Как слушать музыку Спотифай вместе
Если вы подключили один из аккаунтов, который предполагает общий доступ к трекам, тот кто первый подключил подписку должен сделать следующее:
- Перейдите на страницу приглашения пользователя.
- Введите никнейм пользователя и прочие данные и следуйте инструкции.
- Другой участник должен подтвердить приглашение в своём профиле или приложении.
Если у приглашаемого пользователя уже есть подписка, он должен отменить её. Чтобы была возможность присоединиться к другой. По приведённой ссылке вы сможете удалять участников, которых приглашали раньше. Чтобы изменить план на другой, воспользуйтесь инструкцией из первой главы и вместо отмены выберите нужный Премиум.
Не удается загрузить песни для автономного воспроизведения.
Spotify позволяет загружать песни для автономного воспроизведения. Это фантастическая функция для тренажерного зала, вашего автомобиля или когда Wi-Fi недоступен, поскольку это означает, что вы не будете есть израсходованные данные.
Однако есть малоизвестное ограничение. Каждое устройство может синхронизировать не более 10 000 песен для прослушивания в автономном режиме. Если вы достигнете этого предела, вы не сможете загружать больше треков, пока не удалите часть существующей офлайн-музыки.
При переключении параметра «Загрузить» в списке воспроизведения в меню «Еще» его содержимое будет постепенно удалено. Или, для более быстрого разрешения, вы должны удалить кеш (мы расскажем, как это сделать ниже в статье).
Способ 1: выход из всех устройств
Выход из всех устройств в основном будет работать для всех устройств. Если у вас возникла проблема на ПК, Android или iOS, попробуйте этот метод, чтобы решить проблему на любом из устройств. Этот метод можно применить, войдя в свою учетную запись Spotify в браузере. Выполните следующие шаги, чтобы выйти из любого места:
- Перейти к Официальный Spotify веб-сайт и войдите в свой аккаунт. Нажмите на имя своего профиля в правом верхнем углу и затем выберите Настройки учетной записи.Открытие настроек аккаунта
- Теперь на вкладке «Обзор учетной записи» прокрутите вниз, чтобы найти параметр «Выйти из системы везде», и щелкните его.Выход из Везде
- Это позволит выйти из вашей учетной записи со всех устройств, которые вы использовали с этой учетной записью.
Как отключить подписку Спотифай на телефоне
Большинство премиум подписок можно отключить из мобильных приложений. Также они деактивируются в настройках аккаунта Google или Apple ID, если подключались на смартфоне. Оба способа недоступны для пользователей этого сервиса. Поэтому то, как отключить подписку Спотифай на телефоне, не зависит от марки устройства. Схема же будет аналогична основной.
Android
Для отмены Spotify Premium на Андроид нужно воспользоваться любым браузером. Подойдет встроенный или сторонний.
Потребуется открыть сайт Спотифай, авторизоваться и перейти к разделу с тарифными планами. После выполнения этих действий нажмите кнопку отмены пробной подписки и подтвердите решение.
iPhone
Аналогичен процесс отмены и на iPhone. В списке активных подписок из настроек смартфона Спотифай не отображается, в приложении кнопок деактивации нет. Поэтому придется воспользоваться браузером.
Нужно посетить сайт сервиса, перейти на страницу аккаунта и открыть раздел управления подпиской Spotify Premium. После останется сменить премиальный тарифный план на бесплатный.
Изменение настроек DNS
Если из-за проблемы с DNS Spotify перестает работать, вы можете смени свой DNS-сервер публичному провайдеру. Существует ряд бесплатных общедоступных DNS-серверов от таких организаций, как Google и OpenDNS, которые вы можете использовать.
- Чтобы изменить DNS-серверы в Windows, щелкните правой кнопкой мыши меню «Пуск» и выберите «Настройка».
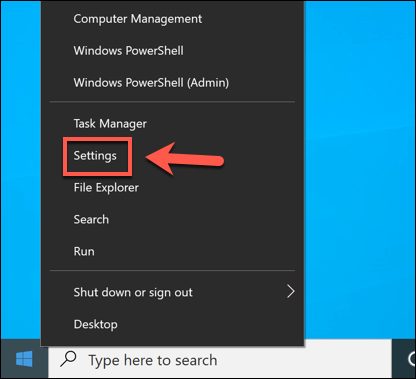
- В меню «Настройки» выберите «Сеть и Интернет»> «Статус»> «Свойства».
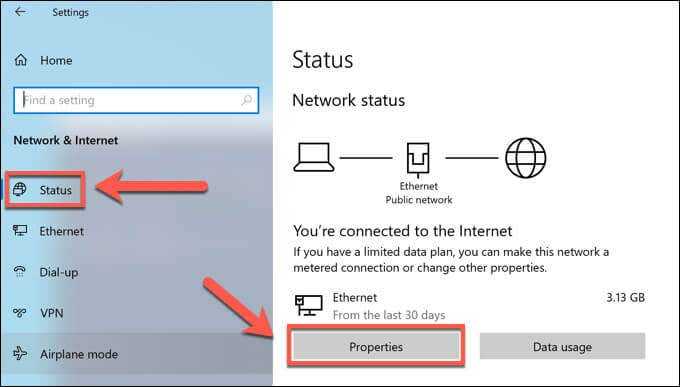
- В меню «Свойства» прокрутите вниз до раздела «Параметры IP» и выберите «Изменить».
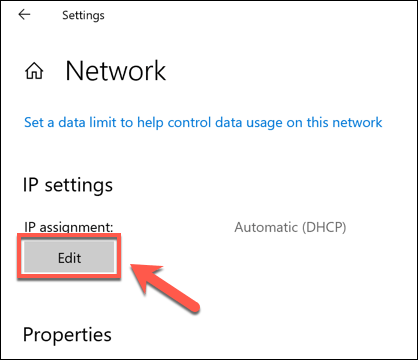
- Измените параметр «Редактировать параметры IP» на «Вручную», затем установите ползунок IPv4 в положение «Вкл.». В полях «Предпочитаемый DNS» и «Альтернативный DNS» введите подходящего общедоступного поставщика DNS (например, 8.8.8.8 и 8.8.4.4 для Google DNS), затем выберите «Сохранить», чтобы сохранить настройки.
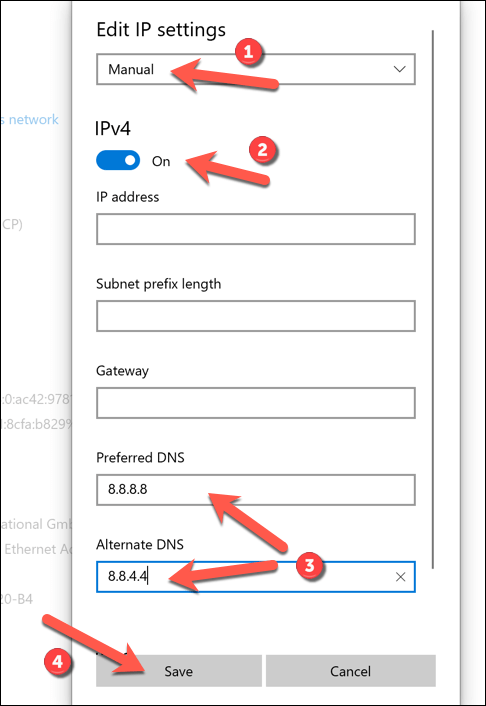
- На Mac вы можете изменить настройки DNS в меню «Системные настройки». Выберите меню Apple> Системные настройки, чтобы запустить это.
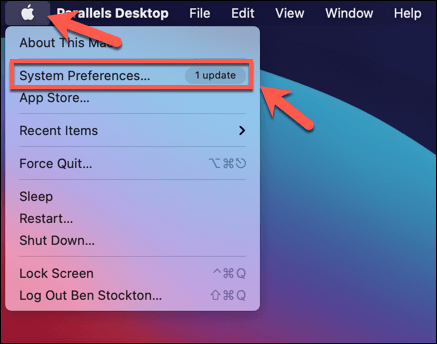
- В Системных настройках выберите Сеть. В меню «Сеть» выберите свое соединение, затем выберите параметр «Дополнительно».
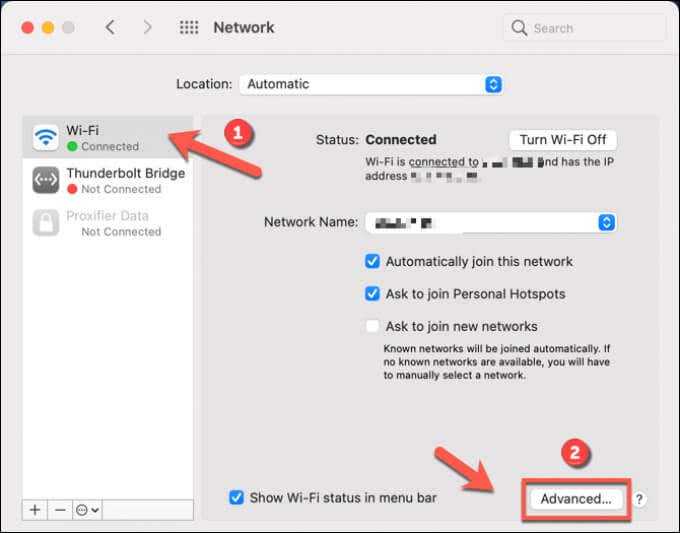
- Выберите вкладку DNS, затем щелкните значок Добавить, чтобы добавить общедоступного поставщика DNS. После того, как вы добавили его, нажмите OK, чтобы сохранить.
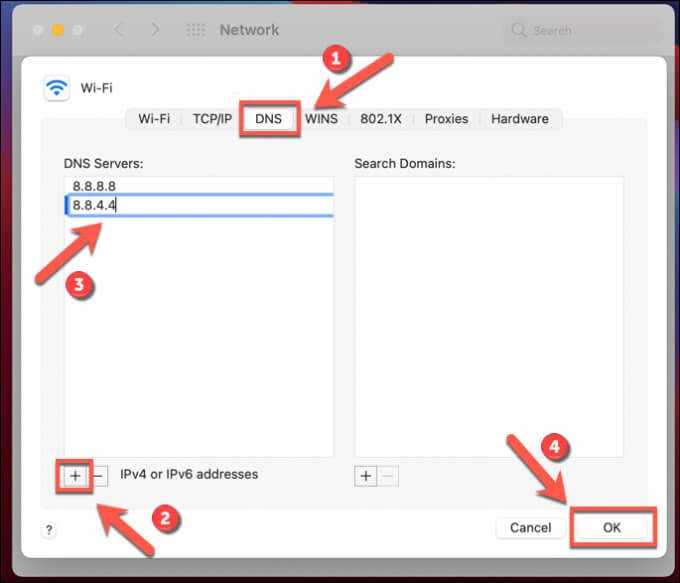
После изменения настроек DNS очистите кеш DNS, выполнив описанные выше действия, или перезагрузите компьютер или Mac.
Что вызывает код ошибки Spotify 4?
Сообщение Spotify «код ошибки 4» — это проблема, из-за которой настольный клиент Spotify не может подключиться к своим серверам. Без подключения вы не можете транслировать музыку, не загрузив файлы на свой компьютер.
Подобные проблемы с подключением могут быть вызваны отключением Wi-Fi или Ethernet-подключения к вашей локальной сети или отключением вашего интернет-сервера. Это также может указывать на проблему с сервером доменных имен (DNS), которую иногда можно решить, очистив кеш DNS или переключив поставщиков DNS.
Spotify использует TCP-порт 4070 для подключения к своим серверам в настольном приложении, но по умолчанию должен вернуться к общим веб-портам 443 и 80 в случае сбоя. Порты 443 и 80 вряд ли будут заблокированы каким-либо брандмауэром локальной сети или брандмауэром Windows, поскольку это заблокирует весь доступ в Интернет.
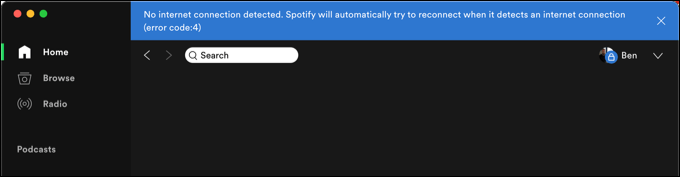
Однако это не гарантируется. Хотя Spotify должен использовать веб-порты, если порт 4070 заблокирован, это все равно может вызвать проблемы с подключением. Вам может понадобиться проверьте наличие открытых портов и, если порт 4070 заблокирован, откройте его с помощью брандмауэра Windows или сетевого брандмауэра.
Вы также можете обнаружить, что корпоративный брандмауэр блокирует определенный диапазон IP-адресов или доменные имена, которые использует Spotify. Если Spotify и другие внешние службы блокируются брандмауэром школы или рабочего места, вам необходимо обратиться к соответствующему сетевому администратору, чтобы решить эту проблему, или рассмотрите альтернативы, чтобы обойти это.
Подключиться или отключиться от Wi-Fi
Spotify позволяет вам выбирать из нескольких уровней качества для потоковой передачи музыки.
Базовый уровень для музыки составляет 160 кбит / с и требует скорости загрузки и выгрузки 384 кбит / с. Следующий уровень — 320 кбит / с и требует скорости загрузки и выгрузки 512 кбит / с. Для потоковой передачи с качеством без потерь вам потребуется минимум 2 Мбит / с вниз и 0,5 Мбит / с вверх.
Эти скорости должны постоянно оставаться на этом уровне или выше, иначе качество вашей музыки будет колебаться, что часто приводит к паузам. Во многих случаях для обеспечения качества без потерь 3G недостаточно.
Если вы транслируете музыку с максимально возможным качеством и не добиваетесь желаемых результатов, попробуйте подключиться к Wi-Fi. Если это невозможно, снизьте качество трансляции. Вы также должны убедиться, что Spotify не пытается автоматически транслировать с более высоким качеством, чем это возможно.
Для этого откройте Spotify и коснитесь значка шестеренки в правом верхнем углу экрана. Нажмите «Качество музыки» и посмотрите под заголовком «Потоковое воспроизведение». По умолчанию будет выбрано Автоматически. Выберите между низким, нормальным, высоким и очень высоким. Если ваше приложение часто останавливается, выберите Низкий или Нормальный.
Как отменить подписку Spotify: на Mac или ПК
Если вы используете Mac или ПК и вам интересно, как отказаться от подписки на Spotify, не беспокойтесь, поскольку это тоже описано в следующем простом процессе ниже.
- Откройте iTunes.
- Выберите учетную запись, которая появится вверху экрана.
- Продолжайте нажиматьПосмотреть аккаунт. На этом этапе вас могут попросить подтвердить свой идентификатор. Идите вперед и аутентифицируйте свою учетную запись.
- Прокрутите вниз, пока не увидите раздел настроек в самом низу страницы, и выберитеуправлять.
- щелчокредактировать. Появятся детали транскрипции.
- ВыбратьОтписаться от рассылкии подтвердите свой выбор.
Отменить Спотифай подписку на телефоне Android
Если вы пользуетесь смартфоном для прослушивания музыки, то в приложении нет возможности остановить действия подписки. Нужно посетить страницу своего аккаунта в системе через мобильный или веб-браузер. Далее нужно повторить инструкцию:
- Авторизуйтесь в своём аккаунте.
- Переходим в настройки и ищем здесь раздел со своим планом.
- Выбираем кнопку для его смены и находим на следующей странице кнопку Отменить действие подписки.
Нужно также ответить, почему вы решили отказаться от платных услуг. И подтвердить свои намерения. После чего можно в аккаунте посмотреть, когда истекает срок подписки Spotify. Этим же способом вы сможете отключить её действие на мобильных устройствах с IOS. Если она была оформлена в iTunes, то инструкцию для отключения можно найти здесь.
Spotify Duo: советы и хитрости
Изюминкой Spotify Duo является плейлист Duo Mix, и вот несколько советов, которым вы можете следовать, чтобы максимально использовать последний план Premium.
Присоединяйтесь к плейлисту Duo Mix
Регистрация в Spotify Duo не добавляет музыку напрямую в Duo Mix. Вам нужно будет присоединиться к Duo Mix, чтобы начать создание Duo Mix, который будет составлять список ваших песен и песен вашего партнера, когда они присоединятся. Вы можете присоединиться к Duo Mix, открыв Spotify Duo в браузере или нажав «Еще», а затем выбрав «Присоединиться к Duo Mix».
Если вы новичок в Spotify, Duo Mix потребует от вас воспроизвести несколько песен, и только тогда он предложит вам подходящие песни, возможно, примерно через 2 недели прослушивания.
Воспроизвести плейлист Duo Mix
Вы можете воспроизвести плейлист Duo Mix на своем устройстве, прокрутив вниз до раздела «Сделано для вас» и нажав на плейлист Duo Mix. Вы также можете выполнить поиск Duo Mix, используя вкладку «Поиск» в Spotify или попросив свой умный динамик, связанный с вашей учетной записью Spotify, воспроизвести Duo Mix.
Измените настроение для своего плейлиста Duo Mix
Spotify предлагает два настроения, между которыми вы можете переключаться при использовании Duo Mix на мобильном устройстве.
Переключиться на CHILL настроение для треков с непринужденным темпом и легким прослушиванием. Изменение настроения Duo Mix на UPBEAT увеличит темп плейлиста.
Посмотри, какие песни твои
Если ваш Duo Mix показывает песни из ваших предпочтений и предпочтений вашего партнера, вы также можете увидеть, какая из песен в плейлисте принадлежит вам. Изображение вашего профиля будет отображаться рядом с каждой песней в миксе, если это ваши предпочтения, на основе которых была создана песня. Только вы и ваш партнер сможете увидеть это в Duo Mix.
Удалить песни непристойного содержания из Duo Mix
Если вы хотите, чтобы ваш Duo Mix был чистым, вы можете удалить песни с откровенным содержанием из объединенного плейлиста. Возможность удалить откровенные песни доступна только в мобильном приложении Spotify, но эта настройка применяется ко всем устройствам. Чтобы удалить откровенные песни из Duo Mix, откройте плейлист Duo Mix, коснитесь значка с тремя точками и выберите «Удалить откровенные песни» из опций.
Обратите внимание, что удаление непристойных песен из Duo Mix приведет к удалению только откровенных песен в зависимости от вашего музыкального вкуса. Выбранные вашим партнером откровенные песни будут по-прежнему отображаться в Duo Mix, пока он не отключит их самостоятельно
Слушайте свой Duo Mix офлайн
Поскольку Duo Mix зависит от частых изменений музыкальных привычек как у вас, так и у вашего партнера, плейлист Duo Mix нельзя напрямую загрузить для использования в автономном режиме. Однако Spotify рекомендует создать новый список воспроизведения в своей учетной записи, добавить все текущие песни Duo Mix в этот список воспроизведения, а затем загрузить этот список воспроизведения, чтобы использовать его в автономном режиме.
Выйти и войти в систему повторно.
Одно из самых простых, но эффективных решений, которое можно попробовать в первую очередь, – это выход и вход в свою учетную запись. Это устранит любую несогласованность служб и общую задержку сервера, которые могут привести к тому, что некорректно.
Скорее всего ошибка может быть связана связана с вашим соединением с сервером, а приведенный способ приведет к сбросу соединения и восстановлению нового, работоспособного.
Вот как выйти и войти в Spotify
На компьютере:
1
В правом верхнем углу кликнуть на наименование аккаунта, где в выпадающем меню выберите строку “Выйти”.
2
Введите регистрационные данные и нажмите на кнопку “ВОЙТИ”.
Проверьте работоспособность приложения после выполненных шагов.
Через мобильное приложение:
1
Тапните на значок шестеренки в правом верхнем углу.
2
Пролистайте открывшийся экран в самый низ где нажмите на строку “Выйти”
3
На открывшемся экране введите данные аккаунта и произведите вход.
Проверьте работоспособность приложения.
Как отменить подписку в Spotify ITunes
Вы ищете ответ о том, как мне отменить Spotify Premium в приложении для iPhone? Когда у вас есть гаджеты Apple, такие как iPhone? Apple Music и Spotify, несомненно, являются наиболее часто используемыми платформами цифровой музыки. Особенно в таких странах, как США. Эти две платформы имеют некоторые общие черты, например, предлагают студентам скидку 50%.
Трехмесячная бесплатная пробная версия для подписчиков, та же емкость библиотеки, в том числе 50 миллионов песен. Однако, как подписчик, есть место только для одного, и есть вероятность, что вы захотите в какой-то момент отказаться от Spotify и пользоваться преимуществами iTunes. Следовательно, вам нужно знать, как отменить приложение Spotify Premium для iPhone? Изложены ниже.
- Откройте свой телефон и нажмите настройка.
- Прокрутите вниз и нажмите Itunes а также Магазин приложений.
- Вверху страницы вы увидите идентификатор Apple ID. Нажмите здесь.
- Вы попадете на страницу, где увидите следующее: Просмотреть Apple ID, Выйти, Я забыл и Отменить. Нажмите на Просмотр идентификатора Apple.
- На следующей странице найдите Подписки вкладку и щелкните управлять. Он приведет вас ко всем вашим активным подпискам на потоковую передачу музыки на вашем телефоне, одна из которых — Spotify Music.
- Нажмите на Музыка Spotify.
- Вы увидите «Автоматическое продление» с зеленым значком на нем, что означает, что вы являетесь активным подписчиком.
- Нажмите на зеленую штуку. Это приводит вас к следующему процессу, где оператор спрашивает, хотите ли вы «Отключить автоматическое продление», и предлагает вам вариант отмены или Отключить. Эта страница также проинформирует вас о дате истечения срока действия вашей текущей подписки.
- Нажмите «Выключить», и ваша подписка Spotify будет отменена и не будет продлена в последующие месяцы.
Надеюсь, это сообщение в блоге помогло с вашим вопросом о том, как отменить подписку Spotify в iTunes. Если у вас есть другие вопросы или опасения по поводу процесса, не стесняйтесь обращаться к нам и спрашивать!
Как отменить Spotify Премиум Trial
В каждом человеке есть элемент любопытства, который заставляет его культивировать интерес ко всему, что происходит в их сфере общения, будь то семья, друзья, Интернет или даже социальные сети (Facebook, Tumblr,Imgur, диссонанс, SoundCloud) Это могут быть каналы, по которым, возможно, кто-то знал о Spotify и прибегал к попытке пробной версии премиум-класса, чтобы получить представление о том, что это за услуга.
Это довольно заманчиво, чтобы подписаться на музыкальный сервис, как Spotify, и вы, вероятно, подписались на него непреднамеренно. Это означает, что вы должны нести ежемесячные расходы, которые автоматически взимаются, если вы предоставили данные платежного счета. Хотите узнать, как отказаться от подписки на Spotify, узнав, как отменить премиум-пробную версию?
Во-первых, вы должны иметь возможность запомнить, как вы подписались на Spotify, то есть либо непосредственно через веб-сайт или приложение, либо использовали iOS, где вы подписались на третьих лиц, таких как Apple iTunes. Методы обсуждаются ниже.
Несколько динамиков
Если вы пытаетесь играть на нескольких устройствах, чтобы ваши песни могли находиться в нескольких комнатах, описанные выше приемы вам не понадобятся.
Вместо этого вы захотите взглянуть на Spotify Connect, что позволяет воспроизводить звук через динамики на телефоне, а также Официальный список спикеров Spotify. Используя один из динамиков Spotify, вы можете связать их все с одним и тем же источником звука, чтобы все они воспроизводились одновременно.
Несколько умных динамиков, включая Echo Dot и Google Home, также можно соединить вместе.
Нет необходимости вкладывать деньги в совершенно новую учетную запись, если вы просто хотите распространить звук по всему дому!
Ваш аккаунт Spotify был взломан
Хотя это не совсем техническая проблема, это на удивление распространенная проблема. Пользователи Spotify часто жалуются на взлом их учетных записей; киберпреступники неоднократно публиковали сведения о пользователях Pastebin, самый известный инцидент произошел в апреле 2016 года.
Как узнать, что вас взломали?
Есть несколько характерных признаков. Вы видите песни, перечисленные в вашей истории воспроизведения, которые вы не узнаете? Вы внезапно получаете много шведского хип-хопа или японской поп-музыки в своем плейлисте Discover Weekly, хотя никогда не слушали этот жанр? Вас выгнали из приложения во время воспроизведения трека?
Если вы ответили «Да» на любой из этих вопросов, высока вероятность того, что ваша учетная запись была взломана.
Что вы должны сделать?
Если вам повезет, ваш адрес электронной почты и пароль не будут изменены. Войдите в свою учетную запись на веб-сайте Spotify, затем перейдите в Обзор учетной записи> Выйти из любого места. В случае успеха немедленно смените пароль. Если ваша учетная запись связана с Facebook, измените также свой пароль Facebook.
К сожалению, если вы потеряли доступ к своей учетной записи, вам необходимо напрямую связаться со Spotify. Вы можете использовать онлайн-форма, то @SpotifyCares Аккаунт Twitter или Страница Spotify в Facebook,
Использование инструментов передачи списков воспроизведения для копирования списков воспроизведения Spotify в новую учетную запись
Хотя описанный выше ручной метод позволит вам копировать песни из старой учетной записи в новую, это может занять много времени. Это особенно актуально, если вы переносите несколько плейлистов Spotify в новую учетную запись.
Если вы предпочитаете ускорить процесс, вы можете использовать онлайн-инструменты переноса списков воспроизведения, чтобы скопировать списки воспроизведения в новую учетную запись. Некоторые из них существуют, но одним из самых простых в использовании является SpotMyBackup. Это создает полную резервную копию ваших сохраненных плейлистов Spotify, которые затем можно импортировать в другую учетную запись.
Создание резервной копии списка воспроизведения Spotify с помощью SpotMyBackup
Для начала отправляйтесь в Сайт SpotMyBackup и войдите, нажав Войти через Spotify кнопка.
Вам необходимо авторизовать доступ SpotMyBackup к вашей учетной записи Spotify. Это совершенно безопасно, но если вы не уверены, вы можете закрыть доступ позже.
Во всплывающем окне Spotify окна, войдите в свою старую учетную запись пользователя, затем нажмите Согласен чтобы дать правильный доступ.
После авторизации SpotMyBackup немедленно начнет сопоставлять песни, исполнителей и плейлисты, которые вы сохранили в своей учетной записи. После завершения процесса нажмите кнопку Экспорт возможность загрузки файла резервной копии.
Файл резервной копии (в JSON формат) будет содержать список песен, плейлистов и других данных из вашей старой учетной записи.
Импорт резервной копии плейлиста Spotify с помощью SpotMyBackup
После того, как вы загрузили резервную копию Spotify с помощью SpotMyBackup, обновите страницу и нажмите Войти через Spotify снова, войдя в систему с вашим данные новой учетной записи.
Повторите процесс, чтобы предоставить SpotMyBackup доступ к вашей учетной записи Spotify. Как и раньше, вы можете удалить этот доступ позже.
После утверждения SpotMyBackup начнет сканирование вашей новой учетной записи. нажмите импорт После завершения этого процесса выберите сохраненный файл резервной копии JSON для загрузки.
Чтобы загрузить файл, нажмите кнопку Выбрать файл вариант.
Используя загруженный файл в качестве руководства, SpotMyBackup автоматически скопирует песни, плейлисты и другие сохраненные данные в вашу новую учетную запись. Они появятся в вашей учетной записи, как только процесс будет завершен.
Удаление доступа к SpotMyBackup
После того как вы скопировали свои плейлисты в новую учетную запись, вы можете удалить доступ SpotMyBackup к своей учетной записи, перейдя в Страница обзора учетной записи Spotify.
в Программы раздел, нажмите Удалить доступ вариант рядом с SpotMyBackup листинг.
Хотя это не обязательно, удаление доступа SpotMyBackup к вашей учетной записи Spotify является хорошей практикой, чтобы гарантировать, что только основные приложения имеют доступ к вашей учетной записи. Однако, если вы решите снова использовать приложение в будущем, вам нужно будет повторить эти шаги, чтобы предоставить (а затем отозвать) доступ.
Совместное прослушивание
Совместное прослушивание Спотифай – это возможность одновременно прослушивать любимые треки, играть и общаться! Нам потребуется интеграция с мессенджером Дискорд.
Сначала нужно связать два профиля – без этого шага не обойтись:
- Откройте Дискорд и авторизуйтесь;
- Нажмите на шестеренку настроек на нижней панели;
Перейдите к разделу «Интеграции» в меню слева и найдите иконку музыкального сервиса;
Откроется страница авторизации – нужно ввести логин и пароль, чтобы подключить платформу;
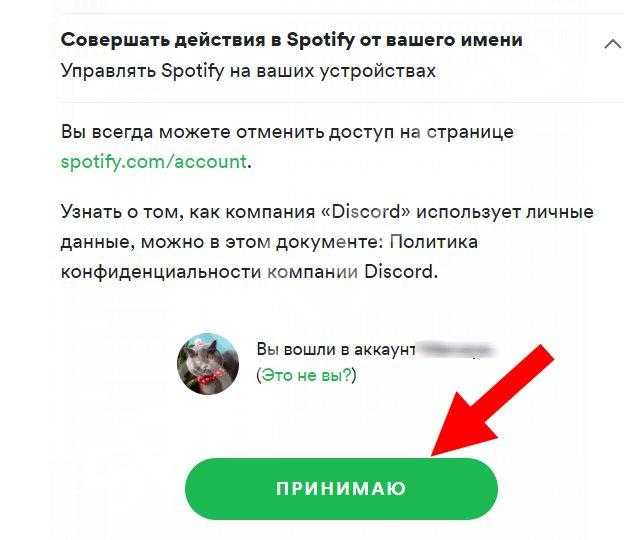
Примите правила использования. Готово, интеграция осуществилась!
Полезно: что значит 6 пропусков в час? Как обойти ограничение.
Теперь вы можете показывать с помощью статуса, что в данный момент слушаете музыку. Чтобы использовать совместные плейлисты Spotify, нужно сделать следующее:
- Открыть Дискорд и найти в списке друзей справа пользователя, отмеченного статусом прослушивания музыки;
- Нажмите на зеленую иконку и подключайтесь! Если не показывает статус в Дискорде, то мы написали в другой статье, что делать.
Опция недоступна во время голосового общения – лучше пользоваться текстовым чатом.
Вы узнали, как совместно слушать музыку в Спотифай – две классные опции, позволяющие создать вечеринку вместе с вашими друзьями!
Используйте SoundHound для воспроизведения плейлистов
С тех пор, как Spotify прекратила сотрудничество с Musixmatch, они помогали сторонним приложениям определять, когда он воспроизводится, и отображать тексты для пользователей, которые все еще хотят его.
Одно из таких прямых партнерств — SoundHound, музыкальный детектор, похожий на Shazam, который также отображает тексты песен Spotify.
Но здесь есть интересный крайний случай. Если у вас есть Spotify premium, SoundHound может воспроизводить ваши плейлисты, не влияя на приложение Spotify, так что вы можете воспроизводить два устройства одновременно.
Вот как.
Шаг 1. Загрузите SoundHound бесплатно либо в Google Play Store, либо в Apple App Store.
Шаг 2. Из приложения нажмите кнопку Play в правом нижнем углу.
Шаг 3. Нажмите кнопку Connect with Spotify.
Шаг 4. Создайте учетную запись SoundHound и предоставьте SoundHound доступ к вашей учетной записи Spotify.
Шаг 5. Как только вы закончите, вы можете выбрать плейлист Spotify, которому вы следуете, нажать Spotify в качестве предпочитаемого потокового сервиса и отпустить его!
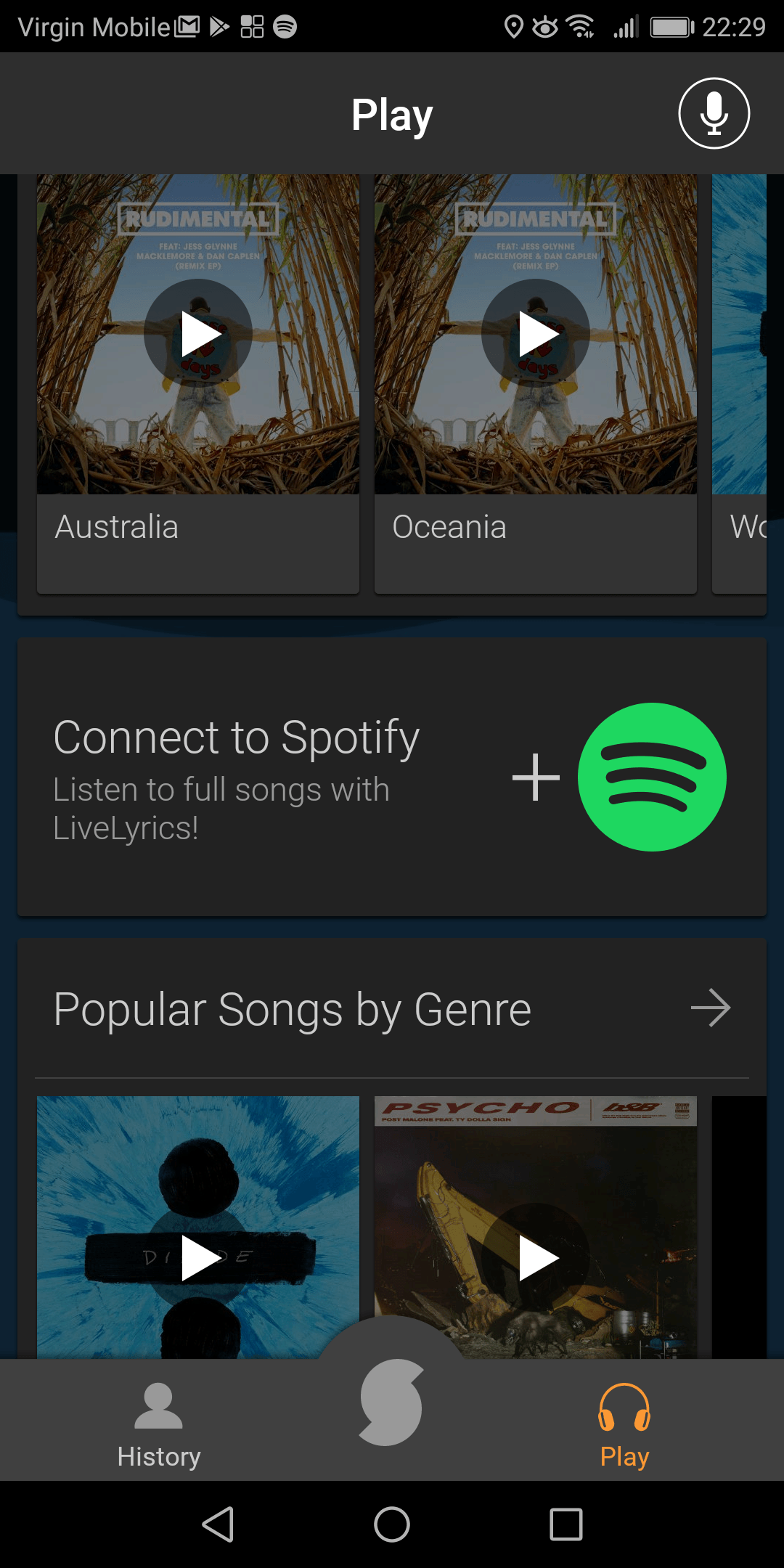
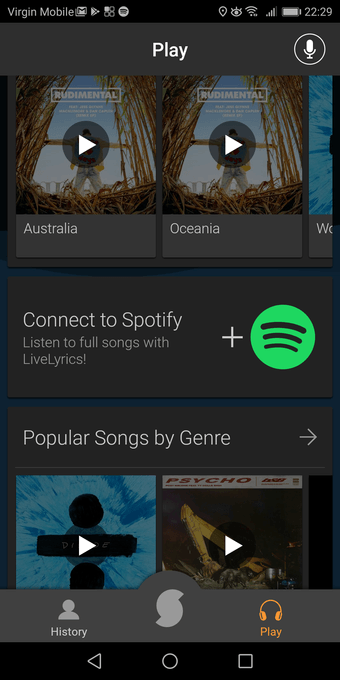
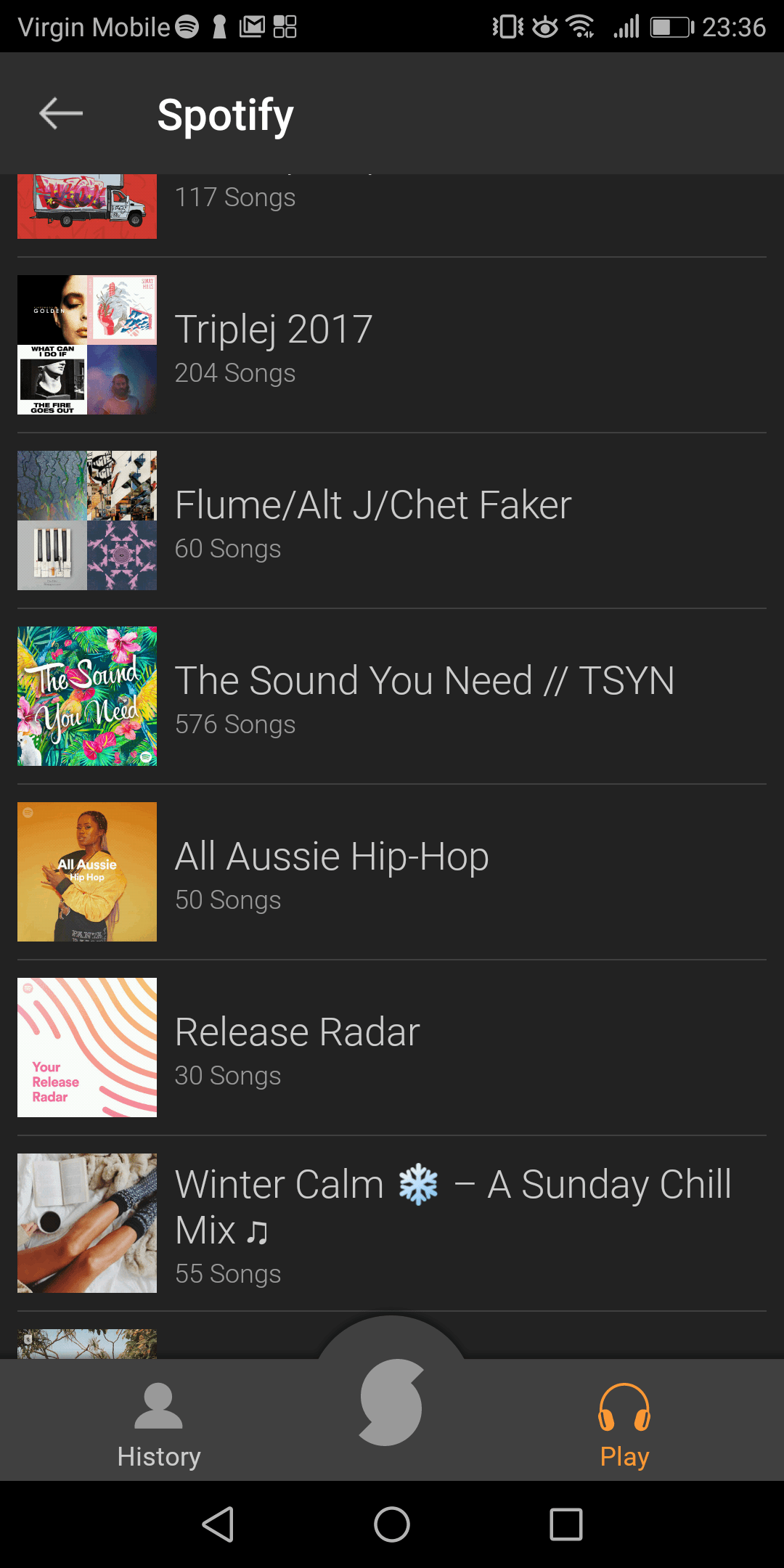
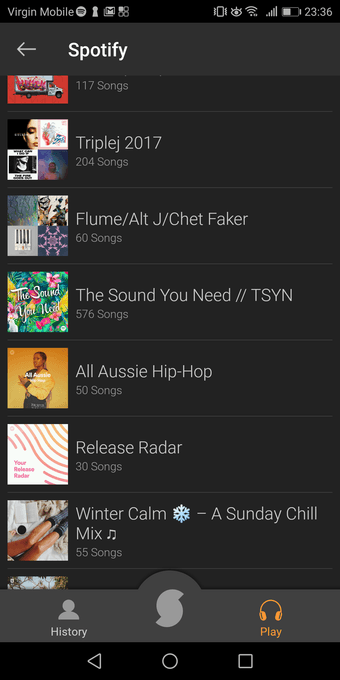
Плейлист, запущенный на SoundHound, не будет приостанавливать Spotify на других устройствах, как обычно, поэтому у вас может быть два динамика, воспроизводящих две разные песни, но оба без рекламы, поскольку оба используют премиум-аккаунт Spotify.
Стоит отметить, что у вас не будет доступа ко всем функциям Spotify на SoundHound, потому что вы не можете искать треки или включать высококачественный звук.
Если вы хотите прослушать отдельную песню в SoundHound, вам нужно войти в клиент Spotify и добавить песню в новый плейлист, прежде чем вы сможете воспроизвести ее в SoundHound.
Приложение SoundHound также в настоящее время доступно только для iOS и Android, поэтому этот трюк не будет работать между парами компьютеров или ноутбуков.
4. Чистая переустановка
Spotify хранит все ваши песни и плейлисты на своих серверах, удаление приложения не причинит вреда. Но мы хотим выполнить чистую установку. Сначала выйдите из Spotify, как вы это делали на первом шаге выше. Теперь откройте «Настройки» и нажмите «Установленные приложения». Найдите Spotify и откройте его.
Нажмите «Принудительно остановить», чтобы остановить любую текущую активность за экраном. Нажмите на «Очистить данные» и выберите «Очистить все данные». Это должно удалить все временные файлы и папки с вашего телефона.
Наконец, нажмите Удалить на том же экран, чтобы удалить Spotify со своего смартфона. Вернитесь в Play Store и снова установите Spotify. Посмотрите, видите ли вы сейчас виджет музыки Spotify на экране блокировки.
iMusic — лучшая альтернатива Spotify
Если вы собираетесь в место без подключения к Интернету, но не хотите отказываться от своей музыки Spotify, чтобы иметь возможность в полной мере насладиться ею, то лучший выход — скачать плейлист. Именно здесь IMUSIC, отличная альтернатива Spotify может помочь вам в загрузке вашей любимой музыки не только из Spotify, но и из более чем 3000 других музыкальных приложений, таких как YouTube, Vimeo и Dailymotion. Все, что нужно, это скопировать URL-адрес и вставить его в поле поиска приложения iMusic.
К музыке, которую нельзя загрузить, например к музыке радиостанции, вы все равно можете получить доступ, записав и сохранив ее на ПК. Еще одна замечательная вещь, которую предлагает iMusic, — это огромная музыкальная библиотека, которая позволяет вам слушать, а также скачивать песни бесплатно.
Загрузка музыки Spotify с помощью iMusic
Есть два способа загрузки музыки из Spotify с помощью альтернативы iMusic Spotify: в одном вы записываете музыку, а во втором музыка загружается напрямую с помощью URL-адреса песни. Давайте посмотрим на метод для обоих сейчас.
Первый способ: использование iMusic для загрузки музыки Spotify
В настоящее время действуют две версии приложения, каждая для Windows и Mac OS. Таким образом, перед загрузкой приложения убедитесь, что вы получаете правильную версию, подходящую для устройства, которое вы используете.
1. Вам нужно начать с загрузки приложения iMusic на любой компьютер. Его можно установить сразу после загрузки, и это займет совсем немного времени. Запустите приложение сейчас и выберите опцию Получить музыку, Теперь нажмите кнопку Скачать.
2. Теперь откройте приложение Spotify или версию веб-сайта и найдите музыку, которую хотите загрузить. Скопируйте ссылку на эту песню или плейлист.
3. Вернитесь в приложение iMusic и вставьте скопированную ссылку в окно, которое мы ранее открыли.
4. Выберите формат, в котором должна быть загружена музыка, и нажмите кнопку Скачать.
Второй способ: использование iMusic для записи музыки Spotify
1. Начните с запуска приложения iMusic. Нажмите дважды на значок приложения на ПК.
2. В самом главном интерфейсе вы найдете опцию Запись на вершине. Щелкните по нему.
3. Вернитесь и откройте приложение или веб-сайт Spotify. Найдите музыку, которую вы хотите записать, и начните ее транслировать или воспроизводить. Если вы хотите записать музыку из самого Spotify, откройте свою учетную запись, чтобы воспроизвести нужный трек.
4. Еще раз вернитесь в приложение iMusic, пока музыка воспроизводится в Spotify. Нажмите кнопку «Запись», которая находится в интерфейсе, который мы оставили открытым ранее. Сейчас начнется запись музыки.
5. Как только музыка полностью записана, она сохраняется в библиотека iTunes. Вы можете найти его здесь позже.
Причины выбора iMusic как лучшей альтернативы Spotify
Вы найдете множество приложений, таких как Spotify, которые выполняют ту же работу. Есть несколько уникальных особенностей iMusic, которые выделяют его в гонке. Давайте перечислим их для вас:
Скачать безграничную музыку бесплатно
iMusic позволяет вам получать любимую музыку из более чем 3000 музыкальных приложений, включая такие основные, как Spotify, Pandora, BBC Radio, Napster, Deezer, Grooveshark и многие другие.
Отфильтровать рекламу
Реклама может испортить запись песни. Таким образом, iMusic получил функцию обнаружения рекламы и автоматической фильтрации.
Определите и получите информацию о музыке
Вы также можете идентифицировать записанные песни, и приложение предоставит вам всю информацию, относящуюся к этой музыке, такую как название, жанр, альбом и исполнитель.
Делитесь музыкой легко
Вы можете очень легко передавать и обмениваться музыкой на многих устройствах, таких как iOS, Android, и даже записывать ее на компакт-диски.
PS: давайте разберемся Как скачать и конвертировать музыку из Spotify в MP3 легко и как починить Spotify не удалось перенести некоторые ваши данные выдает без особых усилий.
Не удалось запустить Spotify: код ошибки 17
Эта проблема, связанная с Windows, преследует пользователей несколько лет, но все еще часто возникает.
Проблема возникает при попытке запустить Spotify. Кажется, что все работает нормально, но как только клиент собирается открыться, на экране появляется всплывающее окно, и программа вылетает.
Решение состоит в следующем:
- Загрузите установщик Spotify и сохраните его на своем рабочем столе.
- Щелкните установщик правой кнопкой мыши и выберите Свойства.
- Откройте вкладку «Совместимость», установите флажок «Запустить эту программу в режиме совместимости для:» и выберите Windows XP (Service Pack 3).
- Нажмите Применить и запустите установщик.
Если это не сработает, загрузитесь в безопасном режиме и повторите вышеуказанные шаги.
Как отменить Spotify Premium в приложении для Android?
Spotify — популярная платформа для любителей музыки, и с годами они представили новые функции, чтобы сделать ее еще более приятной. Однако не всем нравится премиум-приложение Spotify на Android. Если вы устали платить ежемесячную плату за обслуживание и хотите отменить подписку, не волнуйтесь; эта статья предоставит вам всю необходимую информацию!
Вы можете выполнить шаги, описанные в этой статье, о том, как отменить премиум Spotify в приложении для Android:
- Шаг 01: Откройте свой интернет-браузер на своем устройстве Android, коснувшись значка браузера. Введите Spotify и выполните поиск в google. Войдите в учетную запись Spotify со своими учетными данными.
- Шаг: перезагрузите устройство. В некоторых случаях приложение может автоматически запуститься снова, и вам придется повторять этот процесс, пока он не исчезнет навсегда.
Переустановить Spotify.
В конце концов, если обновление и изменение настроек не сработали, можно попробовать переустановить Spotify в качестве последнего средства. Переустановка приложения устранит любые проблемы с программным обеспечением или ошибки, которые нанесли критический вред работоспособности программы.
К сожалению, поскольку этапы удаления приложений различны для каждого устройства, особенно для каждой платформы или операционной системы, мы не можем предоставить общие шаги для этого.
Переустановить его должно быть довольно просто: либо загрузите Spotify через свой браузер, если вы используете ПК, либо установите его через App Store / Google Play Store.
После того, как вы успешно переустановите приложение, мы надеемся, что ваша проблема с программным обеспечением будет наконец устранена.
Давайте подведем итоги
Когда речь заходит о более точном подборе предпочтений того или иного пользователя, то алгоритмы Spotify позволяют получить более точное и глубокое представление о вашем музыкальном вкусе, чем технические решения от Deezer. Говоря об интерфейсе и удобстве использования, хочу отметить, что мне больше нравится Deezer. Я понимаю, что меня вряд ли поддержит подавляющее большинство пользователей, но мне действительно нравится идея создания единого интерфейса. Мне всегда больше нравился единый плейлист с возможностью случайного выбора порядка воспроизведения треков, а также минималистичный дизайн
Обратите внимание, что Spotify позволяет использовать премиальную учетную запись для подключения большого количества дополнительных устройств без ограничения на их количество (Deezer позволяет подключить не более трех устройства). Кроме того, Spotify выигрывает в сфере использования социальных сетей, предлагая большой выбор удобных инструментов
Преимуществом Deezer можно назвать наличие тарифного плана HIFI с возможностью прослушивания треков в качестве FLAC.
| Персонализация | 95 | 85 |
| Интерфейс и удобство использования | 85 | 90 |
| Подключение устройств | 90 | 80 |
| Социальные сети | 95 | 85 |
| Качество звука | 85 | 95 |
| Средняя оценка | 90 | 87 |


























