Апгрейд жесткого диска
Данный пункт внесен позже написания основной статьи, дело в том, что при «оживлении» ноутбука, который по показателям практически в два раза отставал от представленного выше выявилась интересная особенность. А именно, с помощью апгрейда жесткого диска ФПС на более древнем ноутбуке не только не отставал от написанных выше, а где-то даже превосходил их. В общем получалось играть в игры, которые по минимальным требованиям не должны были пойти на нем. Подробнее в статье решение проблемы долго заходит в бой WoT
Не игнорируйте вторую страницу статьи данные на ней не менее (а для кого-то более) важны чем на первой как поднять фпс в играх на примере World of Tanks
Минимальные требования для операционной системы Linux в 2021
- Операционная система: Ubuntu 12.04;
- Процессор: 64-bit Dual core Intel or AMD Phenom X3 8750;·
- Оперативная память 2 ГБ. Но оптимальный размер оперативной памяти 4 ГБ;
- Предпочтительнее видеокарта Nvidia GeForce как : Gtx 1060, Gtx 1080, Geforce Gtx 1050;
- Место на диске 15 GB;
Для более комфортной игры в Counter Strike Global Offensive на операционной системе Windows рекомендуемые системные требования немного выше.Чем сильнее ваш компьютер — тем больше ресурсов он может дать игре, следовательно, FPS — количество кадров в секунду, становится выше. Для Counter Strike Global Offensive FPS играет немалую роль, ведь чем быстрее вы заметите противника, тем у вас больше шансов убить его первым. Также это увеличит скорость передачи пикселей (pixel).
Ниже перечислены рекомендуемые системные требования Windows для игры в CS GO:
- Операционная система Windows 7 Vista / Windows 8 и новее;
- Процессор: Intel Core i3 3,6 гигагерц или XP процессор Intel Core;
- Оперативная память 8 Гб более (ОЗУ);
- Видеокарта: AMD Radeon R7 260X или NVIDIA GeForce GTX 950 или новее с поддержкой Directx 9. Минимальные требования к ОЗУ видеокарта -2 ГБ, 256 mb здесь явно не обойдешься;
- Более 20 Гб свободного места.
Игра на максимальных настройках явно вас порадует куда больше, чем на минималках.
Фрагментация диска
Компьютер может долго запускать приложения и программы из-за фрагментации диска, когда файлы разбиты системой на части и разбросаны по всему пространству памяти. Дефрагментация собирает их воедино, ускоряя обработку.
Дефрагментировать диск можно встроенной утилитой Windows или сторонники приложениями.
- Для запуска встроенного средства нужно в свойствах жесткого диска перейти во вкладку «Сервис» и выбрать «Выполнить дефрагментацию».

Выполнить дефрагментацию
Процедура может занять длительное время. Однако не стоит проводить ее слишком часто — это способно снизить ресурс накопителя.
Оглавление
Повышаем фпс на слабом пк или ноутбуке
Для этого стоит попасть в «Диспетчер задач» в своей операционной системе. Попасть в диспетчер задач можно буквально в пару кликов мышью, просто пропечатав название нужного приложения в строке поиска системы. Далее в новом окошке стоит найти игру, которая запущена в данный момент времени и кликнуть на этот процесс правой кнопкой мыши. После чего стоит поднять приоритет игры до значения «Выше среднего» либо до значения «Высокий». Однако не рекомендуется выставлять значение «Реального времени».
Такая операция даст возможность вашему компьютеру или ноутбуку запустить больше оперативной памяти и сильнее задействовать процессор для обработки игры.
Чистка компьютера от пыли
Разобрались с виртуальной частью проблемы – переходим к реальной. При загрязнении пылью компоненты компьютера начинают очень быстро нагреваться во время сложных нагружающих процессов. В следствие этого стабильная циркуляция воздуха для охлаждения всех компонентов сменяется на маломощный настольный вентилятор.
Разбираем устройство. С системным блоком проще, с ноутбуком придётся повозиться. В идеале необходимо очистить от пыли всё, но нужно сделать хотя бы возможное. Самой загрязнённой частью будет вентиляция. В дальнейшем такую уборку надо проводить примерно раз в полгода.
Какой FPS считается нормальным
Значение может очень сильно варьироваться в зависимости от комплектующих ПК и оптимизации игры. Минимальным допустимым значением считается 30. Лаги обычно можно заметить, если частота падает ниже 25. Оптимальным считается 60 кадров, т. к. это благотворно сказывается на плавности анимаций и графике в целом. Более высокие значения отнюдь не являются необходимостью. Причем необходимо учитывать, что многие мониторы просто не способны показывать больший ФПС.
Предельное возможное значение – 240. Для достижения подобных цифр требуется особое оборудование. Основная масса игроков даже не пытаются достичь такого высокого значения. Причиной этому служит тот факт, что если убавить частоту в два раза, разница будет практически неразличима.
Чем выше ФПС, тем лучше или хуже
Если судить по написанному выше, то несложно догадаться, что высокие значения предпочтительны. Однако нужно знать, что в некоторых случаях от этого может стать только хуже: FPS неминуемо меняется во время игры и, чем сильнее «просадка», тем больше будет лагов. Так что, если игра работает не слишком стабильно, лучше ограничить частоту до 30 кадров.
Способы увеличения быстродействия
Настройка быстродействия
- В меню Пуск нужно кликнуть правой клавишей мыши по «Компьютеру», открыть свойства и нажать в них «Дополнительные параметры системы».
- В графе «Быстродействие» надо нажать «Параметры» и выбрать «Обеспечить наилучшее быстродействие».
- Либо можно нажать «Особые эффекты» и снять все галочки, оставив только отображение эскизов вместо значков и сглаживание шрифтов.
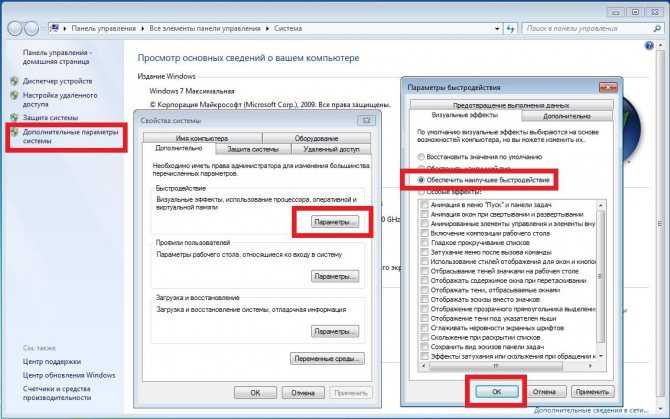
Увеличение быстродействия
Оглавление
Второй шаг поднятия производительности — настройки электропитания.
- В Панели управления меню Пуск нужно запустить «Электропитание», а в открывшемся окне выбрать «Высокая производительность».
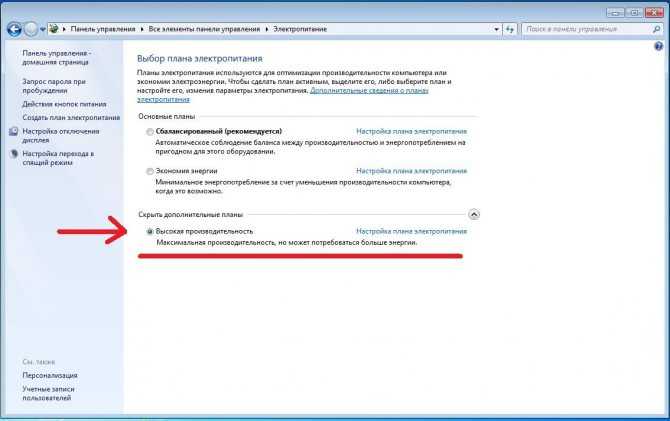
поднятия производительности — настройки электропитания
Обновление и установка драйверов видеокарты
На сайтах производителей видеокарт можно установить или обновить драйверы.
Сайт AMD: http://support.amd.com/ru-ru/download
Сайт NVIDIA: http://www.nvidia.ru/Download/index.aspx?lang=ru
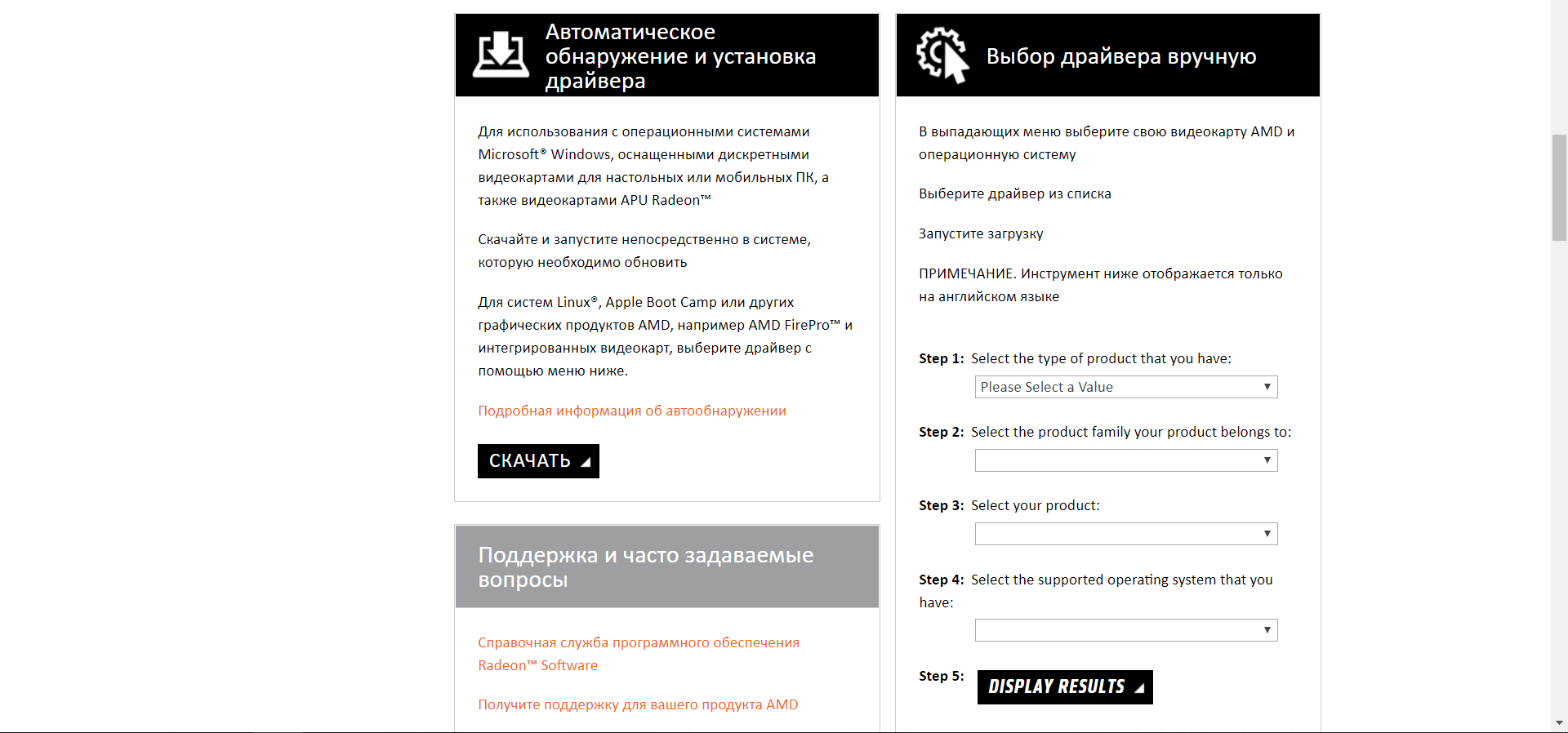
Объясню на примере AMD. На сайте нужно будет скачать Radeon Software Adrenalin. Далее запускаем установщик и ждём. Потом откроется окно программы, принимаем соглашение и устанавливаем. Затем запустится автоматическая проверка новых драйверов, после которой программа выдаст уведомление о новом драйвере. Устанавливаем его.
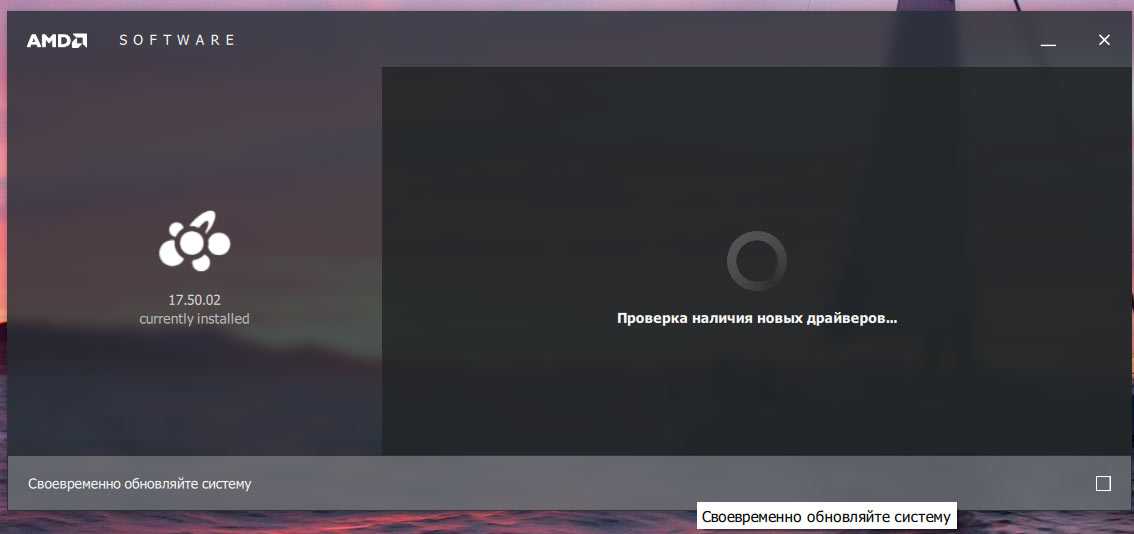
Своевременно обновляйте систему
Далее было бы неплохо настроить видеокарту и драйверы. Это можно осуществить с помощью настроек Radeon. Программа должна быть установлена на ПК, если же нет, на сайте производителя её также можно скачать и установить.
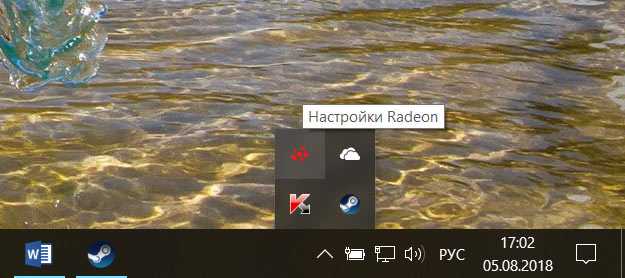
Настройки RADEON (если конечно у вас видеокарта от AMD, а не от GeForce)
Заходим в программу. Выбираем: Игры – Глобальные настройки. И настраиваем все параметры графики на производительность или на оптимальный индивидуальный показатель.
На этом с настройкой ещё не всё. Возвращаемся на главную в программе. Выбираем: Настройки – Дополнительные настройки. Откроется окно дополнительных настроек. Там ставим пункты на производительность или сбалансированные, где это возможно. Разобраться там не сложно и разделов немного.
Как повысить ФПС в играх?
Узнать указанный параметр удастся разными способами. Например, в игре Counter Strike для этого предусмотрена специальная консольная команда — cl_showfps 1. В иных случаях можно отдельно скачать необходимый софт и с его помощью выяснить конечное значение показателя. Способов повышения FPS существует много. Иногда увеличить данный параметр даже легче, чем установить игру в формате ISO или исправить ошибку 0xc000007b при запуске игры.
Апгрейд железа
Установка более мощного железа — самый надежный и «сильный» способ поднять ФПС. На ум сразу приходит смена видеокарты, однако необходимо узнать характеристики своего компьютера полностью. В ряде случаев проблемы с воспроизведением кадров возникают из-за процессора, винта (жесткого диска) или оперативной памяти.
Оптимизация драйверов
На показатель FPS влияет как сама настройка видеодрайверов, так и их версия. Новый софт часто выходит «сырым», что оказывает отрицательное воздействие на многие параметры видеокарты. Перед окончательными выводами лучше попробовать сразу несколько версий драйверов (новые и старые).
Режим Turbo Boost
Для владельцев ПК и ноутбуков, работающих на процессорах Intel Core i3 (восьмое поколение), i5 или i7, рекомендуем проверить работу режима Turbo Boost. При повышении нагрузок эта технология увеличивает тактовую частоту процессора. Причем процесс происходит в автоматическом режиме. Совет особенно актуален для владельцев ноутбуков. Нередко система для экономии энергии отключает многие опции, в том числе и режим Turbo Boost.
Настройка графики
Реалистичность многим играм придают различные дополнительные эффекты:
- брызги воды;
- тени;
- шевеление листвы на деревьях.
Однако эти эффекты повышают нагрузку на видеокарту. Следовательно, снижается параметр FPS. Увеличить представленный показатель можно после отключения указанных эффектов в настройках игры. Повысить частоту воспроизведения кадров удастся и благодаря снижению разрешения экрана. Это отрицательно скажется на качестве самой картинки, но позволит поднять динамичность.
Проверка нагрузки на диск
Часто игры висят из-за увеличенной нагрузки на диск (работающие в фоновом режиме приложения, множество открытых вкладок в браузере или торренты). Для проверки необходимо зайти в «Диспетчер задач» и закрыть ненужные процессы. Вход можно выполнить, нажав комбинацию клавиш Ctrl + Alt + Delete. В эту же категорию можно отнести совет, касающийся отключения антивируса. Лучше всего заранее проверить ПК на угрозы и только после этого остановить программу и запустить игру.
Удаление мусорных файлов
Простая очистка от мусорных файлов способна увеличить показатель FPS примерно на 10–15%. В этом случае рекомендуем выполнять удаление при помощи специального софта. Например, эффективность показывает программа CCleaner.
Чистка ПК от пыли
Часто снижение производительности видеокарты происходит из-за банальной пыли. Она забивает радиатор, что снижает эффективность теплоотвода и приводит к увеличению температуры. В итоге пользователь наблюдает снижение скорости смены кадров. Для очистки от пыли необходимо:
- Отключить системный блок от питания и выдернуть все провода.
- Открыть корпус.
- Выдуть пыль при помощи пылесоса, работающего в режиме реверса. Если такой возможности нет, то выдуть грязь можно при помощи баллона с сжатым воздухом.
С ноутбуками все несколько сложнее. Лучше всего отдать лэптоп в специализированную мастерскую.
Дискретные и интегрированные видеокарты
Этот совет подходит только в тех случаях, когда на ПК установлены сразу две видеокарты. При обычной работе Windows нагрузка осуществляется на интегрированную видеокарту, при запуске игры происходит автоматическое включение дискретной. Иногда этот процесс дает сбой, из-за чего и падает ФПС. В таком случае необходимо просто выполнить выключение интегрированной видеокарты:
- Перейти в «Диспетчер устройств».
- Дважды щелкнуть по пункту «Видеоадаптеры» и выключить интегрированную видеокарту.
Нагрузка автоматически перейдет на дискретную видеокарту, а FPS игры вырастет.
Совет №6. Чистим систему от мусора
Одной из негативных особенностей ОС Windows, к сожалению, можно отнести быстрое засорение всякими «мусорными» файлами.
Система накапливает старые файлы от удаленных программ, временные файлы, кэш, ошибки в реестре. А еще в автозагрузке появляется все большее количество программ, которые тормозят машину, делают ее менее производительной и комфортной в использовании.
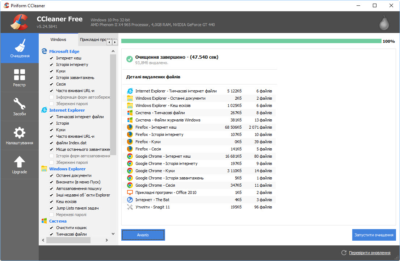
Его регулярное использование избавляет пользователя от многих проблем.
Задача в том, чтобы удалить все ненужные программы, вычистить программы, которые загружаются автоматически при запуске компьютера.
Затем очищаем компьютер от временных файлов и мусора, ошибок в реестре. Финальным шагом может стать любая утилита для дефрагментации жесткого диска.
Нехватка памяти
Работа операционной системы затрудняется, когда системный диск (обычно С) переполнен. Для комфортной работы нужно оставлять свободными хотя бы 15-20% дискового пространства.
Лучше очистить рабочий стол от лишних файлов, не хранить ничего в «Моих документах» и очищать временные файлы.
- Для этого в свойствах диска нужно выбрать «Очистка», подождать, когда закончится анализ, и выбрать галочками, что требуется очистить, после чего нажать на ОК.
- Второй способ очистки диска от всего лишнего — воспользоваться утилитой CCleaner или аналогичными программами. В ней можно очистить кэш, удалить неиспользуемые и временные файлы, ненужные приложения, а также устранить основные проблемы реестра, которые тоже способны замедлять Windows.
- Желательно удалить все программы, которые не используются. Сделать это можно как в CCleaner, так и стандартным средством Windows «Удалить или изменить программу» в верхней панели окна «Компьютера».
Оптимизация пинга в онлайн-играх
В процессе онлайн-сражений важна не только производительность компьютера, но и показатель ping. Им обозначается время задержки от момента нажатия пользователем определенной кнопки до совершения действия в игре. Чем ниже пинг, тем лучше. И оптимизировать параметр можно несколькими способами.
Настройки электропитания
Первым делом необходимо настроить электропитание таким образом, чтобы компьютер работал на максимальных оборотах, отдавая предпочтение играм:
Найдите и откройте раздел «Электропитание», используя поисковую строку.
Отметьте пункт «Высокая производительность».
Сохраните изменения.
Новые настройки позволят уменьшить задержку, а также увеличить частоту кадров во время игрового процесса. Но, чтобы изменения вступили в силу, понадобится перезапустить компьютер.
Очистка диска
Повышение частоты обновления изображения в онлайн-играх становится следствием очистки жесткого диска от мусора.
Откройте «Проводник».
- Щелкните ПКМ по названию HDD.
- Перейдите в «Свойства».
Нажмите кнопку «Очистка диска».
- Дождитесь окончания сканирования системы.
- Подтвердите удаление мусора.
Также для избавления от лишних файлов можно воспользоваться приложением CCleaner. Оно доступно для бесплатного скачивания и позволяет выполнить глубокую очистку ПК.
Ограничение максимальной частоты кадров
Этот пункт, скорее, не про повышение ФПС, а про комфорт во время игры. Если вы играете с переменной частотой кадров, – скажем, счетчик ФПС будет варьироваться от 60 до 120, в зависимости от сцены, – то наверняка будете наблюдать рывки изображения и так называемый «тиринг», когда картинка распадается на несколько частей, в каждой из которых отображается информация из разных кадров. Поэтому, чтобы изображение было как можно более плавным, стоит ограничить частоту кадров на заданной отметке – например, для одиночных игр достаточно 60 FPS.
Это можно сделать с помощью программ, вроде RivaTuner Statistic Server, или же включением вертикальной синхронизации в настройках игры, что синхронизирует ФПС с частотой обновления монитора. Если вы используете монитор с поддержкой технологий G-Sync или FreeSync, то ваш гейминг станет более комфортным даже без необходимости ограничивать частоту кадров: эти мониторы сглаживают скачки ФПС, обеспечивая приятную плавность картинки.
Как увеличить ФПС в Genshin Impact
Вы можете улучшить производительность своей игры, изменив настройки:
- Установить приоритет на высокий
- Отключить полноэкранную оптимизацию
- Включить высокопроизводительный план питания
- Отключить игровые функции Windows 10
- Отключить аппаратное ускорение
1. Установите приоритет на высокий
Даже если ваш компьютер может запускать Genshin Impact, необходимо установить высокий приоритет игры, если вам нужно немного больше кадров в секунду.
Вот как это сделать:
1) Сначала убедитесь, что Genshin Impact работает в фоновом режиме (запустите игру).
2) На клавиатуре одновременно нажмите клавишу Windows + R, чтобы открыть диалоговое окно «Выполнить».
3) Введите taskmgr и нажмите Enter
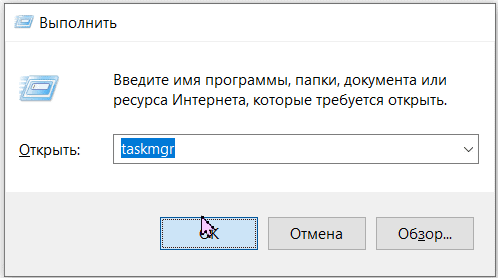
4) Выберите вкладку «Подробности». Найдите GenshimImpact.exe. Щелкните по нему правой кнопкой мыши и выберите «Задать приоритет» > Высокий.
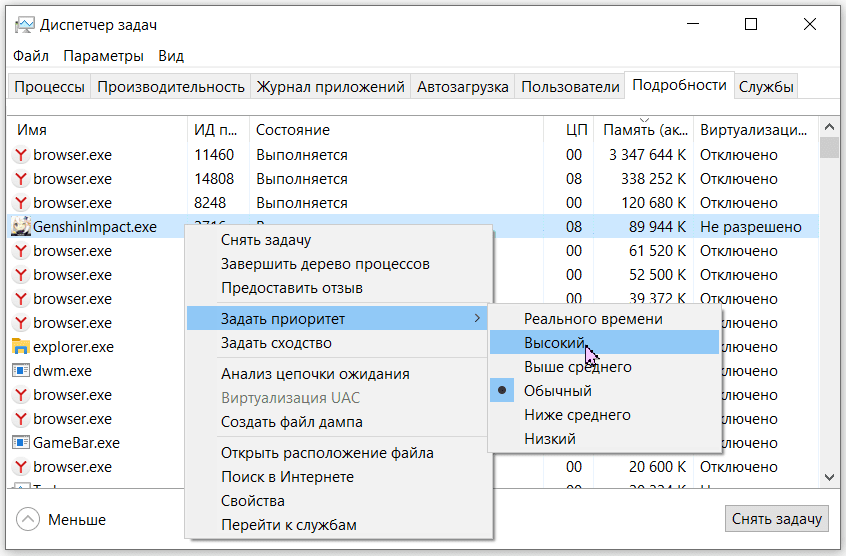
5) Нажмите «Изменить приоритет».
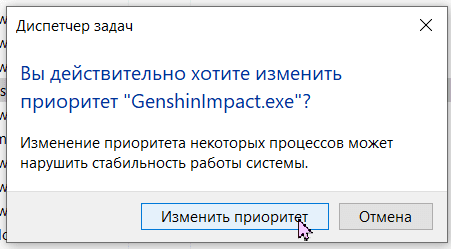
После внесения изменений запустите Genshin Impact, чтобы проверить, работает ли он лучше. Если он все еще отстает, попробуйте следующие способы ниже.
2. Отключите оптимизацию во весь экран
Оптимизация во весь экран — это функция Windows 10, предназначенная для повышения производительности ваших ПК во время игры. Но есть игры, которые особенно страдают от проблем с низким FPS, когда игроки включают полноэкранную оптимизацию. Чтобы решить проблему, вам следует отключить полноэкранную оптимизацию:
1) Щелкните правой кнопкой мыши на ярлыке Genshin Impact и выберите «Свойства».
2) Выберите вкладку «Совместимость». Установите флажок рядом с пунктом «Отключить оптимизацию во весь экран».
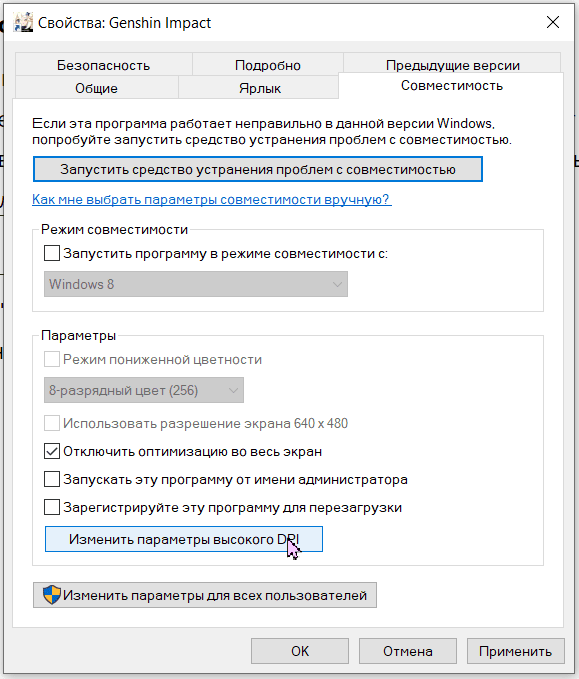
3) Нажмите Применить > ОК.
После внесения изменений запустите Genshin Impact, чтобы посмотреть, работает ли он более плавно.
3. Включите высокопроизводительный план питания
Режим высокой производительности — это особая функция, которая может дать вам заметные улучшения во время игры. Чтобы включить этот режим, следуйте приведенным ниже инструкциям:
1) В поле поиска введите «Настройки графики». Затем выберите «Настройки графики» в результатах.
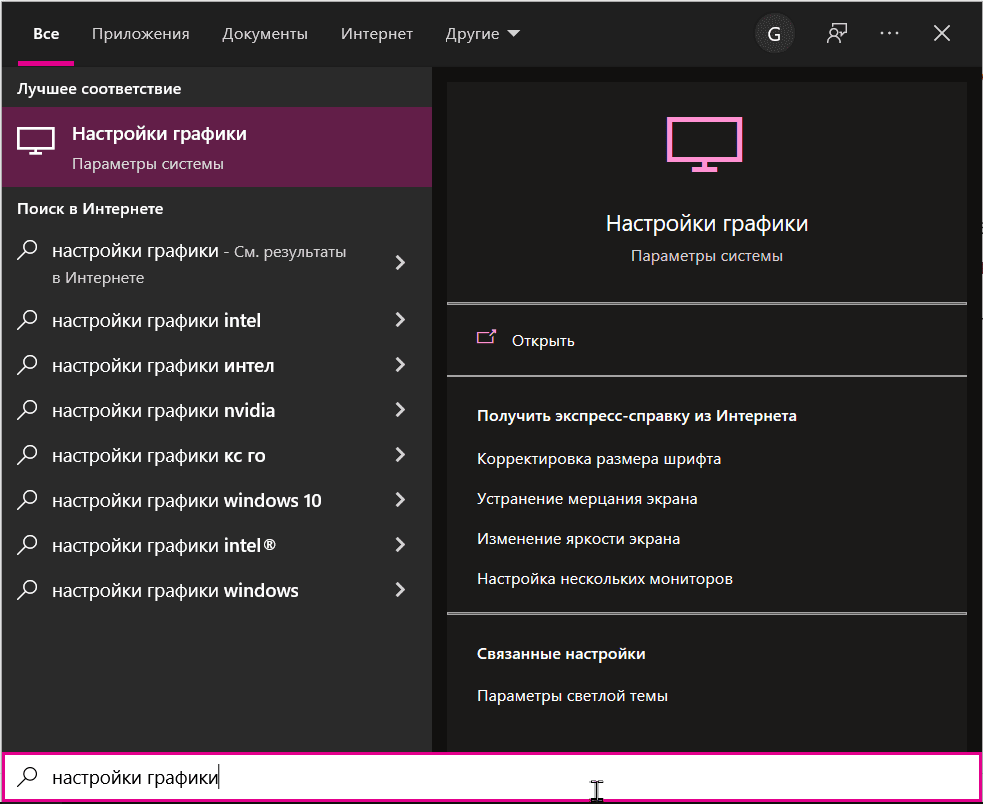
2) Нажмите на кнопку «Обзор».
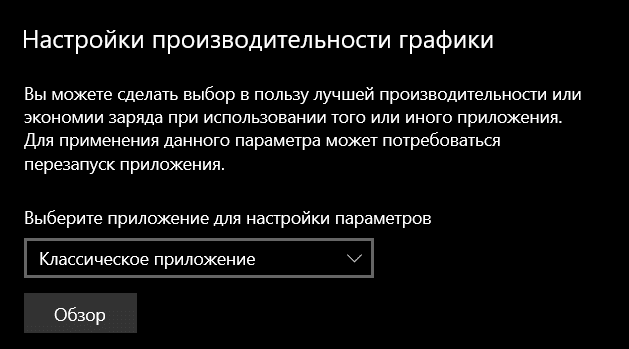
3) Найдите GenshinImpact.exe файл в вашей системе (обычно в C:/Program Files/Genshin Impact/Genshin Impact game).
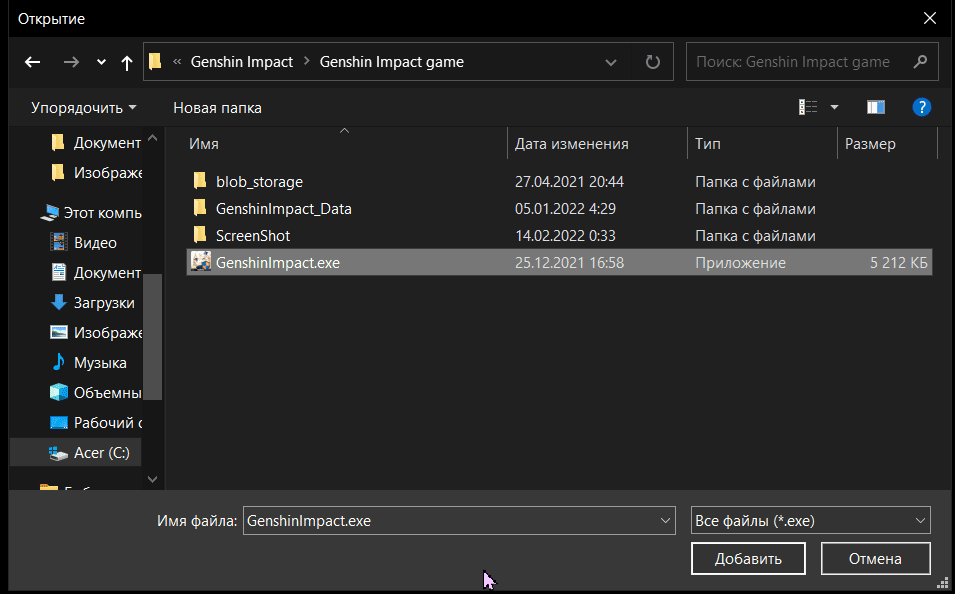
4) Нажмите GenshinImpact.exe и нажмите кнопку Добавить.
5) Когда игра появится в списке, нажмите «Параметры».
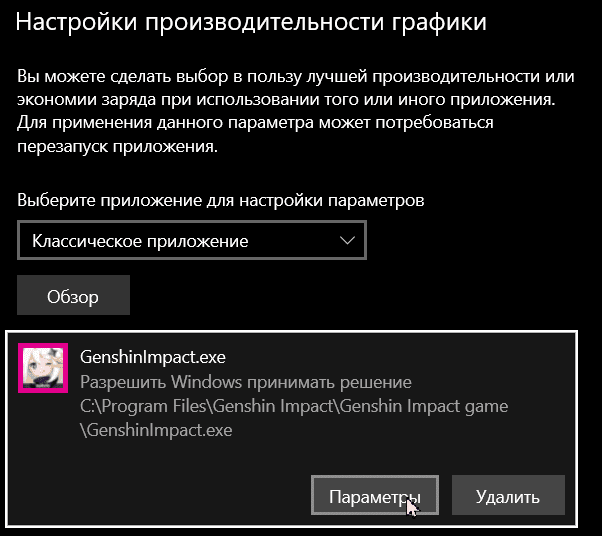
6) Выберите «Высокая производительность» и нажмите «Сохранить».
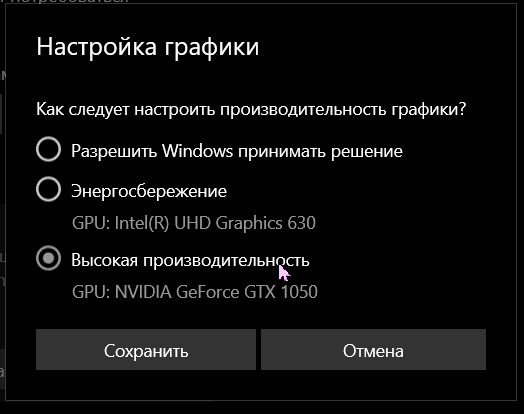
Когда все это будет сделано, запустите Genshin Impact, чтобы посмотреть, увеличился ли ФПС.
5. Отключите Игровой режим Windows 10
Игровой режим — это функция в Windows 10, которая фокусирует системные ресурсы на играх. Предполагалось, что это сделает игры приятнее, но, похоже, все наоборот. Чтобы избавиться от снижения ФПС, вам необходимо отключить функцию фоновой записи и отключить игровой режим.
Вот как это сделать:
1) На клавиатуре нажмите клавишу Windows и I (Ш), чтобы открыть настройки.
2) Нажмите «Игры».
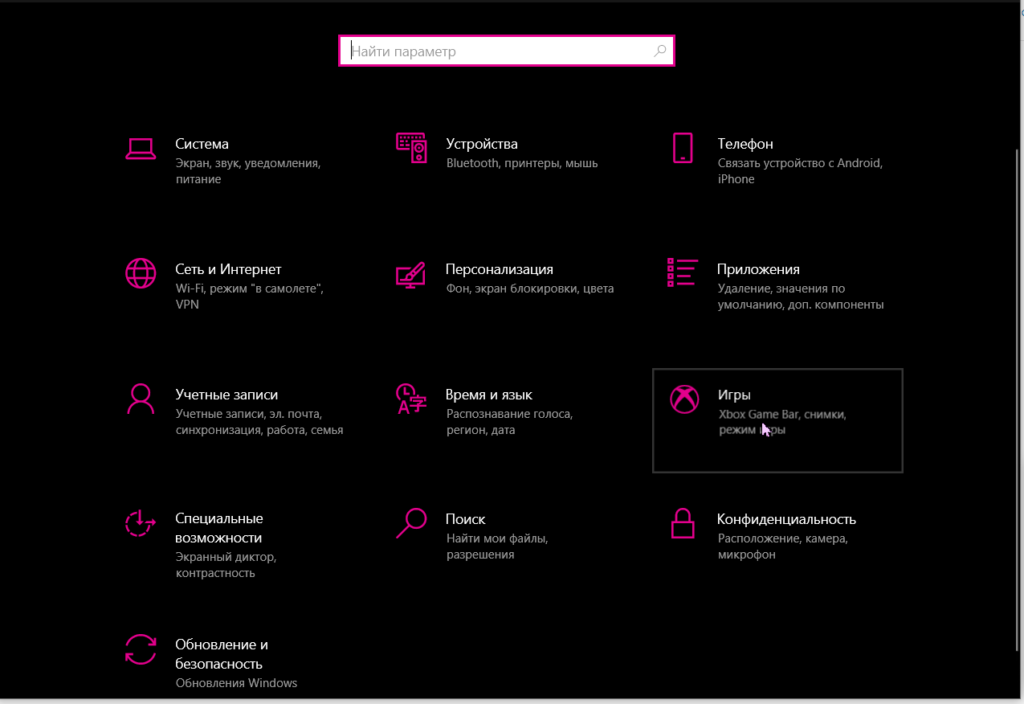
3) На левой панели выберите «Xbox Game bar» и отключите запись игровых клипов, скриншотов и трансляцию с помощью панели игр.
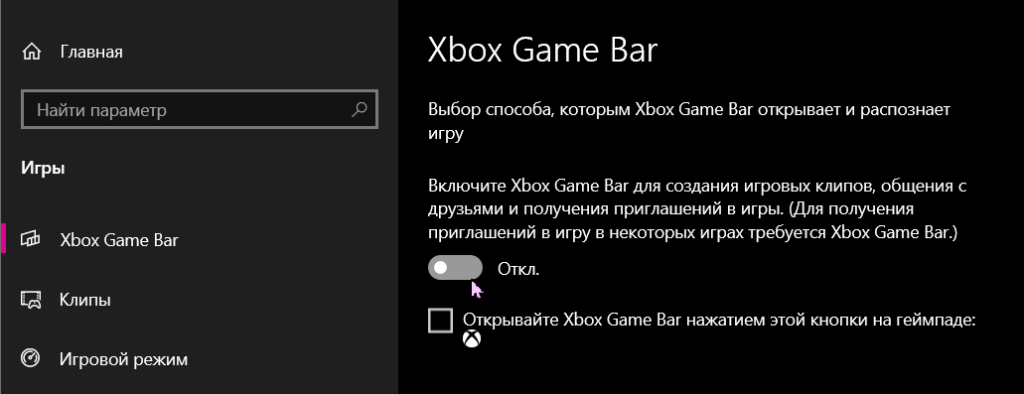
4) На левой панели выберите «Клипы». Отключите пункт «Запись в фоновом режиме».

5) На боковой панели выберите «Игровой режим». Затем выключите «Режим игры».
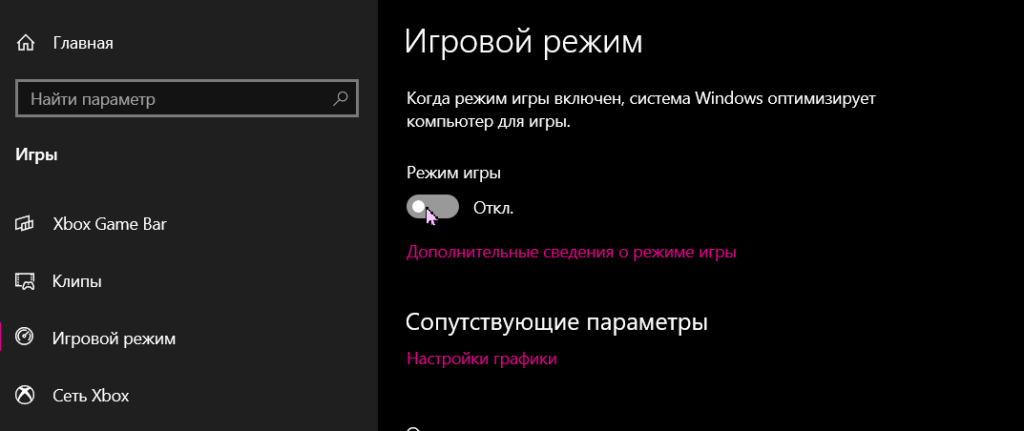
После применения этих изменений сыграйте в игру, чтобы проверить, сохраняется ли проблема. Если это не сработало, попробуйте следующее исправление.
6. Отключите аппаратное ускорение
По умолчанию аппаратное ускорение включено в браузерах и Discord. Эта функция использует графический процессор вашего компьютера для решения задач с интенсивной графикой. Чтобы получить максимально возможный игровой опыт, вам следует отключить аппаратное ускорение, которое также может дать вам заметный прирост кадров в секунду.
Инструкция подойдет для любого браузера:
- Зайдите в настройки
- Перейдите в пункт «Системные» или «Расширенные»
- Уберите галочку на пункте с аппаратным ускорением:
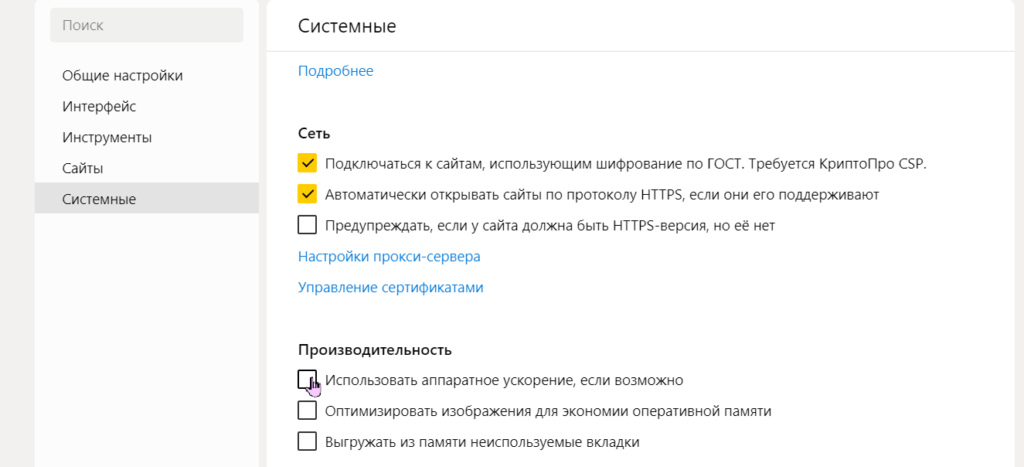
Инструкция для Дискорд:
1) Откройте Discord. Нажмите на Настройки (значок шестеренки рядом с вашим аватаром).
2) На левой панели перейдите в раздел «Расширенные» и отключите опцию «Аппаратное ускорение».
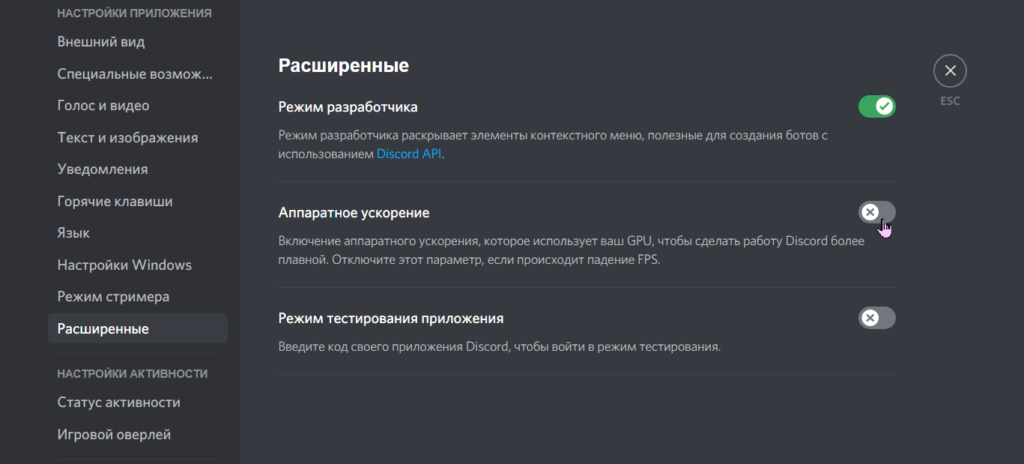
Надеемся, что вышеперечисленные методы помогут вам уменьшить лаги и повысить ФПС в Genshin Impact. Если у вас есть какие-либо предложения или вопросы, не стесняйтесь писать нам в разделе комментариев ниже.
Ускорение установки игр
Наряду со стабильностью гейминга важную роль играет скорость установки игр. Порой, чтобы поиграть в любимый проект, человеку приходится ждать 1-2 часа, пока установятся все компоненты. Чтобы сэкономить время, рекомендуется действовать по инструкции:
- Запустите инсталлятор и начните установку игры.
- Откройте «Диспетчер задач».
Во вкладке «Подробности» щелкните ПКМ по названию процесса, который отвечает за инсталляцию приложения.
Установите высокий приоритет.
Важно. В процессе установки некоторых игр принимает участие не один, а сразу два процесса
Для обоих из них нужно выставить максимальный приоритет.
Увеличение приоритета заставит компьютер отдать все силы на обработку файлов игры и ее установку. Это поможет быстрее завершить инсталляцию необходимого проекта, но, в то же время, замедлит работу параллельных процессов.
Файл подкачки
Нехватку оперативной памяти компенсирует файл подкачки.
Его настройки находятся в тех же «Параметрах быстродействия», , только во вкладке «Дополнительно».
Настройки виртуальной памяти ( Файл подкачки )
- Здесь в области «Виртуальная память» нужно нажать «Изменить». Выбрать диск C, поставить галочку «Указать размер» и установить исходный и максимальный объем файла подкачки.
- Исходный рекомендуется делать равным размеру установленной в компьютере оперативной памяти, а максимальный — в два раза больше.
Антивирус
Иногда антивирус сильно тормозит систему. Если он замедляет все приложения без исключения, лучше присмотреться к другим, менее ресурсоемким антивирусным программам.
Как удалить антивирус, читайте в этой статье:
При запуске игр антивирус можно отключать. Другой вариант, чтобы не оставлять ПК без защиты — добавлять папку с играми в исключения.
Обновление драйверов
На сайте понадобится выбрать свою модель графического адаптера и скачать файл.
Иногда сайты определяют видеокарту автоматически. Если этого не произошло, определить модель своего ускорителя графики можно в Диспетчере устройств. Он находится в Панели управления меню Пуск.
Диспетчер устройств
Диспетчер устройств отражает весь список установленного оборудования, видеокарта находится в разделе «Видеоадаптеры». Если в ПК используется процессор со встроенной графикой, то в «Видеоадаптерах» будет две строчки. Обновить драйверы можно для обоих устройств.
AMD
Чтобы настроить видеокарту производства AMD, нужно в Панели управления выбрать AMD Catalyst Control-центр или нажать на соответствующий значок в трее.
AMD Catalyst Control
- Теперь надо зайти в раздел «Игры», а потом — «Глобальные настройки». Здесь следует пройтись по всем параметрам и везде, где можно, выбрать «использовать настройки приложения».
- В разделе сглаживания в качестве метода рекомендуется выбрать адаптивную множественную выборку. Морфологическую фильтрацию лучше отключить.
- В разделе текстурной фильтрации в графе качества устанавливается опция «производительность», здесь же следует включить оптимизацию формата поверхности.
- В разделе управления частотой кадров отключается тройная буферация OpenGL и опция «ждать вертикального обновления».
- Напоследок нужно зайти в раздел тесселяции. Здесь нужно отключить управление кадровой частотой.
В старой версии драйверов можно поступить проще: выбрать раздел «Настройка 3D приложений/Системные параметры», перейти в «Стандартные настройки» и выбрать «Оптимальная производительность».
NVIDIA
Панель управления NVIDIA
Драйвер Nvidia тоже запускается в Панели управления (Панель управления NVIDIA), в системном трее или в контекстном меню рабочего стола.
В открывшемся окне в списке задач, расположенных слева, нужно выбрать «Регулировку настроек изображения с просмотром», поставить галочку на «Пользовательских настройках с упором на…» и передвинуть ползунок в сторону «Производительность». Остальные параметры можно не трогать.
№2 – Game Fire
Game Fire – это одна из лучших утилит, которая оптимизирует операционную систему и значительно ускоряет игры. Ее возможности уникальны и она позволяет задать Windows самые оптимальные настройки для игр. К тому же, тут есть специальный супер-режим, который поможет в ситуациях, когда необходимо выжать из компьютера действительно все соки.
Game Fire умеет настраивать многие элементы операционной системы, которые игнорируются другими программами. Она автоматизирует приоритеты программ, чтобы добиться полного отсутствия тормозов. Также утилита может дефрагментировать папки с играми.
По сравнению с конкурентами, интерфейс тут сложнее.
Game Fire
Дополнительные рекомендации
- Освободите достаточно свободного места на диске для игры. В установленном состоянии Valorant весит на данный момент приблизительно 8,5 Гб. Учитывая, что с будущими обновлениям вес будет только увеличиваться, то рекомендуется высвободить свободного места примерно в два раза больше, например, 20 Гб.
- Установите игру на твердотельный накопитель (SSD). Он гораздо шустрее в работе, чем обычный жесткий диск.
- Обновите все компоненты Windows и драйвер графического процессора до последних версий.
- При слабом процессоре и малом количестве оперативной памяти отключите все фоновые программы, выйдите из сторонних приложений, которые не используются во время игры. Например, интернет-браузер, skype, антивирус и другой софт.
- Оптимизируйте и почистите систему. Воспользуйтесь бесплатной версией программы для чистки CCleaner.
Изменение разрешения
Когда вы установили игру, зашли, выставили все настройки на минимум и понимаете, что игра подвисает и FPS выдает около 10-15, самый первый и простой способ, который помог тысячам геймерам, (в частности даже мне, когда-то в молодости), это изменение разрешения. Допустим у вас стоит 1920 × 1080, это максимальное разрешение, сбавив его в 2 раза, примерно к 1024 х 768. Говорю сразу, качество картинки ухудшится, но результат может вас удивить, так как провисания могут пропасть вовсе, а FPS выйти на уровень 30-35 кадров.
Проверка жестких дисков
Не забудьте проверить ваши жесткие диски. Так как это грубо говоря ваш сад. За ним нужно следить и когда памяти не хватает, компьютер начинает провисать, глючить, довольно сильно падает производительность ПК.
Что вам поможет в случае если память заполнена?
Программы для чистки ПК:
CCleaner;
Glary Utilities;
Advanced SystemCare Free;
DrWeb CureIt (советую, так как сам им пользуюсь).
На самом деле их очень много, так что выбрать будет из чего.
Повысить приоритета программы
Однозначно хороший способ поднять ФПС. Все мы знаем команду “Ctrl” + “Alt” + “Delete”, после неё запускается “Диспетчер задач“, а если ещё легче то “Ctrl” + “Shift” + “Esc” и вы сразу откроете его.
Далее переходим во вкладку “Процессы“, после нам нужно будет найти нашу игру или программу, которую нужно ускорить.
После того, как мы нашли нужную программу, нужно кликнуть по ней правой кнопкой мыши, затем навести на вкладку “Приоритет” и выставить параметр “Высокий“. Подробнее смотрите на скриншотах.
Изменить графические настройки
Если у вас не совсем древний ПК, вы играете на приемлемых настройках, но у вас что-то не так и вы чувствуете дискомфорт в игре. Всё что вам нужно, это отключить дополнительные усиления графики, такие как: сглаживание, V синхронизация, фильтрация текстур и т.д. Конечно кардинальных изменений не будет, но парочку кадров даст про запас.
Как увеличить FPS в играх
 Эта статья будет интересна пользователям-игроманам, которые знают, что для комфортного времяпрепровождения за компьютерной игрой необходим высокий показатель FPS. Часто пользователи слабых ноутбуков мечтают запустить на своем компьютере самую инновационную и современную игрушку. Возможно ли это? Да, если увеличить FPS.
Эта статья будет интересна пользователям-игроманам, которые знают, что для комфортного времяпрепровождения за компьютерной игрой необходим высокий показатель FPS. Часто пользователи слабых ноутбуков мечтают запустить на своем компьютере самую инновационную и современную игрушку. Возможно ли это? Да, если увеличить FPS.
Увеличение FPS проходит в несколько шагов.
Шаг 1: почистите компьютер.
Производительность компьютера напрямую зависит от количества программ, установленных на компьютере. В первую очередь, обязательно удалите с компьютера лишние программы, которые мешают добиться наибольшей производительности. Также, следуйте рекомендациям из этой статьи. В ней приводятся основополагающие советы, которые позволят увеличить скорость и производительность компьютера.
Шаг 2: закройте все программы.
Каждый раз перед запуском игры закрывайте все программы, включая мессенджеры и браузеры. Если система будет расходовать львиную долю ресурсов не на игру, а на другие программы, к которым вы даже обращаться не будете, то можете не рассчитывать на высокую производительность.
Шаг 3: проверьте систему на наличие вирусов.
Любые вредоносные программы, затаившиеся в системе, подрывают скорость работы компьютера. Проведите с помощью вашего антивируса сканирование системы и устраните все обнаруженные проблемы. Или же воспользуйтесь бесплатной лечащей утилитой Dr.Web CureIt.
Шаг 4: обновите DirectX.
Данная технология позволяет добиться наилучшей детализации графики в компьютерных играх. О том, как и где обновить DirectX, читайте в этой статье.
Шаг 5: обновите драйвер видеокарты.
Шаг 6: выставьте низкую графику.
Не секрет, что тяжелые игры будут значительно лучше работать на старых ноутбуках и компьютерах, если качество графики снизить. Да, детализация от этого пострадает, но зато игровой процесс будет проходить без задержек.
Шаг 7: замените видеокарту.
Этот шаг потребует от вас вложения денежных средств, однако, это самый действенный способ увеличить FPS.
Такие несложные советы помогут увеличить FPS, а значит, добиться наилучшей производительности в компьютерных играх.
Как увеличить частоту кадров в Windows
Самый простой способ – покупка новых комплектующих, в особенности видеокарты. Но не каждый человек может себе это позволить
Поэтому следует обратить внимание на пару способов, дающих возможность хотя бы немного повысить ФПС
Настройки игры
Хоть этот пункт и кажется банальным, но он очень важен. Далеко не во всех ситуациях обязательно ставить каждую настройку на «низкие». Чтобы повысить FPS на ПК, рекомендуется вручную изменять параметры графики. Наибольшее влияние на производительность чаще всего оказывают:
- тени;
- растительность;
- спецэффекты;
- отражения.
Также игроки нередко снижают качество воды и полностью отключают размытость в движении. В самых тяжелых ситуациях можно прибегать к уменьшению размеров окна и, соответственно, разрешения экрана.
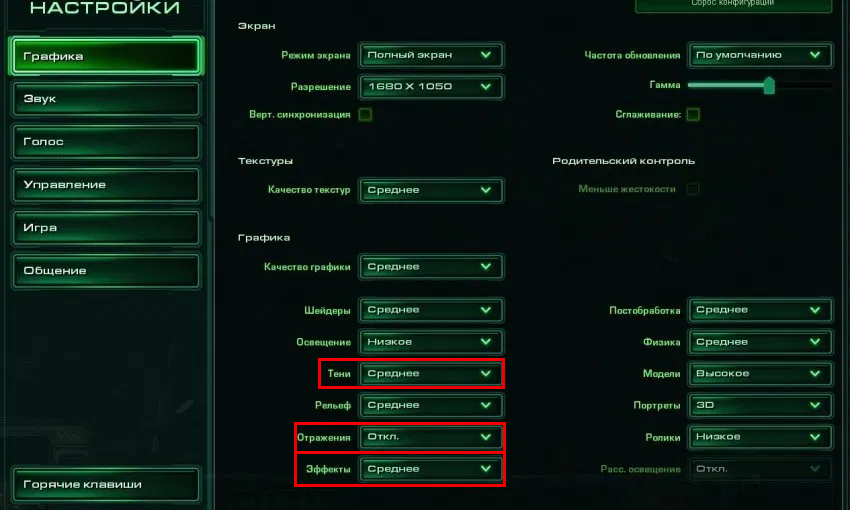
Отключение фоновых программ
В любой ОС есть приложения, которые будут работать без ведома пользователя. Например, так часто делают браузеры. Чтобы их отключить, придется зайти в диспетчер задач и завершить процесс. Также, если речь идет о Windows 10, можно необходимо перейти в параметры (открываются с помощью сочетания клавиш Win+I) и найти в нем следующий раздел:
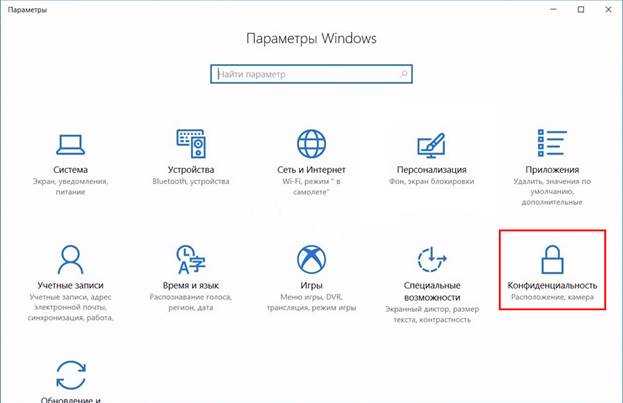
Во вкладках слева можно обнаружить пункт, отвечающий за фоновые утилиты. В открывшемся списке следует рядом с каждой перевести ползунок на «Откл.».
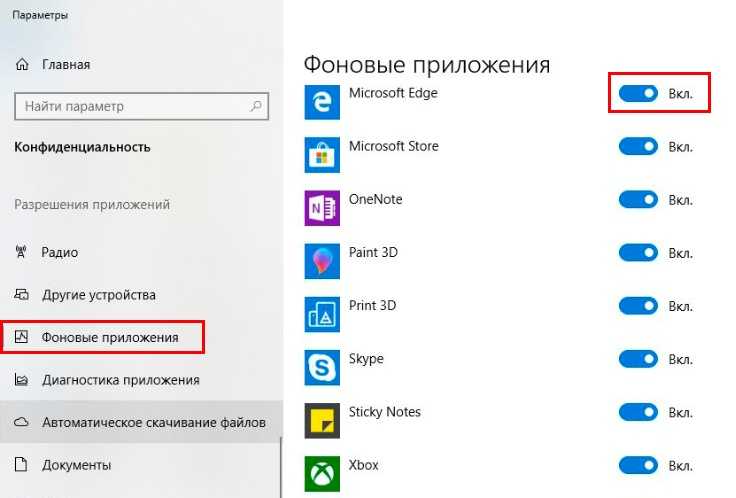
В Windows 7 необходимо нажать сочетание клавиш Win+R, после чего в появившейся строке написать «msconfig». Далее в новом окне требуется перейти в раздел, указанный на скриншоте ниже:
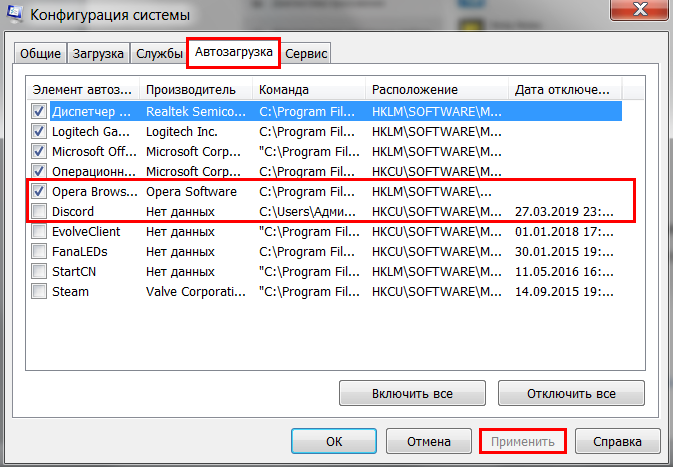
Нужно убрать галочку с лишних элементов. В противном случае они будут запускаться в фоновом режиме. По завершению процедуры потребуется перезагрузка.





























