Уменьшение изображения
Первое, что нужно сделать это уменьшить изображение которое вы хотите сделать «иконкой» до размера «256×256». Это можно сделать двумя способами, первый из них по-проще, но второй тоже не трудный.
Способ 1:
В редакторе «Gimp», в верхнем баре нажать на «Изображение», затем выбрать «Размер изображения».
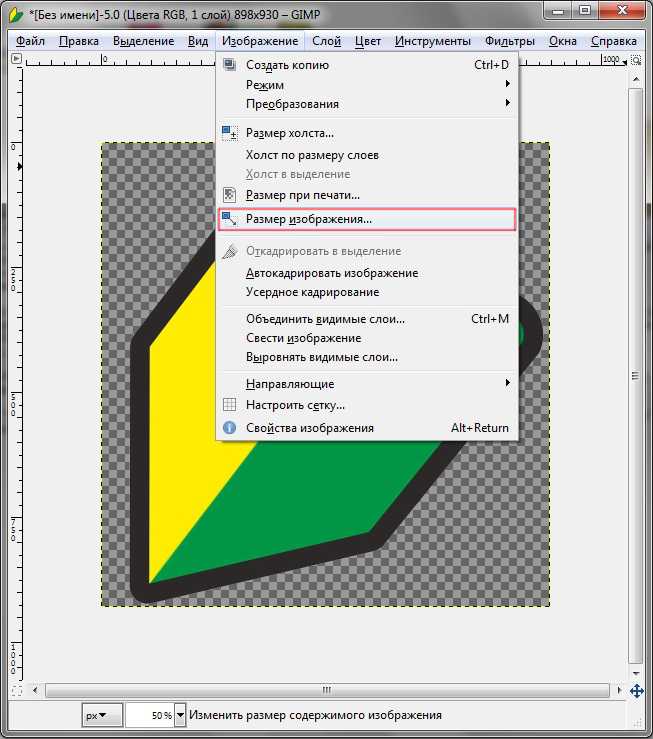
В открывшемся окне установить значения высоты и ширины 256.

Получилось не красиво, но для ленивых сойдёт.
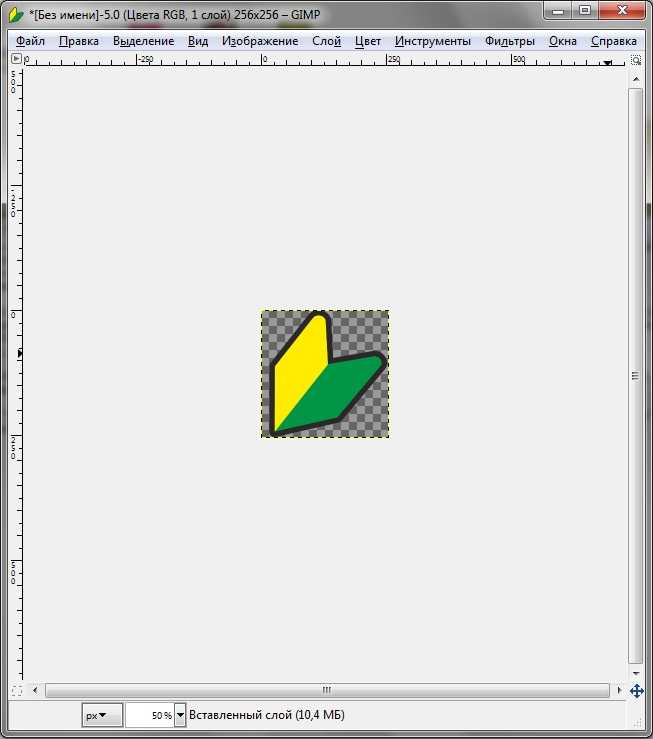
Лучше делать вторым способом, т. к. я так и делал.
Способ 2:
Создать новое изображение, в баре нажать «Файл» выбираем «Создать».
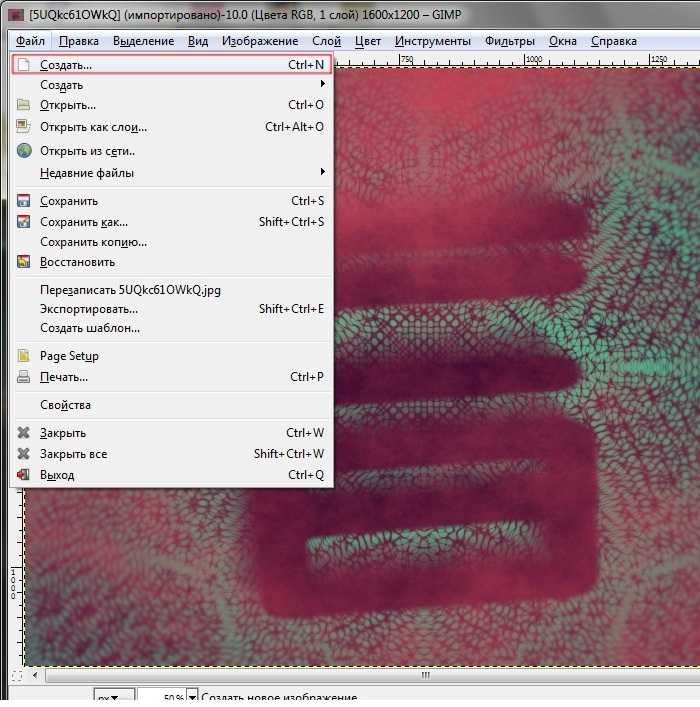
Ширину и высоту указать «256×256», остальные параметры не трогаем.

У нас получается это.
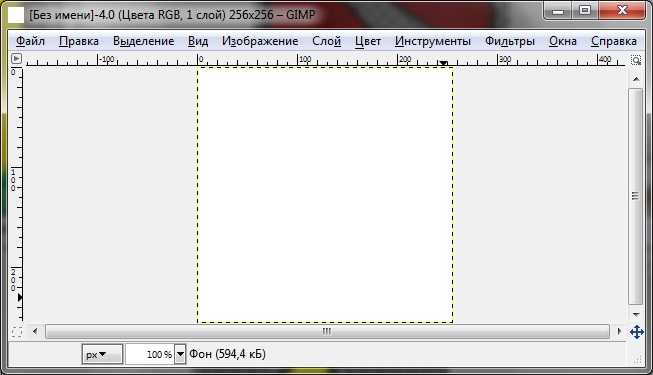
Далее нам нужно добавить «Альфа-канал». Это делается в правом окошке редактора «Слои — Кисти».
Щёлкаем правой клавишей мыши на слой «Фон» и выбираем «Добавить альфа-канал».
Теперь открываем ваше изображение в редакторе «Gimp». !Созданное изображение не закрываем!
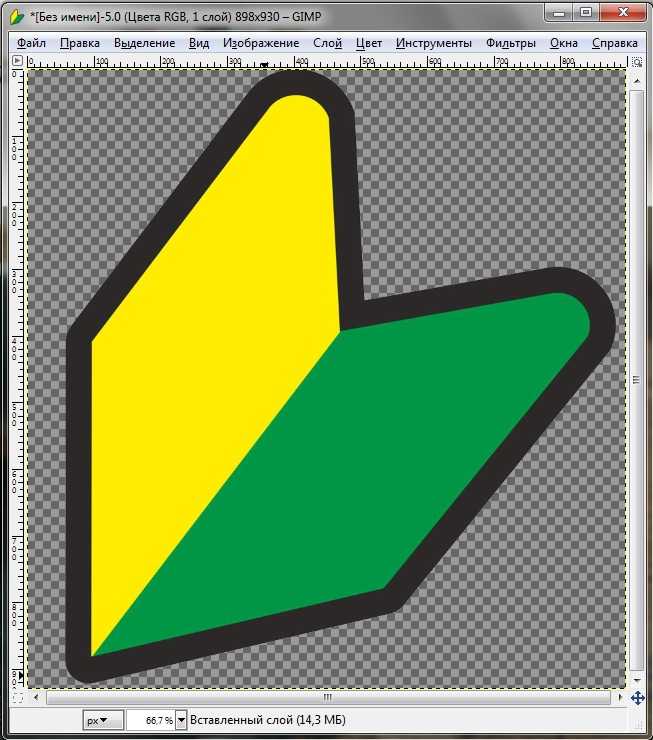
В верхнем баре нажимаем кнопочку «Правка» и выбираем «Копировать».
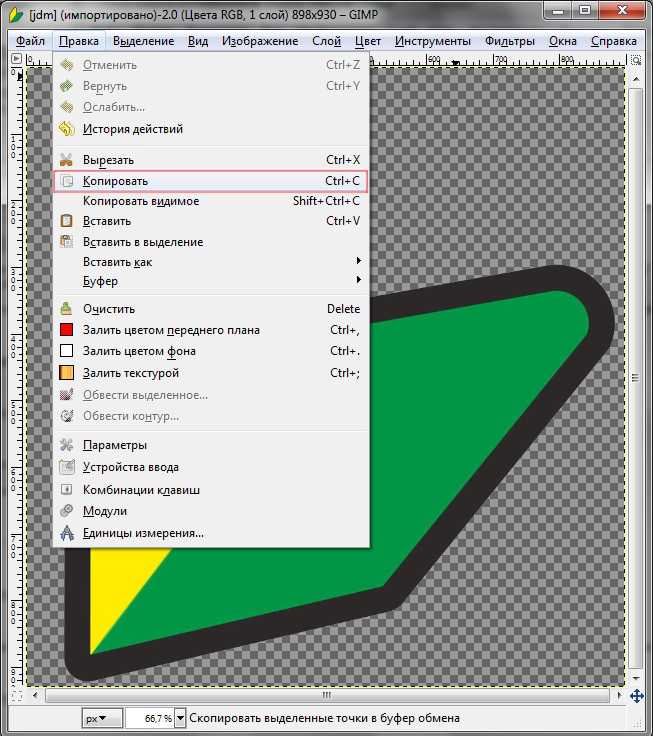
Возвращаемся к созданному, пустому изображению «256×256».
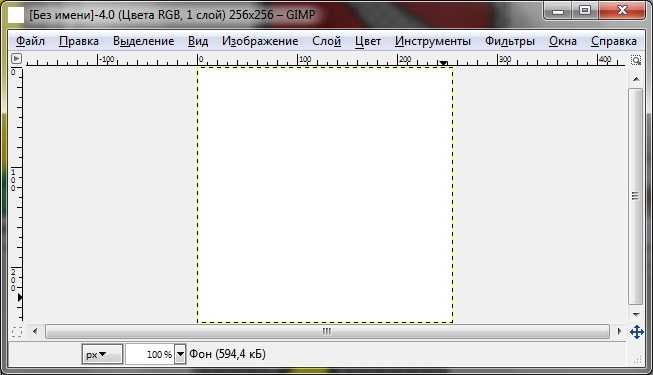
И в верхнем баре нажимаем кнопочку «Правка» и выбираем «Вставить».
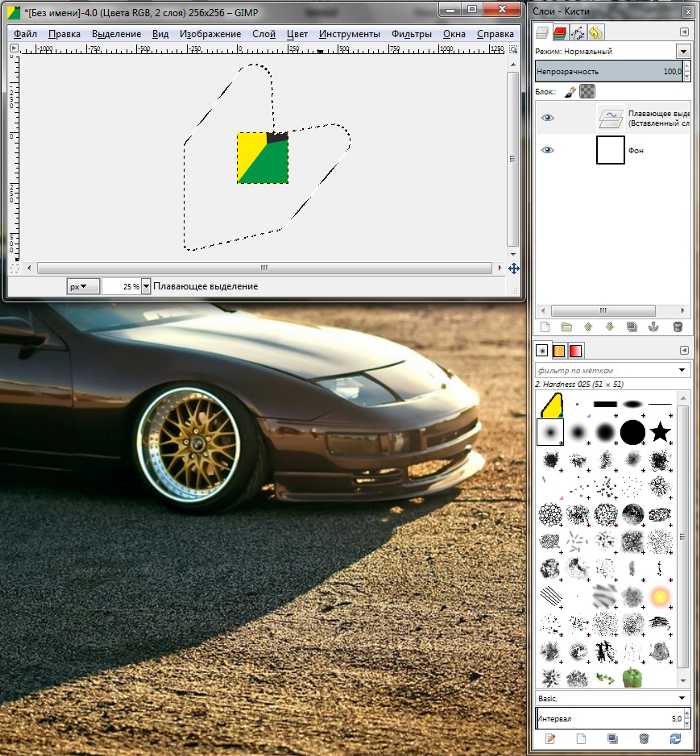
Далее в правом окошке «Слои-Кисти» щёлкаем правой клавишей мыши на слое «Плавающее выделение» и нажимаем «В новый слой».
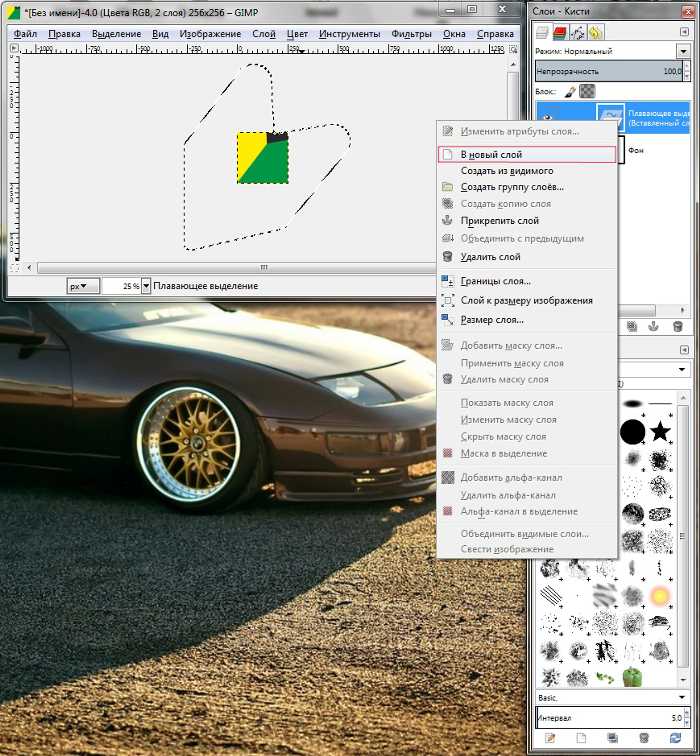
У вас получится что-то похожее:
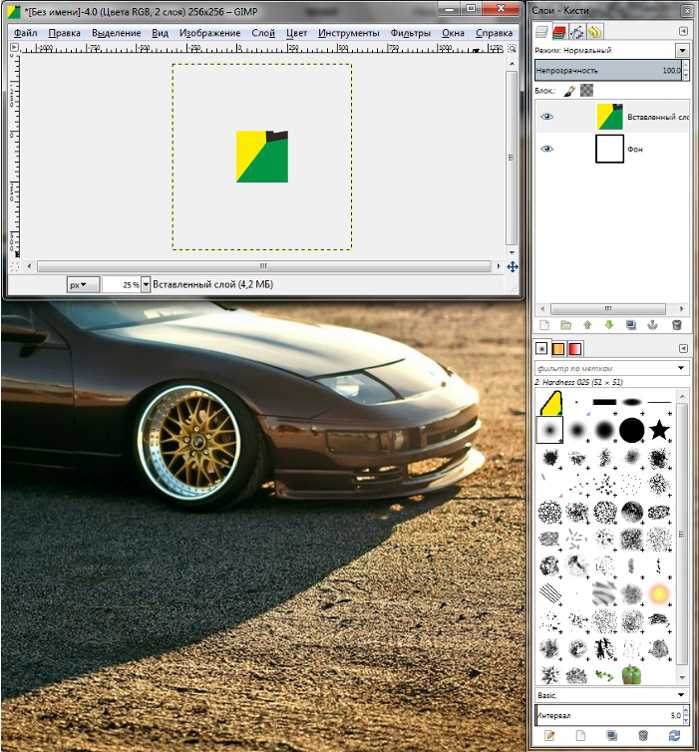
Далее мы будем подгонять картинку под «256×256», что бы не изменились пропорции. Это можно сделать инструментом «Масштаб» на панели инструментов которая по умолчанию слева.
После нажатия на инструмент «Масштаб» (ничего не меняем там), щёлкаете по этой картинке которую хотите уменьшить и открывается окошко с настройкой масштаба. У меня значения «Ширина» и «Высота» будут отличаться от ваших, это зависит от размера самой картинки.
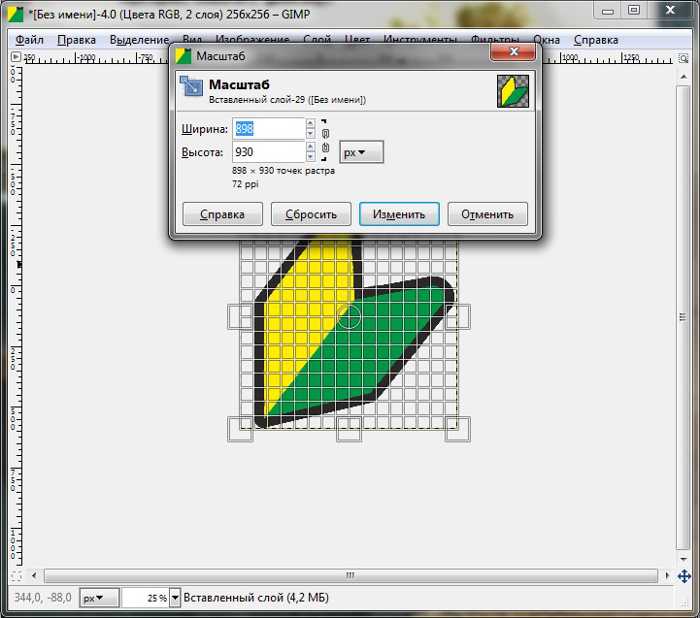
В окошке нажимаем на разорванную цепь, что бы она стала целой и устанавливаем любое из двух значений 256, это зависит опять же от картинки. Т. к. у меня картинка прямоугольная и я могу пожертвовать шириной, я установил значение «Высота» ширина тоже должна измениться, но уже автоматически.
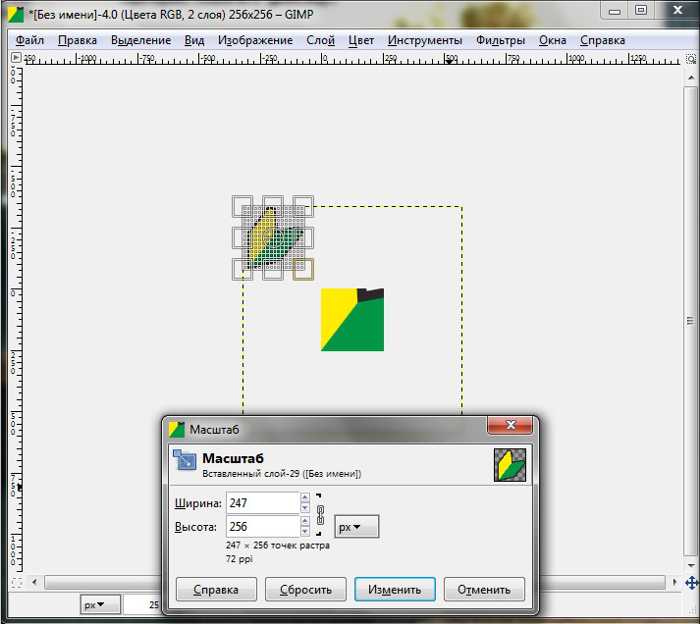
Нажимаем «Изменить».
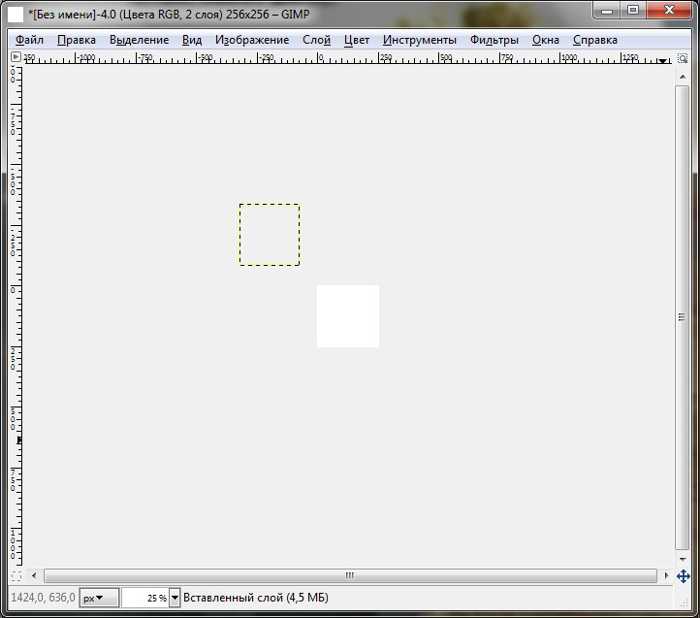
Область выделенная пунктиром и есть ваше изображение, но оно за «холстом», это не беда, его нужно переместить на холст.
Сделаем это инструментом «Перемещение» на панели инструментов. Нажимаем на инструмент.
Затем наводите мышь на область выделенную у вас пунктиром и зажимая левую клавишу мыши переносите слой на холст.
Постарайтесь, что бы изображение не выходило за края, если не выйдет, то можно дополнительно уменьшить слой инструментом «Масштаб». У меня вышло так:
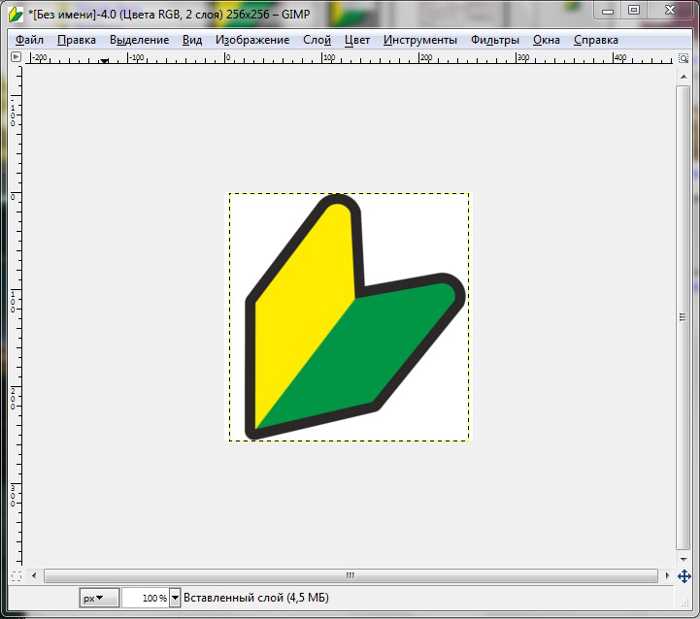
Когда мы подогнали изображение под холст не изменив его пропорций (такая задача заключалась в этом втором способе), можно удалить слой «Фон». На панели «Слои-Кисти» щёлкните по слою «Фон» правой кнопкой мыши и выберете «Удалить слой».
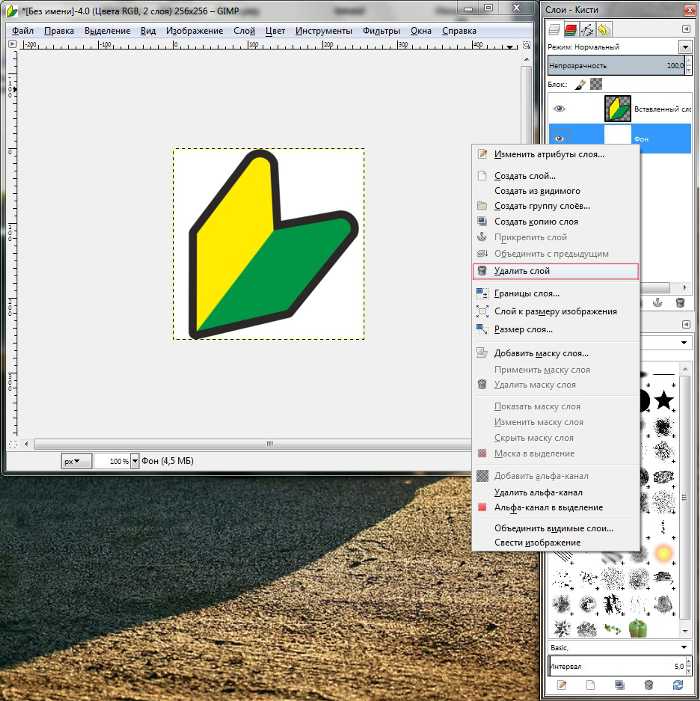
Остался последний шаг уменьшения изображения. На той же панели, нажмите правой кнопкой мыши по слою с вашим изображением и из всплывающего меню выберите «Слой к размеру изображения».
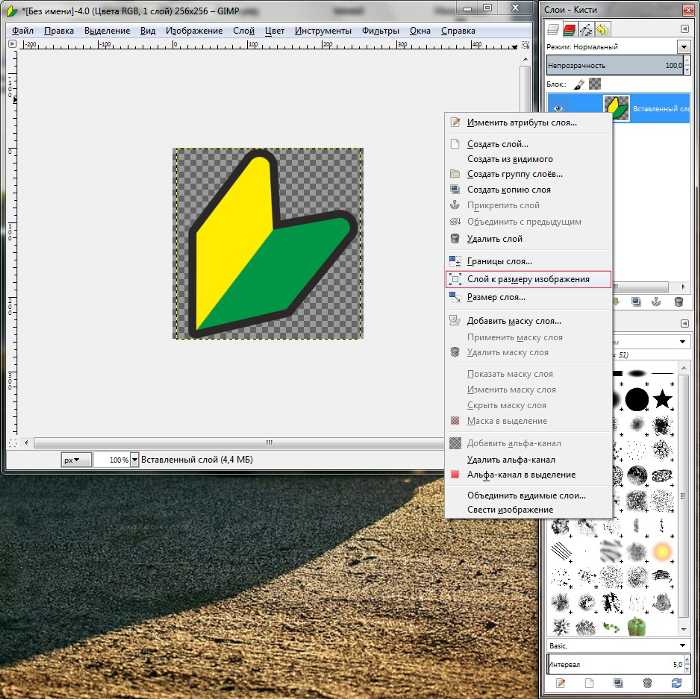
Если жёлтый пунктир находится по краям холста как тут:
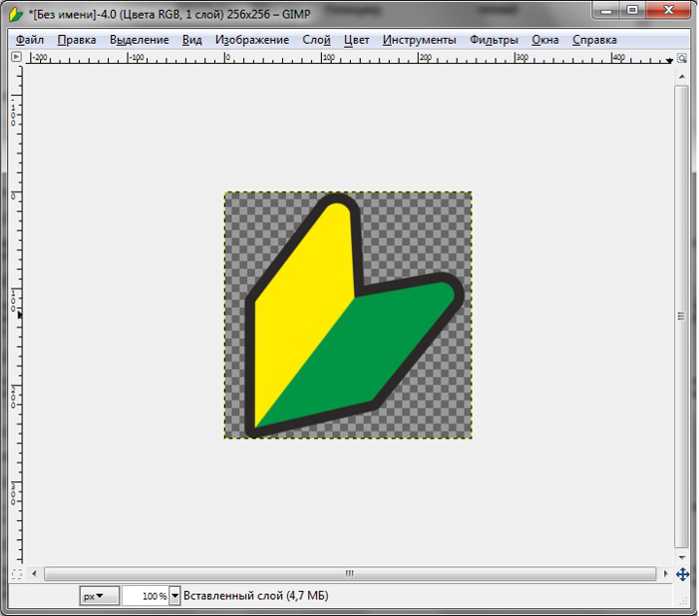
То я вас поздравляю, вы закончили уменьшение изображения.
Теперь приступим к самому созданию качественной иконки формата «.ico».
Помните о пиксельной сетке
Чтобы иконки выглядели отчетливо на всех экранах, придерживайтесь пиксельной сетки и отдавайте предпочтение границе в два пикселя, которая обеспечивает достаточно плотный и четкий силуэт.
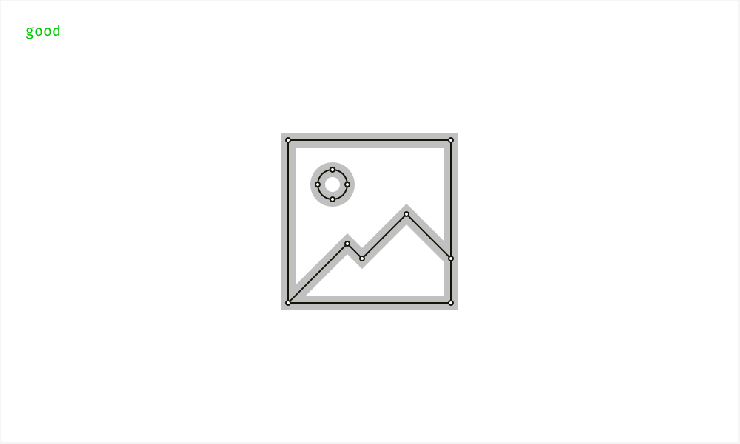
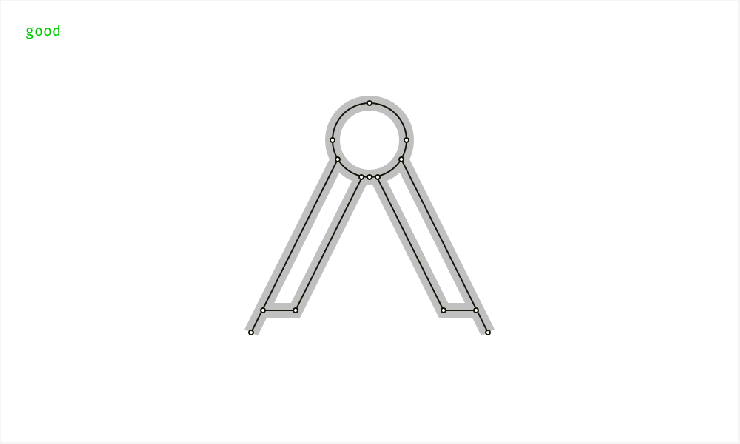
Если вы выберете границы толщиной в один пиксель, они могут быть внутренними или внешними, но они не должны быть центрированными.
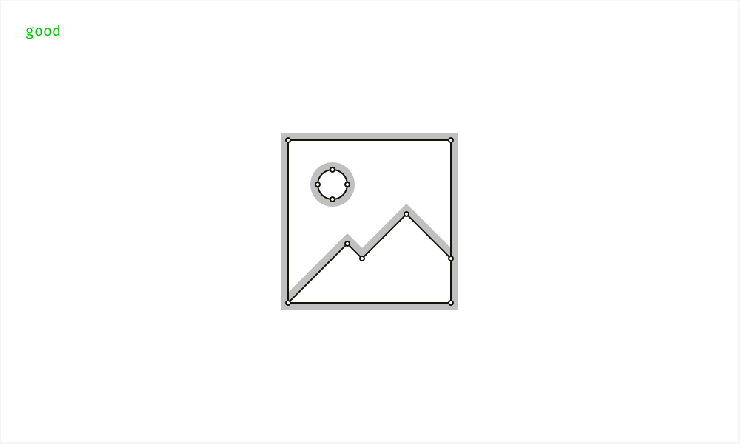
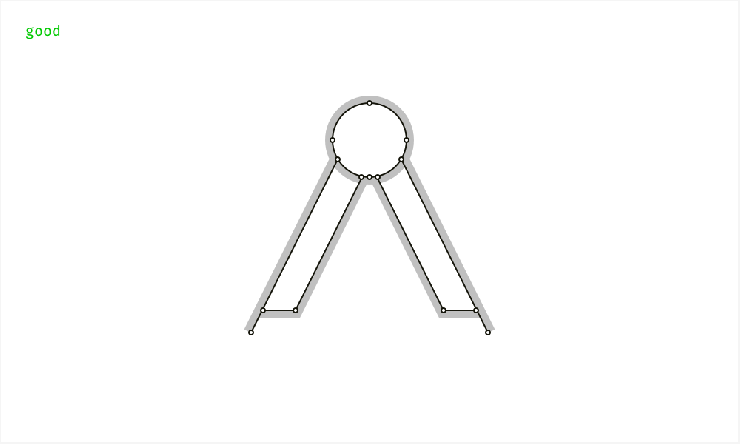
Центрированные границы толщиной в один пиксель делают иконку размытой в масштабе в 100%, хотя она и кажется четкой при приближении.
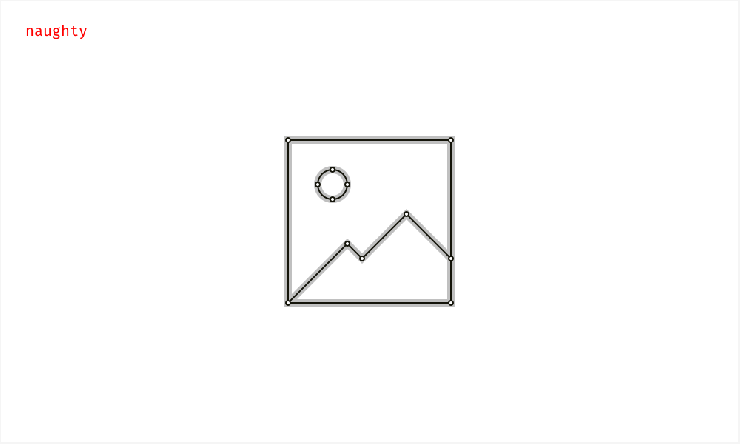
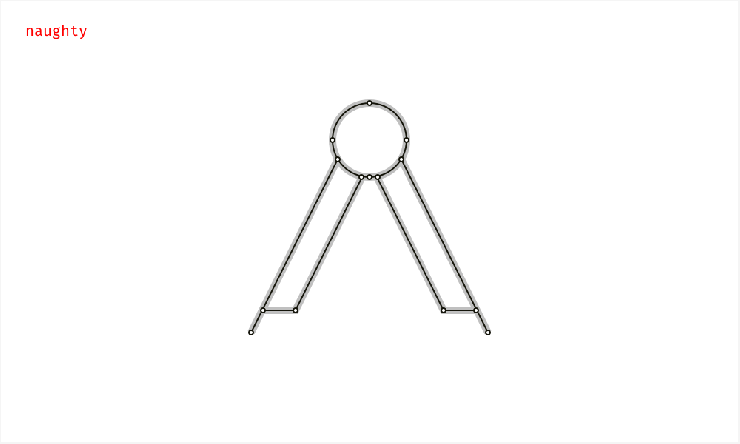
Устанавливайте начальные и конечные точки диагоналей в соответствии с пиксельной сеткой. Диагонали с углами в 45°, 30° и 60° выглядят четче, чем диагонали с углами вроде 13,7° и 81°.
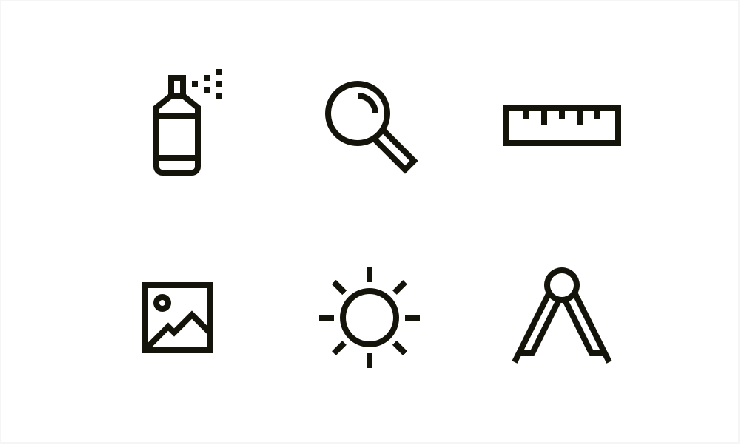
В чем разница между иконкой и логотипом?
Некоторые люди думают, что нет большой разницы между логотипом и иконкой. Но главное отличие заключается в следующем:
Иконки:
- Иконка непосредственно представляет идею, концепцию или действие. Она облегчает работу с графическим представлением для пользователя.
- Иконки обычно используются в приложениях для представления того, для чего оно используется, и являются ключевым элементом интерфейса UI/UX.
Логотипы:
Логотип используется для распознавания основной части эмблемы, используемой для представления организации. Способ представления организации может быть прямым или скрытым. Логотип должен быть связан с организацией. Это отражает мышление организации и представляет собой ее графическое резюме.
Лицензионное соглашение
На следующем этапе работы вам будет предложено изучить лицензионное соглашение.
В этом небольшом документе вы найдете информацию обо всех условиях использования приложения.
Если вы хотите узнать о том, как установить программу на Windows правильно и «без сюрпризов», то ознакомьтесь с текстом крайне внимательно
Особенно это важно сделать, если устанавливаемая программа принадлежит к группе условно-бесплатного софта. Если вы согласны со всеми представленными условиями, то установите переключатель на соответствующий пункт и нажмите «Далее»
Стоит оговориться, что в некоторых случаях переключатель отсутствует, а для продолжения установки пользователю требуется просто нажать «Далее».
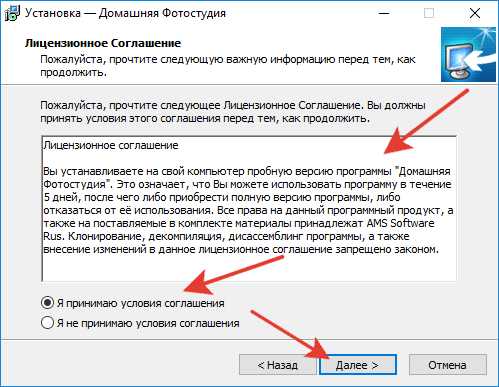
Самостоятельное создание иконки
Если вы не хотите пользоваться уже готовыми значками, можно создать собственные оригинальные иконки. Для работы потребуется специальная программа, лучше всего скачать с официального сайта утилиту IcoFX.
- Запускаем скачанную программу и открываем в ней растровое изображение (квадратное). Эта картинка станет основой для нашей авторской иконки.
- Кликаем по параметру «Create a Windows icon from the image».
- В результате картинка преобразуется в пикселизированное изображение с разными размерами.
- Сохраняем изображение в формате «ico» и теперь его можно загрузить через кнопку «Обзор» в окне смены значка.
Возможности софта
Пользователь может выбрать любой значок, к примеру, с онлайн-сервисов, вроде Typeicons, Font Awesome или Linecons и поменять размер исходного материала на любой другой. Конечное изображение будет в максимально высокой для выбранной развёрстки детализации, будь то 8 или 1024рх.
После чего можно добавить оригинальные стили:
- тень (с регулируемой длиной);
- градиент;
- цвет;
- фон;
- поворот;
- обводку.
В библиотеке Iconion представлено множество уже готовых пресетов с возможностью редактирования. Для большего удобства шаблоны разделены на категории. К примеру, можно оформить значок в стиле Мас, Windows или Android, а также создать иконки для социальных сетей, вроде Facebook или Twitter.
Судя по отзывам пользователей к юзабилити программы вопросов никаких нет. Несмотря на отсутствие русскоязычной локализации разобраться с инструментарием – дело нескольких минут. Интерфейс интуитивно понятен, прост и как такового порога вхождения здесь попросту нет.
Как изменить вид иконок на Windows 10
Сменить вид ярлычков в Виндовс 10 можно, воспользовавшись внутренними настройками системы или с помощью специальных софтов, скачанных с интернета. В сети предлагается несколько ресурсов с большим коллекционным набором значков. Рассмотрим подробнее, как воспользоваться встроенными инструментами и сторонними утилитами для смены ярлыков в «десятке».
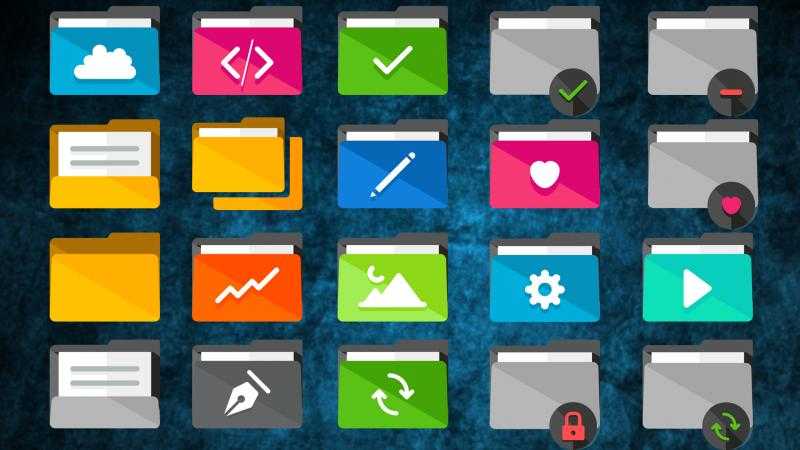
Через Параметры
Основные значки при запуске ОС – «Мой компьютер», «Панель управления» и «Корзина» – можно поменять через панель «Параметры». Этот способ считается самым простым и доступным.
Пошаговая инструкция:
Нажать на меню Пуск.
Выбрать значок шестеренки.
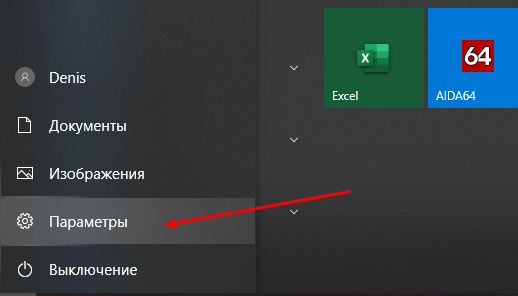
В открывшемся меню Параметры выбрать «Персонализация».
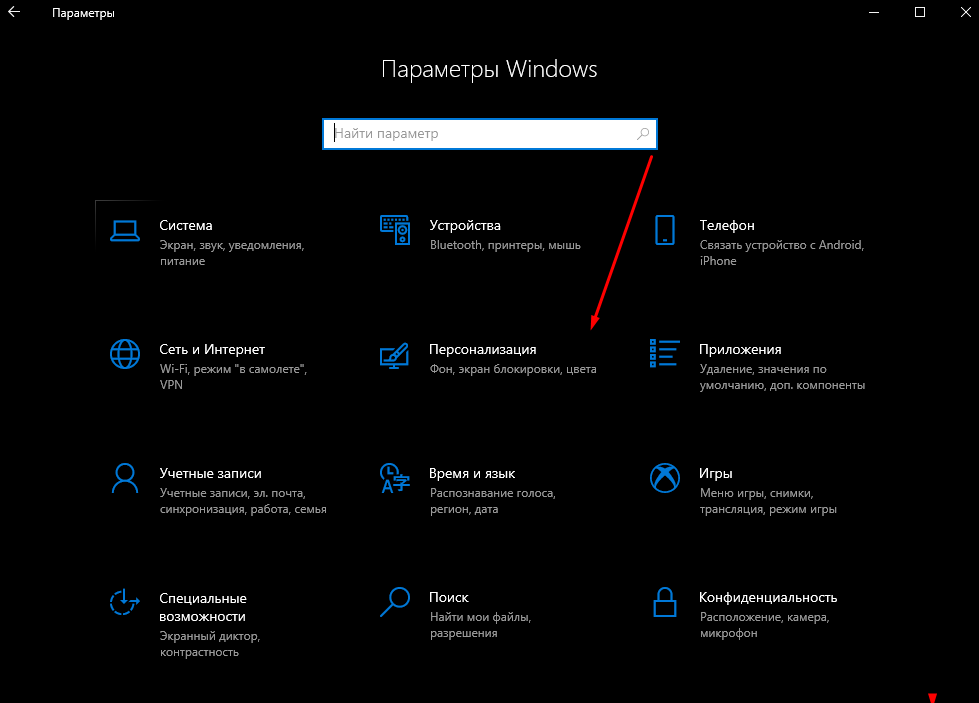
Перейти в раздел «Темы».

Кликнуть по пункту «Параметры значков рабочего стола».
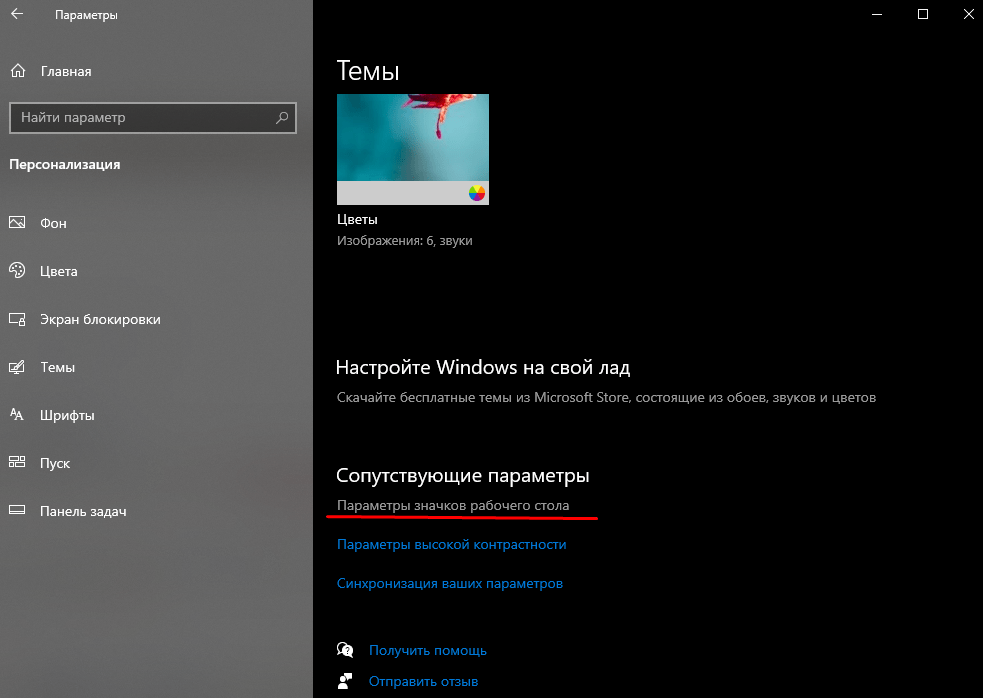
- В открывшемся окне выбрать значок, который нужно сменить. Тапнуть по нему ЛКМ, выбрать картинку.
- Нажать «Сменить значок».
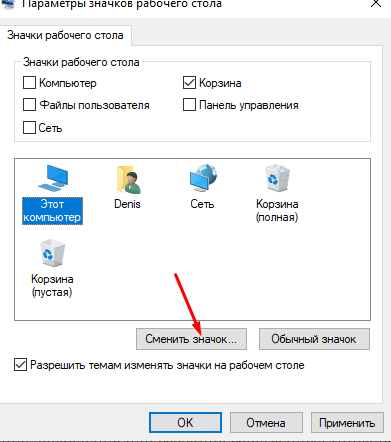
- Выбрать изображение из списка или добавить свое через кнопку «Обзор».
- При выборе своей иконки через «Проводник» найти нужный файл, нажать на него, затем «Ok».
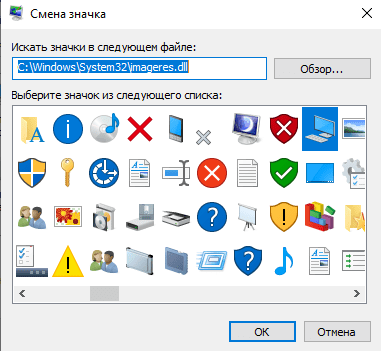
Завершить процесс, кликнуть «Применить». Изменение сразу же произойдет после подтверждения.
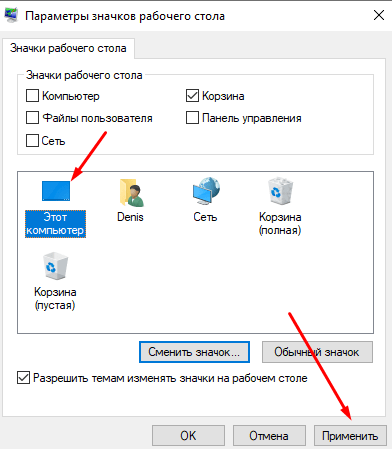
Пакет с основными картинками хранится по адресу: C:\Windows\System32. Для изменения внешнего вида других папок в Виндовс 10 процесс нужно повторить.
Сторонние утилиты
Для пользователей, которым надоели стандартные картинки, предлагаемые операционной системой, разработчики создали различные утилиты. С их помощью можно изменять ярлыки папок, иконки дисков. В программах есть возможность смены одного значка или сразу всех картинок.

IconPackager
Программа для установки иконок в интерфейсе Виндовс создана компанией Stardock. Поддерживается в седьмой редакции и выше. В утилите предусмотрена возможность изменения одного изображения на рабочем столе или сразу группы ярлыков операционной системы. В приложении также имеется функция добавления или создания собственных уникальных картинок.
Воспользоваться программой можно, скачав ее с официального сайта разработчика. Далее установить утилиту, следуя инструкциям. Для изменения ярлыков файлов потребуется выполнить следующее:
Кликнуть по надписи «Start 30 Day Trial».
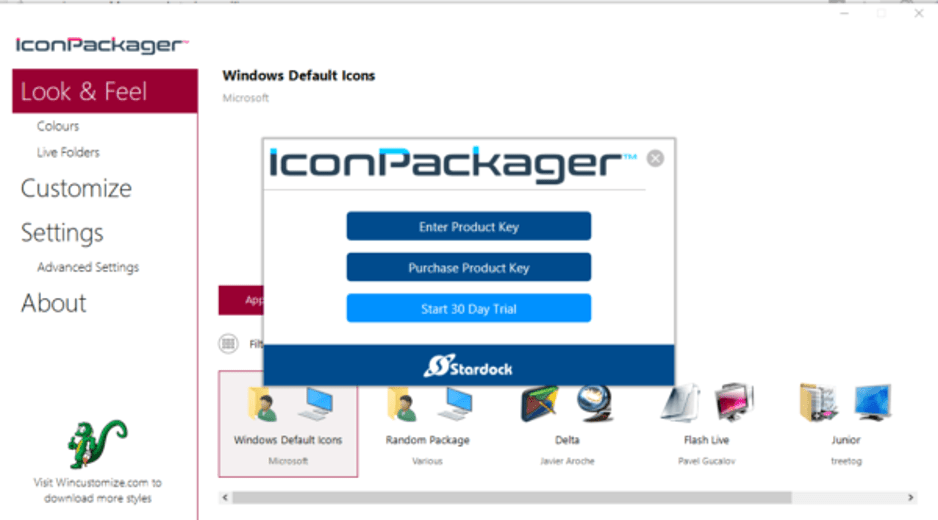
- Для загрузки изображения с компьютера выбрать «Look & Feel».
- Нажать в меню «Icon Package Options».
- Кликнуть по «Add Icon Package».
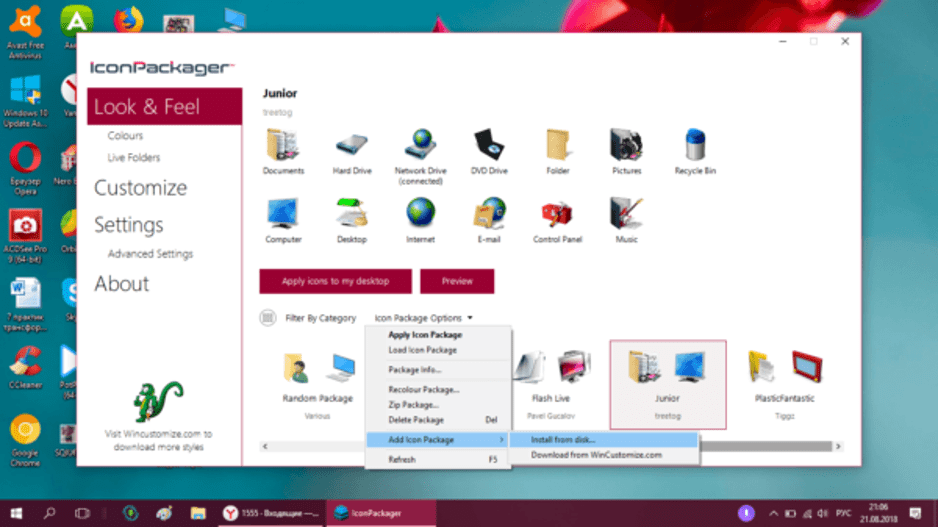
Нажать «Install from disk».
Через Проводник останется найти файл с темами иконок, нажать «Открыть». В меню отобразится новая добавленная коллекция. Особенность IconPackager заключается в том, что софт бесплатный только 30 дней, далее придется оплачивать подписку.
Se7en Theme Source Patcher
Пользователям доступен бесплатный инструмент с расширенным функционалом. С помощью него можно менять значки папок на Рабочем столе, в жестких дисках. Среди особенностей программы юзеры отмечают то, что пакеты с иконками отсутствуют в первоначальной версии. Их придется скачивать и устанавливать отдельно с того же сайта.
Замена значков в операционной системе выполняется в следующем порядке:
Скачать приложение, инсталлировать в компьютер.
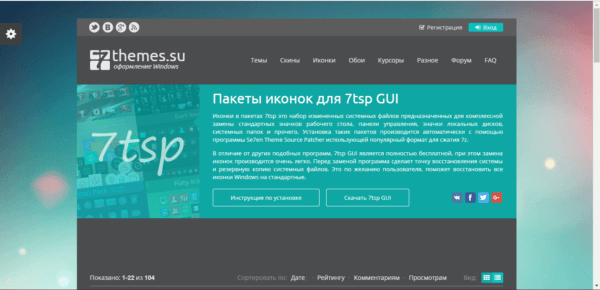
Скачать понравившиеся значки с того же сайта.
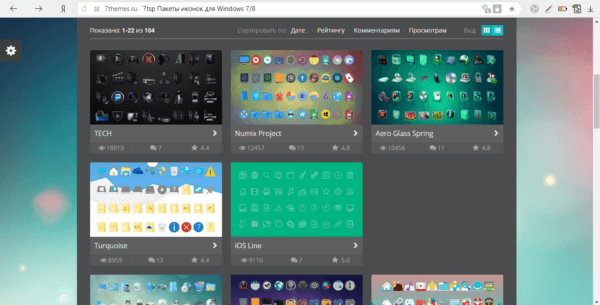
- Открыть софт.
- Нажать «Add a Custom Pack».
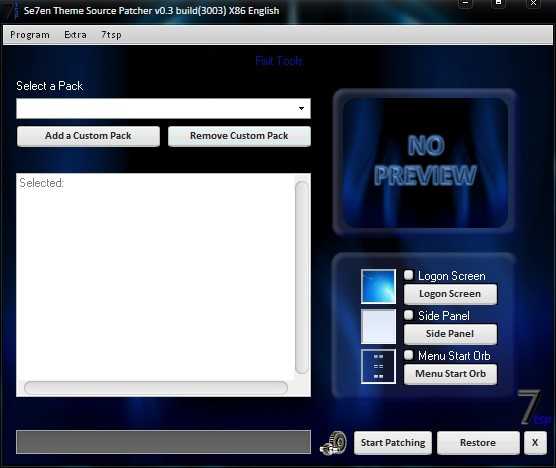
- В Проводнике найти скачанную папку с картинками.
- Нажать «Открыть».
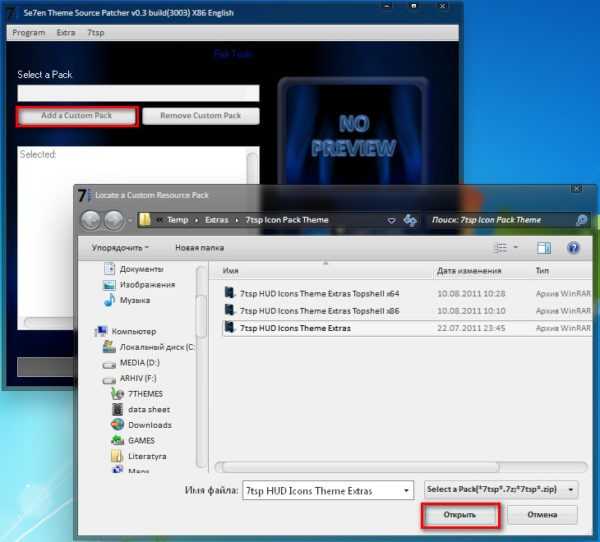
- Коллекция откроется в меню софта.
- Нажать «Start Patching».
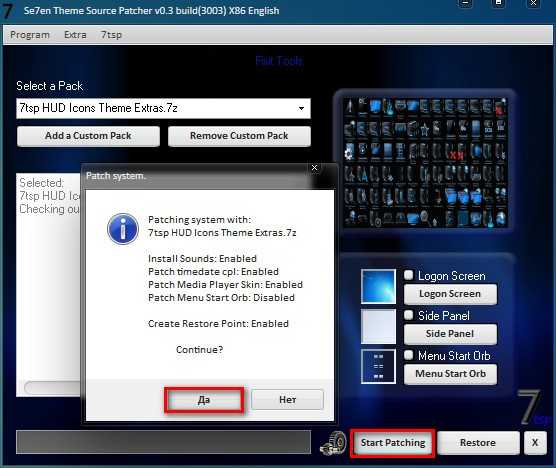
Подтвердить действие, нажав «Да».
Пользователю останется закрыть программу и перезапустить систему, чтобы картинки в Виндовс 10 изменились. Главное условие для работы с инструментом, чтобы значок в «десятке» имел первоначальный вид. Если ранее юзер менял его вид, потребуется поставить вариант ОС.
IconTo
Бесплатная утилита для смены системных значков, ярлыков папок. В софте, кроме встроенных наборов иконок, можно добавлять собственные коллекции. Русифицированный интерфейс делает программу простой и понятной для пользователя.
Чтобы заменить старые значки файлов или элементов системы, нужно:
- Из меню файла, где требуется смена ярлыка, выбрать «Изменить иконку».
- В появившемся окне нажать «Укажите иконку».
- Выбрать файл с коллекцией, загрузить.
- Тапнуть «Установить иконку».
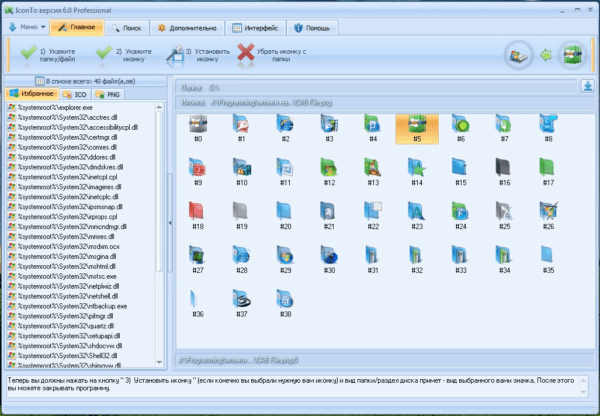
После выполнения всех действий иконка файла или папки поменяется.
IconsFlow
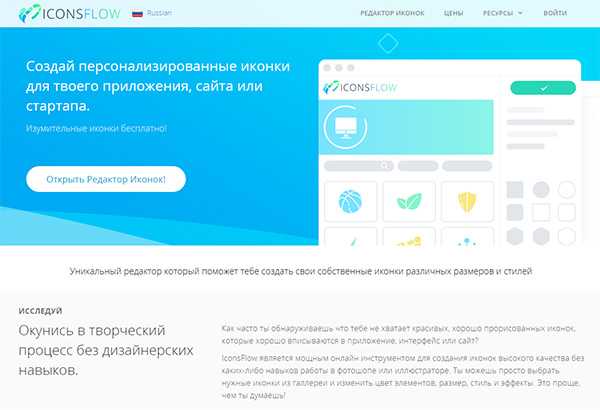
IconsFlow.com — векторные иконки + редактор позволяющий создавать персонализированные наборы и экспортировать их в хорошем качестве (SVG, ICO & PNG). Главным преимуществом сервиса является наличие двух редакторов:
- главного, в котором выбирается палитра, стиль, эффекты;
- редактора формы, где можно изменить текущую форму или нарисовать новую.
Если вы уже создали иконки в Illustrator, просто загрузите файлы SVG и поэкспериментируйте с разными фонами. В IconsFlow существуют определенные ограничения при бесплатном использовании, поэтому убедитесь, что вы с ними ознакомились перед стартом. Для начинающих пользователей имеются уроки и раздел помощи, к тому же есть возможность работать в редакторе иконок на русском.
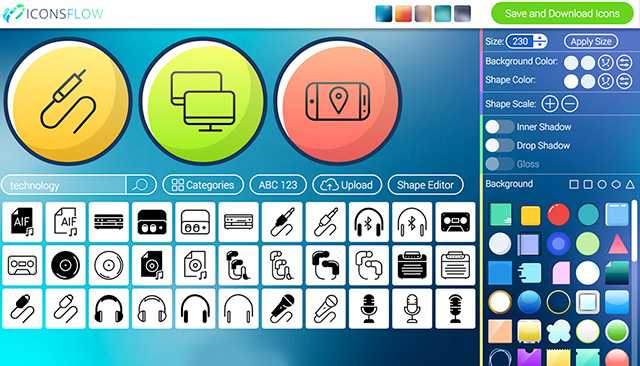
Вид векторного редактора IconsFlow:
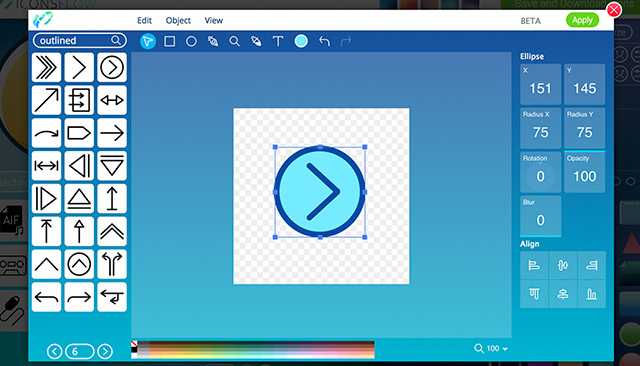
Примеры работ:

Как установить Canva на ПК или ноутбук
Программа работает с вашим гугл-аккаунтом — это дает доступ к Google Play. Все официальные приложения и игры системы Андроид — к вашим услугам. Аккаунт обеспечивает синхронность работы вашего мобильного и ПК. Вы можете тестировать и переносить приложения и данные этих приложений
Большой экран! Разве для графики это не важно?!
В процессе установки программы вы выбираете страну, язык интерфейса программы-эмулятора и вносите логин и пароль гугл-аккаунта. Вот и всё ваши действия. далее поиском находите приложение и закачиваете Canva на свой ПК или ноутбук с системой Windows.
Нашли поиском и кликаем на иконку приложения — попадаем на страницу разработчика.
19 Мб размер приложения, ожидаем скачивания и кликаем — Открыть. Пользуемся Canva на компьютере — большого экрана!
Бесплатная программа для создания иконок
- Автор Parser
- Дата: 27 Январь 2012

Программа для создания иконок — IcoFX, представляет собой графический редактор со всеми необходимыми инструментами, позволяющие создавать качественные иконки для любых целей. Бесплатная программа IcoFX, предназначена для создания иконок из изображений находящихся в системных папках, библиотеках dll, иконок различных программ или любого другого изображения.Большой выбор инструментов и эффектов позволяет создавать иконки самого высокого качества. Теперь Вы легко можете заменить стандартные иконки windows на свои, созданные этой программой.
Программа для создания иконок умеет:
- Поддержка форматов файлов ICO, CUR, ANI, ICNS, ICL, CUL, IFX
- Создание windows — иконок, macintosh — иконок размером 16×16 — 252×252
- Извлечение иконок из exe, dll файлов
- Захват изображений в области экрана
- Обработка изображений
- Пакетная обработка изображений
- Встроенные инструменты для редактирования иконок (более 20)
- Эффекты (более 40)
- Встроенный редактор ресурсов (добавление, редактирование, удаление иконок в бинарных файлах)
- Поддержка фильтров
- Ручное и автоматическое увеличение изображений
- Работа с типами данных — 2,16, 256, True Color, True Color +Alpha
- Поддержка drag&drob
- Импорт и экспорт изображений форматов файлов PNG, JPEG, GIF, TIF, BMP, JPEG 2000
- Мультиязычность
Создание иконок, если не использовать инструменты, проходит в три шага. Мышкой перетаскиваем выбранное изображение в окно IcoFX , откроется диалоговое окно с предложением «извлечь» изображение. Нажимаем кнопку «извлечь», потом в окне программы «файл — сохранить». Иконка готова.
Программа IcoFX работает с небольшими изображениями, поэтому в ней реализована возможность увеличения мелких изображений до 10000% для лучшего редактирования. Возможность создания иконок путем захвата нужной области экрана монитора, расширяет функциональность программы. Функция Drag&Drob делает работу с программой максимально удобной.
За считанные минуты можно создать фавикон — иконку для блога или сайта или просто сделать иконку из нужного изображения. Программа для создания иконок IcoFX 1.6.4, мало в чем уступает своим платным аналогам. Быстрая, удобная, небольшого размера программа сделана на профессиональном уровне. Следующая версия IcoFX 2.1 стала платной (50$), добавлено создание курсоров и другие изменения.
Скачать
Экспорт (сохранение) иконки в нужном формате
Это всё, но осталось правильно сохранить. В «Gimp 2.8» нужно экспортировать, это можно сделать нажав на верхнем баре кнопку «Файл» и выбрав «Экспортировать».
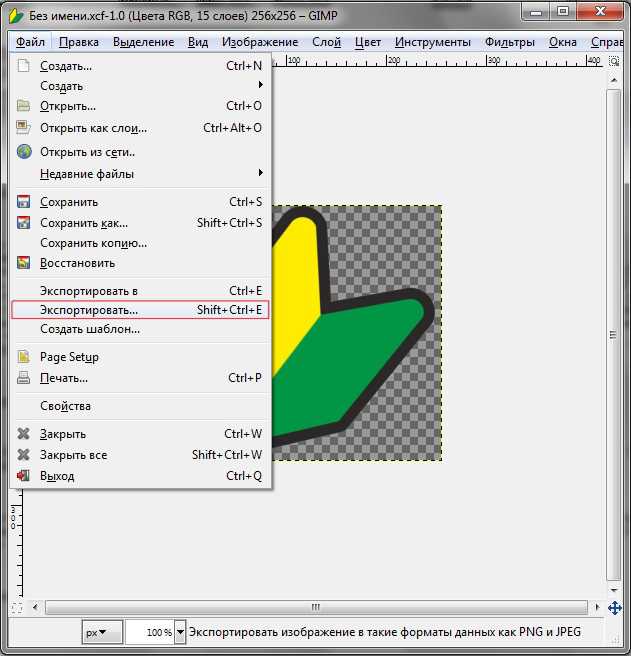
Открывается окно с сохранением работы
Обратите внимание, название файла не имеет значения, оно может быть любым, а формат должен быть только «.ico», как на скриншоте
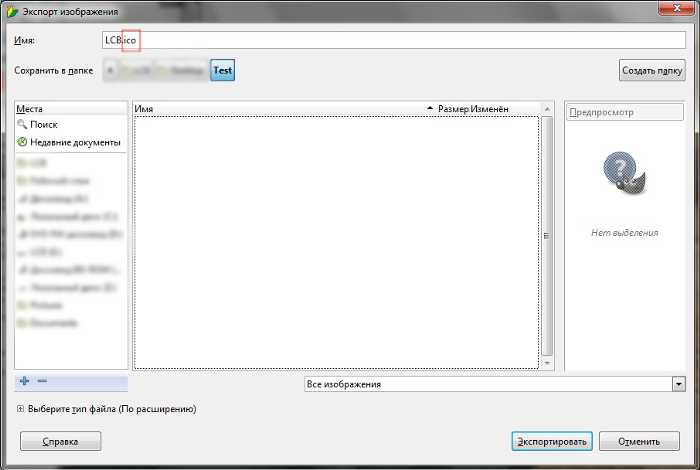
Нажимаем «Экспортировать», появляется окошко с детальной настройкой импорта. Необходимо настроить всё именно так, как показано на скриншоте иначе корректной работы не гарантирую.
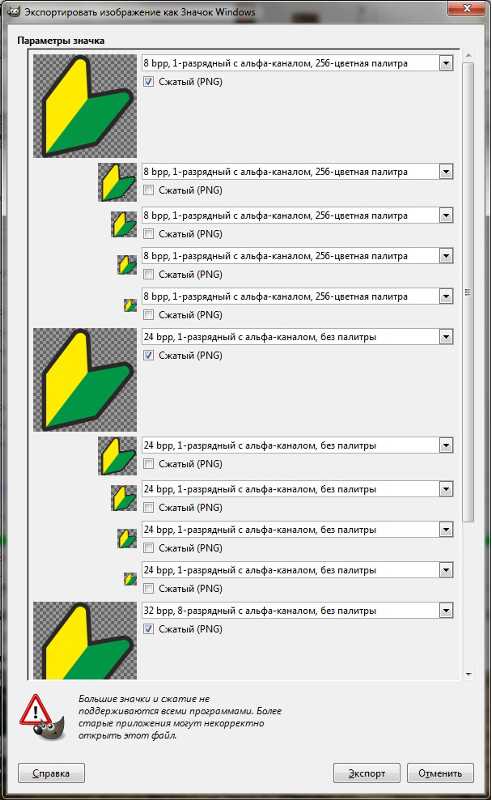
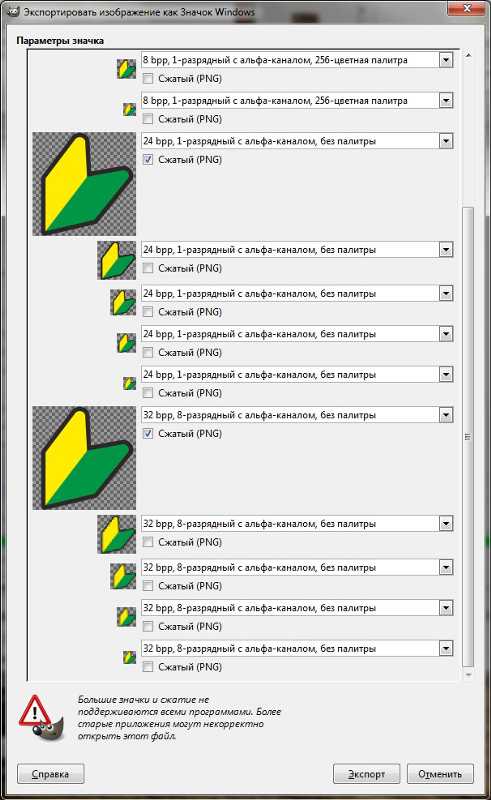
То есть, первое «отделение» с пятью картинками должно быть «8 bpp», второе — «24 bpp», а третье — не изменяйте. Всё, поздравляю вас, теперь вы умеете делать качественные «.ico». Вот пример использования этой иконки интегрированной в программу.
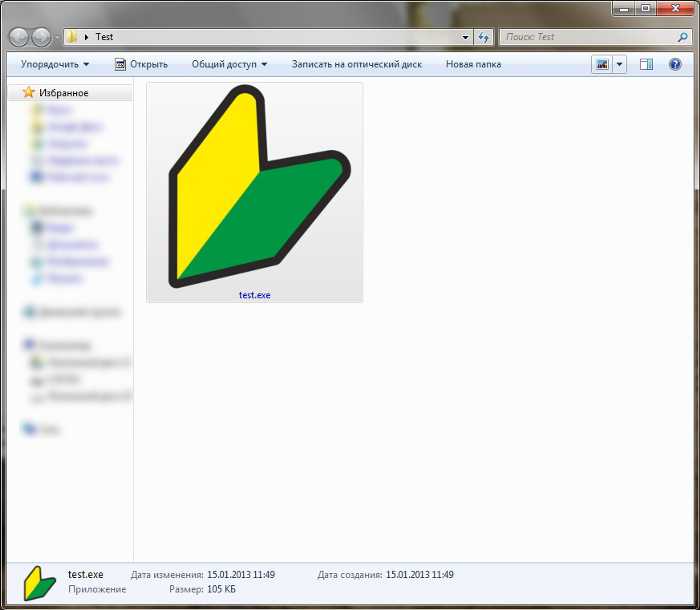
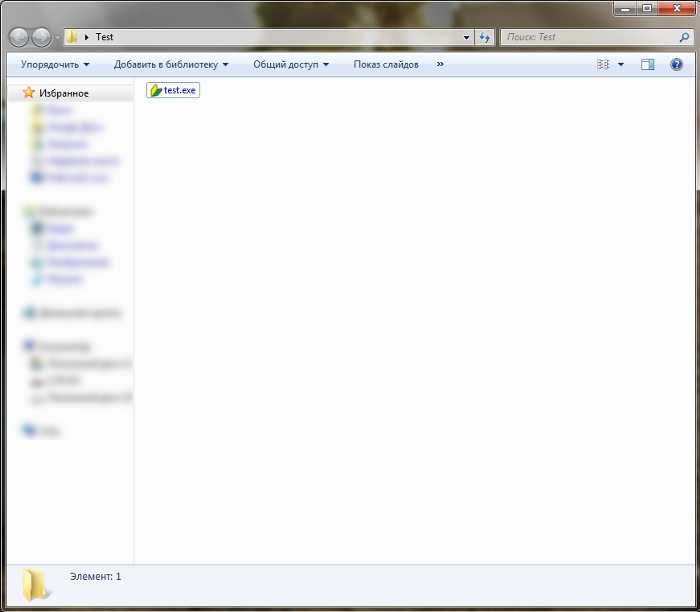
Простой PNG в Icon Converter
Еще один конвертер иконок, который вы можете попробовать — это Easy PNG to Icon Converter. Это бесплатное приложение, и вы можете установить его на свой компьютер или использовать в качестве переносного приложения. Приложение предлагает простой интерфейс и позволяет легко конвертировать иконки. Программное обеспечение работает только с файлами PNG и может конвертировать ваши изображения в один из множества доступных пресетов. При необходимости вы также можете создавать новые пресеты или реорганизовывать их, чтобы ваши любимые пресеты были в верхней части.
Приложение также имеет порог прозрачности, который вы можете настроить. Easy PNG to Icon Converter — это простое приложение, которое не предлагает никаких дополнительных функций. Если вы начинающий пользователь и ищете простое и портативное приложение для преобразования значков, это может быть идеальным инструментом для вас.
Выберите определенный стиль и придерживайтесь его
Не нужно смешивать объемные изображения с фронтальными проекциями в одном наборе
Постоянство стиля поможет пользователям узнавать иконки и понимать, что они обладают одинаковой важностью
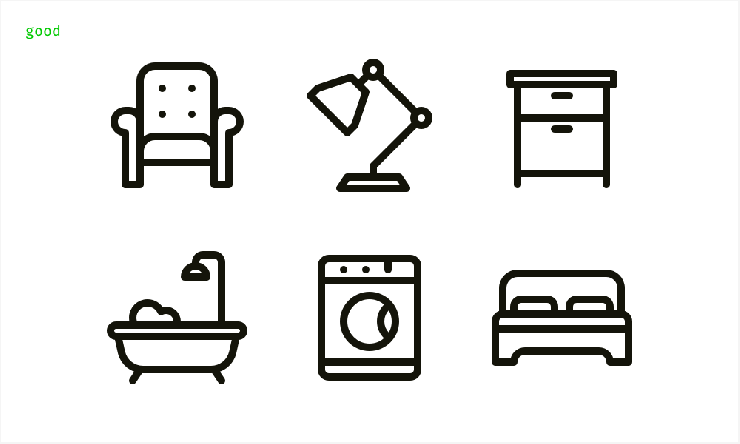
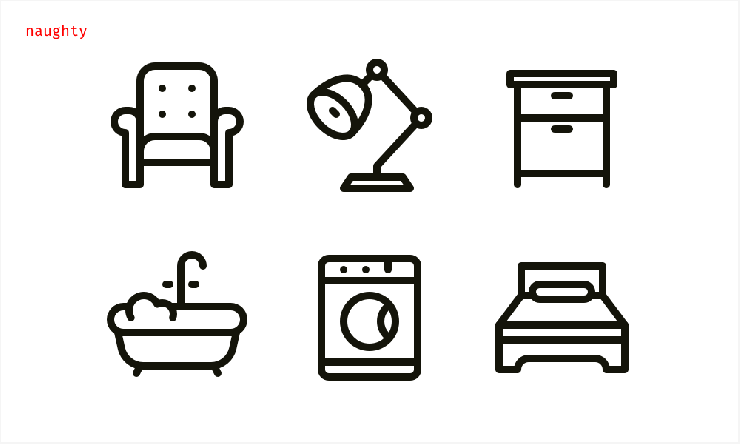
Этот же принцип относится к линейным иконкам или иконкам с заливкой
Если вы будете их смешивать, люди могут подумать, что они обладают разной степенью важности или статусом. Если, конечно, вы этого не добиваетесь специально
Например, иконка с заливкой может обозначать основную команду, а линейные иконки — остальные команды.
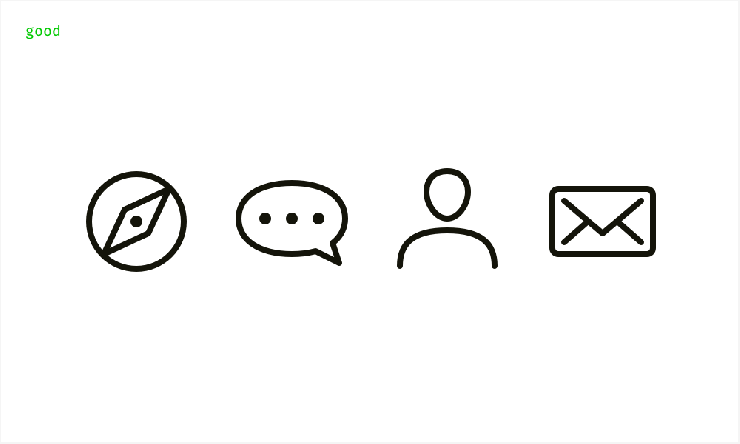
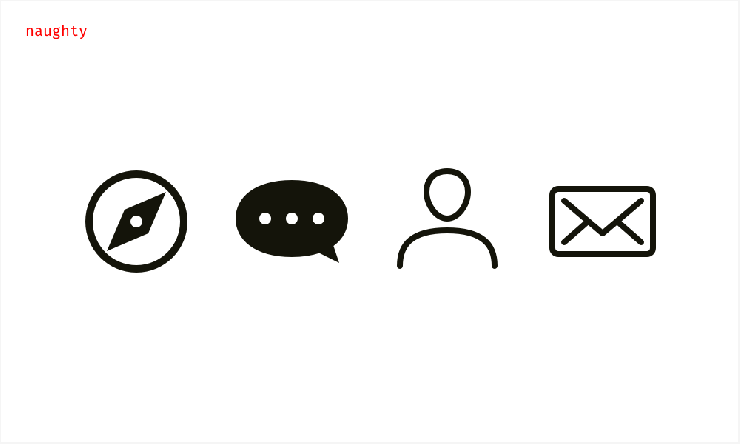
Хорошо будет иметь два варианта каждой иконки в интерфейсах. Линейная иконка — для выключенного или обычного состояния, а иконка с заливкой — для состояния после нажатия.
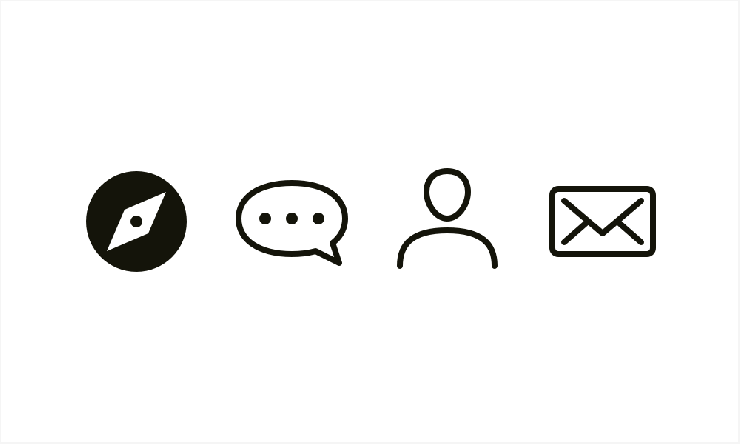
Iconion
Приложение позволяет выбрать размер значка, и при выбранном размере ваш значок всегда будет выглядеть четким. Iconion позволяет добавлять различные стили к вашим иконкам, чтобы настраивать их. Вы можете добавить цвет, тень, градиент и обводку к вашим иконкам. При необходимости вы также можете добавить фоновые цвета и градиенты, фоновые тени и границы. Кроме того, вы также можете использовать один из многих доступных шаблонов.
Iconion — отличный инструмент, но он не позволяет вам конвертировать уже существующие иконки с вашего ПК. Вместо этого вы можете использовать этот инструмент для преобразования значков шрифтов и создания удивительных значков с нуля. Приложение доступно для MacOS и Windows, и если вы хотите создавать иконки, мы рекомендуем вам проверить это приложение.
SimplyIcon
SimplyIconэто название, которое говорит все об особенностях этого программного обеспечения. Это действительно очень простой и легкий в использовании свободно программное обеспечение для создания иконок, предназначенное для Windows операционная система. Это программное обеспечение способно создавать значки разного размера, т.е. 16 х 16, 24 х 24, 32 х 32 и даже 128 х 128. Вы можете создавать свои значки, просто перетаскивая изображения в эту программу, а затем она сохраняет ваши значки в ICO формат. Качество изображения сгенерированных иконок также весьма заметно. Вы можете нарисовать практически любой узор или форму для своего значка, используя разные Ручки, Карандаши, Кисти, Ретушьинструменты, Слои, так далее.
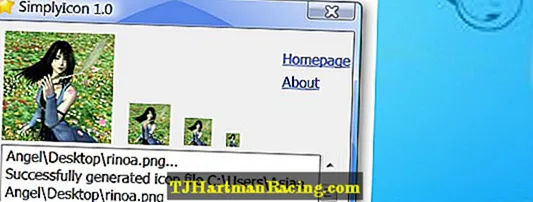
Это программное обеспечение имеет огромный Цветовая палитра и полностью настраиваемый Панели инструментов. Это также позволяет вам использовать Цифровые клавиши как ярлыки для выполнения различных действий. Вы даже можете переместить Холст здесь и там, чтобы иметь представление по вашему выбору. Лучшее в этом программном обеспечении — это то, что оно также предоставляет вам Онлайн помощь который вы можете использовать для решения любых ваших запросов. Единственное, что вам нужно убедиться перед использованием SimplyIcon, — это наличие у вас .NET Framework установлен в вашей системе, чтобы у вас не возникло проблем с плохим временем отклика и низкой производительностью.
Особенности дизайна иконки приложений
Строгие требования разобрали — теперь можно приступать к творческому процессу
Эстетичные иконки для приложений могут по-настоящему приковывать внимание пользователей. Иконка может стать логотипом вашего продукта, поэтому подходить к ее созданию нужно серьезно
Давайте разберем важные аспекты, которые помогут вам создать запоминающуюся и качественную иконку.
Простота
Пользователи не задерживаются на элементах дизайна надолго, поэтому они не будут разглядывать мельчайшие детали. Тем более не стоит использовать в качестве значка для приложения фотографию. Если вы не можете отказаться от этой идеи, то лучше выделить на ней главные элементы для создания векторной иконки. Лучше создать лаконичную иконку для приложения, которая будет отражать его содержание и вызывать понятные ассоциации. Знакомый всем пример — YouTube: их значок — кнопка “play”. Пользователь сразу понимает, что этот значок связан с видео.
Старайтесь не использовать на иконке текст, поскольку в маленьком разрешении его не сможет (и не захочет) прочитать. Исключения составляют бренды с короткими названиями, например, Uber. Если вы хотите связать название и иконку, попробуйте использовать на ней первую букву названия, как это делает Facebook.
Пример Azoft:
Иконка для приложения “Free for Lunch”. Мы использовали простые формы и всего два цвета, чтобы не загромождать иконку лишними элементами. При этом лаконичность названия позволила нам поместить его на значке целиком, а тематика приложения — добавить графический элемент, который на нее намекает.
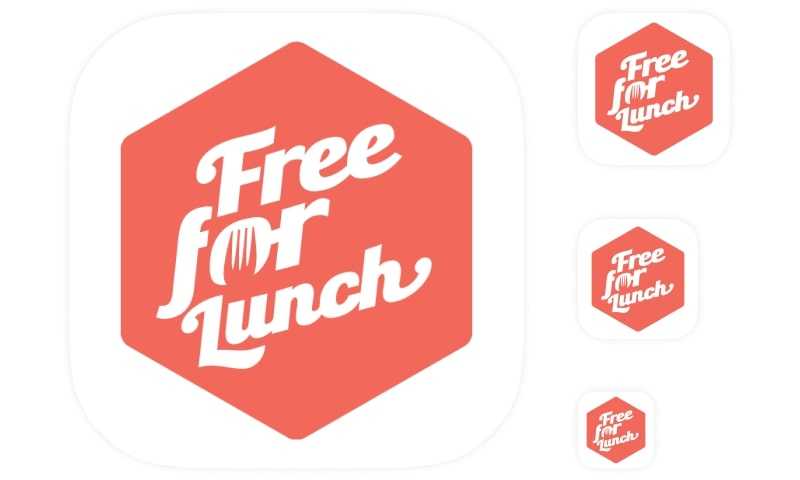
Цвет
Не старайтесь проявить все свои творческие качества и использовать много цветов. Значки самых популярных приложений (Instagram, Telegram, VK) содержат не больше трех цветов
Они не отвлекают внимание и создают прочные ассоциации с брендом. Это влияет на узнаваемость и, как следствие, частоту использования приложения
Также убедитесь, что цвета иконки программы сочетаются с общим настроением и функционалом приложения, и проверьте их на разных фонах — цветном, черном и белом.
Пример Azoft:
Иконка для приложения “Новотелеком”. Мы использовали всего один цвет, однако дополнили его бликами и деталями, чтобы добавить объем и форму. Такой яркий значок будет выделяться и на черном, и на белом, и на цветном фоне.
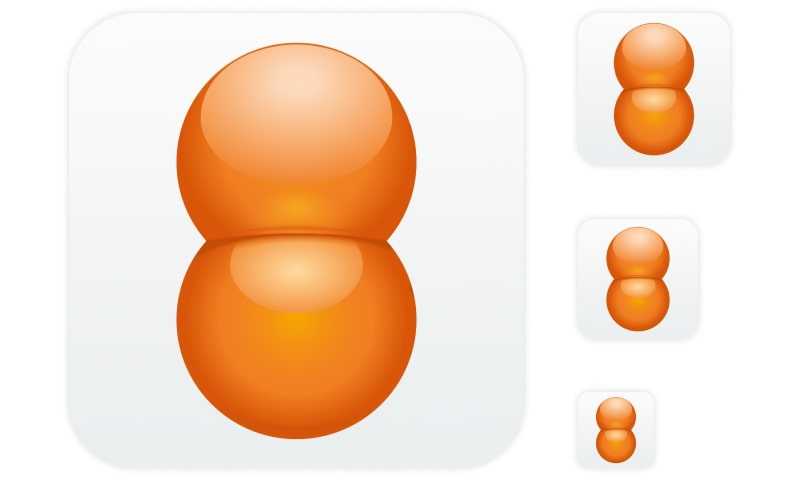
Целостность
Если иконка для мобильного приложения сочетается с дизайном и настроением всего остального продукта, пользователи будут воспринимать его как что-то гармоничное и законченное. С таким приложением приятно взаимодействовать. Свяжите символику иконки и функционал продукта, чтобы пользователи сразу могли понять, что их ждет. Хороший пример — продукты Adobe, оформленные в едином стиле и составляющие одно целое.
Пример Azoft:
Концепт иконки для компании Carpow. В их приложении можно найти машину оформить автокредит, поэтому и иконка тесно связана с автомобильной тематикой. При этом она не слишком детальная, что позволяет создать прочную ассоциацию и не тратить время пользователя на изучение подробностей картинки.
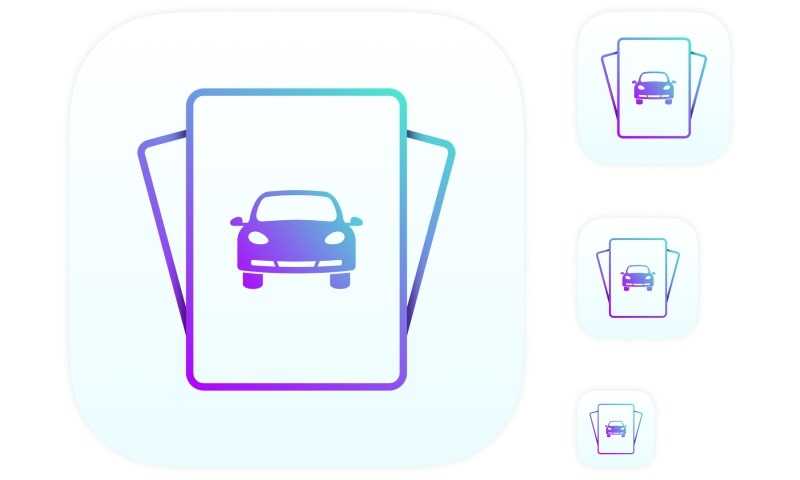
Уникальность
Хорошим решением будет собрать несколько десятков референсов и взять лучшие идеи для иконок, чтобы воплотить их по-своему. Плохим решением будет копировать дизайн любимого приложения. Вам в любом случае придется проанализировать иконки мобильных приложений конкурентов, но не для копирования, а чтобы представить общую картину и понять, чего еще не было на рынке. Учитывайте особенности разных аудиторий: иконки игр и банковских приложений отличаются кардинально. Если первые должны быть яркими и отражать суть игры, то дизайн вторых должен соответствовать статусу и показывать надежность банка.
Пример Azoft:
Иконка для приложения девелоперской компании “Брусника”. Несмотря на то, что иконка очень простая, она создает прочную ассоциацию с названием компании. Пользователь четко распознает ягоду на “травяном” фоне. Следствие — высокая узнаваемость бренда.
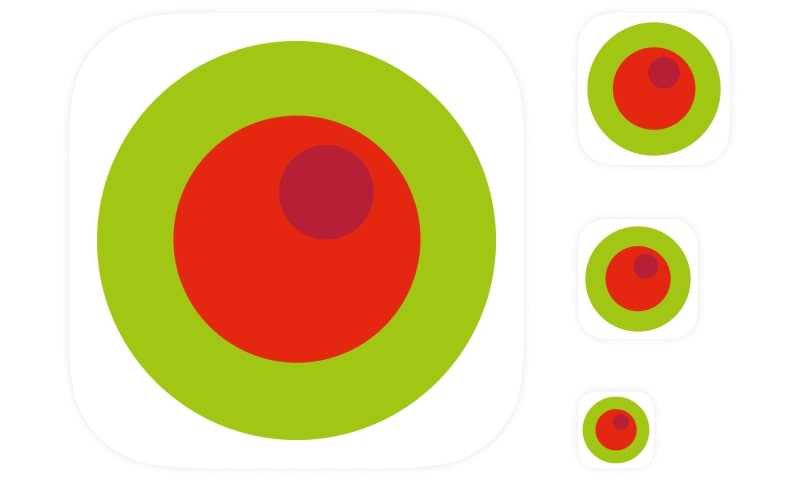
Разработка иконки
Разработка значка приложения не всегда требует значительных вложений и десятков человеко-часов. Но от стоимости разработки иконок во многом зависит ее качество. Вот несколько способов, как сделать иконку для приложения
- Воспользоваться графическим редактором. Этот вариант подойдет для тех, кто умеет пользоваться Adobe Illustrator, Figma или Sketch. В них вы можете реализовать все свои идеи и играть с деталями, пока не получите результат, который вас устраивает. Однако помните, что стоит показать нарисованную в фотошопе иконку другим людям, чтобы получить оценку извне. Профессионализм часто играет решающую роль, поэтому ваш дизайн иконки может получиться не подходящим или не привлекательным.
- Создать иконку в онлайн-сервисе. Обычно сервисы и приложения для создания иконок платные, но они все равно значительно дешевле, чем работа дизайнеров. Часто они предлагают разные варианты дизайна и цветовых решений, чтобы вы могли полноценно использовать значок. К сожалению, эти сервисы используют стандартный набор элементов, которые не отличаются самобытностью и красотой. Если вы хотите действительно качественный значок для приложения, этот вариант — не для вас.
- Заказать создание иконки у дизайнера. Это самый безопасный и беспроигрышный вариант — особенно если вы изучите портфолио специалиста и отзывы о его работе. Вы можете обратиться на биржу фриланса (Upwork, Fiverr), найти дизайнера по знакомству или обратиться в студию дизайна. Профессионалы хорошо разбираются в трендах дизайна и работе с клиентом. Все, что от вас требуется, это составить четкое ТЗ. Вам предложат несколько вариантов значка и учтут все пожелания. Если вы готовы вкладываться в работу профессионала, то выбирайте эту опцию.
Создаем значки самостоятельно
Также мы скачаем и установим программу IcoFX. После этого откроем программу IcoFX, а также откроем в ней наше изображение.
При открытии изображения утилита предлагает сделать нам выбор. Мы остановимся на варианте «Create an icon from the image». Этот вариант откроет наше изображение в уменьшенном разрешении, которое можно сохранить для использования в качестве иконки.
После выбора подходящего размера значка его можно сохранить. В нашем случае размер составляет 256 × 256. Сохраняется он в формате файла «*ico». Ниже представлен пример ярлыка пользователя «Shortcut» с нашей иконкой.
Используя IcoFX, можно создавать различные иконки из растровых и векторных изображений, которые располагаются на рабочем столе.
Системные требования
Для установки эмулятора и запуска приложения Canva на ПК:
- ОС: Microsoft Windows 7, 8, 10.
- Процессор: Intel или AMD с включенной виртуализацией в BIOS (прочитать настройку при возникновении проблемы).
- ОЗУ: от 4 Гб или больше (чтобы программа работала без лагов и зависаний).
- SSD+HDD: от 5 Гб свободного места.
- Актуальные драйверы видеокарты следует проверить на сайтах ATI, Nvidia.
- Доступ в Интернет для своевременного обновления эмулятора и приложения.
- Права администратора на вашем ПК для запуска эмулятора как сторонней программы.
- Рекомендуется отключить гипервизоры (Hyper-V, VirtualBox) и антивирусное программное обеспечение на время для ускорения работы программы-эмулятора.
Изменяем иконки в Windows 7
Всего существует два метода осуществления поставленной задачи. Каждый из них имеет свои особенности и будет максимально эффективен в разных ситуациях. Давайте детальнее разберемся с этими процессами.
Способ 1: Ручная установка новой иконки
В свойствах каждой папки или, например, исполняемого файла, есть меню с настройками. Там и находится необходимый нам параметр, отвечающий за редактирование значка. Вся процедура выглядит следующим образом:
- Нажмите на необходимой директории или файле правой кнопкой мыши и выберите «Свойства».
Перейдите во вкладку «Настройка» или «Ярлык» и отыщите там кнопку «Сменить значок».</li>
Выберите из списка подходящую системную иконку, если в нем имеется та, которая вам подходит.</li>
В случае с исполняемыми (EXE) объектами, например, Google Chrome, может отображаться другой список значков, их добавляет непосредственно разработчик программы.</li>
Если вы не нашли подходящего варианта, кликните на «Обзор» и через открывшийся обозреватель отыщите ваше, заранее сохраненное, изображение.</li>
Выберите его и нажмите на «Открыть».</li>
Перед выходом не забудьте сохранить изменения.</li>
</ol>
Подробнее: Создаем иконку в формате ICO онлайн
Что касается стандартных наборов иконок, то они располагаются в трех основных библиотеках формата DLL. Находятся они по следующим адресам, где C – системный раздел жесткого диска. Открытие их выполняется так же через кнопку «Обзор».
C:WindowsSystem32imageres.dll
C:WindowsSystem32ddores.dll
Способ 2: Установка комплекта иконок
Знающие пользователи вручную создают наборы значков, разрабатывая для каждого специальную утилиту, которая автоматически устанавливает их на компьютер и заменяет стандартные. Такое решение будет полезно тем, кто хочет за раз поставить иконки одного типа, преобразив внешний вид системы. Подбираются и скачиваются подобные паки каждым юзером на свое усмотрение в интернете с сайтов, посвященных кастомизации Виндовс.
Поскольку любая такая сторонняя утилита изменяет системные файлы, нужно понизить уровень контроля, чтобы не возникло конфликтных ситуаций. Сделать это можно так:
- Откройте «Пуск» и перейдите в «Панель управления».
В списке отыщите «Учетные записи пользователей».</li>
Кликните на ссылку «Изменение параметров контроля учетных записей».</li>
Сдвиньте ползунок вниз на значение «Никогда не уведомлять», а затем кликните на «ОК».</li></ol>
Осталось только перезагрузить ПК и перейти непосредственно к инсталляции пакета изображений для директорий и ярлыков. Сперва загрузите архив из любого проверенного источника. Обязательно проверьте скачанные файлы на наличие вирусов через онлайн-сервис VirusTotal или установленный антивирус.
Подробнее: Онлайн проверка системы, файлов и ссылок на вирусы
Далее производится процедура установки:
- Откройте скачанные данные через любой архиватор и переместите находящуюся в нем директорию в любое удобное место на компьютере.
Если в корне папки есть файл сценария, создающий точку восстановления Windows, обязательно запустите его и дождитесь завершения ее создания. В противном случае самостоятельно создайте ее, чтобы в случае чего вернуться к исходным настройкам.</li>
Подробнее: Как создать точку восстановления в Windows 7
Откройте сценарий Windows с названием «Install» – такие действия запустят процесс замены иконок. Кроме этого в корне папки чаще всего находится еще один сценарий, отвечающий за удаление этого набора. Используйте его, если хотите вернуть все, как было раньше.</li></ol>
Мы советуем к ознакомлению другие наши материалы по теме настройки внешнего вида операционной системы. По ссылкам ниже вы найдете инструкции по изменению панели задач, кнопки «Пуск», размера иконок и фона рабочего стола.
Подробнее:Изменение «Панели задач» в Windows 7Как изменить кнопку «Пуск» в Windows 7Меняем размер значков рабочего столаКак поменять фон «Рабочего стола» в Windows 7
Помогла ли вам эта статья?
Выпустив новую операционную систему Windows 10, компания Microsoft дала ей множество новых функций и значительно переработала дизайн системы. Изменениям также подверглись иконки рабочего стола. Множество пользователей привыкло к старым значкам, которые присутствовали на Windows 7. Поэтому нестандартные иконки после перехода на новую Windows 10 не понравились многим пользователям ПК. В новой Windows 10 их можно легко поменять для любого ярлыка на рабочем столе. В этом материале мы опишем все способы изменения значков в Windows 10. Кроме этого, мы опишем процесс создания новых значков.
Как сменить иконку Instagram
Чтобы поменять иконку инсты, следуйте инструкции ниже:
- Для начала установите последнюю версию Instagram;
- Затем запустите приложение и откройте свой профиль;
Механизм смены иконки в Инстаграм скрыт в настройках
- Здесь выберите «Настройки» и как можно резче свайпните вниз по направлению стрелок, выложенных эмодзи;
- В открывшемся окне выберите любую понравившуюся иконку.
Мы ведём супер-классный аккаунт в Инстаграм, где публикуем анонсы предстоящих публикаций, эксклюзивные фоточки с мероприятий, опросы и разыгрываем призы. Подписывайтесь. Потом спасибо скажете.
Данная инструкция проверена на Android 8. Мало кто знает, но настройки системы Android позволяют изменять форму значков (иконок) на рабочем столе и в меню. Например, можно сделать их квадратными и квадратными с закруглениями углов, круглыми. Для того, чтобы эта функция стала доступна, вам необходимо будет выполнить следующие действия:
- Активируйте режим «Для разработчиков». Как это сделать, можно посмотреть здесь
- Перейдите на рабочий стол и удерживайте палец на пустом месте
- Откроется окно, в котором нужно нажать на раздел «Настройки», располагающийся в правом нижнем углу
Вы увидите пункт «Изменить форму значка», в котором можете выбрать понравившуюся.





























