Как пользоваться SuperSu?
После того как установили Root на ваш Android смартфон или планшет зайдите в меню приложений и найдите иконку SuperSU и запустите его.
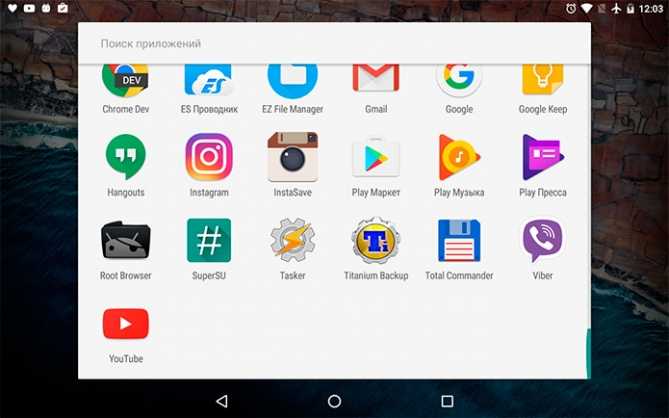
При первом запуске вас будет ожидать примерно вот такая заставка:
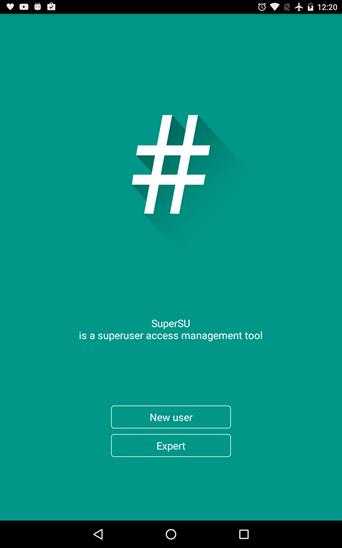
Смело нажимаем «Expert», так как нажав на «New user» ничего интересного и нового вам не расскажут и не покажут.
Обновить бинарный файл Su
Возможно после запуска, у вас может появиться всплывающее окно с предложением обновить бинарный файл SU:
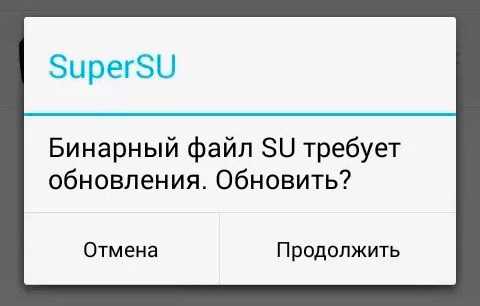
Вы можете согласится и продолжить или отменить действие, на работу SuperSU это ни как не повлияет!
В приложение имеется три вкладки:

Каждая вкладка выполняет свои функции и сейчас подробно рассмотрим каждую из них.
Вкладка Приложения
В данной вкладке будет отображаться все приложения которые когда либо запрашивали root права, а вы предоставляли им это право или отказывали: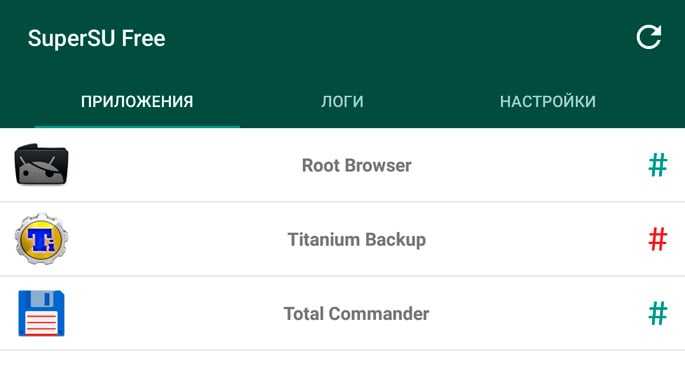 Запрос на предоставление Root прав приложению, в момент его запуска или момент когда оно начнет выполнять свои действия и выглядит примерно таким образом:
Запрос на предоставление Root прав приложению, в момент его запуска или момент когда оно начнет выполнять свои действия и выглядит примерно таким образом:
Если вы случайно не предоставили Root прав приложению, то SuperSu их уже ему не выдаст.
Для того чтобы это исправить вам нужно будет перейти в SuperSU, вкладка «приложения» и дальше найти и нажать на иконку того приложения которому необходимо предоставить Root права: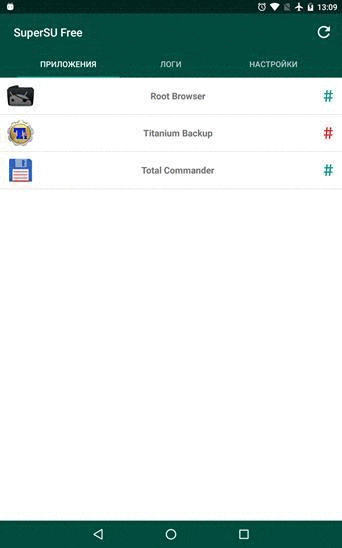
Вкладка Логи
В этой вкладке отображается журнал всего что того, что когда и какое приложение требовало Root прав: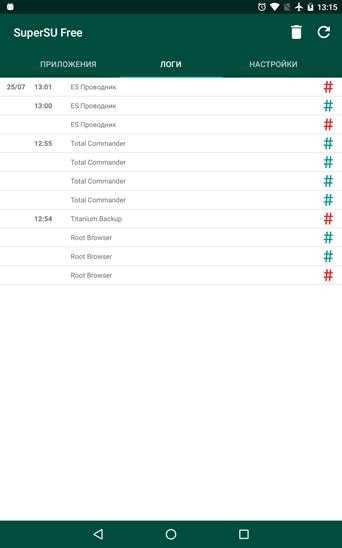 Дополнительных возможностей данная вкладка не несет.
Дополнительных возможностей данная вкладка не несет.
Вкладка Настройки
Данная вкладка как раз и являет самый больший интерес, так как регулирует работу SuperSU.
Рассмотрим главные и самые интересные пункты:
- Разрешить Суперпользователь — отключает или включает Root права
- Повторная аутентификация — задать снова запрос на предоставление Root прав, после того как оно было обновлено.
- Доступ по умолчанию — выдавать root права приложения автоматом, с запросом или отказывать
- Создать поименное разделение пространств — способ работы root с корневыми процессами, если возникают сбои в работе с приложениями требующие прав, то отключите данный пункт
- Включить многопользовательский режим — если на вашем Android планшете имеется две учетных записи и одной из них требуется Root, то данный пункт активирует данную возможность
- Защита от перехвата тапов — если на всплывающее окно SuperSu наслоилось сверху еще одно окно или приложение, то чтобы избежать случайного предоставления или отказа Root прав окно Supersu работать не будет
- Переустановка — удаление приложения SuperSu для того чтобы установить данное приложения из Google Play (установленное приложение из ZIP архива невозможно обновить)
- Переключение приложение Суперпользователя — если вы хотите сменить приложение менеджер контроля Root прав, то данный пункт отвечает за эту опию
- Полное удаление Root — полностью и безвозвратно удаляет Root с вашего Android
Как установить и настроить IntelliJ IDEA
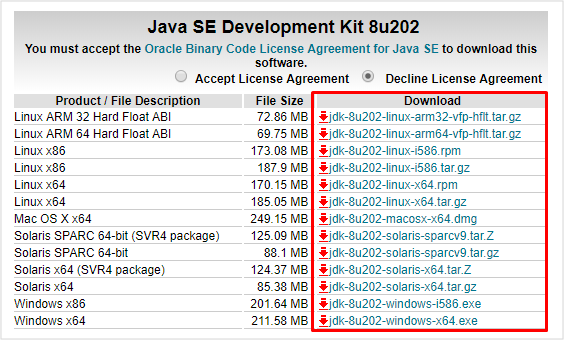
Запустите установку.
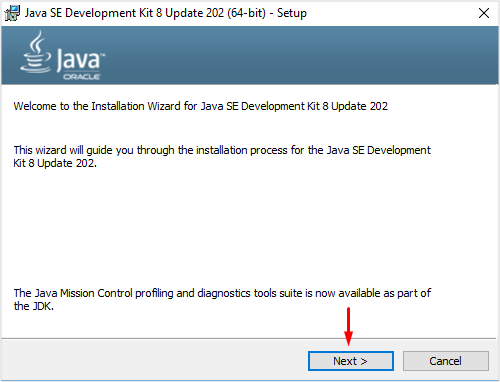
Следуйте подсказкам установщика.
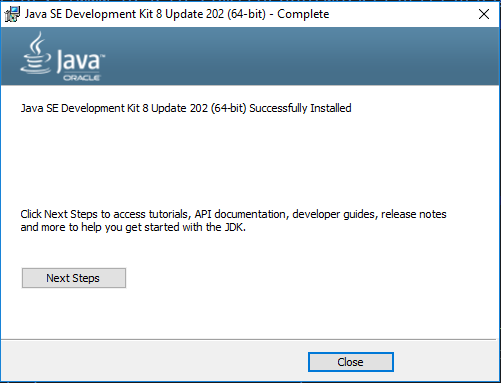
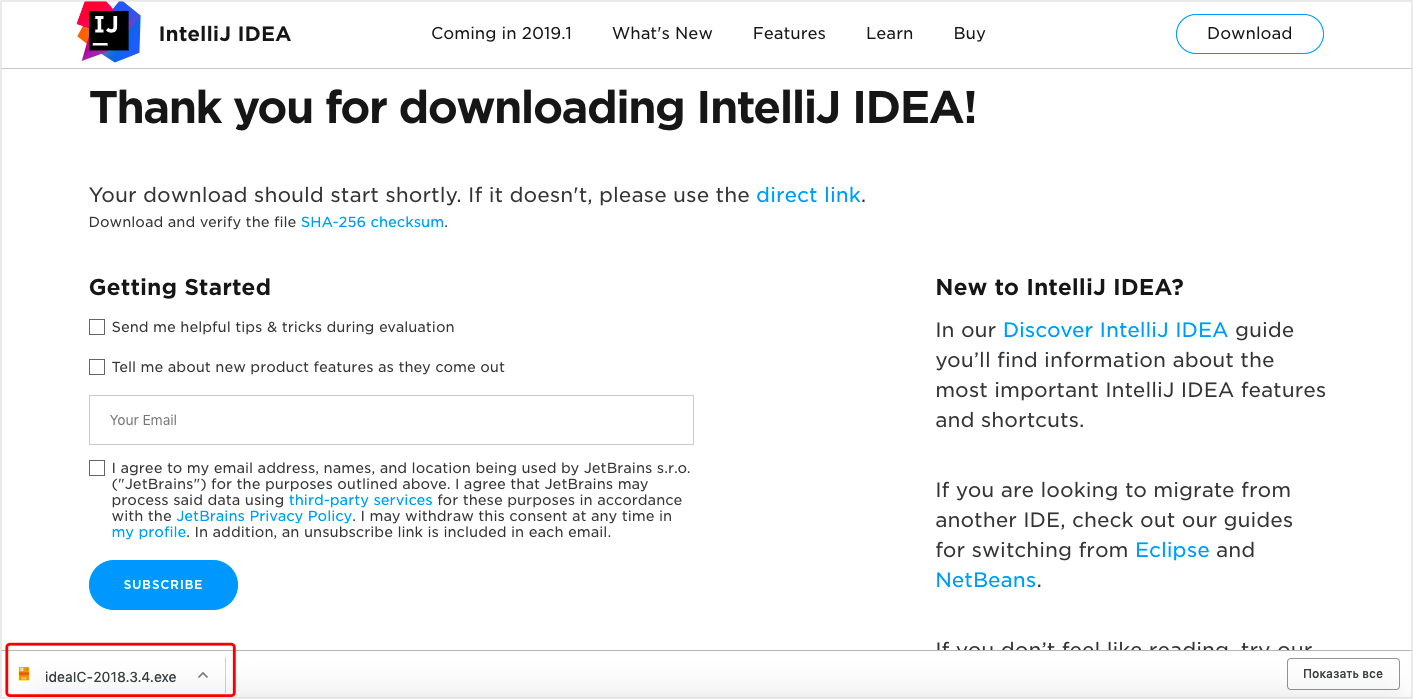
Установите, следуйте подсказкам инсталлятора. При первом запуске программа предложит импортировать настройки. Так как установленных ранее версий не было, выберите Don’t import settings.
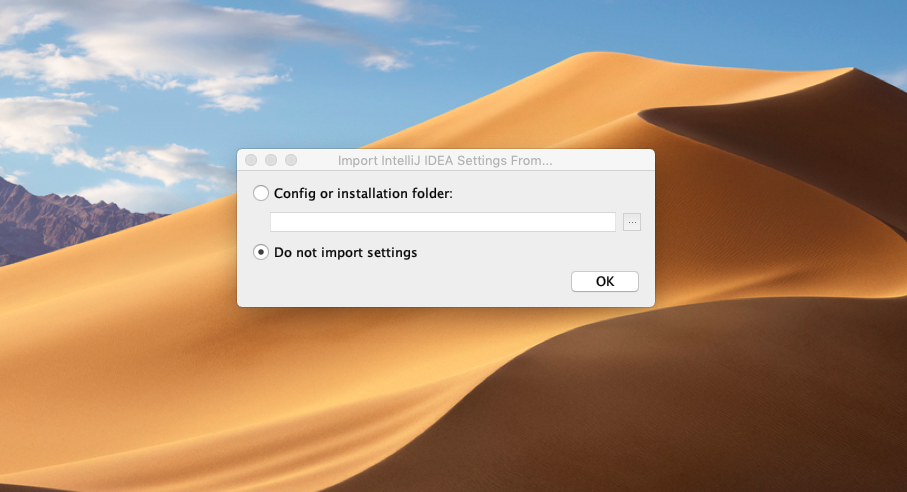
Программа предложит выбрать цветовую схему и дополнительные возможности. Выберите настройки по умолчанию и пропустите эти шаги.
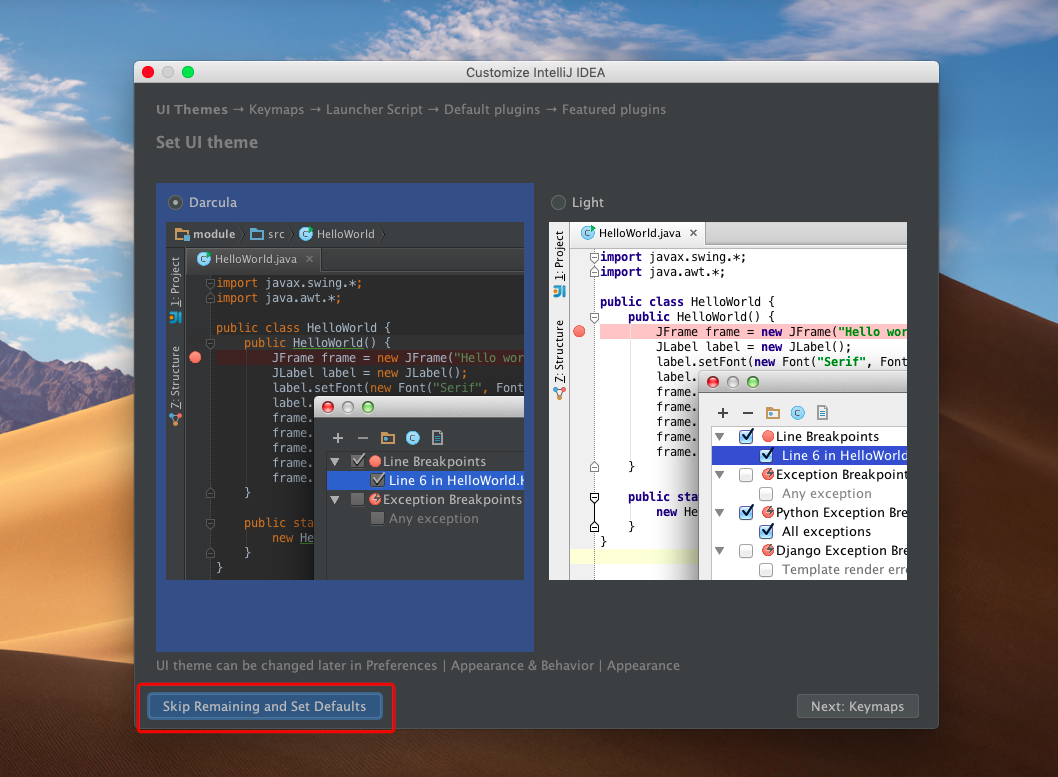
Запустите программу. Когда откроется окно проекта, выберите Create New Project.
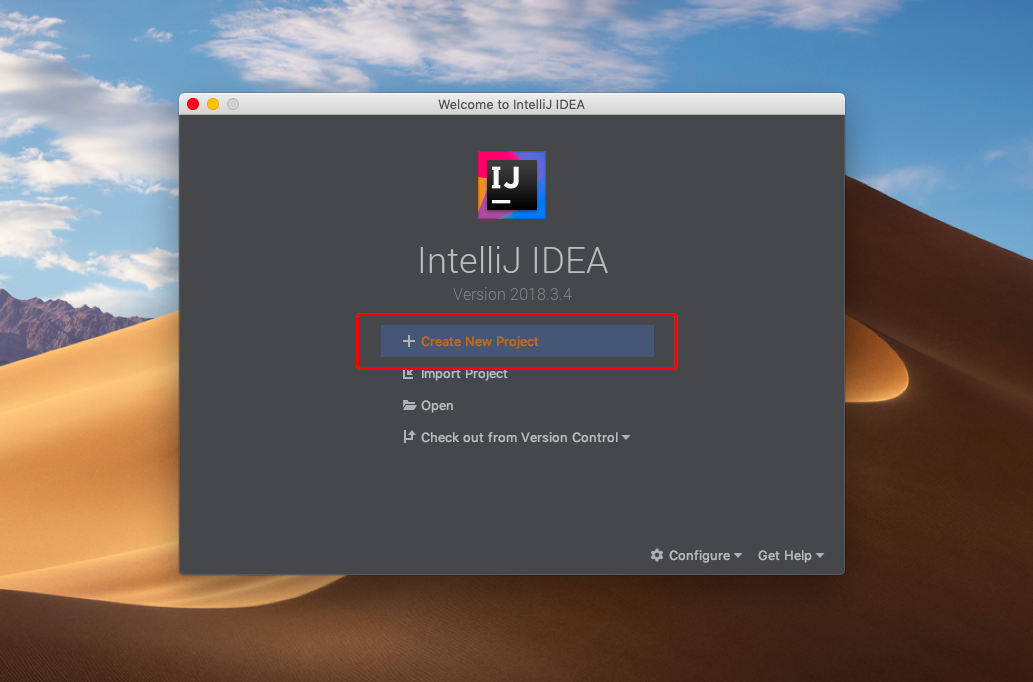
В верхнем левом углу выберите Java, нажмите Next.
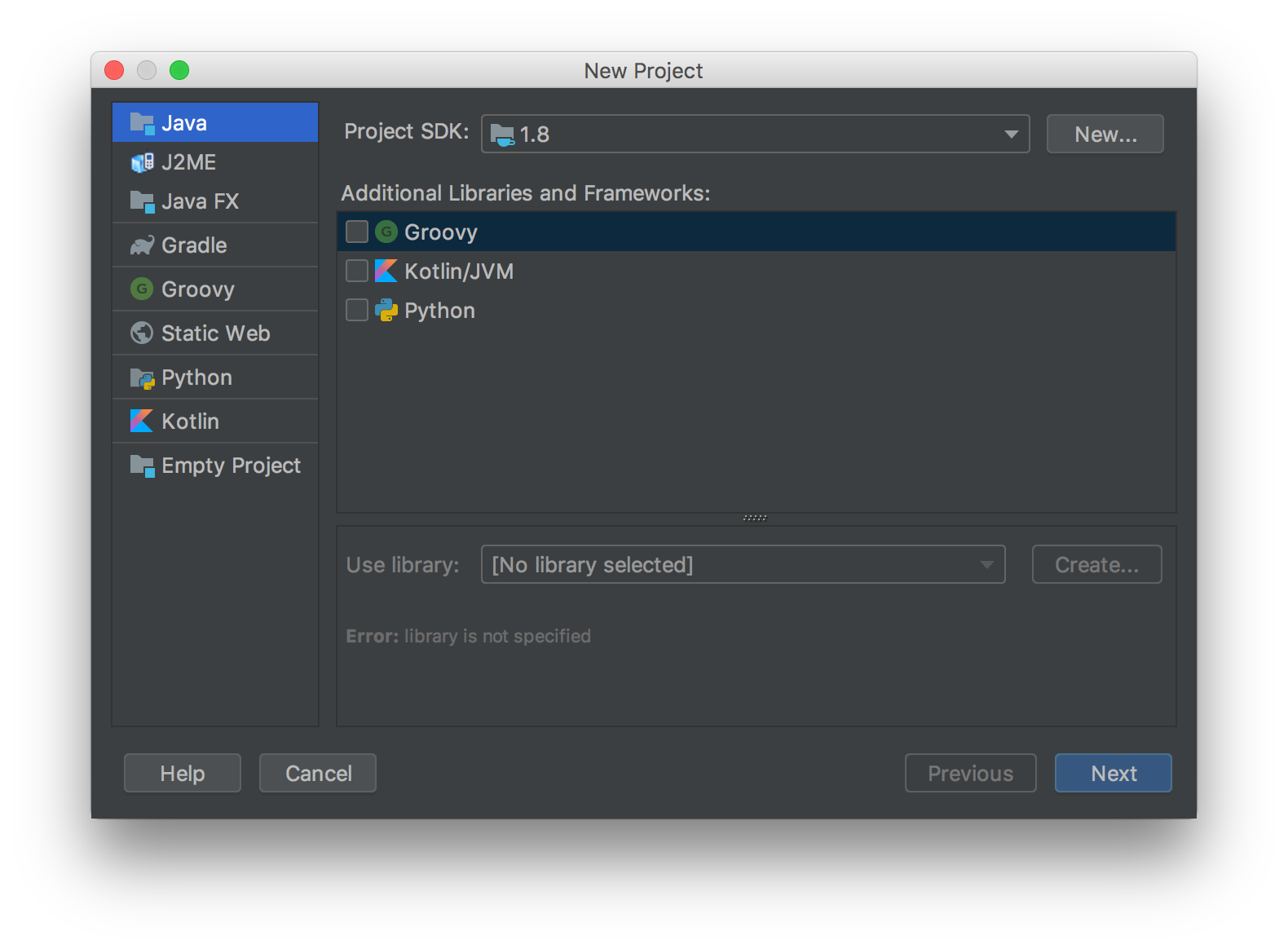
В качестве шаблона выберите Java Hello World.
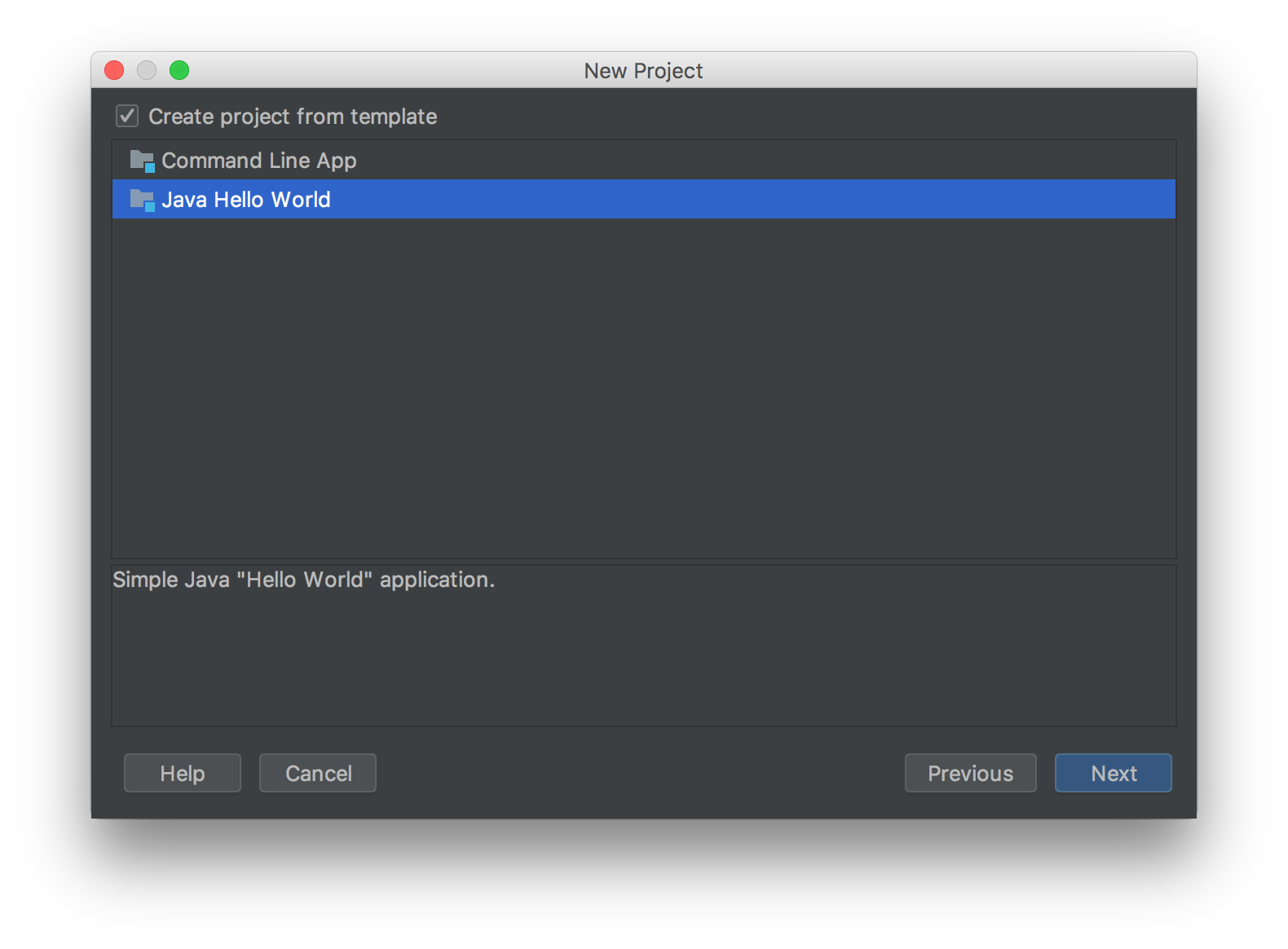
Выберите папку, в которую нужно сохранить проект.
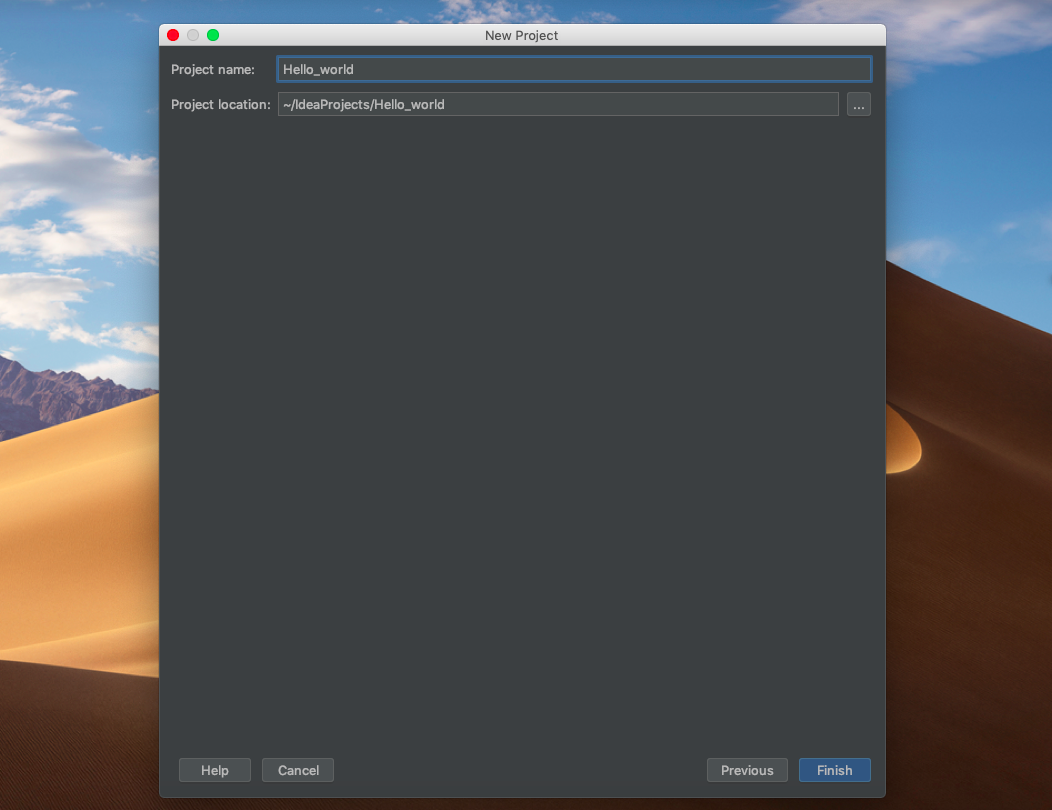
В правом верхнем углу найдите зеленую кнопку Play и нажмите ее — вы запустили первую скомпилированную программу.
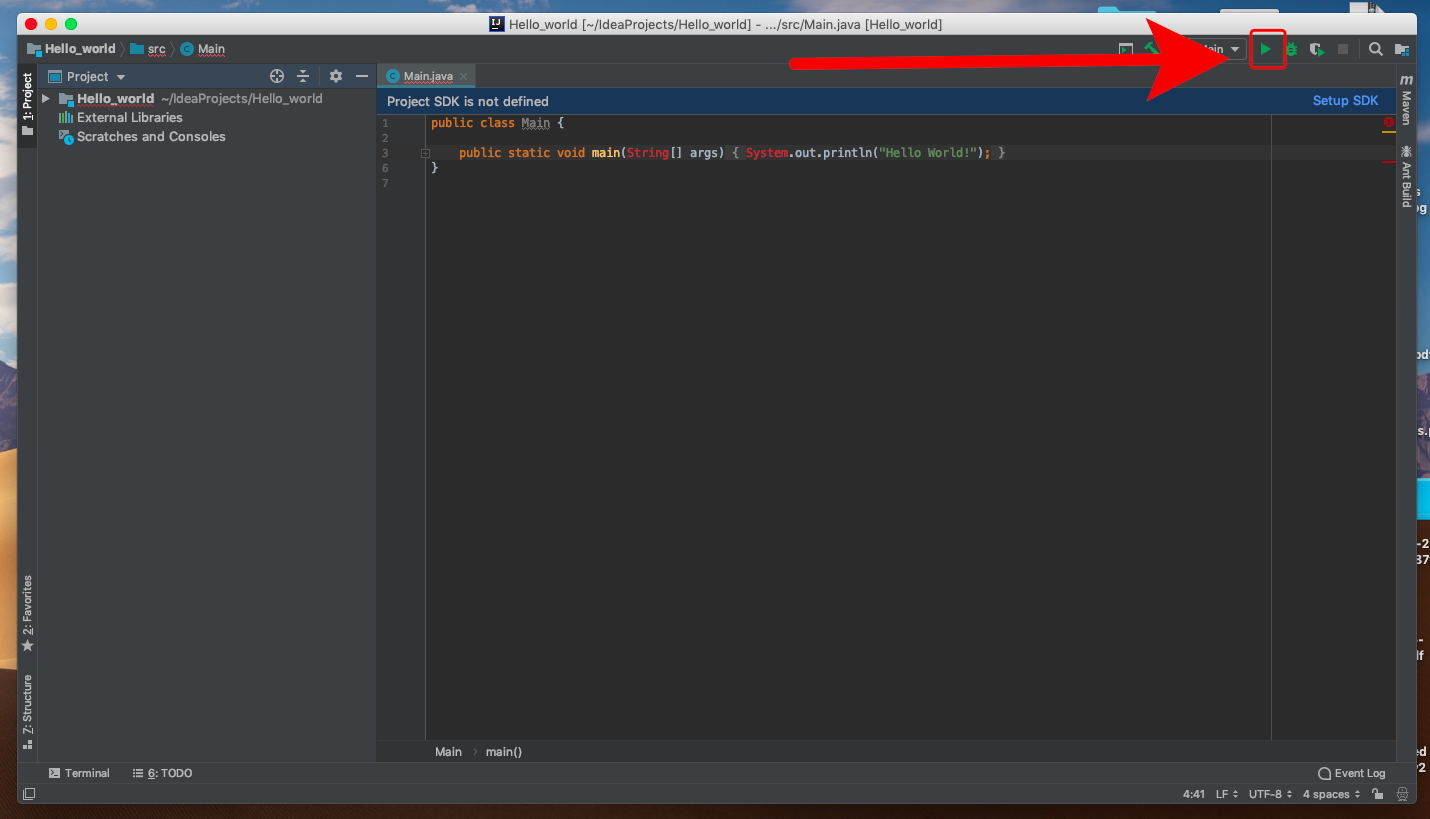
Дефолтный браузер
Практически каждый уважающий себя производитель телефонов разрабатывает и внедряет в прошивку свой интернет-браузер. В него может быть вшита программа-шпион или рекламные ссылки. Но даже если их нет – это не означает, что браузер хороший. Отключите его или удалите.
Лучше всего установить Google Chrome – простой и быстрый браузер. Если вы печетесь о конфиденциальности и не желаете захламлять пространство телефона накапливающимся кэшем – ваш выбор Firefox Focus, приватный браузер не оставляющий следов.
По остальным приложениям я составил небольшую таблицу. Здесь всё, что можно отключить без последствий для работы Android.
Что делать, если приложения не настроены
Довольно часто в интернете можно увидеть запрос «SuperSU приложения не настроены что делать». Сообщение о не настроенных приложениях, как правило, вызывают панику у пользователей, но не является такой уж страшной проблемой.
Появление такого уведомления происходит после первого запуска приложения, и для неопытного пользователя звучит страшно. Однако это обозначает, что утилита еще не успела приступить к обработке заявок, доступ к правам суперпользователя пока не запрашивался ни единым приложением.
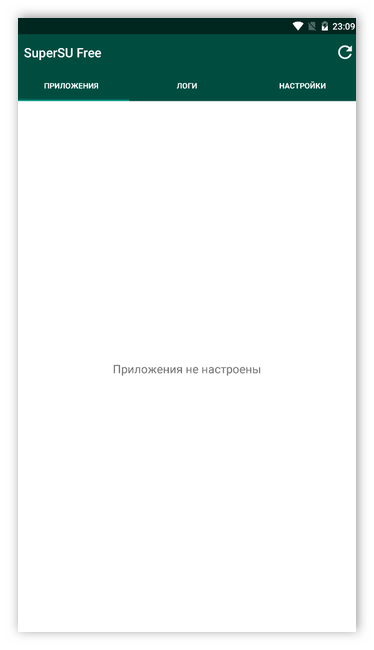
Чтобы настроить доступ, не нужно даже переходить к списку приложений. Можно запустить несколько программок, которые не откажутся от root-прав. После этого начнется заполнение списка.
Обзор интерфейса и функционала Avatan плюс
Приложение содержит более 50 художественных фильтров для профессиональной обработки фотографий. Всё, что вам нужно сделать, это выбрать один из них; импортировать изображение из галереи телефона или сделать фото с помощью встроенной камеры, и вы сразу получите готовую картинку с выбранным фильтром. Цвета, контрастность, экспозиция и яркость настраиваются с помощью слайдера или вручную. Вы также получаете набор инструментов для устранения красных глаз, пятен и морщин, всевозможные эффекты нанесения косметики, отбеливатель зубов, наклейки, стикеры и многое другое. Avatan позволяет загружать 50 дополнительных художественных фильтров и текстурных эффектов, таких как бумага, стекло, снег, кровь, дым, боке и т. д. Окончательная картинка может быть отправлена непосредственно из Avatan – со ссылкой на ваш аккаунт Facebook, Twitter или Instagram, или сохранена в автономном режиме в памяти смартфона.
Эффекты
Вкладка «Эффекты» содержит множество стилизованных фильтров и масок для размытия ваших любимых фотографий. Наполните радостные снимки яркими цветами радуги с помощью сотни различных вариантов цветовых оформлений.
Наклейки
На этой вкладке хранятся всеми любимые мультяшные стикеры и наклейки для фоторедактора, которые можно добавлять на фото, изменять размер, прозрачность, затирать или переворачивать.
Текстуры и фоны
Если вы хотите наложить на фотографию специальные текстуры или размыть фон, то в Avatan это вполне реально. Здесь вы найдёте Боке, Разбитое стекло, Блики и многие другие эффекты, которые помогут отретушировать или замазать фон. Экспериментируйте, изменив степень и параметры наложения рамок.
Рамки
В мобильных версиях приложения эта вкладка отсутствует. В веб интерфейсе ПК здесь можно выбрать одну из множества всевозможных рамок. Первая вкладка редактирования фотографий – «Основы». Здесь представлены стандартные функции подобного софта: автоисправление (магическое лассо), обрезка, поворот, экспозиция, цвета и резкость. Назначение инструментов понятно по их названию или иконке. Например, чтобы обрезать фото, выберите в Avatan инструмент «Обрезка» и выделите область фото, которая должна остаться. После подтверждения действия вы получите обрезанное фото. Функция «Поворот» позволяет изменить угол изображения, вращая его вокруг оси. Для этого предусмотрен специальный ползунок для точного вращения и кнопка поворота на 90 °.
Фотографии
На этой вкладке вы можете посмотреть и оценить работы зарегистрированных пользователей. Черпайте примеры идей, экспериментируйте и находите собственный стиль уникальных фото.
https://youtube.com/watch?v=KV6skQ5E_AQ
Как подключить графический планшет к мобильному устройству
Подключение графического девайса к мобильному устройству происходит довольно легко.
Я опишу инструкции подсоединения для двух самых популярных брендов графических гаджетов — для Wacom и Huion. Принцип подключения других брендов такой же.
Инструкция подключения аппаратов Wacom линейки Intuos (Intuos Pro и Intuos Paper Edition, в том числе):
Проверьте, совместим ли ваш телефон/обычный планшетный компьютер с графическим планшетом. Среди поддерживаемых устройств есть Asus Zenfone 4, Caterpillar CAT S60, Google Pixel 3, Huawei Honor 8X, Huawei P30, Huawei Mate 20 Pro UD, Huawei Nova 4, LG G6, LG Nexus 5X, Nokia 9 Pure View, Oneplus 6, Oppo A5, Samsung Galaxy Note 10, Samsung Galaxy Tab S4, Samsung Galaxy S10+, Sony Xperia XZ2, Vivo Y93, Xiaomi Mi9T Pro, Xiaomi Redmi Note 7, Xiaomi 5X и прочие модели. С полным списком можно ознакомиться здесь.
Найдите совместимый адаптер OTG USB.
Подключите с одной стороны OTG к проводу из графического планшета, а с другой стороны в разъем для зарядки мобильного устройства.
Поводите стилусом по рабочей зоне графического аппарата. На дисплее смартфона должна появиться мышка, повторяющая движения пера
Важно: работает только левая сторона.
Откройте приложение и начинайте рисовать.
Инструкция для подсоединения графических планшетов Huion (исключительно для Андроид-телефонов):
- Узнайте совместимость вашего мобильного устройства с аппаратом Huion. Для этого смартфон или стандартный планшет должен подходить лишь по одному параметру — установлена операционная система Android 6.0 и выше.
- Найдите подходящий адаптер USB OTG.
- Зайдите в настройки на телефоне/традиционном планшете, и проверьте, включена ли функция распознавания ОТГ. Для этого перейдите в настройки, далее в раздел “Другие настройки”, а затем переместите ползунок напротив пункта “Включить OTG” или “OTG” во включенное положение.
- Подсоедините USB-кабель девайса к разъему OTG, а сам адаптер вставьте в порт зарядки смартфона.
- Проверьте, работает ли графический аппарат, водя пером по левой части рабочего пространства. В это время на дисплее телефона должен появиться курсор мышки.
- Запустите приложение.
Существует множество приложений для телефона, в которых можно рисовать. Среди них популярны AutoDesk Sketchbook, Bamboo Paper, ibisPaint, MediBang Paint.
Ваше первое мобильное приложение в Android Studio
Самый быстрый способ познакомиться с Android Studio — использовать его для разработки приложения. Мы начнем с приложения «Привет, мир», которое выводит сообщение «Добро пожаловать в Android».
Создание нового проекта
На данный момент у вас уже должна быть установлена, запущена и настроена Android Studio. Нажмите кнопку «Начать новый проект Android Studio». После этого на экране появится диалоговое окно «Создать новый проект», показанное на рисунке 15:
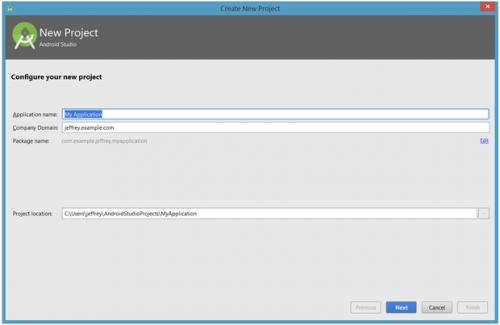
Рисунок 15. Диалоговое окно «Создать новый проект»
Введите название приложения — W2A (Welcome to Android) и доменное имя компании. Затем вы должны увидеть, что в качестве местоположения проекта задан путь C:UsersjeffreyAndroidStudioProjectsW2A. Нажмите кнопку «Далее», чтобы выбрать целевые устройства:
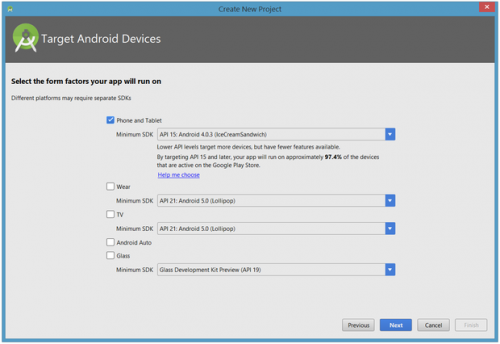
Рисунок 16. Выберите категории целевых устройств
Android Studio позволяет выбирать форм-факторы или категории целевых устройств для каждого приложения. Я использую минимальные параметры SDK API 15: Android 4.0.3 (IceCreamSandwich) (в разделе «Смартфоны и планшетные ПК»), которые поддерживается моим планшетом Amazon Kindle Fire HD. Поскольку Android Studio в настоящее время не поддерживает этот уровень API (даже при добавлении образа системы 4.0.3 через SDK Manager), я изменил этот параметр на API 14: Android 4.0 (IceCreamSandwich), который также поддерживается моим планшетом.
Нажмите кнопку «Далее», и вам будет предоставлена возможность выбрать шаблон для основного направления приложения. Пока мы остановимся на «Empty Activity». Выберите этот шаблон и нажмите кнопку «Далее»:
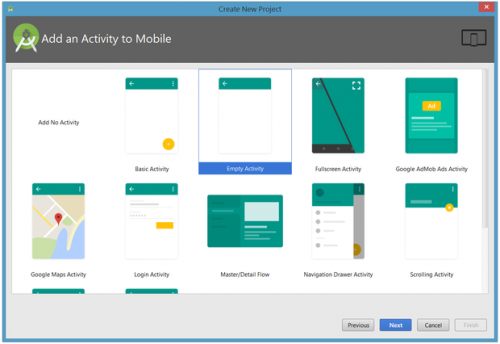
Рисунок 17. Укажите шаблон направления
Затем настройте направление:
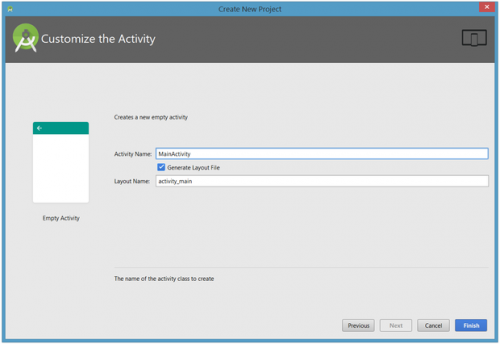
Рисунок 18. Настройте направление
Введите W2A в качестве названия направления и main в качестве названия шаблона и нажмите кнопку «Готово», чтобы завершить этот этап. На экране появится сообщение о том, что идет создание проекта, а затем будет загружено рабочее пространство.
Сначала вы увидите приветственное диалоговое окно «Совет дня», которое при желании можно отключить в Android Studio:
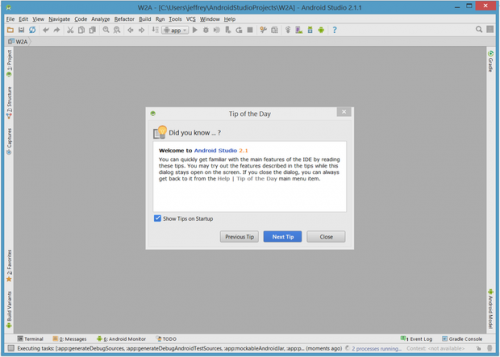
Рисунок 19. Рабочее пространство Android Studio
Рабочее пространство проекта состоит из панели меню, панели инструментов, рабочей области, дополнительных компонентов, с помощью которых можно открыть другие окна (например, окно консоли Gradle), и строки состояния.
Чтобы получить доступ к стандартному диспетчеру AVD или диспетчеру SDK, выберите из меню «Сервис» пункт «Android», а затем в появившемся всплывающем меню — пункт «Менеджер AVD» или пункт «Менеджер SDK».
Окна проекта и редактора
Когда вы попадаете в рабочую область проекта, W2A идентифицируется как текущий проект. Через несколько минут данные о нем появятся в двух новых окнах:
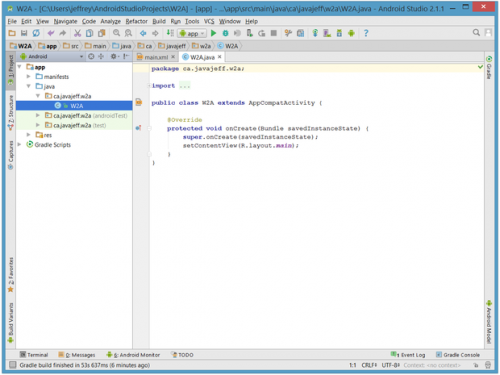
Рисунок 20. Окна проекта и редактора
Окно проекта представляет собой дерево, основными ветвями которого являются «Приложения» и «Скрипты Gradle». Приложения разбиты на разделы manifests, java и res:
- В manifests хранится файл AndroidManifest.xml, который представляет собой XML-файл, описывающий структуру Android -приложения. В этот файл также записываются настройки разрешений (когда это применимо) и другие сведения о приложении;
- В java хранятся исходные Java-файлы приложения в соответствии с иерархией пакетов — в нашем случае ca.javajeff.w2a;
- В разделе res хранятся файлы ресурсов приложения, которые разбиты на поддиректории drawable, layout, mipmap и values:
- drawable: первоначально пустой подраздел, в котором можно хранить графические ресурсы приложения;
- layout: содержит файлы макета приложения; изначально здесь хранится файл макета основного направления main.xml;
- mipmap: содержит файлы ic_launcher.png, в которых хранятся иконки для запуска приложения с экрана в различных разрешениях.
- values: содержит файлы colors.xml, dimens.xml, strings.xml и styles.xml.
В разделе настроек Android Studio «Gradle Scripts» определены различные файлы .gradle и .properties, которые используются системой сборки на основе Gradle.
Каждое ответвление / раздел соответствует имени каталога или имени файла. Например, res соответствует каталогу res, а strings.xml соответствует файлу strings.xml.
Как установить мелодию на звонок?
Если вы пользуетесь смартфоном на Андроид, то наверняка хотите слышать любимую мелодию на звонке. Делается это через настройки — зайдите в меню Звук, нажмите на строку Мелодия звонка, где вы сможете выбрать необходимый файл. Как видите, в этом меню вы можете полностью редактировать настройки звонков. Установить понравившуюся мелодию вы можете и в плеере при прослушивании музыки — в меню вы найдёте соответствующую функцию.
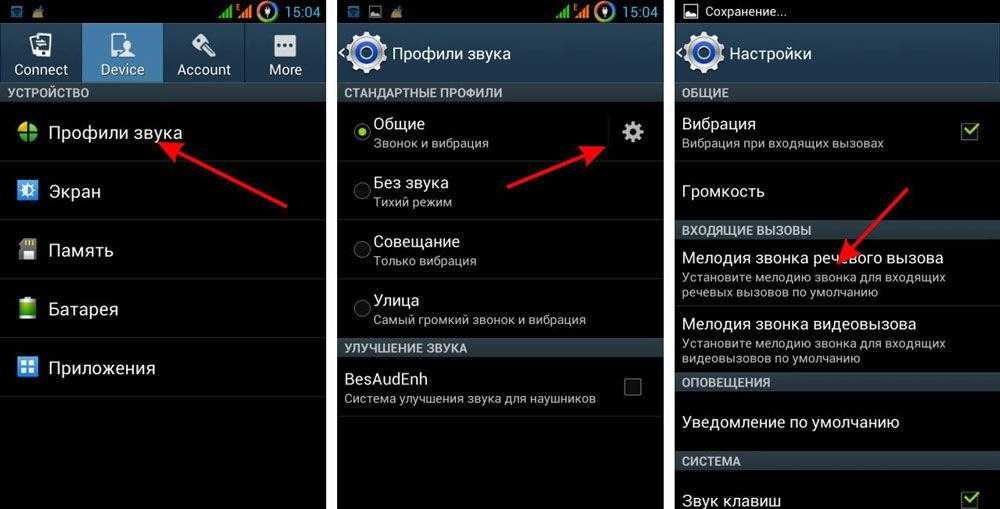
Благодаря этой краткой инструкции по Android вы узнали минимальный набор самых важных разделов и настроек системы, которые позволят начать своё уверенное пользование смартфоном или планшетом. Главное — не бойтесь пробовать и узнавать то, чего вы раньше не видели. В целом же пользование этой платформой наверняка будет для вас простым и понятным, ведь в ней всё продумано логично и последовательно.
Установка программ
Расширения *.EXE и *.MSI ничем не отличаются в плане установки. Скачав такой файл, остается только запустить (нажав Enter или двойным щелчком мыши по файлу) его и начать установку. Процесс установки, как правило, выполнен в виде пошагового мастера, который будет запрашивать у вас различную информацию. Мастер установки программ может быть выполнен по-разному, и может запрашивать разные данные. Иногда в начале установки предлагается выбрать режим — обычный или расширенный. Обычный режим, конечно, проще и больше подходит для новичков. А в расширенных режимах может предлагаться более точный выбор компонентов программы, и другие опции для тонкой настройки.
В процессе установки, обычно есть такие шаги:
- лицензионное соглашение, которое нужно принять;
- выбор папки для установки;
- выбор названия программы для регистрации в системном реестре (можно не менять то, что предложено);
- опции размещения ярлыков на рабочем столе и в меню быстрого запуска;
- возможно, некоторые другие шаги. Различных вариантов очень много, все перечислить в одном списке невозможно.
Рис 1. Выбор языка интерфейса на стадии установки программы.
Рис 2. Почти все программы предлагают выбрать папку для установки, хотя по умолчанию вариант уже предложен и его можно не менять.
Рис 3. Галочки размещения иконки на рабочем столе и пункта программы в меню Пуск. Обычно стоит выбрать и то и другое.
Отдельно нужно обратить внимание на рекламу, которая незаметным образом встраивается в процесс установки программ. Интернет очень коммерциализирован, и при установке программы, нам часто предлагают установить новую домашнюю страницу, новую поисковую систему или панель инструментов в браузер
Также вместе с основной программой, разработчики могут предлагать установить одну или несколько дополнительных программ. Все это, в итоге, очень засоряет систему, и новички потом часто задаются вопросом о том, откуда в компьютере появились те или иные вещи. Рассмотрим несколько примеров, и будем подкованными во время установки программ в будущем:
Рис 4. О ужас, программа установки пытается инсталлировать в браузер новую домашнюю страницу, поменять поисковую систему по умолчанию, и установить в систему две дополнительные программы. А ведь мы хотели только Mail.Ru Агент.
Рис 5. Вместе с программой для общения, предлагается установить дополнительную рекламную программу — архиватор.
Рис 6. Программа установки прячет рекламные опции в настройки, предназначенные для опытных пользователей, в надежде, что вы оставите их без внимания.
Чтобы избежать установки ненужных программ и сервисов в систему, все галочки нужно снять перед тем, как продолжить. Будьте внимательны! Часто разработчики прибегают к хитрым уловкам, и делают все, чтобы вы пропустили те шаги установки, в которых есть вопрос об установке рекламных компонентов.
Безопасность
По причине своей популярности и распространённости, система Андроид более уязвима вирусами. Для неё существует большое количество написанных вирусных программ. Поэтому целесообразно устанавливать антивирусы.
Благодаря закрытому исходному коду платформы Виндовс, вирусов для этой системы поканет. Тем, кому нужна стабильность работы и безопасность, стоит отдать предпочтение Windows Phone.
Итак, решая, что лучше выбрать на телефон: Андроид или Виндовс, определитесь, какой круг задач будет выполнять ваш гаджет. Для тех, кому важна простота, а основные действия будут заключаться в осуществлении звонков и интернет-сёрфинге, подойдёт Windows Phone. Для активных пользователей, желающих установить множество программ,лучше остановить свой выбор на Андроиде.
Для мобильных устройств
Многие популярные фотоприложения для мобильных устройств имеют и онлайн-версии, которые уже описаны выше. Опишем еще пару средств для просмотра и обработки фотографий на смартфонах и планшетах, стабильно входящих в топ по отзывам пользователей.
Snapseed
Приложение от Google Snapseed онлайн – популярный фоторедактор на Андроид и для iOS. Кроме стандартных функций коррекции, позволяет проводить выборочное улучшение – на отдельном участке изображения или точечное, для устранения самых мелких погрешностей. С помощью набора фильтров можно быстро изменить стиль фото или заключить его в одну из многочисленных рамок для публикации в Инстаграм.
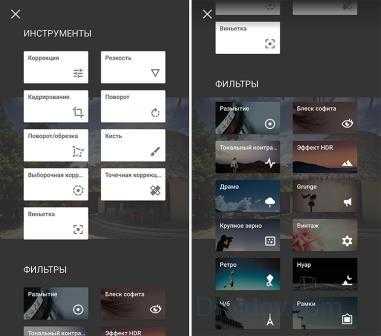
Adobe Photoshop Express
Версия Фотошоп на Андроид и iOS содержит основные функции редактирования – изменение размера, цвета, переворот. Есть база фильтров и рамки. Также программа может работать с исходниками в RAW-формате, изменять освещенность и обрабатывать панорамные снимки. Скачать её можно на Google Play
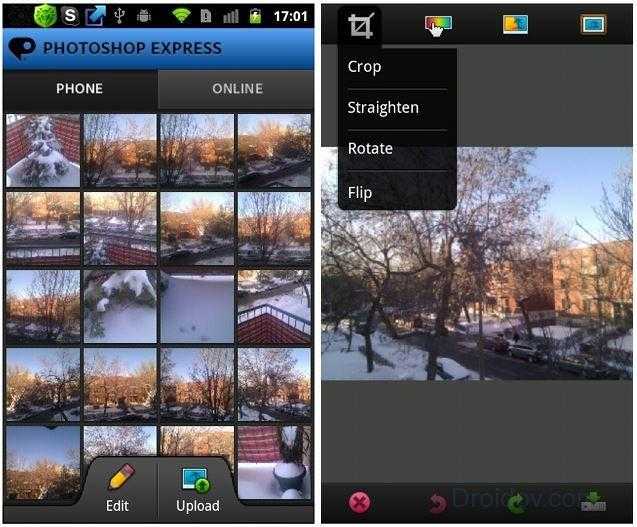
Повторная установка Android Studio
После этого несколько раз нажмите Next, оставляя все параметры по умолчанию, пока не начнется установка. После завершения установки Android Studio должна запуститься автоматически. Если нет, то ярлык программы вы сможете найти в меню «Пуск» или на рабочем столе.
При первом запуске Android Studio нужно будет ее настроить. Сначала студия спросит, нужно ли импортировать настройки с прошлой версии. Так как это первая установка студии, то сохраненных настроек у вас нет. Оставьте второй вариант и нажмите OK.
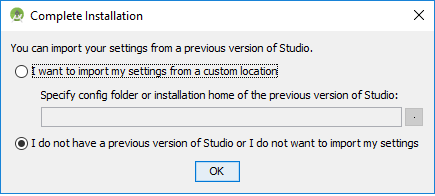
Импорт настроек Android Studio
После этого завершите настройку и скачайте необходимые компоненты с помощью Setup Wizard, который открывается после нажатия OK в предыдущем окне.
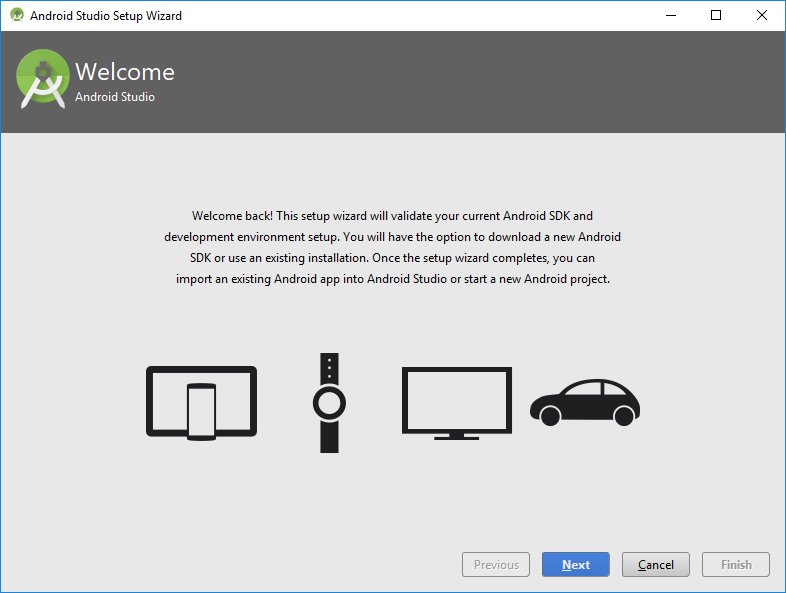
Настройка Android Studio
Нажмите Next и перейдите к выбору типа установки компонентов Android Studio.
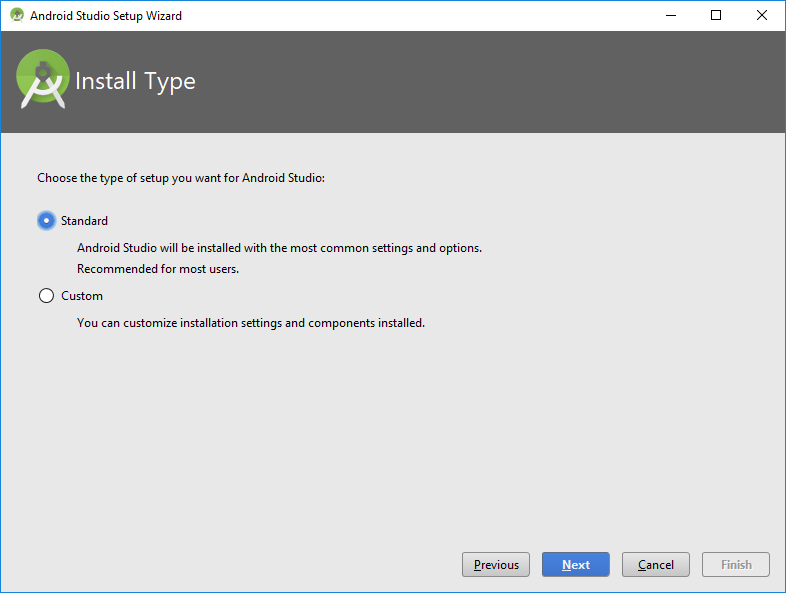
Выбор типа установки
Если вам не нужна кастомная настройка компонентов, выберите Standard и нажмите Next.
После этого установщик сообщит, что необходимо загрузить несколько компонентов для завершения установки. Нажмите Finish и подождите, пока все компоненты загрузятся и распакуются. После завершения этого процесса снова станет доступна кнопка Finish. Нажмите на нее, после чего появится экран приветствия Android Studio.
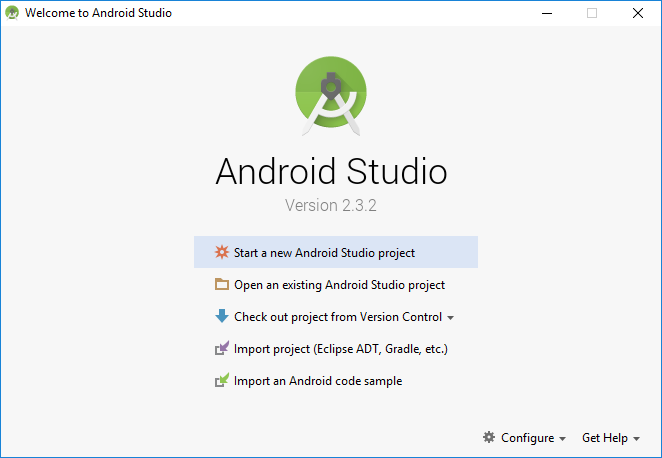
Приветственный экран Android Studio
Самостоятельный ремонт
Сломанный девайс не рекомендуется чинить самостоятельно без уверенности в своих навыках. Если смартфон новый, то лучше вернуть его по гарантии, а в противном случае обратиться к опытным знакомым или в сервис. Единственное, что может выполнить неопытный пользователь самостоятельно – это программный сброс. Осуществить его можно через меню смартфона:
Или с помощью нажатия механических клавиш на корпусе. За Hard Reset во многих телефонах отвечает клавиша включения/Домой и уменьшения/увеличения громкости.
Также следует помнить о неотложной помощи телефону после утопления:
- Ни в коем случае не запускайте девайс, пока не будете уверены в том, что он полностью высушен.
- Не подключайте аппарат к зарядному устройству!
- Не трясите устройство, поскольку так вы способствуете распространению жидкости внутри корпуса.
- Обязательно вытащите SIM-карту и аккумулятор (при возможности).
- Уберите основную часть жидкости с корпуса с помощью салфеток.
- Погрузите телефон в емкость с сырым рисом на несколько суток.
Обновление системы
При взаимодействии со смартфоном вам придется регулярно обновлять систему. Ведь хорошо работает только то устройство, на котором установлена актуальная ОС. Несмотря на то, что процесс обновления может показаться сложным, операция выполняется всего за пару шагов:
- Откройте настройки устройства.
- Перейдите в раздел «О телефоне», а затем – «Обновление ПО».
- Нажмите кнопку «Проверить наличие обновлений».
- Если апдейт будет найден – нажмите «Установить».
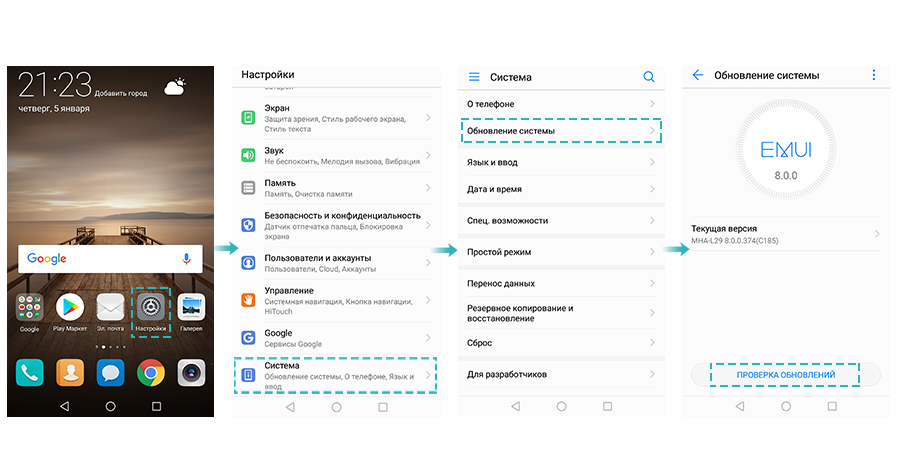
Как показывает практика, первый апдейт прилетает уже при включении устройства. Далее обновления будут приходить намного реже. Если смартфон новый, то апдейты следует ждать раз в 1-2 месяца. В дальнейшем эти сроки будут увеличиваться, а через 2-3 года после официального выхода смартфона на рынок обновлений и вовсе не будет.
Основные функции в бета-версии Android 11
Новые функции все же неизбежны, но их здесь не так много, как в предыдущей версии. Вот полный список:
- Беседы: теперь шторка уведомлений собирает сообщения из ваших приложений для общения в отдельный раздел вверху.
- Приоритетные разговоры: Вы можете пометить некоторые беседы как «приоритетные», что позволяет отобразить аватарку собеседника на экране блокировки и, при желании, разрешить его сообщениям игнорировать режим «Не беспокоить».
- Пузыри: да, вы все правильно поняли. Вы можете сделать так, чтобы ваши текстовые сообщения появлялись в маленьком пузыре, который будет «плавать» поверх всех других приложений. Функция работает так же, как Chat Heads для Facebook Messenger, но теперь доступна для любого мессенджера и социальной сети.
- Уведомления имеют более простые и понятные настройки, включая режим «Без звука». Способ управления этими настройками тоже стал проще.
- Режим «Не беспокоить» позволяет вам выбрать, какие приложения или даже отдельные люди могут отправлять вам уведомления/сообщения, когда этот режим включен.
- Элементы управления мультимедиа были перенесены в быстрые настройки, и вы можете выбрать, куда направить вывод звука – наконец-то.
- Снимки экрана теперь появляются в левом нижнем углу, так же, как на iPhone.
- Встроенная запись экрана должна наконец стать официальной функцией на всех смартфонах с Android 11.
- Меню питания теперь служит своего рода цифровым кошельком с элементами управления питанием телефона, картами и платежной системой Google Pay, а также элементами умного дома.
- На экране «Последние использованные приложения» теперь есть новые кнопки для создания скриншотов, обмена ими в разных приложениях или добавления текста.
- Вы можете заменить контейнер некоторыми предлагаемыми приложениями (но нужно ли это вам?).
- Есть новая опция одноразового разрешения для отправки местоположения.
- Если приложение какое-то время не используется, выданные ему разрешения автоматически сбрасываются. Это то, что всегда было нужно.
- Голосовой доступ: функция, которая позволяет вам управлять своим телефоном, была обновлена и теперь может понимать «содержимое экрана и контекст». Как это работает? Скоро узнаете.
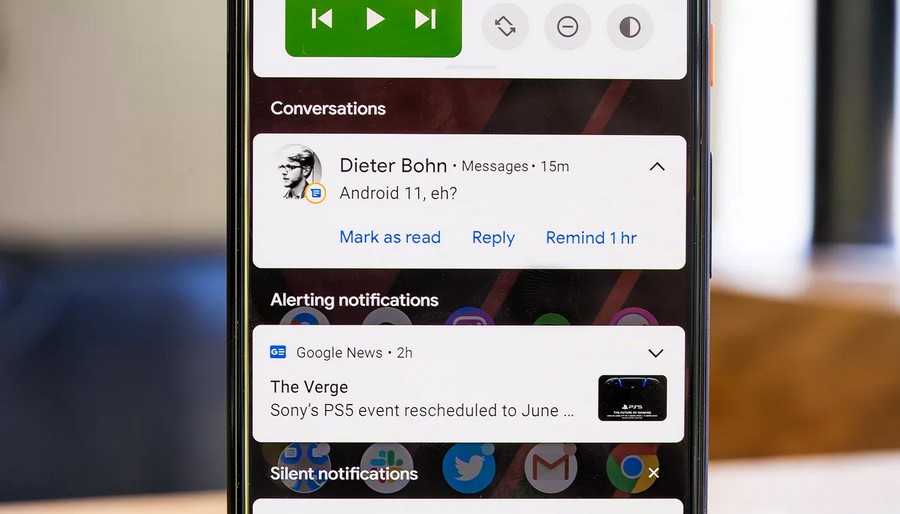 Бета-версия Android 11
Бета-версия Android 11
Преимущества и недостатки подключения к телефону
Немаловажный фактор: размеры мобильного устройства. Если при работе с компьютером, художник, иллюстратор, архитектор или любой другой пользователь, постоянно смотрит на большой монитор и видит мельчайшие детали, то при работе с использованием смартфона или обычного планшета, приходиться смотреть на небольшой дисплей, а мелкие детали масштабировать вручную. Естественно, это довольно неудобно.
Из предыдущего утверждения следует еще один недостаток — размещение мобильного устройства.
В то время как монитор или плазменный телевизор имеет кронштейн или закреплен на стене, телефон нужно установить в вертикальное положение. Для этого можно использовать специальные чехлы с подставкой сзади, либо прислонить девайс к чему-нибудь.
Важно: некоторые новички сначала просто размещают телефон горизонтально на стол, и рисуя, буквально смотрят вниз под прямым углом. Я крайне не рекомендую сидеть в такой позе, потому что шея от нее быстро затекает, а руки устают.. Но есть и ощутимые достоинства:
Но есть и ощутимые достоинства:
- не придется покупать монитор или плазменный телевизор для планшета, достаточно подключить телефон;
- мобильное устройство вкупе с графическим гаджетом занимает не так много места;
- можно рисовать не только на столе;
- можно персонализировать все кнопки и колесики на графическом девайсе, под выполнение различных команд на смартфоне.
Список недостатков:
- совместимость графического планшета с мобильным устройством зависит от операционной системы (iOs, Android или Windows) и версии прошивки на телефоне;
- в большинстве случаев, для проводного подключения нужен адаптер OTG (с одной стороны USB-порт, с другой стороны стандартный Type-C разъем для мобильных устройств), который надо купить отдельно;
- рабочее пространство графического аппарата будет соответствовать разрешению дисплея телефона, а это в лучшем случае одна третья рабочей области.
Ознакомившись с плюсами и минусами, проще понять, подойдет ли вам использование смартфона вместо монитора, либо лучше приобрести отдельный экран.
Лучшие программы для просмотра и редактирования фотографий
Если у вас есть архив цифровых фотоснимков – хотя бы снятых на мобильный телефон, вам понадобится как минимум программа для просмотра фотографий. С ней вы упорядочите кадры по темам и периоду, удалите самые неудачные, подберете файлы для распечатки. Чтобы изображениями в альбоме можно было действительно гордиться, понадобится еще программа для обработки фотографий.
Один из самых известных фоторедакторов – Adobe Photoshop. Его название даже стало нарицательным: как «ксероксом» называют любую множительную технику, так и «фотошопом» – любой редактор фото. Сам же программный продукт от Adobe – профессиональная версия, в которой конечно можно фантастически преобразовывать изображения, но и хорошо работать в ней надо еще научиться.
Поэтому опишем лучшие для простого пользователя программы для обработки фотографий. Несложные в освоении, с функциями обрезки, изменения яркости и контрастности, составления коллажей, добавления эффектов. Разделим их на 3 категории – приложения для компьютера, для мобильных устройств и онлайн-сервисы.
Что может SuperSU?
Если вы работаете с большим объемом ПО, часто ставите и удаляете различные мобильные программы, и предпочитаете детально вникать и разбираться с настройками операционки Андроид, уследить за правами и обращениями к переменным среды всей этой огромной кипы приложений на телефоне (какими бы полезными они ни были) будет совсем непросто. Установив SuperSU на планшет или смартфон, вы всегда будете в курсе, какая из программ для продолжения работы нуждается в руте, какой системный процесс она при этом запускает. Основываясь на личных приоритетах и персональных предпочтениях, вы вольны разрешить или запретить root-доступ для каждого конкретного апплета, тем самым контролируя активность инсталлированного ПО и обеспечивая безопасность среды.





![15 лучших бесплатных фоторедакторов для андроид [2022]](http://pvtest.ru/wp-content/uploads/b/a/8/ba8ab52c8e102e0af3f9fe955c3ac7b3.jpeg)

![Установка приложений на андроид – пошаговая инструкция с фото [2020]](http://pvtest.ru/wp-content/uploads/2/9/2/2927089f859ebc7813b0715ad2d04a4e.jpeg)





















