Как удалить установленный шрифт
В некоторых случаях может возникать необходимость в удалении установленных ранее шрифтов. Это делается в Панели управления из раздела «Шрифты». Здесь можно удалять и скрывать установленные шрифты. Для этого нужно выделить нужный шрифт и нажать на кнопку «Удалить».
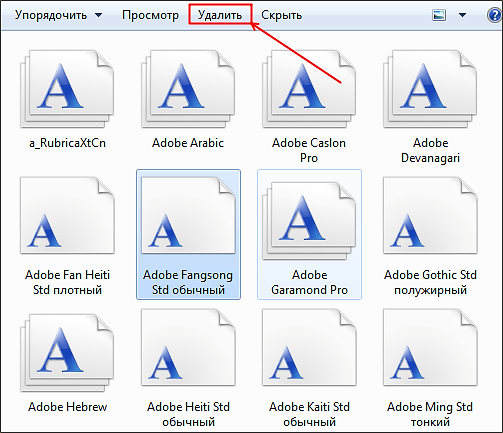
Кроме этого шрифт можно скрыть. Для этого нужно выделить нужный шрифт и нажать на кнопку «Скрыть».
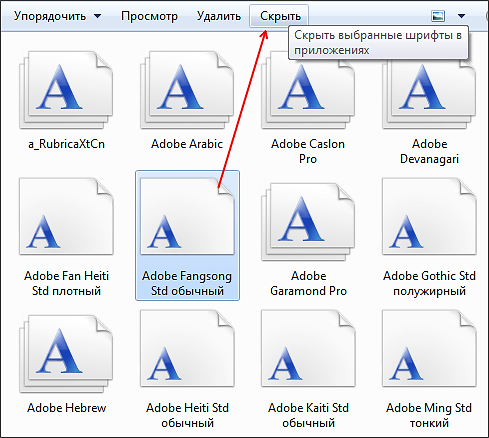
Скрытые шрифты не будут удаляться из системы, но при этом их не будет видно в списке шрифтов в других приложениях. Также удаление и скрытие шрифтов можно выполнять с помощью контекстного меню, которое вызывается правой кнопкой мышки.
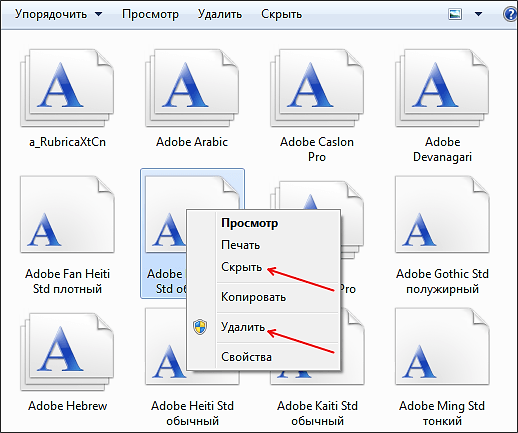
Нужно отметить, что к удалению установленных шрифтов нужно подходить с осторожностью. Многие шрифты необходимы операционной системе для нормальной работы
К таким шрифтам относятся: Courier New (включая варианты: Bold, Italic, Bold Italic), Times New Roman (включая варианты: Bold, Italic, Bold Italic), Arial (включая варианты: Bold, Italic, Bold Italic), Symbol, MS Serif, Wingdings и MS Sans Serif.
Создатель сайта comp-security.net, автор более 2000 статей о ремонте компьютеров, работе с программами, настройке операционных систем.
кто скажет почему кнопка установить (на всех шрифтах) бледная и не нажимается(((.
Уважаемый Олександр! Сын на день рождения подарил ноутбук с установленной Windows’10. С его появлением у меня появились новые возможности. Но появились и новые проблемы. Работая на стареньком ПК в Windows’7 я привык к шрифту Verdana. И знал как его установить. А вот в Windows’10 в настройках нашел только возможность изменить размер шрифта. А изменить уже установленный в Windows’10 кем-то, где-то и когда-то шрифт на удобный для меня шрифт Verdana у меня никак не получается. В своей работе пользуюсь, достаточно давно, несколькими программами, в которых используется шрифт установленный в операционной системе, то бишь в в Windows’10. И в этих программах он не настраивается. Насколько мне известно. А для меня это уже большая проблема, потому что поменялся как интерфейс программ и внешний вид документов. На мой запрос в Microsoft пришел не очень понятный ответ, о том, как можно изменить размер шрифта. А о том как изменить сам шрифт в полученном ответе я не ничего не нашел. Можно ли решить эту проблему? И если да, то как? С наилучшими пожеланиями Сергей ФЕДОРОВИЧ.
Если вы хотите изменить шрифт, который используется самой системой, например в Проводнике Windows, то я не знаю как это можно реализовать в Windows 10.
Инструкция
- Выровняйте эти заголовки в центре.
- Аналогичным образом введите вторую строку под первой строкой.
Примечание. Вы должны убедиться, что эти параметры включены и доступны. 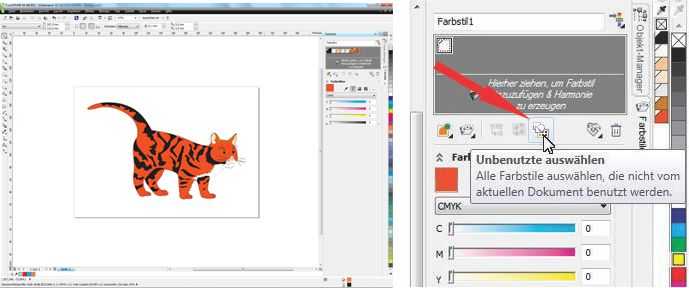 Затем вы можете сохранить файл в старой версии либо в редактируемой, либо в редактируемой версии. Затем он может быть отредактирован как векторный объект, а не как текст. Фракции: Переломы, так же, как вы подозревали, фракции.
Затем вы можете сохранить файл в старой версии либо в редактируемой, либо в редактируемой версии. Затем он может быть отредактирован как векторный объект, а не как текст. Фракции: Переломы, так же, как вы подозревали, фракции.
Лигатуры: Персонажи, которые формируются путем объединения двух или более букв. Порядковые числа: Примеры порядковых номеров — это первый, второй, седьмой и т.д. шрифты, которые поддерживают эту функцию, возвращают порядковые номера на английском языке следующим образом: 1-й, 2-й, 7-й и т.д.
Перейдите на сайт http://soft.zerk.ru/font/fontnavigator/, и скачайте программу Font Navigator, данная программа позволит вам провести установку шрифтов в Corel Draw. На сайте нажмите ссылку «Бесплатно скачать Font Navigator». Дождитесь закачки файла, запустите его и установите программу на компьютер. При первом запуске программы будет запущен Мастер добавления шрифтов. Выберите папки, в которых хранятся файлы шрифтов, чтобы выполнить добавление шрифтов в программе Corel Draw. Нажмите кнопку «Готово» и дождитесь, пока мастер завершит сканирование. После этого в левой части окна будет отображен список шрифтов по алфавиту.
Выделите нужный шрифт, в правой части окна будет отображен пример текста, оформленный данным шрифтом. Вызовите на любом шрифте контекстное меню и выберите тип шрифта, который вы хотите установить, к примеру, художественные. Также вы можете отправить пример текста на печать, чтобы увидеть, как шрифт будет отображен на бумаге. Чтобы ввести шрифт в программу Corel Draw, выделите его, нажмите правую кнопку мыши и выберите пункт «Установить шрифты». Дождитесь завершения операции, выйдите из программы и запустите Corel Draw.
Обратите внимание
Как добавить шрифт? Этот вопрос возникает в процессе работы за компьютером у многих пользователей. Таким образом, чтобы новые шрифты стали доступны в приложениях, их нужно добавить в Windows. В Windows XP шрифты хранятся в папке Шрифты, попасть в которую можно так: Пуск — Панель управления — Шрифты.
Полезный совет
Как добавить новый шрифт. Решение вопроса очень простое. Шрифты не устанавливаются в отдельно взятый текстовой или графический редактор. Они устанавливаются в Windows через панель управления. Как добавить новый шрифт. Находим на просторах интернет и скачиваем нужные шрифты поддерживающие кириллицу. Если в архиве, то распаковываем. Открываем файл со шрифтом.
Как сделать жирный шрифт
Затрудняет использование онлайн редактора Figma то, что в нём нет русского языка. Хотя он поддерживает русские буквы при добавлении надписи в проекте. В версии онлайн инструменты для изменения текста находятся справа. Здесь же вы сможете найти параметр для переключения на жирный, курсив или обычное начертание.
Добавляем текст в проект.
Выделяем его курсором или двойным кликом по площади текста.
Обратите внимание на блок под названием Text. Здесь будет одно из значений текущего шрифта: Regular, Italic, Bold.
Нажмите на это значение, чтобы появилась возможность выбрать другое пердставление текста.
Чтобы сделать его жирным, выберите Bold, курсив – Italic, обычный – Regular.. Рядом с параметром начертания находится параметр изменения размера текста
Выберите текущую цифру, чтобы указать необходимый. В этом блоке находятся и другие параметры: высота текста, расположение (по центру, справа и т.д.), размер отступов
Рядом с параметром начертания находится параметр изменения размера текста. Выберите текущую цифру, чтобы указать необходимый. В этом блоке находятся и другие параметры: высота текста, расположение (по центру, справа и т.д.), размер отступов.
Установка шрифта в Corel Draw
Узнайте, как установить шрифт в Corel Draw правильно
Как установить скачанный шрифт
Строго говоря, добавлять шрифт мы будем не в саму программу, а в ОС, это значит, что гарнитура будет доступна не только в Corel, но и в других приложениях, работающих с текстом: Word, Photoshop, Illustrator, Indesign и т. п.
Если вы скачали готовый шрифт, то последовательность добавления такая:
- Разархивируйте файл, если он в архиве (просто перетащите содержимое в отдельную папку).
- Откройте документ с расширением .ttf.
- Вы видите образец написания и кнопочку «Установить» — нажмите ее.
- Теперь гарнитура появится в списке, а если этого не произошло — перезапустите Corel.
Жмём правой кнопкой на шрифт и в контекстном меню выбираем «Установить»
Для экономии времени при добавлении нескольких шрифтов сразу, можно действовать по-другому:
- Соберите все ASCII-файлы в одну папку.
- Выделите их, щёлкните правой кнопкой мышки и кликните «Установить».
Можно собрать все шрифты в одну папку и установить их
Добавляем собственный шрифт
Теперь разберём, как добавить шрифт в Корел, если вы отрисовали его сами. Сам процесс создания гарнитуры не так сложен для тех, кто хоть немного владеет инструментами и понимает, как объединять объекты. Расчёты для модульных сеток, отдельных букв, толщины абриса можно найти в таблицах ГОСТа. Далее, действуем так:
- Создаём многостраничный документ (отдельный лист для каждой буквы).
- Рисуем букву удобным контурным инструментом (перо, кривые Безье), стараемся делать поменьше узлов. Внутренние замкнутые контуры вырезаем: рисуем фигуру по его форме, заливаем любым цветом, накладываем на нужный участок, держим Shift и выделяем также саму литеру. В Панели инструментов появится функция «Исключить», выбираем её. Фигуру можно удалить, на её месте останется «отверстие».
CorelDraw может быть использован для создания шрифтов
- Каждую букву выделяем по отдельности и нажимаем Ctrl+E. Появляется окно экспорта. Выбираем папку для хранения, называем файл, формат записи — .ttf, ставим галочку напротив Selected only, кликаем «Экспорт».
Укажите формат, в котором вы хотите экспортировать символ
- В следующую форму вписываем имя шрифта (отнеситесь к этому внимательно, название должно быть таким, чтоб легко найти его в списке), Grid size устанавливаем меньше 700, иначе программа выдаст ошибку, Leading — 0, Space width — 2048.
- После нажатия ОК появится следующее окно. Указываем, какой клавишей активируется этот символ, например, если литера «А», значит, отмечаем «А» и т. д. Остальные настройки пусть будут по умолчанию.
При экспорте шрифты теряют все установки, относящиеся к отображению их контуров
Эти манипуляции проделываются с каждым символом. Когда гарнитура будет набрана полностью, закрываем программу и ищем сохранённый файл. Как вставить шрифт в Корел? Точно так же, как и скачанный из интернета.
Возможные ошибки и пути их решения
Наверное, многие слышали о том, как установленные шрифты, скачанные с неблагонадёжных сайтов, не лучшим образом проявляют себя в СorelDraw. Благоразумнее, конечно, загружать лицензионные гарнитуры (а для коммерческих целей — необходимо) или делать собственные. Вот типичные проблемы, с которыми можно столкнуться:
- Активно только одно начертание, например, Normal, а Italic и Bold отмечены серым и недоступны. Это значит, что либо в архиве со шрифтом их нет совсем, либо они представлены в отдельности. Как добавить нужные? Проверить, есть ли эти файлы в архиве, и загрузить их отдельно.
- Слишком большой (маленький) междубуквенный интервал в установленном шрифте. Кернинг можно исправить инструментом «Фигура»: достаточно щёлкнуть по слову и потянуть за маркер.
- Отсутствуют некоторые буквы в кириллической гарнитуре. Если вы будете преобразовывать текст в кривые, то можно заменить некоторые символы на латинские либо отрисовать недостающую литеру.
И наконец, перед тем, как добавить шрифт в CorelDraw, убедитесь, что он действительно нужен: в обширном списке гарнитур труднее найти подходящую, а кроме того, он может слегка подвисать.
Первый способ (искривление вокруг объекта)
1.1 Рисуем любой объект. Это может быть круг, квадрат, овал, просто изогнутая линия. Это может быть любая кривая Безье, но это должен быть простой объект. Он не должен содержать сложных элементов.
Создаем для примера треугольник. В панели инструментов слева выбираем кнопку Basic Shapes. Вверху появится меню этого инструмента. Кликаем на кнопку Perfect Shapes. В выпадающем меню выбираем интересующий нас объект: в нашем случае — это треугольник.
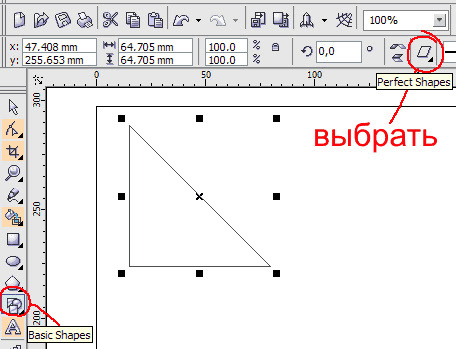
1.2 Теперь повернем наш треугольник так, как нам будет удобнее с ним работать. Инструментом Pick Tool в левой панели кликаем один раз на наш треугольник и поворачиваем его. Также это можно сделать при помощи инструментов Angle of Rotation Mirror
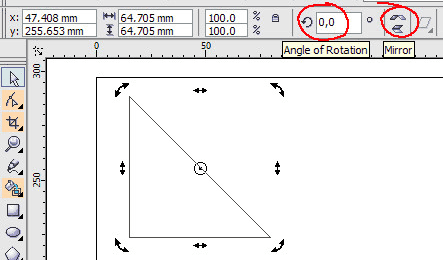
1.3 Теперь выбираем кнопку текста Text Tool и пишем любое предложение.
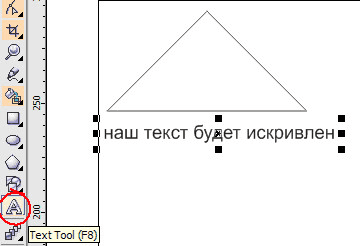
1.4 У нас есть текст и есть объект. Теперь мы можем «обогнуть» текст вокруг нашего треугольника. Для этого мы кликаем на наш текст и идем в верхнее меню (Text > Fit Text to Path).
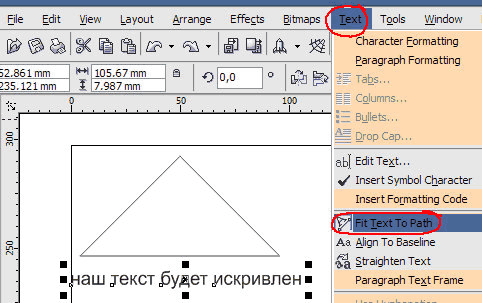
1.4a Вместо курсора появляется стрелочка, которой мы должны указать место, которое мы хотим обогнуть.
1.5 Для того, чтобы изменить или подправить полученный результат, используем инструмент Shape Tool. Если мы хотим сдвинуть или переместить текст выше или внутрь объекта, то мы должны использовать инструмент Pick Tool. Двигая за красный ромбик около текста, мы можем перемещать его.
1.5a Так же мы получаем полный доступ к панели управления текстом.
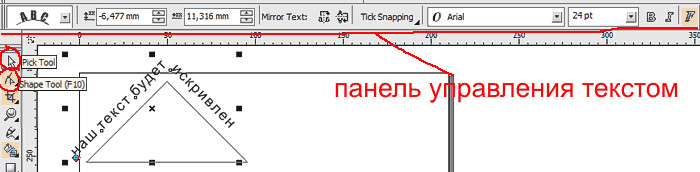
1.6 Если мы хотим оставить только искривлённый текст, а объект, который он огибает, убрать, то мы должны кликнуть на наш «рисунок» и открыть в меню (Arrange > Break Text Apart)
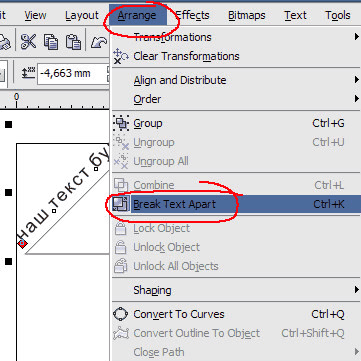
1.6a Затем отменяем выделение нашего объекта и берём отдельно только текст.
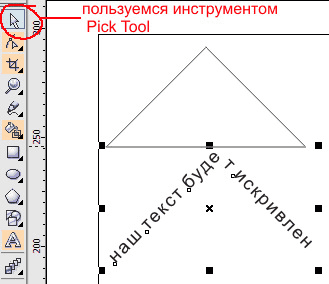
Мы получили готовый нужный нам текст.
Результаты могут быть и такими. Всё зависит от поставленной Вами цели.


























