Платформа безопасности Teams
Teams использует интеграцию с другими продуктами Microsoft, чтобы соответствовать предъявляемым требованиям по безопасности. Так, двухфакторная аутентификация и единый вход обеспечиваются Azure Active Directory с использованием протокола OAuth 2.0
Это означает, что безопасность учётной записи не связана с конкретным устройством, что особенно важно для сотрудников использующих приложение на мобильных устройствах и ноутбуках
Teams шифрует все данные при передаче и хранении, чтобы защитить их от несанкционированного доступа.
Данные, передаваемые клиентами в облачные сервисы, защищены TLS 1.2, который проверяет подлинность серверов, куда загружается информация. Для обмена ключами используются алгоритмы FIPS 140–2. Соединения между серверами Microsoft 365 и Office 365 основаны на протоколе Mutual TLS для взаимной проверки подлинности. Всё это делает практически невозможной дешифровку передаваемых данных.
Мультимедийный трафик (аудио, видео и демонстрация экрана) собраний, в которых участвуют трое и более абонентов, обрабатывается облачными серверами и шифруется с использованием протокола SRTP, который обеспечивает конфиденциальность, проверку подлинности и защиту от атак с воспроизведением RTP-пакетов. Однако имеется существенная разница между собраниями и вызовами один на один, которые маршрутизируются непосредственно между двумя конечными точками. Они не проходят через облачные серверы, что затрудняет управление ключами. Сейчас криптографические ключи таких вызовов согласовываются по проприетарному протоколу сигнализации вызовов Teams, который использует зашифрованный канал UDP/TCP TLS 1.2 и AES-256 (в режиме GCM). В сентябре 2021 года ожидается обновление Teams для ПК и мобильных устройств, которое позволит обеспечить End-to-End Encryption (E2EE) — шифрование вызовов один на один на основе обновлённых политик.
Хранящиеся в SharePoint Online, OneDrive для бизнеса и OneNote файлы защищены протоколами шифрования этих приложений. Так, в SharePoint и OneDrive для бизнеса применяется шифрование на уровне тома с помощью BitLocker, дополненное сервисным шифрованием с использованием Distributed Key Manager (DKM). Также вы можете использовать свой собственный ключ (Customer Key) сервисного шифрования для дополнительной защиты от доступа неавторизованных систем или персонала. С использованием ключа клиента шифруются:
- Сообщения чата Teams (чаты один на один, групповые чаты, чаты собраний и общение в каналах).
- Медиасообщения Teams (изображения, фрагменты кода, видео и изображения вики).
- Записи звонков и собраний, размещённые в хранилище Teams.
- Уведомления в чате Teams.
- Телеметрия Teams.
Альтернативно вы можете настроить шифрование с двойным ключом (DKE) для особо значимых данных.
И здесь мы подходим к следующему важному аспекту
Какой метод лучше всего получить «всплывающее» окно чата?
Что ж, если вы не хотите отрывать руку от клавиатуры, просто используйте для этого ярлык, а именно:
- Тип ctrl + / (это включит команду косой черты в строке поиска)
- Тип pop чтобы найти его чат, а затем нажмите клавишу ввода.
Однако, если вы хотите использовать только мышь, существует множество вариантов, из которых самым простым кажется двойной щелчок по «Показать изображение» человека.
Размер вашего окна собрания теперь будет изменен, и оно будет доступно отдельно от настольного клиента Microsoft Teams. Теперь вы можете использовать настольный клиент, чтобы открыть соответствующий чат и продолжить разговор во время встречи.
Как изменить время отсутствия в Microsoft Teams?
Microsoft Teams – это рабочее пространство на основе онлайн-чата, которое позволяет коллегам и студентам проводить собрания, обмениваться идеями и обмениваться контентом. В списке участников группы вы можете видеть статус доступности каждого пользователя в виде значков, которые указывают, находятся ли они в сети, вне сети или заняты.
Существуют различные типы статуса, которые Microsoft Teams использует для обозначения своего члена:
Примечание: Если вы используете мобильное приложение, ваш статус будет автоматически устанавливаться на Нет на месте каждый раз, когда вы выходите из приложения или перемещаете его в фоновый режим.
- В автономном режиме – этот статус отображается при выходе из системы или при выключении устройства.
- Статус неизвестен.
Вы по-прежнему будете получать сообщения в обычном режиме, независимо от вашего статуса доступности. Единственное исключение – когда вы находитесь в автономном режиме, и в этом случае вы получите все свои сообщения после входа в свою учетную запись Microsoft Teams.
Несмотря на то, что Microsoft Teams автоматически изменяет ваш статус доступности, в соответствии с вашими недавними действиями, у вас по-прежнему есть возможность изменить свой статус вручную. Это особенно полезно, когда Microsoft Teams неправильно меняет ваш статус.
В основном это относится ко времени «Появление вдали», которое Microsoft Teams устанавливает каждый раз, когда ваше устройство переходит в спящий режим, если вы неактивны в течение короткого периода времени или если вы не связываетесь с каким-либо другим членом команды в течение 5 минут. Эта функция также называется тайм-аутом бездействия.
Это может создать проблемы для пользователей Team, особенно когда измеряется их ежедневная рабочая нагрузка и производительность. Но хорошая новость в том, что вы можете изменить свой статус несколькими способами.
Для начала вы можете просто изменить статус своей активности вручную. Вот как это делается:
- Откройте Microsoft Teams.
- Войдите в систему, если вы еще этого не сделали.
- Перейдите к изображению вашего профиля, которое находится в правом верхнем углу экрана.
- Вы увидите свой текущий статус. Нажмите здесь.
- Когда появится список вариантов статуса, выберите тот, который вам нужен.
Если вы используете мобильное приложение, вы можете изменить статус своей активности, выполнив следующие действия:
- Откройте мобильное приложение Microsoft Teams.
- Нажмите на три горизонтальные линии в верхнем левом углу экрана.
- Нажмите на свой текущий статус, и ниже появится список вариантов статуса.
- Выберите нужный вариант статуса.
Это все, что нужно сделать. Это предотвратит изменение вашего статуса Microsoft Teams на «Нет на месте», если вы не активны в течение определенного периода времени.
Другой способ сделать это – установить продолжительность вашего статуса. Выполните следующие действия, чтобы узнать, как:
- Откройте Microsoft Teams.
- Щелкните изображение своего профиля.
- Рядом со своим статусом нажмите на стрелку, которая приведет вас к опции «Продолжительность».
- Установите точный период времени для вашего статуса.
Вы можете установить продолжительность статуса: 30 минут, 1 час, 2 часа, весь сегодня, всю эту неделю и произвольное время.
Безопасность, обеспечиваемая архитектурой
В Teams на уровне архитектуры заложено снижение таких рисков, как:
- Атаки с использованием скомпрометированного ключа.
- Атаки типа «отказ в обслуживании» (DoS).
- Прослушивание.
- Подделка удостоверения (IP-спуфинг).
- Атаки типа «внедрённый посредник» (Man-in-the-Middle, MitM).
- Атаки с воспроизведением RTP (Real-time Transport Protocol — протокол для передачи трафика реального времени).
- Нежелательные сообщения.
- Вредоносные программы.
Безусловно, невозможно спроектировать защиту ото всех угроз. Однако подход к процессу разработки, в который изначально заложены принципы безопасного проектирования, и принятые в отрасли стандарты безопасности — основополагающие компоненты архитектуры Teams.
Как поделиться системным звуком во время совместного использования экрана
Независимо от того, воспроизводите ли вы видео или файл со звуком, другие участники по умолчанию не слышат звук. Чтобы поделиться системным звуком, вам необходимо включить настройку.
Вы можете сделать это перед демонстрацией экрана или после. Если вы хотите поделиться аудио с самого начала, нажмите кнопку «Поделиться экраном» во время разговора. Затем установите флажок «Включить системный звук».
Либо, когда вы начали показывать экран, наведите указатель мыши на верхний край экрана. Появится панель инструментов. Включите или отключите системный звук с помощью доступной кнопки.
Как незаметно записать собрание в Teams? — Эффективный способ
Иногда записывать программы для видеоконференций вроде Zoom или Microsoft Teams бывает довольно сложно, поскольку на них распространяется множество ограничений. Могут возникнуть такие проблемы, как политика конфиденциальности, ограничения личности, невозможность записи и т.д.
Для решения этих проблем незаменимы такие программы, как iTop Screen Recorder. Выбрав этот видеорекордер в качестве своего главного помощника для записи собраний, вы сможете обойти большинство ограничений, которые накладывает Teams.
Будучи мощным видеорекордером, iTop Screen Recorder позволяет легко записывать видео в Windows 10 (также поддерживаются Windows 7/8), записывать игры FPS с веб-камерой и со звуком, осуществлять запись запланированных собраний и редактировать сырые видео. Итак, скачиваем iTop Screen Recorder, чтобы записывать собрания в Microsoft Teams.
Перед вами пошаговое руководство записи собраний в Teams с помощью этой программы:
Шаг 1: Откройте iTop Screen Recorder, появится всплывающее окно, как показано на рисунке ниже.
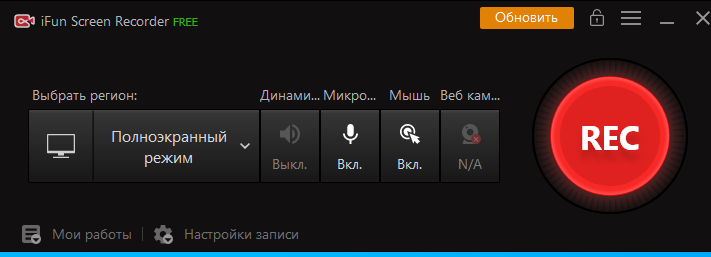
Шаг 2: Настройте параметры, чтобы обеспечить наилучшее качество звука и видео при записи ваших собраний.
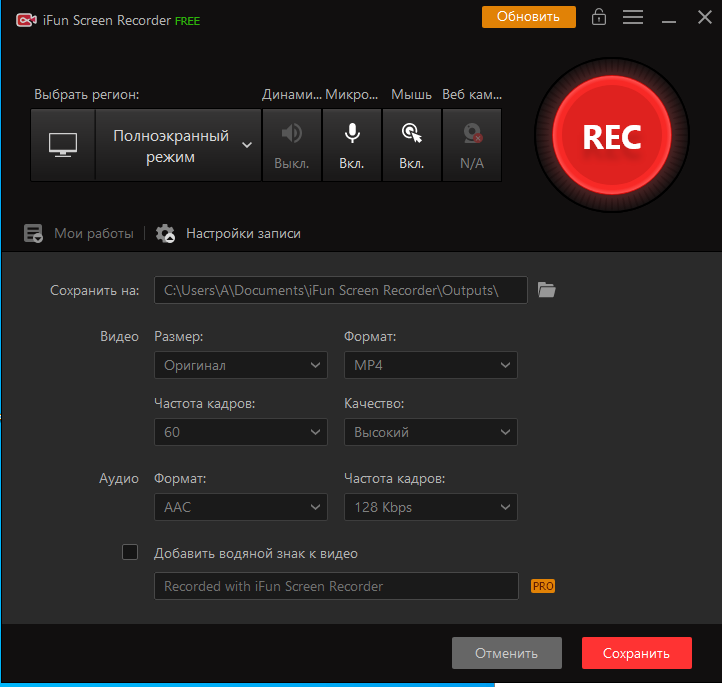
Шаг 3:Нажмите кнопку записи, и ваше собрание запишется тихо, без ведома программы Teams.
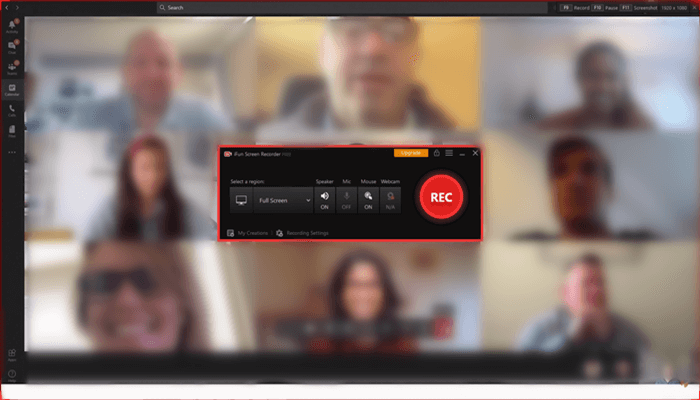
Шаг 4: Теперь перейдите к опции “My Creation” (Мое творчество), там вы сможете найти ваши записанные видео.
iTop Screen Recorder показывает впечатляющую производительность при записи собраний в Zoom. Это идеальное решение, особенно когда ваш рекордер Teams не работает (кнопка записи неактивна, не удается получить от организатора видеовстречи разрешение на запись и т.д.)
Как войти в Microsoft Teams
Как и большинство ведущих сервисов, Microsoft Teams также поставляется с веб-версией, настольными клиентами и мобильными приложениями. Мы познакомим вас с каждым из них.
Рабочий стол
После того, как вы загрузили и установили настольный клиент на Mac или Windows, вам будет предложено указать адрес электронной почты, который вы использовали для регистрации в Microsoft Teams.
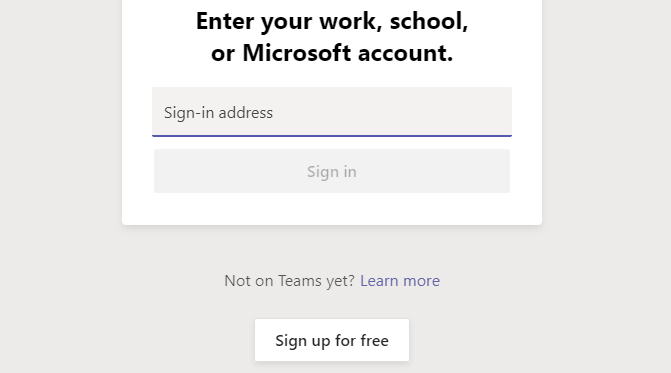
После успешного ввода идентификатора следующим шагом будет ввод пароля.
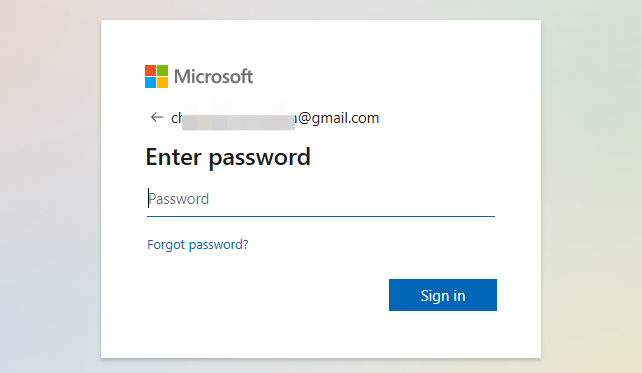
Когда вы регистрируетесь на новом компьютере, Microsoft Teams может попросить вас подтвердить свою личность. Проверка осуществляется посредством двухфакторной аутентификации. В Microsoft Teams уже есть ваши основные средства связи — идентификатор электронной почты и номер телефона — и вы можете выбрать один из двух.
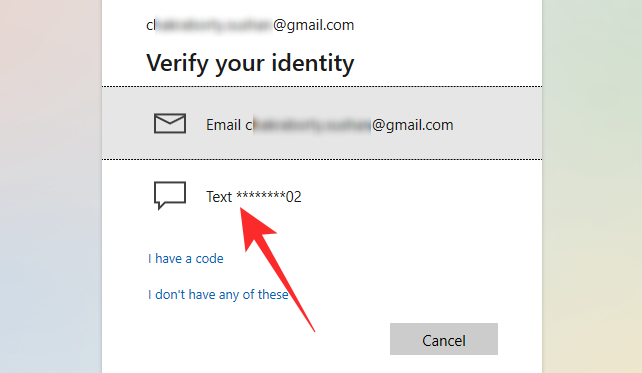
Если вы выбрали последнее, вас могут попросить ввести последние четыре цифры вашего номера телефона. После ввода номера, совпадающего с номером, который вы указали при регистрации, Microsoft Teams отправит вам семизначный проверочный код.
Получив код, введите его и выберите свою организацию.
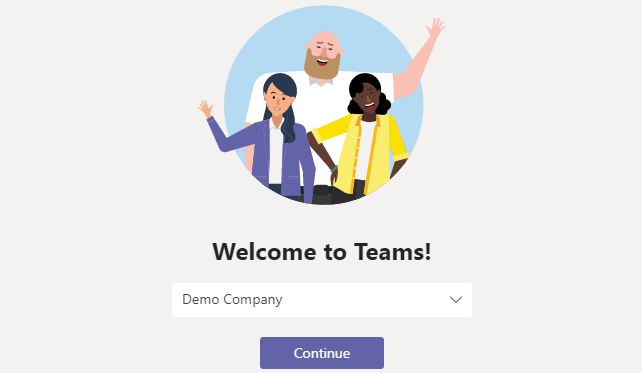
Это все! Вы успешно войдете в свою учетную запись Microsoft Teams.
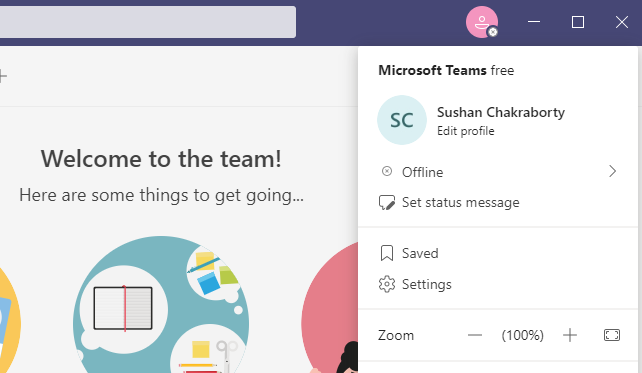
Связанный: Как отключить команды Microsoft
Интернет
У веб-приложения есть свои ограничения, но оно отлично охватывает основы. Перейти к Microsoft.com и найдите кнопку «Войти» в правом верхнем углу экрана.
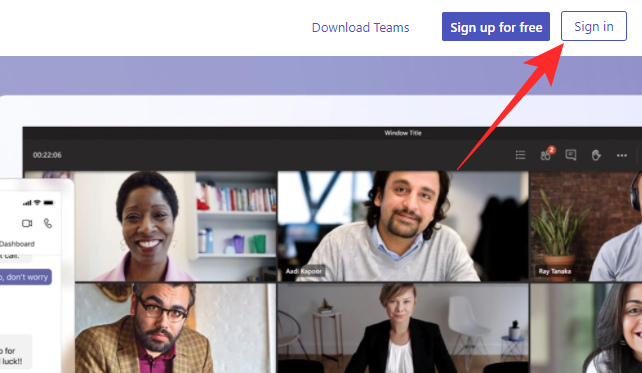
Нажмите на нее, и вам будет предложено ввести свой адрес электронной почты и пароль.
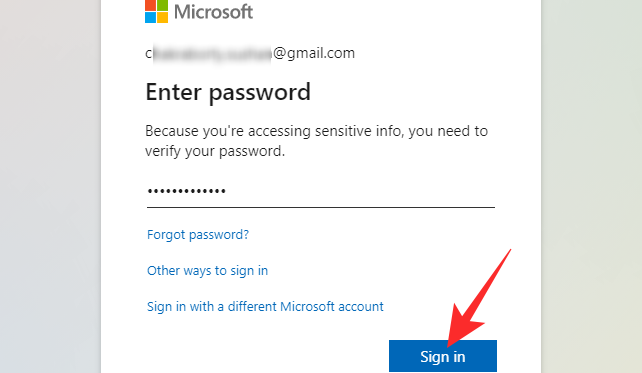
В качестве дополнительного уровня безопасности вам также необходимо подтвердить свою личность по электронной почте или по номеру мобильного телефона.
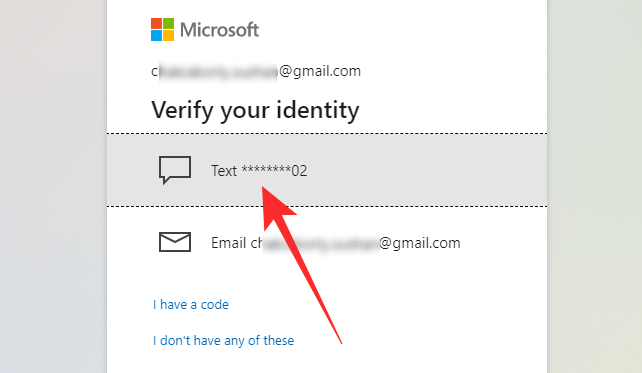
Если вы выбираете последнее, будьте готовы ввести четыре цифры своего мобильного номера, когда вас попросят.
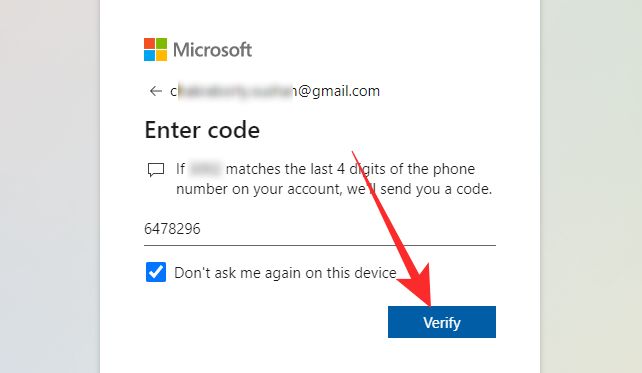
Когда проверка будет завершена, вы попадете прямо в свою учетную запись Microsoft Teams.
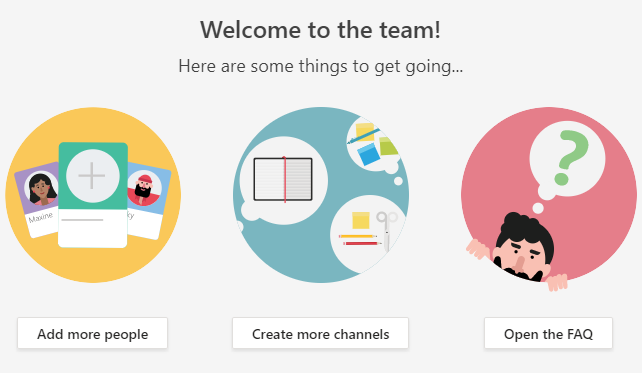
Связанный: Как отправить срочное сообщение в Microsoft Teams
Мобильный (Android и iOS)
Microsoft Teams доступна во всей красе как на Android, так и на iOS. Если вы пользователь Android, нажмите эта ссылка чтобы загрузить Microsoft Teams на свой мобильный телефон. В противном случае перейдите в эта ссылка в App Store чтобы загрузить команды на свой iPhone.
После завершения установки нажмите на него, чтобы запустить. Если у вас уже есть учетная запись, связанная с Teams, которая активно используется на вашем телефоне, Microsoft может предложить руку помощи, выполнив вход в систему. К сожалению, эта помощь не распространяется за пределы адреса электронной почты.
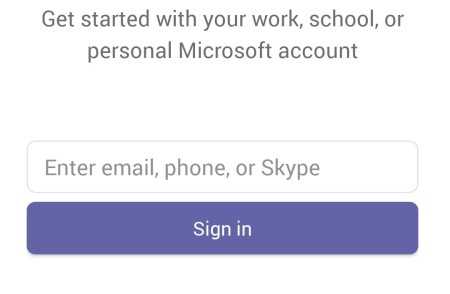
Далее вам нужно будет ввести свой пароль.
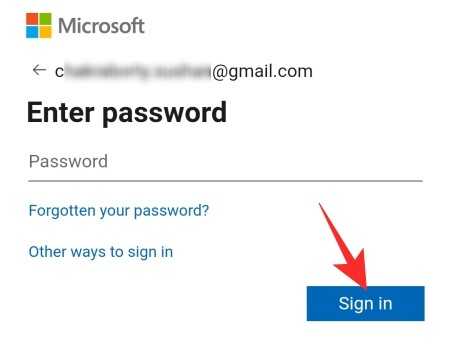
А затем выберите свою организацию.
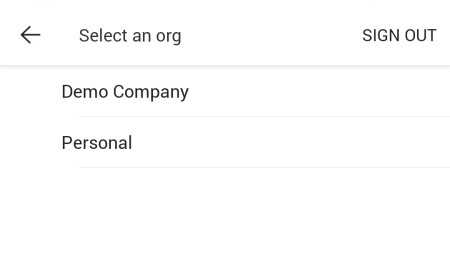
Затем Microsoft Teams попросит вас подтвердить свою личность по почте или по телефону.
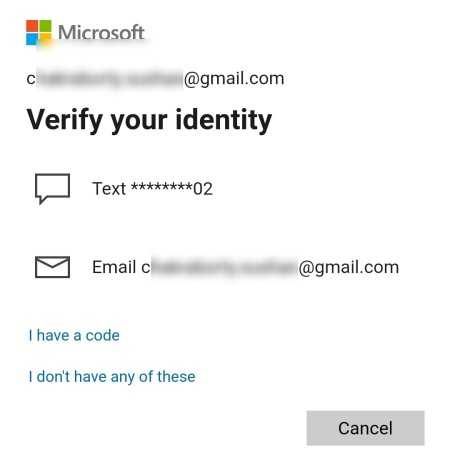
Если вы выберете последнее, вам нужно будет ввести четыре цифры вашего текущего номера мобильного телефона, чтобы получить код.
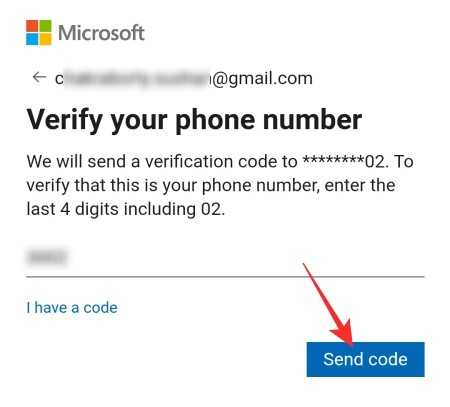
Введите код, чтобы завершить процесс входа в систему.
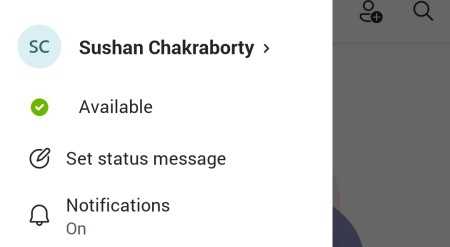
СВЯЗАННЫЕ С
Чем можно делиться в командах
В Microsoft Teams, вы можете поделиться рабочий стол, одно окно, презентацию или доску.
Когда вы предоставляете общий доступ к своему рабочему столу, все, что находится на переднем плане экрана, видно другим. Поэтому, когда вы переключаетесь между окнами, другие участники могут это видеть. Если вы хотите сосредоточиться только на одном окне, даже если вы переключаетесь между окнами, вам следует перейти в оконный режим. Это удобно, если вы не хотите, чтобы другие заметили, что еще открыто на вашем рабочем столе.
У функции совместного использования экрана есть несколько ограничений:
Android TV-box: назначение, преимущества
ТВ-бокс представляет собой небольшое электронное устройство под управлением ОС «Андроид». Подобно смартфону или планшету оно оснащено процессором и оперативной памятью, но не имеет собственного экрана. В качестве дисплея ТВ-приставка использует монитор телевизора, к которому подключена. Функционал TV-box очень широк: он позволяет пользователям не только просматривать цифровые телевизионные программы и потоковое видео, но и слушать музыку, играть в игры, посещать веб-сайты, общаться в соцсетях, заниматься коммерческой деятельностью через интернет.
Аналогичные функции может предоставить пользователю и смарт-телевизор. Тогда зачем покупать отдельное устройство в виде приставки? Оказывается, при всех своих заслугах умные телевизоры не поддерживают большинство приложений из Google Play Store, ограничивая возможности своих владельцев лишь предустановленным софтом. В этом плане Андроид-приставки шагнули вперёд и позволяют пользователям устанавливать любые понравившиеся приложения из магазина Google, от игр, торрент-клиентов, онлайн-кинотеатров до визуального прогноза погоды с «живым» ландшафтом.
Самый простой способ установить нужное приложение на ТВ-бокс — загрузить его из магазина Play Market Google
Среди других преимуществ ТВ-боксов следует отметить следующие:
- доступная стоимость. Цены на Android TV-box среднего класса варьируются в пределах 3 тыс. рублей, в то время как стоимость смарт-телевизоров начинается от 8 тыс. рублей;
- привычный интерфейс. Все Андроид-приставки работают на одноимённой ОС, поэтому пользователям, имеющим смартфоны или планшеты Android, разобраться с рабочим столом не составит труда;
- удобное переключение между окнами приложений. Свернув одно приложение, можно организовать просмотр контента во втором приложении, как на ПК;
- простое подключение. Подсоединить приставку к телевизору можно через AV-выход, разъёмы HDMI или VGA, после чего включить бокс в розетку;
- мощная аппаратная часть. Большинство ТВ-приставок оснащено двух или четырехъядерным процессором и достаточным количеством ОЗУ для полноценной работы с интернет-контентом;
- частое обновление ОС. Благодаря постоянным апгрейдам приставка может долго сохранять актуальность;
- мобильность устройства. Android-box можно подключить к любому из телеприёмников в доме, на даче, в гостях.
Минусов у ТВ-приставок как таковых нет, разве что использование бокса займёт некоторое пространство на тумбочке, поскольку не имеет настенного крепления и добавит ещё один дистанционный пульт к уже имеющимся в доме. Компактные размеры Android TV box, а также различная форма дизайна (стики, по форме напоминающие флешку, и коробки-боксы, чаще всего квадратной или прямоугольной формы) позволяют пользователю выбрать устройство, идеально вписывающееся в любой интерьер.
Стики и боксы — два основных форм-фактора для ТВ-приставок на ОС Android
Решение 2. Обновите Microsoft Teams
Обновления программного обеспечения важны, потому что они часто включают критические исправления для дыр в безопасности. Они также могут повысить стабильность вашего программного обеспечения и удалить устаревшие функции. Все эти обновления нацелены на улучшение взаимодействия с пользователем. Устаревшие команды MS могут вызвать рассматриваемую проблему (как уже обсуждалось в причинах). Многие пользователи смогли решить эту проблему, обновив программное обеспечение MS Teams. Для этого выполните следующие действия:
- Нажмите Пуск, найдите Microsoft Teams и откройте его.Открытие Microsoft Teams
- Щелкните свой аватар и выберите Проверить наличие обновлений. Откроется запрос на обновление. Он будет подключаться к серверам Microsoft, чтобы проверить наличие последних обновлений исправлений. Если он найден, он загрузит и установит его на ваш компьютер. Эта процедура может занять некоторое время, поэтому дождитесь успешного завершения процесса.Проверка обновлений MS Teams
- Теперь запустите MS Teams и присоединитесь или создайте собрание, на котором вы хотите поделиться своим экраном с подключенной аудиторией. Теперь ваша проблема должна быть исправлена.
На macOS
У пользователей этой операционной системы могут возникнуть трудности в поисках ответа на вопрос, как сделать демонстрацию экрана в Тимс. Вы открываете приложение, жмете на соответствующую иконку, но ничего не получается?
Все дело в настройках приватности, которые нужно немного отрегулировать! Не переживайте, справимся за несколько секунд:
Откройте приложение и нажмите на значок со стрелкой наверху справа;
Появится окно с запросом разрешения на запись экрана – нужно нажать на кнопку «Открыть системные настройки»;
Вы будете автоматически перенесены в общее меню, ищем иконку «Защита и безопасность»;
- Внутри этого раздела переходим на вкладку «Конфиденциальность»;
- Открываем подраздел «Запись» в меню слева;
Жмем на значок замка снизу, чтобы начать вносить изменения;
- Подтверждаем личность паролем от учетной записи;
- Ставим галочку в окне справа напротив названия программы;
Система выдаст автоматическое предупреждение о перезапуске – жмем «Перезапустить».
Теперь осталось подождать пару секунд – приложение само перезапустится. Убедитесь, что рядом с названием появилась галочка. Снова нажмите на замок, чтобы завершить внесение изменений.
Не забудь прочитать, как сдать сессию дистанционно.
Вот теперь можно переходить к тому, как сделать демонстрацию экрана в Майкрософт Тимс на Маке. Входим в программу и жмем на значок видеозвонка наверху слева:
Задаем название, копируем ссылку при необходимости и запускаем собрание;
Включаем камеру и микрофон, чтобы полноценно общаться;
Приглашаем других участников встречи любым удобным способом – все доступные инструменты появятся на экране;
Кликаем по кнопке «Поделиться содержимым» наверху справа.
А теперь вы можете выбрать, как поделиться экраном в Тимс, установив соответствующие настройки в окне «Демонстрация содержимого».
Если хотите добавить звук компьютера, активируйте соответствующий тумблер;
При необходимости можно добавить фон из встроенной коллекции – просто нажмите на одноименную кнопку.
У вас есть несколько вариантов, как показать демонстрацию экрана в Microsoft Teams – выбираем режим выступающего:
- Только контент. Камера не будет снимать ваше лицо;
- На переднем плане. Контент будет демонстрироваться за вами (ваше изображение в уменьшенном формате – внизу справа);
- Параллельно. Экран будет поделен для показа рабочего стола и трансляции записи с камеры;
- Телерепортер. Изображение уйдет немного назад, трансляция с камеры выдвинется вперед.
Переходим к последнему этапу того, как запустить демонстрацию экрана в Тимс. Осталось выбрать, что вы будете показывать – весь рабочий стол или только одно из открытых окон. Просто щелкните мышкой и переходите в режим трансляции!
Чтобы завершить показ содержимого дисплея, достаточно еще раз нажать на ту же кнопку.
Небольшое уточнение о том, как демонстрировать экран в Тимс, если вы пользуетесь веб-версией (неважно, какая у вас операционная система). Веб-версия работает только в Google Chrome или Microsoft Edge, браузер нужно обновить до последней версии
Предварительно не забудьте разрешить сервису доступ к видеокамере!
Что такое Microsoft Teams
Microsoft Teams – это новое рабочее пространство на основе чатов в Office 365. В нём можно успешно справляться с решением различных задач. В этой программе можно устанавливать связь с важными контактами, создавать беседы, искать инструменты и контент. Кроме того, Microsoft Teams отлично интегрируется с привычными приложениями Office и даже Скайпом.
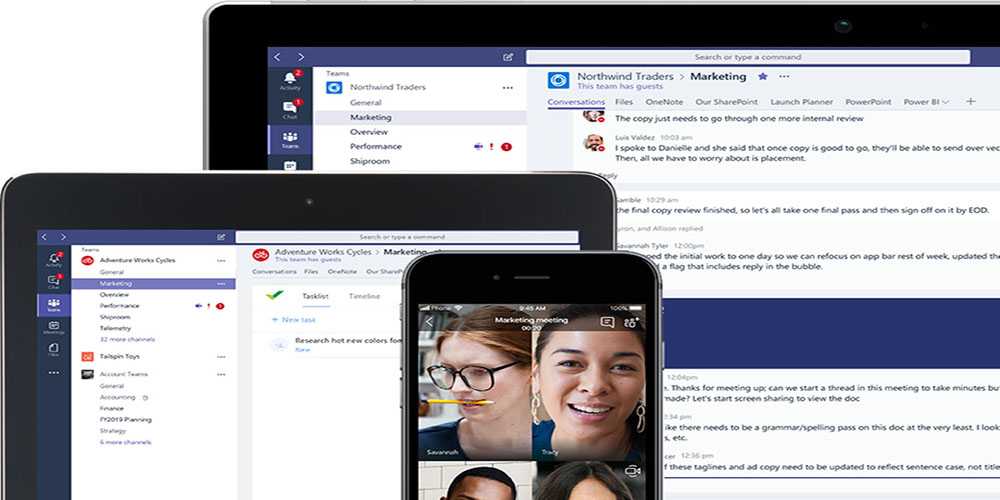
Поскольку Microsoft Teams создана для облегчения работы, её применение поможет достичь поставленных целей, а высокая продуктивность ощутима не только в облаке, но и работая на гаджетах. Создатели Microsoft Teams поставили перед собой цель, создать открытую цифровую среду, где можно интегрировать разные результаты работы, которые будут доступны большой группе участников.
2. Skype: самое простое приложение для демонстрации экрана
Платформа для видеозвонков Microsoft, Skype, позволяет вам использовать экран компьютера или телефона во время видеозвонка. Эта функция доступна на всех платформах, включая приложения для Android и iOS.
Поскольку он не зависит от ОС, не имеет значения, использует ли получатель смартфон или настольный компьютер. Вы можете использовать Skype для потоковой передачи содержимого вашего телефона на рабочий стол или наоборот. Помимо сеансов один на один, вы можете бесплатно показывать содержимое своего экрана во время группового видеозвонка.
Skype также запустил MeetNow в апреле 2020 года, который позволяет пользователям присоединяться к видеосвязи без необходимости загрузки или регистрации в Skype.
Как поделиться экраном Android или iPhone с помощью Skype
Галерея изображений (2 изображения)
Расширять
Расширять
Закрывать
Изображение 1 из 2
Изображение 2 из 2
var images = document.getElementsByClassName(«gallery-1-images»);
for (var i = 0; i
Инструмент совместного использования экрана Skype не требует от вас настройки; все, что вам нужно, это учетная запись Microsoft. Сначала загрузите Skype на свой телефон, затем запустите приложение и войдите в систему.
Если вы еще этого не сделали, добавьте своего друга в список контактов, выполнив поиск по его идентификатору Skype в строке поиска вверху.
Теперь запустите видеозвонок с ними, нажав значок видеокамеры в правом верхнем углу чата. Когда ваш друг поднимет его, нажмите кнопку с тремя точками ( … ) в правом нижнем углу интерфейса вызова и выберите « Поделиться экраном» .
Ваш экран и все, что вы на нем делаете, будет видно вашему другу.
Чтобы завершить демонстрацию экрана и вернуться к потоку камеры, нажмите синюю кнопку « Прекратить совместное использование» .
В Skype есть набор других средств связи, которые вам пригодятся. Есть встроенный переводчик, который может транскрибировать звук звонка в реальном времени и отображать субтитры на разных языках. Кроме того, у вас есть возможность записывать звонки, получать умные предложения для текстовых сообщений и использовать другие замечательные функции Skype .
Скачать: Skype для Android | iOS (бесплатно)



















