Работы в трехмерном исполнении
А вот такие работы, исполненные в трехмерном пространстве, можно отыскать в интернете. Они просто поражают воображение глубиной и качеством. Компьютерная графика в наше время может все. Ведь рисовать можно не только на бумаге, но и, изучив специальные программы 3D моделирования, на персональном компьютере.
Ниже на рисунках вы увидите завораживающие модели объемного мира трехмерного изображения.
Изображения в трехмерном пространстве, благодаря воссозданию объемности, завораживают душу человека и словно тянут ее за собой, не разрешая ни на секунду оторваться от любования прекрасной картиной.
Как пользоваться
Теперь, когда мы покончили с теоретической частью статьи, давайте рассмотрим, как бесплатно скачать и установить Paint 3D для Windows 10, а затем рассмотрим, как пользоваться данным графическим редактором.
Загрузка и установка
Первое, что нужно сделать это скачать программу для нашего компьютера, работающего под управлением Windows 10. И тут у вас есть сразу два варианта:
- Можно просто прокрутить страничку вниз и при помощи кнопки, которую вы там найдете, загрузить последнюю русскую версию нашей программы. Второй способ предусматривает работу с магазином Microsoft Windows Store (по умолчанию присутствует во всех операционных системах последнего поколения). Запустить этот самый магазин можно, например, воспользовавшись поиском операционной системы.
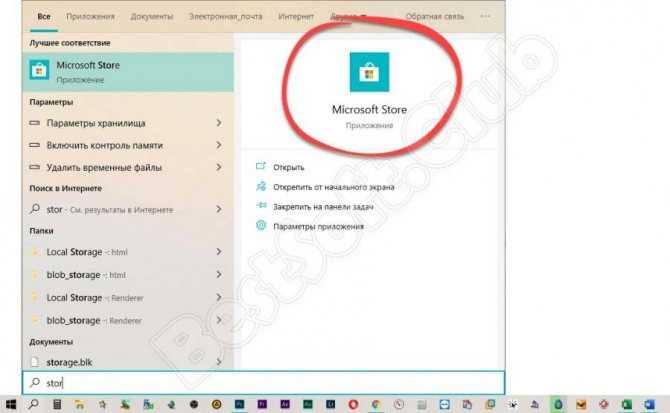
- Когда магазин запустится, кликаем по иконке с изображением увеличительного стекла, расположенной в правом верхнем углу.
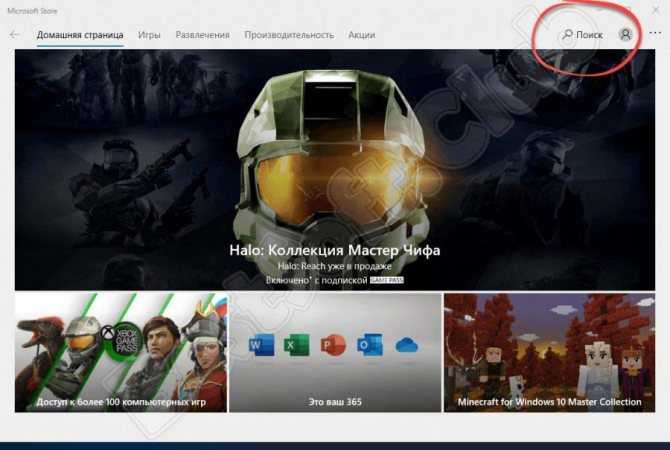
- В открывшейся поисковой строке прописываем название нужного нам приложения и кликаем по результату, появившемуся в поисковой выдаче.
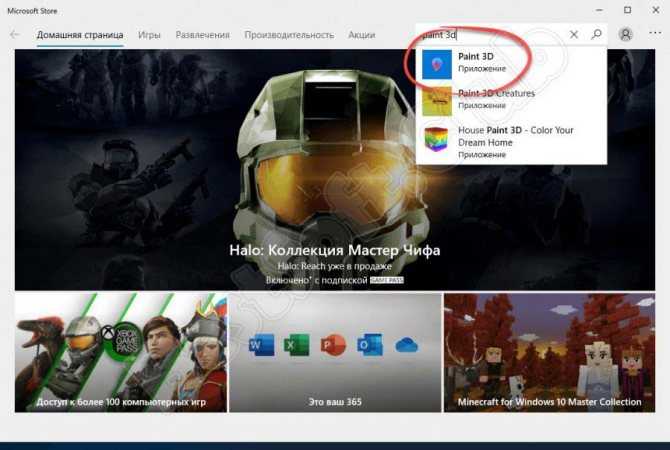
- Далее, все что нам останется сделать, это запустить автоматическую установку Paint 3D для Windows 10. Естественно, дожидаемся ее завершения.
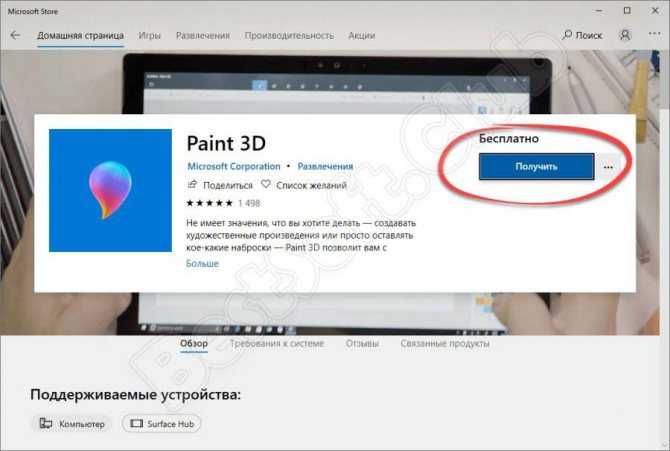
В результате наше приложение будет установлено, и мы сможем перейти к работе с ним. А там, как это делается, поговорим ниже.
Инструкция по работе
Итак, для того чтобы приступить к редактированию картинки в Paint 3D, либо создать новый проект, руководствуемся несложной пошаговой инструкцией:
- Запускаем наше приложение и при помощи главного меню либо создаем новый проект, либо открываем уже существующий проект/изображение.
- Дальше мы можем сделать с нашей картинкой все что угодно. Например, при помощи имеющихся на верхней панели кнопок переключаем изображения в 3D-режим и накладываем все нужные объекты. Это может быть: штамп;
- текст;
- различные эффекты;
- новый холст;
- любой объект из обширной библиотеки.
Вместе с этим смотрят: КОМПАС-3D v16
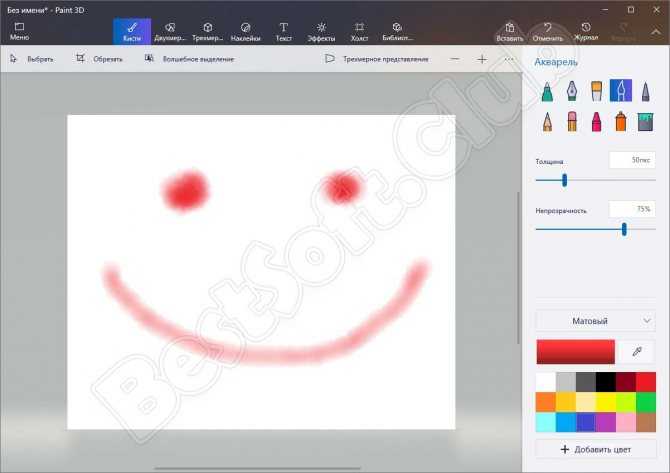
- Когда все нужные изменения будут внесены, мы сможем перейти к экспорту нашего проекта, в котором опять же, поможет главное меню программы.
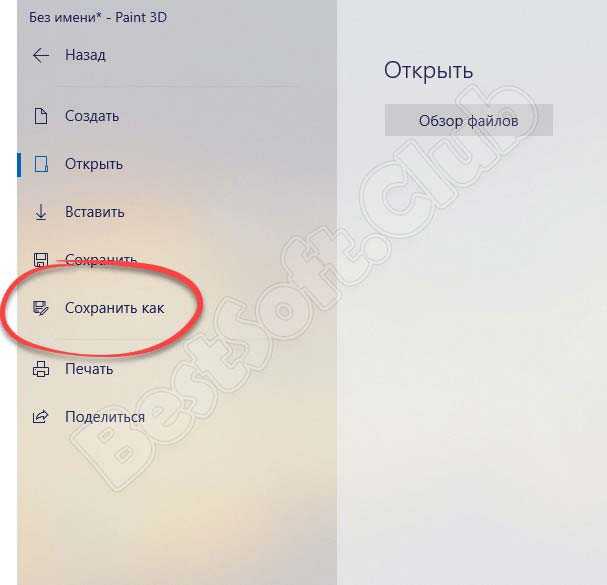
Как создать трехмерный рисунок на бумаге
Характеристиками простого листа бумаги являются только длина и ширина. Для того чтобы создавать необычные рисунки, обладающие глубиной и объемом, необходимо разобраться с понятиями линейной перспективы, светотени и выбрать правильный ракурс, при взгляде с которого изображение будет выглядеть объемно.
Чтобы создать ощущение объема, художники используют прием анаморфоза, который заключается в намеренном искажении проекции изображения, при этом с определенного ракурса рисунок будет пропорционален.
Однако для того, чтобы прочувствовать форму предмета, недостаточно только ракурса. Большую роль играет уровень освещения. Слишком яркий свет делает предмет более плоским, чем он есть на самом деле, а в темноте увидеть предмет невозможно. Поэтому необходимо находить золотую середину и выстраивать освещение в соответствии со своей задумкой.
Линейная перспектива – еще одна важная вещь, о которой не стоит забывать. Ближайший к наблюдателю объект будет казаться ему больше, чем объекты, расположенные дальше от зрителя. Это правило работает и относительно одного объекта, состоящего из нескольких частей.
Разобравшись с вышеописанными понятиями, можно приступать к созданию своего первого трехмерного рисунка.
Как использовать Sharp Edge 3D Doodle в Paint 3D
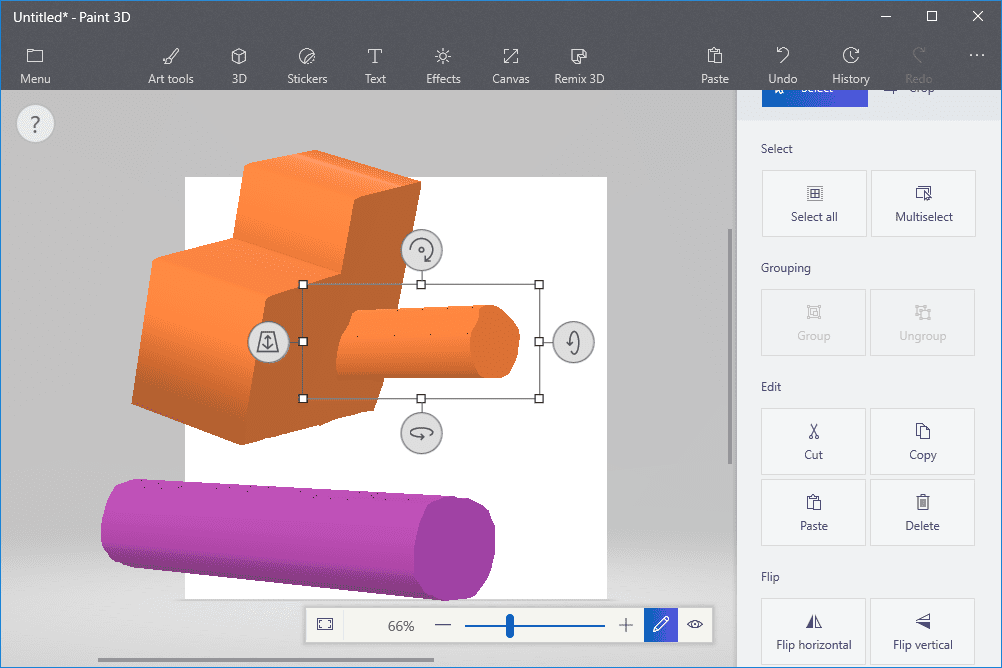
Выберите острый край 3D каракули инструмент. Выберите цвет для 3D-объекта.
Начните с простого круга. Когда вы рисуете, ваша начальная точка подсвечивается маленьким синим кружком. Нажмите и перетащите для руки или нажмите один раз, а затем перейдите в другое место и нажмите еще раз, чтобы сделать прямую линию. Объедините обе техники в одну, пока вы рисуете модель. Независимо от того, как вы это делаете, всегда заканчивайте то, с чего начали — у синего круга — чтобы завершить рисунок.
Когда объект закончен, он останется только немного трехмерным, пока вы не начнете использовать инструменты, которые автоматически появляются вокруг объекта при нажатии на него. Каждый инструмент перемещает объект по-своему. Один будет толкать его вперед и назад на фоне холста. Другие будут вращать или вращать модель в любом нужном вам направлении. Восемь маленьких коробок, окружающих объект, тоже полезны. Удерживайте и перетащите один из них, чтобы увидеть, как он влияет на модель. Четыре угла изменяют размер объекта, увеличивая или уменьшая его в зависимости от того, вставляете ли вы коробку внутрь или наружу. Верхний и нижний квадраты влияют на размер в этом направлении, позволяя вам сгладить объект. Левый и правый квадраты могут сделать маленький объект намного длиннее или короче, что полезно при создании настоящих 3D-эффектов. Если вы нажмете и перетащите на сам объект, не используя эти кнопки,Вы можете перемещать его по холсту обычным 2D способом.
Рисуем дом
Наметить сгиб листа, прорисовать его пунктирной линией. Нарисовать две перпендикулярные линии с точкой пересечения ниже линии сгиба. Вертикальная линия будет разделена пополам в месте сгиба листа.
Из прямого угла провести линию вверх к сгибу под углом 45 градусов. От горизонтальной линии провести линию параллельно этой. Это будут углы дома. Изобразить окно.
Дверь нужно изобразить на торцевой части дома. Она попадает в область сгиба листа, поэтому дверь будет с небольшим изломом.
Нарисовать крышу дома. В текущем положении она по форме напоминает трапецию. Обозначить приоткрытую дверь.
Согнуть страницу. Выбрать ракурс, с которого крыша будет треугольной формы. Добавить тени. Дом готов.
Использование инструмента 3D Doodle
Инструменты 3D-каракули расположены в3D которое вы можете получить в верхней части программы Paint 3D. Убедитесь, что параметры справа от программы показываютВыбрать меню, а затем найдите 3D-каракули ниже.
В Paint 3D есть два инструмента 3D-каракули: острый края и мягкий краевой инструмент. Резкий край каракули добавляет глубину к плоскому объекту, что означает, что вы можете использовать его, чтобы буквально «вытащить» 3D-пространство из 2D-пространства. Мягкий край каракули делает 3D-объекты, раздувая 2D-объекты, что может быть полезно для рисования объектов, таких как облака.
Давайте посмотрим на оба этих инструментария 3D-караула ниже …
Как писать текст в Paint
Если вам нужно написать текст в Paint
, кликните в Инструментах
на значок А
.
Нажмите левой кнопкой мыши в любом месте, появится следующее окно:
Также появится новая вкладка в панели инструментов Текст
, в которой предусмотрено множество настроек:
Эти настройки практически идентичны с параметрами Microsoft Word
. Т.е. можно поменять шрифт, размер шрифта, сделать его жирным, наклонным или подчеркнутым. Также здесь можно изменить цвет текста. Цвет 1 – для самого текста, Цвет 2 – для фона.
Нажмите на Изображение – Выделить – Выделить все
, или ПКМ – Выделить все, чтобы вся фотография была выделена по контуру. С ней вы тоже сможете выполнить действия, описанные в предыдущем абзаце.
Работа с выделенным фрагментом
В панели инструментов Изображения
после выделения части или всей картинки, можно воспользоваться кнопками: Обрезать
, Изменить размер
и Повернуть
.
Если нажать на Обрезать
, то вся остальная фотография, за исключением выделенного фрагмента, исчезнет:
Нажмите Изменить размер
, чтобы поменять размеры картинки, или наклонить ее по горизонтали, либо вертикали.
Повернуть выделенный объект можно на 90 или 180 градусов, либо развернуть рисунок.
В Паинте предусмотрена возможность вырезания, копирования, вставки
выделенных объектов. Выделите часть рисунка, нажмите ПКМ, выберите Копировать
или Вырезать
/ комбинация клавиш сtrl+c
или ctrl+x.
Объект поместится в буфер обмена. Теперь в любом месте рисунка кликните ПКМ и выберите Вставить
, или Ctrl+V
.
Добавление идентичных фигур в Paint Net
Отсутствие мелких недостатков говорит о творце презентации или инструкции по применению очень многое. Программа Пэйнт Нет позволяет сделать качественную работу. Осталось освоить и применить на практике несколько советов по редактированию изображений или скриншотов с использованием одинаковых графических элементов.
Идентичные стрелки на картинке
Задача: Акцентировать внимание красными стрелками без заливки у голливудской дивы в трёх местах: глаза и татуировки на обеих руках
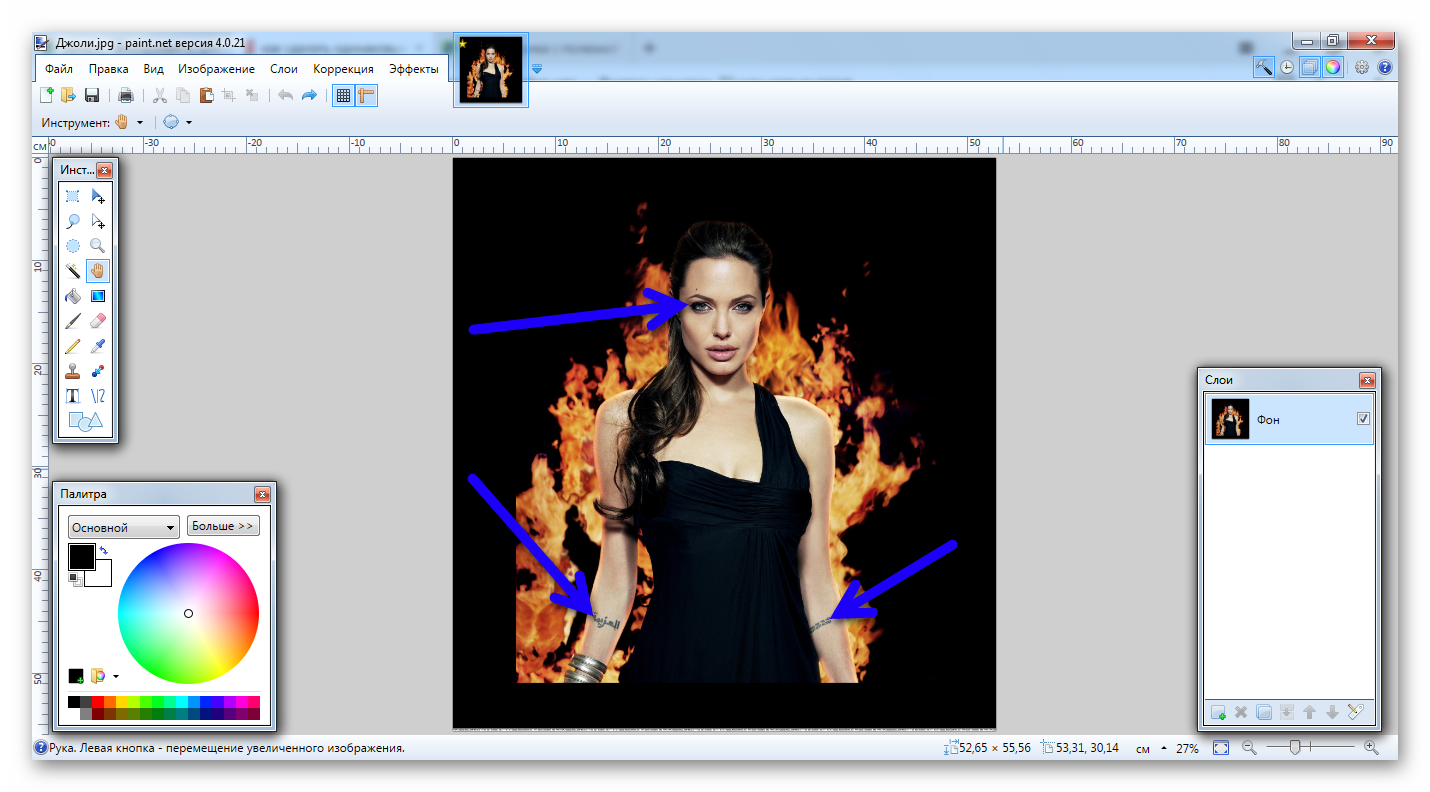
Решение:
Сложный способ добавления трёх идентичных стрелок заключается в том, что после создания первой и нажатия кнопки «Enter», изменить габариты нельзя. Дебютная фигура станет эталонной. Две другие придётся долго и мучительно выверять и подгонять по размеру образца (длина, ширина, диагональ), отображённому в нижней левой части рабочей области программы Paint Net.
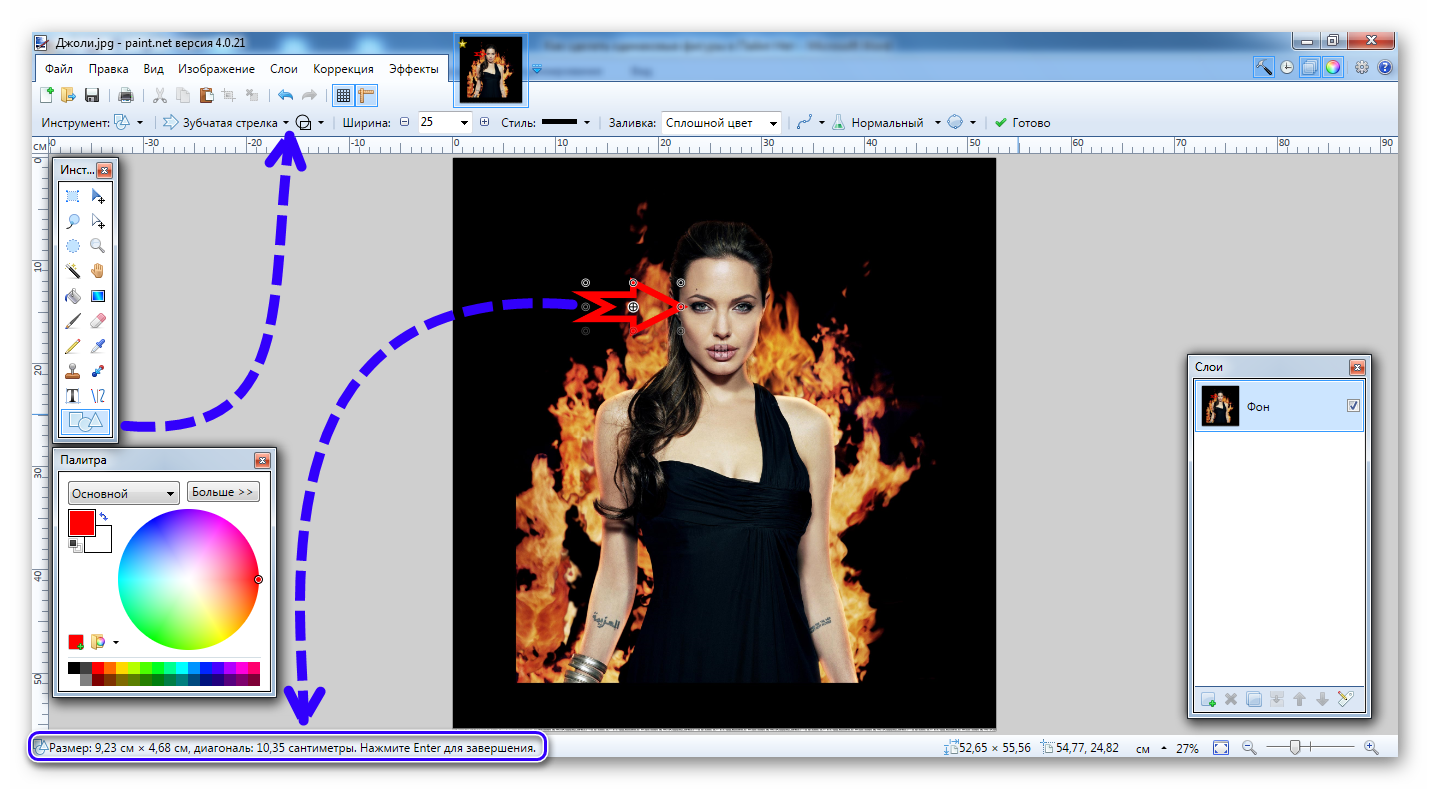
Гораздо проще, удобнее, точнее и быстрее воспользоваться опцией управление слоями.
Для этого необходимо создать новый «Слой» и уже на нём рисовать нужную фигуру:
- Добавить новый слой.
- Убрать галочку с фонового изображения.
- Нарисовать элемент.
- Зайти во вкладку «Слои».
- Опция «Поворот и Масштаб…» / «Ctrl+Shift+Z».
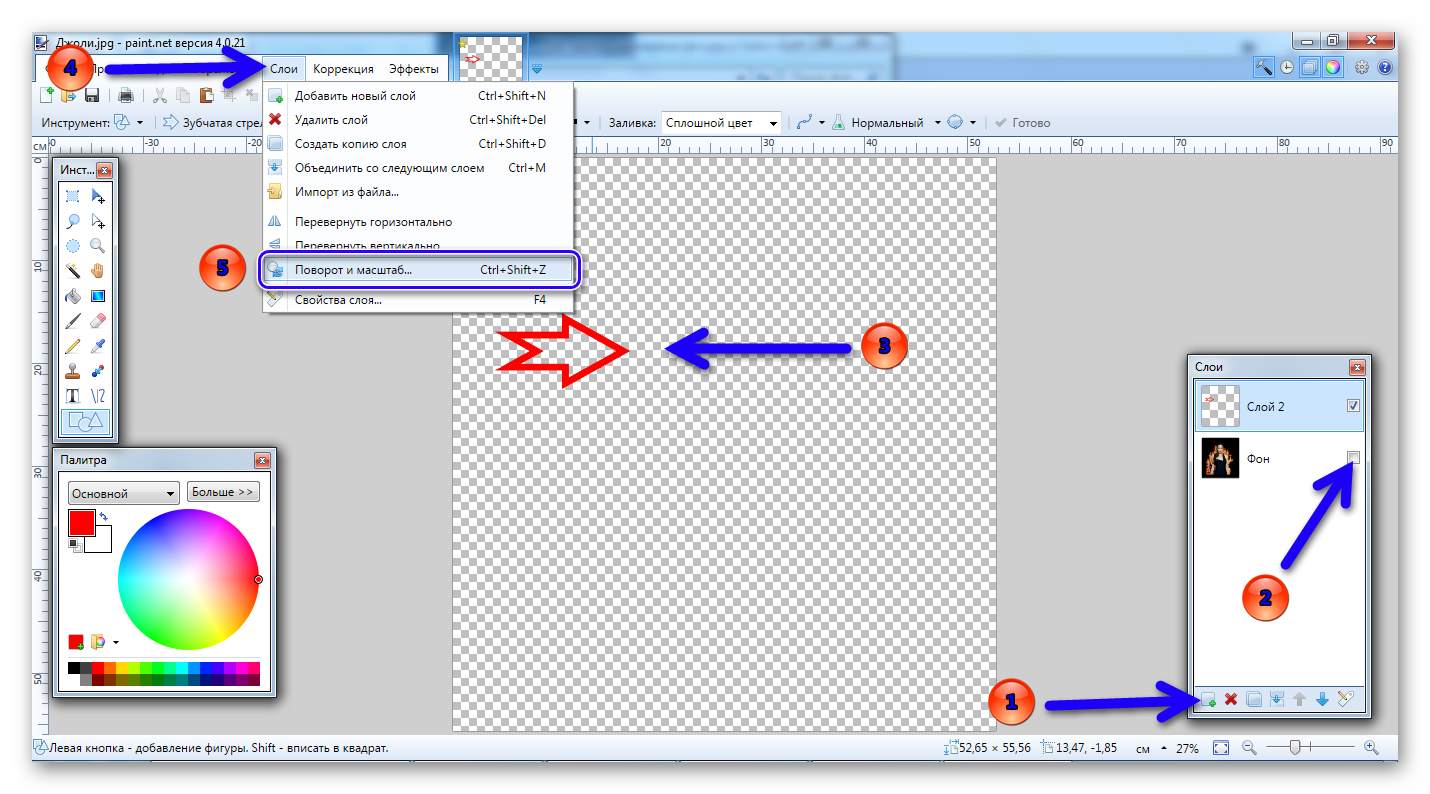
Регулировка положения фигуры и масштаб
В данном меню настроек можно изменять положение элемента не только в горизонтальной плоскости, но и в трёхмерной. Отрегулировать масштаб стрелки.
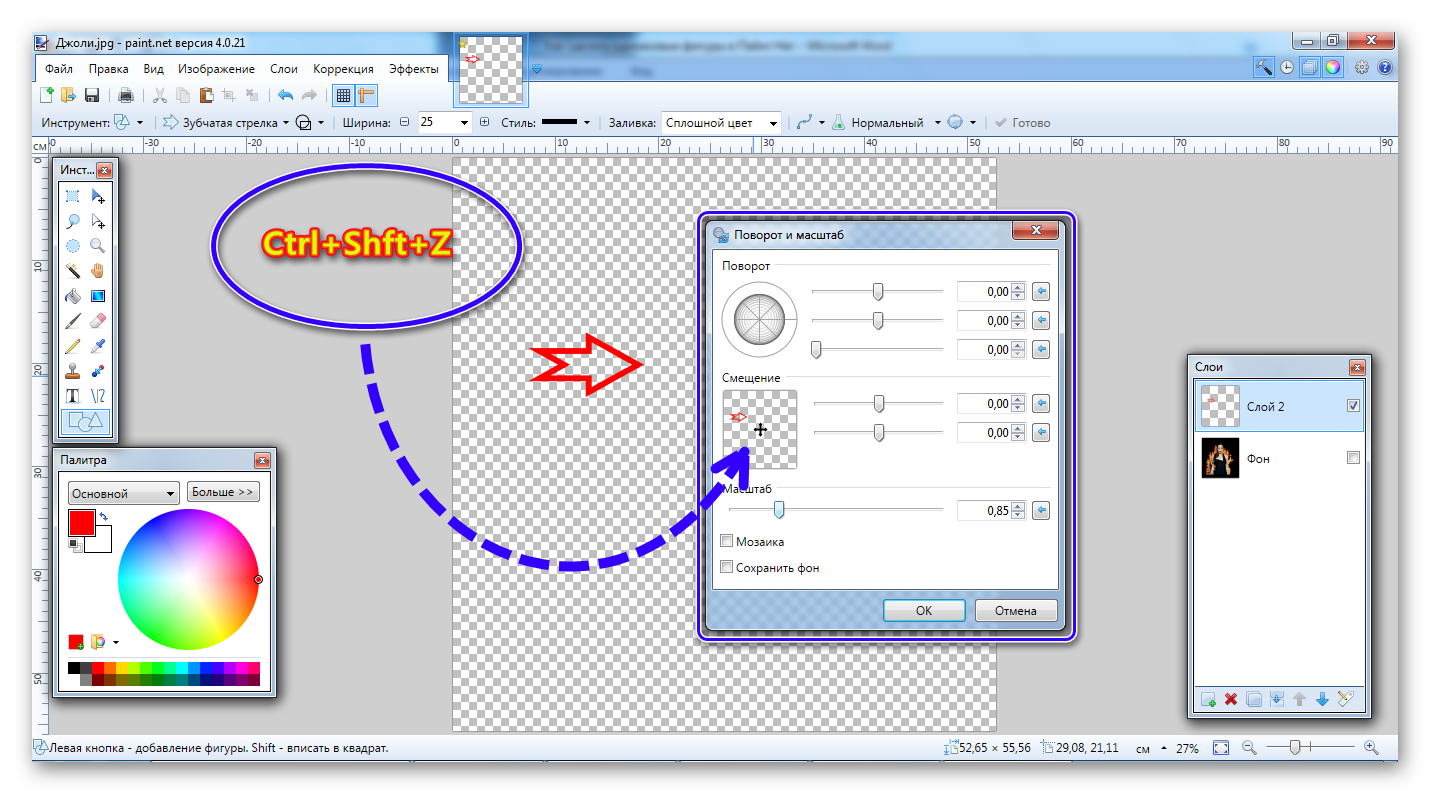
Чтобы было нагляднее изменения положения стрелки, нужно временно закрыть это меню, поставить галочку у фоновой картинки и снова вызвать необходимые настройки горячими клавишами или классическим способом курсором мыши.
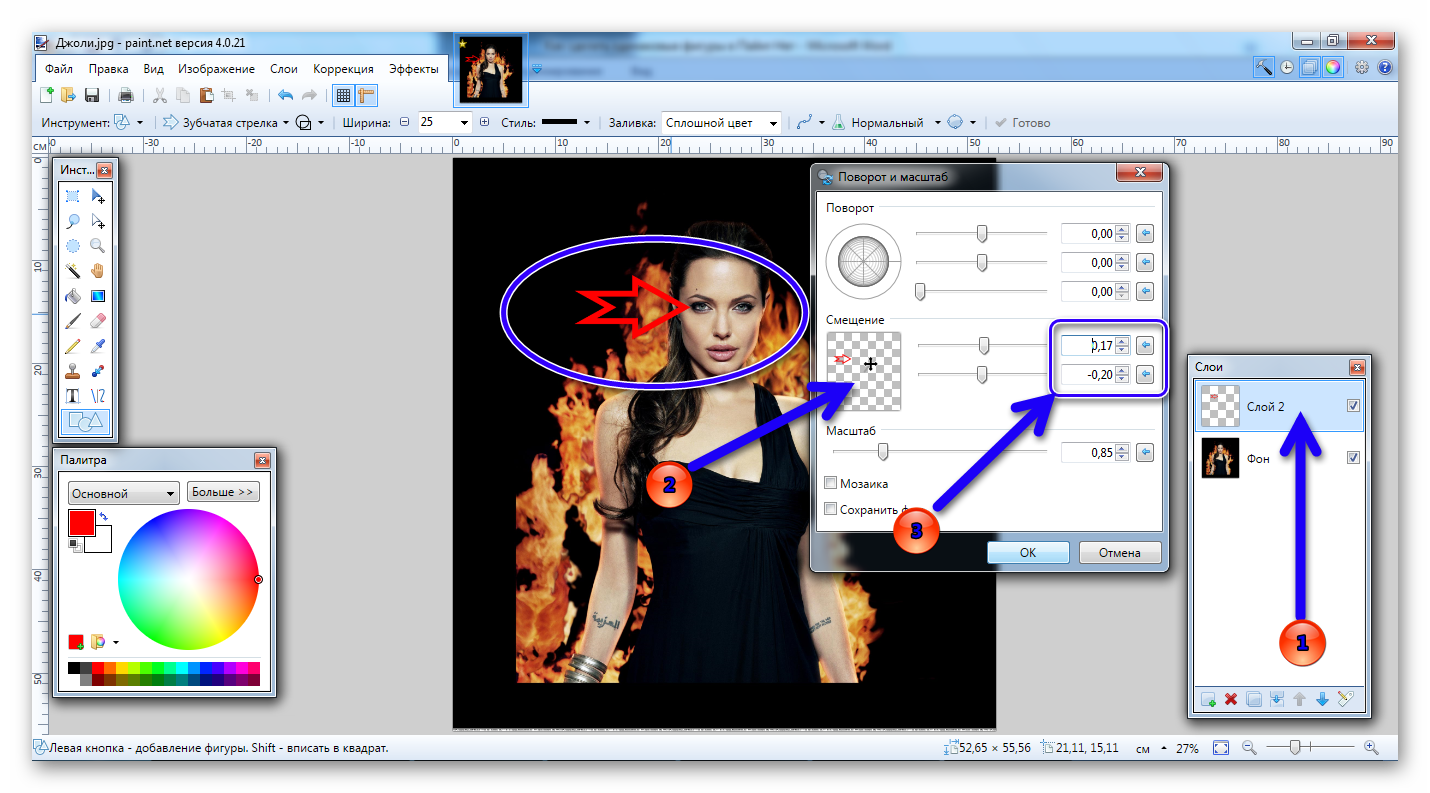
Обязательно стоит обратить внимание, что именно тот пласт выделен для коррекции положения элемента в пространстве (Пункт 1).
Пунктом два очень сложно добиться желаемого результата, так как чувствительность мыши не позволит непрофессиональному геймеру попасть в нужное место с первого раза. Стоит переместить стрелку поближе к месту назначения и параметрами третьего пункта выровнять положение.
На первом месте акцент сделан.
Осталось добавить ещё две стрелки, причём они будут симметричны друг к другу.
- Снять с работы фон.
- Выделить слой со стрелкой.
- Нажать пару раз на опцию «Создать копию слоя».
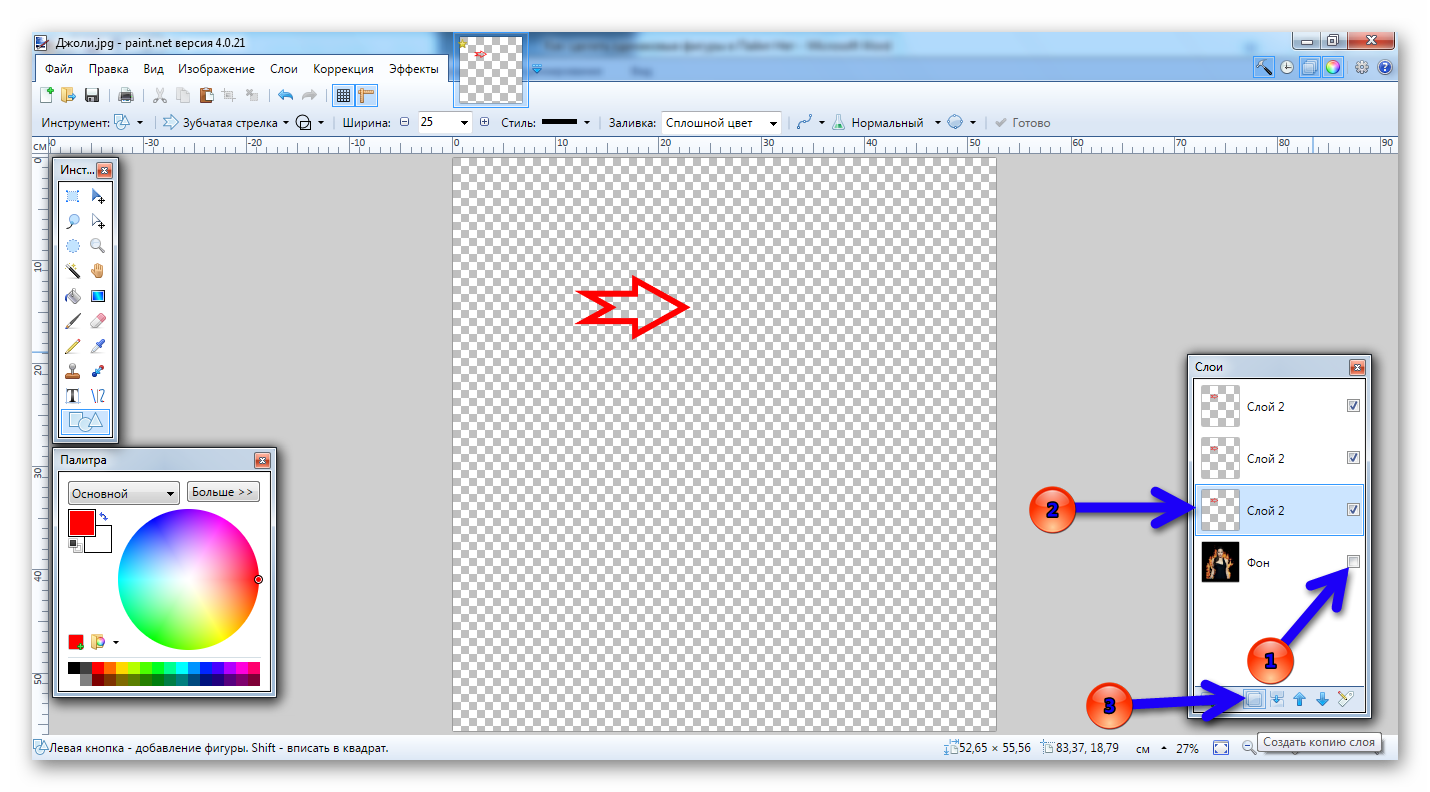
Поворот стрелки на 180 градусов
В заключении нужно вернуть фоновый слой и через «Поворот и Масштаб…» приступить к изменению объектов в плоскости.
Стрелка под номером один — шаблонная.
Вторую перемещается аналогичным образом.
А вот для разворота третьей необходимо задействовать один из параметров в функциональности «Поворот».
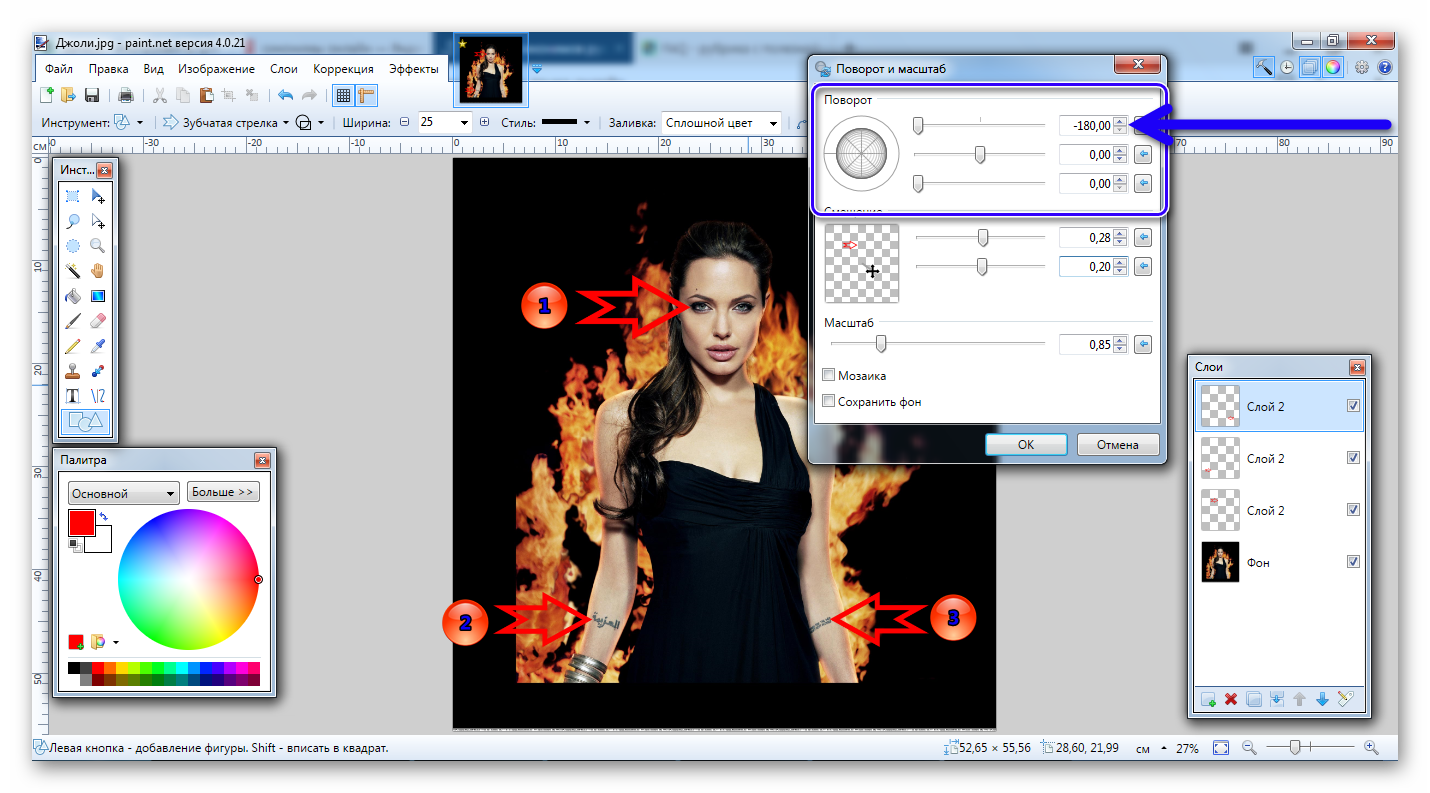
Обязательно необходимо следить, каким объектом занимается пользователь при регулировке положения элемента на фоновом изображении.
После окончательного завершения работы над картинкой нажать несколько раз на кнопку «Объединить со следующим слоем» чтобы все элементы стали единым целым.
Поставленная задача полностью выполнена. Осталось сохранить отредактированное изображение.

Как сохранить отредактированную картинку
Элементарные шаги:
- Файл => Сохранить как (Ctrl+Shift+S);
- Выбрать директорию для сохранения файла и один из вариантов тип файла;
- Нажать кнопку сохранения.
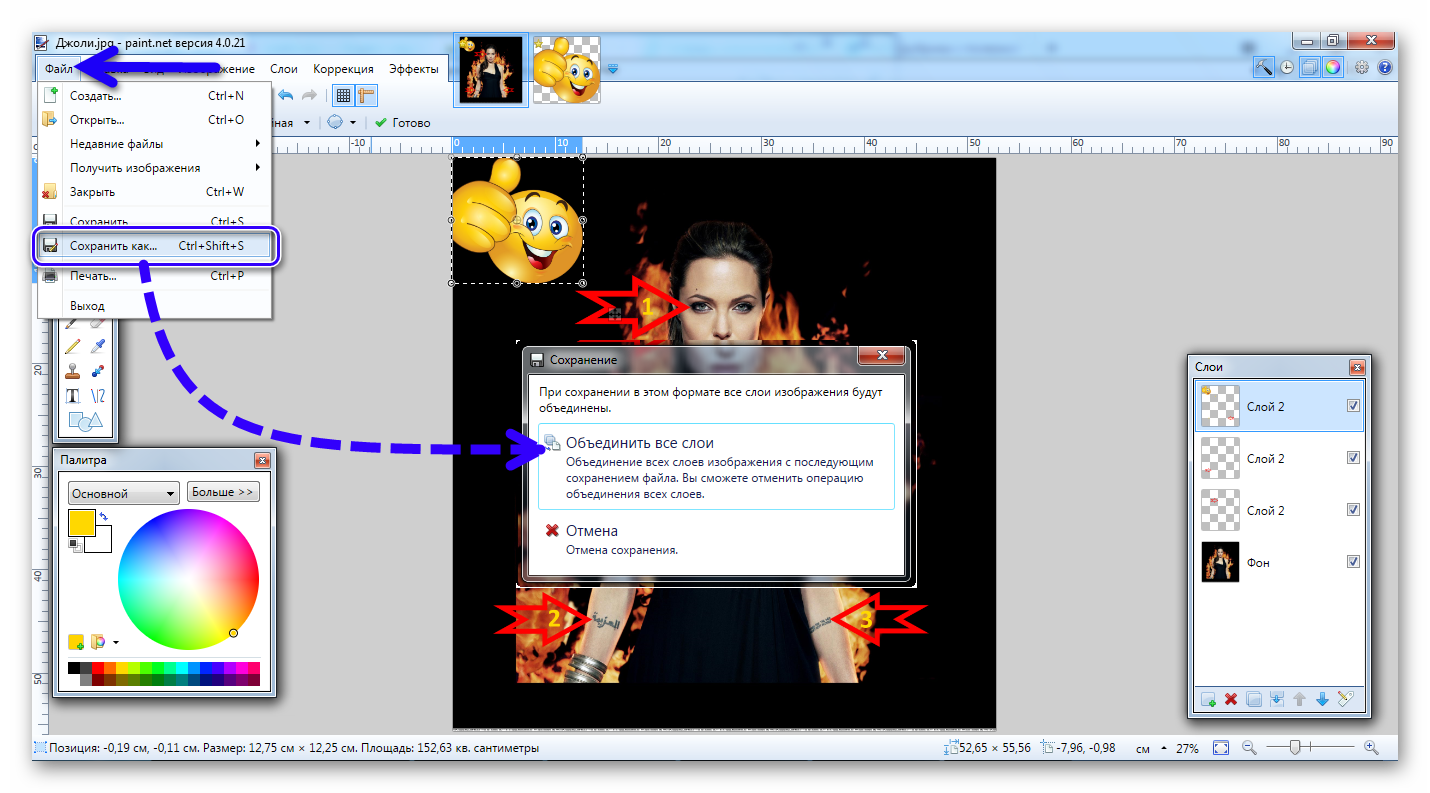
Обязательно необходимо выбрать функцию «Объединить все слои», чтобы потраченное время и силы не прошли впустую!
Таким же способом пользователь имеет возможность работать с другими геометрическими фигурами, рисунками, подписями. Создать одинаковые фигуры в Пейнт Нет теперь проще простого!
Для работы с более качественными инструментами рекомендуется освоить графический редактор Ashampoo Snap.
Обновления на Windows 7
Данная версия является практически самой популярной среди современных систем Microsoft Windows. На конкретном этапе графический редактор Paint претерпел значительных изменений. Среди них можно выделить обновленную библиотеку фигур. Помимо основных присутствующих, таких как эллипс, кривая, вектор, появилось 17 абсолютно новых форм. В их число вошли:
- Стрелки в различных направлениях.
- Звезды с различным количеством концов.
- Равнобедренный и прямоугольный треугольники.
- Ромб.
- Пятиугольник и шестиугольник.
- «Пузыри» для комиксов.
- Молния.
- Сердце и другие.
Также появились следующие 5 инструментов графического редактора Paint:
- 45-градусный наклон для каллиграфической кисти вправо и влево;
- масляная и пастельная кисти;
- маркер;
- текстурный карандаш;
- акварель.
Появилась возможность изменения параметров нарисованной фигуры. Изменениям подверглись и инструменты заливки и контура. Появились следующие возможности:
- Отсутствие.
- Однотонность.
- Пастель.
- Маркер.
- Карандаш.
- Акварель.
- Масло.
Элементарный редактор растровой графики Paint.net
Предустановленный в виндовс Paint.NET – это бесплатный простой графический редактор. Лучше всего утилита справляется с незначительным редактированием изображений и фотографий, также пользователь может создать элементарные рисунки.
По задумке разработчиков пеинт создан для профессионалов, которые специализируются на обработке фотографий, однако в современном мире для этих целей уже используют другие программы, а пеинтом можно быстро скорректировать, отрезать ненужно или переместить объект на снимке или картинке. Главное его преимущество – он бесплатный.
Если детально рассмотреть программу, то я выделю следующее:
- Доступная к быстрому изучению панель управления;
- Рабочие элементы быстро приводятся к действию;
- Послойная корректировка, включая прозрачные слои;
- Широкий ассортимент инструментов выделения рабочей области;
- Редактирование и нанесение текста на изображение, изменение масштаба;
- Безграничное возвращение к предыдущему действию;
- Работа с цветами: яркость, контраст, насыщенность, создание объемных деталей;
- Можно скачать и установить дополнительные инструменты и плагины.
О том, как нарисовать 3d рисунок на компьютере можно узнать из инструкций и видео уроков в сети интернет.
Обратите внимание, корректная работа возможна только при условии установленного Framework от Майкрософт
Как нарисовать сердце 3D?
Рисуем первоначальный контур сердца
Не нажимая сильно на карандаш, проводим параллельные линии
- Далее проводим параллельные линии, огибая нарисованную в центре фигуру.
- Для создания эффекта «вдавливания» сердца проведем искривленные линии.
Дополняем рисунок искривленными линиями
Убираем ластиком дополнительные линии, и наводим нужные нам кривые черным маркером.
Убираем ластиком дополнительные линии и наносим штриховку
Наносим штриховку вокруг сердца, растушуем тень, располагая более темные оттенки вблизи контуров сердца.
Уточняем контуры, добавляем тени
Наносим штриховые линии на внутреннюю часть нарисованного сердца, чтобы придать объем. Посмотрите на фото, как это сделать правильно. Теперь настоящее любящее сердце можно дарить!
Готовый рисунок
Работа с фигурами
После создания полотна на верхней панели добавится пункт «Формат» с базовыми инструментами для рисования.
После нажатия кнопки «Фигуры» откроется окно с большим количеством объектов. Среди них будут линии, стрелки, круги, стандартные фигуры, звезды и блок-схемы.
Как рисовать линии в «Ворде» с помощью этих фигур? Сначала нужно выбрать интересующую вас линию, затем переместить курсор на область для рисования и растянуть линию на нужную длину, зажав клавишу мыши. Таким же образом можно рисовать стрелки в «Ворде» и другие элементы.
Справа от меню «Фигуры» есть две дополнительные кнопки. Если выберете первую, то появится выпадающее меню. Строка «Изменить фигуру» из этого меню позволит полностью заменить текущий объект на другой. Строка «Начать изменение узлов» позволяет изменить фигуру, которую вы выбрали, в конкретных точках.
Еще одна кнопка рядом с меню «Фигуры» позволяет добавить текст. После нажатия на нее в указанном месте появится поле, в которое можно вписать нужный текст. При необходимости его можно перемещать.
Рисуем человека, не дающего сложить лист
Техника рисования, описанная ниже, позволяет получить настоящие картинки 3д, глядя на которые сложно поверить, что это рисунок.
- Обозначить линию сгиба листа.
- К сгибу провести линию под углом 30 градусов. Зеркально изобразить линию на противоположной стороне листа. Это рост будущего человека.
- Отрезки не должны быть равны, поскольку сгиб поделит человека на неравные части. Снизу – часть он ступней до плеч, а сверху – руки и голова.
- Нарисовать человека, при этом нижнюю часть надо сделать более вытянутой.
- Сложить лист, проверить, получается ли целостная картинка.
- Нарисовать тень человека, добавить детали.
Обзор интерфейса Paint
Если сравнивать сегодняшний интерфейс Paint с его более ранними версиями, то можно понять, что он сильно переработан. Все варианты верхней части окна отображены в виде удобных вкладок. Новый дизайн схож с версиями Microsoft Office c 2007 до 2016, имеющее общее название «Лента». Возможно многим пользователям данный интерфейс может показаться привычным и простым в использовании.
Версии Paint в Windows 8.1 и 10 идентичны, но совсем незначительно отличаются от версии Paint в Windows 7. Отличие заключается в плоском и не имеющем эффектов прозрачности интерфейсе. Все варианты и особенности, кроме панели быстрого доступа, идентичны, которая располагается в верхней части окна и содержит несколько важных кнопок: Сохранить, Отменить и Вернуть.
Панель быстрого доступа можно настроить, добавив кнопки: Создать, Открыть, Печать, Предварительный просмотр и Отправить по электронной почте или удалить любой уже из присутствующих вариантов. Для удаления элемента нужно выбрать стрелку, расположенную с правой стороны панели инструментов для открытия, выпадающего меню. Присутствующие кнопки будут обозначены флажком.
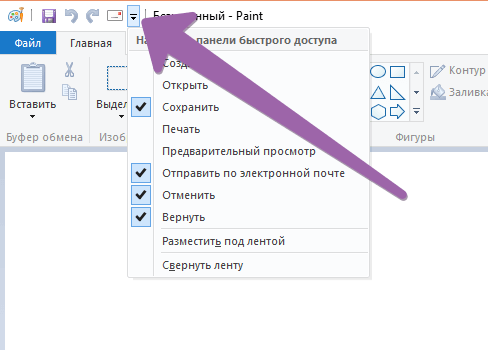
К другому способу добавления кнопок на панель быстрого запуска Paint относится добавление любого варианта ленты. Для этого нужно, при наличие сенсорного дисплея, нажать и удерживать значок до появления меню или щелчком правой кнопкой мыши выбрать Добавить на панель быстрого доступа.
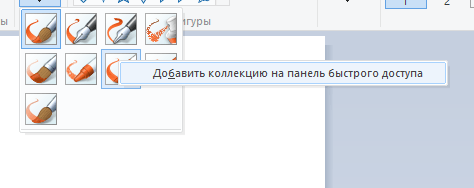
Как использовать Sharp Edge 3D Doodle в Paint 3D
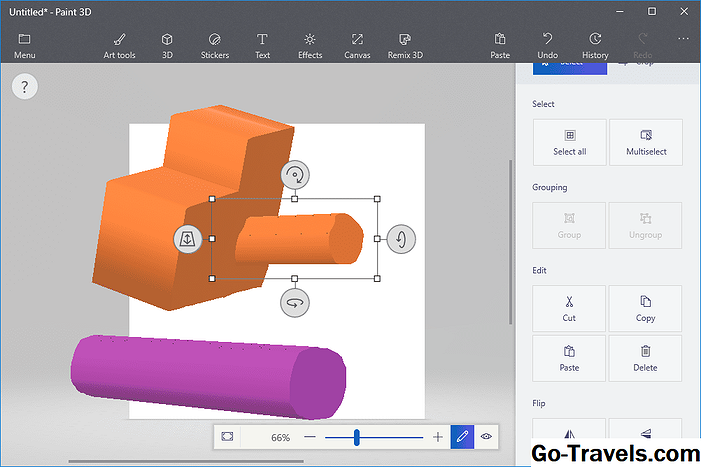
- Нажмите или коснитесь резкого края 3D каракули 3D-каракули описанной выше.
- Выберите цвет для 3D-объекта.
- Нарисуйте простой круг для начала.По мере того как вы рисуете, вы можете очень четко видеть свою отправную точку с маленьким синим кружком. Вы можете щелкнуть и перетащить для свободной руки, или вы можете щелкнуть один раз, а затем переместиться в другое место и снова щелкнуть, чтобы сделать прямую линию. Вы также можете объединить оба метода в один, когда вы рисуете модель.Независимо от того, как вы это делаете, всегда возвращайтесь туда, где вы начали (в синем круге), чтобы завершить рисунок.
- Когда объект будет закончен, он останется лишь немного 3D, пока вы не начнете использовать инструменты, которые автоматически отображаются вокруг объекта при его нажатии.Каждый инструмент перемещает объект по-другому. Один будет толкать его назад и вперед на фоне холста. Другие будут вращать или вращать модель в любом направлении, в котором вы нуждаетесь.Полезны также восемь небольших ящиков, окружающих объект. Удерживайте и перетащите один из них, чтобы увидеть, как он влияет на модель. Четыре угла быстро изменяют размер объекта, делая его больше или меньше, в зависимости от того, вы вставляете или выходите. Верхний и нижний квадраты влияют на размер в этом направлении, позволяя вам сгладить объект. Левый и правый квадраты могут сделать небольшой объект намного длиннее или короче, что полезно при создании истинных 3D-эффектов.Если вы нажмете и перетащите объект самостоятельно, не используя эти кнопки, вы можете перемещать его вокруг холста в традиционном двумерном порядке.
Как вы можете видеть на картинке выше, острый край 3D doodle отлично подходит для объектов, которые необходимо расширить, но не так идеально подходит для закругленных эффектов. Вот когда инструмент мягкой грани вступает в игру.
Пользовательские Фигуры
Встроенные Фигуры paint.net не могут быть удалены или изменены, однако вы можете добавить новые фигуры или создать свои собственные.
Формы формируются из настраиваемых файлов XAML. Для каждой фигуры требуется один файл.
XAML-файлы Фигур должны быть скопированы в папку C:/Program Files/paint.net/Shapes, а paint.net перезапущен до появления новых фигур в выпадающем списке.
Установленные пользовательские фигуры
Найти бесплатные готовые настраиваемые фигуры можно на англоязычном форуме paint.net: paint.net Shapes forum
Для установки пользовательских Фигур, смотрите это руководство от Администратора форума BoltBait: Как установить пользовательские фигуры
Если вы хотите создать свои собственные фигуры, вы можете найти эти ссылки полезными:
Создание 2d объекта и преобразование его в 3d объект
Вы можете самостоятельно нарисовать любой формы фигуру или объект, и он будет автоматически преобразован в 3d формат. Для этого нужно выполнить следующие простые действия:
- Нажимаем на трехмерные фигуры, а в появившемся справа меню кликаем по одному из трех значков под надписью Набросок в трехмерном формате. Значение каждой из этих кнопок будет подписано при наведении на нее курсора мыши.
- Теперь рисуем контуры нашей фигуры. Как только края контуров соединятся, отпускаем кнопку мыши, и фигура будет преобразована в 3d.
- Редактируем изображение по своему вкусу. Можно воспользоваться все теми же Кистями, например, чтобы нарисовать лицо нашему человечку.
Как обработать фотографии
В программе PAINT можно и фотографии обработать. Конечно она совсем не продвинута, как ФОТОШОП, но для новичка, которому надо всего — то уменьшить картинку или обрезать лишнее, чтобы послать по почте или выставить в соцсети, еще как сгодится.
Как уменьшить (сжать) фото или картинку в PAINT
Сначала нам нужно определиться с папкой, куда будет загружаться ваша обновленная картинка. Надеюсь, создать ее для вас не составит труда. Теперь загружаем картинку в PAINT.
Есть два способа вставить в программу картинку.
- Находим в папке картинку, жмем на нее, выпадает окно, жмем на открыть с помощью, в следующем окне выбираем — PAINT
- В блоке буфер обмена жмем на треугольничек, в открывшимся окне жмем вставить из..
Находим ту папку, в которой ваша картинка.
Я воспользуюсь вторым способом.
- Выбираем картинку или фото, жмем — открыть и картинка появляется у нас на поле. У меня картинка большая и моя
задача ее уменьшить. - Для этого в блоке ИЗОБРАЖЕНИЕ левой кнопкой мышки жмем на иконку с двумя квадратиками, выскакивает окно,
ставим точку рядом с процентами в одном из окон -по горизонтали или по вертикали, меняем количество процентов. Я поставила 50— по горизонтали, автоматом сменилось число — по вертикали. - Теперь жму ОК и картинка уменьшилась
Теперь самостоятельно поэкспериментируйте уменьшение фото с пикселями.
При сохранении она все равно большая, значит нам, прежде чем сохранять, нужно обрезать все лишнее.
Как обрезать картинку (фото) в PAINT
- Нажимаем — выделить и рисуем рамку, вокруг картинки. Затем внутри рамки нажимаем правой кнопкой мышки и в появившемся окне выбираем команду — обрезать
- Теперь осталось сохранить изображение
- Жмем левой кнопкой мыши на синюю кнопку рядом с кнопкой главная, далее- сохранить как — выбираем изображение в формате jpeg и сохраняем.
Теперь вы можете самостоятельно поэкспериментировать с наклонами.
Для закрепления прочитанного материала записала РОЛИК про блок КИСТИ, ФИГУРЫ и как обрабатывать и сохранять картинку или фото в программе PAINT
Paint 3D: создание первого проекта
Для того чтобы вам было понятнее, как работать в Paint 3D, предлагаем вам создать первый проект вместе с нами шаг за шагом.
- Сначала добавьте сферу с помощью кнопки «3D». При создании сферы удерживайте клавишу Shift, чтобы сделать ее ровной, а не эллипсоидной.
- Затем загрузите изображение Земли из Интернета и перетащите его в Paint 3D. После этого нажмите на кнопку «Создать 3D» справа.
- Теперь нажмите «Создать наклейку».
- Переместите изображение на сферу, нажав левую кнопку мыши и масштабируйте его так, чтобы все было видно. После этого нажмите на галочку. Теперь у вас есть трехмерная модель Земли.
- Активируйте прозрачную область рисования с помощью кнопки «Область символов».
- Экспортируйте свой проект, нажав кнопку управления проектом, в виде файла FBX, который вы можете открыть с помощью программы Mixed Reality Viewer. В Windows 10 она предустановлена.
- Microsoft «убивает» графический редактор Paint
- Windows Paint как универсальный фоторедактор
- Как удалить Paint 3D
Фото: WPX Box
Вырезание, удаление, копирование объектов с любых фотографий
В Paint 3D есть очень полезная и забавная функция, при помощи которой можно творить всякие прикольные штуки со своими фотографиями. Мы можем выделить любое изображение с фотки, превратить его в наклейку, и потом обклеить им любой 3d объект. Также не менее забавная функция – вырезание объекта с автозаполнением фона, копирование и перемещение этого объекта. В этом уроке Paint 3D рассмотрим, как выделять объект и изменять его положение:
- Открываем любую свою (или чужую) фотографию, которую нужно отредактировать: Меню – Открыть – Обзор файлов. Или просто перетаскиваем с папки фотку в рабочую зону Паинта 3д.
- Нажимаем в верхней панели инструментов на «Волшебное выделение».
- Сдвигаем прямоугольник на нужном изображении, которое мы хотим удалить, переместить или скопировать. В моем случае – это лебедь. И жмем на Далее.
- Если объект выделен правильно, жмем Готово. Если нужно подредактировать очертания выделения, то используем кнопки Добавить и Удалить из правого меню. Левой кнопкой мыши кликаем на участках изображения, требующих удаления или добавления.
- Теперь вы можете перемещать объект по фотографии, копировать его (нажмите комбинации Ctrl+C для копирования и Ctrl+V для вставления), а также изменять его угол и размер при помощи маркеров. Вот что у меня получилось :


























