Шаг 5 – Моделирование стаканов, пульта и стола
Давайте начнем работу с простых объектов, таких как стаканы и пульт. С помощью инструментов Multi-Cut, Extrude и Bevel из Modeling Toolkit можно легко создать более сложные формы из нашей базовой геометрии. Сверяйтесь c референсами, так вы не упустите мелких деталей, например экструд сверху стакана, который даст красивые преломления света. Также смоделируйте геометрию самого сока в маленьком стакане. Используйте минимальное количество полигонов. Не забудьте добавить эджлупы возле острых краёв. Вы всегда можете проверить внешний вид нажав 3 (smooth preview) на вашей клавиатуре.
Parameters
On — включает использование глобального освещения.
GI caustics
GI caustics represent GI caustics — представляет свет прошедший через один
или несколько отражений/преломлений. Может генерироваться от skylight, или
self-illuminated объектов. Однако, каустика от direct lights не может быть
просчитана этим способом. Вы должны использовать отдельную секцию Caustics для
настройки каустики от direct light
Имейте в виду, что GI caustics обычно
сложно просчитывается и может вызывать появление шума при малом количестве
сэмплов.Refractive GI caustics — позволяет непрямому освещению
проходящему через прозрачные объекты (стекло) создавать световые эффекты.
Обратите внимание на разницу между GI caustics и Caustics, последняя
представляет собой прямой свет от источников, прошедший через прозрачный
объект.
Refractive GI caustics нужна для получения эффектов каустики от skylight
прошедшему через стекло.Reflective GI caustics — делает просчет непрямого освещения
отраженного от зеркального объекта. Это не то же самое, что и Caustics, которая
представляет прямой свет от источника отраженный от зеркальной поверхности
По
умолчанию эта опция отключена т.к. обычно вносит очень слабый эффект, но
создает нежелательный шум..
Post-processing
Эти настройки дают возможность дополнительно корректировки indirect
illumination, прежде чем выполнять финальный рендер. Значения по умолчанию
соответствуют физически корректному результату; но пользователь может изменить
их в целях достижения художественного эффекта.Saturation — изменяет насыщенностью цветов: 0.0 — означает,
что все цвета будут удалены из результата. Значение 1.0 — по умолчанию
означает, что насыщенность GI просчета останется неизмененной. Значения выше
1.0 — усиливают насыщенность цвета.Contrast — параметр работает совместно с Contrast base для
усиления контраста GI просчета.
Когда Contrast установлен в 0.0, GI solution принимает контраст, определенный
параметром Contrast base. Значение 1.0 Contrast оставляет контраст
неизмененным. Величина больше 1.0 усиливает контраст.Contrast base — этот параметр определяет основание для
параметра Contrast. Определяет значения GI, которые остаются неизменными в
течение расчета контраста.Save maps per frame — если включен, заставляет, V-Ray
сохранять GI maps (irradiance, photon, caustic, light maps) у которых включена
опция auto-save, В конце просчета каждого кадра. Карты всегда будут
записываться в тот же самый файл.
При отключенной опции, V-Ray будет записывать карты только раз в конце рендера.
First (primary) diffuse bounces
Multiplier — значение определяет вклад который primary
diffuse bounces вносит в освещение сцены. Величина 1.0 по умолчанию обеспечивает
физически корректный результат. Другие значения допустимы, но физически не
корректны.Primary GI engine diffuse — метод который будет использован
для просчета primary bounces:
- Irradiance map
- Global photon map
- Quasi-Monte Carlo
- Light mapmore information.
Secondary diffuse bounces
Multiplier — определяет эффект вносимый secondary diffuse
bounces на освещение сцены. Значение около 1.0 могут приводить к пересвету, в
то время как значение около 0.0 может сделать сцену излишне темной.
Значение по умолчанию обеспечивает физически корректный результат. Другие
значение допустимы, но физически не корректны.Secondary diffuse bounces method — алгоритм для secondary
diffuse bounces.None — без использования лучей вторичного отскока в освещении
сцены. Используйте эту опцию для сцен с солнечным освещением без indirect color
bleeding.
- Global photon map
- Quasi-Monte Carlo
- Light mapmore information.
3ds Max и CORONA. Как из среднего рендера сделать крутой?
42211
2137
79
00:05:38
09.12.2020
Одна из самых главных болей визуализаторов заключается в том, что технически они вроде всё знают и умеют, однако их результат не дотягивает до топовых работ, которые они видят на behance, instagram и т.д.
Сегодня я бы хотел пройтись по ряду нюансов, которые способны превратить заурядный рендер в картинку ТОПового уровня.
Этот гайд будет очень полезен визуализаторам, которые работают уже не первый год, но так и не могут выйти на качество, удовлетворяющее их ожиданиям. Приёмы из этого видео позволят, с помощью несложных манипуляций, значительно улучшить ваши проекты.
Есть ряд моментов, на которые стоит обращать пристальное внимание:
1. Соотношение сторон кадра
Рекомендую новичкам использовать стандартные соотношения (1,5 для альбомной ориентации и 0,75 для книжной ориентации). С опытом вы узнаете и другие пропорции, подходящие для разных задач.
2. Ракурс
Использовать фронтальные ракурсы. Они понятнее в настройке и выглядят выигрышнее угловых. Если нужен угловой ракурс, старайтесь делить угол помещения линией camera-target на равные части. (по 45 градусов)
3
Камера (для фронтальных ракурсов)
Положение камеры очень важно!!! Линия camera-target должна быть строго параллельна полу и перпендикулярна стене, на которую направлена камера. Обязательно включайте автоматическое выравнивание вертикальных линий сцены.
Для большинства средних планов подойдет фокусное расстояние 40-60 мм
Не опускайтесь ниже значения 28 мм. Значения 22-30 мм используются для общих планов больших помещений. Для крупных планов рекомендую значения в диапазоне 70-90 мм.
4. Композиция
Для построения композиции в интерьере пользуйтесь простейшим правилом третей (и здравым смыслом). Всегда отдавайте себе отчет какие объекты в кадре главные, а какие второстепенные. Главные объекты располагайте на силовых линиях и узлах, второстепенные на периферии.
5. Свет
Везде где можно используйте по максимуму естественное освещение.
Свет солнца в ручном режиме назначайте белый.
Размер солнца рекомендую увеличивать до 10-20, если нужны четкие тени, и 40-64, если нужны мягкие тени.
Интенсивность солнца снижайте (максимальное значение 0,5).
Небо также стоит обесцвечивать. Убирая цвет неба и солнца, мы получаем точное отображение текстур шейдеров и чистые тени.
Есть еще десятки приемов, но сегодня мы сосредоточимся на вышеизложенных! Смотрите видео и внедряйте в свою работу.
Как вырезать круглые отверстия
С помощью логических операций Boolean
Такой способ вырезать отверстие в объекте мы уже разбирали очень подробно в этом уроке. Метод действительно хорош своей простотой, но сетка после манипуляций с булеан может получиться «кривая». Иногда проблемы с сеткой помогает решить применение ProBoolean.
С помощью ProCutter
Этот инструмент позволяет делать отверстия почти также, как Boolean. Создаем объект в котором будем вырезать дыры, и объект, или несколько, которые будем вырезать. У меня это два цилиндра.
Теперь выбираем большой цилиндр и применяем к нему ProCutter. Жмем Create – Compound – ProCutter.
Выбираем большой цилиндр, прописываем настройки как у меня на скриншоте, затем, с нажатой кнопкой Pick Stock Object выбираем объекты, которые будем вычитать.
Получаем идеально круглые отверстия.
«Ручным» методом
Этот метод позволяет более грамотно вписать окружность в сетку 3-d модели, но времени придется потратить гораздо больше. Создаем сферу с помощью стандартных примитивов Standard Primitives и конвертируем ее в Editable Poly.
Переходим в режим Vertex и ставим галочку рядом с Ignore BackFacing, таким образом мы не зацепим случайно точки на другой стороне сферы.
Примечаем любой квадрат сетки, выбираем три его вершины (как указано на скриншоте) и соединяем их диагональю с помощью Connect. Создаем таким методом две диагонали.
Выбираем точку на месте пересечения диагоналей и жмем кнопочку Champfer, прописываем радиус.
Переходим на уровень Edge и выбираем две противостоящие линии сетки, затем жмем кнопочку Connect, задаем 4 сегмента.
Так делаем со всеми смежными с окружностью эйджами.
Переходим в режим точек Vertex, у нас должны быть выбраны точки, принадлежащие будущей окружности. Накидываем модификатор Spherify.
Получаем круглое отверстие. Теперь мы можем конвертировать объект, например, в Editable Poly, чтобы проводить манипуляции с ним.
С помощью Loop Regularizer
Как пользоваться скриптом, расскажу на примере. Создаем прямоугольник, задаем ему два сегмента по высоте и ширине. Переводим его в Editable Poly. Переходим на уровень редактирования Edge и двойным щелчком мыши выбираем все эйджи, делящие прямоугольник пополам в вертикальной плоскости.
Жмем кнопку Chamfer, задаем количество сегментов (чем больше, тем более округлым будет отверстие), задаем расстояние.
Теперь то же сделаем и для горизонтальных эйджей.
Переходим на уровень Polygon и выделяем все полигоны в центре с обоих сторон прямоугольника.
Щелкаем ПКМ на экране и выбираем появившуюся после установки скрипта строчку Regularize.
Квадрат преобразовался в окружность. Как я уже говорила, она была бы более сглаженной, если бы мы задали больше сегментов Chamfer.
Теперь нажимаем кнопочку Bridge и получаем сквозное отверстие.
SketchUp: Основные настройки V-Ray 3.4
118712
2280
213
00:08:19
18.01.2018
В этом видео я расскажу вам про основы работы со SketchUp рендер плагином V-Ray версии 3. А именно затрону две основные вещи. Первая вещь это настройка размера кадра рендера. Вторая вещь это то как собственно запустить сам рендер. Полезно это будет думаю для новичков, тех кто только начинает знакомство с V-Ray.
=
V-Ray для SketchUp
🤍
=
Программа SketchUp Pro:
🤍
=
Бесплатная версия SketchUp Free:
🤍
=
Мои группа в соц.сетях:
Вконтакте: 🤍
Одноклассники: 🤍
=
Календарь выхода новых видео на моём канале:
🤍
=
Если есть желание поддержать канал то можно сделать небольшое, денежное пожертвование:
🤍
Vray RT 3 4 Настройка Быстрый рендер налету в 3Ds Max
512
9
4
00:12:49
19.01.2021
Создайте свой первый интерьер за 6 дней в 3Ds Max здесь: 🤍
--
Vray RT 3 4 Настройка Быстрый рендер налету в 3Ds Max
Всем привет! Меня зовут Дмитрий Стадник. Это видео в закрытом доступе.Искренне хочу помочь вам быстрее освоить такую сложную тему как vRay материалы. По этому, Вам нужно настроить vRay RT. Корректно данная функция работает начиная с версии vRay 3.0. По сути в этом видео — vRay RT играет роль интерактивного рендера. Это очень крутая штука. Вы будете учиться в разы быстрее.Смотрим данное видео, а также — комментируем данное видео, если оно было для вас полезным и ставим лайк.
--
Первый интерьер за 6 дней в 3Ds Max здесь: 🤍
-
Если хотите принимать участие в наших мастер-классах то вот ссылка на регистрацию:
--
🤍 Ссылка на регистрацию!
--
Удачных Вам рендеров и добросовестных заказчиков!
-
Прокачай навыки фотореализма Corona Renderer здесь: 🤍
Ссылка на группу: 🤍
Ссылка на меня вКонтакте: 🤍
Ссылка на видео: 🤍
Ссылка на канал: 🤍
Дизайн интерьера в Киеве и не только: 🤍
Фейсбук сообщество:🤍
--
Создайте свой первый интерьер за 6 дней в 3Ds Max здесь: 🤍
-
Шаг 14 – Остальные шейдеры
Работа над главными объектами закончена, теперь можно создать немного примитивных шейдеров для остальных объектов в сцене. На изображении вы видите шейдеры ручки и стола. Для стола я использовал текстуру дерева, скачанную с CG Textures. С помощью ноды remapHSV, я изменил насыщенность, чтобы получить такие карты как Diffuse, Specular и Bump. Это быстрый способ получения карт с одной текстуры. А вот шейдер ручки еще проще. Я использовал процедурную Cloud текстуру и применил ее на Specular для того, чтобы немного разнообразить отблески на ручке. Затем просто назначьте нужный цвет на Diffuse color. Все остальные шейдеры в сцене сделаны аналогичным способом.
Шаг 17 – Пост-продакшн
Т.к. я получил уже хороший финальный результат с рендера, я не использовал отрендеренные пасы. Я решил доработать beauty pass. Я редактировал настройки Levels, Hue/Saturation, Photo Filters и Color Balance пока не добился желаемого результата. Затем я добавил легкую пыль на линзу и добавил пару элементов на фон, который были на фото-референсе. На посте не было сделано много работы, т.к. хороший результат уже был получен с рендера. На изображении выше можете сравнить beauty pass и финальный результат.
Читайте в нашей предыдущей статье Бесплатные материалы для Substance Painter
Хотите знать больше? Приходите на наши курсы 3D-моделирования, скульптинга, композитинга и анимации.
Журналист: CG_Muse
What’s your Reaction?
+1
+1
+1
+1
+1
+1
+1
Материал цветного стекла
В сцене есть зеленая стеклянная бутылка. Ее материал будет почти такой же как созданный выше, но с небольшими изменениями. Перетащите материал стекла, в пустую ячейку, создав его копию. Назовите новый материал «Стекло бутылки» и в поле Diffuse поставьте темно зеленый цвет.
Зеленая бутылка гораздо менее прозрачный объект, чем бокал, поэтому убавьте интенсивность в свитке Maps хотя бы до 75:
После просчета сцены (кнопка F9) вот что примерно должно получиться
У данной сцены есть один существенный недостаток, ей не хватает теней, но это тема для отдельного рассмотрения.
Скачать результаты урока можно здесь:
Как сохранять настройки визуализатора V-Ray (или почему слетают настройки рендера)
15577
311
19
00:06:28
17.05.2015
Мой канал на игровую тематику: 🤍
Мой канал с уроками по 3Ds Max: 🤍
Подписывайтесь, всё только начинается..
…………………..
Партнёры:
🤍 — группа игроделов. Помощь,советы,секреты,уроки,текстуры и многое другое. 3Ds Max и Unity3D
МОЯ группа ВКонтакте: 🤍 — В фотоальбомах есть материалы для наших уроков
… … …
3ds Max для начинающих. 2015 год. Автор урока: Марков Антон (3dsmax🤍dezigner.ru) aka Proton
В этом видео я отвче на часто задаваемый вопрос: почему слетают настройки рендера при создании нового проекта? Так же я покажу Вам два простых способа, как сохранить настройки визуализатора Vray, что бы при создании новой сцены, не нужно было настраивать рендер заново.
… … …
Реквизиты для тех, кто хочет меня поддержать:
🤍
Yandex.Деньги: 410012654937763
QiwiWallet: 7-926-(два)7-00-6(шесть)6
WebMoney (Рубли): R287542802255
Webmoney (Доллары): Z248716325315
SketchUp V-Ray 3: Настройка света
91852
2355
148
00:13:49
23.01.2018
По многочисленным просьбам моих зрителей я записываю очередной ролик по SketchUp рендер плагину V-Ray 3. В предыдущем видео по V-Ray я рассказывал про основы. Про то как собственно настроить размер рендер кадра, как запустить сам рендер и чем отличается обычный рендер от интерактивного рендера. В этом же видео в свою очередь я расскажу вам как в V-Ray настроить освещение. Тоже важная тема. Без качественно настроенного света ни одна хорошая визуализация не обойдётся.
=
V-Ray для SketchUp
🤍
=
Программа SketchUp Pro:
🤍
=
Бесплатная версия SketchUp Free:
🤍
=
Мои группа в соц.сетях:
Вконтакте: 🤍
Одноклассники: 🤍
=
Календарь выхода новых видео на моём канале:
🤍
=
Если есть желание поддержать канал то можно сделать небольшое, денежное пожертвование:
🤍
Создание окружения
Материал стекла обладает тремя основными свойствами. Это прозрачность, отражение и преломления света. Все эти свойства сложно показать, не создав хоть какого-нибудь окружения. Поэтому, мы начнем с того, что сделаем не большое окружение.
Если вы делали предыдущие уроки, то у вас должны быть некоторые подходящие объекты. Это стол, вилка, тарелка, бокал и бутылка. Если по каким то причинам у вас нет этих объектов, то вы можете их скачать в конце соответствующих уроков или сделать другие аналогичные.
Итак, создайте пустую сцену, и вставьте туда все эти объекты. Для этого выберете в главном меню File→Merge…, в появившемся окне выберете файл с каким-нибудь объектом, например со столом. Должно открыть окно с выбором объектов, которые вы можете скопировать.
Нажмите кнопку All внизу, а потом кнопку OK. В результате, в нашу пустую сцену должен вставиться стол. Проделайте тоже самое со всеми остальными объектами. Разместите их на столе, при необходимости увеличьте или уменьшите их. В результате должно получиться примерно так:
Мы создали небольшую сцену, но этого не достаточно, так как вокруг стола пусто, и в нашем стекле будет отражаться пустота. Поэтому следует сделать простую имитацию комнаты. Для этого создайте вокруг стола кубик.
Примените к нему модификатор Normal и поставьте галку напротив Flip Normal
Это позволит отразить нормали во внутрь кубика. Приблизьте камеру поближе.
Назначьте этому кубику какую-нибудь простенькую текстуру
Можно считать, что создание окружения завершено.
Как создать стекло в V-Ray
1. Запустите 3ds Max и откройте какой-либо смоделлированный объект, в котором будет применяться стекло.
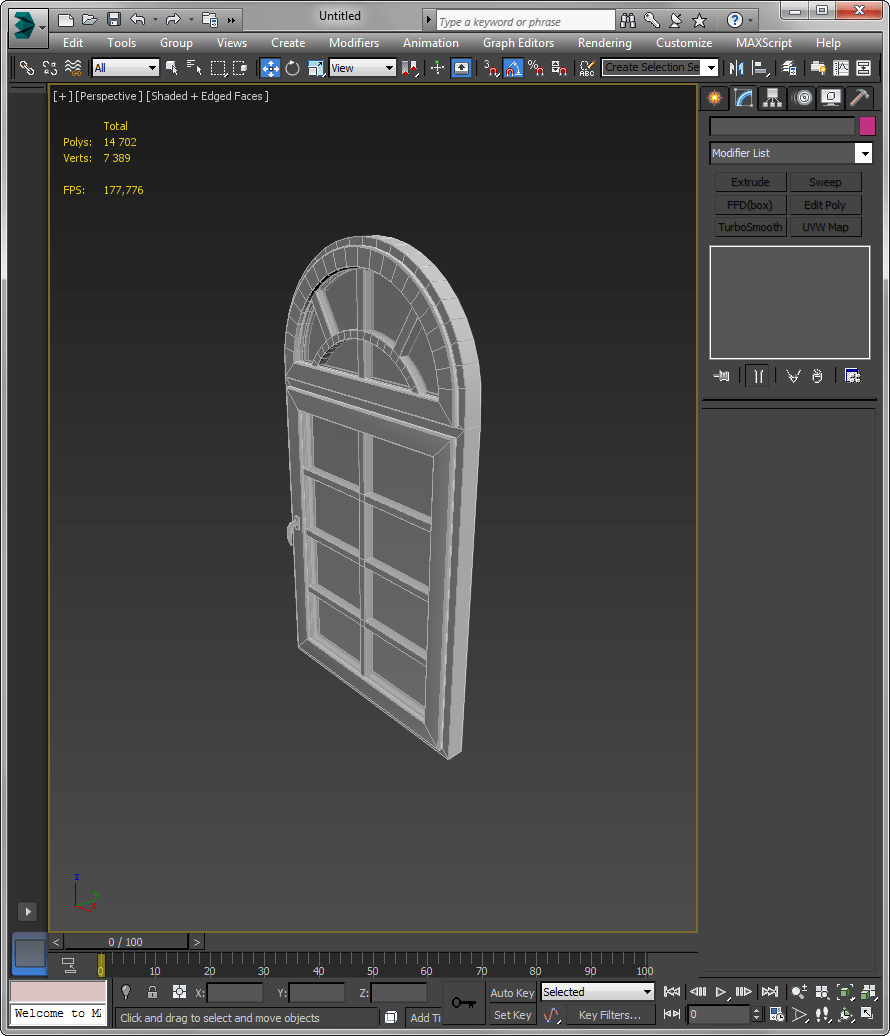
2. Назначьте V-Ray в качестве рендерера по умолчанию.
Установка V-Ray на компьютер его назначение рендерером описаны в статье: Настройка освещения в V-Ray
3. Нажмите клавишу «М», открыв редактор материалов. Щелкните правой кнопкой мыши в поле «View 1» и создайте стандартный материал V-Ray, как показано на скриншоте.
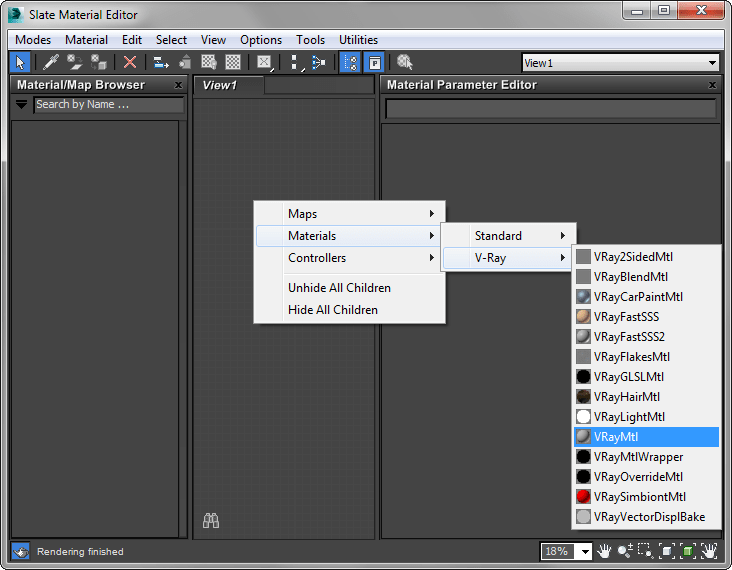
4. Перед вами шаблон материала, который мы сейчас превратим в стекло.
— В верхней части панели редактора материалов нажмите кнопку «Show Background in preview». Это поможет нам контролировать прозрачность и отражение стекла.
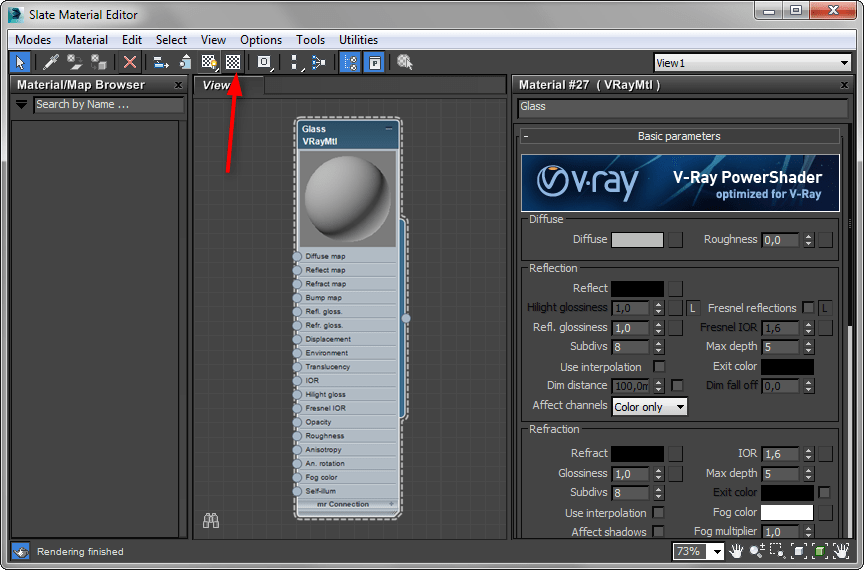
— Справа, в настройках материала, впишите название материала.
— В окне Diffuse щелкните на сером прямоугольнике. Это цвет стекла. Выберите цвет из палитры (желательно выбрать черный цвет).
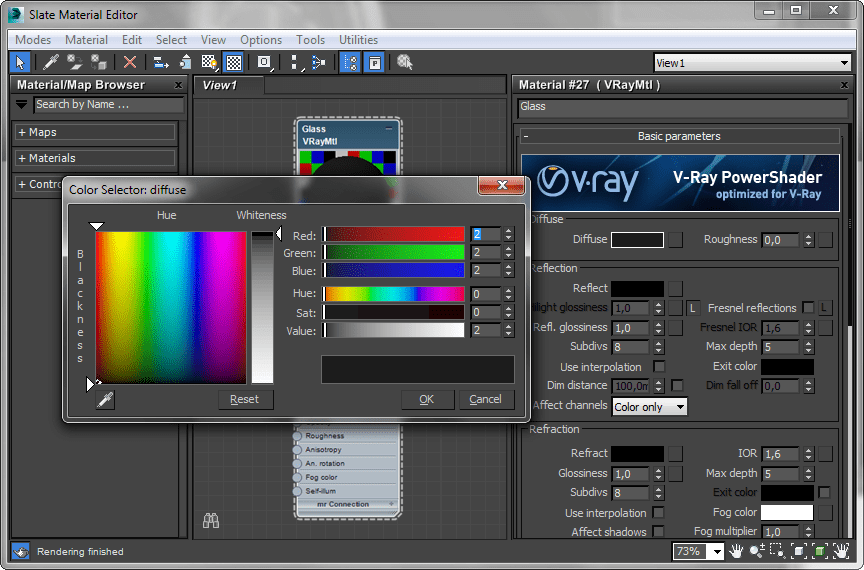
— Переходим в Бокс «Reflection» (Отражение). Черный прямоугольник напротив надписи «Reflect» означает, что материал абсолютно ничего не отражает. Чем ближе этот цвет будет к белому, тем больше будет отражающая способность материала. Установите цвет, близкий к белому. Поставьте галочку в чекбокс «Fresnel reflection», чтобы прозрачность нашего материала менялась в зависимости от угла зрения.
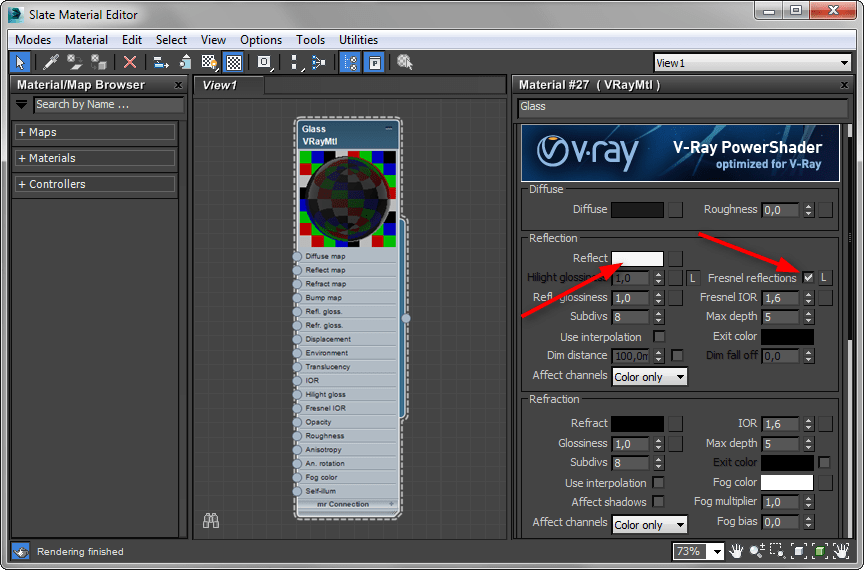
— В строке «Refl Glossiness» установите значение 0,98. Это задаст яркий блик на поверхности.
— В боксе «Refraction» (преломление) мы задаем уровень прозрачности материала по аналогии с отражением: чем белее цвет, тем явнее прозрачность. Установите цвет, близкий к белому.
— «Glossiness» с помощью этого параметра регулируйте матовость материала. Значение, близкое к «1» — полная прозрачность, чем дальше — тем большую матовость имеет стекло. Поставьте значение 0,98.
— IOR — один самых важных параметров. Он представляет коэффициент преломления. В интернете можно найти таблицы, где этот коэффициент представлен для разных материалов. Для стекла он составляет 1,51.
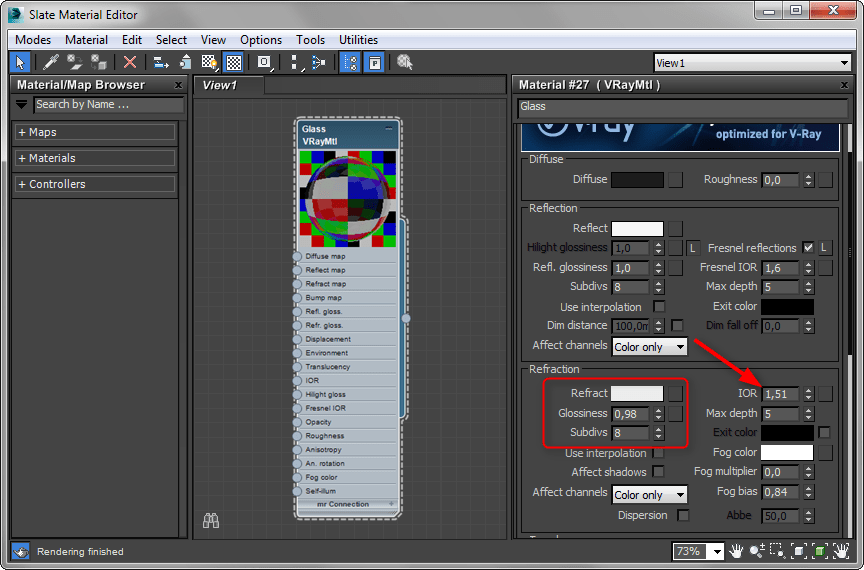
Вот и все основные настройки. Остальные можно оставить по умолчанию и регулировать их в зависимости от сложности материала.
5. Выделите объект, которому хотите присвоить материал стекла. В редакторе материалов нажмите кнопку «Assign Material to Selection». Материал назначен и будет изменяться на объекте автоматически при редактировании.
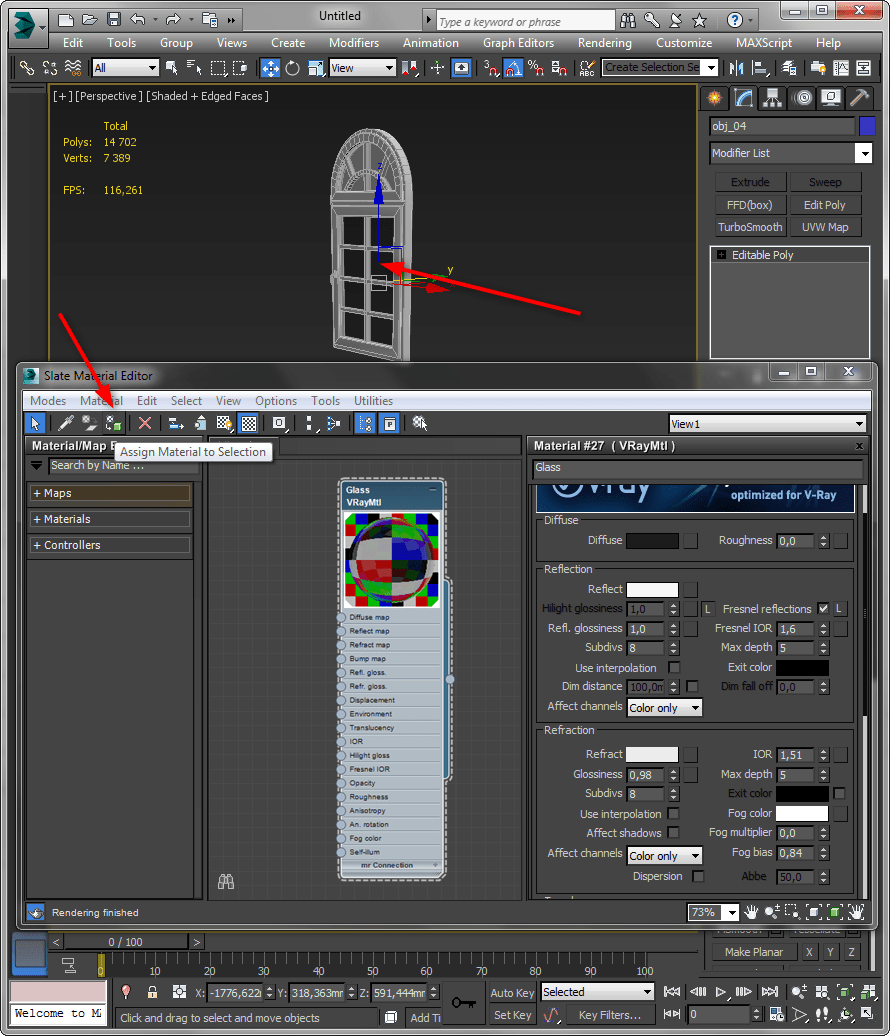
6. Запустите пробный рендер и смотрите на результат. Экспериментируйте до тех пор, пока он не будет удовлетворительным.
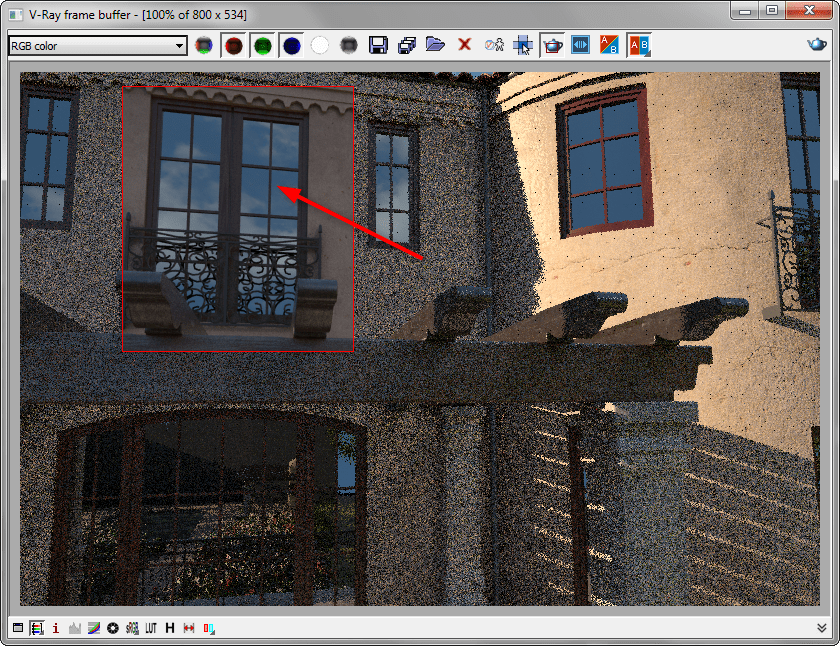
Советуем почитать: Программы для 3D-моделирования.
Таким образом, мы научились создавать простое стекло. Со временем, вы будете сможете более сложные и реалистичные материалы!
Опишите, что у вас не получилось.
Наши специалисты постараются ответить максимально быстро.
Металлы в Vray
Перед началом работы необходимо запустить приложение 3Ds Max. Затем перейти в «Render Setup», «Common», и активировать VRay – см. рис. 8.
Рисунок 8
Для работы с материалами необходимо перейти в редактор материалов (клавиша «M»). Для создания абсолютно любого материала в визуализаторе VRay следует выбрать свободную позицию (шар), выбрать функцию «Standard» – «VRayMtl» (см. рис. 9).
Рисунок 9
Металл: хром
Для достижения полного реализма необходимо добиться корректных настроек отражений
При работе с хромом необходимо обращать внимание на так называемые «острые» блики, которые создают столь характерную глянцевую поверхность, а также позволяют реалистично отражать световые лучи – см. рис
10.
Рисунок 10
При работе с материалом необходимо обратить внимание на следующие настройки – см. рис
11.
Рисунок 11
Металл: сталь
Процесс создания стальных моделей идентичен хромированным. Единственная разница в моделировании заключается в том, что стальная поверхность обладает вытянутым обликом, который и именуется анизотропией – см. рис. 12.
Рисунок 12
Устанавливаются следующие настройки в приложении – см. рис. 13 и 14.
Рисунок 13
Рисунок 14
Дополнительно следует учесть, что пункт настроек «Local axis» отвечает за ось, по которой будет тянутся блик. Выбор правильной оси – залог получения лучшего визуального эффекта.
Металл: алюминий
Особенность алюминия – матовая поверхность, а также качественное отражение. Пример – рис. 15.
Рисунок 15
Примененные настройки следующие – см. рис. 16.
Рисунок 16
Металл: золото
Моделирование цветных металлов, в частности золота, требует корректного подбора оттенка, что и указывалось в статье. При работе следует настраивать параметры, учитывать особенности окружения. Реализуемые параметры цвета для пункта «Reflection»: 249, 180, 90 (см. рис. 17).
Рисунок 17
Шлифованный металл: последовательность
В процессе используется следующая поверхность – см. рис. 18.
Рисунок 18
После создания нового материала в VRay необходимо установить следующие настройки – см. рис. 19.
Рисунок 19
Настройка «Diffuse» – требует назначить параметр «VRayDirt», установить контрастные оттенки, радиус, а также заменить текстуру металлической поверхности (см. рис. 20).
Рисунок 20
Выбранный объект обладает чрезмерным перепадом цвета и осветленной шлифовкой. Следует добавить карту «VRayDirt» – см. рис. 21.
Рисунок 21
Улучшение качества производится путем повышения четкости, а также добавления карты «VRayDirt» с черно-белым оттенком – см. рис. 22.
Рисунок 22
Затем необходимо добавить поверхности металлическую текстуру и корректировать с помощью параметра «Color Correction» (см. рис. 23).
Рисунок 23
Следующий шаг – добавление основной текстуры в параметрах «Reflict», а также смесь с потертостями в «RGlossines» – см. рис. 24, 25.
Рисунок 24
Рисунок 25
Для достижения эффекта потертости следует поэкспериментировать с картами поверхностей и контрастностью – см. рис. 26, 27.
Рисунок 26
Рисунок 27
Метод 2 (если первый метод у вас не заработал).
Чтобы можно было рендерить используя мощности одновременно и GPU и CPU будем использовать VRayRT Distributed Rendering на одном компьютере. Наилучшим образом для этого подойдет компьютер у которого, как минимум 4 процессорных ядра (не виртуальных) и 4 Гб оперативки.
- Сначала нужно создать виртуальную машину (Virtual Machine), которая будет гостем (the guest) на вашем компьютере (the host).
- Для этих целей можно использовать бесплатную программу VirtualBox (весит 79 Мб).
- Создаем нашего виртуального гостя (guest) и отдаем ему вот столько ваших ресурсов: 25 Гб места на диске, 30% оперативной памяти (т.е. для host’а остается 70% оперативки), все процессорные ядра кроме одного (таким образом одно ядро остается для host’а) и включаем hardware virtualization.
- Теперь устанавливаете на вашем (только что созданном) виртуальном госте (guest) вашу любимую ОС (к примеру, Windows 7 64bit), а также 3ds Max и Vray.
- Далее guest должен быть виден в вашей локальной сети как новый компьютер. И если к примеру host имеет айпишник (IP) 192.168.0.1, то для гостя (guest) используйте 192.168.0.xxx (где вместо xxx поставьте любое значение отличное от единицы, но не большее 255).
- Запускайте 3dsmax на host’е.
- Загружайте вашу сцену и смените рендерер на VRayRT.
- В VRayRT установите параметр Engine Type на OpenCL и поставьте галочку Distributed в области Rendering. Теперь вы можете туда добавить ваш рендер сервер – гостя (guest): 192.168.1.xxx.
Конечно же рендер на госте (guest) не сможет запустить визуализацию в режиме OpenCL поэтому он вернется к CPU рендерингу и будет использовать все ваши процессорные ядра (которые вы ему отдали), а ваш компьютер (host) будет использовать GPU для рендеринга.
P.S. Карикатура фотографа сделана в 3ds Max, Photoshop и ZBrush, а рендеринг проводился с помощью VRay. Советую посмотреть на большую картинку (обалденно сделана одежка).
Реклама: вот же у нас сейчас ситуация: консервы для домашних животных содержат больше мяса нежели для людей, а витамины для собак покупаются чаще, чем для взрослых людей.
3Ds MAX. Установка и основные настройки рендера Corona Render. Видео урок визуализация и освещение.
212568
3348
125
00:17:11
09.06.2017
► В этом видео уроке «3Ds MAX. Установка и основные настройки рендера Corona Render. Видео урок визуализация и освещение» вы узнаете, как пошагово установить основные настройки рендера Corona Render в 3Ds MAX.
*
Также смотрите на нашем канале видео уроки по 3Ds MAX:
★ Установка и настройка Corona Render: 🤍
★ Новые возможности и тест скорости — обзор Corona Render 1.7: 🤍
★ Видео обзор проекта по 3d визуализации дома: 🤍
★ Быстрый рендер в 3Ds MAX, настройки рендера V-ray: 🤍
★ Видео урок по экспорту модели из Archicad в 3Ds MAX: 🤍
★ Каталог курсов: 🤍
★ Открыта регистрация на бесплатный мастер-класс Ивана Никитина по заработку на 3D визуализации: 🤍
*
Последнее время 3d визуализация широко используется в дизайне интерьеров. Многие желают освоить 3d моделирование для хобби, но другим это необходимо для расширения профессиональных навыков и умений.
Если вы хотите пройти наши уроки 3d max, то вам также необходимо познакомиться с рендером Corona Render.
Максимально подробные видео помогут разобраться во всех деталях и нюансах работы программы. Вы сможете узнать о возможностях программы и о том, как работать с Corona Render.
Если вы желаете создавать фотореалистичные изображения, 3d модели различных предметов или сложных комбинаций, наши курсы 3d max помогут вам достичь поставленной цели. Видео уроки сняты для новичков, поэтому вы сможете начать обучение 3d max, даже если у вас нет никаких навыков и познаний в этой области.
В этом видео опытный специалист подробно рассказывает о том, как установить Corona Render, настроить Corona Render, начиная от самых элементарных вещей. Каждый шаг и действие показаны в уроке. Вы можете не только ознакомиться с необходимой информацией, но и отточить навыки на практике. При необходимости можно поставить паузу, чтобы найти необходимые функции в программе или испытать их в действии.
Главный плюс наших видео уроков визуализации в том, что проходить обучение 3d графике вы можете в любое удобное время – днем, вечером или даже ночью. Максимально подробная информация, касающаяся функционала программы, позволит научиться работать с рендером Corona Render, даже если ранее вы никогда не сталкивались с этой программой. Создание 3D-моделей, визуализация, рендеринг и освещение вы сможете освоить уже в процессе просмотра. Видео урок 3d моделирования бесплатный, поэтому доступен всем людям вне зависимости от их финансового благосостояния.
Наши видео уроки подходят для начинающих, людей, которые не имеют никаких познаний в этой отрасли, а также специалистов, желающих расширить свои знания. Высокое качество видео и детальная информация помогает легко разобраться во всех нюансах и решить любую поставленную задачу, будь то 3d визуализация, настройка освещения в Corona Render или создание 3d моделей.
Смотрите, изучайте, осваивайте и используйте 3d графику в профессиональных целях или ради увлечения.
BATCH RENDER — РЕНДЕР НЕСКОЛЬКИХ КАМЕР в 3ds max
26852
732
27
00:08:26
06.11.2017
Batch render в 3d max. Рендер нескольких камер. Как рендерить автоматически несколько камер в 3ds Max. Уроки 3d max.
Скачать модели: 🤍
Чтобы не бегать каждые пол часа к компьютеру и смотреть, готов ли рендер, чтобы его сохранить, разработчики 3ds Max предусмотрели такую функцию, как Batch render.
Batch render — позволяет ставить на рендер подряд несколько кадров.
Этот урок о том, как рендерить последовательно несколько камер и автоматически сохранять изображения. Например, можно оставить рендер на ночь и получить готовые файлы к утру ![]() Тем самым вы существенно экономите свое время.
Тем самым вы существенно экономите свое время.
Приятного просмотра!
#дизайнинтерьера #дизайн_интерьера #vray #уроки #3dmax #визуализация #интерьер #моделирование_мебели
Вдохновляющие идеи в нашей уютной группе ВК: 🤍
Интересные интерьеры в нашем инстаграме: 🤍
► Чтобы не пропустить новые видео! Подпишитесь на наш канал! Ссылка: 🤍





























