Как поменять шрифт на Android
Особо продвинутые читатели Трешбокс могут заявить, что на их смартфонах или планшетах можно без труда поменять шрифт, не прибегая к каким-либо манипуляциям со стороны. И будут правы. Фирменные оболочки некоторых производителей Android-устройств позволяют внести изменения в шрифты через настройки самой системы. Например, HTC, Samsung и LG предлагают такую возможность и имеют соответствующую опцию в настройках своей оболочки. Причем можно не только выбрать шрифт из имеющегося набора, но и загрузить любой другой из интернета.
Если вам не так повезло, как владельцам смартфонов от Samsung и LG, у вас стоковый Android или ваша оболочка не поддерживает смену шрифтов, вы можете воспользоваться одним из методов, описанных в данной статье.
Внимание! Дальнейшие действия вы совершаете на свой страх и риск. Автор не несет ответственности за «окирпичивание» ваших устройств
Коммерческие редакторы шрифтов
FontCreator
В High Logic есть очень крутая программа FontCreator начиная с 79 долларов, что позволяет создавать и редактировать шрифты TrueType или OpenType. Он также имеет несколько очень мощных инструментов рисования и редактирования, созданных для типографов и дизайнеров, а также интуитивно понятный интерфейс для начинающих!
Эта программа хорошо подходит для дизайнеров и графических художников, а не для игр, если у вас нет денег, чтобы бросить вокруг. Вот некоторые из ключевых особенностей программ:
- Создание и редактирование шрифтов TrueType и OpenType
- Редизайн существующих персонажей
- Добавить недостающие символы в набор шрифтов
- Преобразуйте изображения (например, подпись, логотип или почерк) в контуры символов
- Редактировать и воссоздать имена шрифтов
- Исправить сопоставления персонажей
- Правильные шрифты, которые отображаются неправильно
- Создание, изменение, импорт, экспорт и очистка пар кернинга.
- Добавить / исправить более двух тысяч составных глифов
- Преобразовать отдельные символы или весь шрифт (т.е. сделать смелый версия)
- Извлечение шрифтов TrueType из коллекций TrueType
- Предварительный просмотр всех шрифтов перед установкой
- Установите ваши шрифты в Windows для использования с программами Windows
Чтобы ознакомиться с FontCreator, вы также можете создать свой собственный шрифт. Сначала вы нажимаете файл из меню, а затем новый,
Дайте вашему новому шрифту уникальное имя, иначе он не будет правильно установлен в Windows позже. Это имя не является именем файла; это имя шрифта, которое будет отображаться внутри программ и т. д. Например, Times New Roman — это имя семейства шрифтов, а имя файла — фактически timesbd.ttf.
Теперь вы увидите окно обзора глифов, где вы можете рисовать буквы. Дважды щелкните ячейку с надписью «A», и вы попадете в окно редактирования глифа. выбирать контур от Вставить меню, чтобы начать создавать свои письма.
Вы можете прочитать все подробное руководство по использованию FontCreator Вот. Если вам все еще кажется, что это слишком сложно, или вы хотите создать шрифт из своего собственного почерка, вам понадобится какой-нибудь планшет для рисования и графическая программа, такая как Photoshop, которая может сохранять каждую нарисованную букву в формате GIF. Есть также много бесплатных программ для рисования.
Если каждая буква сохранена в формате GIF, вы можете импортировать буквы в окно редактирования глифа, перейдя в инструменты а потом Импортировать изображение, Таким образом, вам не нужно рисовать письма с помощью инструментов, а просто выписать их.
После того, как вы создали несколько шрифтов, вы можете проверить свой новый настроенный шрифт, перейдя в Тестовое задание в Шрифт меню. Начните печатать буквы, и теперь вы должны увидеть, как они выглядят в сочетании:
Теперь вы можете нажать «Установить» в меню «Шрифт», чтобы установить шрифт в Windows. Рекомендуется не просто копировать шрифты в папку Windows Fonts. После установки ваш шрифт будет доступен во всех ваших любимых приложениях!
FontLab Studio
FontLab Studio является золотым стандартом с точки зрения инструментов для создания шрифтов, и его цена соответствует этому названию: $ 673,95! Это огромные деньги за создание шрифтов! Компании-производители шрифтов, которые только создают шрифты, которые затем продают онлайн, в основном используют эту программу.
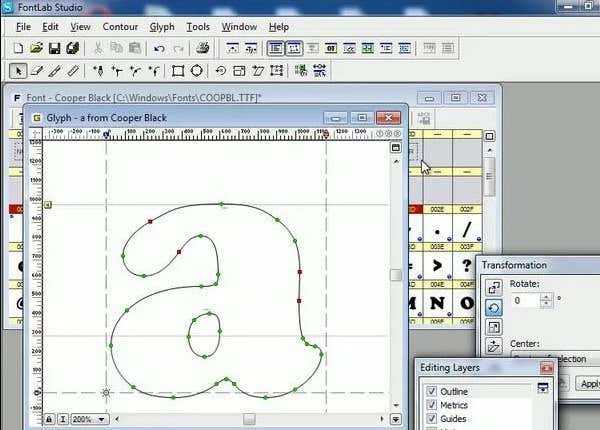
Процесс создания собственных шрифтов не обязательно прост, но для большинства людей он определенно возможен, если у него есть немного времени и усилий (и, возможно, немного денег). В целом, действительно, здорово создавать свои собственные шрифты для отправки карточек, электронных писем и т. Д.! Наслаждайтесь!
Собственный шрифт, имитация почерка
Помимо скачивания готовой подборки можно создать свой рукописный шрифт. Для этого нужно установить специальную программу: Font Creator или High-Logic FontCreator (Разработчик шрифтов).

Любой может создать свой шрифт, сымитировав конкретный почерк
Как сделать рукописный шрифт в Ворде, используя свой почерк? Действуем по следующим этапам:
- На чистой бумаге пишем черной гелевой ручкой весь алфавит на русском языке своим почерком.
- Полученный лист нужно отсканировать.
- Заходим в программу FontCreator, открываем новый файл, называем его.
- Настраиваем программу, пополняем ее кириллицей.
- Жмем на силуэт символа и выбираем «Импорт изображения». Загружаем свою букву, выделенную или «вырезанную» из отсканированного листа.
- Нажав кнопку «Generate», получаем первую букву шрифта в виде своего почерка.
- Разворачиваем окно на весь экран и редактируем размеры, места соединения. Сохраняем.
- То же проделываем с остальным алфавитом.
- Сохраняем шрифт в папке Fonts. Теперь его можно использовать в Ворд.
Теперь можно редактировать уже имеющиеся буквы алфавита и создавать свои.
Как добавить шрифт в Word, Photoshop, Corel и Windows?
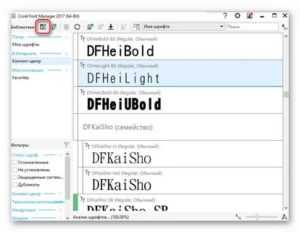
Хотите изменить документ, сделать его лучше – это можно сделать с помощью красивого шрифта. В Ворде есть большой выбор их, но если никакой не подходит, то есть несколько способов, как добавить шрифт в Ворд или ту программу, которой пользуемся.
Где найти новый шрифт?
Прежде чем узнать, как добавить новый шрифт необходимо понять, где их брать или как найти в интернете. Прежде, чем загружать файл, убедитесь в надежности источника.
Найти нужный сайт для скачивания можно следующим образом:
- Заходим в любой браузер и нажимаем на поисковик.
- Пишем запрос «Загрузить шрифт для Ворд». На самых первых страницах будут популярные сайты. Можем также ввести подробнее, какой шрифт нам нужен.
- Открываем понравившийся сервис.
- Скачивать файлы лучше в формате TTF или OTF, а расширение EXE может оказаться с вирусом.
- Можно ввести название самого шрифта, если вы знаете его и добавляем фразу «Скачать для Ворд», так найдется быстрее.
Как добавить шрифт в Фотошоп?
Теперь разберемся, как добавить шрифт в Фотошоп CS6, можно воспользоваться следующим методом:
- Скачиваем на диск шрифт и распаковываем его.
- Заходим в «Панель управления» через меню «Пуск».
- Находим «Оформление».
- Открываем пункт «Шрифты».
- Копируем нужный шрифт и вставляем его.
- Перезапускаем компьютер.
По окончанию открываем программу и можно использовать добавленный стиль шрифта.
Как добавить шрифт в Ворд?
Теперь узнаем, как добавить шрифт в Word, это можно сделать очень простым способом:
- Заходим в папку со скачанным шрифтом.
- Щелкаем ПКМ по одному из файлов.
- Выбираем «Установить».
Когда откроете программу Word, все добавленные шрифты отобразятся.
Как добавить шрифт в Корел?
Давайте рассмотрим, как добавить шрифты в Windows 10 для программы Corel. Мы уже знаем, как добавить шрифт в Windows – это описано выше, но есть еще один метод. Программа Corel имеет приложение Font Manager. С помощью этой утилиты можем управлять шрифтами. Приложение не идет в комплекте с программой Корел, поэтому его необходимо загрузить и установить на ПК.
Как выполнить:
- Заходим в программу, находим раздел «В интернете» и переходим на «Контент-центр».
- Высветится список, из него выбираем нужный шрифт, кликаем ПКМ и жмем «Установить».
- Также есть возможность скачать файл выбрав «Загрузить», он будет определен в папку «Корел», шрифт необходимо будет устанавливать самостоятельно.
При наличии готового шрифта, можно выполнить установку через данную утилиту. Для выполнения инсталляции распаковываем архив, запускаем Corel Font Manager и далее:
- Жмем «Добавить папку», для указания, где находятся файлы.
- Находим нужную папку и кликаем по «Выбор папки».
- Утилита просканирует список инсталлируемых шрифтов и отобразит результат в виде названий стиля шрифта. Обозначается результат двумя цветами желтым и зеленым, где первый означает, что шрифт не установился, а второй – установка прошла успешно. Также расширение обозначается такими метками «ТТ» и «О».
- Если шрифт не установился, ПКМ кликаем по нему и нажимаем «Установить».
Запускаем программу Корелл и проверяем, как работают установленные шрифты.
Как добавить шрифт в Виндовс по его названию?
Мы знаем, как добавить шрифт в Windows, но что делать, если понравился какой-то шрифт, но вы не знаете, как он называется. Перебирать сайты в поисках нужного шрифта придётся долго, но есть и решение. Уже давно разработали сайты, специальные программы, которые быстро помогут найти необходимый дизайн шрифта. Вот пару таких приложений и сервисов:
WhatTheFont — это приложение создано для мобильных телефонов. Все что необходимо сделать — это сфотографировать нужный дизайн слова, а приложение выдаст в качестве результата название шрифта;
- Bowfin Printworks — программа, которая задает вопросы о форме каждого символа и поможет подобрать дизайн до мельчайших подробностей;
- создать топик на форуме среди людей, которые занимаются дизайном каллиграфии, и добавить картинку либо рисунок с нужным шрифтом, пользователи форума помогут;
- FontShop – сайт, который поможет не только определить название, но и даст возможность найти нужные для вас шрифты. Вначале сервис определяет общую форму шрифта, а затем задает еще вопросы о его внешнем виде;
Identifont – сервис задает вопросы, после чего сканирует и выдает результат на основании ответов.
Эти все приложения и сервисы помогут отыскать необходимый стиль шрифта, но процесс не будет быстрым, зато в поиске какого-то одного шрифта найдем и много новых, интересных дизайнов.
Загрузка…
Как установить шрифты в Windows
В операционной системе Windows поддерживаются шрифты форматов TrueType, а также OpenType. Вы можете определить тип шрифта по расширению файла. Если у скачанного файла расширение .ttf, тогда перед вами формат TrueType. Если же в свойствах файла вы нашли расширение .otf, в таком случае имеете дело со шрифтом формата OpenType. Инструкция рассматривается на примере Windows 10, но для Windows 7 и Windows 8 / 8.1 принцип такой же. Разобравшись с установкой шрифтов в Windows 10, у вас не возникнет затруднений на более старых версиях операционной системы.
Примечание: для установки шрифтов в Windows учетная запись должна обладать правами администратора. В противном случае вам понадобится пароль от таковой.
- Для начала скачайте нужные вам шрифты в форматах otf или ttf. Распакуйте их куда вашей душе угодно. Система автоматически распознает, что имеет дело с файлом шрифтов, поэтому иконка будет отображаться в виде листа бумаги с буквой А в левом нижнем углу. Если так, тогда установка займет всего секунд 5.
- Выберите шрифт, который будете устанавливать и кликните по нему правой кнопкой мыши. В контекстном меню выберите Установить. Так можно установить один или сразу несколько шрифтов. Просто выделите их, нажмите правую кнопку мыши и выберите Установить. Время установки будет зависеть от количества шрифтов.
Можно пойти другим путем. Дважды кликните на скачанный шрифт и откроется режим предварительного просмотра. В нем вы можете посмотреть, как выглядит шрифт в разных размерах, а также проверить на совместимость с кириллическими символами. Если все хорошо, нажмите Установить.
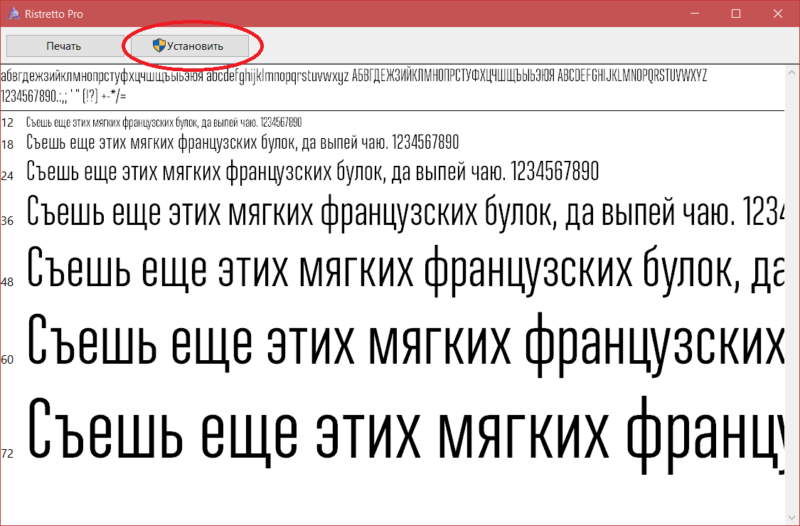
Важно: некоторые шрифты не поддерживают кириллические символы (русские / украинские буквы). В таком случае оформляться будут только латинские буквы (abcde…)
Кириллические же могут отображаться квадратиками, либо совершенно другим шрифтом.
Установить шрифт в Windows 10 можно также другим способом.
- Откройте Проводник и перейдите в папку C:\Windows \Fonts. Откроется интерфейс из Панели Управления. Это норма, так должно быть. Быстрее эту папку можно открыть путем использования комбинации клавиш Win +R –Fonts.
- Откройте папку с вашими шрифтами, выберите нужные шрифты и просто перетащите их на окно с установленным шрифтами. Начнется установка.
Совет 5: Как установить свой шрифт на сайт
Создавая свой сайт на той либо другой платформе (скажем, на Ucoz), многие пользователи интересуются, как дозволено установить на него свой шрифт, чай типовые шрифты могут наскучить. Испробуйте изменить код образца. Данный метод примитивен и результативен, а осуществить его вы можете, отредактировав файлы конфигурации с поддержкой безусловно всякого текстового редактора.
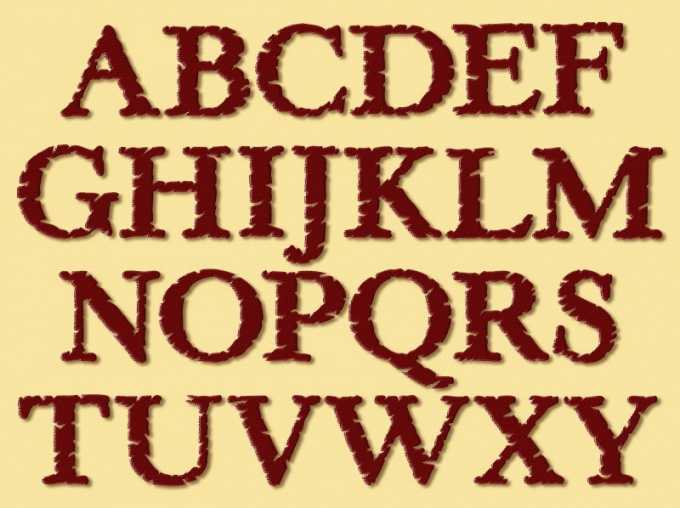
Инструкция
1. Если вам необходимо изменить наименование шрифта, которым вы будете пользоваться в образце вашего интернет-сайта, воспользуйтесь любым доступным текстовым редактором. Скажем, откройте страничку редактирования образца, позже чего скопируйте все, что может относиться к отображению шрифтов.
2. Для этого нажмите на клавиши Ctrl и F единовременно (функция поиска), введите в появившееся текстовое поле слово font. Все значения, которые вы обнаружили с тегом font, скопируйте в выбранный текстовый редактор. Делается это для того, дабы вы в всякое время имели вероятность воротить все внесенные в образец вашего сайта метаморфозы.
3. Возможен, имеется такая строка: «Прошлым летом деньки были больше теплыми». У тега font есть три параметра: color (цвет шрифта), face (его тип), size (размер шрифта). Дабы задать определенный шрифт вашей строке, дополните ее некоторыми данными: Прошлым летом деньки были больше теплыми
4
Стоит обратить ваше внимание на следующее. Шрифт, в наименовании которого присутствует больше одного слова, неукоснительно должен быть выделен одинарными кавычками
Вот отчего в этом примере Times New Roman выдается кавычками. Если наименование шрифта, тот, что вы хотите применять на сайте, состоит из одного слова (скажем, Tahoma либо Cambria), такие кавычки синтаксис образца на Ucoz не предусматривает.
5. Выделив определенный текст посредством тега font, надобно скопировать измененный текст, позже чего вставить его в редактор образца интернет-сайт. Дальше сбережете идеальные метаморфозы, позже чего посмотрите, как отображается текст в редактируемой вами статье. Если в начале и конце текста возникли теги font, значит, вы неверно их поставили. Может быть, вы поставили лишние пробелы. Избавьтесь от них и проверьте еще раз, не позабыв сберечь метаморфозы.
Видео по теме
Обратите внимание! Как добавить шрифт? Данный вопрос появляется в процессе работы за компьютером у многих пользователей. Таким образом, дабы новые шрифты стали доступны в приложениях, их необходимо добавить в Windows
В Windows XP шрифты хранятся в папке Шрифты, попасть в которую дозволено так: Пуск — Панель управления — Шрифты.
Полезный совет Как добавить новейший шрифт. Решение вопроса дюже примитивное. Шрифты не устанавливаются в отдельно взятый текстовой либо графический редактор. Они устанавливаются в Windows через панель управления. Как добавить новейший шрифт. Находим на просторах интернет и скачиваем необходимые шрифты поддерживающие кириллицу. Если в архиве, то распаковываем. Открываем файл со шрифтом.
Как установить шрифт в Windows 10
Если пользователь захотел установить новый шрифт, то ему лучше воспользоваться одним из описанных ниже способов. Любой их них позволит ему расширить коллекцию символов в Windows10.
Из официального магазина
В Windows10 появилась возможность инсталлировать шаблоны символов из Магазина Майкрософт. Правда в нем представлено небольшое количество пакетов, но в будущем ожидается расширение данного каталога.
Их устанавливают из магазина так:
- Открывают последовательно «Параметры» → «Персонализация» → «Шрифты».
- Жмут вкладку «Получить дополнительные шрифты в Microsoft Store», чтобы открылся их список. Можно также напрямую открыть приложение Store и воспользоваться формой поиска.
- Далее в каталоге шрифтов два раза нажимают на иконку шаблона и переходят на страницу загрузки.
- Далее нажимают вкладку «Получить», чтобы скачать и инсталлировать выбранный пакет.
- Затем он будет доступен для использования на странице «Шрифты» в приложении «Параметры». Если имеется обновление для шаблона, то его желательно сразу установить.
При помощи файла
Как говорилось выше, в магазине Microsoft представлено небольшое количество шаблонов. Более обширный ассортимент пакетов символов можно найти на сторонних ресурсах, причем они могут быть бесплатными и платными. Windows10 может работать с двумя типами файлов шрифтов: ttf и otf.
Процедура их установки выглядит так:
- Загрузив с любого сайта файлы нужных форматов, нажимают на нужный шаблон правой клавишей мыши и выбрать «Установить».
- После чего запустится процесс инсталляции пакета.
После завершения процедуры он будет доступен для использования.
Из специальной папки
Используемые в OS Windows10 шрифты – это файлы в формате TrueType с расширением .ttf или OpenType с расширением .otf. Они размещаются в директории C:/Windows/Fonts. Открыть эту папку можно стандартным или сторонним проводником, а также через «Панель управления». Для добавления нового шаблона требуется перетянуть или скопировать файл пакета в эту папку, после чего он появится в перечне установленных шаблонов.
Кроме того, данная папка позволяет управления шрифтами, для этого сверху окна проводника доступны вкладки «Просмотр», «Удалить» и «Скрыть». Дважды нажав по необходимому шаблону, вы сможете увидеть входящие в него варианты начертаний.
С помощью сторонней программы
Устанавливать и удобно работать с шаблонами символов позволяют специальные программы, которые можно быстро найти и скачать в интернете. Ниже описаны некоторые из них.
FontMassive Light
Эта утилита может работать с различными типами файлов шрифтов, включая .pfm и .pfb. Она позволяет удалять и инсталлировать необходимые пакеты.
Утилита может сравнивать пакеты, искать аналогичные, конвертировать их в формат для Adobe Illustrator и не требует инсталляции. Загрузить и установить её лучше напрямую с сайта разработчика.
FontForge
Данная программа будет полезной для тех пользователей ПК, которые желают не только ставить дополнительные пакеты, но и создавать собственные. С помощью встроенные инструментов FontForge можно рисовать, сохранять и добавлять в OS Windows10 свои варианты символов. В ней предусмотрено большое количество возможностей, позволяющим качественно прорабатывать любой символ. Загрузить и установить приложение лучше напрямую с сайта разработчика.
Бесплатные редакторы шрифтов
Давайте начнем с бесплатных, поскольку большинство людей будут создавать шрифты не как бизнес, а просто для удовольствия. Буквально миллионы шрифтов вы можете скачать или купить онлайн, поэтому, если вы читаете этот пост, вам, вероятно, интересно быть креативным и уникальным!
Одним из самых простых способов создания новых шрифтов является использование онлайн-редактора шрифтов. Вы можете создавать свои шрифты прямо в браузере и загружать их на свой компьютер, когда закончите.
FontStruct
FontStruct вероятно, мой любимый онлайн-редактор шрифтов, потому что у него хороший интерфейс и лучшие инструменты для работы со шрифтами. Для того, чтобы воспользоваться услугой, вам необходимо создать учетную запись и войти в систему. После этого нажмите на Создать новый Fontstruction кнопка. Дайте вашему шрифту имя, и вы увидите экран редактора шрифтов.
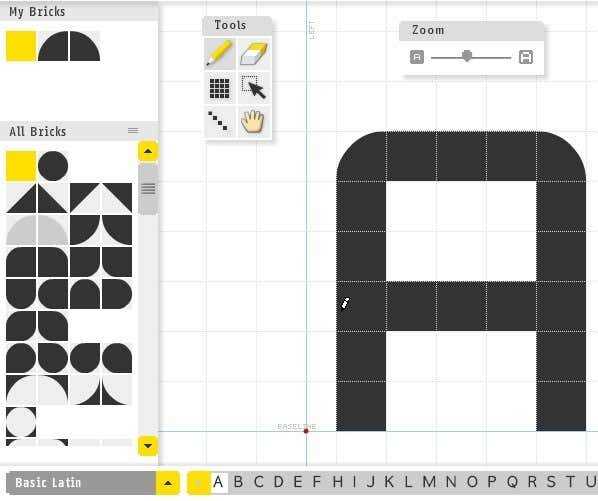
Здесь вы используете «кирпичи» для создания вашего шрифта блок за блоком. У них есть много кирпичей на выбор, и вы можете переключиться в экспертный режим, который даст вам еще больше инструментов для создания шрифтов. Потребуется некоторое время, практика и творческий подход, прежде чем вы сможете создать что-то очень уникальное, но это определенно очень весело.
PaintFont
FontStruct требует от вас создания шрифта с использованием цифровых инструментов, но что, если вы предпочитаете рисовать свои шрифты вручную, а затем преобразовывать их в цифровой формат в векторные шрифты? Ну, вот где PaintFont может помочь!
PaintFont Это аккуратный маленький онлайн-сервис, который сначала заставляет вас выбирать нужные символы шрифта, затем распечатывает шаблон, который вы заполняете, а затем загружает его, чтобы он мог преобразовать ваш почерк в настоящий шрифт. В нем также есть шаблоны для других языков, помимо английского, таких как испанский, немецкий, французский, итальянский и т. Д.
После того, как вы нажмете «Создать шаблон», будет загружен файл PDF, который вы должны распечатать и заполнить. Каждый блок будет содержать один символ из тех, которые вы выбрали выше. Очевидно, вам не нужно писать письмо, отображаемое в поле, но так, как вы хотели бы, чтобы оно появилось в вашем новом шрифте. Символ только для справки, чтобы программа знала, какой блок представляет какую букву.
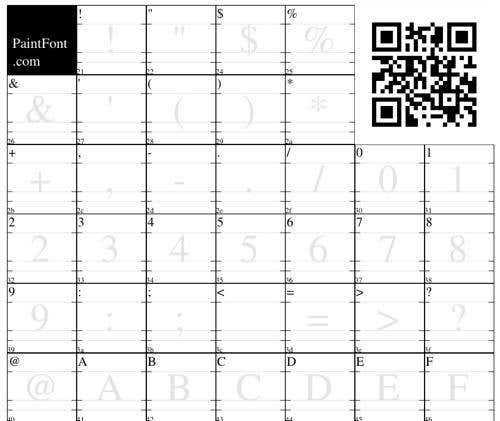
Затем вы загружаете шаблон шрифта и загружаете только что созданный шрифт. Очевидно, что процесс не будет идеальным, поэтому перед загрузкой необходимо убедиться, что вы хорошо отсканировали шаблон, а символы написаны четко черными чернилами. Приятно то, что если пара шрифтов не распознается должным образом, вам не нужно начинать с нуля.
Вы можете создать новый шаблон только с ошибочными символами, а затем, когда вы отправитесь на загрузку, нажмите на дополнительные параметры, вы можете использовать исходный шрифт в качестве основного шрифта. Вновь распознанные символы заменят те, что в основном шрифте. В целом, аккуратная концепция и что-то веселое, что вы можете сделать со своими детьми!
BirdFont
Переходя от онлайн-инструментов к настольным инструментам, один хороший редактор шрифтов BirdFont, У него довольно много инструментов для работы со шрифтами, и его будет действительно легко использовать всем, кто уже имеет опыт работы с такими программами, как Adobe Illustrator или Corel Draw.
Если вы совершенно не знакомы с каким-либо из этих инструментов, вам потребуется некоторое время, чтобы изучить их, поскольку сложно создать что-то приличное, просто играя с различными инструментами, которые вы не знаете, как использовать. Вы можете проверить их онлайн-уроки за помощь в начале работы.
FontForge
Еще одна бесплатная программа для редактирования шрифтов и преобразования между типами шрифтов FontForge, Это проект с открытым исходным кодом, и он работает нормально, но не так хорошо, как хотелось бы. Во-первых, кажется, что он не обновлялся с 2012 года. Во-вторых, вместо того, чтобы находиться в одном большом окне, он имеет отдельные окна для инструментов, список шрифтов и т. Д., Вроде того, как раньше был GIMP.
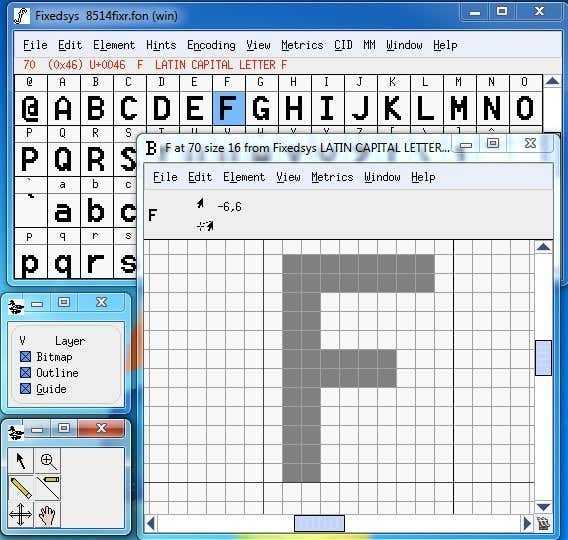
Это работает хорошо, но это не очень удобно для пользователя. Кроме того, он не имеет так много инструментов, как BirdFont. Теперь поговорим о некоторых платных приложениях для редактирования шрифтов.
Как добавить шрифты в Microsoft Word для iOS
![]()
Да. Когда вы добавите шрифт в свою операционную систему и убедитесь, что он совместим с Word, вы сможете использовать его в любом приложении MS Office, включая Microsoft Excel и PowerPoint.
Как только шрифт находится в правильной папке, он должен установить автоматически. Если это не так, дважды щелкните файл шрифта, чтобы открыть предварительный просмотр шрифтов, и нажмите кнопку «Установить» в верхнем левом углу. При следующем открытии Word новый шрифт должен появиться как опция в списке шрифтов.
Вы можете добавлять шрифты в Word на Windows, Mac, Word Online и на мобильные версии Word. Все версии MS Word поддерживают эту функцию, но шрифт необходимо добавить в операционную систему, прежде чем вы сможете использовать ее в Word.
Заметка: Коррекция устройства может привести к аннулированию гарантии и сбоям в работе оборудования. Прежде чем пытаться укорениться, создайте резервные копии важных данных с помощью приложения типа Helium.
Вы можете добавить шрифты в Word в Windows, Mac, Word Online, а также в мобильных версиях Word. Все версии MS Word поддерживают эту функцию, но для использования в Word необходимо добавить шрифт в операционную систему.
Да. Как только вы добавите шрифт в свою операционную систему и убедитесь, что он совместим с Word, вы сможете использовать его в любом приложении MS Office, включая Microsoft Excel и PowerPoint.
Подключение шрифтов с помощью Google Fonts
Есть простой и удобный способ подключить нестандартный шрифт — использовать Google Fonts. Это бесплатный сервис, с помощью которого можно подключать шрифты, но не хранить их на своём сервере. Чтобы им воспользоваться, необходимо выбрать шрифт и добавить одно или несколько нужных начертаний, а затем вставить в ссылку, которую сгенерирует Google Fonts во вкладке Embed.
Этого достаточно, чтобы шрифт подключился. Теперь его можно использовать в свойстве без каких-либо дополнительных действий.
Стоит отметить, что после основного шрифта важно указать веб-безопасный. В случае, если нестандартный шрифт не загрузится, браузер воспользуется альтернативным
Его нужно подобрать максимально похожим на основной шрифт.
Плюсы этого способа — простота использования и всегда актуальные версии шрифтов, Google Fonts их часто обновляет. Но у него есть и минус — запросы к сторонним серверам могут негативно повлиять на скорость загрузки страницы
Если выбираете этот способ, стоит обратить внимание на оптимизацию
Установка
Чтобы облегчить процесс установки, требуется открыть на рабочем столе несколько окон, которые понадобятся, чтобы добавить красивый шрифт в текстовый редактор. Открываем папку со скачанными файлами и оставляем ее открытой.
Также открываем панель управления. Для этого переходим в меню пуск и выбираем необходимый раздел.
Переходим в раздел «Шрифты».
Следует расположить рядом папку с системными шрифтами и теми, что были скачаны ранее бесплатно. Теперь новые инструменты следует перетащить в папку, где стили текста находятся по умолчанию.
После того как файл будет перенесен, начнется процесс установки дополнения. Установить скачанный шрифт оказалось не сложно, но теперь требуется разобраться, как найти его в программе maicrosoft word.
Установка
Чтобы облегчить процесс установки, требуется открыть на рабочем столе несколько окон, которые понадобятся, чтобы добавить красивый шрифт в текстовый редактор. Открываем папку со скачанными файлами и оставляем ее открытой.
Также открываем панель управления. Для этого переходим в меню пуск и выбираем необходимый раздел.
Переходим в раздел «Шрифты».
Следует расположить рядом папку с системными шрифтами и теми, что были скачаны ранее бесплатно. Теперь новые инструменты следует перетащить в папку, где стили текста находятся по умолчанию.
После того как файл будет перенесен, начнется процесс установки дополнения. Установить скачанный шрифт оказалось не сложно, но теперь требуется разобраться, как найти его в программе maicrosoft word.
Внедрение шрифтов
Итак, как поменять шрифт в «Ворде», мы уже разобрались. Однако следует учитывать, что такая замена будет отображаться лишь у вас на компьютере и на ПК, на котором также установлены эти шрифты. В противном случае пользователь, которому вы скинете документ, не сможет увидеть ваш новый шрифт, так как его у него в системе просто нет.
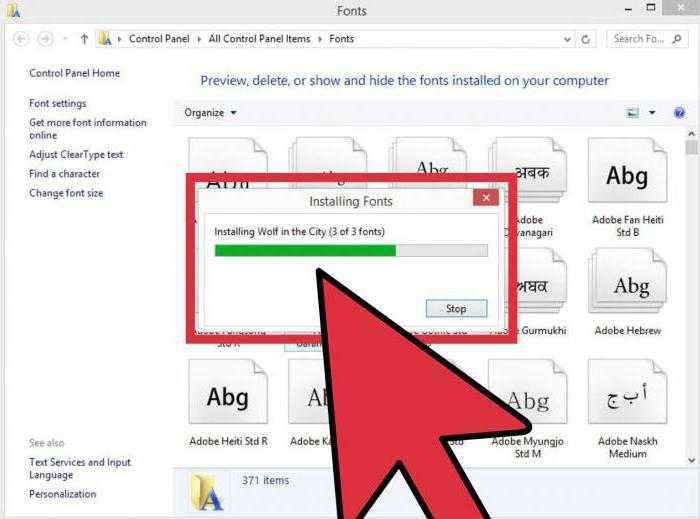
Чтобы этого избежать, нам поможет очень удобная опция в «Ворде» — Внедрение шрифта. Чтобы сохранить документ с этой опцией, вам необходимо перейти в «Файл» и выбрать «Параметры». Далее нажмите «Сохранить». Теперь поставьте галочку рядом с «Внедрить шрифты в файл», а в выпадающем списке нажмите на «Открытый документ».
После того как данная настройка была произведена, ваш документ будет корректно отображаться на всех компьютерах, однако его размер значительно увеличится, так как шрифты были внедрены в сам файл. Вот вы и узнали, как установить шрифт в «Ворд».



























