Увеличение шрифта для одной формы в 1С: ERP
Для того, чтобы увеличить шрифт только для одной формы документа следует выбрать необходимую группу документов. Допустим, счета на оплату. В меню Продажи нужно кликнуть в разделе Оптовые продажи на категорию Счета на оплату. В открывшемся окне со списком счетов или в окне формы конкретного документа в правом верхнем углу нажать на 3 точки. В выпадающем меню выбрать Изменить масштаб. Перевести бегунок на необходимый процент.
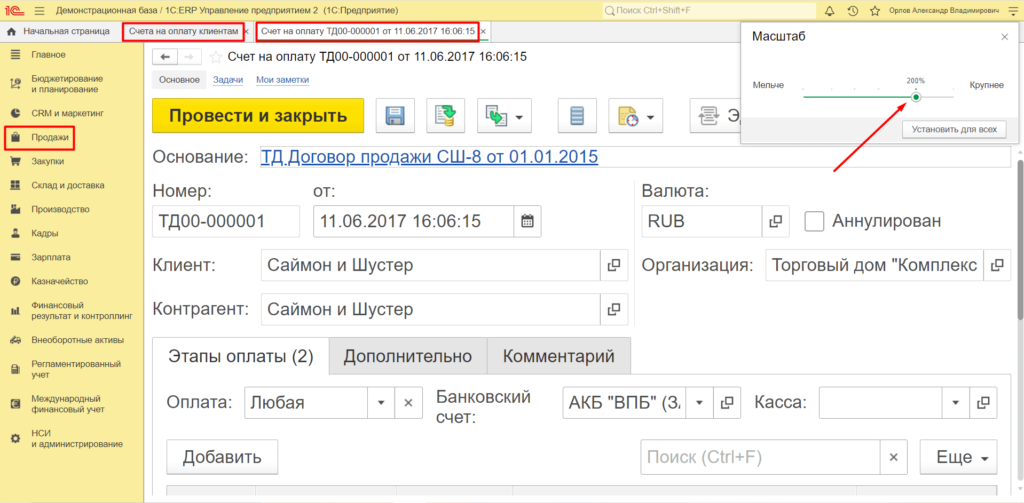
После этого можно посмотреть другие счета, они все будут иметь новый установленный шрифт. Однако, при переходе к другим документам, шрифт останется прежним. Допустим, следует проверить документ Заказ поставщику. Требуется в меню Закупки перейти в раздел Закупки. Кликнуть на категорию Накладные к оформлению. Открыть любой документ из списка и убедиться, что размера шрифта остался прежним.
Вид списка
Списки — это хлеб и масло мобильных приложений. Вы никогда не знаете, сколько вещей на самом деле будет в списке, пока вы не начнете показывать их на вытянутом тонком экране. Давайте посмотрим на следующее.
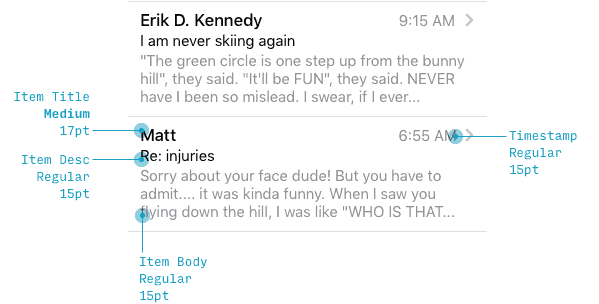
В представлении списка — в этом конкретном примере с электронными письмами — iOS обрабатывает имя отправителя как текст обычного размера (17pt), а тему письма и предварительный просмотр — как вторичный, меньший текст (15pt). Я думаю, это стоит отметить, потому что, опять же, как дизайнер, инстинктивно хотел сделать наоборот: сделать основной текст размером по умолчанию, а имя отправителя еще больше. Заметили здесь тренд? iOS не устанавливает размеры шрифта так, как вы могли наивно ожидать.
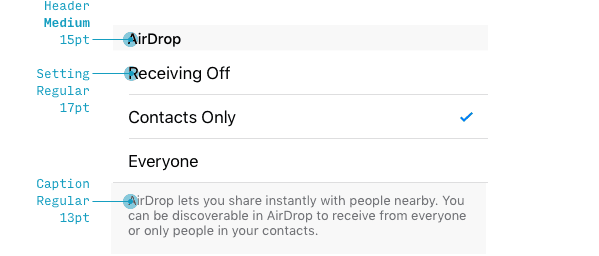
На странице настроек сами параметры записываются в текстовом стиле по умолчанию, хотя заголовки разделов (например, «AirDrop») меньше (ничего себе!). Но заметьте, что, хотя, заголовок меньше, это более толстый шрифт, а значит вы все равно можете распознать его как заголовок. Опять же: ненавязчиво.
Примечание ниже настроек («AirDrop позволяет вам мгновенно делиться …») написано шрифтом 13pt, что является наименьшим размером во всех рассмотренных примерах интерфейса.
Как изменить размеры ширины текстового блока в фигме
Автоматическая ширина текста «Auto width»
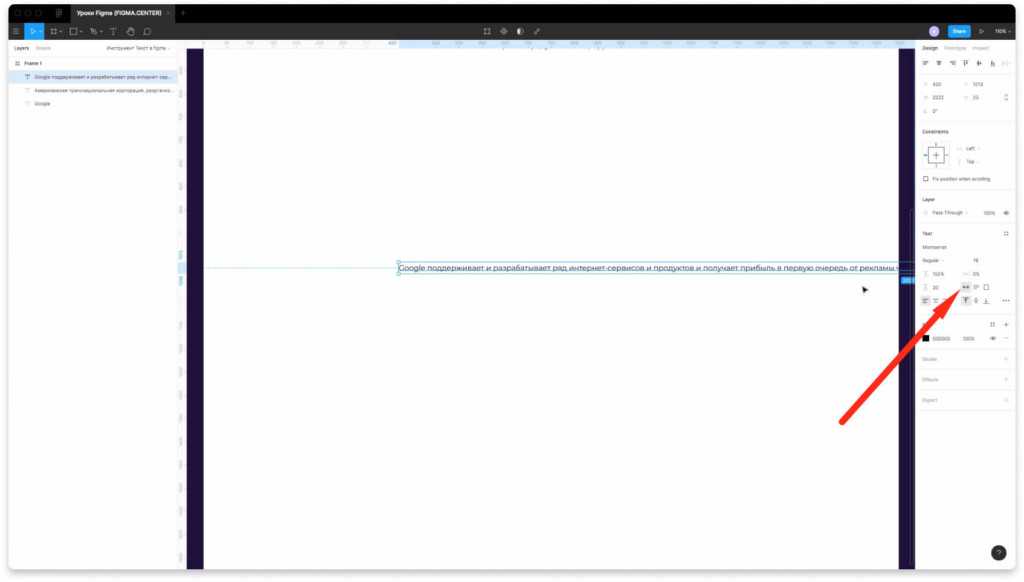
Если включить иконку «Auto width», то ширина текстового фрейма будет автоматически увеличиваться в зависимости от того текста, который там есть.
Автоматическая высота текста «Auto height»
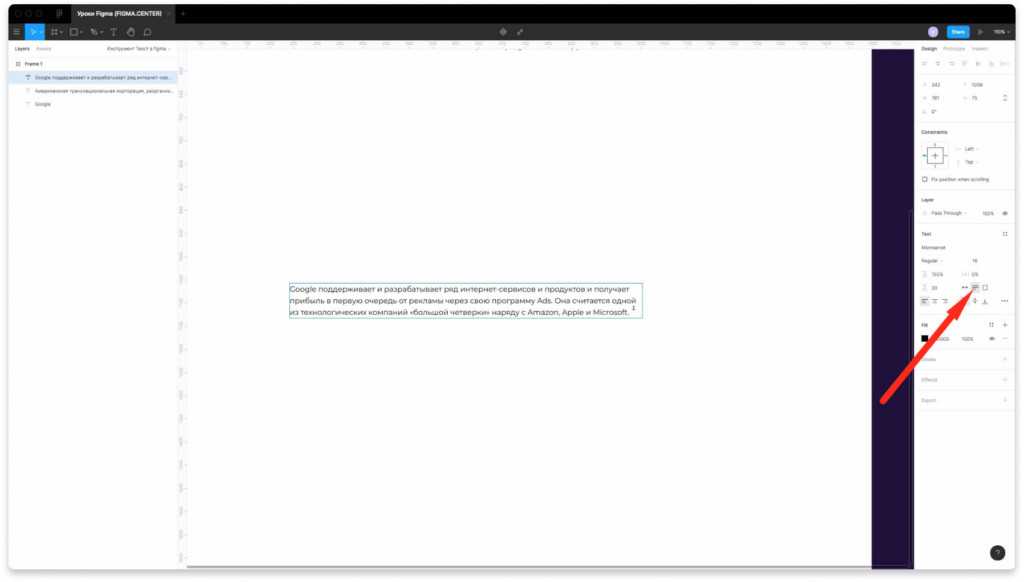
При включении иконки автоматическая высота «Auto height» можно задать ширину вручную, а высота будет изменяться в зависимости от количества текста.
Фиксированный размер текстового блока «Fixed size»
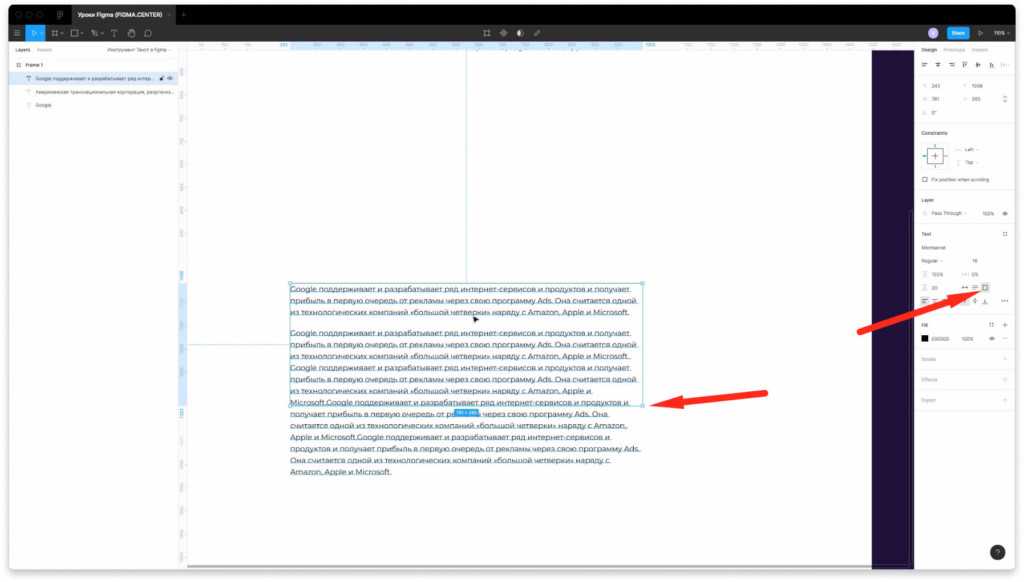
При выставлении иконки «Fixed size» будет фиксированная высота и ширина текстового фрейма. Если вы будете добавлять новые предложения, то текст будет заходить за его границы.
Как добавить шрифт в корел
По умолчанию редактор подгружает шрифты, установленные в вашу операционную систему. Следовательно, пользователю понадобится установить шрифт в Windows, и после этого он станет доступным в Кореле. Впрочем, это не единственный вариант использования уникального стиля написания букв, цифр и других символов.
Обращайте внимание на поддержку языка. Если вам нужен текст на русском языке, смотрите, чтоб выбранный вариант поддерживал кириллицу
В противном случае вместо букв будут нечитаемые символы.
Способ 1: Corel Font Manager
Одним из компонентов от Corel является приложение Font Manager. Это менеджер шрифтов, который позволяет гибко управлять установленными файлами. Наиболее актуален этот способ для пользователей, которые планируют активно работать со шрифтами или хотят безопасно загружать их с серверов компании.
Этот компонент устанавливается отдельно, поэтому если в вашей системе отсутствует Font Manager, установите его либо переходите к следующим способам.
- Откройте Corel Font Manager и переключитесь на вкладку «Контент-центр», находящийся в разделе «В Интернете».
- Из списка найдите подходящий вариант, нажмите на него правой кнопкой мыши и выберите «Установить».
- Вы можете выбрать вариант «Загрузить», в этом случае файл будет скачан в папку с содержимым Corel, а установить его можно будет вручную в будущем.
Если у вас уже есть готовый шрифт, вы можете установить его через этот же менеджер. Для этого разархивируйте файл, запустите Corel Font Manager и сделайте следующие простые действия.
- Нажмите кнопку «Добавить папку», чтобы указать месторасположение шрифтов.
- Через системный проводник найдите папку, где хранятся шрифты и кликните по «Выбор папки».
- После короткого сканирования в менеджере отобразится список шрифтов, где само название выступает предварительным просмотром начертания. Расширение можно понять по пометкам «ТТ» и «О». Зеленый цвет означает, что шрифт установлен в систему, желтый — не установлен.
- Найдите подходящий шрифт, который еще не инсталлирован, правой кнопкой мыши вызовите контекстное меню и нажмите «Установить».
Остается запустить CorelDRAW и проверить работу установленного шрифта.
Способ 2: Установка шрифта в Windows
Этот способ стандартен и позволяет установить вам уже готовый шрифт. Соответственно, предварительно вы должны его найти на просторах интернета и скачать на компьютер.
Удобнее всего выполнить поиск файла на ресурсах, посвященных дизайну и рисованию.
Вовсе не обязательно использовать для этого сайты, созданные для пользователей CorelDRAW: шрифты, устанавливаемые в систему, могут в дальнейшем использоваться и в других редакторах, например, в Adobe Photoshop или Adobe Illustrator.
- Найдите в интернете и скачайте понравившийся шрифт. Настоятельно рекомендуем использовать проверенные и безопасные сайты. Проверьте скачанный файл антивирусом или используйте онлайн-сканеры, выявляющие зараженность вредоносным ПО.
Подробнее:Защищаем компьютер от вирусов
Онлайн-проверка системы, файлов и ссылок на вирусы
Разархивируйте архив и зайдите в папку. Там должен быть шрифт одного или нескольких расширений. На скриншоте ниже видно, что создатель шрифта распространяет его в TTF (TrueType) и ODF (OpenType). В приоритете использование TTF-шрифтов.
Нажмите по выбранному расширению правой кнопкой мыши и выберите пункт «Установить».
После непродолжительного ожидания шрифт будет установлен.
Запустите CorelDRAW и проверьте наличие шрифта привычным образом: напишите текст, используя одноименный инструмент и выберите для него установленный из списка шрифт.
Вы также можете использовать сторонние менеджеры шрифтов, например, Adobe Type Manager, MainType и др. Принцип их действия аналогичен рассмотренному выше, различия заключаются в интерфейсах программ.
Способ 3: Создание собственного шрифта
Когда у пользователя достаточно личных навыков для создания шрифта, можно не прибегать к поиску сторонних разработок, а создать свой вариант. Для этого удобнее всего использовать программное обеспечение, предназначенное специально для этих целей.
Существуют различные программы, позволяющие создать буквы кириллицы и латиницы, цифры и другие символы.
Они позволяют сохранить результат в поддерживаемых системой форматах, которые впоследствии можно установить, используя Способ 1, начиная с шага 3, или Способ 2.
Подробнее: Программы для создания шрифтов
№7. Nisa Text Splitter
Умеет разделять и объединять текстовые поля. Допустим, существует одна общая колонка, которая нужно разбить на две колонки и вторую расположить рядом.
С этой задачей справится Nisa. Чтобы сделать разделение потребуется создать разрыв в списке, как показано на скриншоте. Для этого установите курсор в строке и нажмите Enter.
Вызываем настройки с помощью пункта меню “Nisa Text Splitter”, и нажимаем Columns как показано ниже.
Остальные действия Join(Объединить два поля в одно), alignment (выровнять по горизонтали и вертикали). Также можно произвести разные манипуляции (сортировка, поменять местами выделенные столбцы “Reverse”).
Онлайн-сервисы
Для тех, кто не хочет ничего скачивать на устройство, есть альтернативный вариант – использование онлайн-инструментов.
FontArk
Браузерный инструмент для создания шрифтов, с помощью которого можно рисовать символы. Сервис предлагает автоматическую отрисовку контура, в результате чего легко настраивать толщину и округлость элементов, есть также возможность использования шаблонов. Менять можно и сразу несколько символов, созданный шрифт экспортируется в файл OTF, возможен предварительный просмотр.
Calligrapher
Веб-сервис позволяет легко превратить рукописный текст, загруженный в одном из поддерживаемых форматов изображений (PDF, PNG, TIFF, JPG), в векторный шрифт. Можно нарисовать несколько вариантов одного символа, которые будут использоваться в случайном порядке, что сделает шрифт более интересным. После обработки вы получаете готовый файл OTF или TTF. Инструмент позволяет также редактировать фонты, причём необязательно в одной сессии.
Cheap Font Generation
Платная онлайн-программа, позволяющая сделать шрифт из собственного почерка. Созданный набор символов можно использовать в различных программах и системах Windows, Mac или Linux. Загрузка готового файла TTF обойдётся в 4.99$
YourFonts
Ещё один онлайн-генератор, с помощью которого можно оцифровать свой почерк, превратив его в уникальный векторный шрифт (загрузка 9.95$), доступный для использования в приложениях и системах Windows, Mac и Linux.
Перечисленные инструменты отличаются функциональностью, предполагая возможность использования разных средств для создания и изменения шрифтов. Некоторые из них предоставляют широкое поле деятельности для творчества, другие – скромный базовый набор опций, при этом, работая с символами, не стоит сильно увлекаться и забывать о читаемости текста, ведь это одно из главных условий грамотного использования типографики.
Совместная работа над дизайном
Чтобы понять, почему появление сервиса Figma было встречено с таким энтузиазмом, и почему всем разработчикам внезапно понадобилось понимание дизайнерского процесса, обратимся к тем временам, когда этой платформы еще не существовало.
В те времена дизайнеры обычно общались с командой разработчиков с помощью электронной почты. Программисты получали десятки сообщений с массой вложений, среди которых были элементы дизайна, экспортированные ресурсы, или даже Word-документы со скриншотами страниц будущего сайта.
Разработчики, как правило, не имели доступа к полноценным исходникам – поскольку лицензии на дизайнерские приложения стоили очень дорого, а непосредственное участие программистов в процессе создания интерфейса не считалось необходимым. Обсуждение дизайна происходило разрозненно – по электронной почте, в системе управления проектом, в заметках к совещаниям. Всем участникам было сложно отслеживать прогресс в создании дизайна. При внесении любых изменений нужно было поставить в известность всех участников – и так по кругу.
По мере совершенствования дизайнерских приложений подобный рабочий процесс начал упрощаться. Дизайнеры начали использовать Zeplin и Invision для вовлечения разработчиков в обсуждение создаваемого интерфейса. Разработчики наконец-то получили полноценный доступ к дизайнерским материалам для извлечения данных об использованных цветах, шрифтах и параметрах элементов. Однако, несмотря на то, что доступ к актуальной версии дизайна стал открытым, дизайнерам по-прежнему приходилось работать в нескольких отдельных приложениях и прилагать усилия для синхронизации конечного результата. Такая схема работы была все еще далека от идеала.
Дизайнерский сервис Figma произвел очередную революцию в совместной работе над дизайном. Figma работает в браузере, не зависит от типа операционной системы, не требует установки. Кроме того, это облачная платформа – благодаря этому совместная работа и обсуждения теперь выглядят проще, чем когда-либо прежде, и всем участникам рабочего процесса доступна самая последняя версия создаваемого дизайна.
При написании данной статьи я пользовался этим руководством, оно пригодится и вам для понимания всего, о чем пойдет речь далее.
Особенности выбора шрифта
Разработчику постоянно требуется использовать различные шрифты. Некоторые пытаются найти те виды, которые подойдут наилучшим образом для всех возможных ситуаций. Однако многие из представленных здесь вариантов работают только с латиницей. Выбор кириллических начертаний недостаточно широк. Поэтому задача их поиска остаётся актуальной. Чтобы применять дополнительные шрифты, их нужно установить так, чтобы программа видела их и могла с ними работать.
Типографика подчёркивает важность удобочитаемости текста. Если при взгляде на страницу читатель для того, чтобы прочесть и понять текст, потратит минимальные усилия, то этот шрифт будет удачной находкой
Начиная подбор шрифта, можно рассмотреть шрифты google fonts нужного типа но с наиболее простыми очертаниями. В этом случае Фигма гарантированно сможет работать с ними при использовании десктопной или браузерной версии без необходимости совершения дополнительных действий. Выбор красивого, оригинального, но трудно читаемого шрифта не всегда оправдан.
Модальные окна
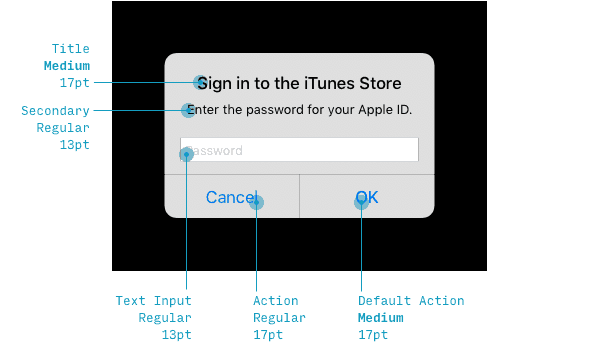
Это маленькое всплывающее окно является наглядным примером того, как Apple создает дизайн текста.
- Заголовок имеет размер по умолчанию. Вы можете подумать, что этого, будет недостаточно, но что мы видели раньше? Тяжелый вес шрифта, чтобы компенсировать его размер.
- Пояснительный текст — 13pt. Я бы подумал, что это будет 15pt, как основной текст электронной почты, но, возможно, они просто хотели, чтобы он уместился в одну строку?
- Ввод пароля составляет 13pt, что было бы слишком мало для обычного ввода текста, хотя, мне кажется, что вы увидите только кучу черных кружков, это не обязательно будет размер по умолчанию.
- «ОК» и «Отмена» имеют размер по умолчанию, но поскольку кнопка «ОК» надеется, что вы ее нажмете, Apple привлекает к ней немного больше внимания, сделав ее толще.
Эти размеры шрифта следуют четкому шаблону, и они иллюстрируют несколько трюков со стилем текста, однако, есть некоторые странные несоответствия.
Примечания по шрифту SF
Apple хотела бы, чтобы вы соблюдали несколько дополнительных правил при использовании шрифта San Francisco
Во-первых, используйте SF Pro Display при размерах шрифта 20 или выше. Используйте SF Pro Text только для основного текста и меньше.

Во-вторых, Сан-Франциско спроектирован так, чтобы иметь различный интервал между символами при разных размерах шрифта. Поэтому, если вы хотите идеально подражать «iOS по умолчанию», у вас есть несколько вариантов:
- Ручная настройка интервала между символами в зависимости от размера шрифта в соответствии с приведенной ниже таблицей
Или просто игнорируйте тот факт, что Apple советует вам изменять расстояние между символами до сотых пикселей. Живи свободным или умри, мужик.
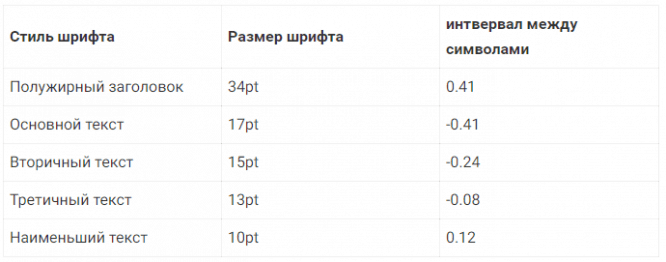
№15. Map maker – фигма плагин карты
Когда нужно показать проезд в офис, то для этого существует данный plugin. Теперь необязательно заходить в google.maps, чтобы сгенерировать территорию вашего города. Map maker может сделать это вместо Гугла, достаточно ввести адрес, чтобы увидеть результат. Для начала следует запустить данное расширение.
Появится всплывающее окно, справа опции настройки, слева пустая область. Чтобы получить графическое местоположение, нужно ввести адрес.
После завершения всех настроек нажимаем Make Map, карта появится на фрейме. Опции интерфейса позволяют менять карту, например в Map Type можно поменять внешний вид на спутник, гибрид, схема.
Zoom Level – масштабирование.
Show Marker – показать отметку
Вторая вкладка MapBox также обладает дополнительными настройками.
Address, Style и Zoom Level – похожи на параметры гугла.
Bearing – поворачивает карту вокруг своего центра.
Pitch – наклоняет карту создавая эффект перспективы.
Общение и обсуждение проекта
Если какие-то аспекты дизайна остаются неясными и нужно задать вопрос для прояснения ситуации, достаточно просто кликнуть по иконке беседы, доступной на верхней панели (или клавишу С).

После этого вы сможете нажать на любой элемент дизайна и написать свой вопрос или комментарий. После написания вопроса нажмите на клавишу V, чтобы вернуться к обычному курсору.
Все опубликованные комментарии будут видны каждому, у кого есть доступ к проекту – личные беседы не предусмотрены. После того, как вопрос будет успешно решен, его можно будет отметить как решенный, после чего цвет ответов и комментариев станет серым.
Программы для работы со шрифтами
Adobe Type Manager Deluxe
Эта программа предназначена для удобной навигации в шрифтах от Adobe. Теперь вы можете легко объединять шрифты в группы и наборы, подключать или отключать при необходимости один или несколько шрифтов, наборов, групп. Вы можете легко видеть все используемые и неиспользуемые в настоящий момент в вашей системе шрифты.
Сайт:
The Font Thing
Удобная программа для просмотра, инсталляции и удаления шрифтов. Позволяет просматривать как уже установленные шрифты, так и их коллекции на CD-ROM’ах, задавать текст, выводить образцы написания для каждого шрифта в отдельности и для всех, находящихся в заданной директории, выводить их на печать и многое другое.
Скачать:
AL Font Installer
Программное обеспечение для поиска, просмотра и установке шрифтов с диска и CDROM. Помимо добавления новых шрифтов на ваш компьютер, с помощью AL Font Installer вы также можете управлять существующими.
Сайт:
FontAgent
Программное обеспечение обнаруживает и исправляет ошибки в шрифтах, повышая надежность и быстродействие всей системы.
Скачать:
Программа для просмотра и устранения проблем с установкой шрифтов.
Скачать:
CrossFont
CrossFont для Windows конвертирует шрифты TrueType и PostScript Type1 между платформами Macintosh и ПК и преобразовывает Type 1 в OpenType. Изменяет связанные с меню имена в шрифтах TrueType и OpenType. Возможности данной программы включают поддержку Zip-архива, предварительный просмотр шрифтов, автоматическое распознавание файлов, перетаскивание, поиск по папкам, контуры шрифтов и подсказки, а также поддержку Mac OS X Data Fork Font. Поддержка веб-шрифтов WOFF и EOT.
Скачать:
Как установить плагин в Фигме?
Каждый дополнительно установленный инструмент решает определенные задачи. Поэтому сначала следует поискать информацию в интернете, что способствует решению проблемы. Когда удалось получить ответ, то делаем запрос в поисковую систему. Предположим, требуется типограф. Задаем запрос в Гугле на английском языке и переходим по первой ссылке.
Как скачать плагин в Фигма? При переходе пользователь окажется на странице, где можно установить “Typograf”, ниже можно посмотреть описание и основные возможности плагина. Дальше щелкаем по Installed и появится сообщение, как на скриншоте.
После установки он станет доступным в системе.
№1. Аdd number to text – плагин Фигма текст
В сервисе присутствует расширение для оформления контентной части. Допустим, при заполнении карточки товара требуется перечислить характеристики продукта, в таком случае вам понадобится plugin “Аdd number to text”. Он способен легко создавать нумерованные или алфавитные списки.
Работает он следующим образом: для начала нужно создать определенное количество полей, число зависит от того, сколько характеристик в одной карточке. Добавим название, потом выделяем все области, нажимаем правой кнопкой мыши и в раскрывающемся списке выбираем “Add number to text”.
Появится всплывающее окно и, используя спецсимволы, туда можно вносить изменения.
Дополнительные команды, это арифметические формулы, при их использовании можно высчитать определенное значение. Существуют математические функции, такие как random и round.
С помощью кнопок, можно быстро вызвать нужную, команду. Пример ниже.
Параметры под кнопками, означают способ отображения. Установив флажок в разделе “Increase number” перечисление будет наоборот, начиная с максимальной позиции и заканчивая минимальной, например 5,4,3,2,1.
Start at – это стартовая позиция нашего списка, здесь мы указываем число, с него будет начинаться перечисление. Если присутствуют буквенные значения, то они также будут стартовать с указанной позиции. Укажем – 3, то отобразиться третья буква английского алфавита.
Формирование списка завершается кнопкой Apple. После того как список был сформирован, то рекомендуется его объединить в целый объект. Делается это с помощью TextCutter, у него присутствует подсписок, там два значения Join (присоединить) и Split (разбить на строки). Чтобы объединить все слои нужно их выделить, потом нажать правой кнопкой мыши и воспользоваться TextCutter, как показано ниже. Сначала убедитесь, что он установлен, взять его можно с официального источника.
Помимо нумерации, можно добавить и маркеры (точки), делается это с помощью Simple Bullets. В отличие от “Add number to text”, здесь можно разместить все в одном текстовом поле. Чтобы поставить точку следует создать несколько строк, потом выбрать из контекстного меню – Simple Bullets, никаких дополнительных параметров, он не содержит.
Как добавить шрифт в Figma с компьютера
Если вы используете приложение фигмы, то помимо шрифтов из сервиса google fonts, у вас доступны все те шрифты, которые установлены на вашем компьютере. Если вы хотите использовать какой-то декоративный шрифт, которого нет на гугл фонтс, то сначала вам нужно установить его себе на компьютер. Затем перезагрузить программу и шрифт станет доступен для работы.
Как установить шрифт себе на компьютер? Очень просто. Скачиваете нужный вам шрифт, распаковываете архив, переходите в папку со шрифтом, выбираете шрифт (один или несколько), нажимаете правой кнопкой мыши и выбираете пункт «Установить для всех пользователей».
Можете устанавливать по одному, а можете выбрать сразу все и установить все разом. Помимо этого, можно просто перенести нужные вам шрифты в локальную папку со шрифтами на вашем компьютере. На windows она находится в «Панели управления». Если вы используете 10-ку, то сперва переключите вид на «Мелкие значки», тогда вы сразу увидите нужную вам папку.
Выбираете необходимые шрифты и переносите их туда. Либо стандартным сочетанием клавиш ctrl+c/ctrl+v.
Как добавить шрифт в Figma с компьютера и в браузере за 2 минуты
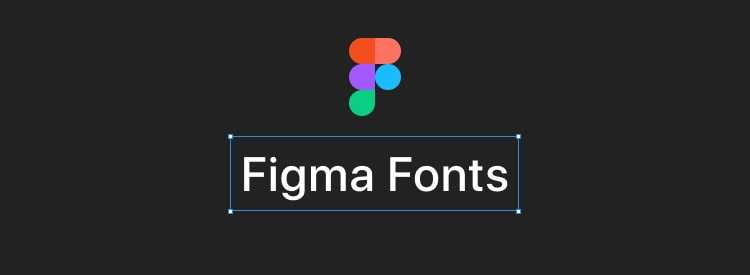
Из этой статьи вы узнаете, как добавить шрифт в figma (с компьютера и в браузере), как установить иконочный шрифт в фигме и какие шрифты лучше всего использовать при работе с дизайном.
Шрифты и типографика в целом — это важная составляющая любого дизайна. С помощью шрифтов можно создавать определенное настроение у пользователя, управлять удобством восприятия контента и передавать мета-сообщение тематики сайта.
Особенностью фигмы является то, что она синхронизирует все шрифты с сервисом google fonts. То есть все те шрифты, которые присутствуют на этом сервисе, автоматически доступны и в figma. Это очень удобно, потому что нет необходимо их отдельно скачивать.
Экспорт элементов дизайна
В прошлом за экспорт элементов отвечали дизайнеры – поскольку у большинства разработчиков не было доступа к графическим редакторам. В сервисе Figma у разработчиков есть полный доступ ко всем аспектам дизайна, в том числе к экспорту.
Подготовка к экспорту
Первое, что нужно сделать перед экспортом объектов – пометить элемент как экспортируемый. Для этого выделите нужный элемент и нажмите на «плюс», расположенный в правой панели, рядом с заголовком Export(«Экспорт»).
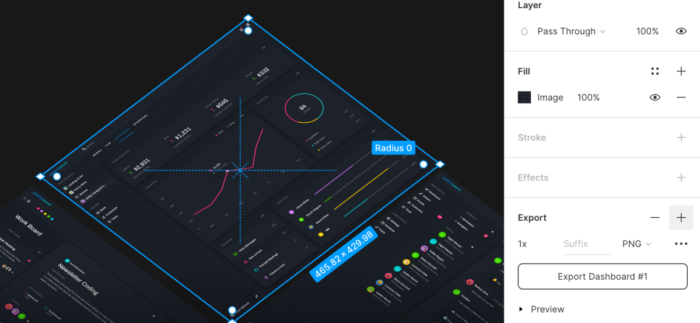
В зависимости от типа файла, который необходимо экспортировать, настройки будут отличаться. Для изображений, к примеру, предусмотрен только выбор масштаба и формата – PNG, JPG, SVG или PDF. В качестве имени файла Figma использует название слоя, при желании вы сможете добавить расширение. После этого элемент можно будет сохранить, нажав на кнопку экспорта.
Совет: элемент можно быстро экспортировать, если кликнуть по нему правой кнопкой мыши и выбрать из появившегося меню опцию «Копировать/вставить». Таким образом можно скопировать изображение или SVG-код. Подобный подход позволяет быстро сохранять элементы, не заходя в настройки экспорта.
Экспорт всех элементов
Элементы можно экспортировать не только по одному, но и все сразу. В последнем случае нужно перейти в главное меню и нажать «Экспорт» в меню «Файл». Также можно использовать комбинации клавиш Shift + Cmd + E в MacOS и Shift + Ctrl + E в Windows.
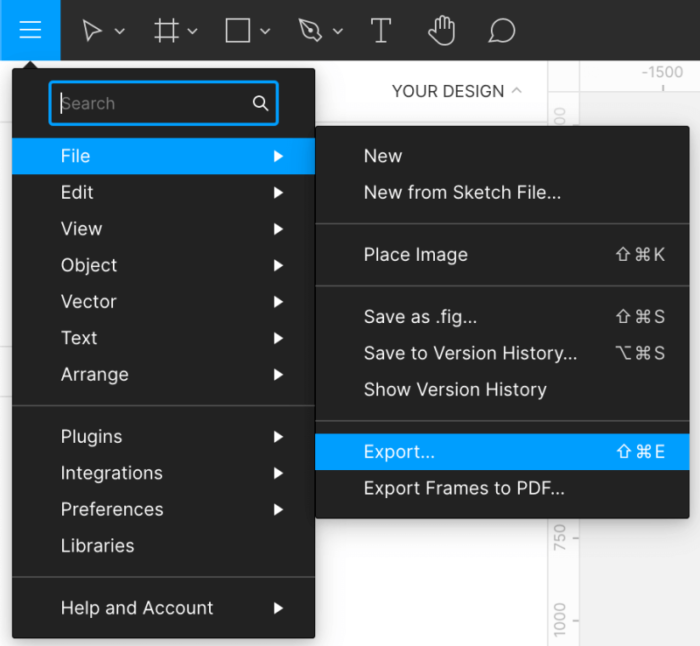
В результате этого действия вы получите список всех элементов, подлежащих экспорту. Вы сможете проверить размеры, форматы и снять отметки с файлов, которые вам не нужны. Если вы наведете курсор мыши на миниатюру экспортируемого элемента, то увидите имя, которое будет присвоено файлу в момент сохранения.
Если нужно внести изменения, нажмите на миниатюру – это приведет к выделению элемента на холсте, где вы с легкостью сможете настроить параметры экспорта.
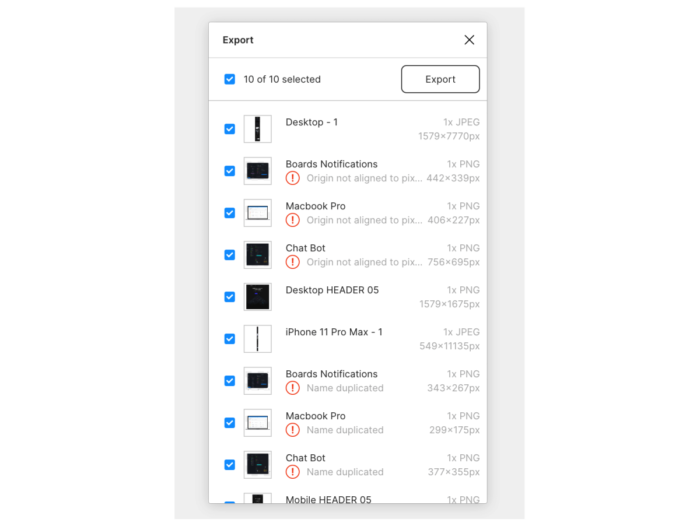
Если количество экспортируемых элементов слишком велико для одного файла, можно использовать «/» в имени слоя для выделения объектов в отдельную группу. Figma автоматически создаст папку для этой группы и экспортирует элементы папки в качестве поддиректории.




























