Шрифт или шрифт, в чем разница?
Несколько скучных определений для начала. Пинки обещание, мы закончим с этим через секунду.
В графическом дизайне понятия шрифта и шрифта часто используются взаимозаменяемо. Хотя они не одинаковы. Начиная с возраста печатного станка, шрифты использовались как варианты семейства шрифтов – различающиеся по весу, размеру и т. Д. Таким образом, в основном, шрифт – это набор характеристик, которые определяют стиль шрифта.
На Mac у вас есть шрифты, каждый из которых представляет собой индивидуальный стиль с характерными свойствами ширины и веса – даже если они могут принадлежать одному и тому же шрифту. Например, если вы говорите Verdana, вы имеете в виду семейство шрифтов, которое включает Verdana Regular, Verdana Italic и другие.
Настройка настроек шрифтовой книги
Font Book предоставляет два варианта установки шрифтов. Вы можете установить шрифты, чтобы они были доступны только вам (по умолчанию), или вы можете установить шрифты, чтобы они были доступны для всех, кто использует ваш компьютер. Чтобы изменить местоположение установки по умолчанию, щелкните меню «Шрифт» и выберите «Настройки». В раскрывающемся меню «Место установки по умолчанию» выберите «Компьютер».
Вы можете использовать Font Book для проверки шрифтов перед их установкой, чтобы не было проблем с файлами шрифтов. По умолчанию используется проверка правильности шрифтов перед установкой; мы рекомендуем сохранить настройку по умолчанию.
Дополнительные сведения о проверке шрифтов см. В следующей статье: Использование книги шрифтов для проверки шрифтов
Опция автоматической активации шрифтов позволит шрифтам (если они доступны на вашем компьютере) для любого приложения, которое нуждается в специальных шрифтах, даже если вы не устанавливали шрифты с помощью Font Book. Эта опция включена по умолчанию. Вы также можете выбрать, чтобы Font Book запрашивала, прежде чем автоматически активировать шрифты, выбрав «Спросить меня, прежде чем активировать».
Наконец, Font Book может предупредить вас, если вы пытаетесь изменить любые системные шрифты, которые использует OS X для отображения экранного текста. Этот параметр включен по умолчанию, и мы рекомендуем оставить его выбранным.
Настройка масштабирования в свойствах приложения
Размытость шрифта в одном конкретном приложении может быть следствием неправильной настройки свойств совместимости приложения. В таком случае необходимые установки нужно поправить, а сделать это можно в несколько кликов:
- Щёлкаем правой кнопкой по ярлыку или исполняющему файлу программы, в контекстном меню выбираем пункт «Свойства».
- Переходим в графу «Совместимость», ставим галочку у пункта «Отключить оптимизацию во весь экран».
- Далее нажимаем кнопку «Изменить параметры высокого DPI». Ставим галочку у «Переопределите режим масштабирования…», при этом ставим фильтр ниже в значение «Приложение».
-
Сохраняем изменения кнопками OK.
Часто задаваемые вопросы о пользовательских шрифтах на iPhone
В. Как получить пользовательские шрифты на iPhone или iPad?
Ваше устройство должно быть обновлено до iOS 13 или новее. Затем у вас должны быть совместимые приложения, поддерживающие пользовательские шрифты. Ниже мы уже упоминали несколько имен.
В. Могу ли я изменить шрифт всей системы на iOS, например на Android?
Нет, не можешь. На iPhone и iPad установленные пользовательские шрифты можно использовать только в поддерживаемых приложениях, таких как Notes, Pages, Numbers, iMessage, Instagram, Twitter, Word, Powerpoint, Autodesk Sketchbook и т. Д.
В. Как используются пользовательские шрифты на iPhone или iPad?
Делаете ли вы презентацию, готовите текстовый документ, отправляете DM в Instagram или работаете с редактированием текста и фотографий, разные шрифты помогут вам произвести отличное первое впечатление.
В. Могу ли я использовать собственные шрифты без установки какого-либо приложения или профиля?
Удивительно, но да! Но он ограничен несколькими приложениями, такими как Mail, Pages и т. Д. Если сторонние приложения (например, Над) имеют внутреннюю структуру, позволяющую использовать разные шрифты, вы можете использовать их, не нуждаясь ни в чем другом.
В. Почему я вижу сообщение «Шрифты не установлены» даже после установки приложения?
Не все шрифтовые приложения будут отображаться в настройках. Здесь будут отображаться только определенные приложения, которые поддерживают совместимые библиотеки шрифтов, если они установлены. Одним из примеров является Шрифт Diner. После загрузки этого приложения вы увидите шрифты в приложении Настройки → Общие → Шрифты.
В. Как удалить сторонние шрифты?
Вы можете удалить стороннее приложение, чтобы избавиться от шрифтов. Вы также можете открыть приложение «Настройки» → «Основные» → «Шрифты» → «Изменить» → выбрать шрифты, которые хотите удалить, и нажать «Удалить».
Вот как вы можете установить и использовать шрифты на своем iPhone и iPad. Некоторые приложения также позволяют использовать шрифты, установив уникальный профиль. В целях безопасности мы решили пропустить это. Если интересно, вы можете запустить поиск в Интернете и найти множество ресурсов, объясняющих этот метод.
Вам понравилась функция пользовательских шрифтов? Поделитесь с нами своим мнением в разделе комментариев ниже.
Читайте дальше:
Как установить новые шрифты на iPhone и iPad
Есть сразу несколько способов добавить новые шрифты в iOS
Обратите внимание, что добавленные данные не мигрируют между устройствами через iCloud или другой облачный сервис
Все необходимые шрифты придется загружать на каждом устройстве, где это необходимо.
1. Установка через приложение
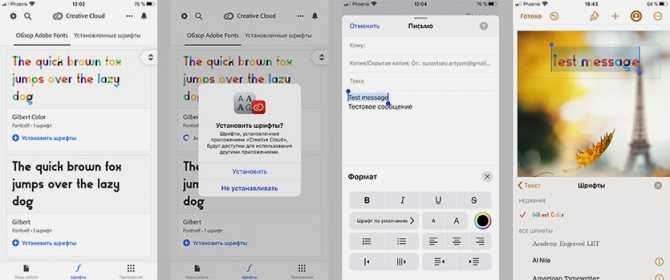
Такой способ возможен на любом устройстве с iOS 13 или iPadOS. Нужно лишь найти подходящую программу в App Store.
Предлагаем такие бесплатные альтернативы:
▸ Adobe Creative Cloud
▸ Font Diner
▸ Fonteer
▸ iFont
Нужно просто найти подходящий шрифт в приложении, нажать кнопку Установить (Install) и подтвердить установку шрифта на устройство.
Теперь во время редактирования текста достаточно перейти в настройки и выбрать установленный шрифт.
2. Установка через профиль
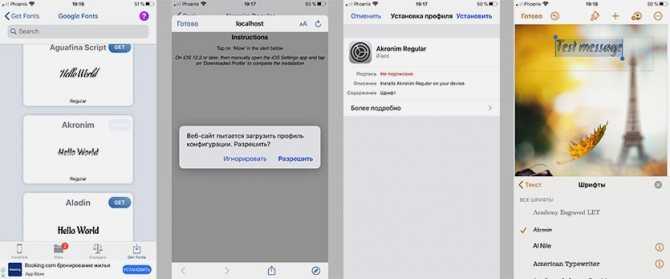
Данный способ позволяет устанавливать сторонние шрифты на более ранних версиях iOS.
Найти шрифты в данном случае можно при помощи таких приложений:
▸ FondFont
▸ iFont
▸ Good Fonts
▸ AnyFont
В приложении следует выбрать необходимые шрифты и согласиться на установку. Приложение загрузит на смартфон профиль разработчика, потребуется подтвердить его установку и ввести код разблокировки.
Установка и удаление шрифтов на компьютере Mac
Компьютер Mac поставляется со множеством встроенных шрифтов, также можно загружать и устанавливать дополнительные шрифты от компании Apple и из других источников. Если какой-либо шрифт в программах нежелателен, его можно отключить или удалить.
Установка шрифтов
Дважды щелкните нужный шрифт в Finder, затем щелкните «Установить шрифт» в открывшемся окне предварительного просмотра шрифта. После тогда как компьютер Mac проверит шрифт и откроет программу Шрифты, шрифт установлен и доступен для использования.
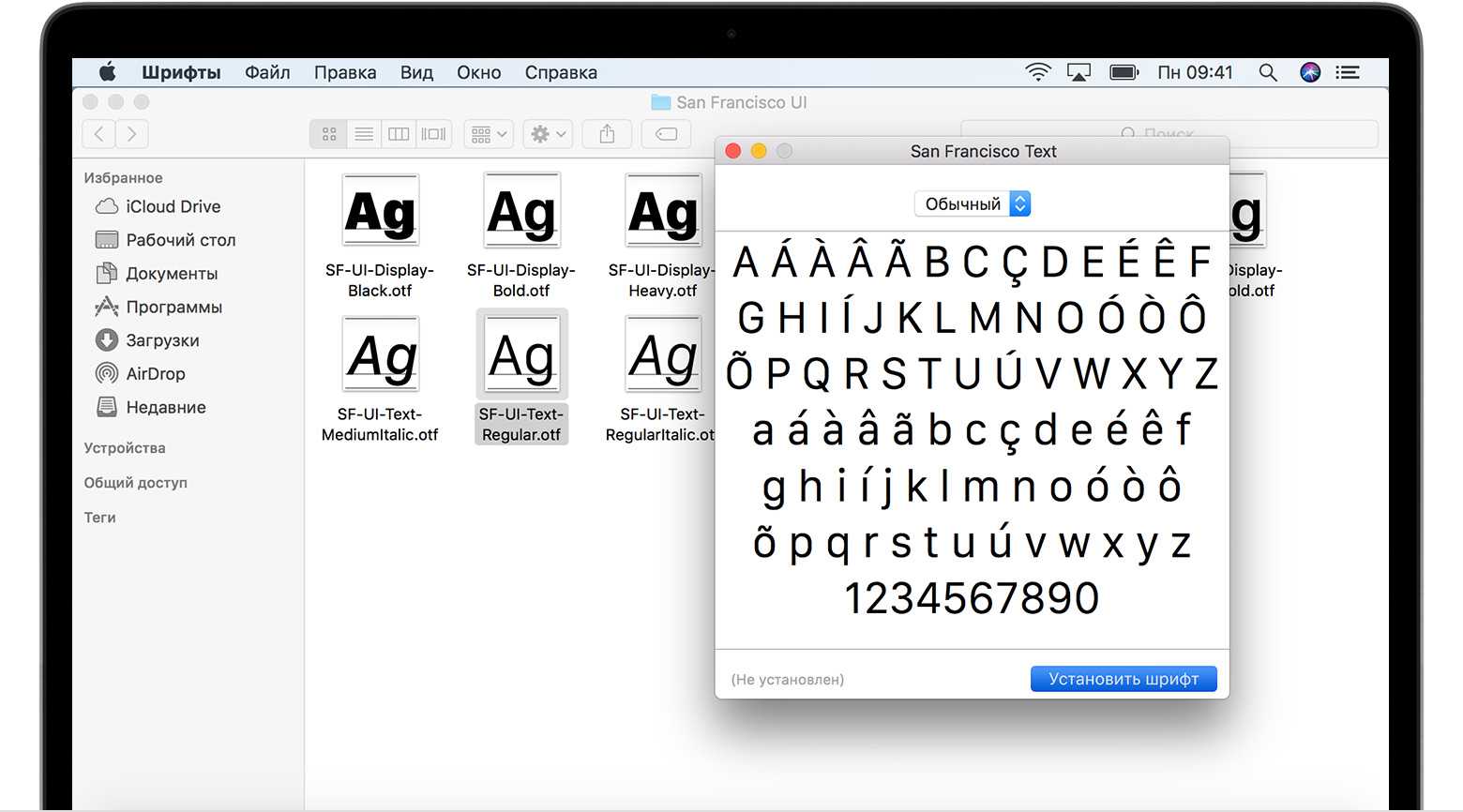
В настройках программы «Шрифты» можно указать установочную папку по умолчанию, что определит доступность добавляемых вами шрифтов для других учетных записей на этом компьютере Mac.
Шрифты, отображаемые в программе «Шрифты» затененными, либо отключены («Откл.»), либо доступны для загрузки с веб-сайта Apple как дополнительные. Чтобы загрузить шрифт, выделите его и выберите «Правка» > «Загрузить».
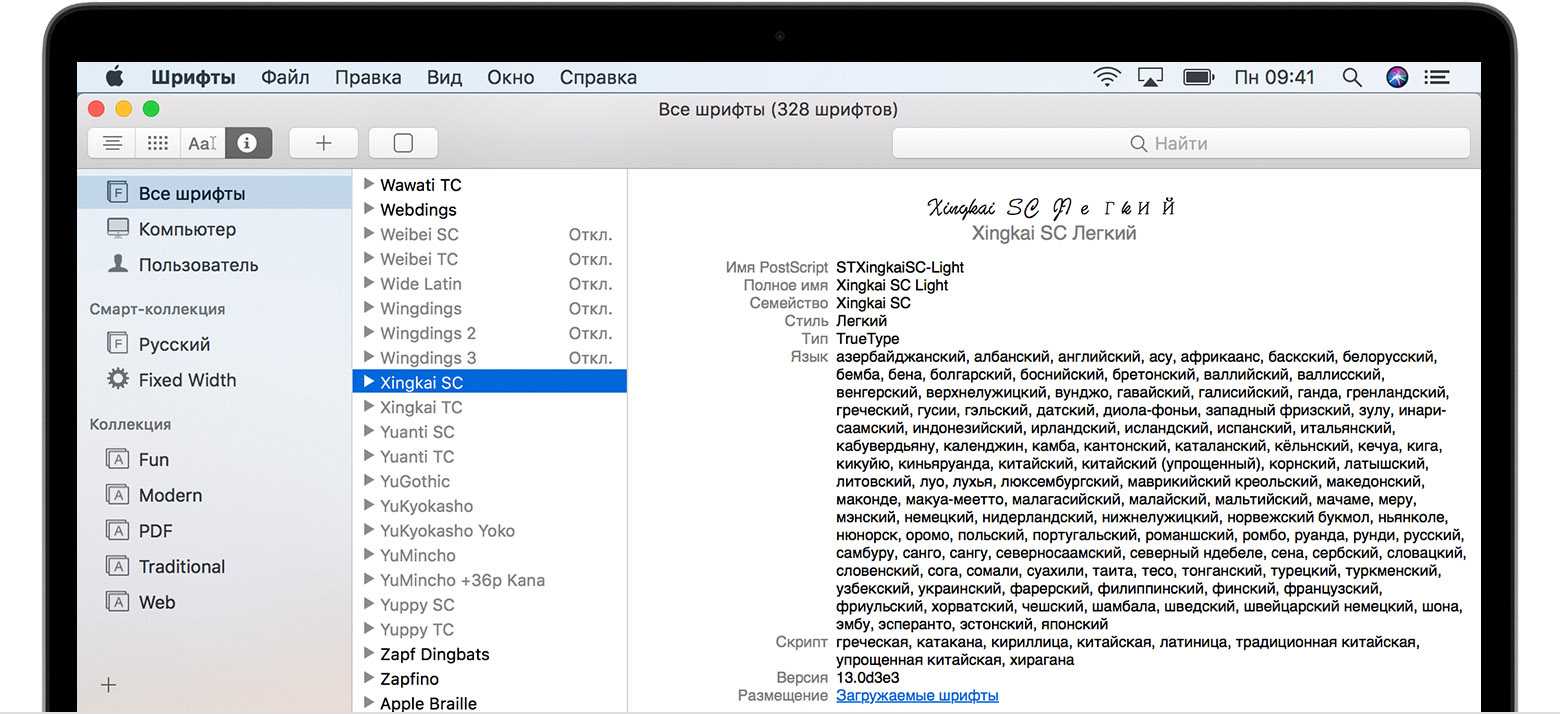
Отключение шрифтов
Отключить можно любой шрифт, не являющийся обязательным для компьютера Mac. Выделите шрифт в программе «Шрифты», затем выберите «Правка» > «Отключить». Шрифт останется установленным, но больше не будет отображаться в меню шрифтов программ. В программе «Шрифты» рядом с названиями отключенных шрифтов отображается пометка «Откл.».
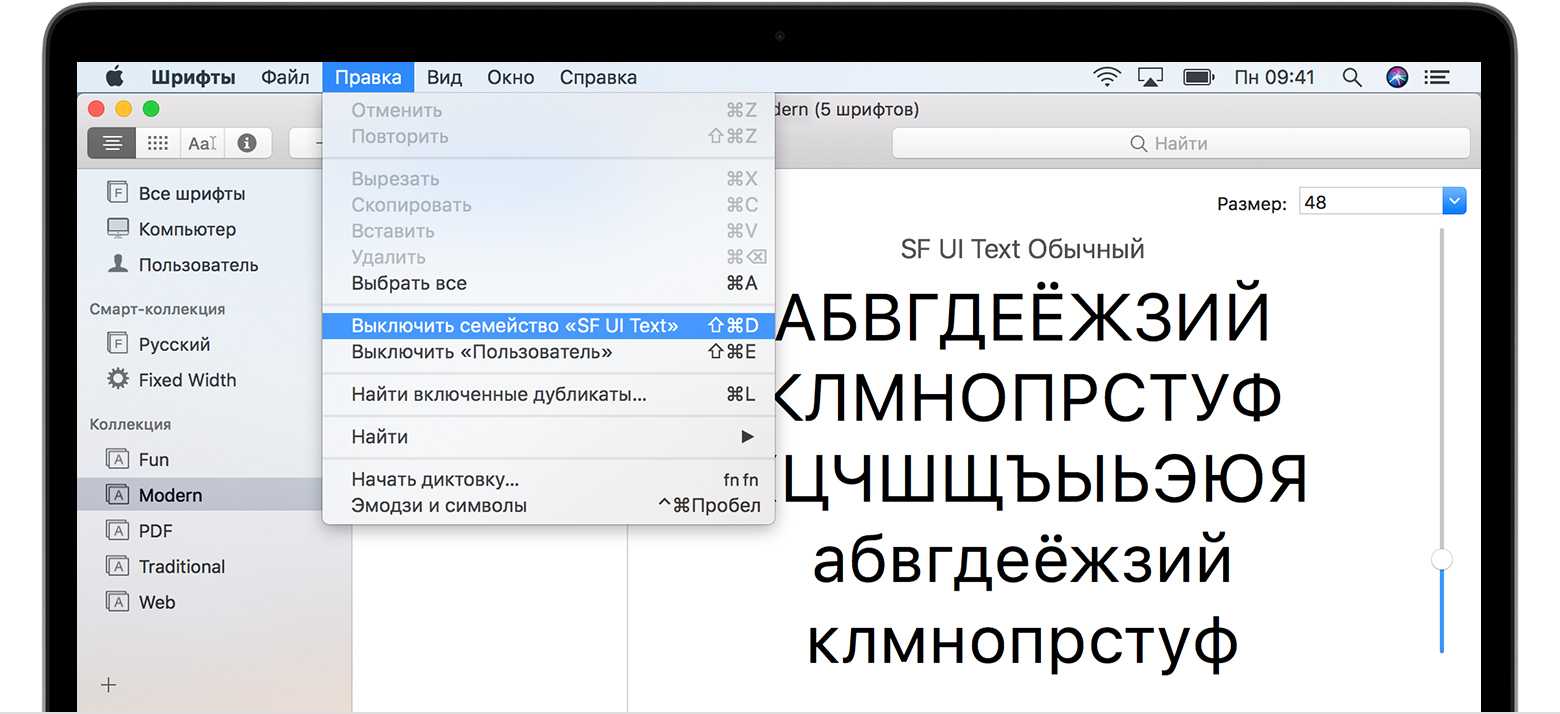
Удаление шрифтов
Удалить можно любой шрифт, не являющийся обязательным для компьютера Mac. Выделите шрифт в программе «Шрифты», затем выберите «Файл» > «Удалить». Программа «Шрифты» переместит шрифт в корзину.
Дополнительная информация
ОС macOS поддерживает шрифты TrueType (.ttf), Variable TrueType (.ttf), TrueType Collection (.ttc), OpenType (.otf) и OpenType Collection (.ttc). В ОС macOS Mojave добавлена поддержка шрифтов OpenType-SVG.
Шрифты устаревшего комплекта TrueType и шрифты PostScript Type 1 LWFN могут работать, но использовать их не рекомендуется.
Как вернуть стандартный шрифт обратно
В случае неудачной смены шрифта, если вам не понравился итог, можно откатить изменения и вернуться к стандартному шрифту. Сделать это можно двумя способами: через «Панель управления» или следуя аналогичной предыдущей инструкции редактирование реестра созданным файлом.
- В «Панели управления», апплете шрифтов, колонке слева открываем «Параметры шрифта» — это вторая кнопка в колонке (на случай, если оформление изменилось совсем неудачно).
- Далее нажимаем кнопку «Восстановить параметры шрифтов по умолчанию», сохраняем изменения кнопкой OK и перезагружаем компьютер.
Описанный выше способ не всегда может помочь, но обратное редактирование сработает на 100%.
- Создаём ещё один текстовый документ со следующим содержанием:Windows Registry Editor Version 5.00«Segoe UI (TrueType)»=»segoeui.ttf»«Segoe UI Black (TrueType)»=»seguibl.ttf»«Segoe UI Black Italic (TrueType)»=»seguibli.ttf»«Segoe UI Bold (TrueType)»=»segoeuib.ttf»«Segoe UI Bold Italic (TrueType)»=»segoeuiz.ttf»«Segoe UI Emoji (TrueType)»=»seguiemj.ttf»«Segoe UI Historic (TrueType)»=»seguihis.ttf»«Segoe UI Italic (TrueType)»=»segoeuii.ttf»«Segoe UI Light (TrueType)»=»segoeuil.ttf»«Segoe UI Light Italic (TrueType)»=»seguili.ttf»«Segoe UI Semibold (TrueType)»=»seguisb.ttf»«Segoe UI Semibold Italic (TrueType)»=»seguisbi.ttf»«Segoe UI Semilight (TrueType)»=»segoeuisl.ttf»«Segoe UI Semilight Italic (TrueType)»=»seguisli.ttf»«Segoe UI Symbol (TrueType)»=»seguisym.ttf»«Segoe MDL2 Assets (TrueType)»=»segmdl2.ttf»«Segoe Print (TrueType)»=»segoepr.ttf»«Segoe Print Bold (TrueType)»=»segoeprb.ttf»«Segoe Script (TrueType)»=»segoesc.ttf»«Segoe Script Bold (TrueType)»=»segoescb.ttf»«Segoe UI»=-.
- Переименовываем его с любым именем и расширением .reg.
- Запускаем файл, соглашаемся с условиями и перезагружаем компьютер.
Как добавить новый шрифт в windows 10
Установить шрифт можно при помощи «Магазина» или же скачав его со стороннего ресурса, к примеру, здесь.
- Для установки дополнительного шрифта загружаем соответствующий .ttf-файл на компьютер.
- Далее можно воспользоваться двумя способами интеграции шрифта в систему:
Ещё можно воспользоваться «Магазином Windows», однако выбор шрифтов в официальной среде Microsoft куда скуднее, чем в общедоступных источниках.
- Нажимаем комбинацию клавиш Win I, затем переходим в апплет «Персонализация».
- Открываем вкладку «Шрифты», кликаем кнопку «Получить дополнительные шрифты в Microsoft Store».
- Далее щёлкаем по выбранному шрифту, а на странице с описанием продукта нажимаем «Получить».
- Ожидаем, пока установка нового компонента закончится, обычно не больше нескольких секунд.
Русификация Far Manager
По умолчанию программа будет говорить с нами на Английском языке. Здесь все намного проще чем с русификацией большинства программ. Если Вы все делали по выше приведенным инструкциям то русский язык уже установлен в программе Far Manager, его просто нужно включить, и для этого нужно сделать следующее:
- в открытом окне программы нажать на кнопку F9(запуск основного меню Far)
- зайти в меню Options
- нажать на подпункт меню Languages
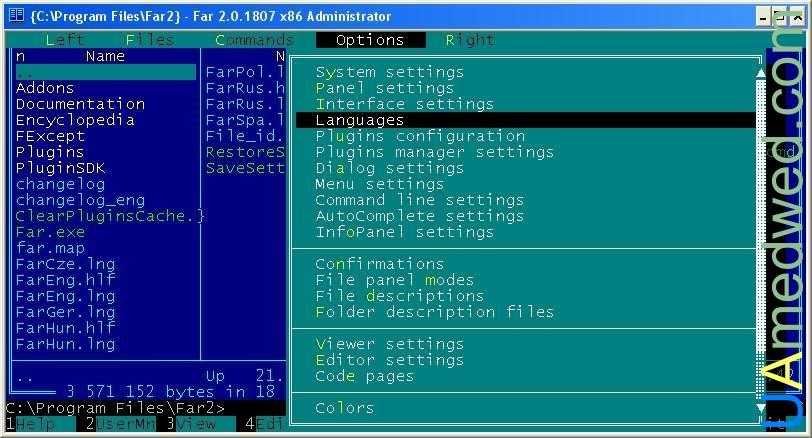
После чего запустится окно в котором можно будет выбрать язык для Меню, и здесь есть на выбор, несколько языков, а именно:
- Chez(Чешский)
- English(Английский)
- German(Немецкий)
- Hugarion(Венгерский)
- Polish(Польский)
- Russian(Русский)
- Spanish(Испанский)
Выбираем тот который нужен именно Вам, в моем случае это Русский(Russian).
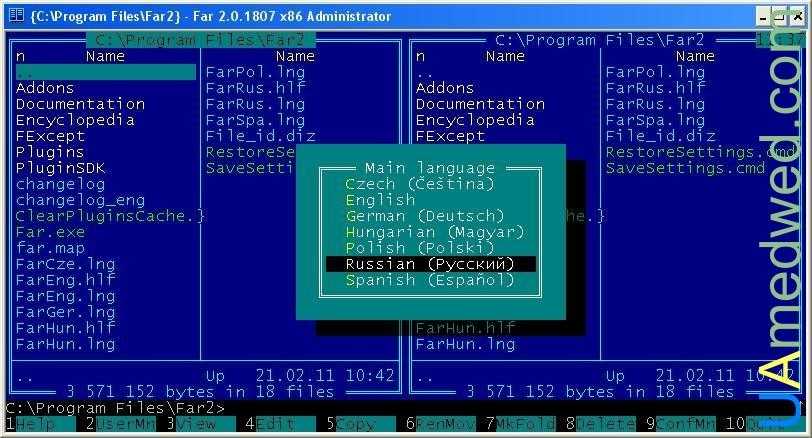
После выбора языка Меню, появится следующее окно в котором нужно выбрать язык Помощи, здесь языков немного меньше, а именно:
- English(Английский)
- Hugarion(Венгерский)
- Russian(Русский)
Но тот, который мне нужен все равно присутствует в списке – Русский(Russian).
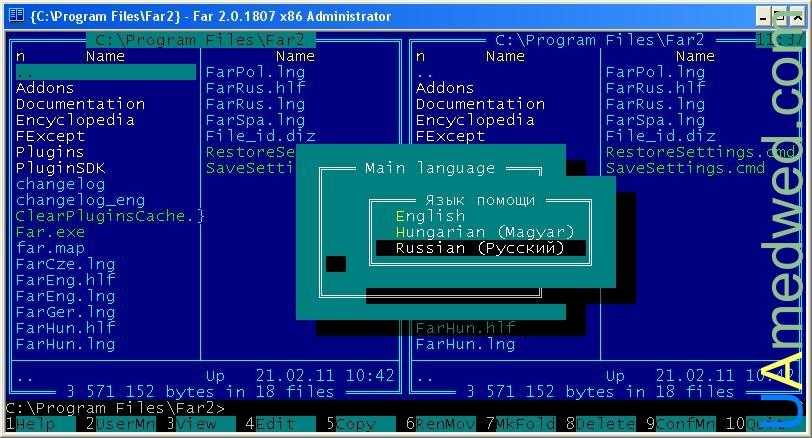
После всех этих действий у Вас должен быть установлен на компьютере файловый менеджер Far Manager, говорящий на русском языке.
Как посмотреть установленные шрифты на windows 10
Для просмотра имеющихся в системе шаблонов символов, требуется выполнить следующее:
- С помощью системной формы поиска найти приложение «Параметры» и открыть его.
- Выбрать там инструмент «Персонализация».
- Развернуть подраздел «Шрифты».
- После чего появится список имеющихся в системе шаблоны. Необходимо ознакомится с ним, прежде чем искать и устанавливать другие. Возможно, какой-то из них подойдет вам и дальнейших действий не потребуется.
Дополнительные шаблоны символов часто требуются для работы с различными утилитами. Например, с популярными во всем мире приложениями «Photoshop» и Word.
Какие форматы шрифтов поддерживаются
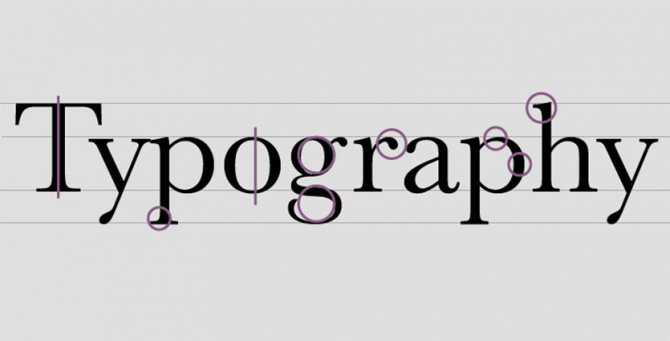
В мобильных операционных системах Apple появилась поддержка следующих типов шрифтов:
TTF (TrueType Font), который основан на совместной разработке Apple и Microsoft конца 80-х годов. Тогда компании объединились, чтобы предоставить достойную альтернативу векторным шрифтам от Adobe. На данный момент этот формат шрифтов наиболее распространён как в Windows, так и в macOS.
TTC (коллекция TrueType) – доработанная версия TrueType, позволяющая объединять схожие шрифты в один файл и снижать объем исходных данных.
OTF (OpenType Font), основанная на TrueType разработка Adobe и Microsoft середины 90-х годов. Шрифты поддерживаются операционными системами macOS, Windows и Linux.
MacType
Эта программа, как и рассмотренная выше Gdipp, имеет в своей основе закрытый ранее проект GDI++. Основная функциональность точно такая же, но есть некоторые дополнительные опции, с помощью которых вы сможете более детально настроить отображение букв.
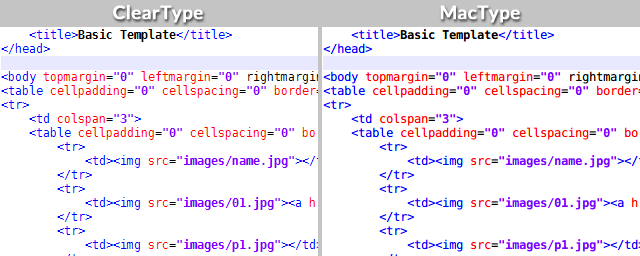
Установка MacType не отличается от установки любой другой программы в Windows, однако при первом запуске вы увидите японские иероглифы в интерфейсе. Не пугайтесь, в настройках приложения можно переключиться на английский язык. Здесь же вы сможете выбрать один из предустановленных вариантов сглаживания или создать полностью свой, изменяя такие настройки, как тип сглаживания, гамма, контраст, толщина, тень, цветовая температура RGB-сглаживания, углы и так далее.
Судя по отзывам пользователей, работа программ MacType и Gdipp вызывает довольно неоднозначные оценки. Одним вид новых шрифтов чрезвычайно нравится, другие не видят в них ничего особенного и возвращаются к стандартному ClearType. А каково ваше впечатление?
Mac OS X имеет возможность применять форматы шрифтов, аналогичные Windows безо всякой дополнительной обработки, тогда как предыдущие версии Mac OS для компьютеров Apple Macintosh были способны поддерживать шрифты True Type не ниже версии 7.0.
Установить шрифт можно двумя способами.
В первом
все предельно просто и понятно даже начинающим пользователям: нажимаете два раза на файл со шрифтом, перед вами открывается окно такого вида.
После нажатия на кнопку «Установить шрифт
» вы получаете возможность применять данный вид шрифта независимо от используемого приложения.
Второй вариант
гораздо любопытнее. После открытия главного окна приложения Шрифты
из Finder
вы увидите список всех шрифтов. Добавить новый шрифт можно из меню «Файл» → «Добавить шрифты»
или воспользоваться комбинацией клавиш «Command» + «O»
.
Чем второй вариант лучше первого? Тем, что через меню «Шрифты»
есть возможность определить места, где шрифт будет использоваться – установленный по умолчанию «Пользователь
» есть возможность заменить на «Компьютер
» – в этом случае каждый пользователь, имеющий учетную запись на данном компьютерном устройстве, получит возможность применять этот шрифт. Если выбрать в меню «Вид»
подпункт «Произвольный
», то в поле для просмотра можно будет вставлять различные текстовые фрагменты, включая и русскоязычные, и легко изменять их величину их шрифта.
Устанавливать и удалять шрифты в Mac OS просто, не смотря на то, какую версию ОС вы используете. Мы расскажем вам, как устанавливать новые шрифты и удалять ненужные, а также, как восстановить системные шрифты по умолчанию, если вы что-то перепутаете.
Установка нового шрифта в Mac OS X
Установить новый шрифт очень просто. Что вам нужно:
- Кликнуть два раза на файле.ttf
- Нажать «установить шрифт»
Когда вы два раза кликните на файл шрифта, вы также увидите его образец. В этом окне вы также сможете просмотреть стилизованные версии выбранного шрифта (полужирный, курсив и т.д.) и решить, хотите ли вы его устанавливать. Это происходит через программу Font Book, которую можно запустить отдельно для управления шрифтами.
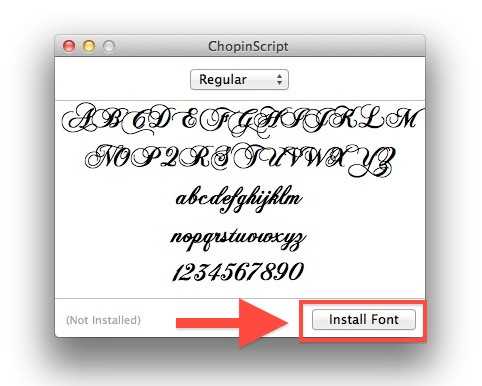
Удаление шрифтов в Mac OS X
Установили некрасивый шрифт и теперь хотите от него избавиться? Легко с этим справится, вам поможет Font Book:
- Запустите Font Book (находится в /Applications/) и используйте функцию поиска, чтобы найти шрифт, который вы хотите удалить
- Выберите шрифт, кликните правой кнопкой и выберите «Удалить «Название шрифта», или выберите аналогичную опцию в меню File
- Подтвердите удаление шрифта
Восстановление шрифтов по умолчанию в Mac OS X
Если вы случайно удалили важный шрифт или системный шрифт, или добавили так много новых шрифтов, что ваше меню превратилось в какую-то свалку, вы можете восстановить стандартное семейство шрифтов Mac OS X:
- Зайдите в меню File в Font Book, выберите «Восстановить стандартные шрифты…»
- Нажмите «Дальше» – это удалит дополнительные, не стандартные шрифты и вернет вам пакет шрифтов Mac OS X
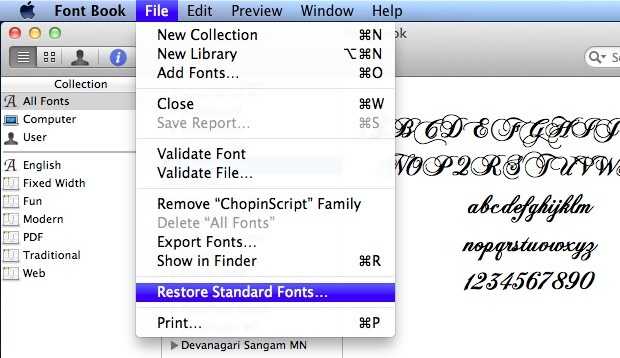 Процедура установки/удаления/восстановления шрифтов одинаковая, как в Mac OS X 10.7 Lion, так и в 10.6 Snow Leopard.
Процедура установки/удаления/восстановления шрифтов одинаковая, как в Mac OS X 10.7 Lion, так и в 10.6 Snow Leopard.
Рядового пользователя вполне устраивает стандартный набор шрифтов для Mac. Но что делать, если вы – маркетолог или дизайнер, и вам регулярно требуется подбирать новый шрифт для вашего очередного проекта? К счастью, сегодня в macOS есть достаточно инструментов для того, чтобы легко устанавливать и применять сторонние шрифты.
Как сделать красивый шрифт на телефоне?
1. Как изменить шрифт?
Разберем что для этого нужно. Конечно, стоит отметить, что все шрифты, которые вообще есть в обиходе андроида, находятся в папке android fonts. Эта папка находится в системных файлах. А изменить что-либо в системных файлах можно только тогда, когда у вас есть на это разрешение.
Нужно скачать Font Installer с Google Play, а так же нужный шрифт в формате TTF. Зайдите в «Menu», дальше «Backup/Restore» и «Backup». Если будет запрос на проава суперпользователя, подтвердите его. Зайдите в раздел «Local», найдите скачанный файл шрифта, выберите её, а затем команду «Install» во всплывающем меню.
Чтобы поменять шрифт на телефоне, зайдите в настройки.
![]()
Чтобы добавить шрифт на iPhone или iPad, вам понадобится приложение для установки шрифтов, такое как AnyFont, которое вы можете загрузить из App Store.
Если вы используете приложение Microsoft Word Online как часть Office 365, вы можете использовать любой шрифт, установленный в вашей системе. Просто введите имя файла шрифта минус расширение в поле параметров шрифта.
Прежде чем вы сможете использовать новые шрифты Microsoft Word на Mac, вы должны добавить их в приложение для управления шрифтами в macOS, Шрифтовая книга:
Где находятся шрифты на андроид?
Фотографии, снятые на Камеру (стандартное приложение Android), хранятся на карте памяти или внутренней памяти телефона – в зависимости от настроек приложения. Расположение фотографий всегда неизменно – папка DCIMCamera. Полный путь выглядит так: /storage/emmc/DCIM — если в памяти телефона
Изменить шрифт на Android без рута (root)
Чтобы поменять шрифт на телефоне, зайдите в настройки.
На главной странице, внизу справа нажмите на кнопку Меню. Далее, на странице меню, вверху справа нажмите на значок Настройки. В настройках нажмите на вкладку Основные. Далее, здесь вам нужно нажать на вкладку Размер шрифта.…В открывшемся окне вы можете выбрать размер:
Сделать это можно, нажав клавишу «F5», или, зайдя в «Font — Test…» Если вас всё устраивает, сохраняете получившийся шрифт и помещаете в папку «C:WINDOWSFonts». Шрифт устанавливается, и теперь вы можете выбрать его, например, в Microsoft Word и печатать им текст.
Для этого откройте раздел «Панель управления» → «Оформление и персонализация» → «Шрифты». Или нажмите Win + R, введите команду %windir%fonts и кликните ОК. Затем просто перетащите один или несколько файлов шрифтов в открывшуюся папку.
Предварительный просмотр, установка и удаление шрифтов
Время от времени вы можете встретить шрифт, который вам нравится, или вам может потребоваться загрузить тот, который в настоящее время не поддерживается вашим Mac.
Когда у вас есть шрифт, все, что вам нужно сделать, — это дважды щелкнуть по нему, чтобы увидеть предварительный просмотр в Font Book . Там вы можете увидеть все типы шрифтов, используя раскрывающееся меню в верхней части окна, или просто нажмите « Установить шрифт», чтобы установить его на свой Mac.
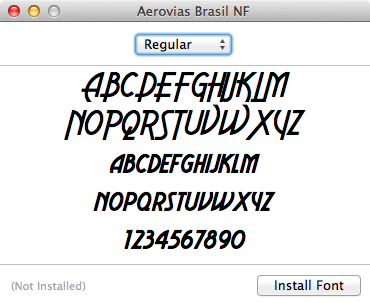
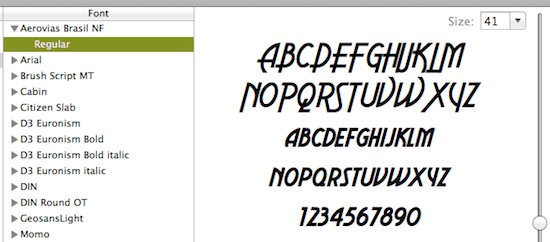
Удаление шрифтов еще проще. Все, что вам нужно сделать, это выбрать шрифт, который вы хотите удалить, нажмите клавишу Delete на клавиатуре вашего Mac, а затем подтвердите свой выбор.
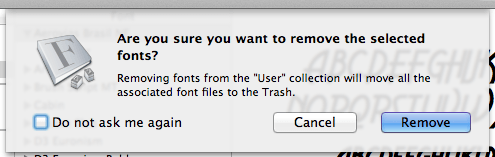
Установка шрифтов
Предлагаю не отклоняться от плана и перейти к рассмотрению процесса установки. Первым делом, на мой взгляд, стоит рассказать о том, что в Mac OS X существует несколько папок для хранения шрифтов.
Самый простой способ установить шрифт в систему — это просто скопировать его или переместить в одну из этих папок. Их количество может разниться в зависимости от установленных программ или количества пользователей в системе. Такое разнообразие каталогов было разработано в целях обеспечения пущей безопасности . К примеру, гарнитуры, предназначенные для использования на локальном компьютере, отделяются от тех, которые могут быть доступны в сети. А среди аналогичных файлов локального компьютера выделяют системные шрифты и шрифты, доступные обычными пользователями.
Поэтому размещение каталога определяет, кто может пользоваться этими шрифтами:
- Если вы установите их в папку ~/Library/Fonts/ , то доступ к ним сможет получить только текущий пользователь. Он же будет полноправным хозяином данного каталога. А вот другие учетные записи даже не будут знать о его содержимом.
- Шрифты, установленные в папку /Library/Fonts/ , будут доступны любому локальному пользователю, но изменения в данной директории сможет провести только администратор компьютера.
- Установка файла root’ом или администратором в каталог /Network/Library/Fonts/ позволит сетевым юзерам использовать данную гарнитуру у себя в системе, если, конечно, на вашем Маке будет настроен этот тип общего доступа.
- Системные шрифты, которые используются в Mac OS X, расположены в /System/Library/Fonts/ , их настоятельно не рекомендуется удалять или заменять.
Доступ к установленным шрифтам можно получить либо после перезапуска приложения, использующего их, либо после повторного пользователя.
Как удалить шрифт в Mac OS
Случается, что в поисках нужного шрифта пользователь устанавливает на свой компьютер сотни различных вариантов шрифтов, многие из которых в будущем ему никогда не пригодятся. Однако, эти шрифты будут фигурировать в различных приложениях при выборе шрифта для текста. Есть 2 способа решить эту проблему на Mac OS через приложение “Шрифты”:
- Выключить шрифты, которые не нужны. Любой установленный шрифт можно просто выключить. Для этого в утилите “Шрифты” необходимо нажать правой кнопкой мыши на один из шрифтов и выбрать вариант “Выключить *название шрифта*”. Если нажать сразу на семейство шрифтов, то можно отключить все шрифты данного семейства одновременно. Также отключить шрифты можно, если нажать на кнопку с галочкой в верхней части утилиты “Шрифты”.
- Удалить шрифты, которые не нужны. Второй способ более радикальный, чем отключение шрифтов, и он подразумевает безвозвратное удаление шрифтов. Чтобы удалить шрифт или семейство шрифтов, нажмите правой кнопкой мыши на нужный объект и выберите “Удалить *название шрифта*”. После этого шрифт будет безвозвратно удален с компьютера.
Стоит также отметить еще одну функцию, которая присутствует в утилите “Шрифты”, это “Восстановление стандартных шрифтов”. Если были удалены системные шрифты, которые требуются, либо на компьютер было установлено слишком много новых шрифтов, которые не требуются, можно восстановить список доступных в Mac OS шрифтов к исходному значению. Для этого нажмите в утилите “Шрифты” кнопку “Файл” и выберите “Восстановить стандартные шрифты”. Далее потребуется подтвердить решение, после чего все нестандартные шрифты будут удалены из системы.
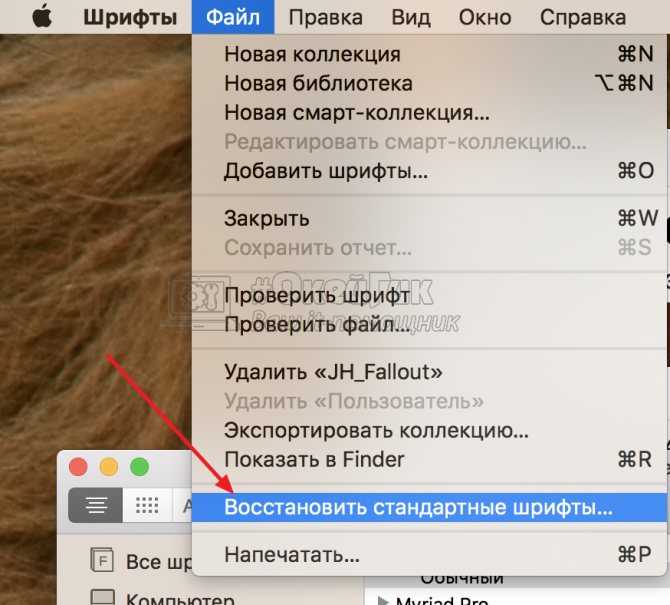
(178 голос., средний: 4,50 из 5)
Как добавить шрифт в Word
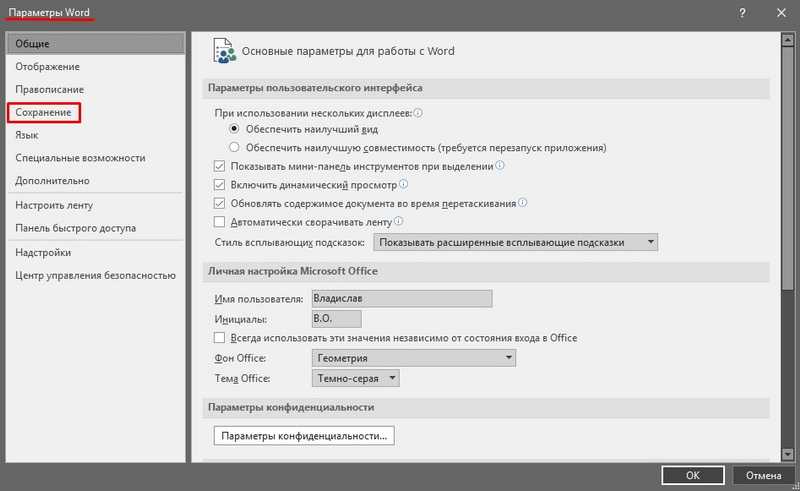
- Откройте любой поисковик.
- Введите запрос «Скачать шрифт для Word». На первых страницах будут самые популярные сервисы. Можете задать конкретные параметры: «Готические буквы», «Фигурные символы», «Старославянская кириллица» и тому подобное. Всегда найдётся какой-нибудь новый, никем не используемый стиль.
- Зайдите на понравившийся сайт.
- Не загружайте исполняемые файлы с расширением .EXE — скорее всего, это вирус или другая вредоносная программа. Каллиграфия для Ворд имеет формат .TTF (True Type Font) или .OTF, а коллекции стилей хранятся в архивах .ZIP или .RAR.
- Если вы знаете, какой шрифт вам нужен, вбейте в строку поиска его название вместе с фразой «Скачать для Word». Так вы быстрее найдёте то, что хотите.
Существуют целые сервера, на которых выложены коллекции бесплатной каллиграфии. Там сразу можно посмотреть, как будут выглядеть буквы и цифры. Вы подберёте печатные знаки под любые нужды. Доступна даже имитация рукописного ввода.
Перед тем как добавить шрифт в Word, его надо найти в интернете. Скачивайте файлы только из надёжных источников. Есть несколько проверенных сайтов. Например, «Fontspace» или «Xfont». После загрузки каллиграфию можно будет установить в Ворд. Если вы хотите посмотреть весь ассортимент, сделайте следующее:
Mac OS X и редакторы текста
Для того, что бы поменять размер в самой ОС необходимо зайти в системные настройки. Далее в «Универсальный доступ», где и дается возможность изменения величины символов. Не забудьте подтвердить действие.
В текстовом редакторе переключить размер шрифта можно легко и просто, в верхней панели. Как и в ТР на портативном компьютере. Однако по умолчанию стоит 12 кегелей. И при создании любого нового документа, данные по умолчанию будут применяться ко всем. ТР TextEdit заботится о пользователях и позволяет изменить настройки по умолчанию. Для этого в разделе настроек следует нажать «Шрифт» и задать нужную цифру. В других редакторах такой опции нет, однако помочь может изменение масштаба страницы.
Интернет-браузеры и Mail
Браузер Safari: для того, что бы переключить размер необходимо зайти в настройки, там кликаем кнопку «Дополнения». В открывшемся меню выставляем кегель на нужную цифру. После этих действий величина символов будет н меньше заданного значения. Браузер Chrome: Настройки => Показать расширенные настройки. Ищем пункт веб-контент, задаем нужные значения размера страницы и символов. Для изменения масштаба любого браузера, следует нажать сочетание клавиш: «Command» и «+». Браузер запомнит этот размер, применит ко всем открытым вкладкам.
Переключить размер символов в Mail удастся при прохождении по пути: «Настройки», «Шрифты и цвета». Настройки просты, не потребуют дополнительных знаний.
Finder и боковые панели
В Finder на макбуке для изменения стандартных настроек нужно зайти в «Вид», после в «Показать параметры вида». Изменяем количество кегель на большее значение и нажимаем «Использовать как стандартные». В этом меню настоек так же можно внести визуальные изменения.
Боковые списки можно изменить в iTunes: Настройки; Основные настройки. Ставим флажок рядом с «Использовать крупный шрифт в списках». Внешний вид iPhoto можно переключить так же через настройки и оформление. На выбор два размера: большой и маленький. Боковые списки Finder изменяются через системные настройки, «Основные» и «Размер значков…».
https://youtube.com/watch?v=BWTTGU8TS-0
Удалить, отключить и включить шрифты
Установив шрифты, вы можете в любой момент удалить, отключить и включить шрифты:
- удалять: Выберите один или несколько шрифтов в книге шрифтов. Нажмите клавишу «Удалить», затем нажмите «Удалить».
- Отключить: Выберите один или несколько шрифтов в книге шрифтов. Нажмите кнопку «Отключить» на панели инструментов над списком шрифтов, затем нажмите «Отключить» для подтверждения. Отключенные шрифты не удаляются. Скорее они становятся затемненными и помечаются как Off в списке шрифтов.
- включить: Выберите один или несколько шрифтов в книге шрифтов. Нажмите кнопку «Включить» на панели инструментов над списком шрифтов, затем нажмите для подтверждения.
Шаг 5: Используйте пользовательские шрифты
Как упоминалось ранее, пользовательские шрифты доступны только в некоторых избранных приложениях, включая Pages, Numbers и остальные офисные пакеты iWorks на iOS 13. Как только другие приложения будут поддерживать API, вы сможете использовать пользовательские шрифты. в этих приложениях, но не так много информации о том, когда сторонние приложения будут поддерживать шрифты или будут ли они когда-либо. Пользовательские шрифты в настоящее время даже не работают в Mail, что должно, но это может быть ошибкой или огромным упущением.
Чтобы использовать пользовательские шрифты прямо сейчас, откройте любое из приложений iWorks на вашем iPhone (мы будем использовать Pages). На страницах создайте новый документ и коснитесь значка кисти на панели навигации вверху, чтобы открыть параметры форматирования. В меню форматирования текста нажмите на текущий шрифт и прокрутите список. Все установленные вами шрифты будут отображаться здесь. Нажмите на шрифт, чтобы выбрать его и начать печатать — ваш текст появится в несколько шрифтов.
Плагины для Far Manager
Плагины могут довольно основательно расширить функционал Far Manager, превратив его из файлового менеджера в многофункциональный комбайн.
Полный список плагинов вы можете найти в Far Manager PlugRing
Первым делом, нам понадобится NetBox. Этот плагин позволяет подключаться к серверам на ОС Linux: Ubuntu, Debian, Freebsd, Centos по протоколам SCP (устаревший), SSH (SFTP), FTP, WebDav.
NetBox — плагин подключения к удалённому серверу по SSH, FTP, WebDav
NetBox — это плагин для Far Manager, продолжатель традиций WinSCP, который реализует клиентскую часть протоколов SCP (Secure Copy Protocol, устаревший), SFTP (SSH File Transfer Protocol), FTP (Files Transfer Protocol) и WebDav. Предназначается для подключения к удалённому серверу на ОС Linux: Ubuntu, Debian, Freebsd, Centos — по SSH, FTP или WebDav и управления им: создания, редактирования, копирования, удаления файлов по вышеуказанным протоколам, их переноса между вашим компьютером и серверами, поддерживающими эти протоколы, в нашем случае, сервера хостинга сайтов. С его помощью мы будем взаимодействовать с файловой системой хостинга, где располагаются ваши сайты: закачивать и скачивать файлы, изменять их права доступа, владельцев.
Как установить NetBox
Сейчас Far Manager идёт с предустановленным Netbox, но вы можете Скачать NetBox в Plugring Far Manager.
Скачанный файл распаковываем в папку с плагинами
( — — )
На этом, установка NetBox в Far Manager завершена, нужно только перезапустить последний.
Загрузка и установка пользовательских шрифтов для Office
Большинство приложений (таких как Microsoft Word, Excel и PowerPoint) включают шрифты, которые автоматически устанавливаются при установке программного обеспечения. Например, приложения, предназначенные для разработки документов, такие как Microsoft Publisher, часто поставляются с большим количеством дополнительных шрифтов, которые можно использовать в любой другой программе на компьютере.
Однако иногда может потребоваться установить пользовательские шрифты, которые вы создали, купили или скачали. В этой статье мы поговорим о том, как установить эти шрифты для использования в Microsoft Office.
Примечание: Сведения о внедрении шрифтов в документы Microsoft Office Word и презентации PowerPoint см. в разделе Внедрение шрифтов на сайте PPTools.
Поиск шрифтов в Интернете
Найдя шрифт, который вы хотите использовать в приложении Office, можно скачать и установить его с помощью операционной системы компьютера. Так как шрифты работают на уровне операционной системы, они не скачиваются непосредственно в Office. Необходимо установить шрифт в папку Шрифты на панели управления Windows, после чего он будет поддерживаться в Office автоматически. На компьютере Mac необходимо добавить шрифт через средство Шрифты, а затем скопировать его в папку Windows Office Compatible.
Многие сторонние компании упаковывают шрифты в ZIP-файлы для уменьшения их размера и ускорения скачивания. Если вы скачали шрифт, сохраненный как ZIP-файл, можно открыть его, дважды щелкнув его значок.
Установка скачанного шрифта
Скачанный шрифт необходимо установить в операционной системе. После этого Microsoft Office сможет распознавать и использовать его. Для получения подробных инструкций выберите свою операционную систему в раскрывающемся списке ниже.
Устранение дубликатов шрифтов
Если шрифт является дубликатом, то рядом с ним отображается желтый значок предупреждения.
В программе «Шрифты»
на компьютере Mac выберите «Правка» > «Найти включенные дубликаты».
Выберите нужный параметр.
Устранить автоматически. Программа «Шрифты» выключает или переносит в Корзину файлы дубликатов шрифтов, в зависимости от настроек программы.
Устранить вручную. Перейти к следующему шагу для просмотра и устранения дубликатов шрифтов вручную.
Просмотрите дубликаты и решите, какой из них сохранить.
Копия шрифта, которую, по мнению программы «Шрифты», следует использовать, будет выделена. Для просмотра других копий выбирайте их.
Устраните текущий дубликат либо все дубликаты, если их несколько.
Если нужно переместить неиспользуемые шрифты в Корзину, установите флажок «Устранять дубликаты перемещением дублированных шрифтов в Корзину».
Если не удается устранить проблему со шрифтом, перейдите на веб-сайт службы поддержки Apple.
Источник



























