Вопросы, связанные с функционированием почты
Можно ли переименовать почтовый ящик?
Нет, эта функция отсутствует, почта iCloud привязана к учётной записи Apple ID. При желании переименовать почтовый ящик придётся создать новый аккаунт.
Альтернативный вариант — создать до трёх псевдонимов, а эти адреса называть посторонним как свой основной.
Письма, получаемые на адреса-псевдонимы, попадают в ваш основной почтовый ящик. Если устанете от спама, то можете просто удалить ящики-псевдонимы.
Как удалить адрес?
Удалить почтовый адрес по своему желанию нельзя. Можно перестать пользоваться аккаунтом, закрыть почту, переставив в настройках соответствующий ползунок в неактивное положение. Тогда почта перестанет синхронизироваться с облачным хранилищем, а её адресом вы сможете и дальше пользоваться. Полностью же избавиться от почтового адреса вы не сможете.
Как увеличить объём облачного дискового пространства?
При регистрации вы получаете 5 Гб бесплатного дискового пространства. Если вам мало такого объёма, вы планируете хранить объёмные файлы и бесплатного пространства вам недостаточно, нужно войти в личный кабинет и сменить тарифный план. Вам предложат от 20 Гб до 1 Тб, соответственно повышению объёма увеличится и стоимость тарифного плана.
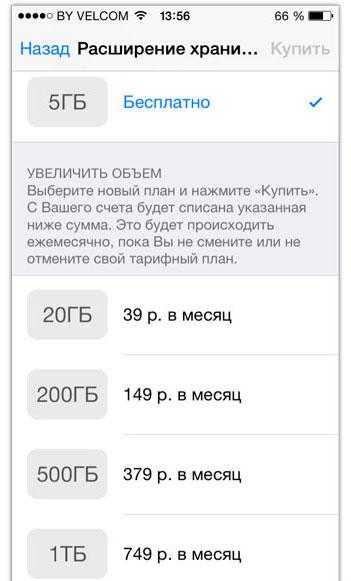
Преимущества семейного доступа
Семейный доступ — функция, позволяющая членам семьи до 6 человек пользоваться одним аккаунтом. Это удобно при оплате покупок — все они производятся с общего счёта. Также будут доступны всем файлы с облачного хранилища.
Для активации функции вам необходимо в почте icloud войти и установить доступ, выбрав главу семьи в качестве администратора. В настройках доступа поставьте администратора, который сможет контролировать расходы. Тогда дети смогут купить игры или приложения только с разрешения родителя.
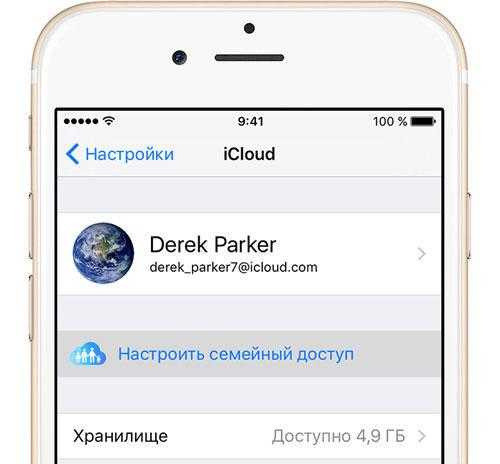
Почта iCloud — удобный сервис, предоставляющий владельцам iPhone и iPad множество полезных функций, работающих через «облачное» пространство. Здесь не только можно хранить нужные файлы, но и совершать покупки, производить онлайн-расчёты, обмениваться информацией. Создать почту на этом домене несложно, если вначале зарегистрировать Apple ID, что также легко и быстро реализовать, следуя предложенным нами инструкциям.
Как зарегистрироваться
Завести почту iCloud можно несколькими способами, одним из которых является создание почты через устройство iPhone, а другое через компьютер. Процессы заведения почтового аккаунта заметно отличаются, поэтому разберем на примере каждый из них.
Настройка почты на iphone
Для того чтобы завести почту айклауд с мобильного устройства iPhone, необходимо выполнить следующие пошаговые операции:
- Открыть общие настройки мобильного устройства;
- Выбрать строку «Почта, календари»;
- В новом окне необходимо выбрать «Добавить новую учетную запись»;
- Среди предлагаемых учеток выбрать именно iCloud;
После выбора система предложит создать Apple ID. Это необходимо сделать, так как доступа к почте не будет без данного идентификатора;
Далее необходимо будет ввести свои персональные данные, такие как дата рождения, фамилия, имя, отчество и пол;
После заполнения необходимо нажать «далее», в результате чего открывается новое окно с выбором указания почтового ящика. Можно ввести существующий адрес, или бесплатно завести новый почтовый ящик @icloud.com;
В открывшемся окне нужно ввести будущий адрес электронной почты и нажать кнопку «Далее» для продолжения процесса заведения аккаунта;
Для создания учетной записи остается лишь подтвердить выполнение данного процесса.
На этом процесс регистрации почтового ящика gmail почти закончен. Остается лишь ввести будущий пароль и придумать контрольные вопросы для восстановления доступа аккаунту в случае потерь каких-либо данных. В конце регистрации высвечивается соглашение на использование данных, которое необходимо принять и продолжить.
На этом Apple ID и можно запускать с ним аккаунты Gmail и пользоваться сервисами от разработчика, в том числе и почтой айклауд.
Создать почту айклауд через компьютер
В открывшейся форме можно либо ввести существующие данные, либо запустить создание нового ID аккаунта от эпл.
Первым делом, для создания аккаунта через ноутбук, необходимо ввести персональные данные.
После ввода страны и даты рождения необходимо нажать на кнопку далее.
На следующем этапе заведения почты необходимо выбрать между использованием имеющегося емейла сторонней почты, или созданием новой почты от айклауд. Также следует придумать пароль, и ввести персональные данные. После заполнения формы нажимаем кнопку «Далее» для продолжения.
Последняя форма для регистрации почты от айклауд включает в себя защитную информацию. Здесь нужно ввести контрольные вопросы для восстановления аккаунта и указать дополнительный почтовый ящик, куда, в случае утери доступа к ящику icloud, будет включена переадресация.
Проверочный код – главная мера защиты данных
Если в вашем устройстве необходим код проверки, значит, на нем активна двухэтапная проверка информации. Это вполне нормально, так как подобное подтверждение входа является наиболее удобным средством защиты данных.

Есть, конечно, аналогичные варианты с доверенными устройствами, но проверочный код является наиболее оптимальным и востребованным среди пользователей. Поэтому, если вы столкнулись с подобной ситуацией и не знаете, где взять его, то дальнейшие инструкции помогут вам разобраться в этом вопросе.
Получение проверочного кода
Если вы не знаете, как получить проверочный код, то не нужно волноваться, так как при активации двухфакторной аутентификации нужно вводить номер мобильного телефона, на который впоследствии и будет приходить информация.
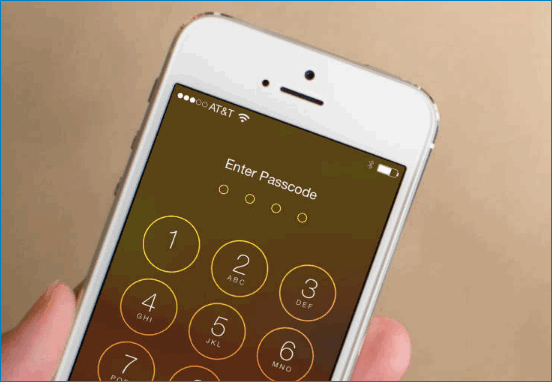
Если это делали не вы, то придется уже искать человека, который это сделал, чтобы он мог исправить ситуации. Или, в крайнем случае, придется обращаться в службу поддержки.
Процедура ввода кода
Если вы являетесь единственным владельцем и точно знаете, что лично активировали двухэтапная проверка, то остается воспользоваться следующей инструкцией:
- Запускаете функцию выхода в интернет или ввода данных аккаунта. В этом случае мобильное устройство потребует пройти аутентификацию.
- Появится специальное окошко, где вам достаточно нажать на пункт «Не получили код проверки?».
- Система отправит сообщение.
- Открываете его.
- Запоминаете или копируете информацию.
- Переходите в окно, где нужно ввести данные.
- Вводите данные.
- Система проверяет код и открывает доступ.
Правда подобная функция может вызвать массу проблем. А чтобы избавиться от нее, нужно будет воспользоваться альтернативным вариантом получения кода.
Теперь вы знаете, как ввести проверочный код для получения полноценного доступа. Ничего сложного в этом нет. Пользуйтесь доступными рекомендациями и у вас обязательно все получится.
Альтернативный способ получения кода
Далеко не всегда инновационные технологии упрощают процедуру использования. Иногда именно они становятся причиной некоторых неудобств и проблем. Как вы уже знаете, с автоматическим определением устройства может возникнуть проблема и для ее решения достаточно вручную запросить код проверки.
Инструкция выглядит следующим образом:
- Переходите в пункт «Настройки».
- Используете раздел ICloud.
- Нажимаете на имя пользователя.
- Если на данный момент у вас не подключен интернет, то нажимаете на пункт «Получить код проверки».
- Если устройство активно и находится в сети, то используете раздел «Парольи безопасность» и там нажимаете на пункт «Получить код проверки».
Данная процедура имеет много вариантов реализации, поэтому нужно запомнить все рекомендации и в дальнейшем ими активно пользоваться. А в заключении рассмотрим ситуацию, когда не приходит код проверки или при вводе он является неверным.
Избавление от технического сбоя
Может случиться такая ситуация, что код проверки приходит неверный или вовсе не приходит. В этой ситуации главное держать себя в руках и не ругаться, так как имеется возможность решить эту проблему.
Достаточно просто воспользоваться службой поддержки и запросить восстановление доступа. Да, процедура может занять несколько дней, зато после восстановления вы сможете спокойно пользоваться своим аккаунтом.
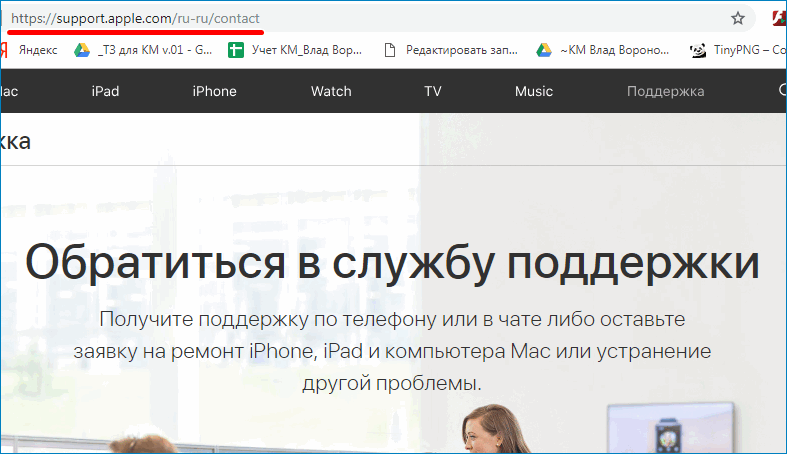
В данной статье мы рассмотрели не только инструкцию по вводу кода, но также разобрали способы запроса кода и дали несколько рекомендаций для нестандартных ситуаций. После изучения можете закреплять знания на практике и считать себя продвинутым пользователем.
Если требуется помощь с отправкой или получением сообщений электронной почты на устройстве iPhone, iPad или iPod touch
- Убедитесь, что установлено соединение с Интернетом. Попытайтесь открыть страницу apple.com/ru в браузере Safari на устройстве iPhone, iPad или iPod touch.
- Откройте веб-страницу iCloud.com на компьютере Mac или PC, чтобы проверить возможность получения электронной почты для учетной записи iCloud.
- Выберите «Настройки» > > iCloud и включите службу «Почта» на устройстве iPhone, iPad или iPod touch. В iOS 10.2 или более ранней версии выберите «Настройки» > iCloud.
- Убедитесь, что новые данные передаются на ваше устройство автоматически. Перейдите в раздел «Настройки» > «Пароли и учетные записи» > «Загрузка данных» и включите параметр Push. Чтобы проверить, работает ли параметр Push, отправьте сообщение электронной почты на свою учетную запись.
- На устройстве с iOS 10 перейдите в раздел «Настройки» > «Почта» > «Учетные записи» > «Загрузка данных» и включите параметр Push.
- На устройстве с iOS 9 и более ранних версий перейдите в раздел «Настройки» > «Почта, адреса, календари» > «Загрузка данных» и включите параметр Push.
- Вернитесь в раздел «Загрузка данных». Затем выберите учетную запись iCloud и включите функцию Push. При наличии нескольких учетных записей Почты iCloud использовать функцию Push можно только для одной учетной записи в один момент времени. Убедитесь, что функция Push включена для основной учетной записи Почты iCloud.
- Выключите и снова включите устройство.
Если по-прежнему не удается отправить или получить сообщения электронной почты, отключите каждый из параметров, указанных на этапах 3, 4 и 5 выше, после чего включите их снова.
- https://profiapple.ru/ios/instrukcii/uchetnye-zapisi/vosstanovlenie-parolya-i-dostupa-k-pochte-icloud.html
- https://inform59.ru/sozdat-pochtu-icloud/
- https://xn—-7sbaruhf3cgg7c6c.xn--p1ai/icloud/pochta-icloud-vhod
- https://oneiblog.com/kak-sozdat-pochtu-icloud/
- https://support.apple.com/ru-ru/ht203528
Чем так хорош e-mail от Apple?
Тем, что корпорация Эппл предусмотрела возможность увеличения хранилища до 1 Тб. Изначально под нужды пользователя выделяется до 5 Гб свободного места. Для увеличения объема потребуется внести символическую плату. Взломать почту iCloud с 8-символьным паролем и подтверждением ID значительно сложнее, чем аккаунт на mail.ru, yandex.ru и прочих доменах.
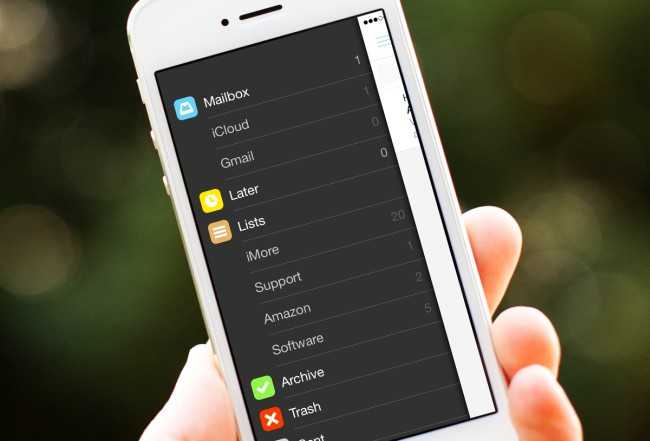
Помимо этого интернет-сервис дает и другие преимущества:
- 100% отсутствие рекламы. Тягаться с сервисом от купертиновцев может разве что Gmail.com. Здесь ее немного, но все-таки реклама вносит определенные неудобства в работу.
- Легкая эксплуатация приложения, дружественный интерфейс и настройки. Даже если пользователь никогда не имел дело с сервисами Apple, проблем с входом на почту, восстановлением пароля и настройками ее работы не возникнет.
- Полная интеграция с устройствами.
- Использование технологии Push уведомлений.
Как зайти в учетную запись icloud с компьютера? — Блог Евгения Крыжановского
Всех приветствую, дорогие читатели! Вход в Icloud – это хорошая возможность упростить работу с сервисами Apple. Сервис icloud помогает настраивать получение мгновенных уведомлений о сообщениях и операциях с аккаунтом. Каждый пользователь «яблочных» девайсов имеет аккаунт в Айклауд.
Здесь есть хранилище с телефона, а именно хранятся резервные копии файлов, контакты, переписки, данные приложений. Теперь есть возможность выполнить веб-вход в свою учетную запись не только с фирменного устройства, но и даже с любого ПК, независимо от установленной операционной системы.
Как выполнить вход в icloud
Если вы хотите использовать сервис iCloud, то вы должны войти в учетную запись облачного хранилища. Начиная с версии iOS 5, iCloud прикрепляется к аккаунту пользователя iPhone, iPad либо же Mac. Для входа в учетную запись достаточно указать Apple ID и парольные данные к нему, перейдя в «Настройки» и выбрав вкладку «iCloud».
Если вы желаете иметь почтовый адрес с доменным именем @icloud.com, то необходимо будет зайти в «Настройки» и выбрать вкладку «iCloud». Затем требуется отыскать «Дополнения» и зайти в «Почту».
Вход с компьютера и Айфона
Самый безопасный способ – icloud вход через программу. На официальном сайте есть вся полезная информация, которая касается функционала iCloud.
Загрузите программу и дождитесь окончания загрузки. После этого запустите «iCloudSetup.exe». В открывшемся окошке введите свои данные: логин и пароль.
Если у вас нет аккаунта, то пройдите регистрацию через Apple девайс. Теперь необходимо активировать устройство для синхронизации приложения, установив галочку в соответствующих чек боксах.
Теперь остается лишь нажать на кнопку «Применить».
Вход с телефона
Далее выберите тип учетной записи: IMAP.
В форме ручной настройки заполните все требуемые поля:
- E-mail — адрес почты iCloud.
- Имя пользователя – часть адреса почты до @icloud.com.
- Пароль – код доступа к почте.
- Сервер – imap.mail.me.com.
- Тип защиты – SSL либо SSL с приемом всех сертификатов.
- Порт – 993.
- Префикс пути IMAP заполнять не нужно.
После ввода всех данных нажмите «Далее» и приступите к настройке SMTP-сервера:
- Адрес – smtp.mail.me.com.
- Имя пользователя и пароль – те же, что и в настройках IMAP.
- Защита – SSL либо TSL.
- Порт 587.
Вот и всё, если появится запрос об аутентификации, то нажмите «Да».
Сбой при входе
Очень часто при входе возникает сбой с ошибкой: «На этом iPhone (или iPad) активировано предельное количество бесплатных учётных записей». Что делать? Давайте-ка по порядку разберемся.
Дабы решить проблему необходимо зарегистрировать и активировать Apple ID с любого другого «яблочного» устройства. Для регистрации и активации вам необходимо будет открыть «Настройки», перейти в раздел «iCloud» и нажать на кнопку «Выйти».
Если у вас Mac, то кнопка расположена внизу с левой стороны. Теперь остается лишь войти в iCloud на новом устройстве. Это и является новой активацией. Теперь заново регистрируем Apple ID. Всё, проблема должна быть устранена.
Особенности использования сервиса
Тем, кто использует iCloud, стоит обратить внимание на некоторые особенности приложения. Например, если выйти из icloud или удалить приложение, то все данные, которые загружены в учётную запись, будут недоступны
Например: Пользователю захотелось сменить аккаунт, либо он решил продать свой телефон и купить новый. А также если система дала сбой и пришлось её переустановить.
Во всех этих случаях пользователь теряет доступ к аккаунту, а вместе с тем и все файлы, что были в нём. Новый смартфон предполагает другую учётную запись, привязанную к нему.
Как выйти из айклайд без потерь
Допустим, вы решили удалить программу iClod для Windows, тем самым выйдете с айклауд, при удалении будете наблюдать следующую картину. Утилита предупредит об удалении всех данных загруженных на ПК вместе с iCloud Drive.
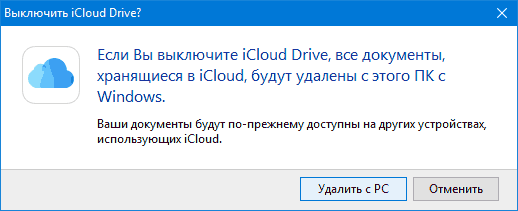
Предупреждение при удалении iCoud с компьютера
Но данные не удаляются с облака, и по прежнему будут доступны для других устройств подключенных к iColud. Теперь давайте рассмотрим, как выйти из своего аккаунта icloud без потерь.
Сначала все необходимые фото следует перенести из потока в память телефона, или же просто перекинуть в другую папку на ПК. Сохранить документы. Если есть какие-то важные смс, то их тоже лучше перенести, так как в некоторых случаях и они могут исчезнуть
Теперь сохранить потребуется видео, а также информацию из записных книжек и календарей, если она входит в число важной. Иначе после выхода из аккаунта всё это будет утеряно безвозвратно.
Но, возможностью сохранения важной информации владеют не все айфоны. Эта функция доступна только смартфонам от «Яблока» с операционной системой от iOS 4 и выше
Те платформы, что ниже четвёртой версии, не снабжены возможностью сохранения из учётной записи файлов.
Нет такой проблемы у тех, кто пользуется приложением не только на телефоне, но и на компьютере. Аккаунт остаётся для них доступным с ПК. При помощи компьютера можно будет перенести все файлы на новую учётную запись.
Создать и войти в учетную запись электронной почты iCloud
Войти в почту iCloud с компьютера или телефона несложно. Но не каждый сможет с первого раза зарегистрироваться и сделать правильные настройки. Приложение позволяет синхронизировать данные одного пользователя на устройстве с операционной системой iOS, на компьютере Mac и в Microsoft Outlook. Независимо от места совершения действия (отправки или прочтения письма) результат будет отображаться одинаково везде.
Как создать и войти в почту Айклауд
Создать электронный адрес можно двумя способами:
- через Айфон или Айпад с ОС iOS;
- через Mac с ОС Х.
Регистрация проходит в несколько этапов:
- Добавить учетную запись Айклауд. Для этого необходимо зайти в пункт «Настройки» – «Почта, адреса, календари» – «Добавить учетную запись» и выбрать тип iCloud.
- Перейти в пункт «Создать Apple ID». Следует прописать информацию о дате рождения, а также инициалы. При этом рекомендуется указывать реальные данные, так как это поможет в дальнейшем восстановить пароль через техническую службу компании-производителя устройства.
- Получить имейл адрес. Для этого выбрать пункт «».
- Имя имейла нужно придумать самостоятельно, указать и подтвердить действия.
- Если такой имейл уже существует, то отобразится уведомление. В этом случае придумать другое имя.
- Дважды ввести пароль. Безопасность при этом очень важна. Он должен состоять из 8 символов (минимально), одной цифры и хотя бы одной строчной прописной буквы. При его потере восстановление несложное.
- Для дополнительной безопасности ввести три вопроса и ответа на них. Рекомендуется прописывать данные реального человека, чтобы найти ответы на вопросы в любое время.
- Указать дополнительный e-mail адрес. Делается это в целях безопасности, чтобы иметь возможность войти в почту Айфона iCloud при потере пароля.
- При желании включить рассылку от производителя со свежими новостями о новых продуктах.
- Принять пользовательское соглашение.
- Аккаунт зарегистрирован. Осталось подтвердить запасной имейл. Для этого ввести имейл и пароль.
Вариант 1: вход с iPhone
Компания Apple создала специальное приложение «Почта Айклауд». Войти с телефона таким образом очень просто. Для этого достаточно открыть меню настройки и нажать на одноименный раздел. Подтвердить действие необходимо с помощью Apple ID и пароля. В том случае, когда пароли утеряны, войти в приложение получится только после их восстановления.
Вариант 2: вход через компьютер
Войти в Айклауд с компьютера можно по-разному:
- Использовать программу для Виндовс. Ее можно скачать на официальном сайте. После установки войти в аккаунт можно с помощью ввода ID и пароля к нему.
- Использовать Outlook для Windows. Здесь понадобится настройка сервера по стандартам IMAP или SMTP.
Настройки для IMAP следующие:
- Название сервера: imap.mail.me.com или smtp.mail.me.com.
- SSL: Да.
- Порт: 993.
- Имя пользователя (электронная почта).
- Придумать пароль.
Для SMTP нужно ввести такие данные:
- Название сервера: smtp.mail.me.com.
- SSL: Да.
- Порт: 587.
- SMTP: Да.
После этих настроек можно пользоваться электронным адресом на ресурсе Outlook в полной мере.
Вариант 3: вход с помощью браузера
Достаточно открыть страницу сайта компании и ввести свой ID для авторизации. Таким способом можно воспользоваться не только с компьютера, но даже с современного телевизора. Для этого не требуется установка дополнительных приложений, кроме браузера.
Вариант 3: вход с Android-устройства
С Андроида можно войти в iCloud двумя способами:
- Использовать браузер.
- Использовать специальные почтовые приложения.
Как правило, на Android используется Gmail по умолчанию. Процесс настройки сервера выглядит так же, как и в Outlook.
Возможности электронного адреса iCloud
Использование электронного адреса Айклауд имеет очень много преимуществ, а именно:
- возможность синхронизации данных во многих устройствах и приложениях;
- наличие фильтров для удобства пользования;
- возможность настройки автоответа в случае отпуска;
- переадресация сообщений;
- использование дубликатов электронного адреса для избавления от нежелательных писем в случае его ввода на различных интернет-ресурсах.
Кроме вышеуказанных преимуществ, есть еще много и других плюсов у такого приложения, как почта iCloud. Вход в учетную запись позволяет сэкономить свое время благодаря удобству пользования.
Создаём электронную почту ICloud
Кроме обычного почтового ящика в Айклауд, пользователи получают дополнительно следующие преимущества:
- 5 бесплатных гигабайт облака;
- полное отсутствие рекламы;
- специально сделана под IOS, Mac OS;
- существует функция создания виртуальных почтовых ящиков.
- На IPhone или IPad.
- На ПК, работающем с Mac OS.
Рассмотрим всё по порядку.
IPhone, IPad
Обязательно нужно подключить устройство к интернету. Можно использовать как Wi-Fi, так и мобильную сеть.
- Открываем настройки устройства, переходим к пункту «Почта, адрес, календари» и кликаем на «Добавить учётную запись». Выбираем «ICloud».
- При условии, что пользователь не имеет учётной записи Apple >
Mac OS
Процесс создания почтового ящика на Mac OS почти не отличается от предыдущего варианта.
- Открываем системные настройки и открываем «ICloud».
- В открывшемся окне выбираем «создать Эппл ИД».
- Вводим страну проживания, дату рождения.
- Далее выбираем пункт «получить бесплатно e-mail в Айклауд», указываем данные для нового почтового ящика.
- Выбираем 3 контрольных вопроса и отвечаем на них. Обязательно нужно запомнить ответы.
- Остаётся подтвердить резервный email, если он был добавлен.
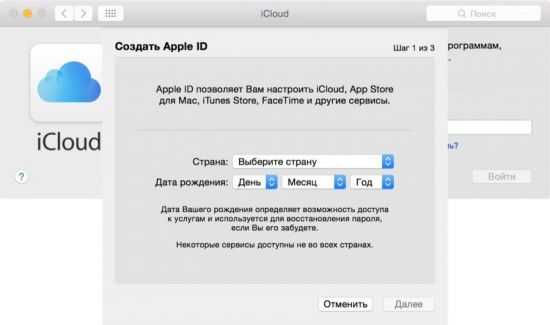
Таким образом, мы создали чисто электронную почту без самого аккаунта Apple ID. Если нужно создать учётную запись для загрузки приложений из App Store и пользования другими функциями, тогда подключаем аккаунт к Mac с помощью системных настроек и раздела «ICloud».
Создание резервной копии всех данных
Другими словами, бекап имеющихся на телефоне данных, включая контакты, заметки, переписки, список приложений и т.д. К сожалению, установленной памяти 5 ГБ может не хватить для полного резервного копирования, а потому придется вначале докупить пакет ГБ для хранилища.
Резервная копия создается:
- Перед глобальной чисткой телефона;
- Перед ремонтов телефона;
- Для устранения причины заглюченности или загруженности девайса;
- Регулярное резервное копирование на случай поломки или кражи телефона.
Чтобы включить резервное копирование перейдите в соответствующий раздел настроек и нажмите «Создать резервную копию»:
Также при желании можно активировать автоматический бекап при наличии подключения к Wi-Fi. Для этого просто перетяните ползунок в графе «Резервная копия в iCloud».
Возможные ошибки при входе
Довольно часто высвечивается ошибка-отказ в регистрации по возрасту.
Системный сбой, также может быть причиной, почему устройство не заходит через Apple ID. Введенные данные попросту не распознаются.
Когда возник сбой выполнения входа нужно предпринять следующие шаги:
- Проверьте, стабилен ли интернет-сигнал.
- Временно отключите антивирус.
- Обновите iTunes.
- Выйдите из активного аккаунта в iTunes (в верхнем левом углу значок «магазин»→ «Деавторизация компьютера»).
- Перезагрузите комп и попробуйте ввести Apple ID повторно.
Второй вариант исправить ситуацию такой:
- Зайдите в настройки телефона.
- Включите «Настроить как новый айфон».
- Нажмите «Пропустить этот шаг».
- Кликните на «Пропустить» и далее следуйте по подсказкам .
- После завершения, заходите в «Настройки» и повторно вводите адрес и пароль ID.
Apple ID – это уникальная комбинация логина и пароля. С ее помощью открывается доступ ко всем сервисам компании. При создании нужно указывать правдивую информацию: фамилию, имя, дату рождения, страну и два электронных адреса. Все эти данные понадобятся при обращении в службу поддержки в будущем.
Но, как и в любой опции, здесь могут возникнуть баги. Первое что нужно предпринять: перезайти в свой аккаунт. Но если ничего не получится, связаться со службой поддержки для решения проблемы достаточно.
Учетная запись Apple ID используется для доступа ко всем сервисам Apple и обеспечивает слаженное взаимодействие всех ваших устройств. После входа в учетную запись вы можете использовать App Store, iCloud, iMessage, Apple Music, Apple TV+, а также другие приложения и сервисы.
Хотите использовать функцию «Вход с Apple» в сторонних приложениях или на веб-сайтах? Узнайте, как это сделать.
Данные об использовании
Мы также собираем данные о том, как Вы используете iCloud, с целью улучшения этой службы. Для пользовательской поддержки некоторые данные могут быть связаны с Вашим Apple ID. Мы можем использовать Ваш IP‑адрес, чтобы определить, из какого региона или из какой страны Вы получаете доступ к службе, но мы не храним эту информацию.
Информация, которую собирает Apple, всегда обрабатывается в соответствии с Политикой конфиденциальности Apple, доступной по адресу www.apple.com/ru/privacy.
Информация о продуктах, произведенных не компанией Apple, или о независимых веб-сайтах, неподконтрольных и не тестируемых компанией Apple, не носит рекомендательного характера и не рекламируются компанией. Компания Apple не несет никакой ответственности за выбор, функциональность и использование веб-сайтов или продукции сторонних производителей. Компания Apple также не несет ответственности за точность или достоверность данных, размещенных на веб-сайтах сторонних производителей. Помните, что использование любых сведений или продуктов, размещенных в Интернете, сопровождается риском. За дополнительной информацией обращайтесь к поставщику. Другие названия компаний или продуктов могут быть товарными знаками соответствующих владельцев.
Мы начинаем цикл статей про сервисы Apple. И самыми первыми мы рассмотрим такие сервисы как Apple ID и iCloud.
Что же это такое?! Apple ID – это личная учетная запись пользователя. Используя один аккаунт у Вас будет доступ ко всем всем сервисам на всех Ваших устройствах. Для создания Apple ID необходим адрес действительной электронной почты gmail.com, надёжный пароль состоящей, как минимум, из одной заглавной, прописной буквы и цифры. Символов должно быть не меньше восьми. Так же понадобятся три ответа на контрольные вопросы, которые нужны для подтверждения личности и сброса пароля. Его также можно создать при настройке нового устройства Apple или при первом входе в iCloud или iTunes.
Не забудьте добавить резервный адрес электронной почты и подтвердить его после регистрации, он упростит восстановление данных если Вы их вдруг забудете. При создании Apple ID Вас попросят ввести банковскую карту, которую вы сможете использовать для оплаты приложений в App Store или же для использования Apple Music, а так же покупки дополнительного места в iCloud. Если Вы не хотите привязывать карту, то есть одна хитрость. Прежде чем создать Apple ID Вам нужно выбрать в AppStore любое бесплатное приложение и нажать скачать его, за тем нажать кнопку Создать Apple ID. Только в этой последовательности Apple даст возможность не вводить свою банковскую карту. Если все же вы решили воспользоваться всеми преимуществами Apple ID и собираетесь привязать Вашу банковскую карту, то знайте, она должна быть именная, и выпущенная в той стране, в которой Вы регистрируете свой Apple ID.
Переходим к сути вопроса.
2. Заходим в App Store. Если Вы решили не привязывать банковскую карту, то тогда выбираем любое БЕСПЛАТНОЕ приложение и нажимаем Get. Потом создать Apple ID.
А если Вы хотите совершать покупки и пользоваться всеми благами сервисов Apple, то можно сразу( без выбора бесплатного приложения) нажимать создать Apple ID.
3. Затем Вам необходимо ввести свою почту, надежный пароль( пароль должен содержать хотя бы одну заглавную букву, одну строчную, цифры и не меньше 8 символов)
Желательно ввести дополнительную электронную почту, она поможет при восстановлении Apple ID.
4. Если Вы выбрали способ создание без привязки карточки, то далее перед Вами появится такое меню.
Тут все просто, заполняете и нажимаете Crete Apple ID.
Для тех кто решил привязать карту, нужно будет выбрать вид платёжной системы( карта должна быть именной и той страны которую Вы указываете). Необходимо будет ввести данные карты в соответствующем поле.
5. Далее подтверждаете в создание Apple ID( Вам прийдет уведомление на электронную почту). Все, Apple ID успешно создан.
6. Теперь заходим в iCloud и вводим свои данные.
Что такое iCloud? Это способ объединить все файлы с Ваших устройств в одном месте. Доступ к фото, видео,контакты и другим файлам можно будет получить отовсюду и с любого гаджета. И например, при потере или краже Вашего iPhone вы легко сможете отследить телефон, заблокировать или вывести на экран любое сообщение. А покупки сделанные в iTunes будут доступны на всех устройствах. Общий доступ к файлам могут получить до шести человек. Что будет очень удобно в семейном использовании. Вы всегда будете знать о местоположении Ваших детей.
В последующих обзорах мы расскажем Вам подробней про функции и возможности сервисов Apple.
Как добавить больше хранилища iCloud
iCloud Drive — это только одна часть общего 5 ГБ бесплатного хранилища iCloud, которое получают все владельцы Apple, которое также используется для резервного копирования устройств iOS, электронной почты iCloud и библиотеки фотографий iCloud или для хранения данных из приложений «Контакты» и «Календарь» , Любое пространство, оставшееся после того, как все они занимают свой кусок, доступно для хранения на iCloud Drive.
Больше хранилища iCloud можно добавить, заплатив ежемесячную подписку: 50 ГБ — 79p / 99c, 200 ГБ — 2.49 / 2.99, а 2 ТБ — 6,99 / 6,99 в месяц.
Обновление выполняется на Mac в Системных настройках, нажав значок iCloud, затем кнопку «Управление» и, наконец, кнопку «Изменить план хранения».
На iOS обновление выполняется путем выбора iCloud в приложении «Настройки», нажатия заголовка «Хранилище» и ссылки «Изменить план хранения».
Если вы используете iCloud для резервного копирования двух или более устройств (таких как iPhone и iPad), а также для своей библиотеки фотографий, то маловероятно, что для iCloud Drive будет слишком много, что делает модернизацию виртуальной необходимостью.
Как исправить «проблему с включением почты»
Прежде чем что-то делать…
Проверьте Apple Страница состояния системы и убедитесь, что Почта iCloud работает без каких-либо проблем. Ищите желтый знак проблем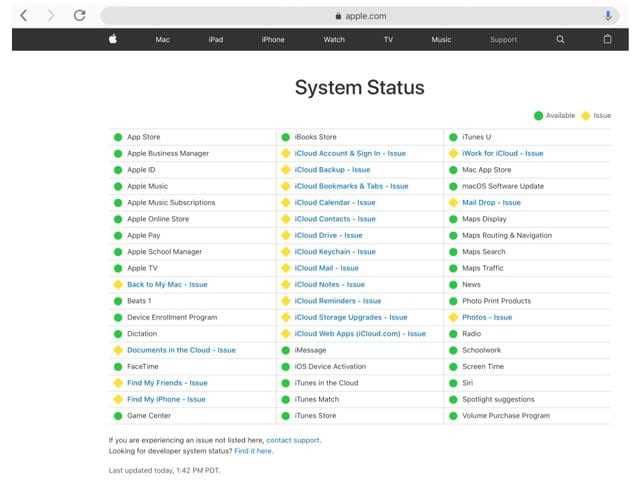
Если Apple указывает на наличие проблем с iCloud или iCloud Mail, подождите, пока состояние системы не вернется к зеленому значку, обозначающему доступность (и нормальную работу), прежде чем повторить попытку.
Выйти и вернуться в iCloud
Простое решение этой досадной ошибки — выйдите из iCloud на своем устройстве, затем войдите снова и повторите попытку. Это решение оказалось эффективным для большинства людей с той же ошибкой.
Большинство пользователей говорят нам, что при выходе из iCloud и повторном входе в систему они каким-то образом могут внезапно создать адрес электронной почты icloud.com без каких-либо препятствий!
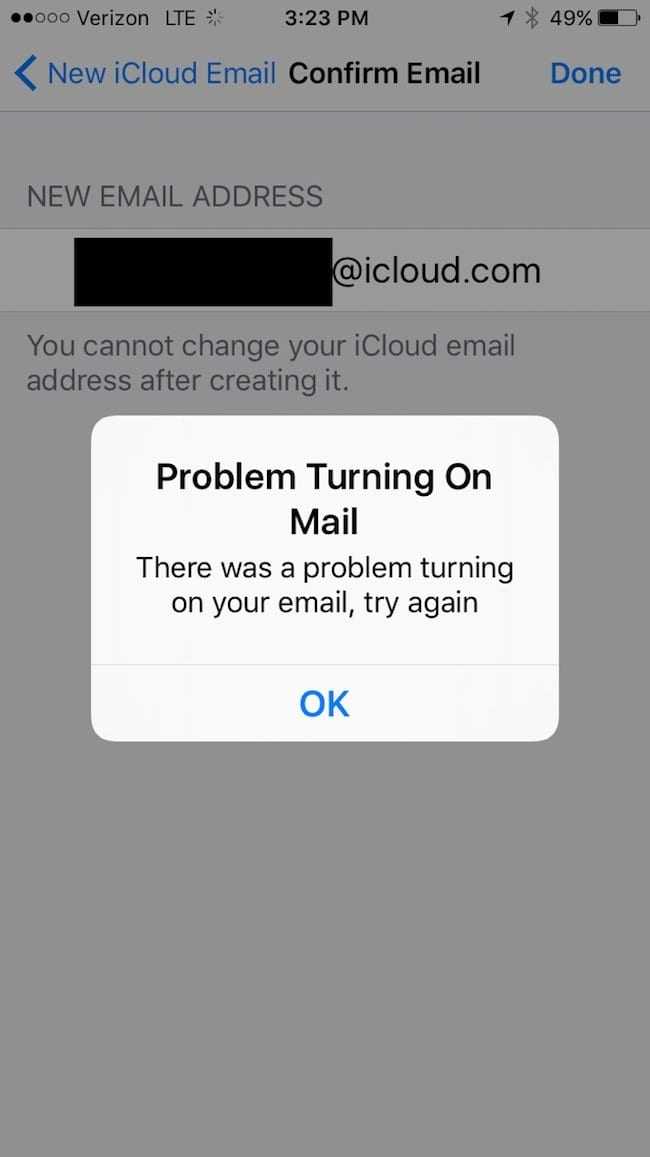
Эта неприятная ошибка появляется при создании нового адреса электронной почты iCloud.
Если вам не совсем понятен процесс, следуйте инструкциям, которые мы изложили ниже.
Как выйти из iCloud:
- Зайдите в Настройки> > Выйти (внизу)
- Введите пароль Apple ID и коснитесь «Выключить».
- Выберите, какие данные хранить в локальной копии. Выбор всего безопаснее, но медленнее
Как войти в iCloud:
- Зайдите в «Настройки»> «Войдите в свой iPhone».
- Введите свой адрес электронной почты Apple ID и пароль
- При появлении запроса введите проверочный код, отправленный на ваши устройства.
- Введите код доступа iPhone и выберите «Объединить».
После успешного входа в систему вы обнаружите, что можете без проблем создать адрес электронной почты iCloud.
Посмотрите на свои настройки даты и времени
Иногда дата и время вашего устройства не соответствуют серверам Apple, и это несоответствие вызывает ошибку.
Итак, давайте проверим ваши настройки даты и времени
- Перейдите в Настройки> Общие> Дата и время.
- Выберите Установить автоматически или отключите его, подождите несколько секунд и снова включите
- Перезагрузите устройство (выключите и снова включите) и повторите попытку электронной почты iCloud.
Пытаетесь использовать электронную почту iCloud в браузере? Очистить кеш браузера
Если вы не можете получить доступ к своей электронной почте или отправлять и получать сообщения со своего адреса электронной почты @ icloud.com
- Для Safari перейдите в Настройки> Safari> Очистить историю и данные веб-сайтов
- Если вы используете другой браузер, очистите его кеш, следуя инструкциям браузера.













![Полное руководство по icloud [часть 1]](http://pvtest.ru/wp-content/uploads/a/a/b/aabd4205330849ffa0d056c614f2bd19.png)









![Полное руководство по icloud [часть 1]](http://pvtest.ru/wp-content/uploads/b/6/3/b638f0ec1d1fe0e379c6751f912a56e6.jpeg)



