Модификаторы на практике
Только владелец или определенные пользователи
Можно использовать модификатор для проверки того, что функция может быть вызвана и выполнена только по определенному адресу.
Поддержка нескольких администраторов
Или вместо того чтобы ограничивать вызов функции только одним определенным пользователем, мы можем дать это право запуска функции нескольким заранее определенным пользователям.
Проверка данных
Еще один отличный вариант использования модификаторов — проверка вводимых данных.
Ниже приведены некоторые примеры, основанные на различных типах данных.
Возврат случайно отправленного eth
Мир блокчейна не допускает ошибок. Если eth или другие ценности были случайно отправлены не по адресу, то тут нет кого-то, к которому можно обратиться с претензиями, поскольку нет банка или центрального органа, контролирующего транзакции.
Однако вы можете подготовить свой смарт-контракт к непредвиденным ситуациям, сказав ему, что делать, когда пользователи ведут себя странно и шлют в ваши функции eth.
Взимать сборы
Ваш смарт-контракт может взимать сборы с пользователей, которые хотят вызвать определенную функцию вашего смарт-контакта.
Вернуть сдачу
Мы уже видели, как модификатор может быть использован для возврата eth, отправленных случайно на смарт-контракт. Но как насчет случая, когда пользователь отправляет больше eth, чем следовало бы?
Пример реализации выглядит следующим образом.
Переключение между состояниями
Модификатор может быть использован для сложных образцов проектирования. К ним относится образец проектирования — Машина состояний.
Запретить смарт-контрактам взаимодействовать со смарт-контрактами
SUSHISWAP приводит отличный пример модификатора, который позволяет только внешним учетным записям (т.е. пользователям) требовать вознаграждения по своему смарт-контракту.
В результате это не позволяет другим смарт-контрактам вызывать функцию, к которой прикреплен модификатор.
Проверка типа account’а
Этот модификатор дополняет предыдущий, который проверял, принадлежит ли address человеку или является смарт-контрактом. А этот модификатор проверяет есть ли по адресу код кода, используя опкод extcodesize(…) через assembly. Если есть, то это смарт-контракт.
С чего начать изучение 3D-моделирования
Всё предельно просто — скачать программы для моделирования и начать работу над интересными для себя проектами, которые пополнят портфолио.
Часто рекомендуют начинать с освоения работы в Blender, ведь он бесплатен, не займёт много памяти и по нему много туториалов. Но лучше всего скачать и «пощупать» побольше программ, и выбрать то, что больше всего понравится и подойдёт под ваши задачи. Определиться поможет статья «10 популярных программ для 3D-моделирования».
Когда вы определились с программой, можно приступать к детальному изучению интерфейсов, техник моделирования, текстурирования, в общем погружению в специальность с помощью всевозможных курсов, статей и книг. И не забывать, что просмотр видео о моделировании становится обучением только после применения материала на практике.
Если нет времени собирать знания по крупицам, то вас может заинтересовать Факультет 3D-моделирования и визуализации. За 12 месяцев вы поработаете во всех популярных программах, освоите базовые и профессиональные инструменты, а также сделаете 10 работ для портфолио и получите гарантию трудоустройства.
Как 3D-модель на сайте работает на имидж компании?
Даже если посетитель сайта не разбирается в тенденциях веба, он отметит, что 3D-объект выглядит необычно и дорого, а также встречается на веб-ресурсах не так часто. Поскольку вы – компания, которая вкладывается в качественный и дорогой сайт, значит, с вами можно сотрудничать. Серьезный подход к созданию веб-сайта говорит о том, что вы не фирма-однодневка, которая завтра исчезнет.
Подобная презентация товара говорит о том, что вы ответственно подходите к ведению бизнеса и вам можно доверять.
Видя трехмерную модель, потенциальные покупатели ощущают вашу заботу, потому что вы сделали все возможное, чтобы процесс пребывания на сайте был максимально комфортным для посетителя. Сравнивая ваш ресурс с аналогичными, люди почувствуют доверие именно к вашему.
3D-объекты даже могут выполнять роль бесплатной рекламы. Если модель качественно выполнена и взаимодействовать с ней интересно, пользователи даже могут давать ссылку на ваш сайт друзьям.
Трехмерный объект на сайте поднимет ваш престиж не только среди покупателей, но и среди возможных партнеров по бизнесу. Если вы заинтересованы в привлечении финансирования для стартапа, то 3D-модель на сайте в этом поможет. Вы заранее продемонстрируете потенциальному инвестору результат вашей работы, сможете визуализировать продукт или услугу.
Особенно это актуально, если вы пока ограничены в средствах. Визуализация может обойтись дешевле, чем изготовление экспериментальных образцов, проведение предметной фотосъемки и т.д. Вы наглядно презентуете новый продукт или разработку, что намного эффективнее, чем долгий рассказ с предложением к аудитории что-либо себе представить.
Демонстрация подействует на публику гораздо сильнее, чем текст. Графики, статистика, научные исследования произведут определенное впечатление, но только «живой» товар вызовет сильный эмоциональный отклик и останется в памяти. Не каждый участник бизнес-встречи найдет время и силы, чтобы подробно изучить вашу документацию по будущему проекту. А вот если вы разместите на промосайте трехмерный объект, с которым можно будет взаимодействовать – вероятность получить финансирование возрастает.
Настройки
-
Fit type (метод вписания) – контролирует то, как будет рассчитываться длина массива. Можно выбрать из трех способов (по кривой, длине, количеству), описанных ниже:
- Fit Curve (вписать в кривую) – создает достаточно копий, чтобы покрыть всю длину кривой, указанной в поле Curve.
- Fit Length (вписать в длину) – создает достаточно копий, чтобы вписаться в указанное значение длины.
- Fixed Count (определенное количество) – создает нужное количество копий, указанное в поле Count.
Примечание– Оба способа: Fit Curve (вписать в кривую) и Fit Length (вписать в длину) используют локальную систему координат размера основного объекта, что означает, что при масштабировании основного объекта в режиме объекта (Object Mode), количество создаваемых модификатором копий не изменится.– Fit Length также использует локальную систему координат длины. Это означает, что масштабирование кривой в режиме объекта (Object Mode) не повлияет на количество копий, генерируемых модификатором. – Применение масштаба (через ) является решением данных проблем.
-
Offset (Смещение)
- Constant Offset, X, Y, Z (постоянное смещение) – добавляет определенное значение смещения дубликатов объекта по осям X, Y и Z.
- Relative Offset, X, Y, Z (относительное смещение) – добавляет значение для смещения дубликатов объекта путем умножения каждой ограничивающей рамки объекта стороны (bounding box) вдоль каждой оси на коэффициент масштаба. В соответствующих полях можно указать коэффициент смещения для осей. Ниже пример с относительным смещением, равным 0.5, 1.0, 1.5
- Object Offset (смещение по объекту) – добавляет информацию о трансформации объекта к общему смещению. Может оказаться полезным использование пустышки (empty), располагающейся в центре или рядом с исходным объектом. Например, вращая такую пустышку, можно получить форму круга или спирали.
-
Merge (объединение) – если включено, то вершины каждой копии будут объединены с вершинами следующей копии, которые находятся на расстоянии, указанном в Distance.
- First Last (первый-последний) – если включена эта И функция Merge, вершины первой копии будут объединены с вершинами последней копии, если они находятся на расстоянии, указанном в Distance. Это полезно для круговых объектов.
- Distance (расстояние) – контролирует расстояние для объединения вершин.
- Вершины первого и последнего объекта не объединены. Функция Первый-последний отключена
- Вершины первого и последнего объекта объединены. Функция Первый-последний включена
-
UVs
U Offset, V Offset (U смещение, V смещение) – смещает UV каждой новой копии на установленное значение.
-
Cap (Заглушка)
- Start Cap/End Cap (начальная и конечная заглушка) – эта функция позволяет указать объекты для начала и конца массива.
- Положение для начального объекта: располагается так, если бы он был в положении -1 (один шаг массива) перед первым “обычным” элементом массива.
- Положение для конечного объекта: располагается так, если бы он был в положении +1 (один шаг массива) после последнего “обычного” элемента массива.
- Если функция Merge включена, вершины заглушки находятся в пределах пороговой величины, они будут объединены.
ПримечаниеОбъекты начальной и конечной заглушки, в данный момент не поддерживают опцию First Last.
Советы
Комбинирование смещения
Смещение, которое рассчитывается для каждой копии объекта, является суммой всех типов смещения (Relative, Constant и Object), каждый из которых может включаться/отключаться независимо. Таким образом можно установить относительное смещение на 1,0 по одной из осей, и постоянное смещение на 0,1. Поэтому независимо от относительного смещения, объекты точно будут смещать на постоянную величину.
Некоторые примеры
Цепь созданная из одного объекта. blend-файл
Щупальце, созданное с помощью Массива, который следует по модификатору Curve. Sample blend-file
Спереди на изображении видны компоненты щупальца; на щупальцах есть специально смоделированные заглушки, которые следует по модификатору кривой вместе с основным элементом массива.
Обзор
Из этого руководства вы узнаете, как выполнять следующие задачи:
- назначение материалов с улучшенным освещением объектов в сцене;
- обработка экземпляров объектов и материалов;
- экспорт сцены в формат FBX и настройка важных параметров.
Примечание
Процедура, описанная в этом учебнике, работает в 3ds Max 2019 и 3ds Max 2020.
Из-за изменения способа для экспорта карт рельефа в 3ds Max 2021 при использовании этой версии обычные карты не будут отображаться в результатах поиска службы преобразования.
Создание материалов с физически корректной отрисовкой (PBR) в 3ds Max является относительно простой задачей. Настройка PBR здесь во многом похожа на аналогичный механизм в других приложениях для создания содержимого, таких как Maya. В этом руководстве приведены инструкции по настройке базового шейдера PBR и экспорту в FBX-файл для проектов Удаленной отрисовки Azure.
Пример сцены в этом учебнике содержит несколько объектов Box, являющихся многоугольниками, которым назначены различные материалы,например дерево, металл, окрашенный металл, пластмасса или резина. Каждый материал содержит все или большую часть следующих текстур:
- Albedo (Альбедо) — карта цветов материала, которая называется также Diffuse (Диффузный цвет) или BaseColor (Базовый цвет).
- Metalness (Металлические свойства) — определяет, является ли материал металлом и какие части из него состоят.
-
Roughness — определяет, насколько шероховата или гладка поверхность.
Влияет на резкость или размытие отражений и светлых фрагментов на ней. - Normal (Обычная) — добавляет сведения о поверхности без дополнительных многоугольников. Например, вмятины или выступы на металлической поверхности, зернистость дерева.
- Ambient Occlusion (Фоновое затенение) — используется для добавления мягкого затенения и теней в модель. Это карта оттенков серого, которая обозначает, какие области модели получают полное освещение (белый) или полное затенение (черный).
Микс
Прием, позволяющий использовать разные БЭМ-сущности на одном DOM-узле.
Миксы позволяют:
- совмещать поведение и стили нескольких сущностей без дублирования кода;
- создавать семантически новые компоненты интерфейса на основе имеющихся.
Пример
<!-- Блок `header` -->
<div class="header">
<!-- К блоку `search-form` примиксован элемент `search-form` блока `header`-->
<div class="search-form header__search-form"></div>
</div>
В данном примере мы совместили поведение и стили блока и элемента блока . Такой подход позволяет нам задать внешнюю геометрию и позиционирование в элементе , а сам блок оставить универсальным. Таким образом, блок можно использовать в любом другом окружении, потому что он не специфицирует никакие отступы. Это позволяет нам говорить о его независимости.
Источник статьи: https://ru.bem.info/methodology/quick-start/
Где применяют создание трехмерных моделей
3д моделирование применяется в различных областях. Наиболее популярные – дизайн, индустрия развлечения, кинематограф, реклама. Остановимся на каждой области подробнее.
Индустрия развлечения: компьютерные игры, кинематограф, анимация
Все вымышленные герои и виртуальные пространства созданы при помощи полигональной техники. Чем меньше площадь каждого полигона, тем реальней поверхность. В этом случае говорят о качестве графики – высокая и низкая.
3д моделирование при создании фильмов или игр позволяет значительно снизить стоимость финального продукта. Гораздо проще создать виртуальный мир или массовку, чем создавать реальные декорации и приглашать актеров.
Медицина
3д визуализация развивается в двух направлениях: компьютерная томография и протезирование. Сканирование в 3д формате помогает обнаружить те дефекты тканей, органов, которые не были замечены при проведении других обследований.
Протезирование позволяет создавать идеальный имплант, который подходит по всем параметрам без дополнительных изменений. Кроме этого, такая технология помогает смоделировать слуховой аппарат, протез конечности и даже искусственный сердечный клапан.
Дизайн
Сейчас разрабатывать новые проекты гораздо удобнее. Независимо от направления дизайна каждая деталь может быть представлена в виде объемных изображений.
Дизайн и разработка новых модных коллекций в настоящее время производится в компьютерных программах. Очень удобно продумать форму и крой каждого элемента одежды.
Презентация проекта по ландшафтному или внутреннему дизайну помещения уже не обходится без 3д визуализации. Это удобно и для заказчика, и для дизайнера. Можно посмотреть каждую деталь проекта под разными углами.
Наука и промышленность
В этих направлениях не обходятся без трехмерного моделирования. Любая научная гипотеза или новый механизм обязательно проходят проверку на такой модели.
Уже на этапе построения небольших элементов будут видны все недочеты в проектах или идеях. Их гораздо проще исправить виртуально, наблюдая за изменениями, чем после выпуска новых изделий дорабатывать в сжаты сроки и нести убытки.
Как установить Floor Generator
А теперь быстро разберемся как установить данный плагин:
- После окончания загрузки, у вас появится папка с одинаковыми файлами формата .dlm. Отличаются они только годом для вашей версии 3ds Max, что указано в их названии. Выберите подходящий вам вариант и скопируйте.
- Найдите папку с предустановленным 3ds Max у вас на компьютере. В ней будет папка Plugins. Вставьте скопированный ранее файл Floor Generator в папку Plugins.
- Запустите 3ds Max и создайте любой объект (например, Plane). Откройте вкладку с модификаторами и найдите Floor Generator. Если он применился без каких–либо ошибок, то вы успешно его установили.
Как скачать и установить Floor Generator
Как уже говорилось выше, генератор создания пола здорово помогает экономить время при работе в 3д макс. Он очень удобный, обладает большим количеством функций и работает даже со сложными формами, созданными из замкнутого сплайна. В общем, это настолько приятный скрипт, что даже удивительно, что разработчики дают скачать его бесплатно с официального сайта . Стоит только учесть, что в бесплатной версии доступна только одна раскладка — «вразбежку».

Полная же версия будет включать в себя еще четыре паттерна, имитирующие укладку паркета, ламината или плитки методом «елочка», «шеврон», «шашка» и «гексагон». Купить полную версию Floor Generator можно на официальном сайте разработчиков за 20 евро.
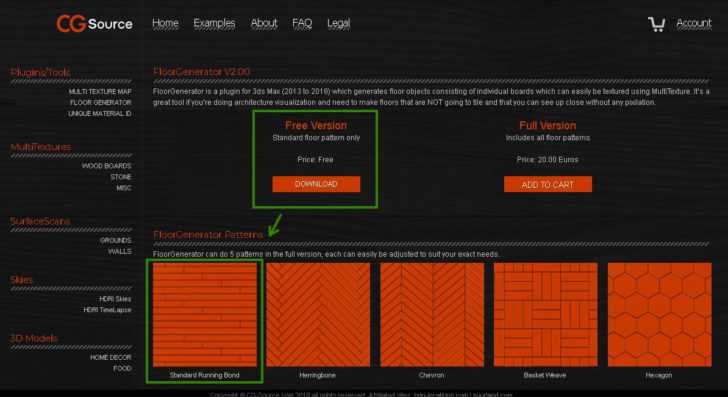
Теперь поговорим о том, как установить и запустить Floor Generator. Краткая инструкция:
- Находим на компьютере папку, куда установлен 3d Max. Обычно это С:/Program Files/Autodesk/3D Max/.
- Открываем папку plugins.
- Копируем в эту папку скачанный файл, в соответствии с версией и битностью вашей программы.
- Запускаем 3d-редактор. Создаем Plane, переходим в меню Modify и обнаруживаем в выпадающем списке модификаторов Floor Generator.
Модификатор Symmetry (MAX 5 и выше)
Познакомимся с модификатором Symmetry (есть в версиях 3ds MAX 5 и старше). Надеюсь, из названия понятно, что этот модификатор делает объект симметричным. Прежде, чем применять его к собаке, выделим и спрячим при помощи Hide вторую половину, чтобы она нам не мешала. Кто забыл про Hide, вернитесь к
Потом в списке Modifier List надо найти там Symmetry и выбрать его. Не пугайтесь, если при этом ваш объект вообще вдруг исчезнет, такое тоже может быть, но после того, как будут сделаны необходимые настройки, всё будет как надо. Главное, чтобы объект был выделен, о чём свидетельствует то, что прямо над меню Modifier List в строке отображается его название и цвет. Если вы случайно кликнули мышью и выделение потерялось, а самого объекта так и не видно, выделите его при помощи списка Select By Neme, о котором шла речь в .
Параметры модификатора Symmetry:
- Mirror Axis — оси отражения. Можно выбрать, вдоль какой оси отражать (x, y, z). У нас пусть остаётся x.
- Flip — переключить. Дело в том, что Symmetry действует так: разрезает объект на две части при помощи плоскости, расположенной перпендикулярно выбранной оси отражения, одну половину выкидывает, а вторую отражает. Если выбрать Flip, то модификатор выкинет другую половину, не ту, которую он выкидывал изначально.
- Slice Along Mirror — отрезать вдоль зеркала. — Это и означает, что объект разрезается и одна половина выкидывается. Если выключить этот флажок, ничего отрезаться не будет, объект отразится так, как есть, может быть даже некоторые части этого объекта как бы войдут друг в друга.
- Weld Seam — сшить, склеить шов. Если флажок стоит, то по плоскости отражения происходит слепление между собой всех вершин, которые находятся друг от друга на расстоянии, меньшем чем указано в поле Treshold (порог).
Вот, пожалуй, все параметры Symmetry. Мы создавали половинку собаки так, чтобы опорная точка находилась строго на плоскости x=0, где наша половинка заканчивалась. Следили за тем, чтобы все вершины, лежащие на срезе имели координату x=0. Значит, во-первых, нам ничего не надо отрезать, можно выключить флажок Slice Along Mirror. Во-вторых, вершины, которые надо слепить между собой, фактически находятся в одних и тех же точках пространства. Слепить их друг с дружкой надо, поэтому поставим Weld Seam, если не стоит, но раз они находятся практически в одном и том же месте, значение Treshold можно поставить сколь угодно малым.
К сожалению, если его поставить равным 0, склейка просто не будет работать. А если оставить достаточно большим, то в сложных моделях, имеющих мелкие детали, расположенные как раз на плоскости разреза, эти детали могут слипнуться в одну точку, это очень плохо. Поэтому в случаях, когда мы делали всё аккуратно, и следили, чтобы вершины на шве все лежали строго в плоскости разреза, надо поставить значение Treshold как можно меньшим, самое маленькое, какое только позволяет поле, но не 0. (Обычно это 0,01).
У модификатора Symmetry есть подобъект Mirror (зеркало), который доступен если развернуть плюсик напротив названия модификатора. Mirror — это плоскость отражения, если выделить её название, и оно станет жёлтым, то эту плоскость можно будет перемещать, вращать и масштабировать. По умолчанию плоскость Mirror проходит через основную опорную точку объекта и перпендикулярна той оси, которую мы выбрали в параметрах модификатора. Ось относится не к мировой системе координат, а к системе координат самого объекта. Если мы попробуем повращать наш объект (чтобы его повращать, обязательно надо выйти из режима работы с подобъектами), то увидим, что плоскость поворачивается вместе с ним.
 a |
 b |
| Рис. 13.4. Модификатор Symmetry (вместе с MeshSmooth). a — Symmetry применён поверх MeshSmooth. На груди заметен ярко выраженный бугор. б — Symmetry применён под MeshSmooth. Бугор на груди менее выражен. |
На рис 13.4 можно видеть, как работает Symmetry с теми настройками, о которых мы говорили выше. Здесь наглядно показано, как может сказываться последовательность применения нескольких модификаторов. Если вы уже применили и настроили модификатор, и вдруг оказалось, что он у вас идёт не тем номером по очереди, просто возьмите его и перетащитье в нужное место. Почему в первом случае на груди ярко выраженный бугор? Потому, что MeshSmooth поработал с одной половинкой, а на границе поверхности он углы не срезает. Во втором случае MeshSmooth работал уже с двумя склеенными половинками, поэтому границы у поверхности и не было вовсе, и посередине углы были срезаны.
Модификатор Smooth
Это совсем маленький и простой модификатор. Он применяет группу сглаживания. Конечно, группы сглаживания можно настроить и в самом объекте Editable Mesh, но если вы хотите изменить группу сглаживания уже после того, как были применены разные модификаторы, то есть сделать это поверх них, то лучше воспользоваться Smooth. Возьмём нашу сферу с рис. 13.1, к которой уже применён модификатор MeshSmooth, и поверх него применим ещё и Smooth. Чтобы модификатор применился поверх предыдущего модификатора, надо навести курсор на предыдущий модификатор, выделить его, а потом перейти в список Modifier List и выбрать в нём нужное название. Сразу после того, как мы выберем модификатор из списка и он появится в стеке объекта, мы опять можем либо ничего особого не увидеть, либо объект станет гранёным. Если мы ничего вообще не видим, возможно что мы применили его в то время, как находились в режими работы с подобъектами, и ни одного подобъекта у нас было не выбрано. Чтобы убедиться, что это не так, надо в стеке объекта вернуться к самому нижнему слову (у нас это Editable Mesh) и выключить режим работы с подобъектами. После этого можно опять кликнуть мышью по нашему модификатору Smooth, теперь-то мы должны что-то увидеть.
Параметры модификатора Smooth полностью повторяют подгруппу Smoothing Grooups в группе параметров Surface Properties объекта Editable Mesh. Чтобы группы сглаживания применились, надо нажать какую-нибудь кнопочку, либо выбрать Auto Smooth.
Мы не будем выбирать Auto Smooth, нам надо сделать всю поверхность гладкой, поэтому мы нажмём одну из кнопочек. И результат можно видеть на рис. 13.3.
| Рис. 13.3. Результат применения модификатора Smooth к объекту с разными группами сглаживания. |
Напомним, что сейчас модификатор Smooth применён поверх модификатора MeshSmooth. Модификатор MeshSmooth изменил геометрию сферы таким образом, что в месте несовпадения SG появился бугорок. А модификатор Smooth сделал все SG одинаковыми у всех граней, и мы видим этот бугорок потому, что он действительно геометрически существует. Здесь можно посмотреть файл.





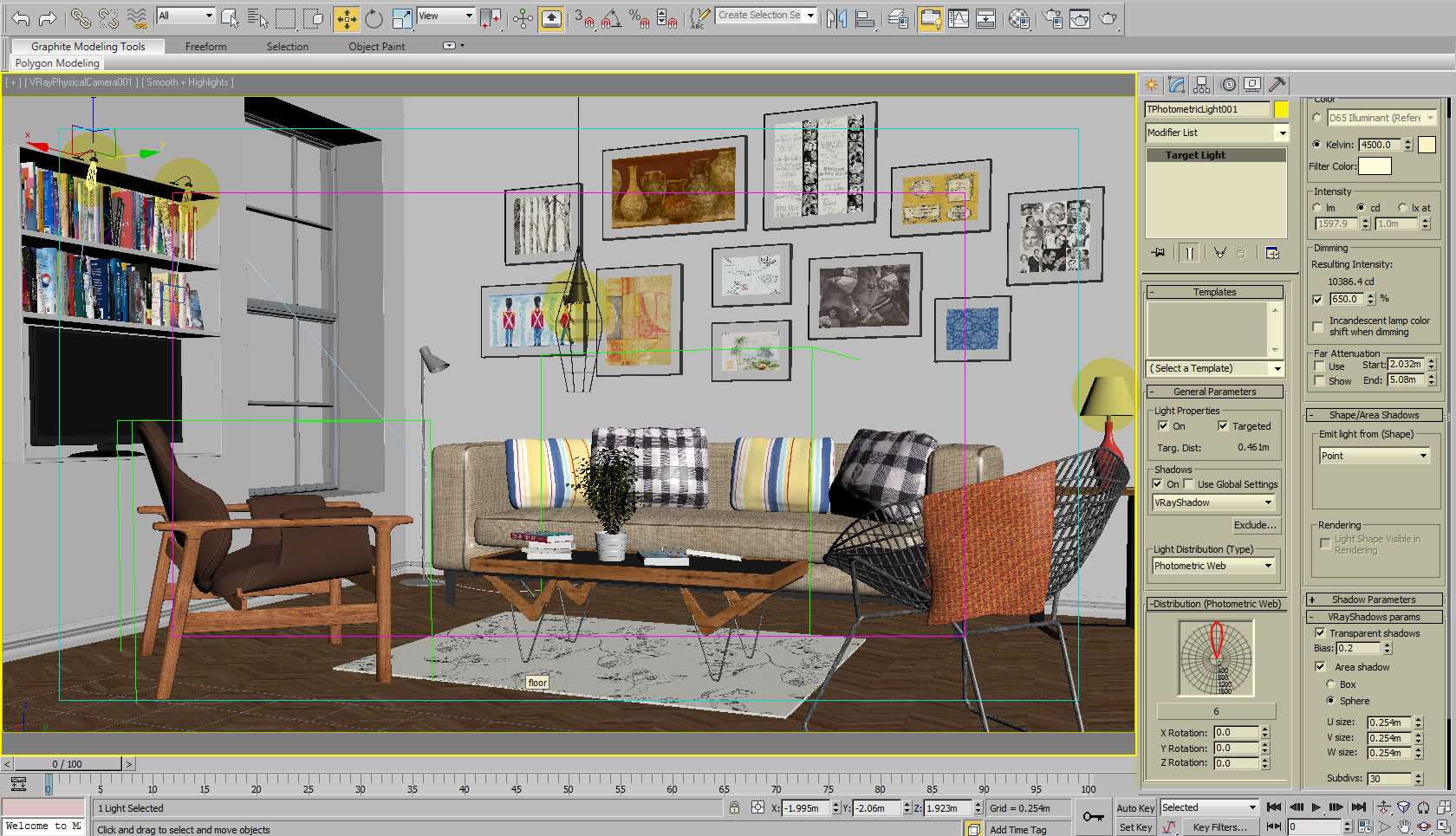





![17 бесплатных курсов по autodesk 3ds max [2021] для начинающих с нуля](http://pvtest.ru/wp-content/uploads/9/f/2/9f22cdbd79727d149014cbe10fc0e547.jpeg)














