Installing Microsoft fonts on Ubuntu-based Linux distributions
You can install new fonts in Ubuntu by downloading them on your own. But since Microsoft fonts are very popular (and is provided free of cost), Ubuntu provides an easy way of installing it.
Be aware that despite Microsoft has released its core fonts for free of charge, the usage of the fonts is restricted in other operating systems. You’ll have to read and accept EULA (End User License Agreement) before installing Microsoft fonts in Ubuntu.
These fonts are available in the multiverse repositories so make sure to enable it first:
After that, you can update your Ubuntu repository cache and install the Microsoft fonts like this:
Press tab to select OK and the press enter when the Microsoft’s End user agreement appears.
Press tab to highlight the selection
Click Yes to accept the Microsoft’s agreement:
Use tab key to make a selection and then press enter
When the installation is done, you should update the font cache using the command below:
If you open the LibreOffice now, you’ll see the Microsoft TrueType fonts.
In case that you accidentally reject the license agreement, you can reinstall the installer with this command:
Microsoft TrueType fonts are also available via the Ubuntu Restricted Extras package that contains other proprietary media codecs to play files like MP3 etc.
Don’t underestimate proprietary fonts
You may think what’s the big deal with fonts? After all, it’s just a font, not a crucial piece of software, right?But did you know that for years, Netflix paid millions of dollars for the proprietary font it used? At the end, they created their own custom fonts and that saved them a considerable amount of money.
I hope you find this quick tutorial useful. More productivity tutorials are down the line, leave your comments below and subscribe to our social media for more!
Dimitrios Savvopoulos
Dimitrios is an MSc Mechanical Engineer but a Linux enthusiast in heart. He is well settled in Solus OS but curiosity drives him to constantly test other distros. Challenge is part of his personality and his hobby is to compete from 5k to the marathon distance.
Microsoft TrueType Fonts
Еще в 1996 году Microsoft выпустила пакет шрифтов под названием «Основные шрифты TrueType для Интернета» с лицензией, предоставляющей любому пользователю разрешение на их установку. Естественно, в истинном стиле Microsoft цель состояла в том, чтобы их шрифты стали доминирующими.
Несмотря на отмену шесть лет спустя, пакет шрифтов все еще доступен и включает в себя:
- Andale Mono
- Arial Black
- Arial (полужирный, курсив, полужирный курсив)
- Comic Sans MS (полужирный)
- Курьер Новый (полужирный, курсив, полужирный курсив)
- Грузия (полужирный, курсив, полужирный курсив)
- Влияние
- Times New Roman (полужирный, курсив, полужирный курсив)
- Требушет (полужирный, курсив, полужирный курсив)
- Вердана (полужирный, курсив, полужирный курсив)
- Webdings
Вы, вероятно, узнаете большинство из них; Times New Roman раньше использовался как текст по умолчанию для Word (заменен на Calibri в 2007 году), тогда как Impact — это тот тип шрифта, который появляется на плакатах вокруг слова. А что касается webdings …
Конечно, вам может не потребоваться какой-либо из этих шрифтов. В конце концов, в Ubuntu и других дистрибутивах уже имеется широкий выбор адекватных заменяющих шрифтов благодаря включению пакета Red Hat «Liberation Fonts». Они не полностью идентичны, но эти шрифты используют ту же ширину, что и шрифты Microsoft, которые они заменяют.
Вот почему вы можете хотеть настоящего.
Короче говоря, если шрифты Microsoft были установлены в Linux, ваши Linux-приложения — все, что угодно, от LibreOffice Writer (для установки требуется несколько секунд).
) GIMP — представил бы их как варианты. LibreOffice может извлечь из этого пользу, особенно если вы боретесь за переход с Microsoft Word.
Получите Microsoft Office на GNU/Linux сегодня!
Microsoft Office — не самый идеальный вариант для выполнения офисных задач в системах GNU/Linux. Однако, если вам нужно выполнить работу, у вас есть три хороших варианта для возможности использования Office.
Да, альтернативы с открытым исходным кодом хорошо подходят для большинства задач, но установка Microsoft Office позволяет избежать проблем совместимости документов. Это может оказаться жизненно важным для соблюдения сроков или доступа к сложным таблицам и базам данных.
Но если вы не хотите возиться с виртуальными машинами или Wine, существуют альтернативы. LibreOffice, который поставляется с большинством дистрибутивов GNU/Linux, в частности Ubuntu, а так же WPS Office, который придётся кстати тем, кому нравится привычный всем интерфейс Microsoft Office.
Как удалить шрифт в Office
Если вы больше не используете определенный шрифт в своих приложениях Microsoft Office, тогда есть смысл его удалить. Приложение «Настройки» может в этом помочь и легко удалить шрифт из операционной системы.
Следуйте этим шагам:
Шаг 1: Откройт настройки.
Шаг 2: Нажмите «Персонализация».
Шаг 3: Перейдите в раздел «Шрифты».
Шаг 4: Выберите стиль шрифта, который следует удалить.
Шаг 5: Прокрутите до «Метаданные».
Шаг 6: Нажмите «Удалить».
Шаг 7: Чтобы подтвердить свое действие, нажмите кнопку «Удалить» еще раз.
Удаленный шрифт больше не будет доступен в Windows 10 и Microsoft Office.
Легко не так ли? Надеюсь, что инструкция помогла вам установить шрифты в Word и в другие приложения пакета Office.
Меняем шрифты в системе
Раз уж шрифты загружены, пора бы их как-то использовать.
Для начала сменим системный шрифт:
Открываем основное меню системы.
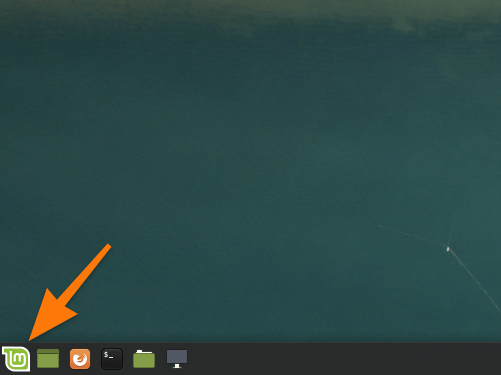
В XFCE и KDE есть такое меню «Пуск». В Gnome оно находится наверху
Переходим к приложению «Внешний вид». Или же открываем соответствующий пункт настроек (если используете Gnome).
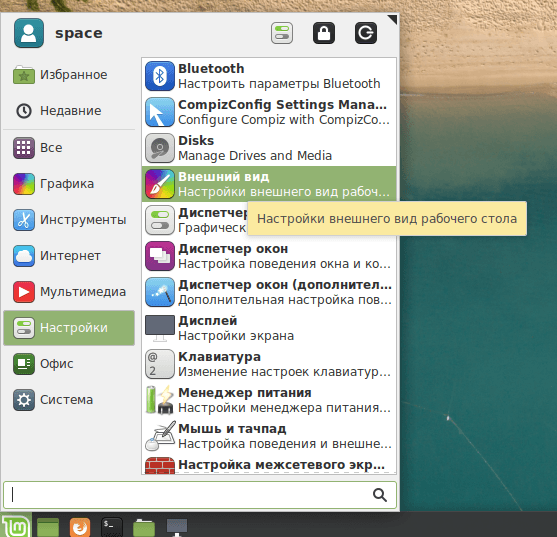
Не во всех дистрибутивах настройки поделены на отдельные программы
Кликаем по вкладке «Шрифты».
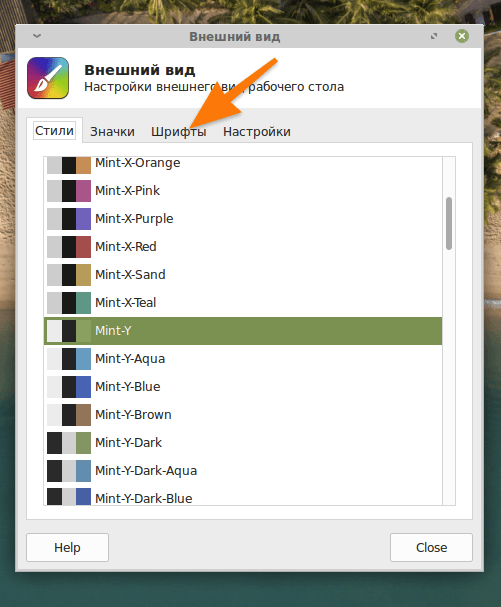
Переходим к нужным настройкам
Нажимаем на шрифт, который хотим поменять.
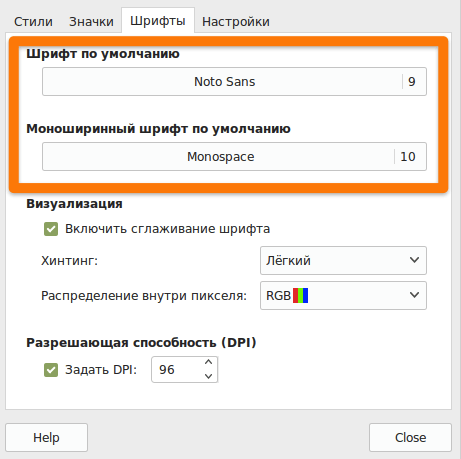
А вот и шрифты
Выбираем шрифт и его размер, а затем жмем по кнопке OK.
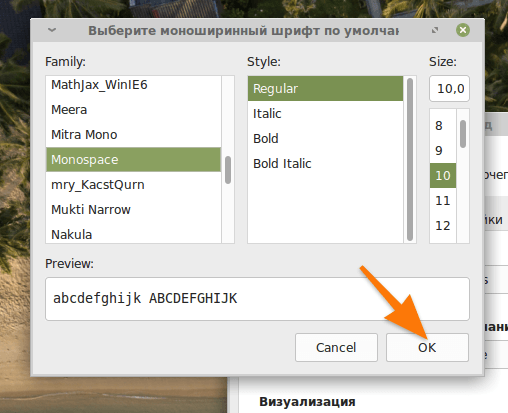
Выбираем подходящий вариант
В сторонних программах новые шрифты просто будут доступны в стандартных меню. Лезть в настройки не придется.
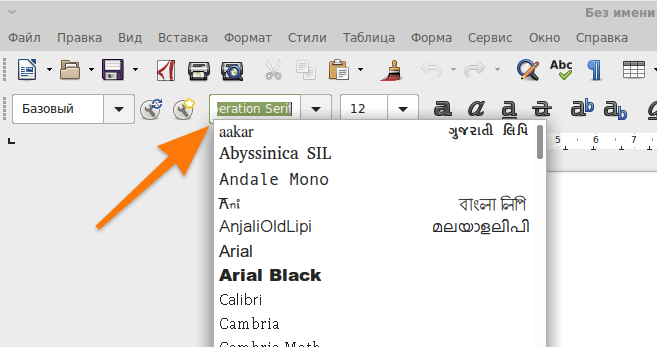
Вот, например, доступные шрифты в LibreOffice. И Calibri появился
Post Views:
2 318
Запуск системы двойной загрузки Windows и Linux? Попробуй это!
Если на одном компьютере установлены операционные системы Windows и Ubuntu, вам даже не нужно загружать шрифты, поскольку они уже установлены в Windows. Это означает, что вы можете скопировать шрифты в Ubuntu.
Что еще более важно, это отличный способ перенести все современные, классные шрифты из Windows в Linux. Таким образом, шрифты ClearType, такие как Calibri, могут быть добавлены в вашу систему
В Ubuntu вы сможете легко просматривать раздел с установленной Windows, используя файловый менеджер по умолчанию
, Затем вам необходимо скопировать шрифты из каталога в разделе Windows в каталог шрифтов Linux.
Затем скопируйте содержимое каталога шрифтов подключенного диска Windows в папку WindowsFonts:
Измените разрешения для каталога и его содержимого:
Затем восстановите кеш Linux fontconfig с помощью
Это все, что нужно сделать.
Устанавливаем шрифты с помощью менеджера пакетов
Некоторые шрифты можно вытянуть в систему с помощью встроенного менеджера пакетов. В Ubuntu и ей подобных есть массивный список пакетов со шрифтами прямо в Synaptic (это менеджер пакетов такой). Чтобы их найти и добавить в систему:
- Открываем менеджер пакетов. В случае с Ubuntu — Synaptic. В других дистрибутивах есть своим варианты. Я рассказываю на примере Synpatic как самого популярного и распространенного в сообществе начинающих линуксоводов.
- Выбираем раздел «Шрифты».
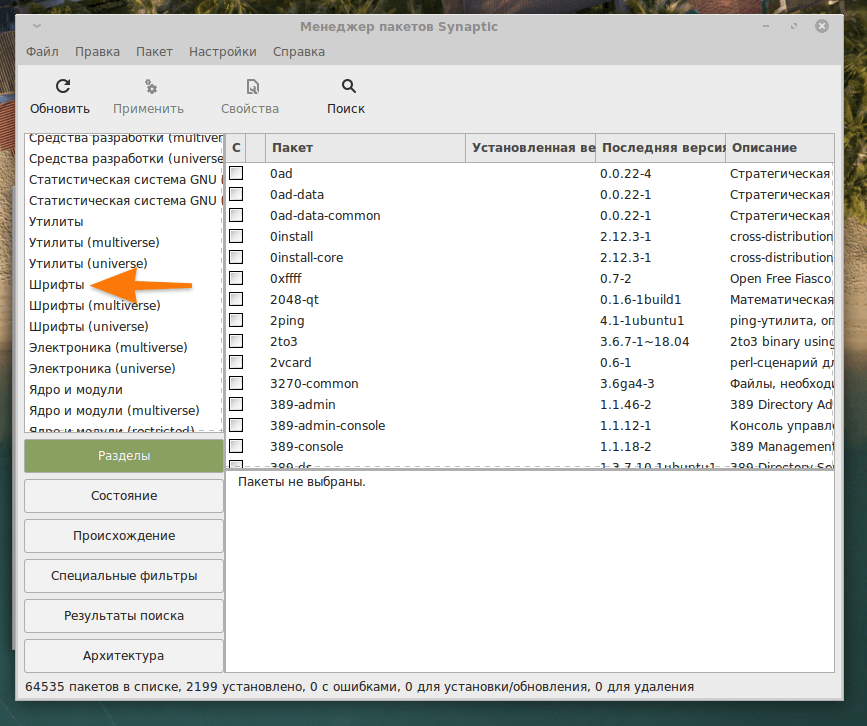
Если по умолчанию в боковой панели не видно разделов, то надо кликнуть по соответствующей вкладке ниже
Ищем в списке шрифтов те, которые хотим добавить в систему, и ставим напротив них галочки.
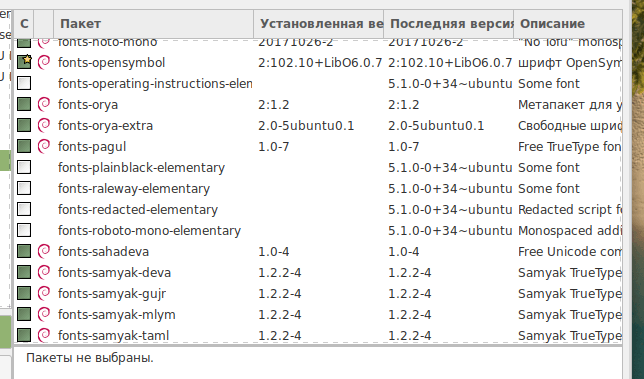
Вот некоторые доступные шрифты
Затем жмем на кнопку «Применить» в верхней панели управления.
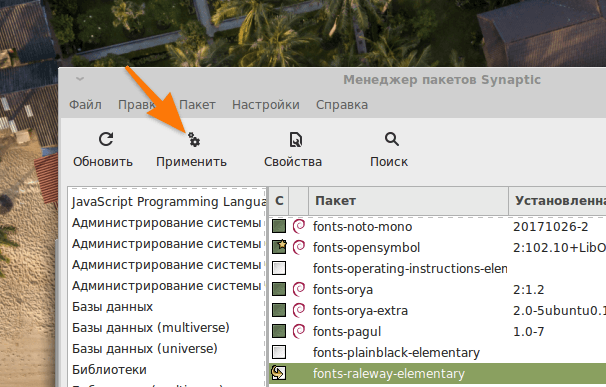
Так работают менеджеры пакетов. Нужно сохранять настройки отдельно
Жмем по кнопке «Применить», чтобы шрифты установились в систему.
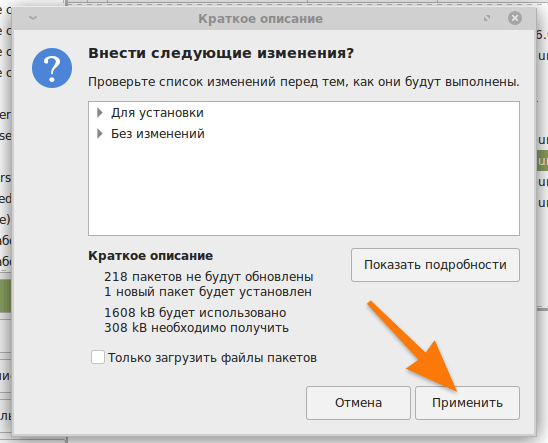
Подтверждаем свои намерения
Похожую процедуру можно проделать, используя терминал. Правда, придется заранее выяснить название шрифта, который нужен. Оглядеться в галерее доступных вариантов не получится, нужен точный запрос с командой поиска.
Например, sudo apt search tahoma (Tahoma — название шрифта).
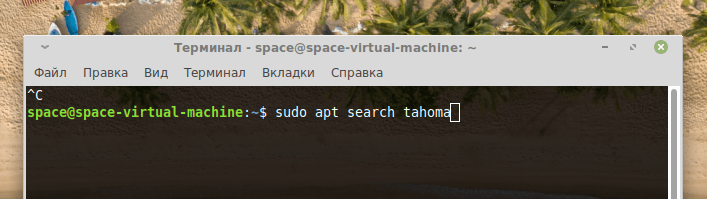
Если пакета с таким шрифтом не найдется, то в ответ вы получите пустоту. Даже не ошибку
Так как это sudo-команда, надо будет ввести пароль администратора.
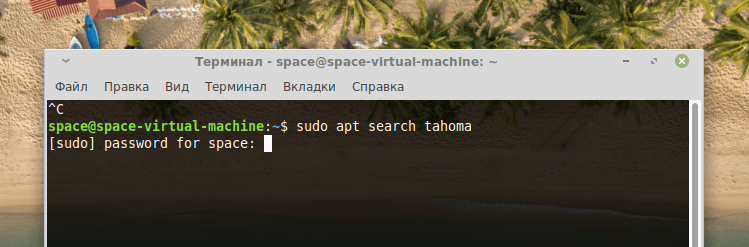
Возможно, пароль придется вводить вслепую, так как на некоторых дистрибутивах он не отображается в терминале
Инструкции по установке Ubuntu
Пользователям Ubuntu Linux это очень просто, когда дело доходит до основных шрифтов Microsoft, поскольку существует простой в использовании установщик, который можно загрузить непосредственно через репозиторий программного обеспечения Ubuntu «Universe».
Если вы используете Ubuntu Linux, неважно, какую версию (14.04, 16.04, 18.04 или новее) вы сможете начать процесс установки с помощью командной строки. Нажмите Ctrl + Alt + T или Ctrl + Shift + T на клавиатуре, чтобы открыть окно терминала
Затем используйте команду Apt ниже, чтобы получить пакет «tff-mscorefonts-installer».
sudo apt install ttf-mscorefonts-installer
После выполнения команды Apt, приведенной выше, Ubuntu загрузит и установит установщик Microsoft Core Fonts на ваш компьютер и откроет текстовое лицензионное соглашение. Прочтите это лицензионное соглашение и выберите «ОК», чтобы согласиться с ним. Вы должны согласиться на доступ к шрифтам!
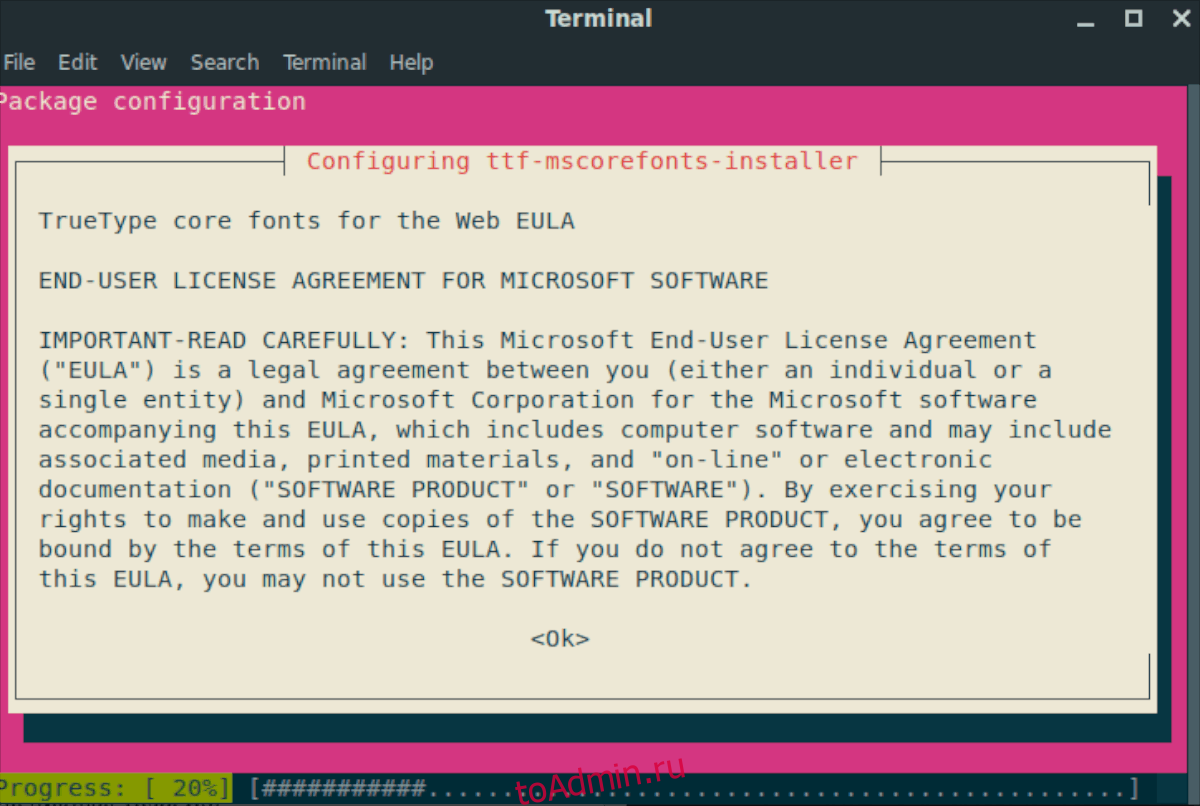
После выбора «ОК» вы увидите другую текстовую страницу. Выберите вариант «Да», чтобы продолжить.
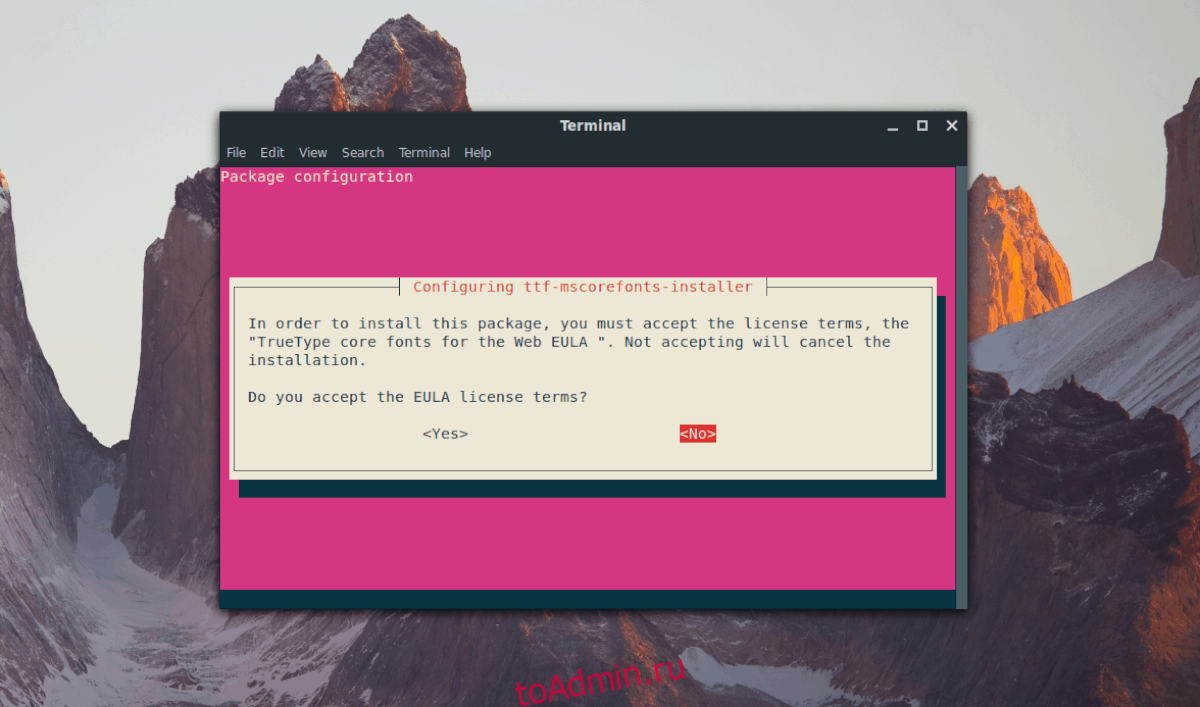
После того, как вы выбрали «Да», инструмент установки Microsoft загрузит все шрифты Microsoft Core Fonts в Ubuntu, установит их и настроит.
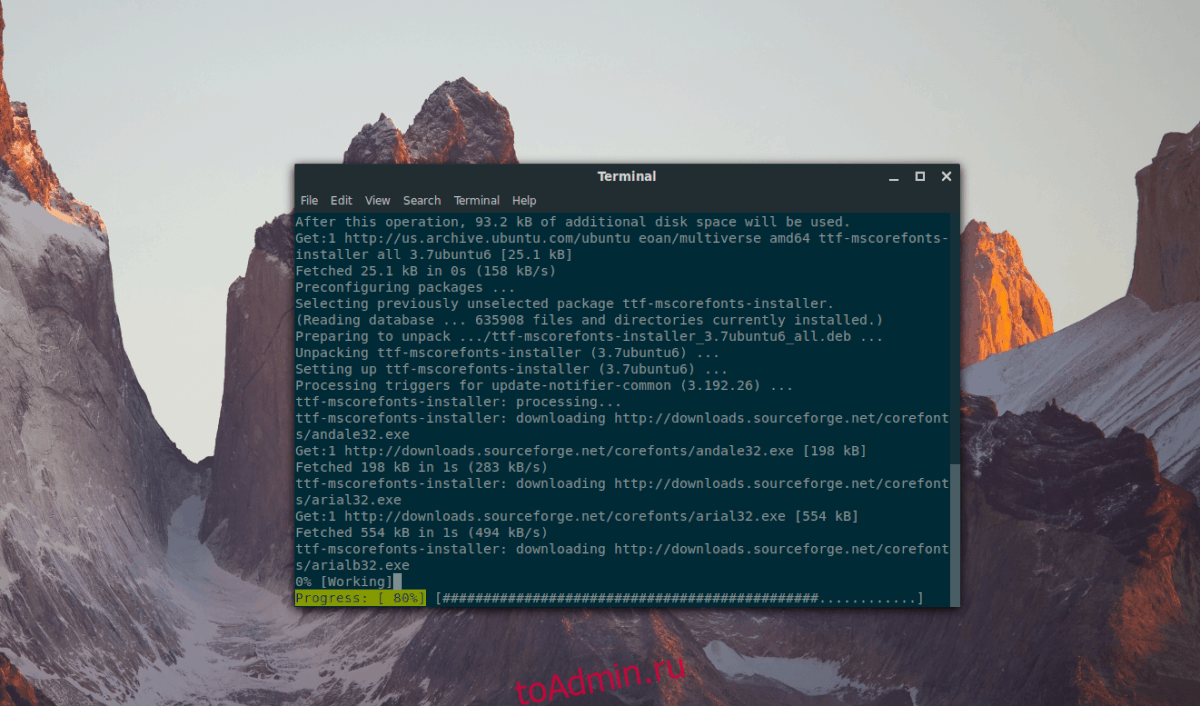
Результаты
Посмотреть на получившиеся результаты и сравнить их между собой можно в этой таблице:
Use anti-aliasing: Enabled |
Use anti-aliasing: Enabled |
||
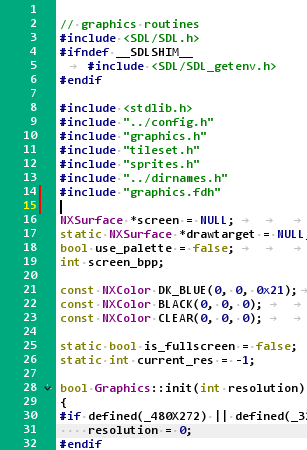 |
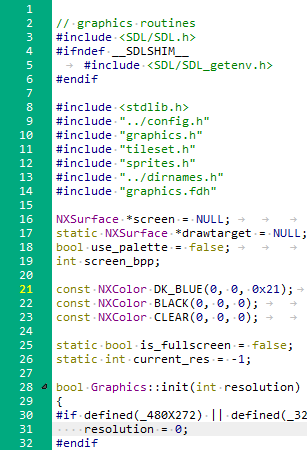 |
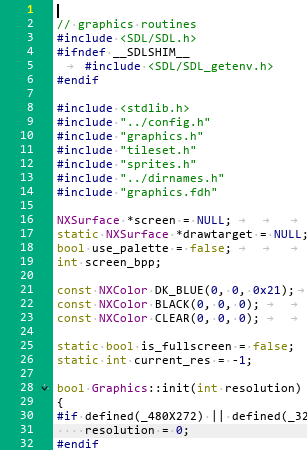 |
|
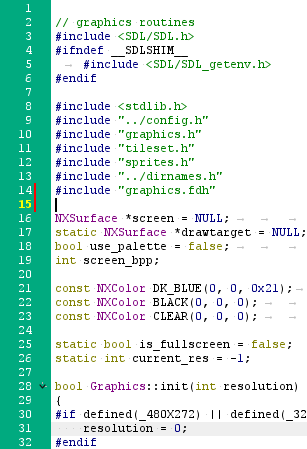 |
 |
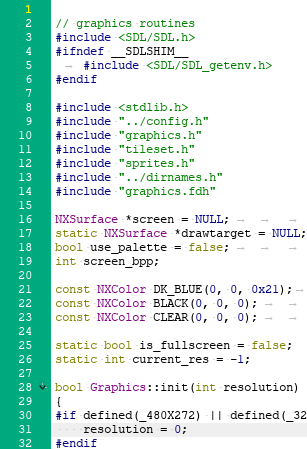 |
|
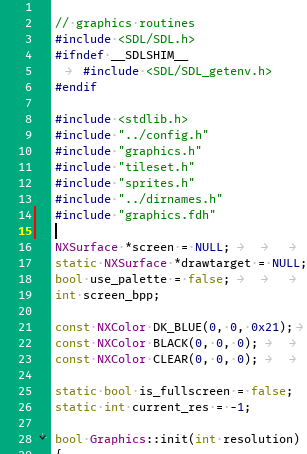 |
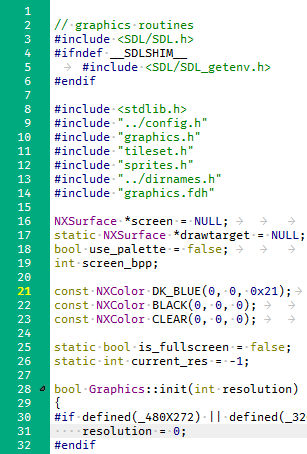 |
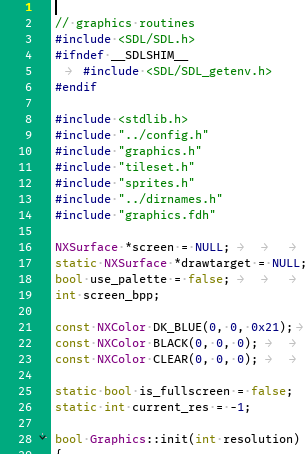 |
|
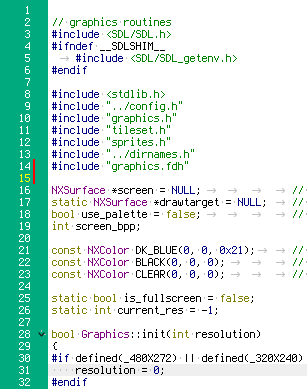 |
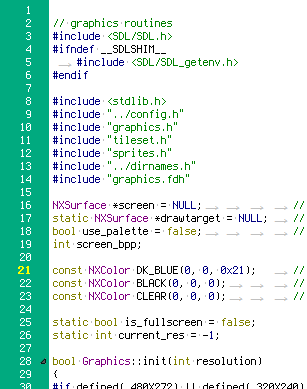 |
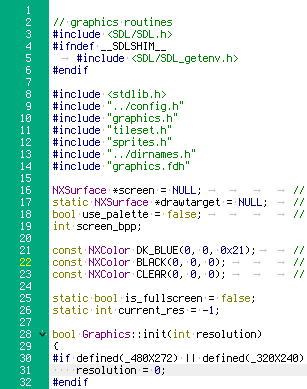 |
Для демонстрации рендеринга шрифтов в различных системах используется кросс-платформенная IDE — Qt Creator
Как видно из таблицы, infinality просто отлично справляется со своей задачей. Шрифт Consolas отображается практически так же, как и в Windows 7. Только линии немного толще. В Courier New междустрочные интервалы менее заметны, чем в Windows 7, хотя начертание букв практически одинаково. Свободный шрифт Fira Mono рендерится с большими междустрочными интервалами, из-за чего в GNU/Linux-системах он выглядит немного «разряженным». Ну а пиксельный Terminus, как и ожидаемо, рендерится во всех системах одинаково. Различия как всегда в междустрочных интервалах.
Вариант 2. Установка Microsoft Office с использованием PlayOnLinux
Вы можете установить Microsoft Office, используя Wine и PlayOnLinux. Следующие инструкции относятся к Ubuntu, но вы сможете настроить его для дистрибутивов, которые используют разные менеджеры пакетов.
Установка Wine и PlayOnLinux
Начните с открытия окна терминала и ввода:
Затем добавьте открытый ключ для программного обеспечения PlayOnLinux, которое работает вместе с Wine:
Затем добавьте информацию PPA в менеджер пакетов:
Затем обновите:
И установите PlayOnLinux:
Примечание. Если вы хотите «просто», вы можете установить Wine и PlayOnLinux через центр программного обеспечения.
Теперь все, что вам нужно сделать, это запустить PlayOnLinux из Меню> Приложения. Здесь, нажмите на вкладку Office, затем выберите соответствующий параметр Microsoft Office.
Однако, с PlayOnLinux вы ограничены Microsoft Office 2013 в качестве последней версии (в лучшем случае, 32-разрядной версии). Для получения наилучших и наиболее стабильных результатов используйте Microsoft Office 2010. Для этого вам понадобится диск (или файл ISO) и ключ активации.
Официальную загрузку вы найдете на microsoft.com/en-gb/software-download/office, где вам нужно будет ввести ключ продукта, прежде чем вы сможете скачать пакет.
Установка Microsoft Office в Ubuntu с помощью PlayOnLinux
Итак, PlayOnLinux готов. У вас есть правильная версия Microsoft Office. Все, что нужно сейчас, это установить Microsoft Office.
PlayOnLinux предложит вам выбрать DVD-диск или установочный файл. Выберите подходящий вариант, затем нажмите Далее. Если вы используете установочный файл, вам нужно перейти к нему.
Нажмите Далее, чтобы продолжить установку, и как только это будет сделано, вы будете готовы использовать Microsoft Office 2010. Это последняя версия, которую можно установить, не сталкиваясь с проблемами, хотя существуют бета-сценарии для Microsoft Office 2013 и 2016.
Microsoft Office будет запускаться с рабочего стола без отдельной загрузки PlayOnLinux (хотя он будет работать в фоновом режиме).
Если по какой-то причине PlayOnLinux не работает для вас, вы также можете рассмотреть CrossOver. Это платный инструмент с бесплатной пробной версией и может работать с более поздними версиями Microsoft Office. На момент написания статьи Office 2016 не полностью поддерживается PlayOnLinux / Wine, но работает в CrossOver.
Установка CrossOver более проста, чем PlayOnLinux, в то время как установка Office осуществляется аналогичным образом (между этими двумя инструментами существует развивающая связь).
И да, наличие программного обеспечения Windows, работающего без усилий на вашем компьютере Linux, действительно удивительно, не так ли? Вы обнаружите, что PlayOnLinux может поддерживать несколько других приложений, а также многие игры для Windows.
Все это обеспечивает плавный переход для пользователей, которые хотят оставить использование операционной системы от Microsoft позади, но которые не хотят потерять доступ к своим любимым играм, утилитам и приложениям.
Установка шрифта в Corel Draw
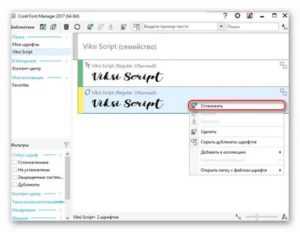
Узнайте, как установить шрифт в Corel Draw правильно
Как установить скачанный шрифт
Строго говоря, добавлять шрифт мы будем не в саму программу, а в ОС, это значит, что гарнитура будет доступна не только в Corel, но и в других приложениях, работающих с текстом: Word, Photoshop, Illustrator, Indesign и т. п.
Если вы скачали готовый шрифт, то последовательность добавления такая:
- Разархивируйте файл, если он в архиве (просто перетащите содержимое в отдельную папку).
- Откройте документ с расширением .ttf.
- Вы видите образец написания и кнопочку «Установить» — нажмите ее.
- Теперь гарнитура появится в списке, а если этого не произошло — перезапустите Corel.
Жмём правой кнопкой на шрифт и в контекстном меню выбираем «Установить»
Для экономии времени при добавлении нескольких шрифтов сразу, можно действовать по-другому:
- Соберите все ASCII-файлы в одну папку.
- Выделите их, щёлкните правой кнопкой мышки и кликните «Установить».
Можно собрать все шрифты в одну папку и установить их
Добавляем собственный шрифт
Теперь разберём, как добавить шрифт в Корел, если вы отрисовали его сами. Сам процесс создания гарнитуры не так сложен для тех, кто хоть немного владеет инструментами и понимает, как объединять объекты. Расчёты для модульных сеток, отдельных букв, толщины абриса можно найти в таблицах ГОСТа. Далее, действуем так:
- Создаём многостраничный документ (отдельный лист для каждой буквы).
- Рисуем букву удобным контурным инструментом (перо, кривые Безье), стараемся делать поменьше узлов. Внутренние замкнутые контуры вырезаем: рисуем фигуру по его форме, заливаем любым цветом, накладываем на нужный участок, держим Shift и выделяем также саму литеру. В Панели инструментов появится функция «Исключить», выбираем её. Фигуру можно удалить, на её месте останется «отверстие».
CorelDraw может быть использован для создания шрифтов
- Каждую букву выделяем по отдельности и нажимаем Ctrl+E. Появляется окно экспорта. Выбираем папку для хранения, называем файл, формат записи — .ttf, ставим галочку напротив Selected only, кликаем «Экспорт».
Укажите формат, в котором вы хотите экспортировать символ
- В следующую форму вписываем имя шрифта (отнеситесь к этому внимательно, название должно быть таким, чтоб легко найти его в списке), Grid size устанавливаем меньше 700, иначе программа выдаст ошибку, Leading — 0, Space width — 2048.
- После нажатия ОК появится следующее окно. Указываем, какой клавишей активируется этот символ, например, если литера «А», значит, отмечаем «А» и т. д. Остальные настройки пусть будут по умолчанию.
При экспорте шрифты теряют все установки, относящиеся к отображению их контуров
Эти манипуляции проделываются с каждым символом. Когда гарнитура будет набрана полностью, закрываем программу и ищем сохранённый файл. Как вставить шрифт в Корел? Точно так же, как и скачанный из интернета.
Возможные ошибки и пути их решения
Наверное, многие слышали о том, как установленные шрифты, скачанные с неблагонадёжных сайтов, не лучшим образом проявляют себя в СorelDraw. Благоразумнее, конечно, загружать лицензионные гарнитуры (а для коммерческих целей — необходимо) или делать собственные. Вот типичные проблемы, с которыми можно столкнуться:
- Активно только одно начертание, например, Normal, а Italic и Bold отмечены серым и недоступны. Это значит, что либо в архиве со шрифтом их нет совсем, либо они представлены в отдельности. Как добавить нужные? Проверить, есть ли эти файлы в архиве, и загрузить их отдельно.
- Слишком большой (маленький) междубуквенный интервал в установленном шрифте. Кернинг можно исправить инструментом «Фигура»: достаточно щёлкнуть по слову и потянуть за маркер.
- Отсутствуют некоторые буквы в кириллической гарнитуре. Если вы будете преобразовывать текст в кривые, то можно заменить некоторые символы на латинские либо отрисовать недостающую литеру.
И наконец, перед тем, как добавить шрифт в CorelDraw, убедитесь, что он действительно нужен: в обширном списке гарнитур труднее найти подходящую, а кроме того, он может слегка подвисать.
Использование TypeCatcher для загрузки веб-шрифтов Google
TypeCatcher — это инструмент для загрузки. Чтобы использовать веб-шрифты Google на вашем ПК с Ubuntu или Debian, начните с запуска программы на рабочем столе Linux. Чтобы запустить его, откройте меню приложения, найдите «TypeCatcher» и щелкните по нему, чтобы запустить программу. Если вы не можете найти TypeCatcher в меню приложения, откройте панель быстрого запуска с помощью Alt + F2 и выполнить команда.
После открытия приложения TypeCatcher следуйте пошаговым инструкциям ниже, чтобы узнать, как загрузить веб-шрифты Google в вашу систему Linux.
Шаг 1: Посмотрите на левую боковую панель в TypeCatcher и прокрутите, чтобы найти нужный шрифт. Затем щелкните по нему мышью, чтобы выбрать его. Либо, если вы не можете найти нужный шрифт, щелкните поле поиска, введите название нужного шрифта и нажмите кнопку Войти клавиша для выполнения поиска.
Шаг 2: Найдите кнопку «Файл» и щелкните по ней мышью, чтобы открыть ее параметры. Оттуда нажмите кнопку «Сохранить как». После того, как вы нажали кнопку «Сохранить как», приложение TypeCatcher загрузит и установит шрифт в вашу систему. Или щелкните значок загрузки, чтобы загрузить, сохранить и установить любой веб-шрифт Google на свой компьютер с Linux.
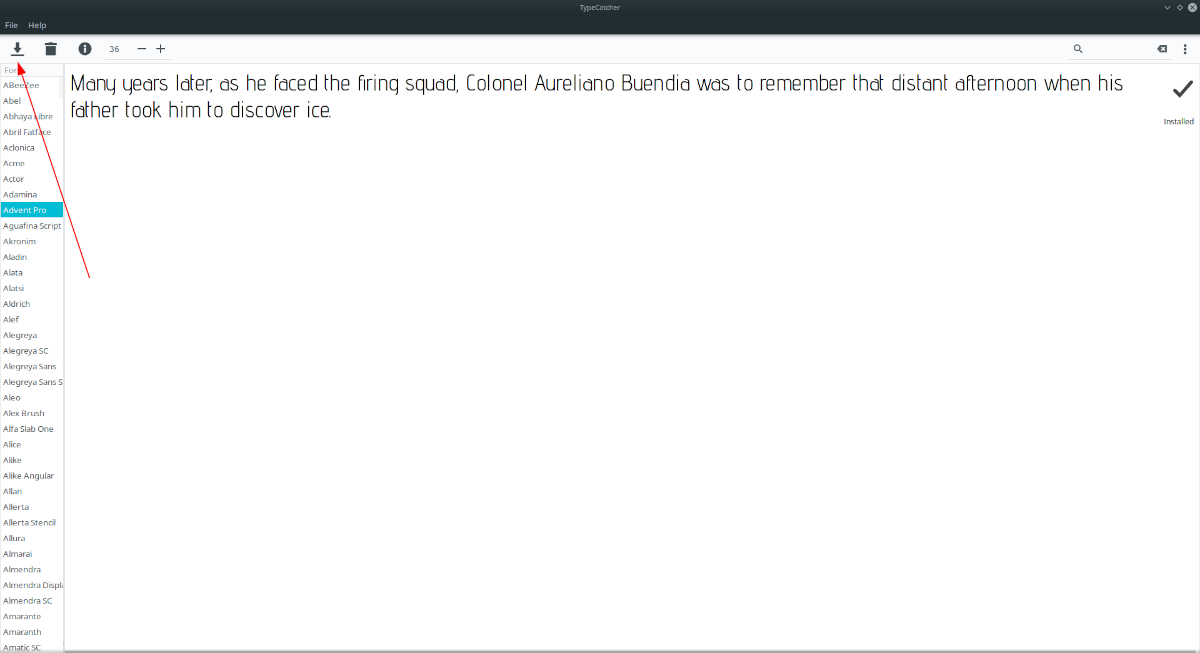
Повторите эти два шага, чтобы установить любое количество веб-шрифтов Google, доступных для загрузки в программе TypeCatcher в Ubuntu или Debian.
Удалить Google Web Fonts
Вы хотите удалить ранее установленные шрифты Google Web Fonts? Вот как это сделать.
Шаг 1: Просмотрите список доступных шрифтов в приложении TypeCatcher и найдите шрифт, который вы хотите удалить. Затем щелкните по нему мышью. Или щелкните поле поиска и введите название шрифта, который хотите удалить.
Шаг 2: Найдите значок корзины и щелкните по нему мышью. Выбрав значок корзины, вы укажете TypeCatcher удалить выбранный шрифт с вашего ПК с Ubuntu или Debian.
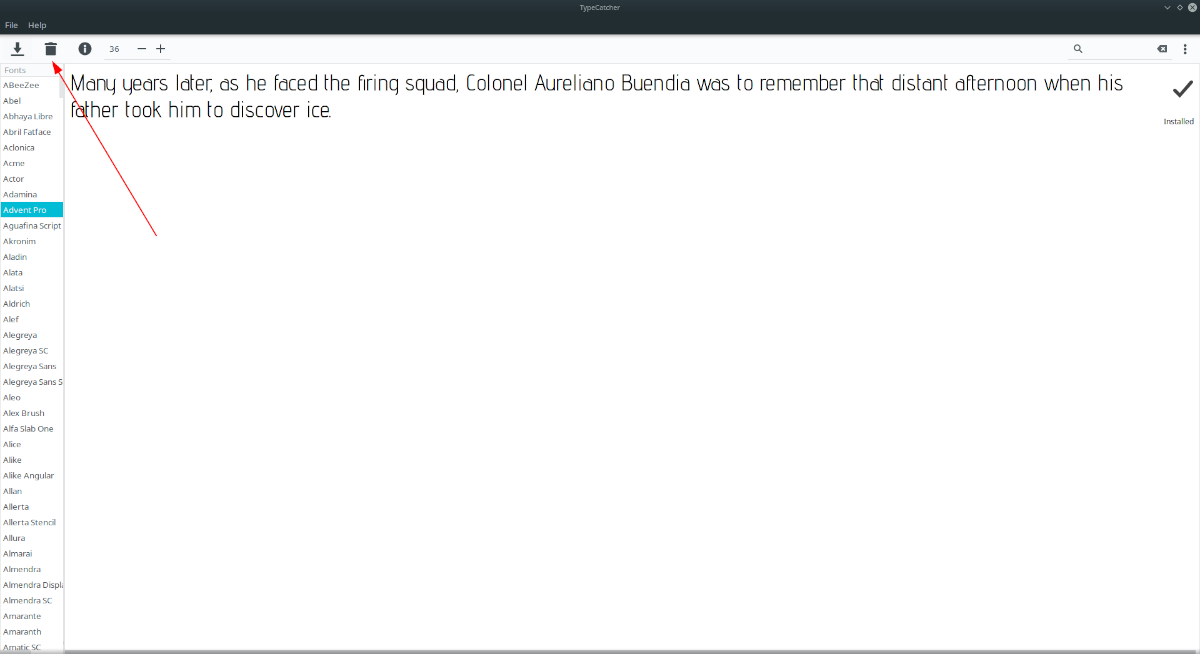
Не забудьте повторить этот двухэтапный процесс, чтобы удалить все установленные веб-шрифты Google с вашего компьютера. Шрифты не выглядят хорошо? Вот как вы можете улучшить их в Linux.
Установка Times New Roman в Ubuntu, Linux Mint, Archlinux, Manjaro и использование в Libreoffice
Штатными средствами этот шрифт к сожалению не устанавливается отдельно от пакета других шрифтов Майкрософт, таких как Andale Mono, Arial, Arial Black, Comic Sans MS, Courier New, Georgia, Impact, Trebuchet, Verdana, и Webdings.
Для установки Times New Roman в Ubuntu и Linux Mint необходимо выполнить в терминале:
В убунту и минте потребуется согласится с лицензионным соглашением.
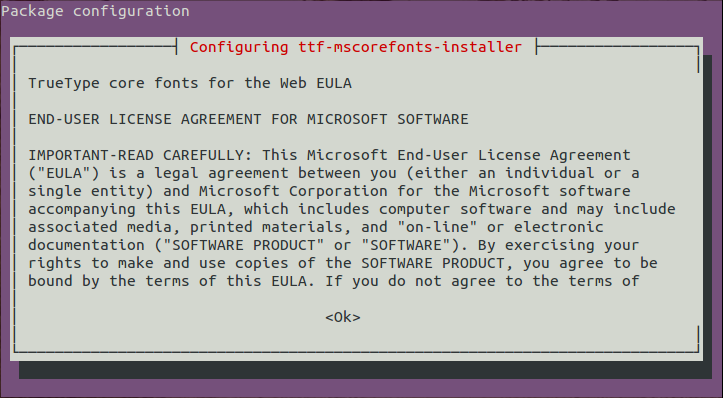
Для установки Times New Roman в Archlinux и Manjaro выполните:
Если вам не нужны другие шрифты и вы желаете исключительно Times New Roman, то можете просто скачать архив со шрифтом здесь.И установить .ttf файл простым копированием в папку /usr/share/fonts — для глобальных шрифтов или в папку
/.fonts. Ну или того проще двойным кликом по файлу c расширением .ttf.
Как уже написал выше, TNR можно заменить на Liberation установить который в ubuntu и linux можно командой:
в archlinux и manjaro командой:
Но есть один нюанс, если вы создали текстовый документ например в Libreoffice со шрифтом Liberation, то при открытии в системе или на компьютере где не установлен этот шрифт вы увидите нечто п о д о б н о е . Тоесть межбуквенные интервалы будут чудовищными.
В качестве альтернативы можно использовать Шрифт от гугл Tinos входящий в пакет ttf-croscore.
Установка шрифтов TrueType от Microsoft в Linux
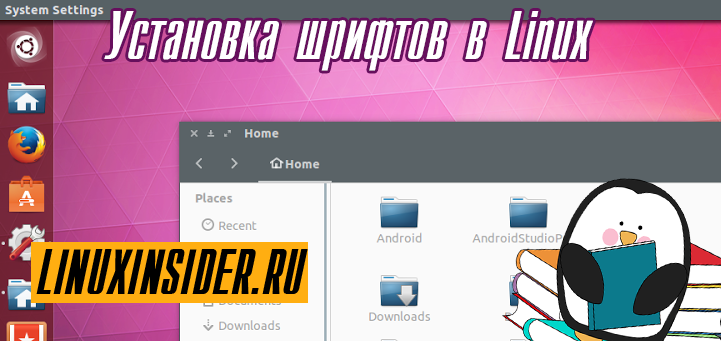 Установка шрифтов в Linux
Установка шрифтов в Linux
Microsoft в свое время более интенсивно старалась контролировать все что связанно с операционными системами и в 1996 году выпустила набор шрифтов TrueType чтобы сделать их стандартом во всех обозревателях на то время. И действительно так было, эти шрифты смогли завоевать популярность и до сих пор пользуются огромной востребованностью среди пользователей. А самое главное, что компания выпустила их в «свободной» лицензии что позволяет их установку любому желающему.
В Ubuntu установка шрифтов является очень простой. И для того чтобы установить себе эти шрифты в систему, можно открыть «Терминал» и ввести:
$ sudo apt install ttf-mscorefonts-installer
Шрифты очень быстро установятся на вашу систему. Но перед этим терминал попросит вас принять лицензионное соглашение Microsoft которое нужно для завершения установки.
После того как в окне появится текст «Лицензии» вам нужно будет с помощью стрелок на клавиатуре пролистать его и с помощью кнопки «Tab» принять «Лицензию». Все установка шрифта, должна пройти успешно. Кстати, если у вас есть какие-то вопросы, то можете сразу писать их в форму комментариев на нашем сайте.
WPS Office 2019
WPS Office — это высококонкурентная платформа офисного пакета, которая наиболее рекомендуется в качестве альтернативы MS Office, учитывая гибкость и возможности, которые она предлагает. Он предоставляет 3 основных приложения: WPS Writer, Spreadsheet и Presentation. Он также включает конвертер PDF, позволяющий преобразовывать документы PDF в форматы .doc и .docs.
Офисный пакет WPS Office является кроссплатформенным и может быть установлен на Linux, Windows и macOS. Он также предоставляет мобильные приложения, которые можно установить как на Android, так и на iOS. Тот факт, что вы можете читать документы с любого устройства и любой платформы, делает его гибким и обеспечивает лучший пользовательский опыт.
WPS предоставляет индивидуальные шаблоны для документов Word, слайдов презентаций и электронных таблиц для учебных заведений и предприятий.
Его можно бесплатно загрузить и установить, однако он поставляется с различными тарифными планами. Стоимость WPS Premium начинается от 29,99 долларов США в год. Специальные возможности премиум-версии включают до 20 Гб облачного хранилища, преобразование PDF в Word, возможность разбивать и объединять документы PDF, редактирование PDF и поддержку различных форматов файлов, таких как pdf, .doc, .docx, .xlsx, .xls, .ppt, .pptx, .csv, .dot, .dotx, .dps, .dpt, .rtf и xml.
Плюсы Простота в использовании. Прекрасная альтернатива дорогостоящему пакету Microsoft Office. Поддерживает различные форматы файлов. Поставляется со встроенным редактором PDF. Многочисленные и потрясающие шаблоны для WPS writer и электронных таблиц. Легко обрабатывает или поддерживает файлы, созданные в Microfost Office.
Минусы Расширенные функции доступны только в версиях Premium.
Configuring Fonts on Linux
Now if you want to reconfigure or configure hows fonts are displayed on your system, you use the following command:
root@kali:~# dpkg-reconfigure fontconfig-config
It will present you with a series of options where you select what you want.
The first option is if you want Native, Autohinter or None tuning for your fonts.
I’ve selected Native on the above screen and pressed Ok.
On the next screen, it will ask you whether you want to enable subpixel rendering for screen.
Obviously we want that, it makes fonts look a lot better on flat (LCD) screen, at the sametime if you’re using a CRT screen, it might break a few things. So automatic is the way to go. (in my personal case, I should’ve chosed Always and I am using a LCD screen, the choice is yours to make). Press Ok to move to the next screen.
The last screen was asking me whether I want to enable bitmapped fonts by default. I selected Yes … (duh! I wasn’t actually sure, but heck, I can come back anytime and run the dpkg reconfigure command to fix any problems. So why not? )
Choose your option and press Enter.
Установка шрифтов в Linux
Шрифты можно найти на просторах интернета в различных форматах. В основном все шрифты можно поделить на два типа: растровые и векторные. Растровые шрифты быстрее и проще, но они не поддерживают масштабирование. В отличие от них векторные шрифты можно спокойно масштабировать без потери качества.
Растровые шрифты чаще всего распространяются в форматах PCF, BDF. А векторные шрифты: TrueType (ttf), Type1, Type3, OpenType, MetaFont.
Вообще говоря, при работе со шрифтами вы, скорее всего, не заметите разницы растровый это шрифт или векторный, да и встречаются чаще всего только векторные шрифты.
1. Установка вручную
Для хранения шрифтов в Linux используются две основных папки: /usr/share/fonts — для глобальных шрифтов и папка ~/.fonts для шрифтов доступных только для пользователя. Фактически установка шрифтов в Linux заключается в скачивании файла и копировании его в одну из этих папок.
Создайте папку ~/.fonts если она еще не существует:
А чтобы установить шрифт в Linux, просто копируем его в созданную папку. Например, для шрифта под названием AmazS.T.A.L.K.E.R.v.3.0.ttf команда будет выглядеть так:
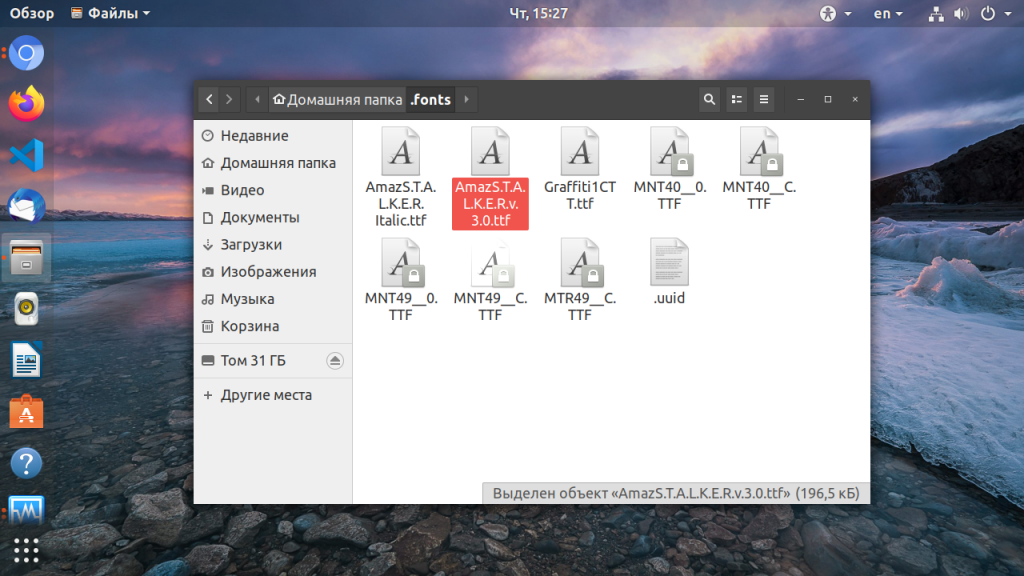
Аналогично можно скопировать шрифт файловым менеджером, только нужно использовать сочетание клавиш Ctrl+H, чтобы включить просмотр скрытых папок. Если шрифт поставляется в архиве, то его нужно распаковать и копировать уже сами файлы шрифта.
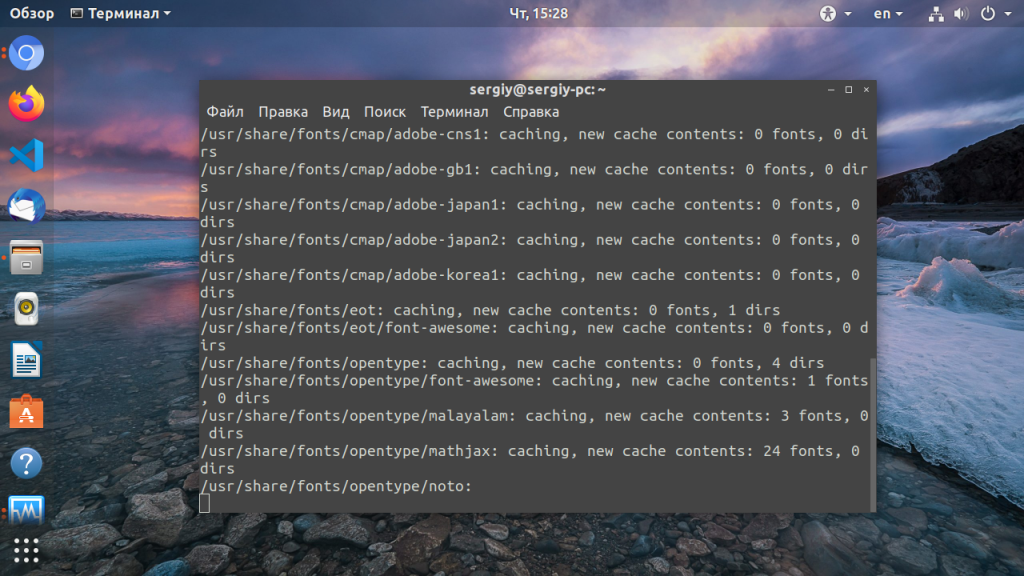
Чтобы шрифт появился в нужной вам программе, её надо перезапустить после добавления шрифта и обновления кэша:
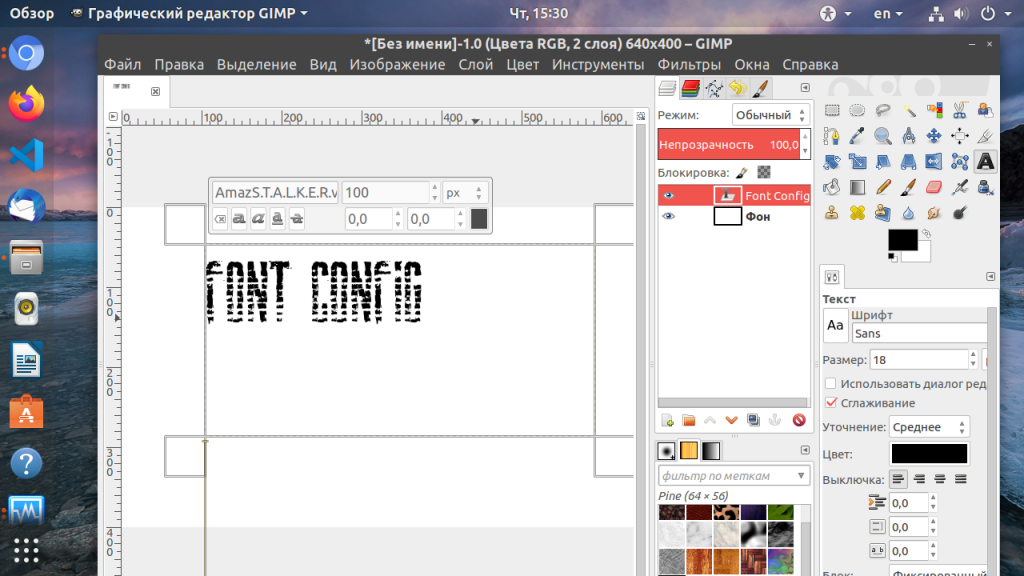
2. Установка с помощью пакетного менеджера
Также много шрифтов можно установить с помощью менеджера пакетов. Рассмотрим на примере Ubuntu, допустим, нам нужно установить шрифт terminus, сначала попробуем найти пакет с таким шрифтом:
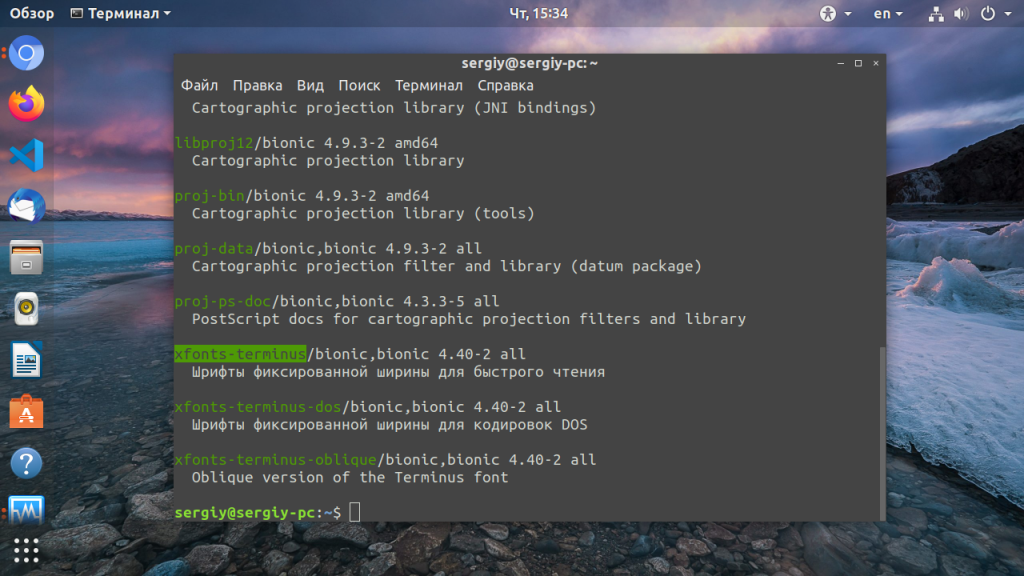
Да, видим что он существует. Теперь устанавливаем:
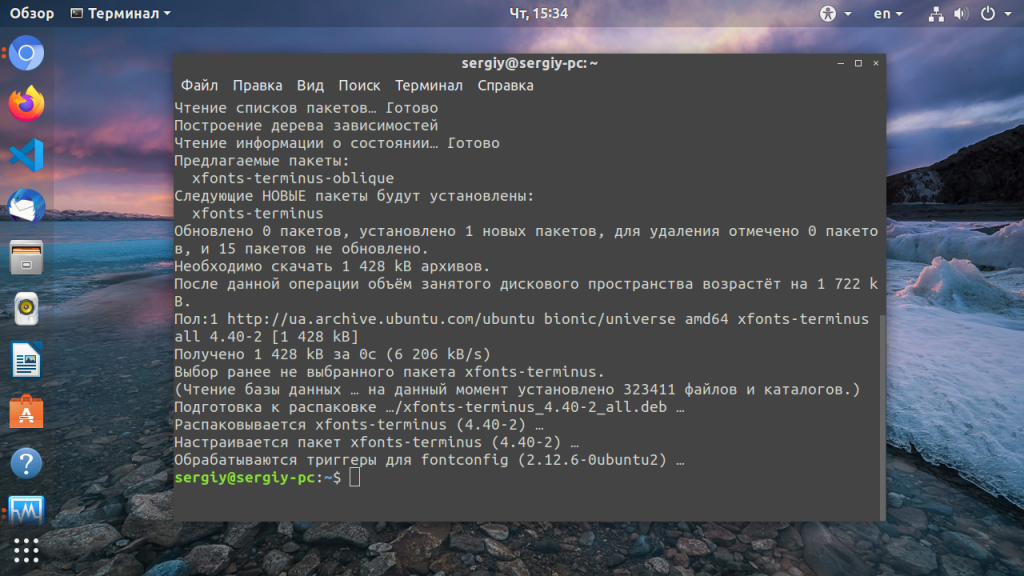
После этого кеш обновлять уже необязательно поскольку он был обновлен при установке пакета. Шрифты от Windows устанавливаются подобным образом, но мы рассмотрим эту тему немного подробнее.








![Улучшаем отображение шрифтов в ubuntu linux с помощью infinality [вики it-kb]](http://pvtest.ru/wp-content/uploads/e/f/e/efe33746c5d78d306d4dda312a7ff7ac.png)


















