Настройка отображения графики в окнах проекций
Перейдем к такому важному моменту как настройки отображения графики в окнах проекций. Для того что бы текстуры отображались лучше и четче, проделаем следующее действие:. Выберите в меню Customize – Preferences…
Выберите в меню Customize – Preferences…
Откроется окно Preference Setting. Нажмите по кнопке Configure Driver…
В открывшемся окне установите такие же настройки как на показано рисунке ниже:
Далее перезапустите 3D Max
Не буду забивать вам голову лишней информацией. Объясню на простом языке. Мы увеличили разрешение отображаемых текстур, благодаря чему они будут четче отображаться в окнах. Это одна из важнейших настроек, и сейчас я объясню почему. При загрузке чертежей для моделирования изначально они отображаются размыто. Сейчас же они будут отображаться четче и вас не возникнет проблем и головной боли.
Ну что же мы познакомились с окнами проекций, узнали как управлять видовым кубом, а так же сделали несколько полезных настроек. До встречи на следующих уроках. Если вы еще не подписались на Rss ленту, то рекомендую это сделать, что бы узнавать о новых уроках и быть в курсе событий. Если у вас возникнут какие то вопросы, пишите их в комментарии, до встречи.
>> Перейти к следующему уроку Примитивы
Привязки
Активировав функцию привязки, объект можно расположить в нужном месте с большой точностью. Так, например, моделируя стол можно включить привязку по краям объекта, тем самым сделать все аккуратно и равномерно, без каких либо зазоров.
Настроить и изменить точки привязки можно во вкладке Snaps диалогового окна Grid and Snap Settings:
GRID POINTS – Точки сетки
PIVOT – Привязка к опорной точке объекта
PERPENDICULAR – Перпендикуляр
VERTEX – Привязка к вершинам
EDGE – Рёбра (привязка к краям объектов)
FACE – Плоскости объектов
GRID LINES – Линии сетки
BOUNDING BOX – Габаритный контейнер объекта
TANGENT – Касательная
ENDPOINT – Крайняя точка линии или ребра
MIDPOINT – Центральная точка линии или ребра
CENTER FACE – Центр плоскости
После выбора точки привязки следует активировать сам инструмент Snap Toggle.
Помимо Snap Toggle существует еще несколько полезных инструментов для работы с привязками, которые мы сейчас разберем:
1. Snap Toggle. Применяется при создании и перемещении объектов. Позволяет создавать один объект, опираясь при этом, на другой. Так же можно состыковывать объекты между собой, перемещая их в пространстве.
Snap Toggle имеет три разных режима(что бы выбрать нужный режим зажмите кнопку Snap Toggle на несколько секунд)
- 2D Привязка будет действовать в одной плоскости.
- 2.5D привязываемые объекты, находящиеся на разной глубине, будут привязываться друг к другу по плоскости.
- 3D Объекты привязываются и в плоскости и по глубине.
2. Angle Snap Toggle. Привязка угла поворота объекта. объект поворачиваться по градусам (по умолчанию 5 градусов)
3. Percent Snap Toggle. Применяется при масштабировании объекта. Позволяет масштабировать объект с шагом в 10 процентов.
4. Spinner Snap Toggle. Позволяет при работе со стрелочками счётчиков менять значения без дробей.
И в заключение данной темы приведено демонстрирующее видео по работе с сетками и привязками в 3D Max:
Моделирование
Прежде всего нужно вырезать отверстие в стене, куда встанет окно. Для этого создайте Box с размером будущего окна и толще стены. Передвиньте его так, чтобы он проходил сквозь стену насквозь. Затем выберите стену и выберите Create – Geometry – Compound Objects – Boolean. В меню Boolean выберите Subtract, нажмите Add Operands и выберите созданный Box. Отверстие прорежется автоматически.
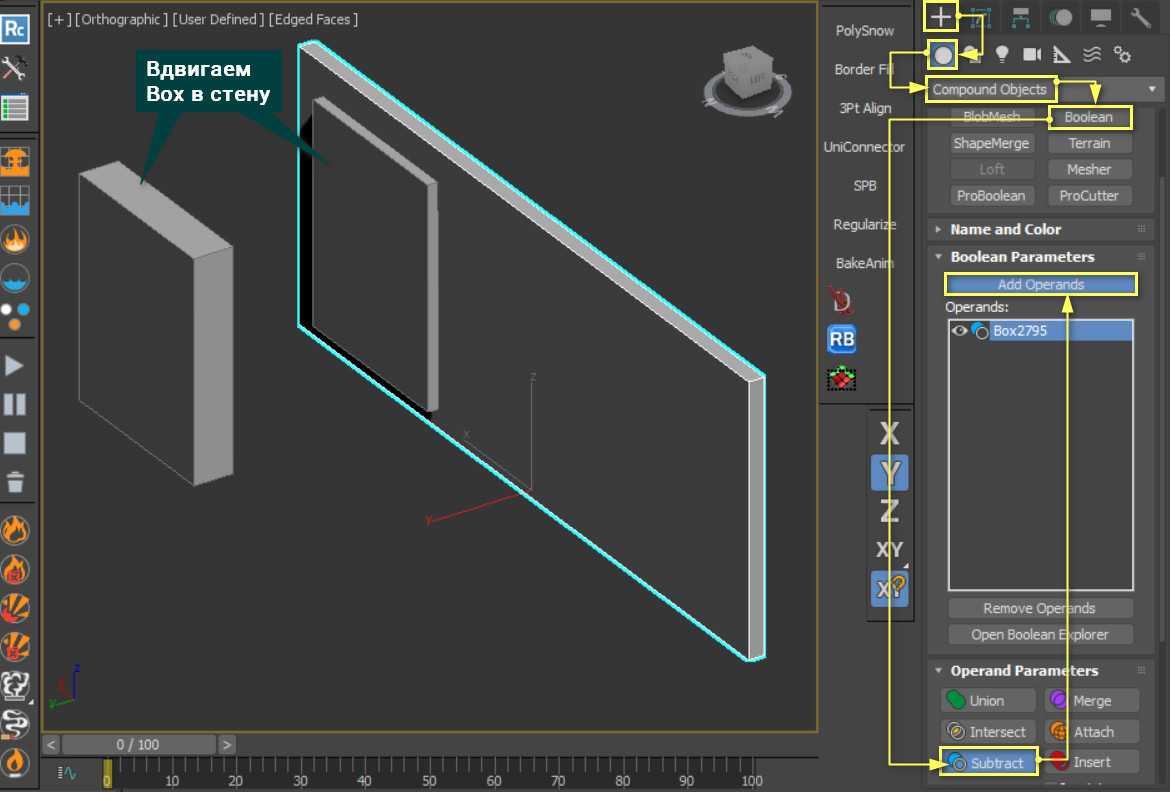
Переходим в Create – Geometry – Windows и выбираете любое из окон. В статье мы воспользуемся Casement. Другие окна и не только можно увидеть в статье «Архитектурные примитивы в 3ds Max». Настраивать размер окна удобнее всего с привязкой к точкам Main Toolbar – Snaps Toggle (Vertex).
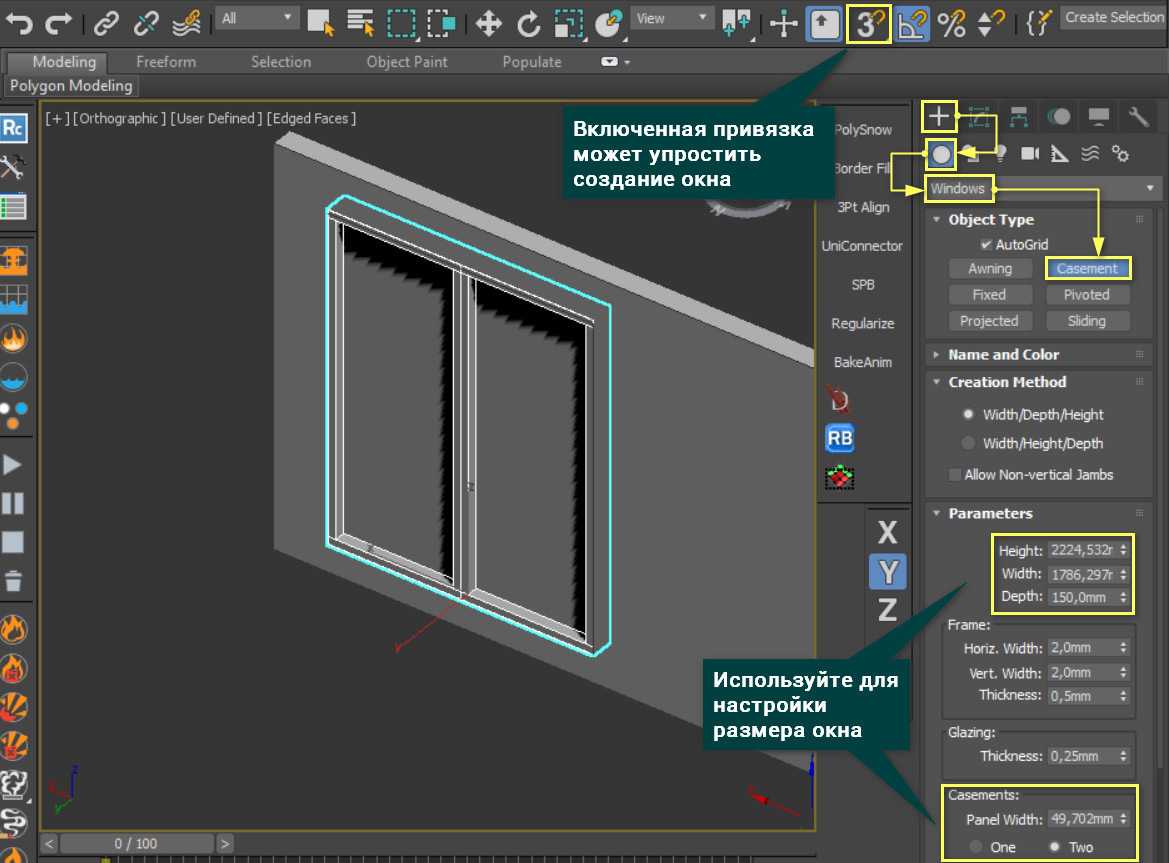
Используйте Modify – Edit Poly – Polygon чтобы удалить стекла. На месте стекол растяните плоскости (Plane).
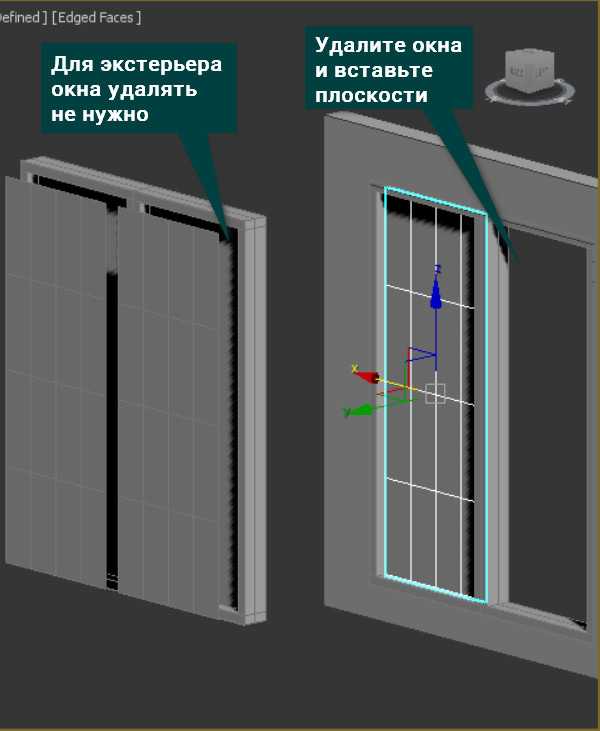
Окно в 3d max
Привет друзья. В этом уроке я показу два способа создание окна в 3d max, точнее оконного проема.
Способ – 1. Создание оконного проема с помощью ProBoolean.
Сначала с помощью бокса я создал условную стену,
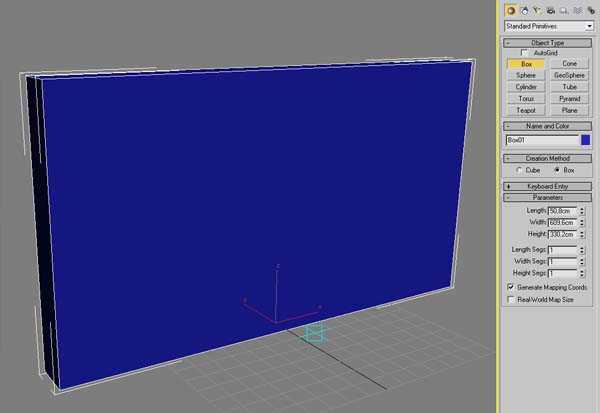
Потом построил еще один вспомогательный объект также боксом. По размеру он должен соответствовать размеру окна. Потому что этим объектом мы будем вырезать отверстие для будущего окна.
И расположите его на том месте, где должно быть окно, таким образом, чтобы он проходил через стену.
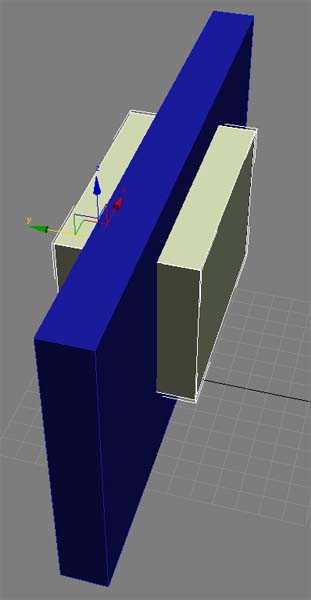
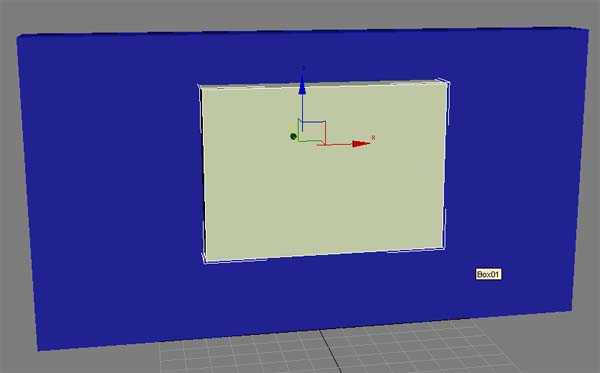
Теперь выделим стену и применим команду ProBoolean.
И последний шаг. Нажимаем кнопку Start Picking и выбираем наш второй вспомогательный бокс. После этого он должен исчезнуть, а на его месте появится отверстие.
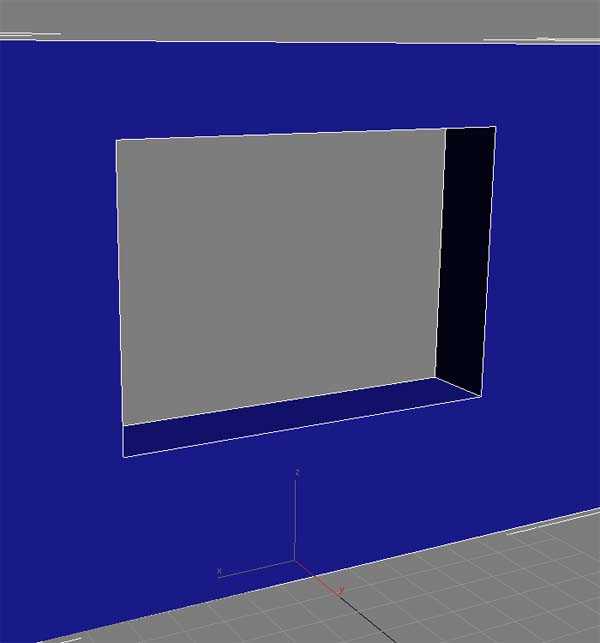
Мы создали отверстие для окна, теперь создадим окно. Самый простой вариант это создать с помощью стандартной заготовки.
Вот мои настройки. У вас будут другие размеры, так как делали мы произвольное окно.

Способ – 2. Создание оконного проема с помощью редактирование полигонов
Вот наша стена. Она не имеет толщины, ее мы добавим позже.
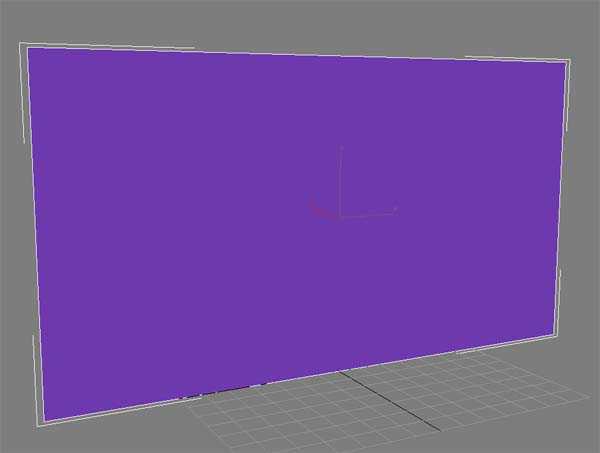
Добавим дополнительные сегменты. Для этого сконвертируйте объект в Editable Poly.
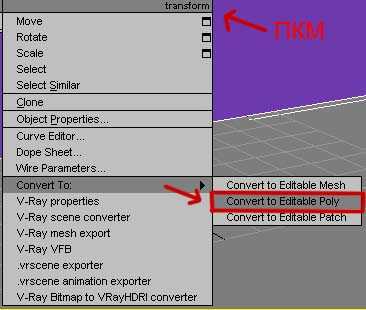
После этого выберите два края, верхний и нижний.
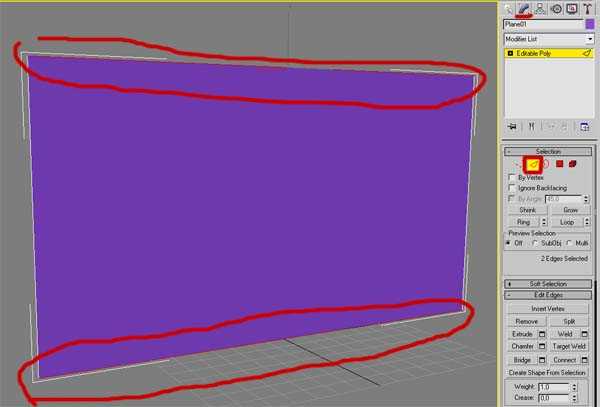
И с помощью команды connect добавим еще 2 грани.
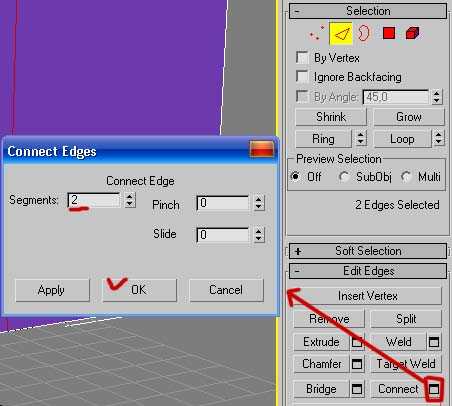
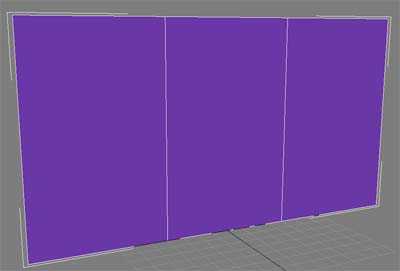
Теперь таким же методом добавим 2 горизонтальные грани.
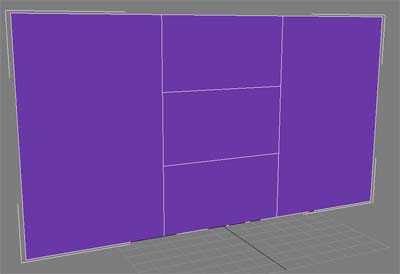
Следующий шаг. С помощью выделение и перемещение точек создайте нужный размер отверстия окна.
После этого выберите центральный полигон (полигон на месте будущего отверстия). С помощью команды Extrude создайте толщину.
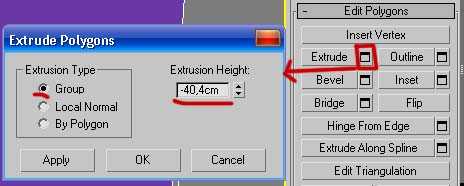
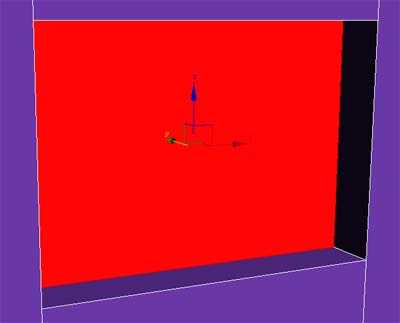
Удалите полигон с помощью кнопки Delete на клавиатуре.
Видовой куб
Очень полезный инструмент в навигации окон. Благодаря кубу работать с окнами проекций намного проще и быстрее. Он делает навигацию проще и легче. Допустим если раньше нужно было поменять один вид на другой, то приходилось делать два, три клика — благодаря кубу это можно сделать за один клик.
Пользоваться им проще простого. Видовой куб содержит в себе все стороны проекций. Прежде чем продолжить изучение навигации давайте познакомимся с настройками отображения и сделаем куб больше. Кликните правой кнопкой мыши по кубу и в открывшемся списке выберите Confiqure…
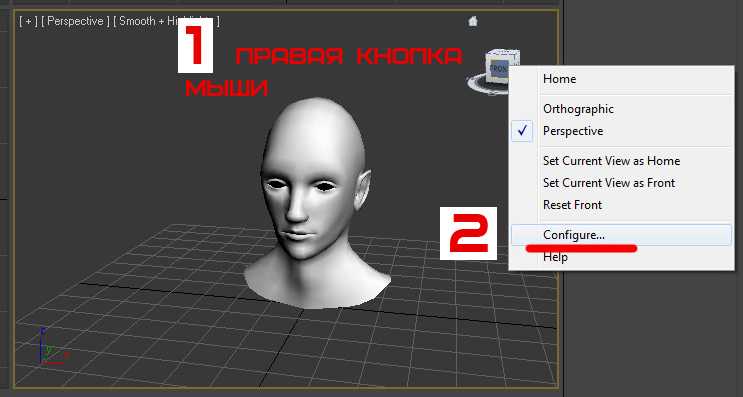
Давайте разберем несколько полезных настроек.
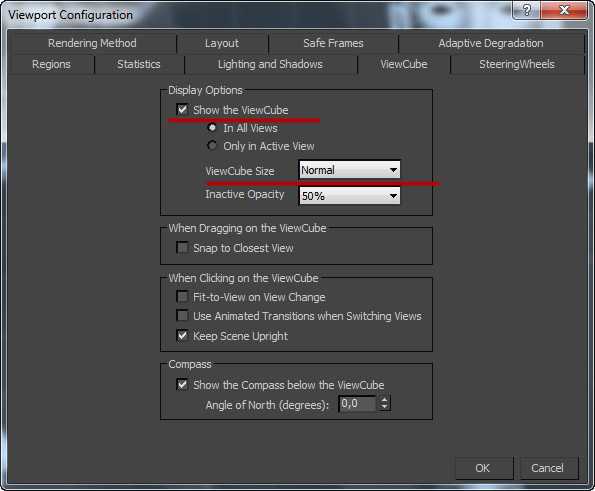
Убрав галочку с Show the ViewCube, вы сможете скрыть Видовой куб.
Так же можно настроить отображение куба либо во всех окнах проекций (In All Views), либо только в активном окне (Only in Active Views).
ViewCube Size отвечает за размер куба. Рекомендую выбрать Normal, что бы сделать его немного больше.
Параметр Inactive Opacity отвечает за прозрачность отображения куба.
Если хотите отключить плавную анимацию передвижения куба для большей оптимизации, снимите галочку напротив параметра Use Animated Transitions when Switching Views.
Что бы отключить/включить компас, снимите галочку напротив Show the Compass below the ViewCube.
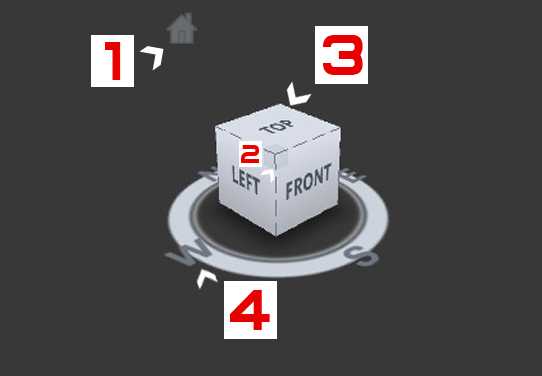
1 Кликнув по пиктограмме домика вы вернетесь на изначальный перспективный ракурс.
2 Выбирая грани куба вы выберете соответствующий угол обзора.
3 Каждая сторона куба содержит соответствующее название каждой стороне.
4 Компас. Поворачивает угол обзора строго по горизонтали.
Как сделать фон в 3ds Max
Мир не бывает ограничен одной комнатой, квартирой или домом. За пределами помещения всегда что-то есть. Но, занимаясь интерьерной или экстерьерной визуализацией, невозможно воссоздать весь мир. Даже на малую его часть уйдет очень много времени и сил. Так давайте разберемся, как придать реалистичности сцене. Создадим маленький мир за окном без особых усилий. Стоит сразу сказать, что в данной статье будет инструмент, который доступен только при установленной программе Corona Renderer.
1. Картинка
Самый простой вариант добавить окружение – это найти его изображение. В зависимости от сцены, необходимо найти желаемую картинку — лес, город, пустыню. 3ds Max позволяет использовать самые обычные картинки в качестве текстур для объектов. В данном случае потребуется изображение высокого качества.
Такая текстура не должна подвергаться искажениям. Поэтому самый простой и эффективный объект для роли «полотна» будет Plane. Создать его можно с помощью Create – Standard Primitives – Plane. Значения Length Segs и Width Segs можно снизить до 1.
Очень важным параметром сейчас является размер. Задавать его нужно, исходя из разрешения картинки, чтобы она сохранила пропорции. Размер картинки можно узнать в месте, где она сохранена с помощью ПКМ – Свойства – Подробно. Именно эти значения вносятся в размеры Plane.
Затем можно просто перетащить картинку из папки на Plane с помощью мыши. Изображение автоматически превратится в текстуру и будет отображаться на рендере. Главное — следить за расположением картинки на плоскости, так как очень легко перепутать стороны.
После этого, плоскость нужно расположить в тех местах, которые будут попадать в камеру. Так как изначально плоскость очень маленькая, ее понадобится отмасштабировать инструментом Scale.
На рендере результат будет следующий. Безусловно, рендеру понадобится дополнительная обработка цветов, освещения и прочих эффектов. Так же долгое время может занять поиск нужно картинки, чтобы она подходила и по цвету, и по композиции.
2. HDRI
Очень популярный способ добавить качественное окружение — это использовать HDRI карту. Чтобы добавить HDRI, нужно зайти в меню Environment and Effects. Для этого нажимаем клавишу «8» или Rendering – Environment… Чтобы карта заработала, обязательно ставим галочку Use Map и нажимаем None – Bitmap. Затем просто выбираем нужный файл.
3. CoronaSky
CoronaSky — это инструмент, создающий имитацию неба вокруг сцены. По сути, это такая же HDRI карта, но с некоторыми дополнительными параметрами. Ими можно управлять в редакторе материалов. Чтобы выбрать эту карту, мы проходим тот же путь, что и для HDRI, но вместо Bitmap нужно пролистать вниз и найти CoronaSky.
Зачастую, CoronaSky создает намного более хороший результат, по сравнению с HDRI картами. Однако линию горизонта у неба желательно перекрывать другими объектами. В сумме с Corona Sun можно быстро получить прекрасный результат солнечного дня с ясным небом.
Безусловно, если не прикладывать усилий, то результат едва ли будет хорошим. Но, зная вот такие базовые приемы создания окружения, гораздо проще будет создавать интерьеры и экстерьеры
А если покопаться в настройках и уделить им внимание, то результат будет восхитительным!
Окно в 3d max
Привет друзья. В этом уроке я показу два способа создание окна в 3d max, точнее оконного проема.
Способ – 1. Создание оконного проема с помощью ProBoolean.
Сначала с помощью бокса я создал условную стену,
Потом построил еще один вспомогательный объект также боксом. По размеру он должен соответствовать размеру окна. Потому что этим объектом мы будем вырезать отверстие для будущего окна.
И расположите его на том месте, где должно быть окно, таким образом, чтобы он проходил через стену.
Теперь выделим стену и применим команду ProBoolean.
И последний шаг. Нажимаем кнопку Start Picking и выбираем наш второй вспомогательный бокс. После этого он должен исчезнуть, а на его месте появится отверстие.
Мы создали отверстие для окна, теперь создадим окно. Самый простой вариант это создать с помощью стандартной заготовки.
Вот мои настройки. У вас будут другие размеры, так как делали мы произвольное окно.
Способ – 2. Создание оконного проема с помощью редактирование полигонов
Вот наша стена. Она не имеет толщины, ее мы добавим позже.
Добавим дополнительные сегменты. Для этого сконвертируйте объект в Editable Poly.
После этого выберите два края, верхний и нижний.
И с помощью команды connect добавим еще 2 грани.
Теперь таким же методом добавим 2 горизонтальные грани.
Следующий шаг. С помощью выделение и перемещение точек создайте нужный размер отверстия окна.
После этого выберите центральный полигон (полигон на месте будущего отверстия). С помощью команды Extrude создайте толщину.
Текст видео
Настройте сетку координат Tools (Инструменты) — Grid and Snap (Сетка и Привязка) — Grid and Snap Setting (Настройка сетки привязок) — Home Grid (Базовая сетка).
Grid Spacing (шаг сетки) Major Lines Nth Grid Line (главные линии сетки каждые N ) Perspective View Crid Extent (Протяженность сетки в перспективе)
Выключите и включите сетку координат Tools (Инструменты) — Grid and Snap (Сетка и Привязка )- Show Home Grid (Показать базовую сетку) . (G)
Толковый Словарь Русского Языка. С. И. Ожегов Н. Ю. Шведова http://24navo.com/lessons/html_list/i.
Словарь иностранных слов современного русского языка. Т. В. Егорова
Первое знакомство
Объекты в 3d редакторе можно представить в трех проекциях. Спереди, сверху и сбоку. В 3D Max окна проекций похожи на чертежи. При первом запуске программы обычно представлено четыре окна: в верхнем левом расположен вид Top (вид сверху), далее правое верхнее окно Front (Вид спереди), нижнее левое Left (Вид слева) и в четвертом окне представлен вид Perspective (Перспектива).
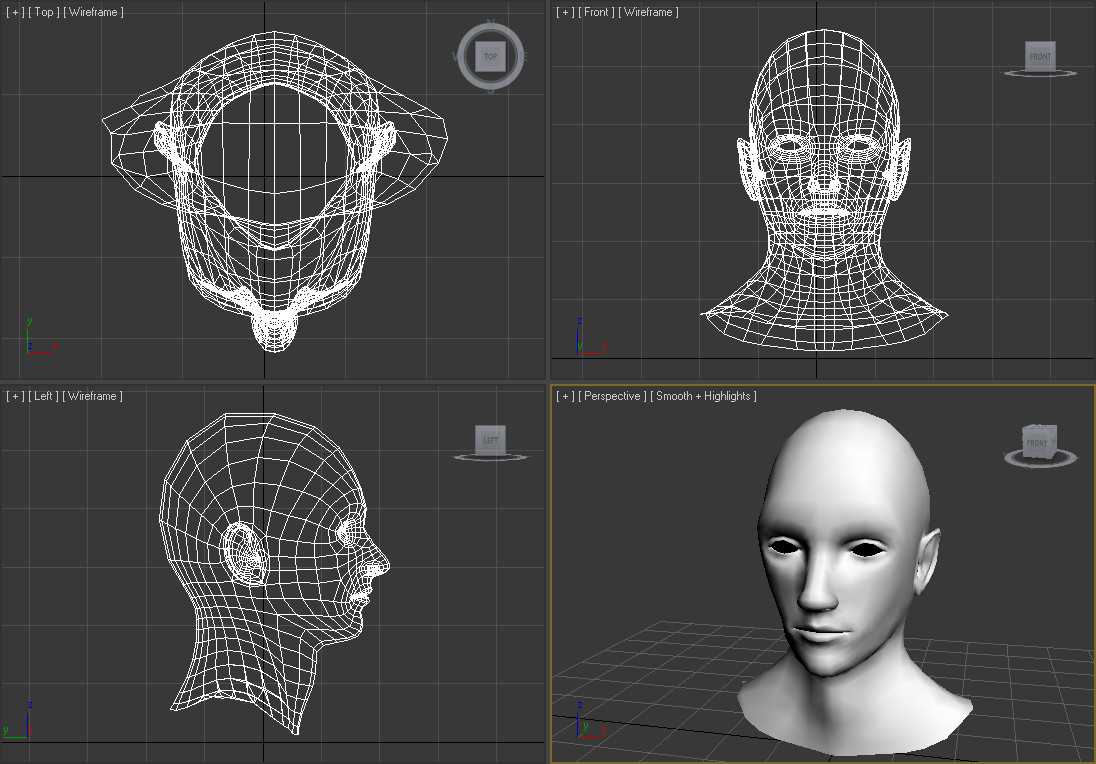
Все выше перечисленные виды можно настраивать, менять их расположение, а так же выбирать любые другие стороны (например, вид справа, снизу и тд). Давайте зайдем в настройки выбора видов. Для этого нужно правой кнопкой мыши кликнуть по пиктограмме в открывающемся списке выбрать Confiqur… и перейти на вкладку Layout…
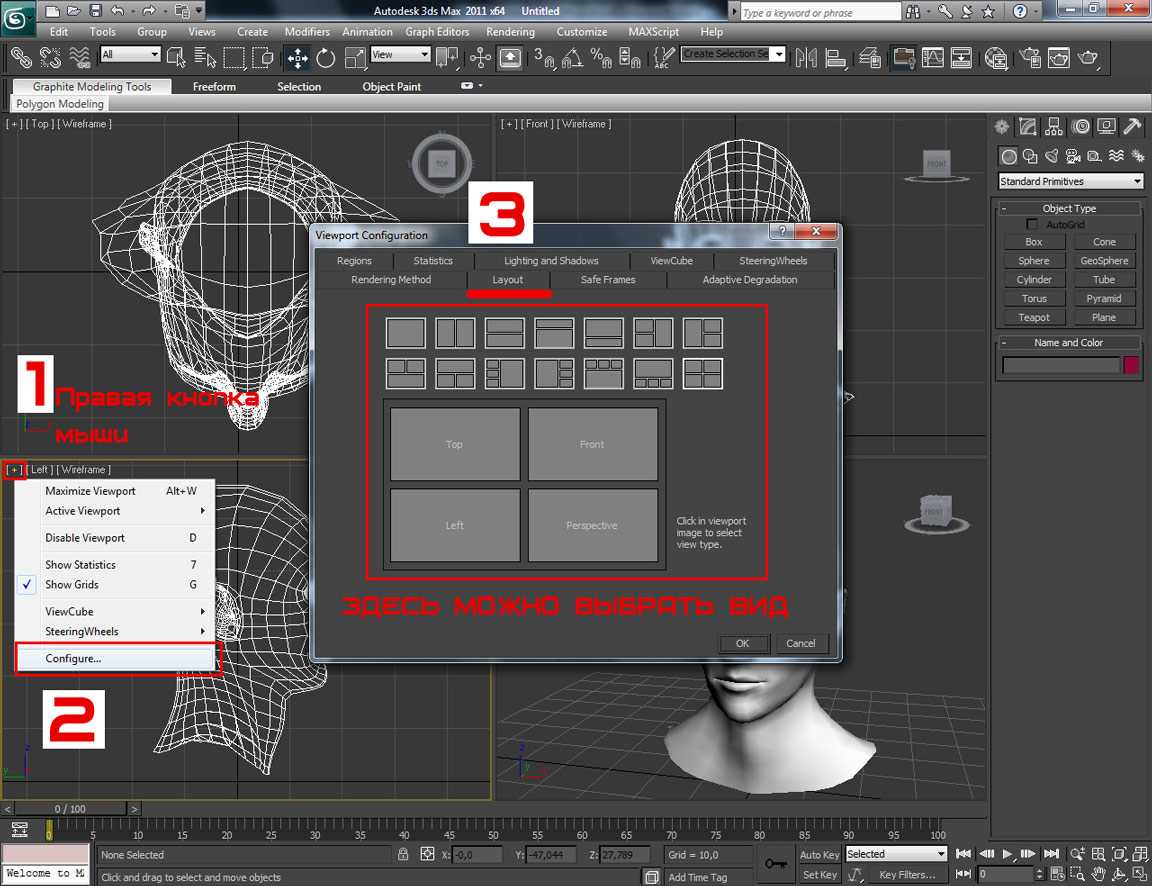
Если кликнуть по названию проекции, откроется плавающее окно, в котором можно выбрать любой другой вид. Или же можно просто нажать клавишу V, что бы открыть меню с выбором. Для примера выберем вид Right:
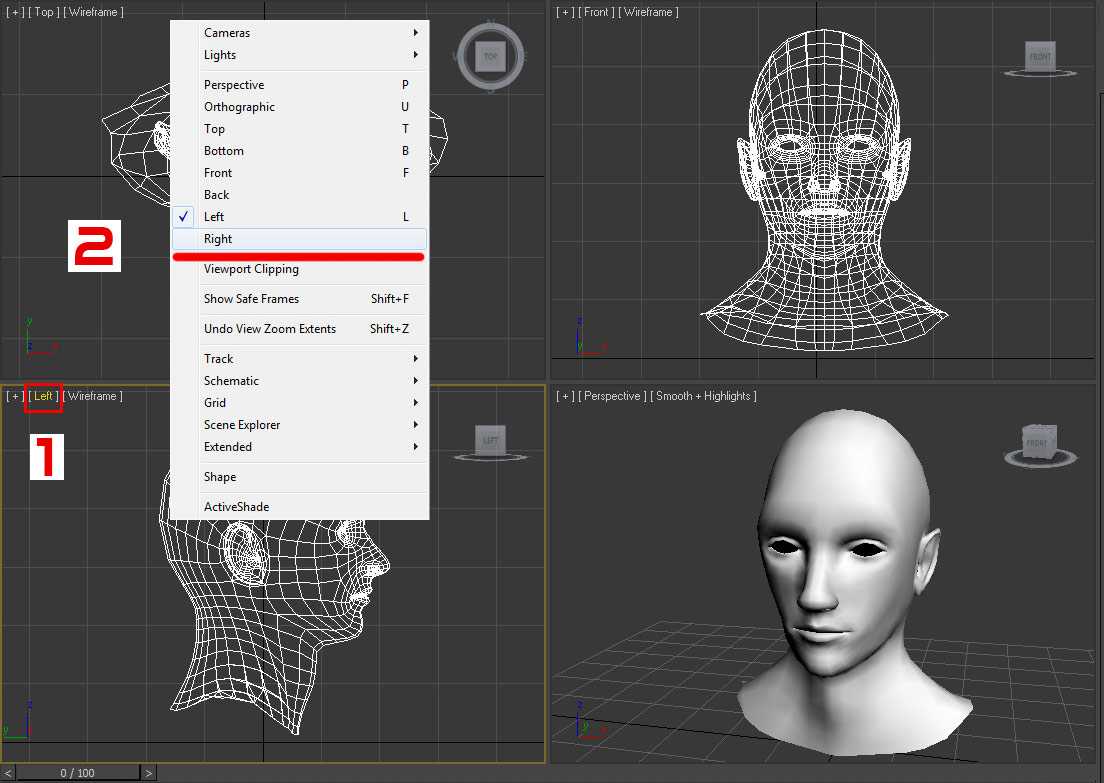
Отображение сетки
Что бы отобразить или скрыть сетку в активном окне нажмите клавишу G. Сетка позволяет лучше ориентироваться в трехмерном пространстве.
Очень часто необходимо что бы выбранная модель отображалась не только как сетка, но имела и текстуру. Для этого в активном окне нажмите клавишк F3.
Так же можно скрыть сетку на модели нажатием клавиши F4. Надеюсь, вы поняли о чем я вам говорю, если нет, то изображение ниже должно вам помочь.
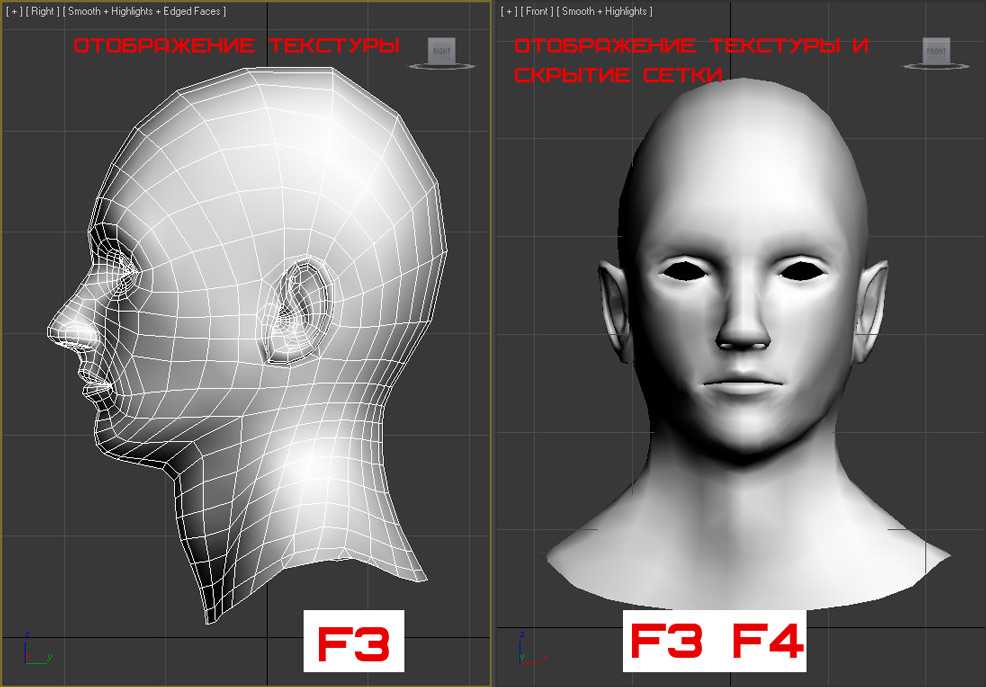
Настройка и значение окон проекции в 3D Max
Окна проекции 3D Max. При запуске программы на экране сверху, спереди или сбоку появляются окна, схожие по внешнему виду с чертежами. Их основная функция – представление объекта в различных проекциях. Продвинутый пользователь должен разбираться в настройках окон, уметь редактировать их и менять местами в зависимости от стороны просмотра.
Окна проекции 3D Max. При запуске программы на экране сверху, спереди или сбоку появляются окна, схожие по внешнему виду с чертежами. Их основная функция – представление объекта в различных проекциях. Продвинутый пользователь должен разбираться в настройках окон, уметь редактировать их и менять местами в зависимости от стороны просмотра.
Первое называется Top. В нем объект показан сверху. Окно в правом углу вверху называются Front. Объект в нем будет показан спереди. Слева внизу находится Left, это вид с левой части объекта. И четвертое окно, Perspective, показывает перспективу объекта.
Окна в 3D Max редактируются и могут меняться местами. Также можно выбрать различные стороны просмотра, подстраивая программу под себя. Во вкладке Layout можно выбирать необходимые вам виды.
Окна проекции имеют такой инструмент, как видовой куб, который позволяет быстро и просто работать. Куб меняет виды одним кликом. В нем есть и другие стороны проекций. Управлять ими можно во вкладке Confiqure.
Размер куба регулируется с помощью ViewCube Size. Куб может отображаться в активном окошке или сразу во всех окнах. Скрывается он нажатием кнопки Show the ViewCube. Прозрачность куба регулируется функцией Inactive Opacity, а привязка к сетке выполняется с помощью кнопки Snap to Closest View.
Функция «Компас» позволяет менять угол обзора только горизонтально, следуя этой плоскости. Чтобы поменять настройки окна проекции в 3D Max нужно открыть вкладку Customize, найти кнопку Preferences и выставить необходимые настройки.
Как правильно сделать окно в 3ds Max
Ни одна архитектурная визуализация не может обойтись без окон. Именно через них в закрытое помещение проникает свет. Если он не будет проникать, то не получится никакого рендеринга. Но окна являются преградой для света, несмотря на свою прозрачность
Поэтому для корректности расчета и реалистичности сцены важно правильно смоделировать окна
1. Моделирование
Прежде всего нужно вырезать отверстие в стене, куда встанет окно. Для этого создайте Box с размером будущего окна и толще стены. Передвиньте его так, чтобы он проходил сквозь стену насквозь. Затем выберите стену и выберите Create – Geometry – Compound Objects – Boolean. В меню Boolean выберите Subtract, нажмите Add Operands и выберите созданный Box. Отверстие прорежется автоматически.
Переходим в Create – Geometry – Windows и выбираете любое из окон. В статье мы воспользуемся Casement. Другие окна и не только можно увидеть в статье «Архитектурные примитивы в 3ds Max». Настраивать размер окна удобнее всего с привязкой к точкам Main Toolbar – Snaps Toggle (Vertex).
Используйте Modify – Edit Poly – Polygon чтобы удалить стекла. На месте стекол растяните плоскости (Plane).
2. Материалы
Закончив моделирование, необходимо приступить к материалам. Сложность материалов зависит от сцены, желаемых свойств. В данном случае материалы будут очень простыми.
Материал Window накладывается на модель рамы. Материал Glass накладывается на стекло. CoronaPortalMtl нужно использовать на плоскость (Plane). Если сцена собрана целиком, то ее можно уже рендерить.
Для наложения материалов необходимо отделить полигоны стекла от модели с помощью Edit Poly – Polygon – Detach.
3. Portal
Материал CoronaPortalMtl использован, но возникает вопрос, зачем он нужен. Это световой портал, который корректирует распространение фотонов. Он помогает снизить шум в закрытой сцене (помещении) и позволяет более правильно рассчитать освещение. Портал обязательно должен иметь толщину в 1 полигон и, желательно, совпадать с размерами стекла. Находиться портал обязан за пределами постройки. Направление нормалей и лицевой части плоскости ни на что не влияет. На рендере плоскость с материалом не отображается.
Влияние портала на «чистоту» сцены и на освещение особенно заметно в затененных участках. Было сделано 50 проходов (Passes Total) без использования Denoise Mode.
Безусловно, на обоих картинках все еще виден шум. Как отдельный инструмент CoronaPortalMtl не сильно повысит качество визуализации. Однако, если применить ее вместе с инструментом Denoise Mode и увеличить число проходов, то финальный рендер станет значительно лучше.
Измерение и определение размеров (ширины) оконных проемов на плане дома в Автокад
Восппользуйтесь инструментом «Расстояние» на классической панели инстументов «Сведения», либо из панели инструментов «Утилиты» на вкладке «Главная» ленты инструментов, тем самым вызвав команду «Дист» в Автокад. Измерьте ширину оконного проема. Его ширина получалась 932 мм.
Таким же образом измеряем ширину остальных оконных проемов на рисунке плана первого этажа коттеджа. Получаем значения ширины оконных проемов = 1190 , 2080 мм.
Ниже представлена картинка «Ширина оконных проемов для жилых помещений для наружных стен». Согласно данным ГОСТа размеры оконных проемов для плана нашего коттеджа принимается 910 мм, 1210 мм, 2110 мм.
Настройка материала стекла
Перейдем непосредственно к созданию материала. Нажмите клавишу M на клавиатуре, чтобы открыть Material Editor и выделите одну из пустых ячеек.
Стекло обладает свойствами отражения и преломления света. Поэтому при просчете сцены необходимо рассчитывать прохождение лучей света через объект. Получается, для стекла больше всего подходит тип материала Raytrace.
Для начала, настроем блики стекла. Они у стекла достаточно резкие и маленькие, поэтому выберем тип затенения Phong, значение Specular Level 200, Glossiness 80.
Теперь займемся прозрачностью. Нажмите кнопку Background справа, чтобы при настройке прозрачности видеть, как она будет выглядеть.
Нажмите квадратную кнопку рядом со строчкой Transparency (прозрачность), чтобы задать карту распределения прозрачности. В появившемся окне выберете Falloff.
Если приглядеться к какому-нибудь стеклянному стакану, то можно увидеть, что прозрачность стакана максимальна по центру стакана и падает приближаясь к краям. А около самих краев, в зависимости от толщины стекла, стакан может резко стать совершенно не прозрачным.
Карта Falloff поможет добиться именно такого эффекта. Все настройки оставим по умолчанию:
А вот в свитке Mix Curve настройте кривую примерно вот так:
На этом графике, чем выше точка, тем более прозрачной будет объект в этой точке. А чем она правее, тем ближе она будет краю объекта. Таким образом, можно убедиться, что данный график полностью соответствует приведенному выше наблюдению.
Перейдите на уровень вверх, нажав кнопку Go to Parent
Теперь настроем отражения. Нажмите кнопку рядом с Reflect (отражение). В появившемся окне выберите все тот же Falloff.
C отражениями у стекла все ровно наоборот. Они максимальны по краям и минимальны по центру. Хотя, здесь нет таких резких скачков. Поэтому все настройки карты Falloff оставьте по умолчанию, только слегка изменив кривую в Mix Curve
Опять вернитесь на уровень вверх, нажав кнопку Go to Parent.
Так как наше стекло не является зеркалом и не отражает 100% лучей, то следует снизить уровень отражения до 35 в свитке Maps
Далее зайдите в свиток SuperSampling и настройте вот так его содержимое:
Это поможет не много сгладить некоторые артефакты при просчете сцены.
На этом материал стекла можно считать законченным. Назначьте полученный материал стекла к бокалу с помощью кнопки Assign Material to Selection.
Настройка второстепенных материалов.
В принципе на этом вы можете остановиться и ни читать, что написано дальше, так как цель статьи достигнута. Но я решил все-таки потратить немного времени, чтобы завершить сцену.
Дело в том что материал для стола сделанный на шестом уроке имеет один недостаток – он не отражает стоящие на нем объекты, поэтому теряется эффект полированного, лакированного дерева.
Чтобы исправить это, выделите ячейку с пустым материалом и назначьте тип материала Raytrace. Назначьте настройки как картинке:
Нажмите кнопку рядом с Diffuse, в появившемся окне выберите Bitmap и выберите подходящею текстуру дерева. Нажмите кнопку рядом с Reflect и выберите Reflect/Refract, интенсивность отражения поставьте 25
Теперь стол должен слабо отражать все стоящие на нем объекты.
Следует пару слов сказать о тарелке. Чистая тарелка довольно блестящий объект и очень слабо отражает стоящие рядом объекты. Поэтому ее настройки будут выглядеть вот так:
Отверстие в боксе
Доброго времени суток! подскажите, создал box и теперь в нем нужно сделать отверстие конкретной формы. как это сделать?
скрины выложите
И в чём? Макс,Автокад.
Репутация: 0
макс. да можно без скринов. и так помоему просто понятно. что есть некий прямоугольный бокс в котором просто надо сделать сквозное отверстие как к примеру в стене дверь или окно.
kortana читайте интерактивную школу- моделирование помещений
Если несложной формы то slice plane, connect и другие инструмеенты полимоделлинга по вкусу. Если что-то сложное и не планируется редактирование то можно в лоб — proboolean. Встречный вопрос: а зачем умельцы из автодеска огромных Help с кучей туторов писали если ты им не пользуешься?
Shapes — создаешь квадрат.. shapes — создаешь окружность..окружность помещаешь в середину квадрату.. Атачишь. и используешь Extruder Все.
Как сделать оконные проемы на плане дома в Автокад (алгоритм)
Для создания оконных проемов в Автокад я воспосользовался следующим алгоритмом (вы можете использовать лубой удобный для вас способ создания оконных проемов на плане):
Вызываем команду Отрезок в Автокад и чертим первую стенку оконного проема.
Выделяем отрезок и активируем ручку. Выбираем опцию «Переместить» из контекстного меню редактирования объектов в Автокад ручками. Далее чтобы при перемещении отрезка на заданное расстояние сделать его копию, выберите опцию «Копировать». Скопируйте отрезок на расстояние 910 мм, т.е. на ширину оконного проема. Для отслеживания перпендикулярных углов, полярных углов в Автокад вам понадобится полярная привязка, либо режим ОРТО.
Выделите два отрезка на плане дома в Автокад, обозначающих оконный проем, и сгруппируйте их для удобства работы с оконным проемом и размещения его по позициям согласно плана первого этажа коттеджа. Сгурппировать объекты в Автокад вы можете из контекстного меню. Нажмите правую кнопку мыши и в контекстном меню выберите строку «Группа» — «Группа».
С помощью команд «Копировать» и «Повернуть» в Автокад расскопируйте оконные проемы и разместите согласно рисунка плана дома.
3d max урок

Как обычно видосик из группы в вк и фб, где новички бывает задают насущные вопросы.
На манеже все те же — карта нормалей. Надеюсь, помог и все у него получится теперь.
- johna
- 2480
- 28
- 256
- 03.03.20 21:15

- meneldil14
- 5235
- 93
- 2399
- 02.03.20 11:31

Эта статья посвящена одной из моих последних работ — Сомалийскому страусу. Из нее вы узнаете: о моем типичном рабочем процессе такого рода проектов; о некоторых технических приемах; ну и наверно самое интересное, немного о эффективных способах создания фотореалистичной модели пригодную для анимации с нуля за 1 месяц.
- Sefcheg
- 3085
- 14
- 419
- 26.02.20 19:22

Видео разбито на 3 части.
- Charlyxxx
- 1265
- 28
- 75
- 25.02.20 11:19
Это старый урок с 2014г — без монтажа и озвучки, к которой Вы все привыкли. Также в нем нет субтитров. Но workflow, который я показываю — может пригодится и в 2020г. Так что я решил его выложить. И по-моему кто-то просил V-Ray Skin Mtl. Здесь Вы найдете инфу о нем.
- vsakulv
- 7108
- 45
- 1554
- 21.02.20 13:55

ВВЕДЕНИЕ
Прежде всего я хочу сказать, что мне приятно поделиться своим рабочим процессом. Я надеюсь вы сможете найти что-то вдохновляющее и полезное в этой статье. Если у вас есть какие-либо вопросы, не стесняйтесь спрашивать, я с радостью на них отвечу.
Этот проект я решил сделать, в первую очередь, для конкурса The One Rendering Challenge. И наряду с этим, попробовать вложить в него все свои знания и умения, чтобы максимально отразить свои навыки. В целом, на создание проекта у меня ушло чуть больше двух недель.
- Charlyxxx
- 602
- 3
- 35
- 20.02.20 20:40
В этом уроке я расскажу как:
→ создавать Ornatrix Hair из пресета в Cinema 4D
→ создавать реалистичную шерсть.
→ включить отображение real-time шерсти с тенями и AO в Viewport с помощью специального материала и MeshFromStrands модификатора.
→ отрендерить первый WIP в Redshift IPR.
- Charlyxxx
- 1260
- 22
- 85
- 13.02.20 20:43
В этом видео мы поговорим:
— о создании скалистого ландшафта в World Creator с помощью разных настроек и фильтров,
— о его текстурировании с помощью процедурных текстур,
— об экспорте color и displacement map,
— о импорте этого ландшафта в Cinema4D и рендере в Arnold Render.
Как правильно делать отверстия. 3d max
я замучился делать подобные отверстия, мало того что этот метод оставляет артефакты (как на первом фото), так еще и зачемферить нормально не могу (последнее фото). постоянно выравниваю вертексы в ручную. как делать подобные отверстия? научите плиз.
на ровных поверхностях подобный метод почти идеально работает. а вот на кривых — проблема. а такие вещи приходиться делать часто
Круглые отверстия всегда по такому принципу делаю
у автора поверхность не плоская.
на плоской все ок.
на крыглой дефекты по углам
у автора поверхность не плоская.
на плоской все ок.
на крыглой дефекты по углам
сначала делаешь плоскую, потом сворачиваешь, паш деформ либо бенд
всегда получалось нормально
вы спросили как правильно, вам показали)
Cетку уплотняйте с местах, где нужно отверстие. Модификатором Mesh Smooth например. Или Tesselаte
возможно я что то не догоняю. вот уплотнил сетку Tesselаte. но артефакты остались.
MechSmoph справляется великолепно, только Tubosmoph и MechSmoph они сглаживают весь объект, даже если выделены нужные полигоны. но можно ли не трогать весь объект?
Turbosmooth и MeshSmooth
Smooth — гладкий, плавный. В качестве глагола — сглаживать
вы спросили как правильно, вам показали)
Ничего вы не показали. Автор просил не на плоских поверхностях, уже готовых моделей.
Так что не надо тут )
вы спросили как правильно, вам показали)
Ничего вы не показали. Автор просил не на плоских поверхностях, уже готовых моделей.
Так что не надо тут )
Вы вот серьезно сейчас
Принцип создания отверстия, который я показала работает также и не на плоской поверхности, если сетка правильная. А если думать не хочется кому то, извиняйте
Turbosmooth и MeshSmooth они сглаживают весь объект, даже если выделены нужные полигоны. Но можно ли не трогать весь объект?
Видите ли, решение о том, будет ли применяться сглаживание, принимается обычно до начала моделлинга. Т. е. либо объект моделиться сразу с предположением, что будет применяться какой-то из модификаторов сглаживания: MeshSmooth, Turbosmooth или OpenSbdv. Либо объект моделится так, что сглаживание применяться не будет. Ниже пример, когда один объект моделился под сглаживание, а другой моделился в предположении, что никакого сглаживания к нему применятся не будет.В вашем случае возможно придётся отделять (Detach) цидиндр (или его часть), применять к нему сглаживание, а потом снова присоединять к модели (Attach). Скорее всего придётся дорезать дополнительные рёбра на той части, которая не подвергалась сглаживанию.
Недостатки 3Ds Max
Высокие системные требования. Это обратная сторона широкого функционала. Чем сложнее проект, тем больше ресурсов компьютера требует программа.
Производитель указывает следующие системные требования для установки версии Autodesk 3Ds Max 2022.
- Операционная система: 64-битная Microsoft Windows 10.
- Процессор: 64-битный процессор Intel или AMD многоядерный процессор с поддержкой инструкций SSE4.2.
- Видеокарта: любая из списка сертифицированного оборудования для соответствующей версии 3Ds Max.
- Оперативная память: минимум 4 Гб, но лучше 8 Гб и более.
- Место на жестком диске: 9 Гб свободного дискового пространства.
Совместимость только с Microsoft Windows. Если вы владелец компьютера или ноутбука от Apple с процессорами M1 или выше, поработать в программе не получится.


























