Переустановка из раздела восстановления macOS
Раздел восстановления macOS облегчает процесс переустановки операционной системы Mac, даже если сначала необходимо стереть загрузочный диск. Все, что необходимо, — это подключение к Интернету. Если доступна беспроводная сеть, ее можно выбрать в меню Wi-Fi в строке меню. Это меню также доступно в режиме восстановления macOS.
1. Выполните запуск из раздела восстановления macOS
Чтобы выполнить запуск из раздела восстановления macOS, сразу после включения компьютера Mac нажмите и удерживайте одно из следующих сочетаний клавиш. Отпустите клавиши при появлении логотипа Apple, вращающегося глобуса или другого экрана запуска.
Переустановка версии macOS, входившей в комплект поставки компьютера Mac, или ближайшей к ней версии из доступных.
Возможно, появится запрос на ввод одного из паролей, например, пароля прошивки или личного пароля администратора этого компьютера Mac. Чтобы продолжить, введите запрошенный пароль.
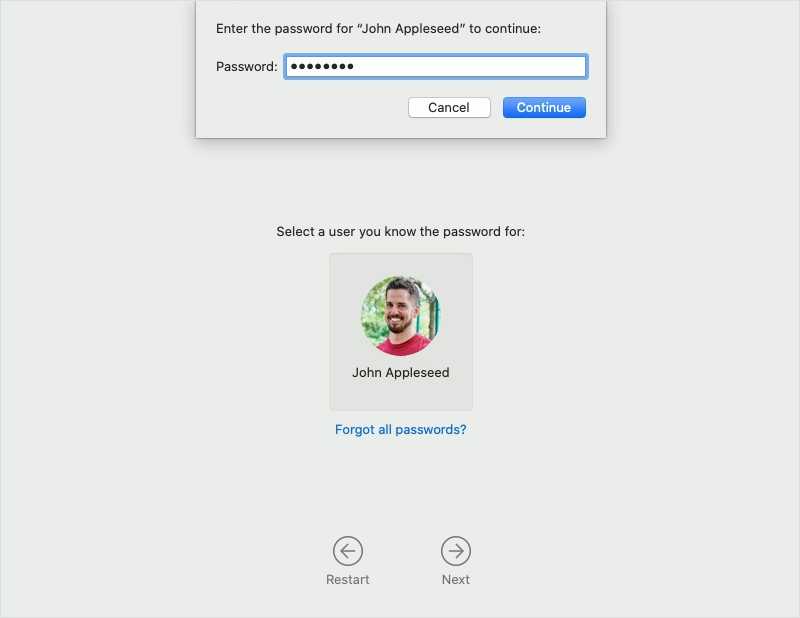
Появление окна «Утилиты» означает, что запуск из раздела восстановления macOS выполнен.
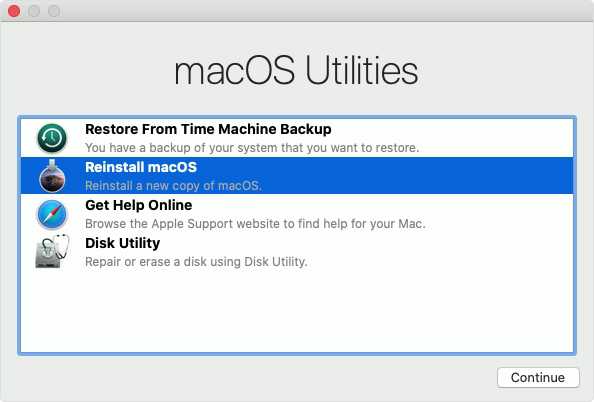
2. Решите, нужно ли стереть (отформатировать) диск
Очистка диска обычно необходима лишь перед продажей, обменом с доплатой или передачей компьютера Mac либо при возникновении определенных проблем в работе системы. Если перед установкой macOS диск необходимо очистить, выберите программу «Дисковая утилита» в окне «Утилиты», а затем нажмите кнопку «Продолжить». Узнайте больше о том, когда требуется очистка диска и как она выполняется.
3. Установите macOS
Для переустановки macOS необходимо нажать «Переустановить macOS» в окне «Утилиты». Нажмите «Продолжить» и следуйте инструкциям на экране. Появится указание о выборе диска для установки ОС.
- Если установщик запрашивает разблокировку диска, введите пароль, используемый для входа в систему на компьютере Mac.
- Если установщик не видит диск или сообщает о невозможности установки на данный компьютер или том, может потребоваться стереть данные на диске.
- Если установщик предлагает не ту версию macOS, которую вы хотели установить изначально, выясните, какие бывают исключения при переустановке macOS.
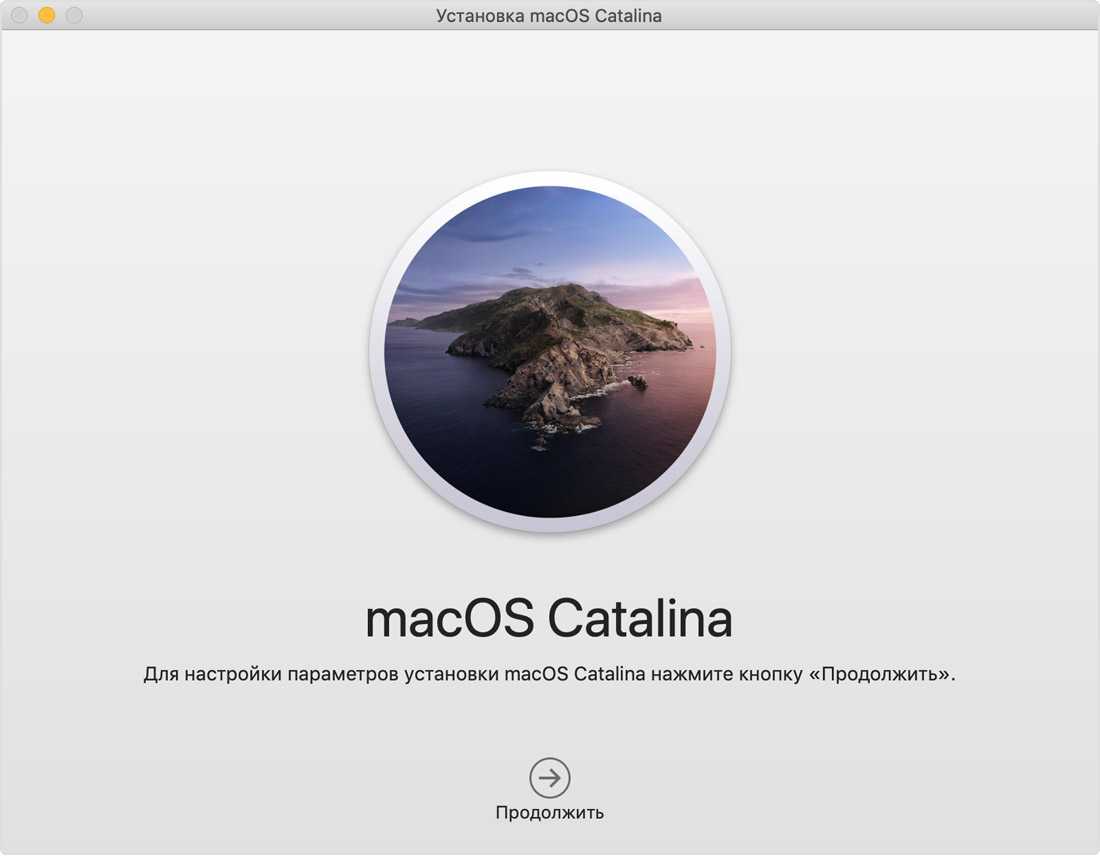
Дождитесь завершения установки, не переводя Mac в режим сна и не закрывая его крышку. В процессе установки компьютер Mac может несколько раз перезапускаться и выводить индикатор выполнения, а экран может оставаться пустым в течение нескольких минут.
Если после перезапуска появился ассистент настройки, но вы планируете продать, обменять с доплатой или передать компьютер Mac, нажмите клавиши Command-Q, чтобы выйти из ассистента настройки без завершения процесса настройки. Затем нажмите «Выключить». Когда новый владелец запустит компьютер Mac, он сможет ввести свою информацию при настройке.
Шаг 1. Подготовка установочной USB-флешки
Одним из самых важных этапов при установке Linux является подготовка установочной флешки. Несмотря на наличие специализированных утилит, позволяющих создать загрузочный USB-накопитель из графической оболочки, наиболее верным является монтирование образа посредством командной строки и приложения Терминал в OS X.
Первое, что необходимо сделать – загрузить установочный образ Linux с официального сайта. В качестве примера рассмотрим установку дружественной и популярной версии Linux Ubuntu.
1. Откройте страницу загрузки Ubuntu и выберите 64-битную версию ОС (32-битная для Mac попросту не подойдет). Нажмите Download и на следующей страницу выберите пункт Not now, take me to the download.
Дистрибутив Ubuntu распространяется абсолютно бесплатно и, таким образом, вы отказываетесь от финансовой поддержки разработчиков, но если вы все же хотите выразить слова благодарности – перетяните соответствующие «долларовые» ползунки на требуемое значение и оплатите результирующую сумму с помощью платежной системы PayPal.
Дождитесь окончания загрузки дистрибутива.
2. Подключите USB-флешку. Для монтирования загрузочного образа подойдет накопитель, размер которого будет не менее 2 ГБ. Все данные, которые в настоящий момент находятся на флешке, будут безвозвратно стерты.
3. Откройте утилиту Терминал. Наша задача – конвертировать скачанный образ ISO в общепринятый в среде Mac IMG/DMG. Для этого нам потребуется запустить выполнение несложной команды.
По умолчанию все загрузки в среде Mac попадают в папку Загрузки. Для того, чтобы указать путь к скачанному образу наберите в Терминале первую часть команды: hdutil convert -format UDRW -o. Затем перетяните скачанный файл с образом (он имеет расширение ISO) на окно терминала. Автоматически вставится правильный адрес к исходному файлу. Имя файла ubuntu-14.04.2-desktop-amd64.iso можно изменить на любое, скажем, LinuxInstall, но с ОБЯЗАТЕЛЬНЫМ изменением расширения ISO на IMG. Поставьте пробел и вновь перетяните скачанный образ в окно терминала. На этот раз никаких изменений вносить не нужно. Так выглядит введенная команда:
Будьте внимательны: сначала следует указать имя и место размещения директории с получаемым в процессе конвертации образом, а после – с файлом исходником (скачанным дистрибутивом). После ввода команды нажимаем ENTER и ждем пока окончится процесс конвертации.
Если после выполнения команды вы увидели строку created с адресом файла в формате DMG – все прошло успешно и можно переходить к следующему этапу.
4. Разворачиваем установочный образ на флешку. После выполнения вышеуказанной команды в папке Загрузки появился новый файл LinuxInstall.img.dmg. Наша задача – развернуть его на флешку. Убедитесь, что USB-накопитель подключен к Mac и в Терминале введите следующую команду:
Результат выполнения команды:
Перед нами открылась картина всех подключенных логических дисков системы. Наша USB-флешка числится под идентификатором disk1 (размер 2 ГБ). Отключим ее с помощью следующей команды:
Disk1 – частный случай и в команде прописывайте имя, под которым флешка значится в вашей системе. После извлечение накопителя приступим к записи конвертированного образа:
Как и в пункте 3 для более быстрого указания директории введите фрагмент команды sudo dd if= после чего перетяните новый образ (с расширением DMG) на окно терминала. Закончите ввод команды. Помните, что rdisk1 может иметь другой порядковый номер и имя, и зависит от конкретно вашей системы. Нажмите ENTER и введите пароль администратора.
В течение последующих нескольких минут в окне терминала не будет происходить никаких процессов. Не спешите закрывать утилиту и беспокоиться о подвисании процесса. Разворачивание образа происходит «в тихом режиме». Дождитесь окончания процесса. Сигналом об окончании разворачивания образа станет сообщение:
Нажмите Извелчь, но саму флешку из порта не доставайте. Загрузочный накопитель готов.
Настройка оборудования
Проще всего произвести первоначальную настройку с помощью MultiBeast. Утилита позволит вам без лишних трудностей установить все необходимые драйверы для оборудования. Впрочем, даже MultiBeast не под силу загрузить абсолютно все драйвера, поэтому некоторые вам придется устанавливать вручную. Итак, для настройки оборудования сделайте следующее:
- Запустите MultiBeast.
- Выберите UEFI Boot Mode или Legacy Boot Mode. Об их различиях мы писали на этапе «Подготовка образа Mac OS Mojave».
- На вкладке «Audio» лучше всего отметить опцию AppleALC.
- Во вкладке «Disc» представлены настройки для сторонних SATA-контроллеров жестких дисков.
- В следующей вкладке «Misc» присутствует крайне важный для работы Mac OS драйвер FakeSMC, который призван эмулировать работу фирменной микросхемы SMC. Нужный вам драйвер будет отмечен галочкой по умолчанию. Также в этом пункте есть еще две настройки: VoodooTSCSync и FakeSMC HWMonitor. Первая предназначена только для процессоров с разъемом LGA2011, в то время как FakeSMC HWMonitor необходима для получения данных о температурах систем охлаждения.
- Перейдя во вкладку «Network», отметьте вашу сетевую карту.
- Вкладка «USB» предназначена для настройки и корректной работы USB-портов. Отметьте те пункты, которыми вы будете пользоваться.
- В верхней панели окна кликните на «Bootloaders». Нужный пункт уже должен быть отмечен по умолчанию.
- Теперь перейдите в «Customize». Тут вы увидите 3 раздела, первый из которых — «Graphics Configuration». Если у вас установлена видеокарта NVIDIA 9xx серии и выше, отметьте галочкой опцию «NVIDIA Web Drivers Boot Flag».
- В разделе «SSDT» отметьте ваш процессор.
- В «System Definitions» не придется менять ничего, так как весь раздел уже настроен.
- Перейдите во вкладку «Build» и нажмите «Install».
Компьютер почти готов к полноценному использованию, осталось только установить драйвера для видеокарты:
- Установите последнюю версию утилиты Alternate NVIDIA Graphics Drivers, подходящую для вашей Mac OS.
- Теперь извлеките загрузочную флешку и перезагрузите ПК.
Если все действия были выполнены правильно, у вас получился стабильно работающий «хакинтош».
Предварительные шаги для чистой установки на Mac Startup Drive
- Следуйте инструкциям по установке загрузочного флеш-установщика OS X или macOS. Это сделает загрузочный флеш-накопитель, в котором вы нуждаетесь.
- Подключите загрузочный флеш-накопитель, содержащий программу установки macOS Sierra, к вашему Mac.
- Перезагрузите Mac, удерживая вариант ключ.
- После небольшого ожидания ваш Mac отобразит Начальный менеджер macOS, на котором будут отображаться все загрузочные устройства, с которых может запускаться ваш Mac. С помощью клавиш со стрелками выберите Установщик macOS Sierra на USB-накопителе, а затем нажмите войти или же вернуть на клавиатуре.
- Ваш Mac запустится с USB-накопителя. Это может занять немного времени, в зависимости от того, насколько быстро USB-порт и насколько быстро работает USB-накопитель.
- Установщик отобразит экран приветствия с просьбой выбрать страну / язык для использования. Сделайте свой выбор и нажмите Продолжить кнопка.
- Как только процесс запуска завершен, ваш Mac отобразит macOS коммунальные услуги окна со следующими параметрами:
- Восстановление из резервной копии Time Machine
- Установить macOS
- Получите помощь в Интернете
- Дисковая утилита
- Чтобы продолжить чистую установку, нам нужно удалить загрузочный диск Mac с помощью Disk Utility.
- Важный: Вы собираетесь полностью стереть содержимое загрузочного диска Mac. Это может включать текущую версию ОС, а также все ваши личные данные, включая музыку, фильмы, изображения и приложения. Перед продолжением убедитесь, что у вас есть текущая резервная копия загрузочного диска.
- Выберите Дисковая утилита и нажмите Продолжить кнопка.
- Disk Utility запустит и отобразит диски и тома, которые в настоящее время подключены к вашему Mac.
- В левой панели выберите том, который хотите стереть. Вероятно, он будет назван Macintosh HD если вы никогда не потрудились изменить имя Mac по умолчанию для загрузочного диска.
- С выбранным уровнем загрузки нажмите стирать на панели инструментов Дисковой утилиты.
- Отобразится лист, позволяющий указать тома имя, а также выбрать формат для использования. Убедитесь, что Формат выпадающего меню установлено значение OS X Extended (журнал), Вы также можете ввести имя для тома запуска, если хотите, или использовать имя Macintosh HD по умолчанию.
- Нажмите стирать кнопка.
- Выпадающий лист изменится, чтобы отобразить процесс стирания. Обычно это очень быстро; После завершения процесса стирания нажмите Готово кнопка.
- Вы закончили работу с Disk Utility. Выбрать Выйти из утилиты из меню «Дисковая утилита».
- Появится окно утилиты MacOS.
Как выполнить чистую установку OS X (или macOS) El Capitan
Если вы еще не загрузили копию El Capitan из Mac App Store, сделайте это сейчас. После завершения загрузки вы можете продолжить процесс чистой установки.
Если вы решили выполнить чистую установку на пустом томе, вы можете перейти к разделу «Выполните чистую установку OS X (или macOS) El Capitan».
Как стереть начальный том
Чтобы выполнить чистую установку El Capitan на текущий загрузочный диск вашего Mac, сначала необходимо создать загрузочную версию установщика El Capitan . Как только вы закончите создание загрузочного USB-накопителя, выполните следующие действия.
-
Вставьте флэш-накопитель USB, содержащий установщик El Capitan, в ваш Mac.
-
Перезагрузите Mac, удерживая нажатой клавишу выбора .
-
После небольшой задержки ваш Mac покажет OS X Startup Manager , который отобразит все ваши загрузочные устройства. Это должно включать загрузочный USB-накопитель, который вы только что создали. Используйте клавиши со стрелками вашего Mac, чтобы выбрать установщик OS X El Capitan на флэш-накопителе USB, затем нажмите Enter или Return на клавиатуре.
-
Ваш Mac загрузится с USB-накопителя, на котором находится установщик. Это может занять некоторое время, в зависимости от скорости флэш-диска, а также скорости ваших портов USB.
-
Как только процесс загрузки завершится, ваш Mac отобразит окно утилиты OS X. Прежде чем мы сможем очистить установку OS X El Capitan, мы должны сначала стереть текущий загрузочный диск, который содержит более старую версию OS X. Выберите опцию Дисковая утилита, затем выберите Продолжить .
-
Дисковая утилита запустится. Версия Disk Utility для OS X El Capitan выглядит несколько иначе, чем в предыдущих версиях, но процесс удаления тома такой же.
-
В левой боковой панели выберите громкость, которую вы хотите стереть. Скорее всего, он будет во внутренней категории и будет называться «Macintosh HD», если вы не переименовали его в какой-то момент.
-
Выбрав нужный том, выберите « Удалить» в верхней части окна «Дисковая утилита».
-
Вам будет задан вопрос, хотите ли вы удалить выбранный том, и вам будет предоставлена возможность переименовать том. Вы можете оставить имя или ввести новое.
-
Чуть ниже поля имени тома находится формат. Убедитесь, что выбран OS X Extended (Journaled) , затем выберите Erase .
-
Дисковая утилита сотрет и отформатирует выбранный диск. После завершения процесса вы можете выйти из Дисковой утилиты. Вы вернетесь в окно утилиты OS X.
-
В окне утилиты OS X выберите Install OS X , затем выберите Continue . Установщик запустится, хотя это может занять несколько минут.
Другие варианты перезагрузки Mac
Если вы хотите устранить неполадки в работе вашего Mac, вам может потребоваться более конкретный процесс перезагрузки, чем по умолчанию для OS X. Вот некоторые из наиболее распространенных параметров перезагрузки для исправления ошибок или другой очистки вашего компьютера. Для того чтобы ими пользоваться в процессе перезагрузки/выключения, вам придется удерживать одно из следующих сочетаний горячих клавиш.
Сочетание горячих клавиш для перезагрузки Mac
Список дополнительных сочетаний клавиш, которые могут пригодиться.
| Сочетание клавиш | Функция |
|---|---|
| Option | Перезагрузитесь в менеджер загрузки, который позволяет выбрать, с какого диска вы хотите загрузиться, если у вас есть несколько дисков |
| C | Перезагрузка и загрузка с оптического или USB-накопителя |
| D | Перезагрузитесь в программу «Функциональный тест оборудования Apple» (до 2013 года Mac OS) или «Диагностика Apple» (Macintosh после 2013 года). Это программа для устранения неполадок может помочь с определением любой проблемы, которая может возникнуть в вашей системе |
| Option+D | Перезагрузитесь в онлайн-версии программы «Функциональный тест оборудования Apple» (или «Диагностика Apple») |
| N | Перезапуститесь из совместимого сервера NetBoot (если он у вас есть) |
| Option+N | Используйте загрузочный образ (по умолчанию) на сервере NetBoot |
| Command+R | Перезагрузитесь в утилиту восстановления OS X (система восстановления macOS), которая позволяет вам переустанавливать, восстанавливать или восстанавливать Mac |
| Command+Option+ R | Перезагрузитесь в онлайн систему восстановления macOS |
| Command+Option+R +P | Перезагрузитесь и сбросьте NVRAM, что поможет устранить проблемы с динамиком, разрешением экрана или запуском диска |
| Command-S | Перезапуск в однопользовательском режиме для устранения неполадок |
| T | Перезагрузитесь в режиме целевого диска, который позволяет подключать один Mac в качестве диска для другого |
| X | Форсируемый запуск Mac OS X |
| Command+V | Перезагрузитесь в подробный режим (с выводом подробностей) для устранения неполадок |
Как вернуть заводские настройки на Macbook, iMac, Mac mini, Mac Pro (как переустановить macOS)
Загрузка Mac в режиме восстановления
1. Убедитесь в наличии подключения к интернету (для последующей установки macOS), а также подключения к электросети в случае с MacBook.
Внимание! Дальнейшие действия приведут к полному удалению ВСЕХ данных на Mac – заранее сохраните нужную информацию на внешнем носителе или сделайте резервную при помощи Time Machine;
2. Перезагрузите компьютер (или включите, если он был выключен), воспользовавшись меню → Перезагрузить;
3. В процессе перезагрузки нажмите и удерживайте то сочетание клавиш, которое вам подходит больше всего:
⌘Cmd + R – установка той версии macOS, которая работала на компьютере до возникновения проблем. Т.е. ваш Mac установит ровно ту версию, что и раньше.
⌥Option (Alt) + ⌘Cmd + R – обновление до новейшей версии macOS, с которой совместим ваш Mac. Например, если «мак» работал на Mojave, а поломка (планируемая продажа) произошла уже после выхода финальной сборки macOS Big Sur, система загрузит из Сети и установит именно Big Sur.
⇧Shift + ⌥Option (Alt) + ⌘Cmd + R – установка той версии macOS, которая была установлена на компьютере изначально (или ближайшей к ней версии из доступных).
Примечание: требуется macOS Sierra 10.12.4 или более новая версия ОС.
4. Затем появится окно «Утилиты macOS» (на версиях ниже macOS High Sierra может называться «Служебные программы macOS»). Здесь нужно выбрать «Дисковая утилита» и кликнуть «Продолжить»;
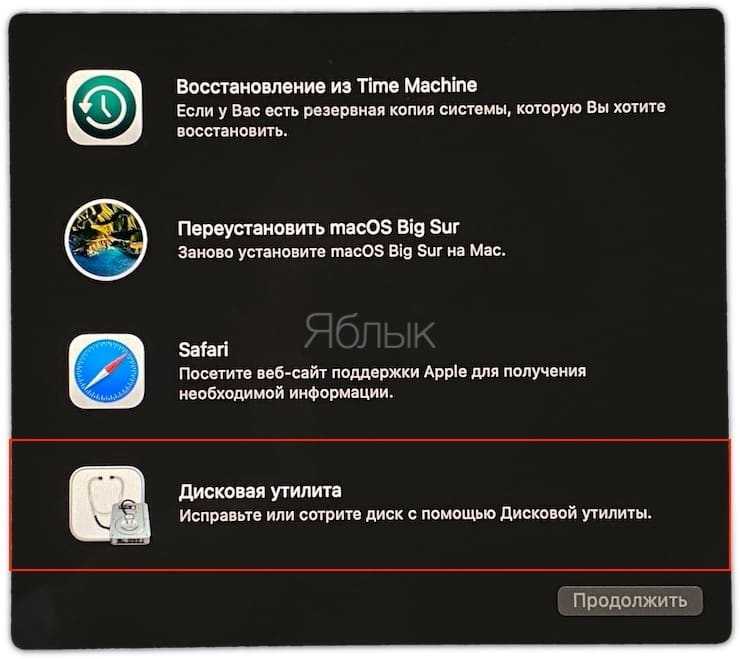
Проверка и исправление ошибок загрузочного диска (рекомендуется)
1. Выберите в Дисковой утилите свой накопитель в меню слева (обычно это Macintosh HD, он находится в самом верху).
2. Кликните по надписи Первая помощь.
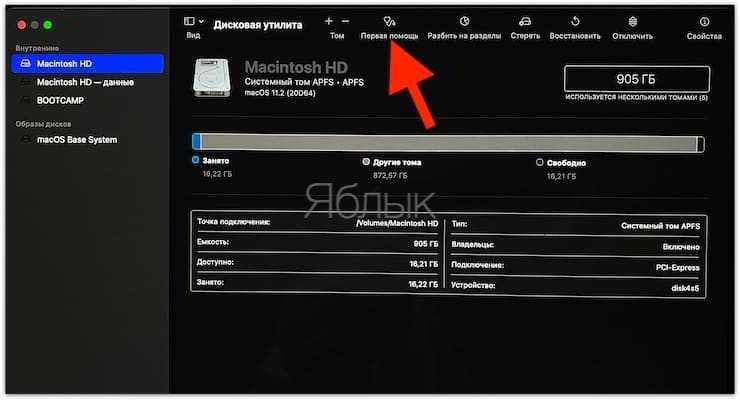
3. Нажмите Запустить. Приложение проверит загрузочный диск на «состояние здоровья», т.е. на работоспособность и исправит имеющиеся ошибки. Этот процесс может занять некоторое время.
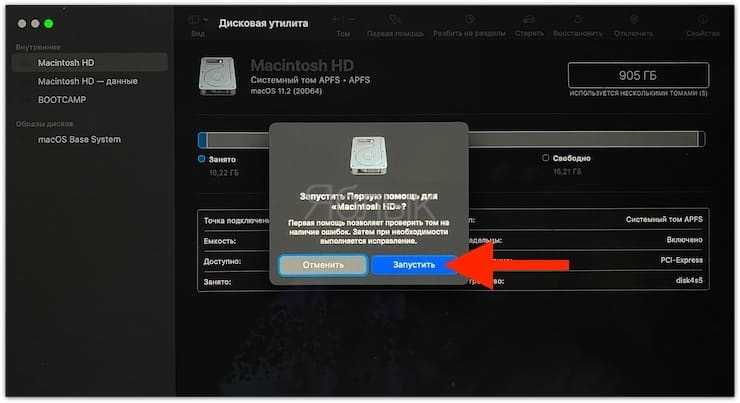
4. После завершения проверки нажмите Готово.
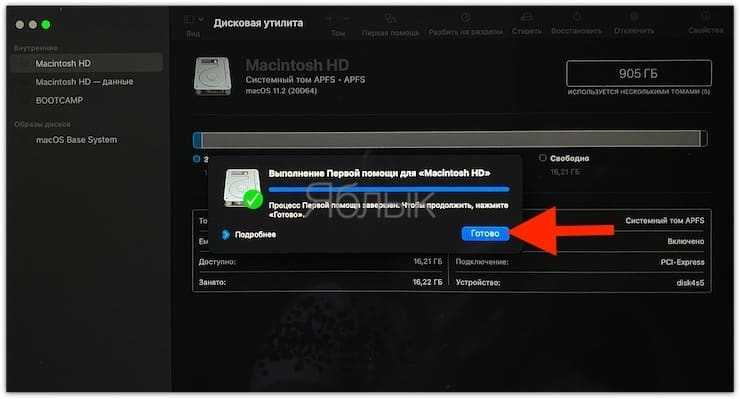
Стирание загрузочного диска
1. В приложении Дисковая утилита, выберите проверенный загрузочный диск, перейдите в раздел «Стереть» (в верхней части экрана);
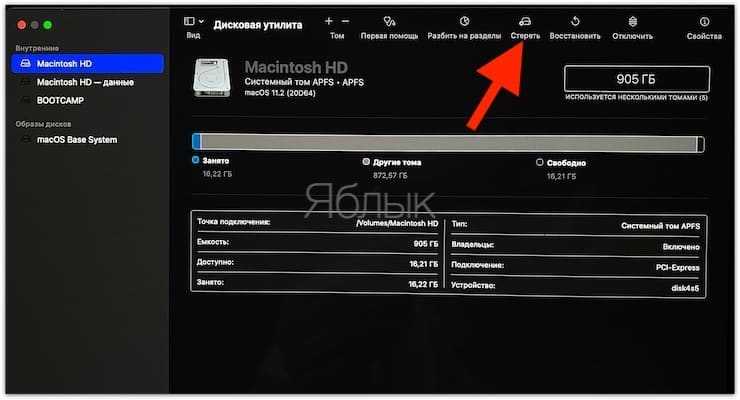
2. В меню «Формат» выберите APFS (для компьютеров с установленной macOS Sierra и более старой версией ОС выберите Mac OS Extended) и нажмите «Стереть»;
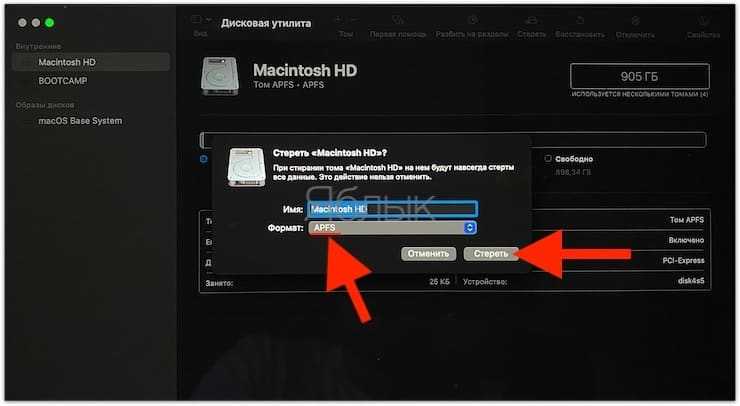
3. По завершении процесса форматирования диска нажмите «Завершить» для выхода из Дисковой утилиты.
Переустановка операционной системы macOS (сброс к заводским настройкам)
Переустановите macOS, воспользовавшись соответствующим пунктом (скриншот ниже) и следуйте инструкции.
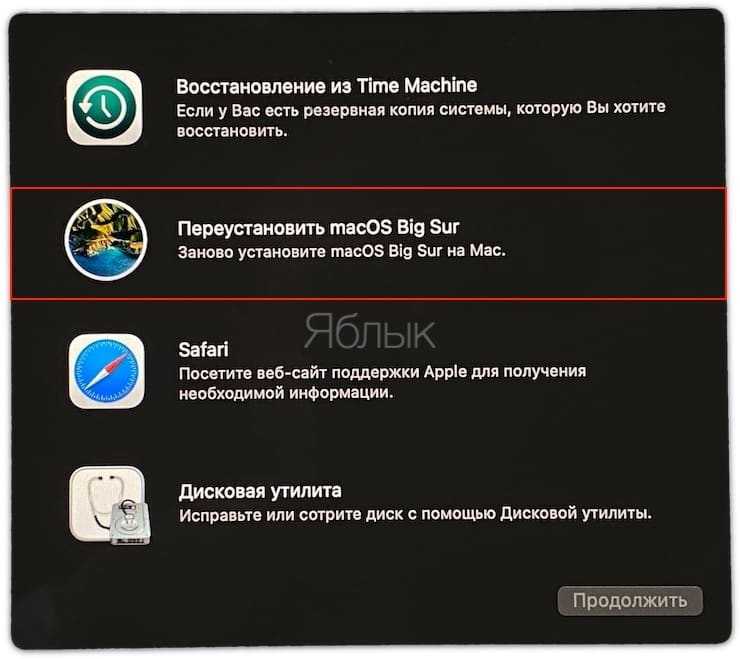
Последняя версия macOS будет загружена из Интернета после чего начнется процесс переустановки macOS. В течение этого времени компьютер может несколько раз перезагружаться.
Примечание: при установке «с нуля» вам придется настраивать параметры вашего Mac и программ заново.
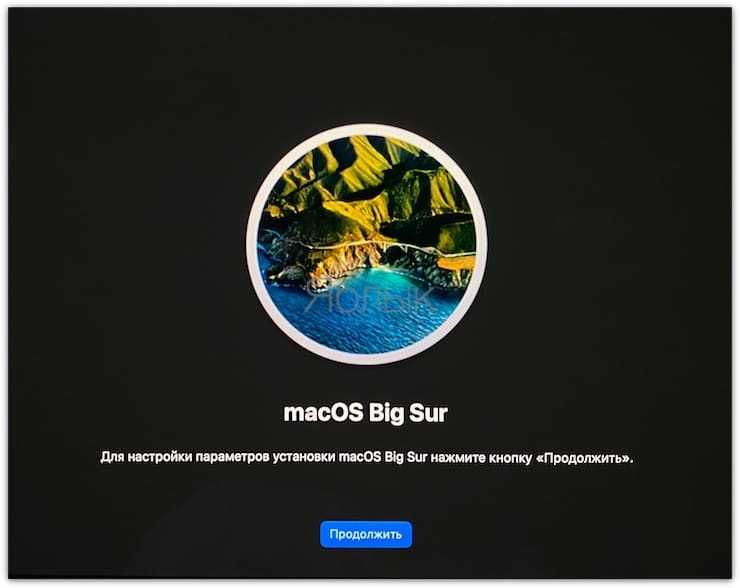
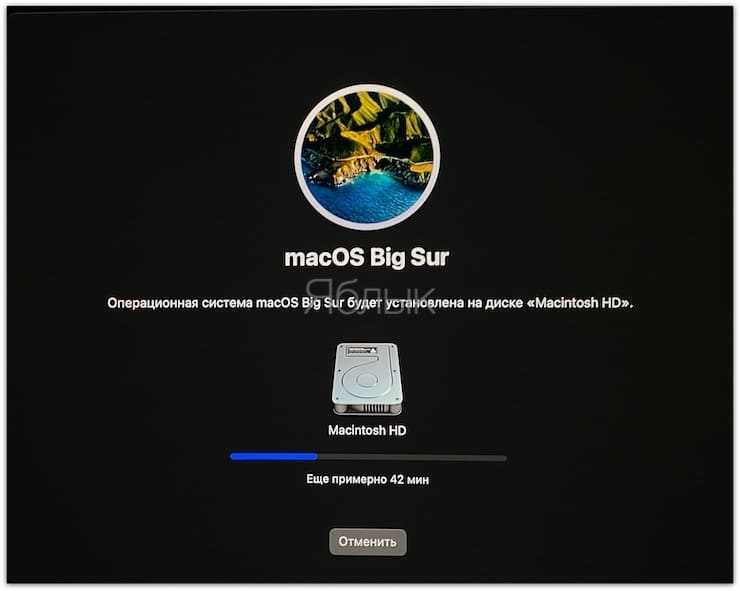
Исправить Command + R, не работающую на MacBook Pro, Mac
Причины, по которым Command R не работает на Mac
- В версиях macOS Snow Leopard или более старых нет режима восстановления, вам придется использовать старые традиционные диски, поставляемые с Mac, для переустановки macOS.
- macOS Sierra или более ранней версии не имеет других параметров восстановления, которые в настоящее время поддерживаются в последних версиях macOS.
- Неисправная клавиатура.
- Раздел восстановления поврежден, это могло произойти при замене жесткого диска или установке Windows через загрузочный лагерь.
Решение 1. Используйте проводную клавиатуру
В настоящее время многие люди используют беспроводную клавиатуру с Mac и пары беспроводных клавиатур и подключаются к Mac через соединение Bluetooth, что может вызывать проблемы, а ваша комбинация Command + R не работает. Если вы используете Command + R в режиме восстановления или загрузки для устранения проблем с macOS, это может быть возможно во время процесса, он отключается или что-то еще. Попробуйте подключить проводную клавиатуру и используйте Command + R.
- Отключите беспроводную клавиатуру от Mac.
- Перезагрузите Mac.
- А потом подключите проводную клавиатуру.
Решение 2. Сбросьте NVRAM
Сброс NVRAM поможет вам сбросить аппаратные части Mac, включая клавиатуру, звук и многое другое, чтобы устранить поврежденные программы.
- Закройте все запущенные приложения на Mac.
- Перейдите в Finder> Utilities> Terminal.
- Введите следующий код,
- Вам будет предложено ввести пароль администратора для подтверждения.
- Введите sudo shutdown –r сейчас и снова нажмите кнопку Enter.
- Подождите, пока Mac перезагрузится.
Убедитесь, что вы используете правильную комбинацию Command + R
Проблема такого типа обычно возникает, когда пользователь не следует истинному шаблону нажатия клавиш. По-видимому, после нажатия кнопки питания вы должны удерживать кнопку Command + R, чтобы вывести на экран параметры восстановления macOS.
Перезагрузите Mac, теперь быстро нажмите и удерживайте клавиши Command + R, когда ваш Mac переходит в черный экран и снова включается. Не отпускайте клавиши, пока не увидите экран окна восстановления macOS после логотипа Apple с полосой загрузки.
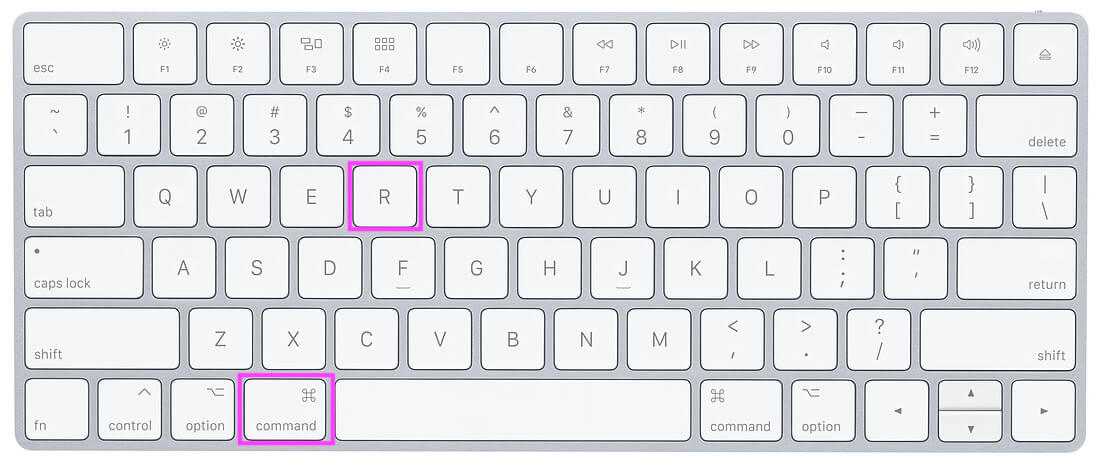
Сочетание клавиш Mac в режиме восстановления
У Apple есть разные комбинации клавиш для входа на Mac в режим восстановления.
Подготовка образа Mac OS Mojave
Как уже говорилось ранее, чтобы скачать образ Mojave, вам нужно воспользоваться виртуальной машиной:
- Откройте VMWare и запустите виртуальную Mac OS Mojave.
- Перейдите в App Store, найдите там образ нужной ОС и скачайте его. Файл должен будет «весить» не меньше 5 Гб.
У вас есть образ Mac OS Mojave, теперь займемся созданием загрузочной флешки:
Вставьте флешку в компьютер.
В виртуальной Mac OS откройте «Finder», далее перейдите в «Программы», следом в «Утилиты» и выберите «Дисковая утилита». Кликните на вашу флешку, которая будет расположена в левой колонке окошка.
Кликните «Стереть».
Дайте название загрузочной флешке
Имя может быть любым, но важно, чтобы оно состояло исключительно из латинских букв. Во второй строчке выберите «OS X Extended».
В третьей — GUID Partition Map.
Кликните «Erase» и нажмите «Готово»
Скачайте и запустите UniBeast.
Жмите Continue, пока не дойдете до пункта «Destination Select».
Выберите флешку и снова нажмите «Continue».
Добравшись до этапа «Select OS Installation» выберите Mojave и кликните «Continue».
В «Bootloader Options» выберите либо «UEFI Boot Mode», либо «Legacy Boot Mode». «UEFI Boot Mode» рекомендуется к использованию для 7, 8, 9, 100, 200 и 300 серии процессоров Intel и всех чипсетов, имеющих поддержку UEFI. «Legacy Boot Mode» подходит для чипов 5 и 6 серии, а также для других систем на базе традиционного BIOS.
Нажмите «Continue».
Переместите архив с UniBeast на созданный накопитель.
Все. Загрузочная флешка готова. Теперь приступим к настройке BIOS на компьютере.
Решение 1. Используйте загрузочный установщик
Как мы уже упоминали выше, раздел восстановления появился в 2011 году. Если ваш компьютер Mac слишком старый, на нем нет раздела восстановления. Это всегда происходит с компьютером Mac, на котором работает Snow Leopard или более ранняя версия.
Если вы хотите решить эту проблему, вам необходимо переустановить macOS, используя оригинальный диск, поставляемый с вашим компьютером Mac. Если вы потеряете диск, вы можете создать загрузочный установщик а затем используйте его для переустановки macOS на вашем компьютере. После этого вы можете перейти в Mac App Store и обновить свой компьютер до последней версии macOS.
На что обращать внимание
Если выбираете ноутбук для беспроблемного запуска macOS, специалисты рекомендуют остановиться на ASUS Vivobook X-серии или ACER Swift 3.
Обе модели практически идеально подходят для установки хакинтоша, можно гибко подобрать параметры под свои нужды. Судите сами: вот такой ноутбук можно получить за 67 тысяч.
Он будет явно выигрывать у базовой 13-дюймовой прошки за 90 тысяч и даже составит конкуренцию самой заряженной 13-дюймовой модели за 140 тысяч рублей.
При этом у пользователя будет полный набор портов и не будет спорной сенсорной панели. А еще не забывайте про дискретную графику, которая отлично будет работать под Windows, например, для игр или монтажа видео.
Если же выбирать модель для разработки, и быть готовым к тому, что некоторые компоненты «не заведутся», то можно брать хоть стильный ультрабук, хоть мощную игровую машину.
По сути важно лишь наличие подходящего процессора, все остальное – решаемо (почти)
Install macOS from the bootable installer
Now you can follow these steps to use the bootable installer:
- Make sure the bootable installer (USB flash drive) is connected to your Mac.
- Shut down your Mac.
- Hold down Option/Alt and press the Power button.
- The startup device list window should appear displaying a yellow drive with Install (software name) below it.
- Select it and press Return. Wait for the progress bar to fill.
- Select Disk Utility.
- Select the drive under Internal (your main hard drive).
- Click Erase.
- Give the drive a name; «Macintosh HD» is traditional but you can choose. Ensure that the Format is Mac OS Extended (Journaled) and the Scheme is GUID Partition Map.
- Click Erase.
- Click Done.
- Choose Disk Utility > Quit Disk Utility.
- Select Install macOS and click Continue.
- Follow the install macOS options.
- Select Macintosh HD as the installation disk, when presented, and click Install.
MacOS will now be installed on your hard drive from the bootable installer. The whole process can take around half an hour. After this has finished you will have a new installation of macOS along with a Recovery partition.
You may get the message: «This copy of the Install application can’t be verified. It may have been corrupted or tampered with during downloading.» If so you need to adjust the date and time in macOS.




























