Parameters
Enabled () – Turns SunLight on and off.
Custom Orientation
Custom Orientation – Enables custom orientation.
Horizontal Angle – Controls the custom sun azimuth angle (horizontal rotation).
Vertical Angle – Controls the custom sun altitude angle (vertical rotation).
Color and Intensity
Color – Shifts the hue of SunLight system towards the color specified in the field.
Color Mode – Affects the way the color in the Filter color parameter affects the color of the sun.
Filter – Shifts V-Ray sun’s hue according to the Filter Color parameter. Direct – Sets the color of V-Ray sun to the color in the Filter Color parameter. The intensity of the light no longer depends on the position of V-Ray Sun in the sky. Instead, intensity is controlled through the Intensity Multiplier. Override – Sets the color of V-Ray sun to the color in the Filter Color parameter. The intensity of the light still depends on the position of V-Ray Sun in the sky.
Intensity Multiplier – Affects the brightness of the sun and can be used to reduce the default brightness. See for more information.
Size Multiplier – Affects the visible size of the sun. This includes the appearance of the sun disc as seen by the camera and of the reflections, as well as the blurriness of the sun shadows.
Sky
Sky Model – Specifies the procedural model that is used to generate V-Ray Sky texture.
Preetham et al. – V-Ray Sky procedural texture is generated based on the Preetham et al. method.CIE Clear – V-Ray Sky procedural texture is generated based on the CIE method for clear sky. CIE Overcast – V-Ray Sky procedural texture is generated based on the CIE method for cloudy sky.Hosek et al. – V-Ray Sky procedural texture is generated based on the Hosek et al. method.PRG Clear Sky – V-Ray Sky procedural texture is generated based on the PRG Clear Sky method which has enhanced sunrise and sunset sky.
Horizon Illum. – Specifies the intensity (in lx) of the illumination on horizontal surfaces coming from the sky.
Turbidity – Determines the amount of dust in the air and affects the color of the sun and sky. Smaller values produce a clear, blue sky and sun as seen in rural areas, while larger values make them yellow and orange as seen in big cities. This parameter is inactive when the Sky Model is set to PRG.
Ozone – Affects the color of the light. Values closer to 0.0 make the sunlight yellow, and values closer to 1.0 make it blue. This parameter is inactive when the Sky Model is set to PRG.
Ground Albedo
Albedo Color – Sets the ground color of the V-Ray Sun and Sky system.
Blend Angle – Specifies the angle in degrees where blending occurs between the horizon line and sky. Values close to 0.0 produce a sharper horizon line, while larger values produce a softer horizon line.
Horizon Offset – Allows the user to manually lower the horizon line.
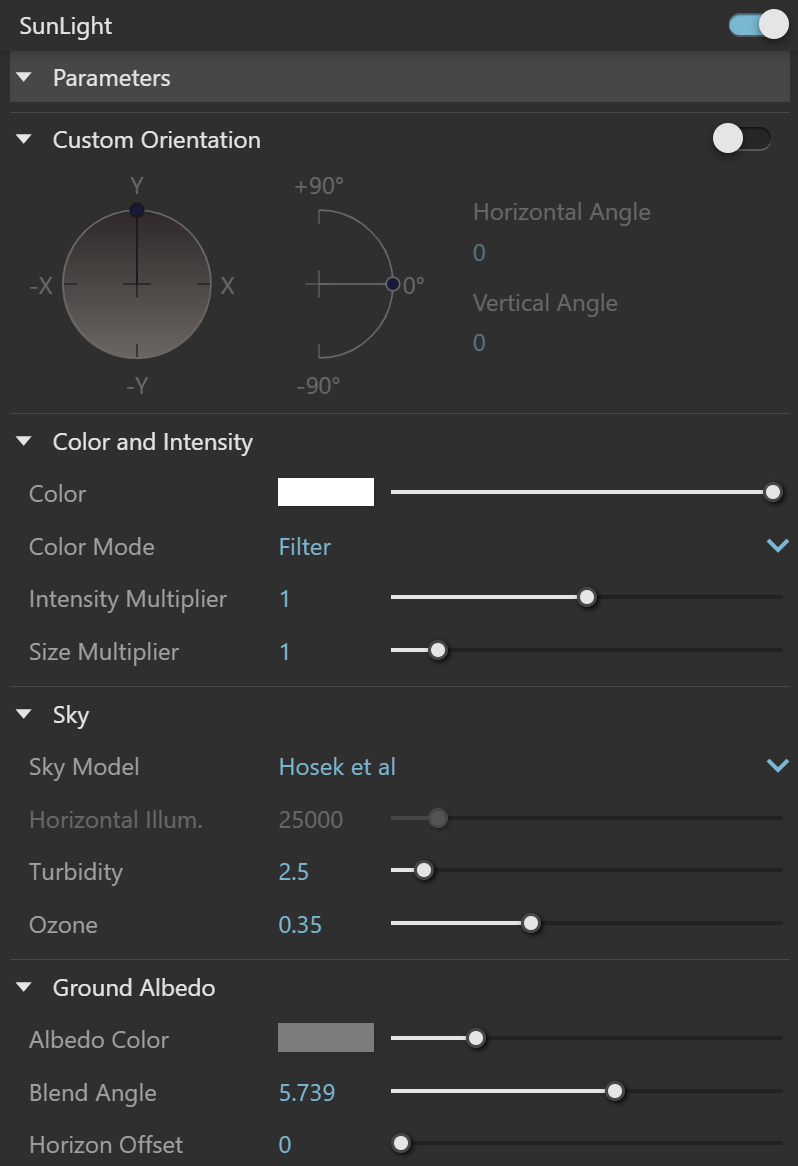
Example: Direction of the V-Ray Sun Light
Common settings in this example are Turbidity: 3.0, Intensity Multiplier: 0.01, Size Multiplier: 1.0. This example demonstrates the effect of the sun direction. Note how in addition to the scene brightness, the sun position also changes the appearance of the sky and the sun light color.

Sun Z height: 500

Sun Z height: 1600

Sun Z height: 6000 (almost straight above)
Example: The Size Multiplier Parameter
Common settings in this example are Turbidity: 3.0, Intensity multiplier: 0.01. This example demonstrates the effect of the Size multiplier parameter. Notice how changes in this parameter affect both the visible sun size and the shadow softness (however overall illumination strength remains the same).

Size multiplier: 4.0

Size multiplier: 10.0

Size multiplier: 40.0
Example: The Turbidity Parameter
Common settings in this example are Intensity Multiplier: 0.01, Size Multiplier: 1.0. This example demonstrates the effect of the Turbidity parameter. Generally, this controls the amount of dust particles in the air. Notice how larger values cause the sun and the sky to become yellowish while smaller values make the sky clear.

Turbidity: 2.0

Turbidity: 4.0

Turbidity: 8.0
Example: The Intensity Multiplier Parameter
Common settings in this example are Turbidity: 3.0, Size Multiplier: 1.0

Height Z: 0, Intensity Multiplier: 0.01

Height Z: 0, Intensity Multiplier: 0.03

Height Z: 0, Intensity Multiplier: 0.05

Height Z: 500, Intensity Multiplier: 0.01

Height Z: 500, Intensity Multiplier: 0.03
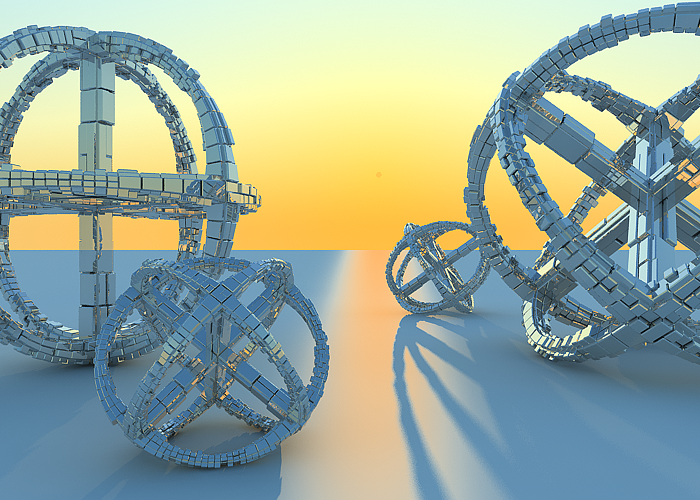
Height Z: 500, Intensity Multiplier: 0.05
Example: Ozone Value
Common settings in this example are Turbidity: 2.0, Intensity Multiplier: 0.01, Size Multiplier: 10.0. The Ozone parameter affects only the color of the light emitted by the sun.

Ozone: 0.0

Ozone: 0.5

Ozone: 1.0
Overview
V-Ray Sun and V-Ray Sky are special features which are provided by V-Ray renderer. Developed to work together, V-Ray Sun and V-Ray Sky reproduce the real-life Sun and Sky environment of the Earth. Both are coded so that they change their appearance depending on the direction of V-Ray Sun.
The V-Ray Sun and Sky are based largely on SIGGRAPH ’99 paper «A Practical Analytic Model for Daylight» by A. J. Preetham, Peter Shirley, Brian Smits. For a complete list of references, please see the section.
Sun light has some unique qualities:
- Sun light rays that strike the scene objects are treated as parallel to one another regardless of how far the Sun object is placed from the scene objects, producing the parallel shadows that our own sun creates.
- Sun light is designed to be used with global illumination. When the light bounces around the scene, the resulting rendering looks like sunlight in real life.
- If you are using GI, use Sun light with Sky environment background to provide realistic lighting and coloring for the scene. Often, Sun/Sky is the only lighting setup needed in the scene to produce a photoreal rendering.
- The Sun/Sky combination is suitable for an exterior scene or for an interior scene with windows or other openings through which the light comes.
Animating V-Ray SunLight is only possible if the time and date of different scenes in SketchUp differ. The time and date are set via SketchUp’s own Shadows toolbar.Note that if the SunLight in the V-Ray Asset Editor has its Custom Orientation enabled, it overrides the position set by SketchUp and thus, appears the same for each frame.
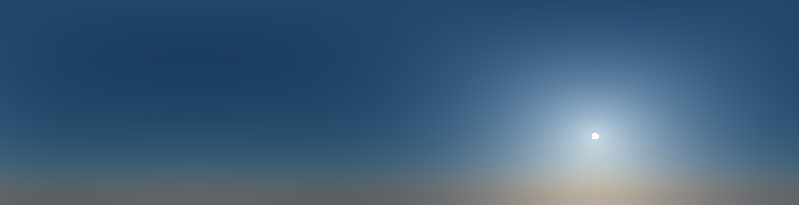
Точечные светильники
Рассмотрим интерьер и способ моделирования освещения при наличии точечных светильников/Спотов/Spotlights. Реализация их, точно также как и подсветки, осуществляется следующими способами:
- Vray Light Plane;
- Vray Light Plane + Vray Light Sphere;
- Photometric Light.
Рассмотрим каждый способ. Vray Light Plane. Наиболее простой способ. Метод предполагает следующие манипуляции:
- под квадратным или круглым спотом помещаем небольшие Вирей Плэйны;
- для них следует включить Invisible и отключить Affect reflections;
- на источники света для сабдивов назначаем значения от 20 до 30. Это связано с тем, что они имеют небольшие размеры. При большом количестве источников света ставим значение до 12-16;
- множителем светимости для каждого выбираем в диапазоне 12000 Люмен.

В результате тени поучились четкими. Чтобы их размыть, нужно просто увеличить площадь для источников света. Vray Light Plane + Vray Light Sphere. Также довольно прост в реализации. Настройки используем такие же, как и в предыдущем примере. Отличие заключается в том, что их следует компенсировать. Вирей Плэйны выбираем размером в 12Х12 см, а радиус для Вирей-сферы – 3 см. При этом интенсивность будет составлять 8000 Люмен для вирей плэйнов, а для вирей сфер – 4000 Люмен. У вас должно получиться примерно следующее (смотрим фото).

Vray Light Plane + Vray Light Sphere
Как видим, результат получился более реалистичным. Photometric Light. Метод предполагает применение фотометрических источников света. Способ воплощается в жизнь следующим образом:
- следует использовать IES-файл чтобы добиться свечения, имеющегося на рендере;
- в фотометрике параметр Distribution переключаем на WEB;
- нажимаем на web-file и выбираем понравившийся или нужный IES;
- множитель для светимости источников света ставим на 13000 Люмен;
- активируем опцию «Shadow on». Она находится в настройках источников света;
- далее выбираем тип теней (Vray Shadow), а все остальные настройки оставляем по умолчанию.
Дополнительно можно подключить Area Shadows и настроить Сабдивы на более высокое качество. Но это довольно сильно тормозит рендер
Обратите внимание! Комбинируя источники света с «самосветом» необходимо отключить у последних генерацию GI. Это позволит избежать в конечном итоге появления ненужных пятен и артефактов
Для этого выделите «самосвет», нажмите RMB и в появившемся диалоговом окне снимите галочку с параметра Generate GI.

Как видим, работа с программой «3d max vray» ведется по схожему принципу для всех графических редакторов. С «3d max vray» результат моделирования искусственного освещения в интерьере получится более реалистичным.
Комментарии (Всего: 14)
Zvonovsky Max 168.2 547.3 12 февраля 2011 в 16:47 #
Sto 258.4 1407.2 13 февраля 2011 в 11:17 #
Sto 258.4 1407.2 13 февраля 2011 в 11:22 #
venik 65.0 942.3 13 февраля 2011 в 11:56 #
Это точно!
К тому же, по-моему, HSph. subdivs выше 80 поднимать вместе с 2000-м лайткешем, нет смысла
3dman 0.0 0.0 14 февраля 2011 в 22:12 #
raccoon 108.1 246.7 15 февраля 2011 в 13:36 #
cxivanich 9.4 31.0 15 февраля 2011 в 14:17 #
goethe691 2.5 -10.2 17 февраля 2011 в 11:20 #
aliquebrado 68.8 142.7 17 февраля 2011 в 20:05 #
я нашел реф урока
Agni 4.4 5.0 17 февраля 2011 в 23:51 #
aliquebrado 68.8 142.7 18 февраля 2011 в 14:34 #
kraft 0.0 0.0 4 апреля 2012 в 20:32 #
Tg-tg 0.0 0.1 2 мая 2012 в 20:53 # 1
matveevsergeev 0.0 0.0 22 января 2013 в 01:33 #
Ставим VRayLight за раму
В некоторых случаях можно поставить дополнительный VRayLight за раму окна для того, чтобы он осветил саму раму и откосы, т.к. солнце VRaySun не всегда реализует эту задачу так, как нам нужно. Яркость второго источника можно сделать чуть меньше. Например, 3 или 4. Здесь уже на усмотрение. Научитесь чувствовать свет. Сравнивайте с професиональными работами, а еще лучше с фотографиями. Ведь наша задача — фотореалистичность. Этого добиться сложно, но возможно хоть как-то приблизиться. Поэтому пробуем и экспериментируем.
Сцена спальни с двумя VrayLight (один внутри, другой снаружи)
- https://1posvetu.ru/svetodizajn/iskusstvennoe-osveshhenie-v-3d-max-vray.html
- https://lumpics.ru/how-to-set-lighting-with-v-ray-in-3ds-max/
- https://repetitor3d.ru/vray/nastrojka-vraylight-dlya-interera
Как настроить свет с помощью V-Ray в 3ds Max
Советуем прочитать: Как установить 3ds Max
1. Прежде всего скачаем и установим V-Ray. Заходим на сайт разработчика и выбираем версию V-Ray, предназначенную для 3ds Max. Скачиваем ее. Для того, чтобы скачать программу, зарегистрируйтесь на сайте.
2. Установите программу, следуя подсказкам мастера установки.
3. Запускаем 3ds Max, нажимаем клавишу F10. Перед нами панель настройки рендера. На вкладке «Common» находим свиток «Assign Renderer» и выбираем V-Ray. Нажимаем «Save as defaults».
Освещения бывают разных типов в зависимости от особенностей сцены. Разумеется, освещение для предметной визуализации будет отличаться от настроек света для экстерьера. Рассмотрим несколько основных схем освещения.
Настройка света для экстерьерной визуализации
1. Откройте сцену, в которой будет настраиваться освещение.
2. Установите источник света. Мы будем имитировать солнце. На вкладке «Create» панели инструментов выберите «Lights» и нажмите «V-Ray Sun».
3. Укажите начальную и конечную точку лучей солнца. Угол между лучом и поверхностью земли определит утренний, дневной или вечерний тип атмосферы.
4. Выберите солнце и перейдите на вкладку «Modify». Нас интересуют следующие параметры:
— Enabled — включает и отключает солнце.
— Turbidity — чем выше это значение — тем больше запыленность атмосферы.
— Intensity multiplier — параметр регулирующий яркость солнечного света.
— Size multiplier — размер солнца. чем больше параметр, тем более размытыми будут тени.
— Shadow subdivs — чем выше это число, тем качественнее тени.
5. На этом настройка солнца завершена. Настроим небо для придания большей реалистичности. Нажмите клавишу «8», откроется панель окружающей среды. Выберите карту DefaultVraySky в качестве карты окружающей среды, как показано на скриншоте.
6. Не закрывая панель окружающей среды нажмите клавишу «М», открыв редактор материалов. Перетащите карту DefaultVraySky из слота в панели окружающей среды в редактор материалов, удерживая левую кнопку мыши.
7. Редактируем карту неба в браузере материалов. Выделив карту, поставьте галочку в чекбокс «Specify sun node». Нажмите «None» в поле «Sun light» и щелкните на солнце в модельном виде. Только что мы связали солнце и небо. Теперь положение солнца будет определять яркость свечения неба, полностью имитируя состояние атмосферы в любое время суток. Остальные настройки оставим по умолчанию.
8. В общих чертах, экстрьерное освещение настроено. Запускайте рендеры и экспериментируйте со светом, чтобы добиться нужных эффектов.
Настройка света для предметной визуализации
1. Откройте сцену с готовой композицией для визуализации.
2. На вкладке «Create» панели инструментов выберите «Lights» и нажмите «V-Ray Light».
3. Щелкните в той проекции, где вы хотите установить источник света. В данном примере разместим свет перед объектом.
4. Настроим параметры источника света.
— Type — этот параметр задает форму источника: плоскую, шарообразную, купольную. Форма важна в тех случаях, когда источник света виден в сцене. Для нашего случая пусть по умолчанию останется Plane (плоский).
— Intensity — позволяет установить силу цвета в люменах или относительных величинах. Оставляем относительные — их легче регулировать. Чем выше число в строке «Multiplier», тем ярче свет.
— Color — определяет колористику света.
— Invisible — источник света можно сделать невидимым в сцене, но он будет продолжать светить.
— Sampling — параметр «Subdivides» регулирует качество просчета света и теней. Чем больше число в строке, тем выше качество.
Остальные параметры лучше оставить по умолчанию.
5. Для предметной визуализации рекомендуется устанавливать несколько источников света разного размера, силы освещения и расстояния от объекта. Поместите в сцену еще два источника света по сторонам от объекта. Можете повращать их относительно сцены и порегулировать их параметры.
Такой способ не является «волшебной таблеткой» для идеального освещения, однако имитирует настоящую фотостудию, поэкспериментировав в которой, вы достигнете очень качественного результата.
Итак, мы рассмотрели основы настройки света в V-Ray. Надеемся, эта информация поможет вам в создании красивых визуализаций! Мы рады, что смогли помочь Вам в решении проблемы.Опишите, что у вас не получилось. Наши специалисты постараются ответить максимально быстро.
Помогла ли вам эта статья?
Заполняющий источник света просто необходим, если вы создаете интерьер. Одного солнца VRaySun будет недостаточно, чтобы осветить даже небольшое помещение. Именно поэтому мы будем использовать дополнительный источник, который увеличит реалистичность нашей 3d-визуализации, созданной в 3ds max.
Использование VrayMtlOverride
- в первый слот материала ставим значение с множителем 15 для VrayLightMtl. Данный слот отвечает за яркость самосветящегося материала;
- во второй слот ставим этот же материал. А значение выбираем 15-20. Он отвечает за интенсивность освещения.
Результат таких действий приведен на фото внизу.
Начальные параметры
V-Ray — это один из самых популярных плагинов для создания фотореалистичных визуализаций. Его отличительная черта — простота в настройке и возможность получения высококачественного результата. С помощью V-Ray, применяемого в среде 3ds Max, создают материалы, освещение и камеры, взаимодействие которых в сцене приводит к быстрому созданию натуралистичного изображения.
Шаг 11
Основные настройки для света ies: Кнопка выбора файла – кликните на ней и укажите путь для файла ies, который Вы хотите использовать. Color mode – при выборе этой опции, можно изменить и влиять на интенсивность света через палитру цветов. Temperature Mode — Позволяет Вам точно изменять интенсивность света через цветовую температуру. Power — Определяет, насколько ярким будет свет.
Примечание переводчика: Автор урока использует V-Ray ies, которая появилась в последних версиях V-Ray. Те же, кто пользуются относительно старыми версиями 3ds max и V-Ray, могут использовать ies через стандартные источники света photometric. Все подробности на картинке ниже.
Настраиваем VrayLight
Следующий этап — настройка. Чтобы изменить параметры VRayLight, нужно его выделить. Первый параметр — тип. По умолчанию стоит Plane (плоскость). В других случаях можно использовать другие типы, но нам сейчас нужен именно плоский вариант, размещенный на окне. Поэтому этот параметр не трогаем. Переходим сразу к яркости Multiplier. Сейчас она равняется 30. Если мы используем наши универсальные настройки VRay, то это значение слишком большое. Уменьшаем его до 4-7. Это примерные цифры. Все зависит от размера окна, размера помещения, цвета помещения (темные комнаты нуждаются в большей яркости), а так же от количества других источников света или оконных проемов.
Следующий параметр — цвет. Его рекомендуется сделать немного голубоватым, чтобы показать небесное свечение, в отличие от светильников помещения, которые предпочтительно делать с желтоватым свечением (теплый свет). В нашем случае цвет можно настроить на глаз. Подойдет примерно такой вариант цвета по RGB: 133, 176, 255. Это не принципиально, можно сделать 130, 170, 255. Так проще запомнить.
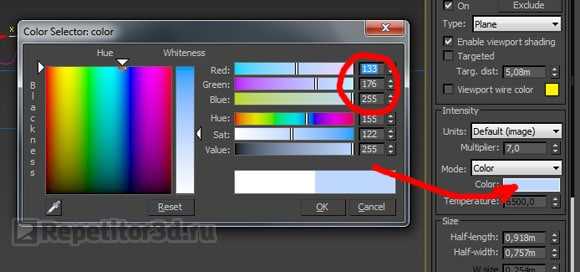 Цвет свечения по RGB
Цвет свечения по RGB
Теперь нужно установить и снять важные галочки.
- Поставить галочку Invisible. Она нужна для того, чтобы не отображалась белая плоскость источника. Нам нужно только его свечение.
- Снять галочку Affect specular. Иначе светящаяся плоскость будет давать яркий белый свет в бликах предметов мебели.
- Снять галочку Affect reflections. Иначе светящаяся плоскость будет отражаться на полу и предметах мебели.
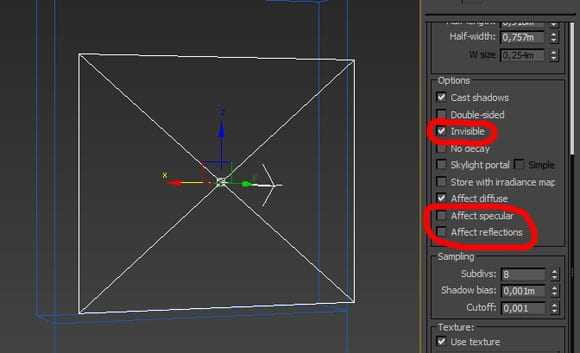
И, конечно, очень важный параметр, который отвечает за качество теней в интерьере. Это Subdivs. По умолчанию он равен 8. Но это очень мало и даст шум. Поэтому увеличиваем его сразу до 40-50. Иногда допускается значение 30, но лучше сделать больше. Можно ставить 60-70 и более. Большие цифры улучшат качество теней, но замедлят рендер. Поэтому выбираем «золотую середину» — 40-50.









![17 бесплатных курсов по autodesk 3ds max [2021] для начинающих с нуля](http://pvtest.ru/wp-content/uploads/4/9/f/49f3a5c09b114c1ed770a02c68f968c6.jpeg)



















