Введение
Система визуализации V-Ray предоставляет возможность моделировать «реалистичную для Земли окружающую среду с солнцем и небом» (цитата из документации по V-Ray). Однако, как показала практика, все не так радужно, как представляет документация, особенно при использовании стандартных камер 3ds Max. Этому подтверждение как мой личный опыт, так и наличие многочисленных учебных пособий и публикаций на форумах, в которых даются рекомендации по настройке и приемам работы (иногда достаточно экзотические) со связкой VRaySun/VRaySky.
В документации по V-Ray прямо сказано, что по умолчанию VRaySun/VRaySky очень яркие и указаны три пути обхода этой проблемы:
- использовать Color mapping (преобразование цвета) для приведения уровня освещения к меньшему диапазону (предпочтительный способ);
- использовать VRayPhysicalCamera с подходящими значениями экспозиции;
- использовать Sun intensity multiplier для уменьшения яркости солнца и неба.
Первый способ связан с преобразованием цветов в процессе сжатия динамического диапазона. Что не всегда желательно. Кроме того, по моему субъективному ощущению, картинка полсе преобразования цвета становится более блеклой, неживой, теряет глубину. Впрочем, это проявляется далеко не на любой сцене.
Второй способ пропускаем, т.к. в данной статье рассматриваем только стандарные камеры 3ds Max.
Третий способ дает приемлемые результаты по освещению, но напрочь убивает красоту неба.
В результате экспериментов со связкой VRaySun/VRaySky, я пришел к выводу, что при условии использования стандартных камер, наиболее продуктивным является именно третий способ. У меня родилась некая методика по настройке сцены для получения приемлемых результатов, которую и предлагаю вашему вниманию.
Зачем нужен светотехнический проект
Профессиональная разработка светотехнического проекта позволяет:
-
Грамотно распределить источники освещения в соответствии с требованиями ГОСТа и СНИПа, других законодательных актов.
-
Определить пути укладки кабелей в полном соответствии с требованиями безопасности.
-
Правильно организовать систему управления светотехническим оборудованием.
-
Определить точное количество необходимого оборудования и комплектующих.
Рабочая документация, представленная проектом, является руководством для осуществления электромонтажных работ, и разработчик проекта несет ответственность за безопасность.
Точечные светильники
Рассмотрим интерьер и способ моделирования освещения при наличии точечных светильников/Спотов/Spotlights. Реализация их, точно также как и подсветки, осуществляется следующими способами:
- Vray Light Plane;
- Vray Light Plane + Vray Light Sphere;
- Photometric Light.
Рассмотрим каждый способ.
Vray Light Plane. Наиболее простой способ. Метод предполагает следующие манипуляции:
- под квадратным или круглым спотом помещаем небольшие Вирей Плэйны;
- для них следует включить Invisible и отключить Affect reflections;
- на источники света для сабдивов назначаем значения от 20 до 30. Это связано с тем, что они имеют небольшие размеры. При большом количестве источников света ставим значение до 12-16;
- множителем светимости для каждого выбираем в диапазоне 12000 Люмен.
Результат
В результате тени поучились четкими. Чтобы их размыть, нужно просто увеличить площадь для источников света.
Vray Light Plane + Vray Light Sphere. Также довольно прост в реализации. Настройки используем такие же, как и в предыдущем примере. Отличие заключается в том, что их следует компенсировать. Вирей Плэйны выбираем размером в 12Х12 см, а радиус для Вирей-сферы – 3 см. При этом интенсивность будет составлять 8000 Люмен для вирей плэйнов, а для вирей сфер – 4000 Люмен. У вас должно получиться примерно следующее (смотрим фото).
Vray Light Plane + Vray Light Sphere
Как видим, результат получился более реалистичным.
Photometric Light. Метод предполагает применение фотометрических источников света. Способ воплощается в жизнь следующим образом:
- следует использовать IES-файл чтобы добиться свечения, имеющегося на рендере;
- в фотометрике параметр Distribution переключаем на WEB;
- нажимаем на web-file и выбираем понравившийся или нужный IES;
- множитель для светимости источников света ставим на 13000 Люмен;
- активируем опцию «Shadow on». Она находится в настройках источников света;
- далее выбираем тип теней (Vray Shadow), а все остальные настройки оставляем по умолчанию.
Дополнительно можно подключить Area Shadows и настроить Сабдивы на более высокое качество
Но это довольно сильно тормозит рендер.
Обратите внимание! Комбинируя источники света с «самосветом» необходимо отключить у последних генерацию GI. Это позволит избежать в конечном итоге появления ненужных пятен и артефактов
Для этого выделите «самосвет», нажмите RMB и в появившемся диалоговом окне снимите галочку с параметра Generate GI.
Результат манипуляций
Как видим, работа с программой «3d max vray» ведется по схожему принципу для всех графических редакторов. С «3d max vray» результат моделирования искусственного освещения в интерьере получится более реалистичным.
Создание заполняющего источника дневного освещения
Чтобы создать VRayLight, нужно проделать несколько действий, которые показаны на скриншоте ниже.
Пошаговая инструкция создания VRayLight
Заметьте, что мы создали источник немного ниже, т.е. оставили небольшой отступ от потолка и верхней части окна. Для чего это нужно? А для того, чтобы избежать проблем с засвеченной частью потолка. Такая проблема часто мучает новичков, поэтому пришлось решить ее самым простым способом.
Затем переходим на вид сверху (горячая клавиша «T»- англ. Top-верх). Располагаем VRay Light так, как нам нужно. Если есть шторы или жалюзи, то размещаем его перед ними!
Вот так нужно расположить заполняющий источник света (вид сверху):
Расположение объектов на виде сверху
Шаг 16
Теперь, необходимо текстурировать сцену (фактически это довольно просто). Основные параметры, которые будут использоваться в материалах:Diffuse – основной цвет материала.Roughness — Может использоваться, чтобы моделировать грубые поверхности или поверхности, покрытые пылью.Reflect – Отраженный свет.Reflection Glossiness — управление резкостью отражений. Значение 1.0 создает подобные зеркалу отражения; значения ниже производят расплывчатые или глянцевые отражения. Используйте параметр Subdivs ниже, чтобы управлять качеством глянцевых отражений.
Материал кафельной плитки — простой V-Ray материал, с черно-белой текстурой в канале diffuse, и картой Noise в канале Bump.
Используйте изображения с высоким динамическим диапазоном для освещения сцены
Сейчас раскрою секрет как добиться высокой реалистичности рендеров. И именно так я освещаю почти каждую сцену. Сначала объясню, что такое HDRI, а затем расскажу, как его настроить.
После того как настроите HDRI, можете сохранить его как Exterior Lighting.max и использовать для освещения в будущих проектах. Все, что нужно сделать, это поменять местами HDR-изображение.
Что такое HDRI?
HDRI (High Dynamic Range Image) – это панорамные изображения, которые снимаются с разной экспозицией и затем объединяются в одно 32-битное изображение. Их можно использовать в 3D-программах в качестве источника света. HDRI создают очень естественные и реалистичные эффекты освещения.
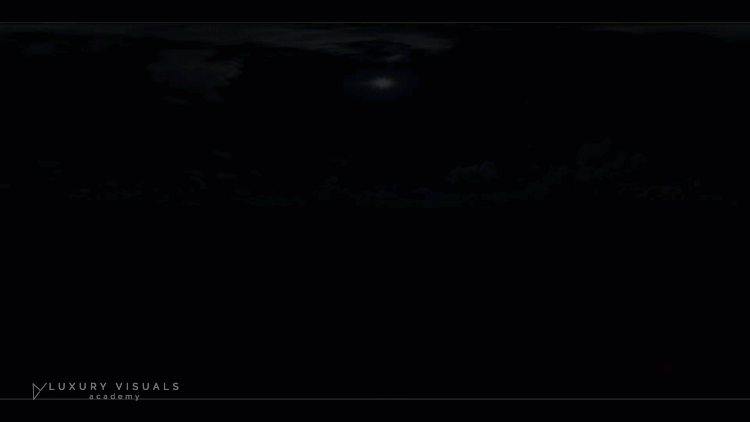
Закрытие / Открытие
Равно как и любая другая палитра инструментов 3ds Max, «V-Ray Toolbar» может быть как скрытой, так и видимой…
Закрыть палитру инструментов, то есть убрать ее из текущего рабочего пространства 3ds Max, можно одним из следующих способов:
- Кликом правой кнопкой мыши по «Handle» (Рукоятке) открытой палитры инструментов, вызвать контекстное меню «Customize Display» (Настройка отображения), и выбрать из него название палитры (в данном случае название палитры будет первым пунктом меню);
- Вызвать контекстное меню «Customize Display» любым другим методом и, опять же, выбрать из него название палитры (в данном случае название палитры будет располагаться в последнем разделе меню, где представлены все доступные палитры инструментов в алфавитном порядке);
- Зайти в меню «Customize» (Настройки), перейти в подменю «Show UI» (Видимость элементов пользовательского интерфейса), отключить переключатель «Show Floating Toolbars» (Показывать плавающие палитры инструментов). Данный способ позволит закрыть «V-Ray Toolbar» только в том случае, если она находится в плавающем состоянии, при этом вместе с ней будут закрыты и все остальные плавающие палитры инструментов, если таковые присутствуют в рабочем пространстве 3ds Max.
Открыть палитру инструментов, то есть добавить ее в текущее рабочее пространство 3ds Max, можно:
- Выбрав название палитры из контекстного меню «Customize Display» ;
- Включив переключатель «Show Floating Toolbars» в подменю «Show UI» меню «Customize». Данный способ позволит открыть «V-Ray Toolbar» только в том случае, если она находится в плавающем состоянии, при этом вместе с ней будут открыты и все остальные плавающие палитры инструментов, если таковые присутствуют в рабочем пространстве 3ds Max.
Закрытие / Открытие V-Ray Toolbar: 1 — Переключатель V-Ray Toolbar в контекстном меню Customize Display открытой V-Ray Toolbar; 2 — Переключатель V-Ray Toolbar в контекстном меню Customize Display основной палитры инструментов; 3 — Переключатель Show Floating Toolbars в подменю Show UI меню Customize стандартного меню 3ds Max 2018
Как настроить свет с помощью V-Ray в 3ds Max
Советуем прочитать: Как установить 3ds Max
1. Прежде всего скачаем и установим V-Ray. Заходим на сайт разработчика и выбираем версию V-Ray, предназначенную для 3ds Max. Скачиваем ее. Для того, чтобы скачать программу, зарегистрируйтесь на сайте.
2. Установите программу, следуя подсказкам мастера установки.
3. Запускаем 3ds Max, нажимаем клавишу F10. Перед нами панель настройки рендера. На вкладке «Common» находим свиток «Assign Renderer» и выбираем V-Ray. Нажимаем «Save as defaults».
Освещения бывают разных типов в зависимости от особенностей сцены. Разумеется, освещение для предметной визуализации будет отличаться от настроек света для экстерьера. Рассмотрим несколько основных схем освещения.
Настройка света для экстерьерной визуализации
1. Откройте сцену, в которой будет настраиваться освещение.
2. Установите источник света. Мы будем имитировать солнце. На вкладке «Create» панели инструментов выберите «Lights» и нажмите «V-Ray Sun».
3. Укажите начальную и конечную точку лучей солнца. Угол между лучом и поверхностью земли определит утренний, дневной или вечерний тип атмосферы.
4. Выберите солнце и перейдите на вкладку «Modify». Нас интересуют следующие параметры:
— Enabled — включает и отключает солнце.
— Turbidity — чем выше это значение — тем больше запыленность атмосферы.
— Intensity multiplier — параметр регулирующий яркость солнечного света.
— Size multiplier — размер солнца. чем больше параметр, тем более размытыми будут тени.
— Shadow subdivs — чем выше это число, тем качественнее тени.
5. На этом настройка солнца завершена. Настроим небо для придания большей реалистичности. Нажмите клавишу «8», откроется панель окружающей среды. Выберите карту DefaultVraySky в качестве карты окружающей среды, как показано на скриншоте.
6. Не закрывая панель окружающей среды нажмите клавишу «М», открыв редактор материалов. Перетащите карту DefaultVraySky из слота в панели окружающей среды в редактор материалов, удерживая левую кнопку мыши.
7. Редактируем карту неба в браузере материалов. Выделив карту, поставьте галочку в чекбокс «Specify sun node». Нажмите «None» в поле «Sun light» и щелкните на солнце в модельном виде. Только что мы связали солнце и небо. Теперь положение солнца будет определять яркость свечения неба, полностью имитируя состояние атмосферы в любое время суток. Остальные настройки оставим по умолчанию.
8. В общих чертах, экстрьерное освещение настроено. Запускайте рендеры и экспериментируйте со светом, чтобы добиться нужных эффектов.
Настройка света для предметной визуализации
1. Откройте сцену с готовой композицией для визуализации.
2. На вкладке «Create» панели инструментов выберите «Lights» и нажмите «V-Ray Light».
3. Щелкните в той проекции, где вы хотите установить источник света. В данном примере разместим свет перед объектом.
4. Настроим параметры источника света.
— Type — этот параметр задает форму источника: плоскую, шарообразную, купольную. Форма важна в тех случаях, когда источник света виден в сцене. Для нашего случая пусть по умолчанию останется Plane (плоский).
— Intensity — позволяет установить силу цвета в люменах или относительных величинах. Оставляем относительные — их легче регулировать. Чем выше число в строке «Multiplier», тем ярче свет.
— Color — определяет колористику света.
— Invisible — источник света можно сделать невидимым в сцене, но он будет продолжать светить.
— Sampling — параметр «Subdivides» регулирует качество просчета света и теней. Чем больше число в строке, тем выше качество.
Остальные параметры лучше оставить по умолчанию.
5. Для предметной визуализации рекомендуется устанавливать несколько источников света разного размера, силы освещения и расстояния от объекта. Поместите в сцену еще два источника света по сторонам от объекта. Можете повращать их относительно сцены и порегулировать их параметры.
Такой способ не является «волшебной таблеткой» для идеального освещения, однако имитирует настоящую фотостудию, поэкспериментировав в которой, вы достигнете очень качественного результата.
Итак, мы рассмотрели основы настройки света в V-Ray. Надеемся, эта информация поможет вам в создании красивых визуализаций! Мы рады, что смогли помочь Вам в решении проблемы.Опишите, что у вас не получилось. Наши специалисты постараются ответить максимально быстро.
Помогла ли вам эта статья?
Заполняющий источник света просто необходим, если вы создаете интерьер. Одного солнца VRaySun будет недостаточно, чтобы осветить даже небольшое помещение. Именно поэтому мы будем использовать дополнительный источник, который увеличит реалистичность нашей 3d-визуализации, созданной в 3ds max.
Ставим VRayLight за раму
В некоторых случаях можно поставить дополнительный VRayLight за раму окна для того, чтобы он осветил саму раму и откосы, т.к. солнце VRaySun не всегда реализует эту задачу так, как нам нужно. Яркость второго источника можно сделать чуть меньше. Например, 3 или 4. Здесь уже на усмотрение. Научитесь чувствовать свет. Сравнивайте с професиональными работами, а еще лучше с фотографиями. Ведь наша задача — фотореалистичность. Этого добиться сложно, но возможно хоть как-то приблизиться. Поэтому пробуем и экспериментируем.
Сцена спальни с двумя VrayLight (один внутри, другой снаружи)
- https://1posvetu.ru/svetodizajn/iskusstvennoe-osveshhenie-v-3d-max-vray.html
- https://lumpics.ru/how-to-set-lighting-with-v-ray-in-3ds-max/
- https://repetitor3d.ru/vray/nastrojka-vraylight-dlya-interera
Настраиваем VrayLight
Следующий этап — настройка. Чтобы изменить параметры VRayLight, нужно его выделить. Первый параметр — тип. По умолчанию стоит Plane (плоскость). В других случаях можно использовать другие типы, но нам сейчас нужен именно плоский вариант, размещенный на окне. Поэтому этот параметр не трогаем. Переходим сразу к яркости Multiplier. Сейчас она равняется 30. Если мы используем наши универсальные настройки VRay, то это значение слишком большое. Уменьшаем его до 4-7. Это примерные цифры. Все зависит от размера окна, размера помещения, цвета помещения (темные комнаты нуждаются в большей яркости), а так же от количества других источников света или оконных проемов.
Следующий параметр — цвет. Его рекомендуется сделать немного голубоватым, чтобы показать небесное свечение, в отличие от светильников помещения, которые предпочтительно делать с желтоватым свечением (теплый свет). В нашем случае цвет можно настроить на глаз. Подойдет примерно такой вариант цвета по RGB: 133, 176, 255. Это не принципиально, можно сделать 130, 170, 255. Так проще запомнить.
Цвет свечения по RGB
Теперь нужно установить и снять важные галочки.
- Поставить галочку Invisible. Она нужна для того, чтобы не отображалась белая плоскость источника. Нам нужно только его свечение.
- Снять галочку Affect specular. Иначе светящаяся плоскость будет давать яркий белый свет в бликах предметов мебели.
- Снять галочку Affect reflections. Иначе светящаяся плоскость будет отражаться на полу и предметах мебели.
И, конечно, очень важный параметр, который отвечает за качество теней в интерьере. Это Subdivs. По умолчанию он равен 8. Но это очень мало и даст шум. Поэтому увеличиваем его сразу до 40-50. Иногда допускается значение 30, но лучше сделать больше. Можно ставить 60-70 и более. Большие цифры улучшат качество теней, но замедлят рендер. Поэтому выбираем «золотую середину» — 40-50.
Visualizing IES Profiles
The properties of an IES file can be visualized with Photometric Viewer software, which you can easily find online. Visually, the IES profile uses a graphed curve to show the shape and intensity of the light’s emission. Depending on the software used, you might also be able to render a grayscale representation of how the light will look in a scene. Using a Photometric Viewer will help you better understand how the IES files you are using will affect your scene’s lighting.
The graph below shows the IES profile of a typical bollard or post light, a type of light commonly used in architectural outdoor scenes. The rendered thumbnail is shown as an inset.
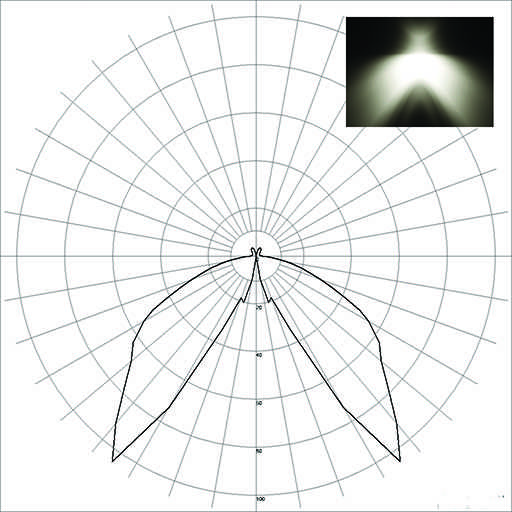
Блогиещё
- 1. Всех с праздником 3DECEMBER!!! 10
- 2. Майор Гром 2
- 3. C Праздником 2-3December!!! 2
- 4. Книжная тема 19
- 5. Большой автоконкурс 2016 — награждение 20
- 6. Кто в какие игры играет в свободное от работы время? 49
- 7. precise3dmodeling.com 5
- 8. Астрологи объявили неделю «Марсианина» 19
- 9. innoBright выпустили Altus 1.2 2
- 10. Dell представила 30-дюймовый OLED дисплей UltraSharp 10
- 11. С Новым 2016 Годом!!! 8
- 12. Радиоактивные люди))) 2
- 13. Allegorithmic выпустили Substance Painter 1.7
- 14. Chaos Group представили V-Ray 3.3 для 3ds Max 10
- 15. Paragon from Epic Games — Announce Trailer
- 16. Thinkbox Software представили Sequoia
- 17. The Foundry выпустили Mari 3
- 18. Вышел After Effects and Premiere Pro 2015.1
- 19. Autodesk выпустили 3ds Max 2016 Extension 2
- 20. CLO Virtual Fashion опубликовали отличное двухминутное видео, в котором собраны лучшие проекты, созданные с помощью Marvelous Designer 5. 1
Настройка сцены
В начальном состоянии сцена содержит «землю» (объект Plane 100х100 метров), «здание», состоящее из бокса и цилиндра и обычной камеры 3ds Max. Всем объектам присвоен материал VRayMtl, с параметрами по умолчанию. Выглядит это примерно так: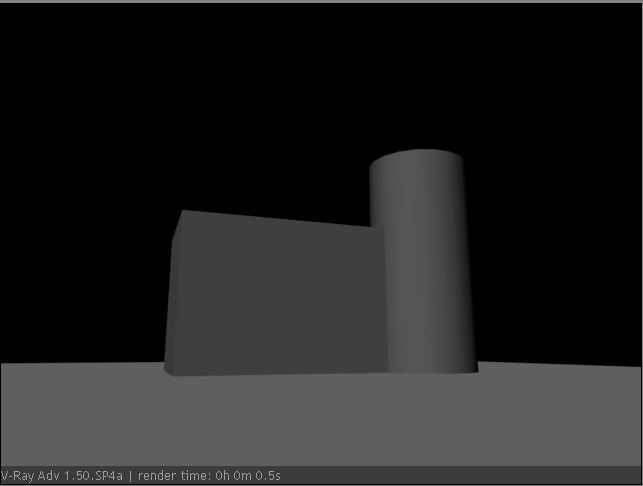
Создать VRaySun. На вопрос «Would you like to automatically add a VRaySky environment map?» ответить «Yes». Настроить положение солнца относительно объектов сцены.
Делаем черновую настройку визуализатора (Render Setup — «F10»):
Параметры GI занижены специально для ускорения тестовых визуализаций. Все остальные параметры пока оставляем по умолчанию.
Открыть окно Environment and Effects, открыть окно редактора материалов. Из слота Environment map окна Environment and Effects перетащить автоматически созданную карту DefaultVRaySky в неиспользуемый слот редактора материалов. На запрос типа копии указать Instance.
Как указано в документации V-Ray, по умолчанию VRaySun и VRaySky очень яркие. Если сейчас визуализировать сцену, то картинка будет целиком белой. Объекты можно обнаружить только в альфа-канале
Необходимо изменить настройки солнца:
Обратите внимание, что настройки отличаются в зависимости от модели неба (sky model).
Теперь тестовая визуализация выглядит так (модель неба Preetham et al):
Это уже ближе к действительности, но цвет неба получается неестественно темный, особенно у горизонта.
В редакторе материалов создаем новую карту типа Output и в слот Map свитка Output Parameters перетаскиваем карту DefaultVRaySky. Режим копирования указываем Instance.
Имя новой карты Sky ENV.
Теперь делаем следующую перестановку
В окне Render Setup разрешаем перекрытие настроек 3ds Max для окружающей среды настройками V-Ray и из редактора материалов перетаскиваем карту DefaultVRaySky в слот для карты (режим копирования Instance):
В окно Environment and Effects в слот для карты окружения из редактора материалов перетаскиваем карту
Sky ENV (режим копирования Instance), заменяя DefaultVRaySky:
В результате такой процедуры мы получили возможность дополнительно регулировать яркость неба, не трогая настройки солнца (т.е. объекта VRaySun) и настройки «неба по умолчанию» (т.е. карты
DefaultVRaySky). При этом изменение параметров (или положения) солнца будет приводить как к изменению света от неба (через карту DefaultVRaySky и настройки V-Ray для окружающей среды), так и к изменению цвета неба, как фонового изображения (Background), через карту Sky ENV, управляемую картой DefaultVRaySky, и настройки фогнового изображения в диалоге Environment and Effects. Сохранение корректности модели освещения для GI обеспечивает связка VRaySun и DefaultVRaySky.
После коррекции параметров карты Sky ENV сцена может выглядеть примерно так:
Шаг 11
Основные настройки для света ies:Кнопка выбора файла – кликните на ней и укажите путь для файла ies, который Вы хотите использовать.Color mode – при выборе этой опции, можно изменить и влиять на интенсивность света через палитру цветов.Temperature Mode — Позволяет Вам точно изменять интенсивность света через цветовую температуру.Power — Определяет, насколько ярким будет свет.
Примечание переводчика:
Автор урока использует V-Ray ies, которая появилась в последних версиях V-Ray. Те же, кто пользуются относительно старыми версиями 3ds max и V-Ray, могут использовать ies через стандартные источники света photometric. Все подробности на картинке ниже.
Преимущества светодиодных светильников Диод Систем
Трудно представить современный мир без использования светильников в основе принципа действия которых лежит извлечение светового потока из искусственно выращенных кристаллов методом пропускания через них электрического тока. Такое устройство называется светодиодом и имеет ряд неоспоримых преимуществ перед лампами накаливания или разрядными лампами:
-
Сниженное на порядок потребление электроэнергии по сравнению с другими осветительными приборами.
-
Отсутствие пульсации светового потока.
-
Быстрый запуск светильника.
-
Монтаж осветительного прибора на любой поверхности.
-
Высокая экологичность – светодиодные светильники не содержат вредных для человека газов и примесей, не требуют особых условий для утилизации.
-
Длительный срок службы, светодиодный светильник легко вырабатывает ресурс до 100 000 часов, не теряя при этом в качестве светового потока.
Наша компания работает на рынке светодиодного оборудования более десяти лет. Продукция, выпускаемая нашим производством, комплектуется драйверами, светодиодами и оптическими линзами от известных мировых производителей, при покупке нашего оборудования компания предоставляет длительную гарантию.
Специалисты нашей компании проведут светотехнический расчет помещения заказчика бесплатно и в короткие сроки.
Как проводится светотехнический расчет лампы
Для получения информации по распределению сил света существует два способа проведения анализа работы осветительного прибора:
-
Компьютерное моделирование с использованием специализированных программ.
-
Практическое измерение светотехнических параметров в лабораторных условиях с использованием специального прибора, называемого «гониофотометр».
Естественно, что предпочтительнее использование второго метода для более точного определения технических параметров светильника, тем более, если проводятся испытания независимой лабораторией. Компании, работающие на безупречную собственную репутацию и комфортные условия сотрудничества с клиентом, обязательно укажут в ies-файле достоверные сведения о проведенных испытаниях, название независимой организации, дате проведения и номере технического протокола.
Компьютерное моделирование осуществляется с использованием ряда программ и не может гарантировать полную достоверность полученных данных без учета множества параметров, присущих проектируемому объекту.
Как настроить свет с помощью V-Ray в 3ds Max
Советуем прочитать: Как установить 3ds Max
1. Прежде всего скачаем и установим V-Ray. Заходим на сайт разработчика и выбираем версию V-Ray, предназначенную для 3ds Max. Скачиваем ее. Для того, чтобы скачать программу, зарегистрируйтесь на сайте.
2. Установите программу, следуя подсказкам мастера установки.
3. Запускаем 3ds Max, нажимаем клавишу F10. Перед нами панель настройки рендера. На вкладке «Common» находим свиток «Assign Renderer» и выбираем V-Ray. Нажимаем «Save as defaults».
Освещения бывают разных типов в зависимости от особенностей сцены. Разумеется, освещение для предметной визуализации будет отличаться от настроек света для экстерьера. Рассмотрим несколько основных схем освещения.
Настройка света для экстерьерной визуализации
1. Откройте сцену, в которой будет настраиваться освещение.
2. Установите источник света. Мы будем имитировать солнце. На вкладке «Create» панели инструментов выберите «Lights» и нажмите «V-Ray Sun».
3. Укажите начальную и конечную точку лучей солнца. Угол между лучом и поверхностью земли определит утренний, дневной или вечерний тип атмосферы.
4. Выберите солнце и перейдите на вкладку «Modify». Нас интересуют следующие параметры:
— Enabled — включает и отключает солнце.
— Turbidity — чем выше это значение — тем больше запыленность атмосферы.
— Intensity multiplier — параметр регулирующий яркость солнечного света.
— Size multiplier — размер солнца. чем больше параметр, тем более размытыми будут тени.
— Shadow subdivs — чем выше это число, тем качественнее тени.
5. На этом настройка солнца завершена. Настроим небо для придания большей реалистичности. Нажмите клавишу «8», откроется панель окружающей среды. Выберите карту DefaultVraySky в качестве карты окружающей среды, как показано на скриншоте.
6. Не закрывая панель окружающей среды нажмите клавишу «М», открыв редактор материалов. Перетащите карту DefaultVraySky из слота в панели окружающей среды в редактор материалов, удерживая левую кнопку мыши.
7. Редактируем карту неба в браузере материалов. Выделив карту, поставьте галочку в чекбокс «Specify sun node». Нажмите «None» в поле «Sun light» и щелкните на солнце в модельном виде. Только что мы связали солнце и небо. Теперь положение солнца будет определять яркость свечения неба, полностью имитируя состояние атмосферы в любое время суток. Остальные настройки оставим по умолчанию.
8. В общих чертах, экстрьерное освещение настроено. Запускайте рендеры и экспериментируйте со светом, чтобы добиться нужных эффектов.
Настройка света для предметной визуализации
1. Откройте сцену с готовой композицией для визуализации.
2. На вкладке «Create» панели инструментов выберите «Lights» и нажмите «V-Ray Light».
3. Щелкните в той проекции, где вы хотите установить источник света. В данном примере разместим свет перед объектом.
4. Настроим параметры источника света.
— Type — этот параметр задает форму источника: плоскую, шарообразную, купольную. Форма важна в тех случаях, когда источник света виден в сцене. Для нашего случая пусть по умолчанию останется Plane (плоский).
— Intensity — позволяет установить силу цвета в люменах или относительных величинах. Оставляем относительные — их легче регулировать. Чем выше число в строке «Multiplier», тем ярче свет.
— Color — определяет колористику света.
— Invisible — источник света можно сделать невидимым в сцене, но он будет продолжать светить.
— Sampling — параметр «Subdivides» регулирует качество просчета света и теней. Чем больше число в строке, тем выше качество.
Остальные параметры лучше оставить по умолчанию.
5. Для предметной визуализации рекомендуется устанавливать несколько источников света разного размера, силы освещения и расстояния от объекта. Поместите в сцену еще два источника света по сторонам от объекта. Можете повращать их относительно сцены и порегулировать их параметры.
Такой способ не является «волшебной таблеткой» для идеального освещения, однако имитирует настоящую фотостудию, поэкспериментировав в которой, вы достигнете очень качественного результата.
Итак, мы рассмотрели основы настройки света в V-Ray. Надеемся, эта информация поможет вам в создании красивых визуализаций!
Опишите, что у вас не получилось.
Наши специалисты постараются ответить максимально быстро.
3D моделиприслатьещё
- Сервант из гарнитур…ШкафыМатериалы: ДаТекстуры: Да250 р.
- ring omnipotenceДругоеМатериалы: ДаТекстуры: Да10 р.
- Robot on wheelФантастикаМатериалы: ДаТекстуры: Нет300 р.
- Спальня на Unity…СпальниМатериалы: ДаТекстуры: Да490 р.
- CHIARO Paula 411021…БраМатериалы: ДаТекстуры: Да90 р.
- Ваза с картины Мако…ВазыМатериалы: ДаТекстуры: Нетбесплатно
- Кресло гинекологиче…КреслаМатериалы: ДаТекстуры: Да150 р.
- Ashley-VintageКреслаМатериалы: ДаТекстуры: Да50 р.
- «Шмыг» пе…ДругоеМатериалы: ДаТекстуры: Да100 р.
- Молот-топор…Оружие и броняМатериалы: НетТекстуры: Да10 р.
- SofaNubolaДиваныМатериалы: ДаТекстуры: Да300 р.
- ZETTEL Z 5 SUSPENSI…ЛюстрыМатериалы: ДаТекстуры: Да60 р.
- sofaДиваныМатериалы: ДаТекстуры: Нет300 р.
- 10 лоу-поли книг…КнигиМатериалы: НетТекстуры: Да29 р.
- Шкаф купе эконом 12…ШкафыМатериалы: НетТекстуры: Да50 р.
- Flaubo torcher (Тор…ТоршерыМатериалы: ДаТекстуры: Нет69 р.
- Пляжный зонт…ПляжнаяМатериалы: ДаТекстуры: Да50 р.
- Mercedes-Benz SLR M…АвтомобилиМатериалы: ДаТекстуры: Да99 р.
- Pottery Barn Filig…Мелочь для санузлаМатериалы: ДаТекстуры: Да200 р.
- БанкеткаДругоеМатериалы: ДаТекстуры: Да70 р.























