Как пользоваться Linux в WSL
Чтобы открыть установленную вами среду Linux, просто откройте меню «Пуск» и найдите установленный вами дистрибутив. Например, если вы установили Kali Linux, запустите ярлык Kali Linux.
Вы можете закрепить этот ярлык приложения в меню «Пуск», на панели задач или на рабочем столе для облегчения доступа.
При первом запуске среды Linux вам будет предложено ввести имя пользователя и пароль UNIX. Они необязательно должны совпадать с вашим именем пользователя и паролем Windows, но будут использоваться в среде Linux.
Например, если вы введёте «alex» и «hackware» в качестве учётных данных, ваше имя пользователя в среде Linux будет «alex», а пароль, который вы используете в среде Linux, будет «hackware» — независимо от вашего имени пользователя Windows и его пароля.
Вы можете запустить установленную среду Linux, выполнив команду wsl. Если у вас установлено несколько дистрибутивов Linux, вы можете выбрать среду Linux по умолчанию, запускаемую этой командой.
Если у вас установлена Kali Linux, вы также можете запустить команду kali, чтобы установить её. Для openSUSE Leap 15 SP1 используйте opensuse-15-sp1. Для SUSE Linux Enterprise Server 15 SP1 используйте SLES-15-SP1. Эти команды перечислены на странице каждого дистрибутива Linux в Магазине Windows.
Вы по-прежнему можете запустить среду Linux по умолчанию, выполнив команду bash, но Microsoft утверждает, что это устарело. Это означает, что команда bash может перестать работать в будущем.
Если у вас есть опыт использования оболочки Bash в Linux, Mac OS X или других платформах, вы будете как дома.
В Kali Linux и Ubuntu вам нужно добавить к команде префикс sudo, чтобы запустить её с правами root. Пользователь «root» на платформах UNIX имеет полный доступ к системе, как пользователь «Администратор» в Windows. Ваша файловая система Windows в среде оболочки Bash находится в /mnt/c.
Ещё одна важная особенность дистрибутивов Linux, запущенных этим образом, в том, что прямо в консоли Linux вы можете выполнять команды Windows.
Связанная статья: Что такое sudo
Используйте те же команды терминала Linux, которые вы используете в этой операционной системе. Если вы привыкли к стандартной командной строке Windows с её командами DOS, вот несколько основных команд, общих для Bash и Windows:
- Изменить каталог: cd в Bash, cd или chdir в DOS
- Список содержимого каталога: ls в Bash, dir в DOS
- Перемещение или переименование файла: mv в Bash, move и rename в DOS
- Скопировать файл: cp в Bash, copy в DOS
- Удалить файл: rm в Bash, del или erase в DOS
- Создайте каталог: mkdir в Bash, mkdir в DOS
- Используйте текстовый редактор: vi или nano в Bash, edit в DOS
Связанная статья: Азы работы в командной строке Linux (часть 1), а также последующе части
Важно помнить, что, в отличие от Windows, оболочка Bash и её среда, имитирующая Linux, чувствительны к регистру. Другими словами, «File.txt» с большой буквы отличается от «file.txt» без заглавной буквы.. Дополнительные инструкции смотрите в серии наших руководств Азы работы в командной строке Linux для начинающих.
Дополнительные инструкции смотрите в серии наших руководств Азы работы в командной строке Linux для начинающих.
Вам нужно будет использовать команду apt для установки и обновления программного обеспечения среды Debian, Kali Linux, Ubuntu. Не забудьте указать перед этими командами префикс sudo, чтобы они запускались от имени пользователя root — Linux-эквивалента Администратора. Вот команды apt, которые вам нужно знать:
Загрузить обновлённую информацию о доступных пакетах:
sudo apt update
Установить пакет приложения (замените «ИМЯ-ПАКЕТА» на имя пакета):
sudo apt install ИМЯ-ПАКЕТА
Удаление пакета приложения (замените «ИМЯ-ПАКЕТА» на имя пакета):
sudo apt remove ИМЯ-ПАКЕТА
Поиск доступных пакетов (замените СЛОВО словом, по которому нужно искать пакеты в именах и описаниях):
sudo apt search СЛОВО
Загрузите и установите последние версии установленных пакетов:
sudo apt full-upgrade
Если вы установили дистрибутив SUSE Linux, вместо этого вы можете использовать команду zypper для установки программного обеспечения.
После того, как вы загрузили и установили приложение, вы можете ввести его имя в запросе, а затем нажать Enter, чтобы запустить его. Дополнительную информацию смотрите в документации к конкретному приложению.
Программное обеспечение, устанавливаемое в оболочке Bash, ограничено оболочкой Bash. Вы можете получить доступ к этим программам из командной строки, PowerShell или где-либо ещё в Windows, но только если вы запустите команду вида
bash -c КОМАНДА
Первоочерёдность установки разных ОС
То, какая ОС будет установлена в качестве основной, а какая – второй, имеет большое значение. Если, например, на Макинтошах присутствует программная среда BootCamp, позволяющая установку и загрузку сразу и Mac OS, и Windows, то Windows, считая, что РС принадлежат только ей одной, упорно не хочет выдавать загрузчик, позволяющий выбирать, какую именно в данный момент ОС нужно загрузить.
Потому если у вас РС, в качестве основной ОС обязательно должна быть Windows, а, например, ОС Linux – второй. Последняя обустроена собственным меню загрузчика, в котором будут присутствовать на выбор обе системы. В противном случае будет загружаться только одна Windows, в то время как Linux будет просто находиться на компьютере мёртвым грузом, так как попасть в неё без загрузчика с возможностью выбора ОС будет невозможно. И решать эту проблему придётся путём настройки возможности мультизагрузки с помощью специального софта – менеджеров загрузки ОС, например, EasyBCD или GAG. Но если вы впервые ставите вторую ОС на компьютер, куда проще последовать приведённому выше совету и устанавливать сначала Windows, а затем – Linux.
С Mac OS, устанавливаемой не на компьютеры производства компании Apple, а на РС, дела обстоят чуть сложнее – начиная от того, что это попросту незаконно, и заканчивая техническими особенностями типа обязательного условия, что процессор должен быть только производства Intel. Но при желании возможно всё, главное – тщательно изучить этот вопрос. Windows, естественно, не выдаст загрузчик и не предложит вам загрузить установленную Mac OS в качестве альтернативы. Для этого потребуется участие софта, настраивающего возможность мультизагрузки, или дополнительная установка Linux.
Linux более дружелюбна к Mac OS, и в своём загрузчике, наряду с возможностью загрузки основной Windows, покажет и себя, и Mac OS.
Использование внешних жестких дисков и USB-накопителей
Самым распространённым вариантом хранения и переноса данных является USB-накопитель. Еще несколько лет назад, флешка имела относительно небольшой объём памяти и стоила очень дорого. Сегодня позволить себе купить флешку может каждый. Современные технологии производства цифровых носителей позволяют обеспечить большие объёмы для резервирования информации.
Портативные жёсткие диски тоже пользуются популярностью. Они подключаются к компьютеру при помощи проводного или беспроводного соединения. Объём памяти таких носителей может достигать нескольких терабайт.
Преимуществом резервного хранения на внешних носителях является возможность быстрого удаления или обновления файлов, к тому же срок службы устройств достаточно велик. Для надёжности хранения данных можно упаковать файлы в один архив, который будет защищён паролем.
Слишком высокая нагрузка на системные ресурсы
Теперь нужно обратить внимание еще на один момент. Достаточно часто наблюдается повышенная нагрузка на процессор и оперативную память, что и является причиной торможения или зависания
Что делать? Посмотреть, что за процесс вызывает максимальное потребление ресурсов (как известно, в любой версии Windows по умолчанию запущено огромное количество ненужных служб, которые можно и нужно остановить).
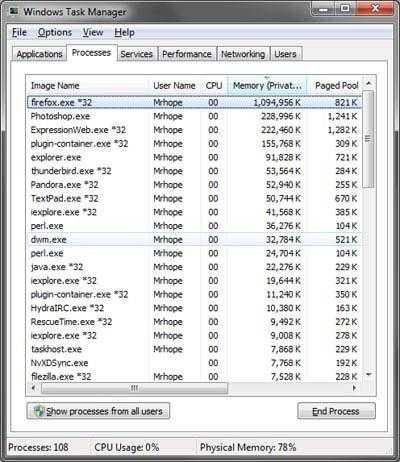
Для начала вызываем стандартный «Диспетчер задач». Делается это при помощи всем знакомой комбинации Ctrl + Alt + Del или же путем ввода команды taskmgr в специальной строке меню «Выполнить» (Win + R). Тут нужно в разделах процессов и служб отсортировать содержимое по максимальной нагрузке, а затем посмотреть, какой именно компонент грузит систему.
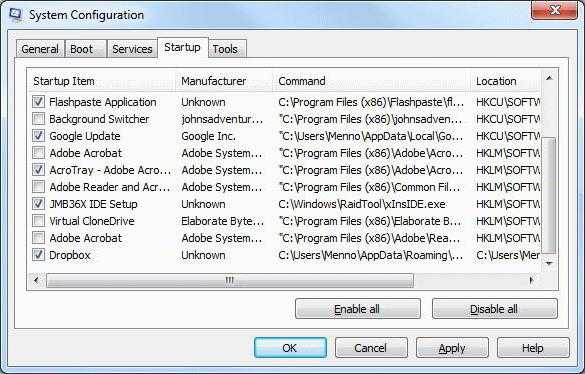
Далее следует настроить автозагрузку. Для этого используем команду msconfig все в том же меню «Выполнить» и на соответствующей вкладке отключаем все ненужное. Оставить можно только антивирус, если таковой уже установлен, и индикатор клавиатуры (процесс ctfmon). Со всех остальных служб снимаем галочки без зазрения совести (все равно они большинству пользователей абсолютно не нужны).
Как убрать второй Windows 7 из загрузки (подойдет и для Windows
Если при установке Windows 7 или Windows 8 вы не форматировали системный жесткий диск, а устанавливали новую операционную систему, то, скорее теперь, после включения компьютера вы видите меню, в котором предлагается выбрать, какой Windows запустить, по истечении нескольких секунд автоматически запускается последняя установленная ОС. В этой короткой инструкции описано, как убрать второй Windows при загрузке. На самом деле, это очень легко. Кроме этого, если вы столкнулись с данной ситуацией, то возможно вас заинтересует и эта статья: Как удалить папку Windows.old — ведь эта папка на жестком диске занимает довольно-таки много места и, скорее всего, все, что было нужно вы уже сохранили.
Вариант № 1: Устранение неполадки в утилите «Конфигурация системы»
Диспетчер загрузки Windows также можно перенастроить с помощью программки «Конфигурация системы». Запустить ее можно различными методами:
Так или иначе, после выполнения каждого из таких действий появится нужное нам для работы системное окошко. В нем переходим во вкладку «Загрузка», выбираем подходящую для автоматического запуска операционную систему и клацаем мышкой кнопку «Использовать по умолчанию». После этого возвращаемся к списку, кликаем ненужную загрузочную запись и удаляем ее нажатием на вариант «Удалить». Последний штрих – сохраняем настройки нажатием кнопки OK:
Как показывает практика, в результате таких простых действий проблемы с загрузкой ОС Windows исчезают на раз.
Переустановка Windows 10 из облака
Запуск сброса системы в исходное состояние с использованием функции «Загрузка из облака» можно выполнить несколькими способами:
- Переустановка Windows 10 выполняется с работающего компьютера.
- Если Windows не загружается, восстановление из облака запускается из консоли среды восстановления Windows RE.
Выполните следующие действия:
- Войдите в меню «Пуск», запустите «Параметры».
- Из приложения «Параметры» войдите в «Восстановление и безопасность».
- Откройте вкладку «Восстановление».
- В разделе «Вернуть компьютер в исходное состояние» нажмите на кнопку «Начать».
- В окне «Выберите параметр» необходимо нажать один из доступных вариантов:
- Сохранить мои файлы — удаление программ и параметров с сохранением личных файлов пользователя.
- Удалить все — удаление всех личных файлов, программ и параметров.
- В окне «Выберите способ переустановки Windows» нажмите на кнопку «Загрузка из облака».
В зависимости от выбранной опции: с сохранением личных файлов пользователя, или с удалением всех данных, станут доступными различные настройки параметров переустановки операционной системы.
При выборе параметра «Сохранить мои файлы» в окне «Дополнительные параметры» указаны выбранные текущие параметры для переустановки ОС:
Загрузить и переустановить Windows.
В случае выбора «Удалить все», в окне «Дополнительные параметры» отображаются текущие опции по умолчанию:
- Удалить приложения и файлы. Не очищать диск.
- Удалить все файлы только с диска Windows — данная опция не отображается, если на ПК нет других разделов, кроме системного диска «C:».
- Загрузить и переустановить Windows.
Чтобы изменить настройки нажмите на кнопку «Изменить параметры».
В окне «Выбрать параметры» укажите подходящие опции, нажмите на кнопку «Подтвердить».
Использование функции очистки данных имеет смысл, если этот компьютер будет передан другому пользователю. В этом случае, переустановка Windows занимает значительно больше времени.
- В окне «Дополнительные параметры» нажмите на кнопку «Далее».
- Проводится проверка готовности операционной системы к переустановке Windows.
- В окне «Готово к возвращению данного ПК к заводским настройкам» ознакомьтесь с выбранными параметрами для переустановки Windows, нажмите на кнопку «Заводской».
- После этого происходит процесс скачивания образа Windows 10 с удаленных серверов Майкрософт на компьютер, а после перезагрузки начинается автоматическая установка операционной системы.
Этот процесс занимает немало времени, во время которого ПК перезагрузится несколько раз.
Если выбрана опция удаления всех файлов, откроется стандартное окно настройки параметров Windows, выполняемых при «чистой» установке системы на компьютер.
Подробнее о дальнейших шагах для выбора параметров ОС прочитайте статье про установку Windows 10 на компьютер.
После применения необходимых параметров, на экране появится переустановленная операционная система Windows 10.
При использовании метода с удалением всех данных, папка Windows.old будет пустой, без файлов предыдущей системы.
Как получить доступ к службам Windows из Linux на WSL
Рассмотрим другой вариант — на Windows запущен сервер (веб, FTP и пр.) или сетевая служба, можно ли к ней подключиться из Linux на WSL? Можно! Нам нужно знать IP адрес Windows в виртуальной сети, созданной для WSL.
Из Linux этот IP адрес можно посмотреть командой:
ip route show default
IP адрес Windows это 172.26.160.1.
В самой Windows также можно посмотреть этот IP, причём как минимум двумя способами.
В терминале с помощью команды:
ipconfig
В графическом интерфейсе, в Диспетчере задач на вкладке «Производительность»:
Теперь используйте этот IP адрес для подключения к веб-серверу, FTP или любой другой службе Windows из Linux на WSL.
Восстанавливаем заводские настройки Windows и ничего не теряем
Как восстановить заводские настройки Windows без потери установленных программ и персональных настроек Ссылки на чудо: IObit Uninstaller — https://ru.iobit.com/advanceduninstaller/ CCleaner — https://www.filehippo.com/download_ccleaner RefreshPC — https://www.xp-smoker.com/refreshpc.html Updated 03.08.2017* ССЫЛКА В ОПИСАНИИ СТАРАЯ. — ВОТ НОВАЯ* https://www.xp-smoker.com/freeware.html — ИЗ СПИСКА ПРОГРАММ ВЫБИРАЕМ «RefreshPC 2.0» И ЖМЁМ СПРАВА НА КНОПКУ «Download» Всем хорошего дня =) Восстановление системы Windows к первоначальному состоянию — все данные сохраняются, программы и игры продолжают работать. Переустановка системы не требуется! Нет возможности выкладывать новые видеоролики* Пришло сообщение о том, что канал закроют, если будут поступать ещё жалобы. Никак себя «защитить» не могу. Если есть какие-то видеоролики, которые вы добавили в избранное — то качайте* В скором времени они станут недоступны. Вот тут изложена вся суть проблемы: https://vk.com/video-108329122_456239027 https://www.youtube.com/channel/UCBN0—BPYZtyNEkD-pxsIqA — НАШ ВТОРОЙ АЛЬТЕРНАТИВНЫЙ КАНАЛ НА КОТОРОМ БУДУТ ВЫХОДИТЬ НОВЫЕ ВИДЕОРОЛИКИ И ПРОДУБЛИРОВАНЫ ВСЕ СТАРЫЕ*
При переустановке системы возможно сохранить драйвера под неё и восстановить их за минуту
Что выбрать?
Для типичного ПК подойдет облачная загрузка или локальная переустановка. Предполагая, что у вас есть быстрое подключение к Интернету без жестких ограничений на загрузку, и ваш компьютер не находится в поврежденном состоянии, любой из них должен вернуть ваш компьютер в состояние как новый за разумное время.
Однако некоторые варианты лучше подходят для определенных ситуаций:
- Если у вас есть быстрое подключение к Интернету и данные не являются проблемой, используйте облачную загрузку. Вы могли бы сэкономить немного времени.
- Если у вас медленное соединение или вы хотите избежать дополнительных загрузок, используйте локальную переустановку. Вы избежите ненужных загрузок.
- Если ваш компьютер не работает должным образом или вы уже пробовали локальную переустановку, но она не удалась, используйте облачную загрузку.
Что бы вы ни выбрали, ваш компьютер останется на том же месте с совершенно новой установкой Windows.
И не беспокойтесь: если локальная переустановка не удалась, вы увидите сообщение о том, что возникла проблема. Это не просто переустановка Windows с поврежденными системными файлами. Если процесс сброса этого компьютера завершен, он работает правильно.
(Что делать, если процесс «Сбросить этот компьютер» завершен, но у вас по-прежнему возникают сбои, синие экраны или другие системные проблемы? Это признак того, что на вашем компьютере могут быть проблемы с оборудованием, а не с программным обеспечением.)
Сочетание Shift + Restart
В стартовом меню нажмите кнопку Power и, зажав Shift на клавиатуре, выберите пункт перезагрузки системы (Restart)
Примечание. Эту же комбинацию Shift+Перезагрузка можно использовать на экране входа в систему.
В появившемся диалоге последовательно выберите пункты Troubleshoot (Диагностика) -> Advanced options (Дополнительные параметры)-> Startup Settings (Параметры загрузки).
Перезагружаем компьютер, нажав кнопкуRestart.
После перезагрузки появится окно с доступными опциями загрузки системы ( 9 вариантов, включая три вида безопасного режима). Для загрузки в безопасном режиме, нажмите клавишу F4 или 4 (или F5/F6 для загрузки в безопасном режиме с поддержкой сети или командной строки соответственно).
Функция загрузки в облако
Вы можете использовать возможность загрузки нового облака, чтобы получить Windows из облака для переустановки, вместо того, чтобы повторно использовать существующие файлы Windows для создания новой копии. Это может быть более надежным способом переустановки Windows и, в зависимости от скорости вашего интернета, может быть быстрее. Чтобы получить аналогичный результат раньше, вам пришлось бы загрузить Windows и создать USB-накопитель. Однако, поскольку он встроен в Windows, никаких дополнительных действий для создания USB-накопителя во время установки не требуется.
Обновление за март 2022 года:
Теперь вы можете предотвратить проблемы с ПК с помощью этого инструмента, например, защитить вас от потери файлов и вредоносных программ. Кроме того, это отличный способ оптимизировать ваш компьютер для достижения максимальной производительности. Программа с легкостью исправляет типичные ошибки, которые могут возникнуть в системах Windows — нет необходимости часами искать и устранять неполадки, если у вас под рукой есть идеальное решение:
- Шаг 1: (Windows 10, 8, 7, XP, Vista — Microsoft Gold Certified).
- Шаг 2: Нажмите «Начать сканирование”, Чтобы найти проблемы реестра Windows, которые могут вызывать проблемы с ПК.
- Шаг 3: Нажмите «Починить все», Чтобы исправить все проблемы.
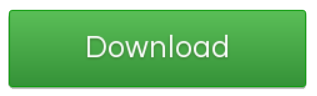
Как использовать облачную загрузку в Windows 10
Для Windows 10 Insider Preview Builds 18970 и более поздних версий вы можете запустить сброс этого ПК и в настройках выберите вариант облачной загрузки:
- Нажмите кнопку «Пуск», затем выберите «Параметры»> «Обновление и безопасность»> «Восстановить».
- После выбора «Сохранить мои файлы» или «Удалить все» вы увидите облачную загрузку или локальную переустановку. Параметр облачной загрузки подключается к Центру обновления Windows через ваше текущее сетевое соединение.
После того, как вы выполните эти шаги, он восстановит настройки вашего устройства по умолчанию, удалив и переустановив новую копию Windows 10, загруженную из облака. Сколько времени это займет, зависит от конфигурации оборудования вашего компьютера и выбранных вами параметров сброса.
Кроме того, если вы не можете запустить Windows 10 в обычном режиме, вы можете получить доступ к параметру облачной загрузки из расширенной среды загрузки.
Вы по-прежнему можете использовать локально доступный вариант восстановления, но если этот вариант не работает или если пользователь предпочитает использовать последнюю версию Windows 10, новая облачная загрузка предоставляет простой способ сбросить настройки своего устройства.
Совет экспертов:

Эд Мойес
CCNA, веб-разработчик, ПК для устранения неполадок
Я компьютерный энтузиаст и практикующий ИТ-специалист. У меня за плечами многолетний опыт работы в области компьютерного программирования, устранения неисправностей и ремонта оборудования. Я специализируюсь на веб-разработке и дизайне баз данных. У меня также есть сертификат CCNA для проектирования сетей и устранения неполадок.
Как сохранить файлы с диска C
Теперь поговорим о неприятной ситуации, когда вы хотели бы переустановить Windows 7 с охранением данных, но система уже настолько повреждена, что у вас нет доступа к ее функциям. В этом случае все равно можно спасти информацию, хранящуюся на диске С, а уж потом спокойно установить новую Windows. Итак, вот два способа:
- Если вы немного разбираетесь в физическом устройстве ПК, можете вынуть жесткий диск и вставить в другой компьютер, а затем скопировать все, что там есть.
- Если вы не можете демонтировать винчестер, то нужно скачать специальную загрузочную запись для аварийного восстановления системы. Такой пакет предлагается разработчиками антивирусов, например, Dr. Web (распространяется бесплатно на официальном сайте). Дистрибутив запускается через БСВВ и предлагает, помимо прочего, очистку от вирусов. Единственное неудобство для тех, кто работал только на Windows — перед вами развернется интерфейс Linux. Не пугайтесь: просто сразу нажмите Ctrl+Alt+T и введите в появившееся окно команду: locate win. Система найдет папку с Windows, откройте ее и скопируйте все необходимое на отдельный носитель.
Как переустановить windows 10 на нерабочей Windows
Здесь всё немного сложнее, если Windows 10 повреждена настолько, что не может загрузиться. К счастью, при третьей неудачной загрузке системы пользователь автоматически попадает в среду восстановления.
В которой ему доступна опция «Вернуть компьютер в исходное состояние». При этом он так же может выбрать режим сохранения личных файлов, но с удалением приложений и параметров.
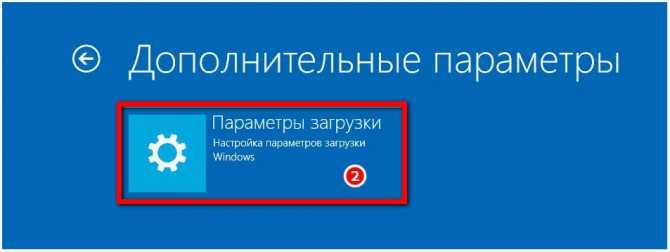
Если дела уже совсем плохи, для загрузки в среду восстановления Вам понадобится загрузочный диск. Но о его создании нужно позаботиться заранее, записав специальные файлы загрузочной среды с помощью апплета панели управления «Восстановление». Как создать загрузочный диск с операционной системой Windows можете узнать из этой статьи.
Как вариант, для загрузки в среду восстановления можете воспользоваться установочным диском с Вашей версией Windows, но не факт, что в этом случае опция возврата компьютера в исходное состояние будет доступна.
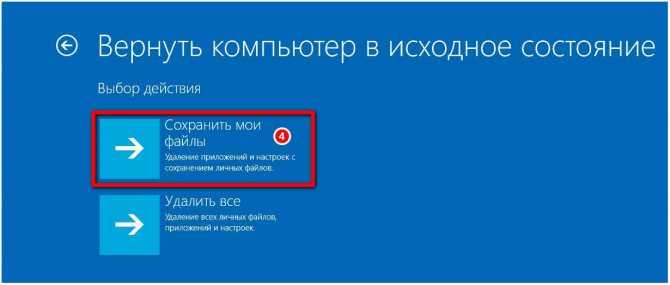
Оба переустановят Windows на вашем компьютере
Функция «Сбросить этот компьютер» переустанавливает операционную систему Windows на вашем компьютере. У вас также есть возможность сохранить свои личные файлы или стереть их или даже стереть весь диск. Но что бы вы ни делали, Windows заменит ваши системные файлы на свежие. После этого у вас будет как новая система, и вам придется снова ее настраивать и переустанавливать программы.
В Windows 10 перейдите в «Настройки»> «Обновление и безопасность»> «Восстановление» и нажмите «Начать» в разделе «Сбросить этот компьютер», чтобы найти эту функцию. В Windows 11 вы найдете эту функцию в меню «Настройки» > «Система» > «Восстановление» > «Сбросить ПК».
И «Облачная загрузка», и «Локальная переустановка» — это разные способы достижения одного и того же состояния: это как новая система Windows 10 или Windows 11. Думайте об этом как о функции сброса настроек для вашего ПК с Windows.
Чего лишатся россияне из-за ухода Microsoft
Microsoft известна по всему миру в первую очередь благодаря двум своим продуктам — операционной системе Windows и пакету офисных программ Office. По всей видимости, в первую очередь ограничения коснутся именно их, но в данном случае пострадают, в основном, именно российские компании.
Еще один популярный продукт Microsoft — это облачный сервис Azure. Он пользуется стабильно высоким спросом во всем мире, занимая на глобальном облачном рынке второе место с долей 21 % после Amazon Web Services с его 32 % (статистика Statista.com за III квартал 2021 г.). Вероятно, пользоваться им россияне больше не смогут.
Пока до конца не понятна судьба игровых приставок Xbox Series X и Series S. Возможно, они тоже уйдут из России, и здесь вероятность такого исхода крайне высока. В их основе лежат процессоры компании AMD, которая на пару с Intel объявила о прекращении операций в России за пару часов до Microsoft.
Что будет с российским сегментом рынка видеоигр — тоже большой вопрос. За последние полтора года Microsoft подмяла под себя большую часть этого рынка, купив нескольких крупнейших издателей и разработчиков.
Остается еще сервис Microsoft 365, ранее известный как Office 365. Он представляет собой веб-версию обычного Microsoft Office с расширенными возможностями одновременной работы нескольких людей над одним документом. Возможно, россияне больше не смогут пользоваться им, но, в отличие от Azure, у которого нет достойного российского аналога, Microsoft 365 имеет массу отечественных конкурентов.
После ухода Microsoft ее российские бизнес-клиенты наверняка лишатся поддержки ее фирменной системы управления базами данных MS SQL. Но это, возможно, лишь ускорит их переход на отечественное ПО в рамках политики импортозамещения. К примеру, в августе 2021 г. от MS SQL в пользу российского решения отказалась государственная группа «Русгидро», а в декабре 2020 г. аналогичный шаг сделал «Росатом».
Проверьте и исправьте системные ошибки
Если у вас была такая же установка какое-то время, установка, вероятно, может содержать поврежденные файлы и другие проблемы, которые могут помешать успешному обновлению.
Если вы планируете выполнить обновление на месте, вы можете использовать инструменты командной строки для обслуживания образов развертывания и управления ими (DISM) и проверки системных файлов (SFC), чтобы проверить и устранить любые проблемы для успешной установки Windows 11.
- Откройте Пуск.
- Найдите командную строку, щелкните правой кнопкой мыши верхний результат и выберите параметр «Запуск от имени администратора .
- Введите следующую команду для восстановления образа Windows и нажмите Enter:
DISM / Онлайн / Очистка-Образ / RestoreHealth
- Введите следующую команду, чтобы восстановить установку, и нажмите Enter :
SFC / scannow
После того, как вы выполните эти шаги, инструмент SFC восстановит системные файлы с помощью локальных файлов изображений, которые также были восстановлены с помощью инструмента DISM.
Файлы журнала будут сохранены, и вы сможете просмотреть их, чтобы получить более подробную информацию о процессе.
Последние проблемы
ati.su
(4 м. 48 с. назад)
picrew.me
(10 м. 58 с. назад)
fssp.gov.ru
(24 м. 37 с. назад)
audiokrai.com
(29 м. 36 с. назад)
tgc1.ru
(37 м. 55 с. назад)
kadikama.ru
(40 м. 53 с. назад)
2i91.com
(45 м. 18 с. назад)
mos.ru
(57 м. 50 с. назад)
mos.ru
(59 м. 33 с. назад)
esvr.mosreg.ru
(1 ч. 17 м. 33 с. назад)
(1 ч. 18 м. 49 с. назад)
zakupki.gov.ru
(1 ч. 56 м. 53 с. назад)
kontur.ru
(1 ч. 56 м. 56 с. назад)
eaisto.gibdd.ru
(2 ч. 2 м. 31 с. назад)
iek.ru
(2 ч. 2 м. 45 с. назад)
fix-price.ru
(2 ч. 5 м. 51 с. назад)
2i91.com
(2 ч. 44 м. 31 с. назад)
masked.love
(2 ч. 48 м. 1 с. назад)
2i91.com
(2 ч. 55 м. 30 с. назад)
moedelo.org
(3 ч. 8 м. 51 с. назад)
ati.su
(3 ч. 22 м. 13 с. назад)
gas-nn.ru
(3 ч. 32 м. 37 с. назад)
nashe.ru
(3 ч. 41 м. 39 с. назад)
elibrary.ru
(3 ч. 41 м. 45 с. назад)
compendium.su
(3 ч. 46 м. 5 с. назад)
Как переустановить Windows 10 без потери данных с использованием установочного ISO-образа
Тем не менее, значительную часть настроек, а также все сторонние программы Вам придется устанавливать повторно. Если Windows 10 всё же способна загружаться, поступаем следующим образом. Двойным кликом смонтируйте в Проводнике установочный ISO-образ с системой.
Зайдите в него и запустите файл setup.exe…
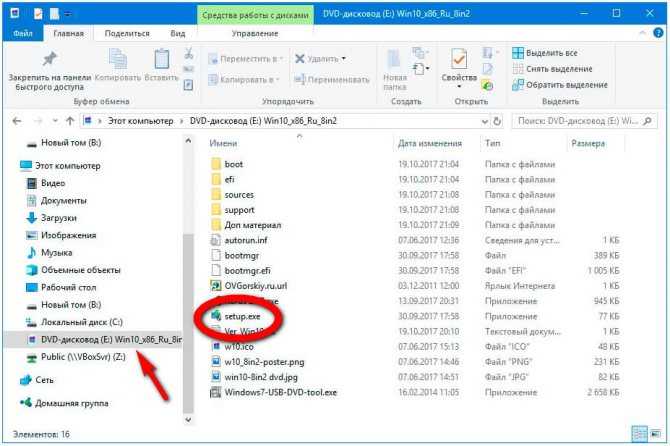
Естественно, располагаться ISO-образ должен не на системном разделе. В открывшемся окне мастера Вам будет предложено скачать актуальные обновления, — нужны они Вам или нет, решайте сами.
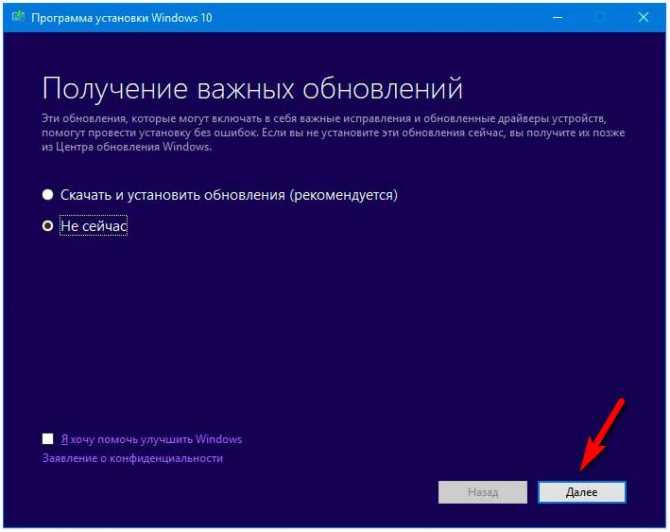
Определившись с обновлениями, дождитесь проверки мастером компьютера и системы. Примите соглашение и выберите данные, которые желаете сохранить.
Выберите подходящую Вам опцию, нажмите «Далее» и проследуйте указаниям мастера установки…
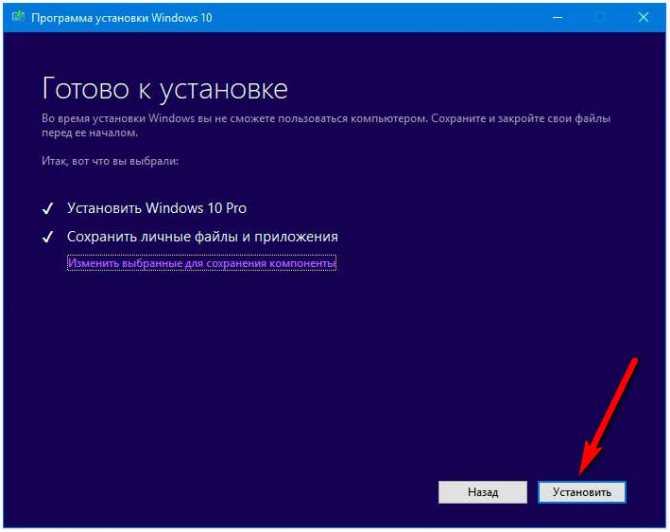
В результате система будет переустановлена согласно выбранным параметрам…
Как удалить вторую операционную систему Windows, если их действительно установлено две
Иногда на компьютере может быть установлена вторая операционная система. Тогда при загрузке компьютера можно выбирать, какую операционную систему нужно сейчас запустить. И в отличие от предыдущей ситуации (компьютер видел уже удаленную ОС), любая из операционных систем может быть запущена. Это могут быть: Windows 10 и Windows 7, две идентичные Windows 10 или вообще Windows и Linux
Не важно
Чтобы удалить вторую операционную систему, вам нужно будет сначала проделать все то, что мы проделали в предыдущем пункте, а потом отформатировать том жесткого диска, на котором она была установлена.
Отформатировать том жесткого диска можно разными способами. Мы покажем вам самый простой.
Зайдите в «Мой компьютер» или «Этот компьютер», если у вас Windows
Кликните правой кнопкой мыши на том разделе жесткого диска, на котором была или есть нежелательная вторая операционная система. У меня это диск D, хотя перед установкой дополнительного накопителя он имел букву C.
Выберите пункт «Форматировать…».
Оставьте все настройки по умолчанию и нажмите кнопку «Начать».
Несколько раз придется нажать ОК. Придется со всем согласиться. На самом деле Windows просто предупреждает вас, что вы потеряете всю информацию, хранящуюся на этом разделе жесткого диска
Но нам это и надо, ведь там нет ничего важного, а только установлена вторая операционная система, которая нам больше не нужна.
Вот так просто у нас получилось удалить вторую операционную систему Windows и убрать выбор операционной системы при загрузке компьютера. Искренне верю, что после всех проделанных манипуляций вторая операционная система не будет напоминать о себе при включении компьютера, а также не будет занимать место на жестком диске. Можете использовать это место для других нужд. Надеюсь, у вас все получилось. А совсем скоро мы напишем, как убрать пин-код в Windows 10, потому что меня он напрягает немного.


























