Essentials
Четвертый плагин — это Essentials. Этот плагин отлично подходит для совместной работы с PermissionsEx. Так как он добавляет все основные команды на сервер, а PermissionsEx распределяет на них права. Например этот плагин добавляет команды: /call /tpaccept /home /warp /day,night /fly и еще ОЧЕНЬ много других команд. Также чуток упрощает игрокам написание команд например вместо /gamemode 1 можно написать /gm 1 и еще несколько небольших упрощений. Я считаю что без этого плагина (особенно если ваш сервер для выживания) сервер просто не сможет нормально работать. Очень советую поставить его !
Обход блокировки на сайтах с помощью Frigate
FriGate – это полнофункциональное расширение для внедрения в веб-браузеры, с помощью которого обходят блокировку на онлайн-ресурсах. При этом пользователь сохраняет анонимность. Особенность в том, что дополнение предоставляет надежную защиту данных и безопасное подключение. Так как за последние 2-3 года многие сайты начали блокироваться, FriGate стал набирать популярность.
К функциональным особенностям расширения можно отнести:
- Защита соединения с онлайн-ресурсами;
- Полная анонимность – защита личных данных и скрытие местонахождения;
- Подмена действующего IP-адреса;
- Серфинг заблокированных соцсетей, сайтов и онлайн-магазинов.
Чтобы посетить заблокированный ресурс, пользователю нужно установить FriGate в веб-браузер.
Плюшка
Я решил рассказать чуток отойти от темы и пообщаться с вами, а также рассказать ище о одном плагине. Начнем с общения. Дело в том, что если вы прочитали статью то скорее всего хотите создать свой сервер. Но дело в том что в ютубе или в гугле нету нормальной статьи (для новичков в этом деле) как создать свой сервер, извините за выражение «через жопу» на компьютере или еще где-то, где сервер не будет работать круглосуточно, выдержит много игрок и т.п. Я могу поделится с вами опытом и рассказать понятно для новичка как создать свой собственный реальный сервер Майнкрафт, тесть сервер будет спокойно работать 24/7, выдерживать нагрузку игроков и можно будет поставить более 100+ плагинов. Конечно платить придется, но если хотите что-то получит придется что-то отдать, так что будьте готовы что всё бесплатно не будет. Я вам расскажу на личном опыте с чем вы столкнетесь, с чего начать, как понять что вам именно нужно, как работать с FTP, mysql и что это такое. Если хотите такое, то пишите в группу ВК или в виджет который у вас есть в правом нижнем углу. С радостью вам о всём подробно расскажу.
Теперь перейдем к плагину. Я его не внес в топ потому, что он у половины должен быть, это плагин на сохранение мира. Дело в том что сохранение мира может делать ваш хостинг, но для тех у кого авто-сохранения от хостинга нет, я расскажу
Плагин называется — AutoSaveWorld. Он сохранят через определенный интервал ваш мир (внимание! только мир, а не весь сервер с плагинами и настройкой). Если надо сохранять весь сервер, то делайте это через консоль (MultiCraft Panel), которую вам предоставит хостинг или через mysql или FTP
Bukkit (AutoSaveWorld) — ссылка (тык)
Spigot — работает с Bukkit плагином
Ну вот и конец статьи, если ты читаешь это, то ты скорее всего прочитал статью почти или полностью, спасибо за это. Надеюсь статья тебе помогла и понравилась. Если нашли ошибку то пишите нам в группу ВК или в виджет, постараемся как можно быстрее исправить. Ну а на этом мы прощаемся, всем успешного создания серверов и их работы.
Также можете посмотреть мое видео:
4- Игрушки PQ FUI 2 плагин
Этот инструмент может быть очень эффективным, когда у вас мало времени на разработку графического пользовательского интерфейса (UI).
Возможно, вы оказались в ситуации, когда вам нужно было разработать красивый графический интерфейс; Но времени на создание того, что вы хотите, не так уж и много.
Этот инструмент может помочь вам в таких ситуациях. Этот плагин позволяет создавать нужные анимированные графические объекты в кратчайшие сроки.
Используя компоненты по умолчанию в этом плагине, ваша скорость работы будет умножена.
Этот инструмент имеет готовые компоненты, которые помогут вам создать свой любимый пользовательский интерфейс.
Таким образом, вы можете легко редактировать существующие готовые компоненты и разработать желаемый дизайн в кратчайшие сроки.
Что делать, если появляется ошибка «Плагин не поддерживается»?
Почему появляются ошибки, когда установлены неподдерживаемые плагины в Яндекс браузере? Они возникают в тех случаях, когда пользователь пытается включить видеоролик в устаревшем плеере. Это говорит о том, что нужно переустановить или обновить Adobe Flash Player.
Стоит заметить, что за последние два года большинство сайтов переходят на другой плагин – HTML-5. Последний используется в таких популярных видеохостингах как YouTube и Vimeo.
Как от этого избавиться
Что делать, если плагин не работает:
- Обновление дополнений. Пользователю нужно зайти в настройки браузера и посетить раздел с дополнениями. Если напротив надписи Adobe Flash Player будет кнопка «Обновить», значит, модуль устарел;
- Ручная переустановка. Еще один действенный метод, в ходе которого нужно самостоятельно удалить, а потом заново установить дополнения на компьютер. Для удаления следует воспользоваться центром управления компьютера;
- Использование другого браузера. Также можно попытаться включить видео, используя другой веб-обозреватель. В 2020 году самыми производительными считаются Google Chrome и Яндекс.Браузер.
Где скачать V-Ray
Установка V-Ray 1.5 RC2/RC3
1. Скачать архив
2. Разархивировать
3. Запустить установку плагина от имени администратора.
3. Далее по пунктам,как в рисунке Crack.jpg из архива.
Лечение
1. Скопировать с заменой файл vray2009.dll из папки aspirin в папку C:Program FilesAutodesk3ds Max 2009
2. Скопировать с заменой файл vrender2009.dlr из папки aspirin в папку C:Program FilesAutodesk3ds Max 2009plugins
Частые вопросы
V-Ray не рендерит. Рендерится только черный экран. И материлы все черные
Надо поставить V-Ray в качестве текущего рендера. Для этого: жмем F10->свиток Assign Render->рядом с полем Production жмем кнопку «…», выбираем V-Ray. Если хотите, чтоб V-Ray был рендером по умолчанию, кликните по находящейся ниже кнопке Save As Defaults.
При использовании фильтра Catmull-Rom на границе окна возникают артефакты в виде черных полос
В свитке Color Mapping поставьте галку Sub-Pixel Mapping
Возникают артефакты в виде черных полос и точек
Включите галки Sub-Pixel Mapping и Clamp Output
Как сохранить настройки Vray?
F10—>Внизу Preset—>Save Preset
Как загрузить настройки Vray?
F10—>Внизу Preset—>Load Preset
При использовании стекла в интерьере, тени ведут себя очень странно.
Необходимо поставить галку Affect Shadows в настройках материала
Как отрендерить объект с сеткой?
На Diffuse материала надо повесить карту VRayEdgedTex
Как сделать другой фон при рендеринге?
Нажмите клавишу клавиатуры 8. Далее свитке Background нажмите на кнопку Color (чёрное пространство) и выбираете нужный цвет. Также можно использовать материал, текстуру или любое изображение. Просто рядом кликните по кнопке с надписью None.
Скачал материалы к вирею, а когда подключаю их, он пишет: Error Loading ParamBlock2, а потом Invalid File — only partialy loaded.
Искать материалы, соответствующие Вашей версии Max и Vray.
Как сделать так, чтобы белый цвет был белым, а не цветом окружающих его предметов?
Уменьшить Saturation в свитке Indirect Illumination.
Тени уж очень шумные получаются что делать?
Увеличить Sabdivs у источников света(20-30).
Как вывести внизу изображения при рендере время визуализации?
В настройках Vrey поставить галку в sistem—>frame stemp. Если Full width включён то полоса до конца рисунка будет, если отключён то до последней надписи.
Как сбросить настройки Vray на default?
Чтобы сбросить настройки Vray, включить сначала Scanline рендер а потом снова Vray.
Скачать с Яндекс.Диск
Работа с самим плагином
До того как начать работу с «флоргенератором» убедитесь, что у вас единицы измерения стоят в миллиметрах.
Так же при создании «плейна» или «сплайна» для вашего пола, нужно настраивать реальные параметры, потому что паркет не бывает 1 метр на 1 метр, создаваемая геометрия для паркета должна быть реальных размеров.
Если вы создавали сплайн для пола по контуру комнаты, то убедитесь что ваш сплайн замкнут, иначе модификатор не сработает. Создаем «rectangle» и накидываем на него «FloorGenerator». Применять «флоргенератор» на бокс или объемную геометрию нельзя.
Оставлять настройки модификатора по стандарту не рекомендуется. Необходимо настроить параметры такие как:
- Размеры плашек паркета
- Ширину шва (пространства между плашками)
- Расположение плашек паркета
Тут так же не стоит что-то выдумывать, надежнее взять размеры из реальной жизни. Настраиваем ширину и длину плашек паркета.
Ширина швов регулируется данным параметром.
Задаем ширину фаски (Bevel) и высоту доски (Extrude).
Так же вы можете выставить поворот ламината как вам нужно.
В пункте «General» имеется параметр, который смещает плашки по любой из осей, так что бы подогнать пол как вам нужно.
Так же есть возможность поиграть с всякими параметрами, но нужно не забывать про реальные размеры паркета. Если для того что бы подогнать ламинат по вашей комнате нужно немного больше сделать плашки, то можно сделать это, отличия все равно не будет видно.
После этого нужно распокавать архив, в архиве мы наблюдаем некоторое количество текстур. Вы можете использовать все текстуры или несколько. Чем больше разных текстур, тем различнее будет смотреться паркет. Из данных текстур необходимо сделать черно-белые текстуры для настройки нашего материала. Сделать все это вы можете в фотошопе. У каждой текстуры нужно настроить контраст и уровни. Вот примерный результат который у нас должен получиться. Под каждую текстуру у нас должна быть черное-белая текстура
После открываем Slate material editor и начинаем настраивать материал паркета.
На «diffuse» применяем карту «MultiTexture».
После этого нажимаем на кнопочку «Manage Textures» и добавляем цветные текстуры. После этого применяем материал к нашему паркету.
Иногда бывает что текстуры отображаются не правильно, в таком случае текстуру нужно развернуть на 90 градусов. После этого нам остается настроить только отражения.
По такому же типу закидываем карту мультитекстуры в отражения (reflect). Так же если нужно поворачиваем карты и занижаем значения отражений что бы наш паркет не был зеркальным.
Так же нужно что бы текстуры в «дифьюзе» лежали в таком же порядке как и в отражениях.
В «RGlossines» добавляем карту «MultiTexture», а в карту закидываем оставшиеся самые светлые и контрастные текстуры.
В Bump копируем текстуры из Diffuse. Наш ламинат готов.
Orb
Можно подумать, что создание 3D планет простая задача – создали сферу, наложили текстуры, и вуаля! Однако заставить мир выглядеть правильно намного сложнее, чем предполагалось. Например, как при создании модели населенной планеты, скорректировать грань между ночным и дневным временем так, чтобы города были видны ночью, но не днем?
Orb фокусируется на создании реалистичных планет и предлагает целый ряд уникальных инструментов, облегчающих их создание. Он является бесценным инструментом для прогнозирования и подходит для создания 90% планет. Плагин особенно актуален в сочетании с другими или с 3D-камерой.
Как установить VST плагины (инструменты и эффекты)[править]
- Установите плагин — запустите собственный установщик VST плагина или для плагинов без установки скопируйте файлы в том числе *.dll файл в паку которую вы установили в поле Options > File > Manager plugin > Plugin search paths. Примечание: Лучший метод — всегда устанавливать в одно из мест для плагинов по умолчанию (см. ниже). Используйте Manager plugin только чтобы добавить дополнительные места установки и поиска VST 1/2, если у вас есть определенная причина.
- Просканируйте на наличие установленных плагинов — после установки плагина/ов, мы рекомендуем начать сканирование + опция Verify plugins (см. картинку ниже). Это правильно сортирует плагины в их категории Installed > Effects или Generators. Проверочное сканирование гарантирует, что в разных местах добавления плагинов в FL Studio будут отображаются только правильные типы плагинов. Например опция Стойка инструментов > меню > Add one, кнопка + в стойке инструментов и опция Главное меню > Add, меню слота эффектов и т.д. И вместе с опцией Rescan previously verified plugins (повторно сканировать ранее проверенные плагины) это гарантирует вам, что плагины будут правильно идентифицированы после их обновлений.
- Где я могу найти новые плагины? — новые сканированные плагины появятся в вашем браузере в Plugin database > Installed > Effects > New и Generators > New. Независимо от того, правильно ли они классифицируются как генераторы или эффекты, это будет зависеть от того, была ли включена опция Verify plugins (если выключена, оба генераторы/инструменты и эффекты будут в обеих категориях). Плагин также будет находиться в подпапке VST, VST3 или Audio Units, в зависимости от его типа.
-
Создайте избранное — добавьте ваш плагины в свой список «Избранное» в базу данных плагинов, папки «Effect» и «Generator» над папкой Installed. Это позволит вам добавлять плагин в проект из стандартных мест, как указано выше (см. пункт 2 выше):
- Подготовьте плагин — настройте плагин в значения которые вы предпочитаете, и любые настройки оболочки (например, параметры масштабирования) перед добавлением в избранное. Это обеспечит загрузку плагина в предпочтительном состоянии.
-
Классифицируйте плагин (генератор/эффект) — загрузите плагин в Fl Studio, откройте в браузере категорию и папку, где бы вы хотели, чтобы этот плагин был размещён, и выберите из меню оболочки плагина Add to plugin database (flag as favorite) (добавить в базу данных плагинов (помеченным как избранное)), как показано ниже.
Примечание: 1. В качестве альтернативы вы можете «избрать» плагины из списка используя инструмент Plugin manager, или из любого меню, где вы видите параметр «More plugins…». Используйте это, если вы не заинтересованы в создании миниатюр плагина. 2. База данных плагинов это обычная папка на жёстком диске, поэтому не стесняйтесь реорганизовать и или создавать/удалять категории, используя любой файловый менеджер (щёлкните правой кнопкой мыши по папке Plugin database в браузере и выберите Open).
- Удаление плагинов из базы данных — в браузере из базы данных щёлкните правой кнопкой мыши и выберите Delete file… (удалить файл) из всплывающего меню. Примечание: Это не удалит плагин с вашего диска, это только удаляет запись из базы данных.
- Использование плагина — теперь плагин установлен и может быть использован в качестве стандартного инструмента или эффекта FL Studio.
- Создание и управление списком «избранных» VST — смотрите здесь для создания и управления избранным. Избранные плагины отображаются в выпадающих меню и сборнике плагинов.
Ссылки по теме:
- Установленные инструменты — узнайте больше о инструментах (генераторах), предварительно установленных в FL Studio.
- Установленные эффекты — узнайте больше об эффектах, предварительно установленных в FL Studio.
- Стандарты плагинов — узнайте больше о стандартах плагинов, поддерживаемых FL Studio.
Установка плагина для FL Studio
Основная масса дополнений разработана по технологии VST(Virtual Studio Technology), и собственно так и называются – VST-плагины. Их существует два типа – Инструменты и Эффекты. Благодаря инструментам вы можете генерировать звуки различными методами, а благодаря эффектам – обрабатывать те самые сгенерированные звуки. В этой статье мы и разберем принцип установки одного из таких VST.
Поиск софта
В первую очередь вам нужно найти подходящий для вас софт, который вы будете устанавливать в ФЛ Студио. Лучше всего воспользоваться официальным сайтом, где есть специальный раздел, который посвящен покупке плагинов.
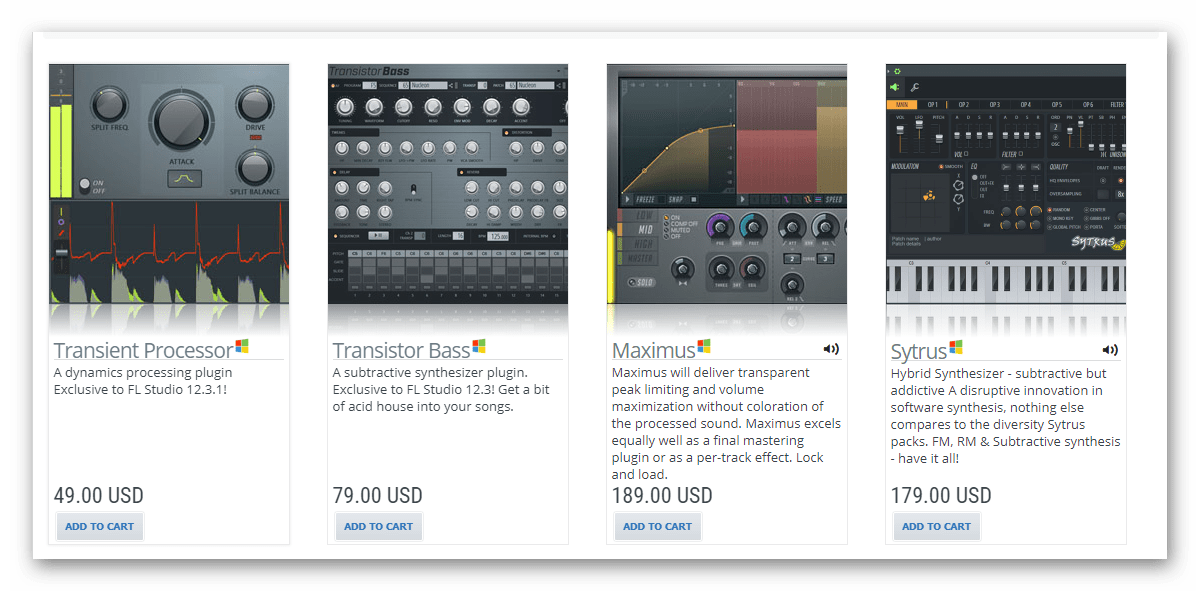
Вы просто находите нужный софт, покупаете и скачиваете, после чего можно переходить к настройке программы перед установкой дополнения.
Предварительная настройка FL Studio
Все плагины необходимо устанавливать в заранее определенную папку, в которой будут располагаться весь установленный софт
Перед определением такой папки обратите внимание на то, что некоторый дополнительный софт занимает много места и для его установки не всегда подойдет системный раздел жесткого диска или накопитель типа SSD. Разработчики об этом позаботились, поэтому вы можете сами выбрать место, куда будете устанавливать все дополнения
Перейдем к выбору этой папки:
- Запустите FL Studio и перейдите в «Options» – «General settings».
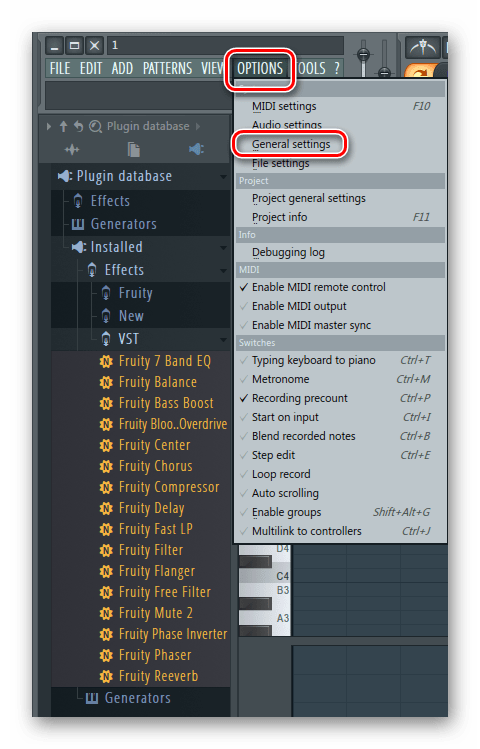
Во вкладке «File» обратите внимание на раздел «Plugins», где вам нужно выбрать папку, в которой будут находиться все плагины.
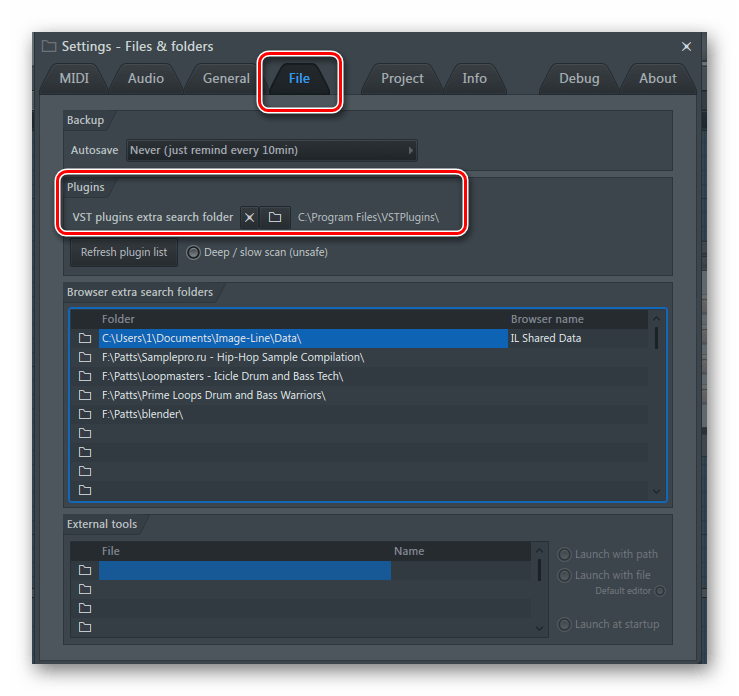
После выбора папки можно переходить к установке.
Установка плагина
После скачивания у вас есть архив или папка, где находится .exe файл с установщиком. Запустите его и перейдите к установке. Этот процесс практически идентичен со всеми дополнениями, в этой же статье установка будет рассмотрена на примере DCAMDynamics.
- Подтвердите лицензионное соглашение и нажмите «Next».
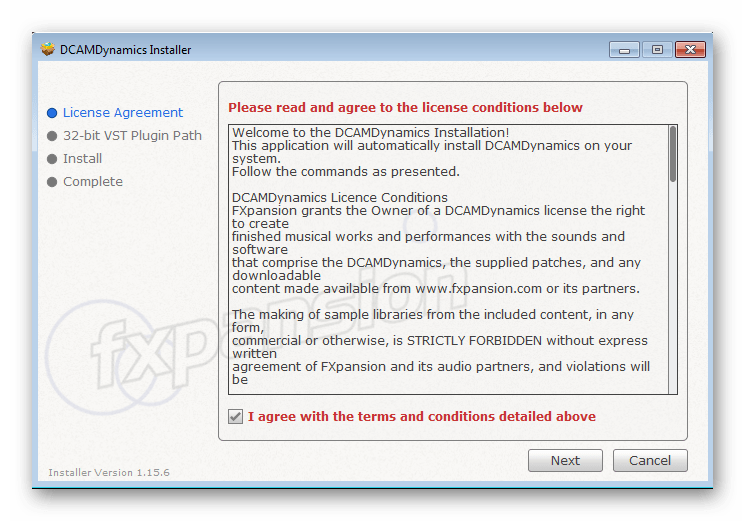
Теперь, пожалуй, один из самых важных пунктов установки. Вам нужно выбрать папку, где будет находиться плагин. Выбирайте ту же папку, которую указали в прошлом шаге в самой программе FL Studio.
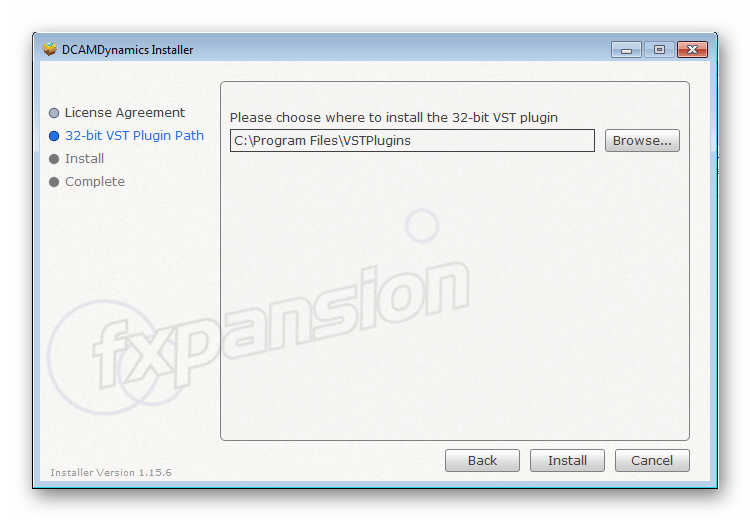
Далее будет произведена установка, и вы будете уведомлены, когда она закончится.
Переходим к следующему шагу.
Добавление плагина
Теперь вам нужно, чтобы программа нашла новые дополнения, которые вы только что установили. Для этого нужно осуществить обновление. Просто перейдите в «Options» – «General settings» и выберите вкладку «File», где вам необходимо нажать «Refresh plugin list».
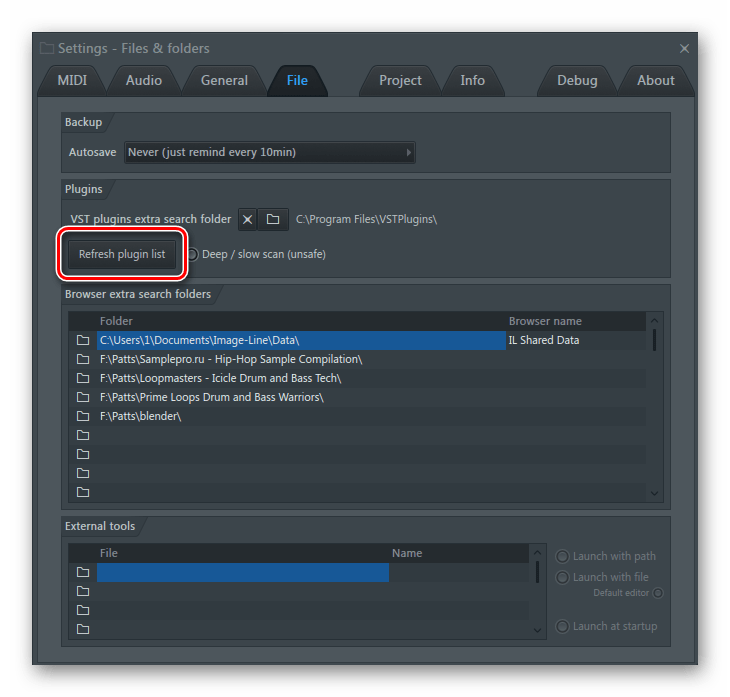
Список обновился, и вы можете найти в нем софт, который был установлен только что. Для этого в меню слева нажмите на знак в виде вилки, чтобы перейти в раздел «Plugin database». Разверните список «Installed», чтобы найти ваш плагин. Вы можете искать его по названию или же по цвету надписи. Чаще всего, после сканирования, только что обнаруженные новые VST подсвечиваются желтым цветом.
Когда вы убедились, что установка была произведена корректно, необходимо вывести плагин в специальный список, чтобы быстро получать к нему доступ. Для этого следуйте простым шагам:
- Нажмите правой кнопкой мыши на необходимый VST, после чего выберите «Open in new channel».
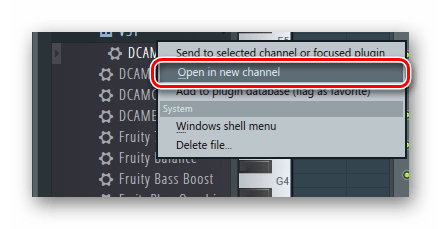
Теперь в меню слева просто перейдите в «Plugin database» – «Generators», где вы увидите разделы, по которым распределены плагины.
Выберите необходимый раздел, куда хотите добавить свой софт и раскройте его, чтобы он стал активным. После этого в окне плагина нажмите на стрелку слева и выберите «Add to plugin database(flag in favorite)».
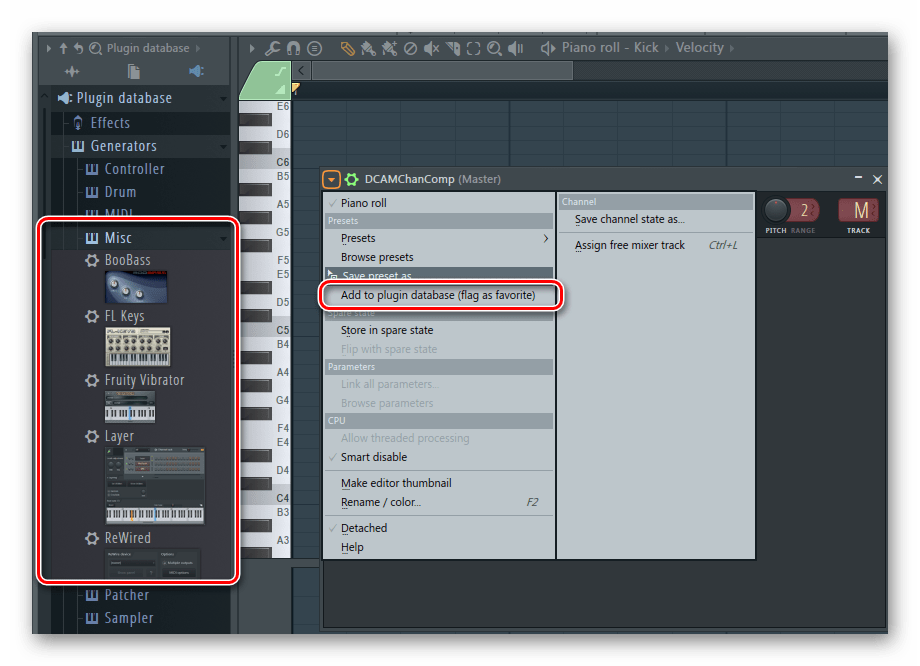
Теперь вы увидите предупредительное окно. Убедитесь в том, что VST будет помещен именно в тот раздел, и подтвердите свои действия.
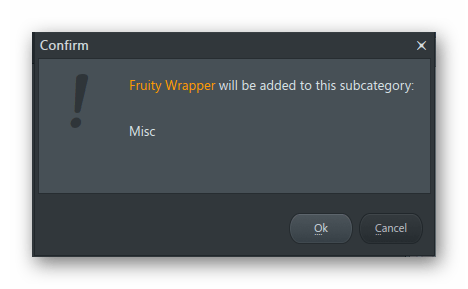
Теперь при добавлении новых плагинов в списке вы можете увидеть тот, который вы только что туда поместили. Это значительно упростит и ускорит процесс добавления.
На этом процесс установки и добавления закончен. Вы можете использовать только что скачанный софт для своих целей
Особое внимание уделите сортировке плагинов, ведь бывает, что их становится все больше и больше и такое распределение по разделам помогает не запутаться при работе
Опишите, что у вас не получилось.
Наши специалисты постараются ответить максимально быстро.
ChestCommands
Пятый плагин — ChestCommands. Это плагин на меню. Например Меню, Меню доната, Плюшки. Также Вы можете создавать свои собственные меню и настраивать их. У этого плагина есть очень полезная особенность, вы можете делать разные полезные штуки используя этот плагин. Например делать магазин: ставим алмазный блок, ставим за него цену и выводим в чат надпись при покупке. Всё ну и типа такого делаете дальше и магазин готов. Таким образом можно делать почти что всё. Конечно я уже 2 года настраиваю Майнкрафт сервера и вы как новичок возможно сразу не сможете делать свои собственные полезные меню, например меню зарплаты (постараюсь выпустить видео или написать статью по подробной настройке этого плагина, так как на ютубе я не видел где нормально расскажут о всех функциях этого плагина). Но не переживайте Меню или Меню доната думаю вам будет несложно сделать если посмотреть несколько туториалов. Я считаю что это довольно хороший плагин для тех, кто хочет сделать свой сервер удобным и приятный в использовании для игроков.
5- Плагин Duik
Довик — это полноценный инструмент для создания анимации и бесплатного внедрения системы Rig.
Только After Effects имеет необходимые базовые инструменты для реализации системы Rig; Но Duvik предлагает эти возможности на более продвинутом уровне.
В использовании Dovik важно то, что этот плагин и другие плагины из серии Rainbow в Aftereffect полностью бесплатны. Используя этот плагин и указав движущиеся точки, вы можете легко добавлять движущиеся объекты в свои проекты
Используя этот плагин и указав движущиеся точки, вы можете легко добавлять движущиеся объекты в свои проекты.
Этот плагин используется для создания расширенных анимаций.
Даже в самых разных проектах он использовался в качестве основы анимации.
См. также Руководство по установке 3D Max
Где можно скачать V-Ray?
Установочный файл можно скачать с официального сайта https://www.chaosgroup.com/vray/3ds-max. Разработчики предоставляют 30 дней бесплатного пробного периода для ознакомления с программой
Обратите внимание, что файл V-Ray необходимо выбирать под вашу установленную версию 3ds Max
После того, как вы скачали установочный файл запускаем и подтверждаем пользовательское соглашение.
Выбираем тип установки «Workstation» и нажимаем «Costomize»
Проверяем файлы для установки. Они должны быть выбраны по умолчанию как показано ниже. Если у вас другой путь, тогда выберите папку в которой у вас расположен 3ds Max. Запускаем установку «Install now».
После того, как V-Ray установлен нажимаем «Finish»
Далее необходимо активировать лицензию V-Ray. Для этого подтверждаем соглашение. (В нашем случае это лицензия ознакомительного периода.)
Вводим свои данные, которые вы указывали при регистрации на официальном сайте и нажимаем «Activate»
Теперь запускаем установку лицензии, нажав «Install now».
После того как лицензия успешно активирована, завершаем установку, нажав «Finish»
Таким образом V-Ray установлен на компьютер. Теперь необходимо запустить 3ds Max и убедиться, что V-Ray работает.
Запускаем 3ds Max. В панели инструментов заходим в «Render Setup» или нажимаем горячую клавишу «F10». Открывается окно настроек. В графе «Renderer» выбираем «V-Ray» и нажимаем «Render».
Если в вашей сцене ничего нет, то откроется просто черный экран. Если в вашей сцене уже есть какие-либо объекты, то вы увидите, как программа просчитывает каждый пиксель и изображение с материалами и светом постепенно будет проявляться.
Это не единственная система рендеринга в настоящее время. Существует много систем, с которыми вы можете ознакомиться и выбрать ту, которая подходит вам больше всего.
Надеюсь наша статья была вам полезна! Успеха в работе!
Привет друзья, очень много начинающих 3d дизайнеров, которые начинают изучать 3ds max, задают вопрос – «Как установить Vray в 3ds max». В этой статье я расскажу именно об этом.
И так скачиваем или покупаем сам Vray. В конце статьи дам ссылку, где можно скачать Vray. Нужно подобрать под версию 3ds max. Там где будете качать – все написано. Например, “Vray 1.5 для 3ds max 2009 32bit” – для Windows 32bit и 3ds max 2009.
В скачанной папке ищем и запускаем файл .exe и соглашаемся на все.
Здесь все оставляем по умолчанию.
Теперь открываем папку Crack.
Там будуть два файла, которые нам нужно перенести в папку к установленной 3ds max.
А куда именно переместить файлы мы посмотрим в текстовом файле который также находится в папке Crack. Вы спросите: «а зачем смотреть текстовый файл, почему вы сразу не напишете куда перенести эти файлы?». Дело в том, что в разных версиях vray, могут быть разные файлы и в разные папки нужно их переносить. Поэтому, я покажу принцип, что бы вы смогли разобраться с любой версией врей.
Текстовый файл, может иметь разные названия – обычно «Readme».
Вот что у меня написано.
То есть мне нужно два файла положить в корневую папку.
При копировании нужно заменять уже существующие файлы.
И один файл «cgauth.dll» нужно перенести в папку «bin» установленного vray.
Теперь откройте 3ds max, или перезагрузите если он у вас был открыт. И назначьте vray визуализатором. Для этого жмите F10, и выберите vray как указано на картинке.
Как включить или отключить плагин
Не всегда после установки плагина для браузера последний запускается в автоматическом режиме. В таком случае пользователю необходимо вручную запустить работу модуля. Для этого следует выполнить следующие действия:
- Открыть настройки браузера;
- Среди перечня разделов выбрать блок с дополнениями;
- В появившемся списке плагинов найти нужный вариант и нажать на кнопку запуска.
Многие пользователи интересуются, как отключить плагин. Напомним, что этой же инструкцией можно воспользоваться для отключения установленного модуля. Однако следует помнить, что в этом случае веб-обозреватель перестанет функционировать в привычном режиме. То есть, после этого может перестать проигрываться видео, музыка или открываться некоторые текстовые файлы. К примеру, когда отключиться AdBlock, на всех сайтах начнет снова появляться реклама.












![Floorgenerator 2.10 for 3ds max 2014-2022 [en] скачать бесплатно](http://pvtest.ru/wp-content/uploads/e/a/a/eaa9e32f1dc4a9e3c1d66d40f4c3e729.jpeg)
















