Использование проводника или проводника Windows
Для начала подключите свой iPhone или iPad к компьютеру с помощью прилагаемого кабеля Lightning-to-USB. Это тот же кабель, который вы используете для зарядки вашего телефона.
При первом подключении к компьютеру вы увидите всплывающее окно с просьбой доверять своему компьютеру (если у вас установлен iTunes) или разрешить доступ к вашим фотографиям и видео (если у вас нет iTunes). Нажмите «Доверять» или «Разрешить», чтобы дать вашему компьютеру доступ к вашим фотографиям. Возможно, вам придется разблокировать свой iPhone, прежде чем вы увидите это всплывающее окно.
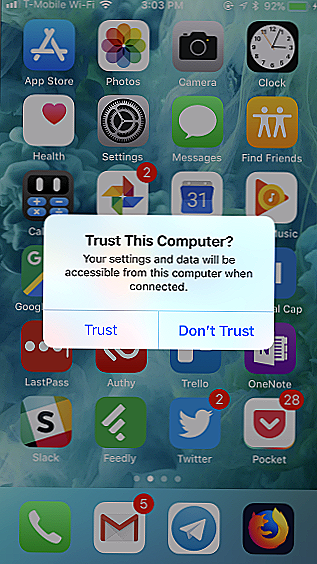
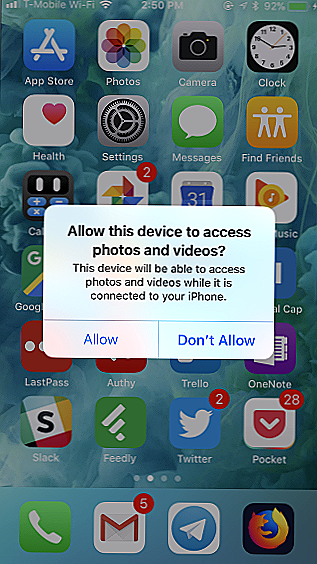
Ваш iPhone появится в качестве нового устройства в разделе «Этот ПК» в Проводнике файлов в Windows 10 или «Компьютер» в Проводнике Windows в Windows 7. Нажмите здесь и дважды щелкните его.
Если вы не видите iPhone под этим ПК или компьютером, отсоедините iPhone, подключите его и убедитесь, что он разблокирован.

Дважды щелкните папку «DCIM» внутри устройства iPhone. Ваши фотографии и видео сохраняются в папке 100APPLE. Если у вас много фотографий и видео, вы увидите дополнительные папки с именем 101APPLE, 102APPLE и т. Д. Если вы используете iCloud для хранения фотографий, вы также увидите папки с именем 100Cloud, 101Cloud и т. Д.
Стандартная папка DCIM — это единственное, что вы увидите на своем iPhone. Здесь вы не можете получить доступ к другим файлам на вашем iPhone.
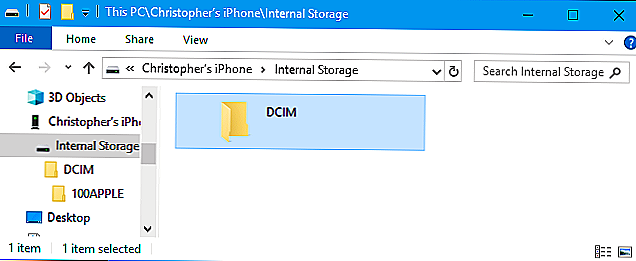
Вы будете видеть ваши фотографии как .JPG-файлы, видео как файлы .MOV и скриншоты в виде файлов .PNG. Вы можете дважды щелкнуть их, чтобы просмотреть их прямо с вашего iPhone. Вы также можете скопировать их на свой ПК с помощью перетаскивания или копирования и вставки.
Если вы удалите элемент в папке DCIM, он будет удален из хранилища вашего iPhone.
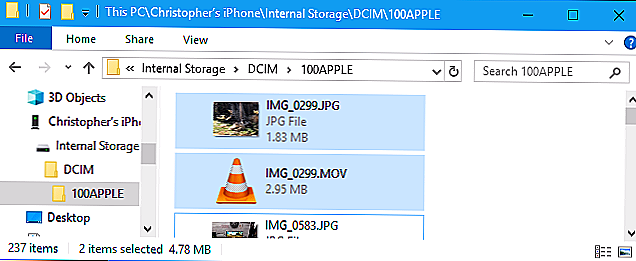
Чтобы импортировать все с вашего iPhone, вы можете просто скопировать и вставить или перетащить папку 100APPLE (и любые другие папки) внутри папки DCIM. Или вы могли бы просто захватить всю папку DCIM, если хотите. Просто не забудьте скопировать, а не переместить элементы, если вы хотите, чтобы они оставались на вашем телефоне.
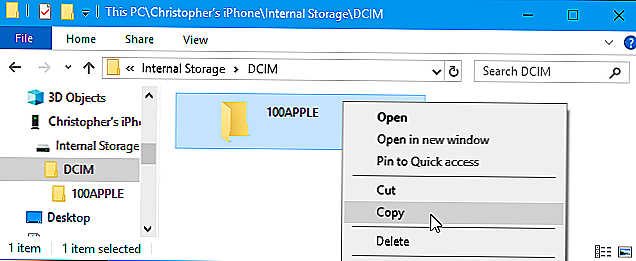
Если вы видите файлы с расширением файла .HIEC, это означает, что ваш iPhone фотографирует, используя новый формат изображения HEIF. Это значение по умолчанию для iOS 11, но для просмотра этих файлов в Windows требуется стороннее программное обеспечение.
Однако вам не нужно отключать HEIF на вашем iPhone, чтобы сделать эти фотографии более совместимыми. На вашем iPhone откройте «Настройки»> «Фотографии», прокрутите вниз, а затем нажмите «Автоматически» в разделе «Передача на Mac» или «ПК». Ваш iPhone автоматически преобразует фотографии в файлы .JPEG при импорте их на ПК.
Если вы выберете «Сохранить оригиналы», ваш iPhone предоставит вам оригинальные файлы .HEIC.
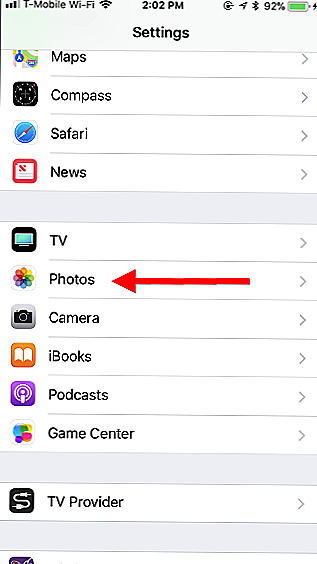
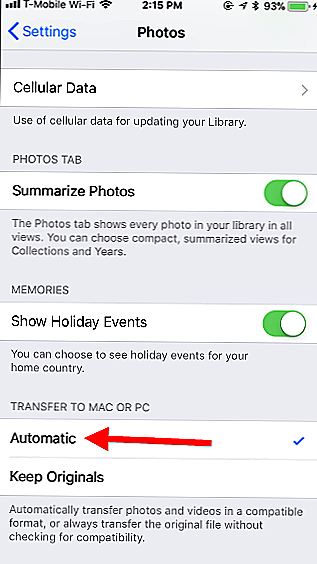
Как в iOS на iPhone и iPad сохранять фотографии по умолчанию в JPG, а не в HEIC?
Вполне логично, что некоторые пользователи не хотят заниматься дополнительной конвертацией heic-файлов в привычный JPG. Для таких людей Apple в iOS сохранила возможность делать снимки в стандартном формате.
1. Откройте приложение «Настройки» и перейдите в раздел «Камера».
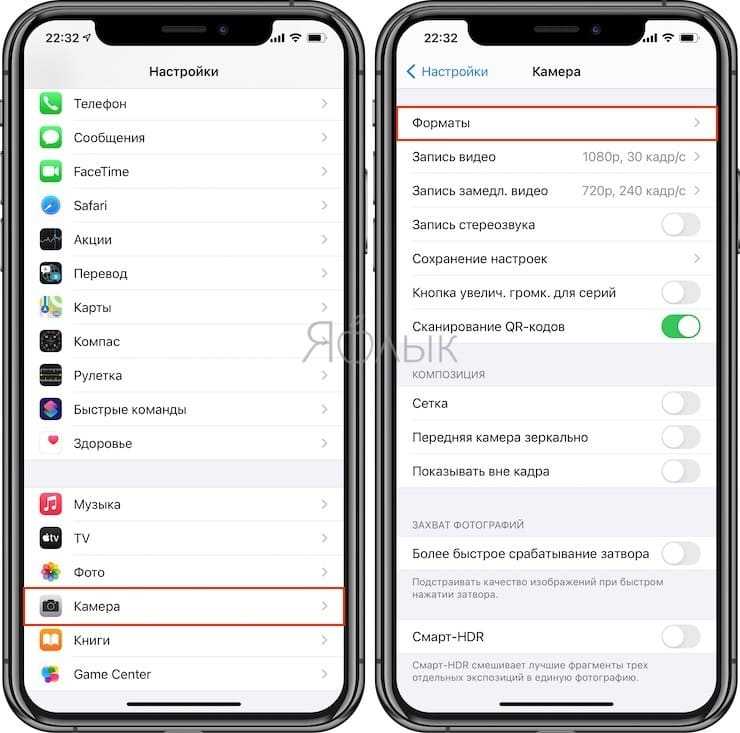
2. Выберите подраздел «Форматы» с двумя вариантами выбора: «Высокая эффективность» и «Наиболее совместимые».
В первом случае и подразумевается использование формата HEIC, тогда как вариант «Наиболее совместимые» подразумевает использование формата JPEG для фото. Это же меню определяет и кодеки для видео – новый H.265 и традиционный H.264 соответственно.
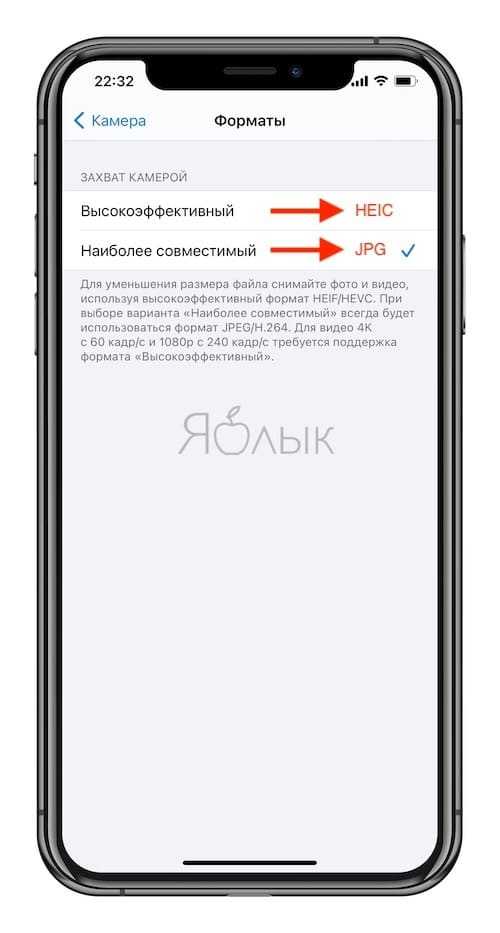
Удали не нужное из iBooks, Видео и Подкастов
Раз резервная копия уже есть, посмотрите её размер, может у вас столько фото-видео с камеры? Добрый день! У меня такая проблема не могу удалить фото, которые ранее были скинуты с компа на айфон 5, потом приобрела новый айфон 5s и восстановила прежний iCloud.
Доабрый день. проблема в след. подключил Афон5s к компу без айтюнса и прочей нечисти. Добрый день! Пытаюсь удалить фотографии. Компьютер выдает, что «У вас нет прав на удаление этого элемента». Не подскажете, как быть и что делать?
Сделал три альбома и перекинул их с ноутбука. Но там нет тех фото. Выходит, что их никак теперь не удалить? В настройках отображается только количество ваших сделаных фото. Давно ли вы перезагружали телефон? Через считанные мгновения у меня на айфоне не отсалось ни дной фотографии, все перешли к нему в айтюнс!!! Главный вопрос: если из альбома айтюнс он удалил, могли ли они остаться где то в папке «удаленные» или в корзине?
Ситуация..был 32-й айфон (сломался совсем..) и учетная запись с него, сейчас есть 16-й. Пытаюсь восстановить учетную запись с 32-го на 16-й…нет места говорит. Пользователи iPhone и iPad рано или поздно сталкиваются с ситуацией, когда в самый неожиданный момент заканчивается свободное место на устройстве и приходится удалять нужный контент или приложения.
В действительности, освободить место на мобильном устройстве можно, не прибегая к удалению важных данных. Сервис Фотопоток собирает последние 1000 фотографий из медиатеки и распространяет их на все устройства. В результате гигабайты на iPhone и iPad буквально таят на глазах. Удалите ненужные треки с iPhone и слушайте их онлайн.
Добрый день! Изучила вашу статью и коментарии к ней, но все равно не могу справиться со своим айфоном: удалила все фотографии с айфона вручную. Здравствуйте! нужна ваша помощь…у меня был андроид, потом я приобрела айфон, все фото с андроида я скачала на комп, в определенную папку, и загрузила фото через itunes.
Удалите скачанную музыку
Меломаны то и дело пытаются обезопасить себя на случай попадания в оффлайн. Они скачивают любимые плейлисты, альбомы или треки прямо на устройство. В результате через пару месяцев именно музыкальные композиции начинают занимать много места на смартфоне.
Для начала отключите автоматическую загрузку треков на iPhone, которые добавляются в медиатеку. Сделать это можно вот так.
Затем почистите медиатеку от старых песен и музыки, которую практически не слушаете. Найти такие композиции можно при помощи специальных команд автоматизации.
Ну и самым радикальным решением будет перейти в Настройки – Основные – Хранилище iPhone – Музыка и удалить всю скачанную на смартфон музыку.
Второй обходной путь (только изображения, GIF, видео):
Этот обходной путь предназначен специально для изображений, GIF и видео.
- Разделите все файлы в папку, как при работе с 1.
- Выберите все отсортированные изображения
- Нажмите «Поделиться» и нажмите «Сохранить изображение (я)».
- Удалите папку, содержащую все изображения/видео.
Опять же, этого не произойдет. немедленно удалите файлы/папку, и вы можете восстановить их, если хотите.
- Откройте собственное приложение Photos.
- Выберите все изображения, которые вы хотите скрыть.
- Нажмите «Поделиться», и коснитесь опции «Скрыть».
- Перейдите в раздел «Альбомы» и перейдите в «Скрытый» альбом.
Это приведет к тому, что все изображения будут удалены из просмотра в приложении для фотографий или в любом другом приложении. Все изображения, если они не отображаются, будут доступны только для «Скрытого» альбома.
Да! у меня это работает. … Начните составлять новое электронное письмо
Неважно кому. В теле письма щелкните, чтобы отобразить строку меню
Выберите «вставить фото» и/или «вставить файл», и отобразится список последних. Нажмите и удерживайте любой файл, чтобы отобразить меню действий, и выберите «Удалить». Ушло!
Улучшить этот ответ
ответил 02 июня ’20 в 18:17
добавить комментарий |
Да, у меня это работает …. Начните составлять новое письмо
Неважно кому. В теле письма щелкните, чтобы отобразить строку меню
Выберите «вставить фото» и/или «вставить файл», и отобразится список последних. Нажмите и удерживайте любой файл, чтобы отобразить меню действий, и выберите «Удалить». Ушло!
-4
Насколько мне известно, это все еще невозможно. Чтобы удалить последние файлы, просто используйте пункт меню в конце списка.
Улучшите этот ответ
ответил 25 марта ’19 в 14:59
-
К какому пункту меню вы имеете в виду? Этот вопрос касается Files.app на iOS, возможно, вы отвечаете о macOS? — grg 25 марта ’19 в 19:23
-
Внизу последних файлов есть пункт «Очистить историю» или «Очистить недавние». — Фрэнк Блом, 26 марта ’19, 12:18
-
Не могли бы вы добавить к своему ответу снимок экрана, чтобы мы могли видеть, что вы видите? Я не могу найти такой вариант ни на вкладке «Недавние», ни в UIDocumentPickerViewController какого-либо приложения. — grg 26 марта ’19 в 12:28
-
Извините, я перескочил на macOS в напряженном мозгу. В iOS нет четкой истории или недавних. Единственное, что вы можете сделать, это долгое нажатие, чтобы активировать контекстное меню и выбрать «Удалить». — Фрэнк Блум 26 мар. ’19 в 12:46
добавить комментарий |
Насколько я знаю, это все еще невозможно. Чтобы удалить последние файлы, просто используйте пункт меню в конце списка.
Как уменьшить пространство, используемое музыкой и подкастами: Spotify, Apple Music & Podcasts
Загрузка музыки и подкастов может быть спасением во время поездок на работу или в спортзал, но хранение альбомов, которые вы больше не слушаете, может засорить хранилище вашего iPhone.
Apple Music
Если вы используете Apple Music, вы можете управлять и удалять загруженную музыку, выбрав « → « → « . Чтобы удалить музыку, нажмите «Редактировать», затем проведите пальцем влево по исполнителям, которых вы хотите удалить из своей библиотеки.
Удалить музыку в настройках, чтобы освободить место
Вы также можете включить (вы можете увидеть эту опцию в разделе «Загрузки» на изображении выше). Оптимизация хранилища в Apple Music позволит разгрузить часть загруженного вами контента, удалив песни, которые вы слушаете меньше всего. Однако вы не можете контролировать, какие песни удаляются при оптимизации хранилища, поэтому вы можете предпочесть не включать эту функцию.
Spotify
Чтобы освободить место на Spotify, выполните следующие действия:
-
Удалить кеш: В Spotify перейдите в → → . Это не удалит вашу скачанную музыку, но может освободить около 500 МБ.
Удалить кеш Spotify
-
Удалить загруженные плейлисты. Иди в свою библиотеку. Списки воспроизведения с зеленой стрелкой рядом с ними загружаются на ваше устройство. Чтобы удалить список воспроизведения из ваших загрузок, коснитесь его, затем коснитесь трех точек в правом верхнем углу и выберите « загрузку».
-
Вы также можете изменить качество своих загрузок и отключить Canvas (функция, которая показывает движущиеся изображения для некоторых треков), чтобы сократить объем памяти, используемой Spotify. Для этого нажмите «Настройки» в Spotify, нажмите « и включите кнопку.
Подкасты и аудиокниги
Если вы используете приложение Apple для подкастов, вы можете предотвратить автоматическую загрузку , выбрав « → « , выбрав « и выбрав для этого значение « .». Если вы хотите продолжить автоматическую загрузку подкастов, вы можете уменьшить частоту загрузки контента в разделе « », а также включить функцию « , чтобы уменьшить объем памяти, занимаемой этими файлами.
Запретить автоматические загрузки в подкасты
Для аудиокниг, загруженных с помощью Audible, вы можете удалить контент со своего устройства, не удаляя его из своей учетной записи Audible, зайдя в приложение Audible и проведя пальцем влево по аудиокниге для удаления. Аудиокниги, не загруженные с вашего устройства, по-прежнему будут видны и доступны для повторной загрузки на более позднем этапе.
Удалить заполненные аудиокниги в Audible
Кроме того, вы можете снизить качество загрузок в Audible, нажав → и изменив Качество загрузки на , что займет меньше места на вашем телефоне. Вы также можете скачать свою аудиокнигу по разделам, выбрав « в меню «Настройки» и выбрав « , что позволит вам загружать только те разделы, которые вы сейчас слушаете.
Дайте нам знать, как эти советы работают для вас в разделе комментариев ниже.
Как открыть и конвертировать фото HEIC на компьютере с Windows?
По умолчанию Windows этот формат не понимает. Не поддерживают его и популярные графические редакторы под эту ОС, в том числе и знаменитый Adobe Photoshop. Плагинам и обновлениям еще только предстоит выйти. А пока двойное нажатие на файл с расширением .heic выведет на экран приглашение для выбора приложения.
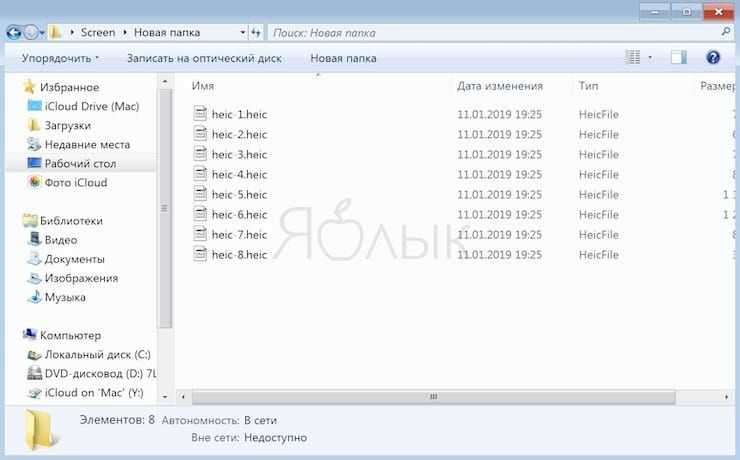
Лишь для Windows 10 (для других версий существует подобное решение, о нем ниже) в Microsoft Store появилась возможность установить специальный кодек для просмотра нового формата (ссылка). Для этого в магазине приложений найдите «Расширения для изображений HEIF» и установите это бесплатное дополнение.
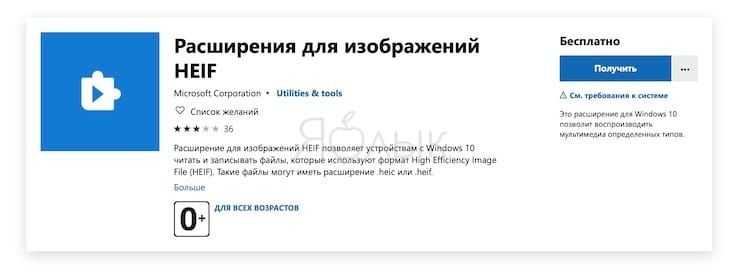
После этого файлы с расширением .heic будут открываться, как и другая графика в совместимых приложениях. Да и в Проводнике появятся эскизы изображений.
Онлайн-конвертеры
Обладателям более старых версий Windows придется воспользоваться конвертерами. Самый простой вариант – онлайн-инструменты, не требующие установки дополнительного ПО. Популярным ресурсом является Heictojpg.
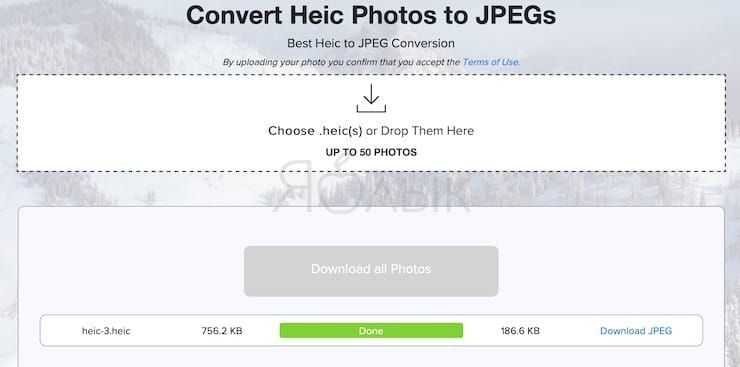
За один раз на сервис можно бесплатно загрузить до 50 фотографий в новом формате и получить преобразованные в JPG файлы. Никаких настроек осуществлять не потребуется – сервис проведет оптимизацию и конвертацию автоматически. Останется лишь скачать полученный результат.
Сконвертировать .heic не только в JPG, но и в другие форматы поможет ресурс CloudConvert.
Приложения для Windows
Полезным инструментом для Windows окажется и бесплатная программа-кодек CopyTrans HEIC.
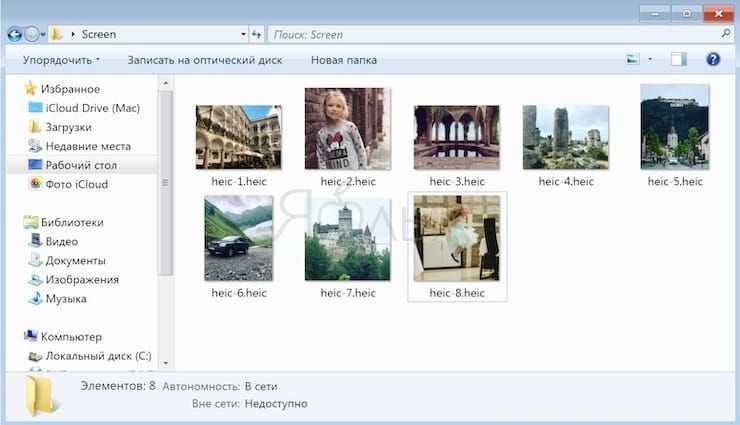
После ее установки Windows получит поддержку формата .heic и позволит легко конвертировать HEIC в привычный JPEG. Для этого, просто кликните правой кнопкой мыши на рисунке и выберите нужное меню.
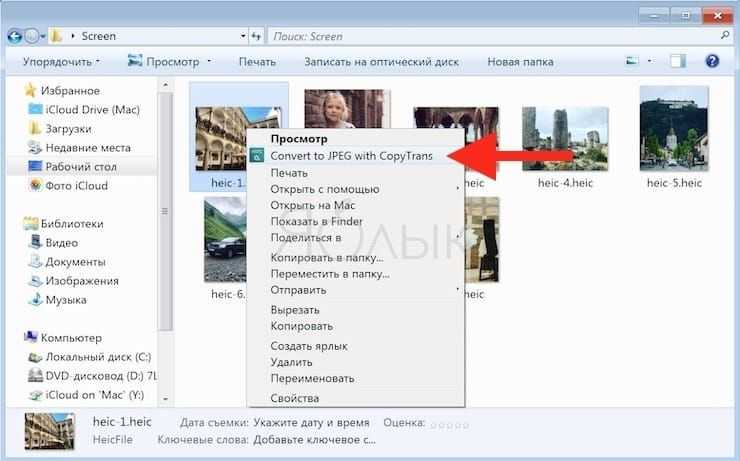
А вот программа iMazing HEIC Converter предлагает лишь функции конвертации. Приложение бесплатное, но позволяет преобразовывать HEIC не только в JPG, но и в PNG. Надо всего лишь перетащить в рабочее окно файлы и нажать кнопку «Convert».
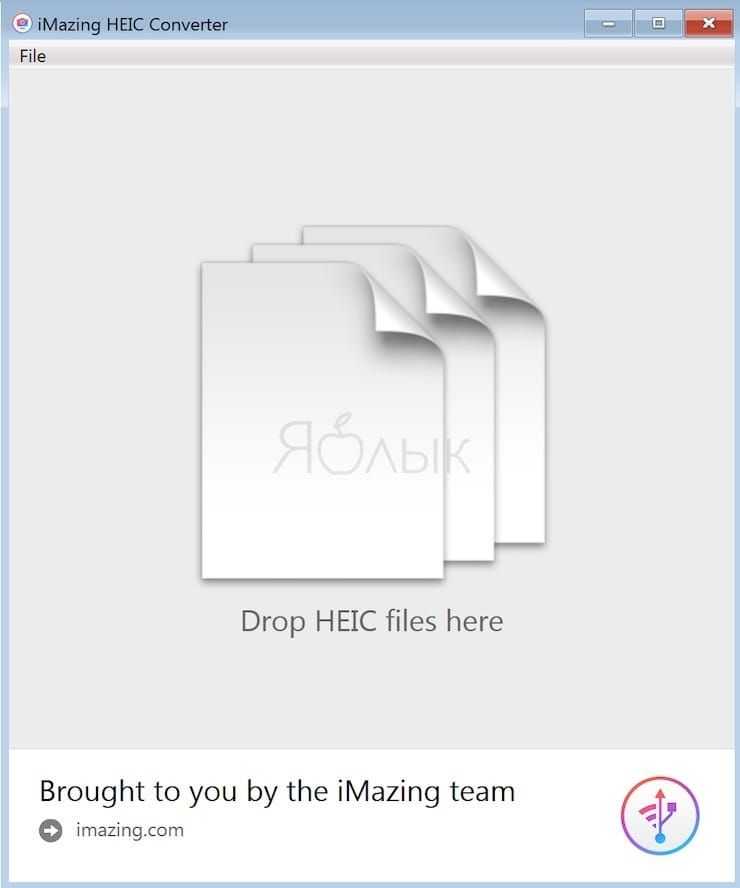
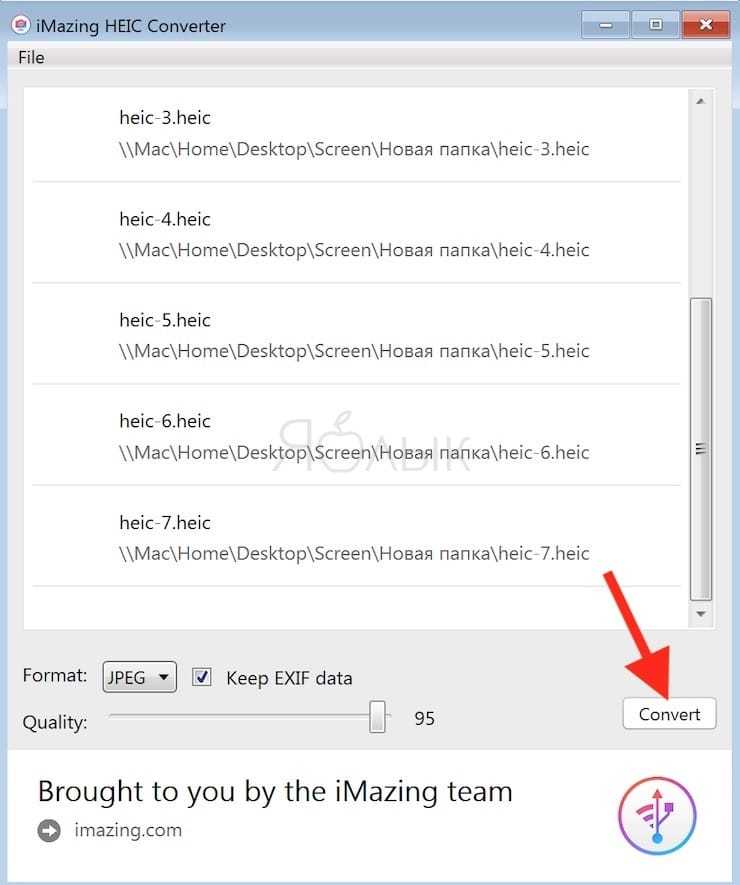
Быстрое групповое удаление
Не всегда сделанные фотографии хочется хранить в течение долгого времени. Иногда бывает так, что было необходимо быстро зафиксировать нужные данные, а потом необходимость в этом фото отпала. Не все фотографии так важны, что их надо помнить в течение многих лет. Периодически приходится производить чистки, чтобы освободить место на смартфоне для новых данных.
Самым простым является применение группового удаления. Чтобы его сделать, нужно зайти в папку «Фото». Теперь нужно сделать такие действия:
- В правом верхнем углу нужно тапнуть кнопку «Выбрать».
- После этого нужно просмотреть папку и отобрать те изображения, которые необходимо удалить. После того, как будут помечены, они приобретут синеватый оттенок.
- Затем в нижней части экрана требуется нажать на изображение корзины. После этого потребуется подтвердить удаление. После этого выбранные фотографии будут стёрты.
Далее необходимо нажать на кнопку «Удалить» и затем подтвердить своё действие. В результате выбранные альбомы будут стёрты.
О том, как навсегда удалить фото с iPhone, расскажет видео:
Однако в том случае, если будет проверено наличие свободного места до и после этой процедуры, можно будет заметить, что оно не изменилось. Это связано с тем, что стирание фотографий было произведено не полностью. Чтобы его закончить, нужно пройти в папку «Недавно удалённую» и выполнить стирание ещё раз. После этого данные будут стёрты окончательно, а свободное место на смартфоне увеличится.
Что происходит при отключении фотографий iCloud
Apple предоставляет два способа отключить Фото iCloud. Во-первых, вы можете сделать это для одного устройства — того, которое вы используете (фотографии, хранящиеся в iCloud, не будут удалены), а во-вторых, вы полностью отключите его для всех подключенных устройств (изображения, хранящиеся в iCloud, будут удалены). Оба они полностью различаются, и вы должны быть осторожны при использовании каждого из них. Вот подробная информация о них.
1. Отключите Фото iCloud на одном устройстве.
Если вы отключите iCloud для одного устройства, последствия будут непростыми. Это зависит от многих вещей, особенно от двух вариантов, которые предлагает вам Apple. Речь идет об оптимизации хранилища iPhone и загрузке и хранении оригиналов.
Прежде чем мы расскажем вам, что происходит, важно знать, как отключить Фото iCloud
Отключить Фото iCloud
Чтобы отключить его на iPhone и iPad, перейдите в «Настройки». Нажмите на свое имя вверху, а затем на iCloud.
Затем нажмите «Фото» и выключите переключатель «Фото iCloud».
В альбоме «Мой фотопоток» нет фотографий
Если включена функция «Фото iCloud», фотографии из альбома «Фотопоток» с других устройств будут помещены в альбом «Все фото». Если функция «Фото iCloud» не включена и в альбоме «Мой фотопоток» нет фотографий, выполните следующие действия.
- Убедитесь в наличии активного подключения к Интернету на компьютере Mac. Без подключения к Интернету обновленные файлы альбома «Мой фотопоток» не будут отображаться в программе «Фото».
- На компьютере Mac выберите «Системные настройки» > iCloud. Убедитесь, что на всех прочих поддерживаемых устройствах используется тот же идентификатор Apple ID.
- Откройте программу «Фото». Выберите «Настройки» > iCloud (или «Фотопоток»).
- Убедитесь, что флажок «Мой фотопоток» установлен.
Часто на айфонах в галерее не грузятся фотографии — узнаем как исправить этот глюк…
Столкнуться с проблемой почему на айфоне фотографии не грузятся в галерею может каждый — для того, чтобы решить данную проблему не нужно быть специалистом.
Фотографии могут не загружаться в галерею из-за настроек iCloud. Так если в настройках айфона активирована функция загрузка фотографий в iCloud, без сохранения на устройстве, то в галерее фотографии отображаться не будут.
Довольно часто пользователи сталкиваются не только с вопросом почему на айфоне фотографии не грузятся в галерею, но и с вопросом низкого качества таких фотографий. В некачественных и размытых фотография виновны настройки айфона. В данном случае в настройках смартфона активирована функция переноса фотографии в облако. виновата настройка iPhone.
У каждого пользователей как обычно есть выбор. Столкнувшись с проблемой почему на айфоне фотографии не грузятся в галерею можно выбрать функцию «Оптимизация хранилища». В этом случае когда на айфоне будет заканчиваться память все фотографии в хорошем качестве будут переносится в хранилище, а на телефоне будут оставаться только сжатые копии фотографий. Такие фотографии помечены восклицательным знаком, который расположен либо в углу фотографии, либо по центру.
Ещё один вариант — сохранение оригиналов. Тогда, фотографии также будут выгружаться в iCloud, но на телефоне будут оставаться исходники. Восклицательный знак на исходниках отображаться не будет. Сохранение полноразмерных фотографий на айфоне имеет свои достоинства и недостатки.
Ответ почему на айфоне фотографии не грузятся в галерее — потому что активирована функция «Оптимизация хранилища» — чтобы полноразмерные фотографии были доступны для просмотра необходимо отключить данную функцию
Достоинство функция «Оптимизация хранилища» заключается том, что данный способ хранения фотографий подойдет пользователям, которые редко просматривают фотоальбом целиком и просматривают только определенные фотографии
Выбрать нужно тот вариант хранения фотографий, который больше подойдет под Ваши повседневные нужды.
Вопрос почему на айфоне фотографии не грузятся в галерею, в том случае, если они были отправлены по WhatsApp, также часто актуален. Решение данной проблемы также находится в настройках. Необходимо открыть настройки WhatsApp и отметить чекбокс «Сохранять все фотографии и видеозаписи на устройстве пользователи…
Через iCareFone
Относительно недавно вышедшая программа iCareFone является гораздо более высокоэффективной утилитой для передачи файлов на компьютер с iPhone, чем тот же iTunes или Windows Photo. Основная особенность приложения – возможность работы с мобильником напрямую, без необходимости синхронизации через различные сторонние программы. Кроме того, iCareFone имеет возможность для резервного копирования и восстановления данных на смартфоне, так что вы в любой момент сможете исправить ошибку, если случайно ее совершите. Все, что от вас требуется – следовать определенной инструкции:
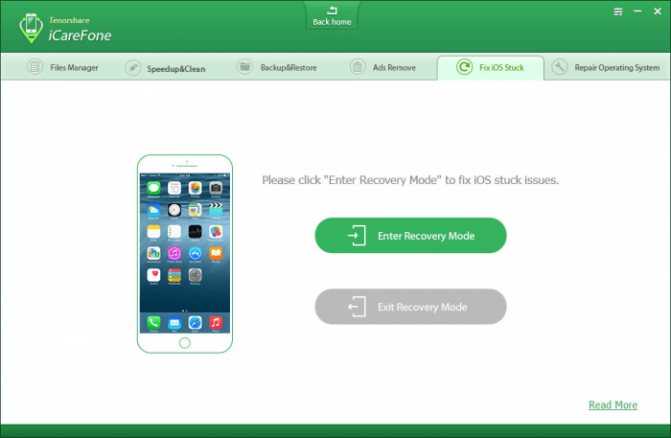
- Подключаем Айфон к персональному компьютеру с помощью USB-кабеля.
- Запускаем программу iCareFone, предварительно установив ее на компьютер.
- Нажимаем на кнопку «Фото», находящуюся на домашнем интерфейсе.
- Отмечаем галочкой те снимки, которые хотим перенести на компьютер.
- Меняем формат изображения (если это нужно) кнопкой «Настройки экспорта».
- Дожидаемся, когда программа переместит данные на ПК.
Таким образом, использование iCareFone – наиболее удобный и простой способ передачи данных с iPhone на персональный компьютер. Программа проста в освоении и полностью переведена на русский язык. Кроме того, она позволяет не просто копировать фото, но и проводить манипуляции с форматом изображения – очень удобно для тех ситуаций, когда требуется картинка для загрузки на какой-нибудь сайт.
Второй этап
Эта часть – завершающий шаг прощания с изображениями, после него восстановить файлы назад уже не получится. Эти действия понадобятся только тем, у чьих любимцев мало памяти, либо кто решил полностью удалить фото, уничтожив какие-то раз и навсегда.
Коль задаться вопросом – почему этот шаг не обязателен, ведь удаляли кадры, потому что они не нужны, – ответ такой – начиная с iOS 8 у айфонов есть такая удобная фишка – наличие альбома «Недавно удаленные», где находятся удаленные кадры. Посмотреть их можно через раздел «Альбомы».
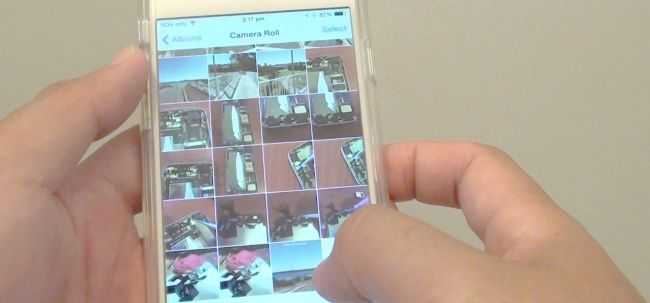
Хранятся снимки здесь еще 30 суток, после этого автоматически сами удаляются уже навсегда. Только тогда освобождается место на Вашем устройстве, уничтожая раздел, где сохраняются удаленные пользователем снимки.
Именно поэтому акцентируем внимание на том, что этот этап не обязателен, удаленные фото на айфоне, будут автоматически стерты программой через заданные 30 дней. Или по достижении лимита в 1000 файлов, в том числе видео фрагменты
Причем разработчики придумали интересную деталь – в любой момент можно посмотреть, сколько осталось храниться кадру: на нем написано время, оставшееся до его полного уничтожения.
Затираем следы насовсем
Для тех, кто решил самостоятельно, не дожидаясь автоматического действа, удалить объекты окончательно из iPhone, – алгоритм следующий:
- «Альбом», перейти к «Недавно удаленные»;
- Жать «Выбрать» (вверху справа);
- Воспользоваться «Удалить все» (верх слева), либо выделить фотокадры вручную, через касание.
- Подтвердить намерение.
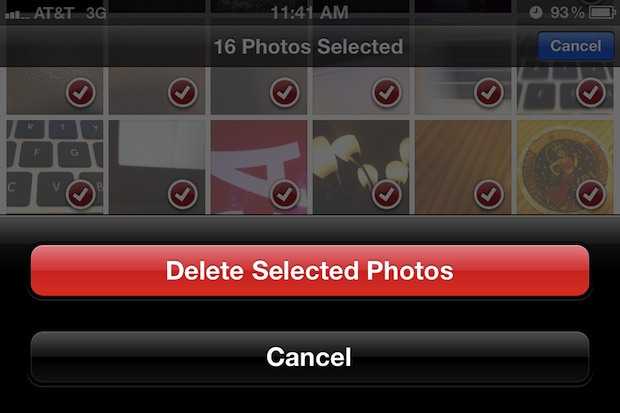
Есть еще масса других нюансов при удалении снимков. Но в рамках этой статьи ставилась цель рассказать, как работать с разделом «Фотопленка». Остальные вопросы, касающиеся удаления синхронизированных фото с айфона, из другого хранилища, удаление через айтюнс – смотрите на видео.
Можете ли вы открыть файл AAE?
В Windows, Linux, Chrome OS, Android или Mac вы можете открыть файл AAE в текстовом редакторе, но данные XML, которые вы увидите, не очень полезно. Данные редактирования могут быть прочитаны только приложением Apple Photos.
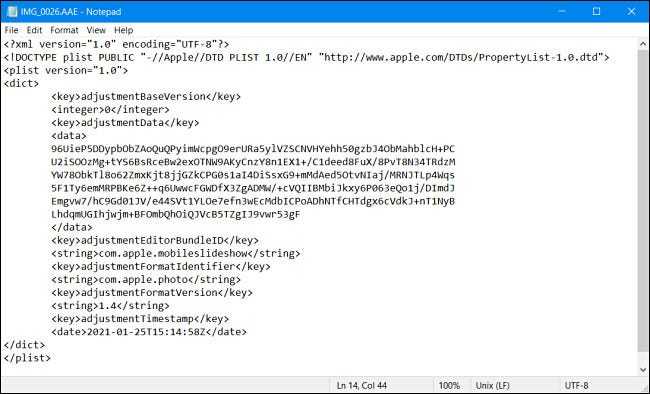
Приложение для фотографий на iPhone, iPad, iPad и Mac использует эти файлы AAE тихо в способе, который прозрачен для пользователя, поэтому вам не нужно беспокоиться о «открытии» их на этих платформах. Если файлы AAE существуют в той же папке, что и фотографии, которые они ссылаются, фотографии будут знать, как их использовать автоматически. Удачи!
СВЯЗАННЫЕ С:
Что такое XML-файл (и как открыть один)?
Что такое медиатека в айфоне
Это понятие будет знакомо тем, кто знает, что такое фотопоток. Сервис медиатеки является логическим продолжением функции, которая сохраняла последние 1000 фотографий, а наиболее старые безвозвратно удаляла. Суть медиатеки состоит в том, что можно сделать фотографию на одном устройстве, а затем без каких-либо дополнительных манипуляций получать ее на свой айпад или ноутбук под управлением Mac. Синхронизация сервиса происходит по технологии Wi-Fi, поэтому можно не думать о том, что мобильный трафик быстро израсходуется.
При включении медиатеки все картинки из фотопотока будут скопированы туда
К сведению! Любое удаление файла из медиатеки на одном устройстве будет отражаться и на других гаджетах, которые синхронизированы с ним по учетной записи Apple ID.
Что значит медиатека и где она находится
Дословно это понятие можно интерпретировать как место для хранения видео- и аудиофайлов. Она дает возможность человеку с устройствами iPad, iPhone, iPod Touch и Mac загружать в нее копии фотографий и видеозаписей, чтобы освободить занятое ими место во внутренней памяти девайса. Преимущество сервиса заметно, когда пользователь постоянно делает новые фото и снимает видео. Фактически медиатека — это «Фото iCloud» и находится в том же самом разделе, что и основной сервис: «Настройки» — «Имя пользователя» — «iCloud» — «Фото».
Что значит выгрузка объектов на айфоне
Выгрузка объектов на айфоне — это процесс копирования фотографий и видеозаписей из основной памяти телефона в облачное хранилище «iCloud Фото». Он происходит всякий раз, когда контент, созданный с помощью средств телефона, начинает выгружаться в сервис облачного хранилища (медиатеку).
Обратите внимание! С ним часто могут происходить различные ошибки, если места в сервисе больше нет или соединение с Интернетом нестабильное
Отключите «Фотопоток»
Если пользуетесь медиатекой iCloud, тогда «Фотопоток» можно смело отключать. Эта штука отвечает за синхронизацию фотографий между всеми вашими Apple-устройствами. Ровно тысяча самых свежий фотографий будет и на Mac, и на iPhone, и на iPad.
Если iCloud Photo показывает абсолютно всё, что хранится в памяти облака, то «Фотопоток» — только самые свежие. Эта функция удобная, но съедает память, поэтому её можно отключить и перейти на медиатеку iCloud.
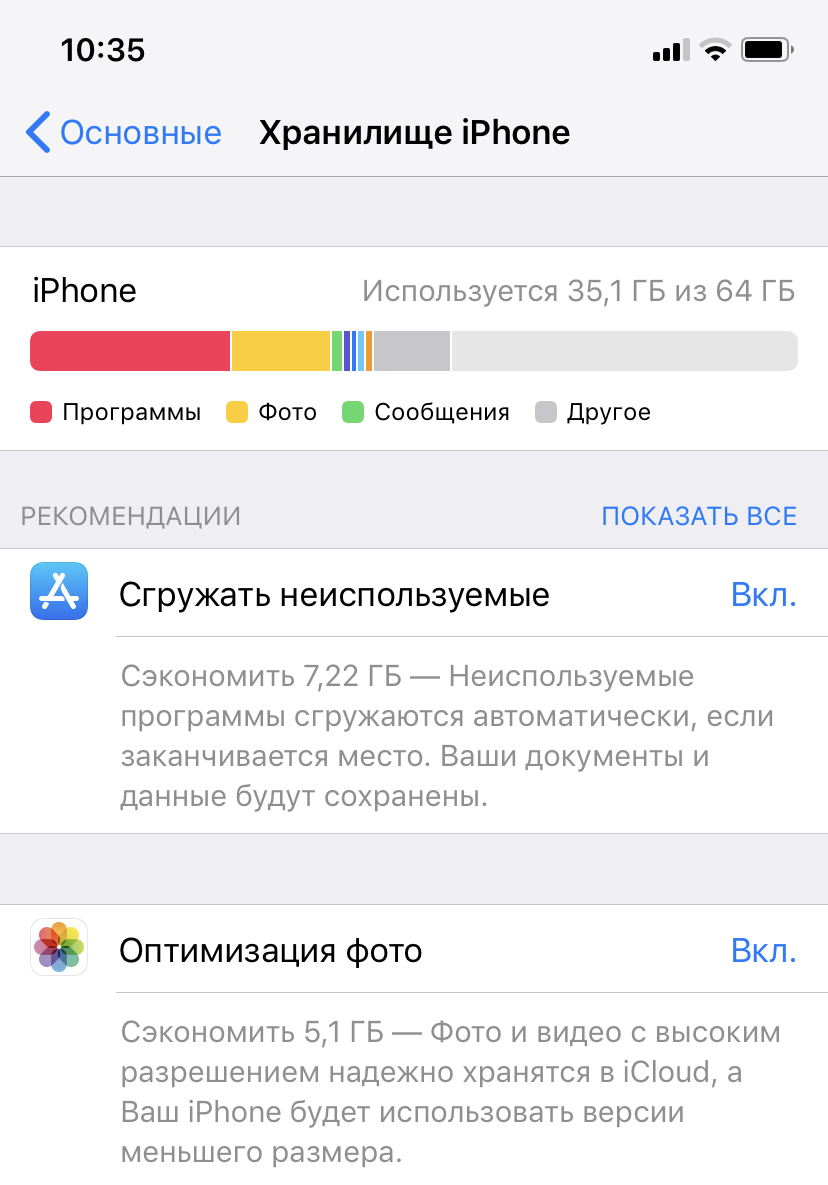
Однако если «Фотопоток» работает бесплатно, то за место в iCloud нужно платить. Цены божеские: 200 ГБ стоят всего 149 рублей, как стаканчик кофе. А главное, что место для фоток и видео на телефоне не заканчивается.
Могу ли я восстановить фотографии, которые я случайно удалил?
Если вы уже удалили фотографию только для того, чтобы понять, что она исчезла из вашей библиотеки фотографий iCloud, не все может быть потеряно. Apple предоставляет вам льготный период в 30 дней для восстановления этих изображений в таких случаях, как этот.
Для этого откройте Фотографии приложение и нажмите на Альбомы вкладка внизу экрана. Прокрутите вниз, пока не найдете Недавно удалено затем нажмите и выберите фотографию, которую хотите восстановить.
Изображение откроется, и вы увидите оправляться Кнопка в правом нижнем углу. Коснитесь этого, и ваша фотография снова появится в вашей библиотеке фотографий.
Решение 7. Попробуйте запустить приложение Photos от имени администратора
Если у вас возникли проблемы с импортом фотографий, возможно, проблема заключается в отсутствии прав администратора. Чтобы решить эту проблему, убедитесь, что вы используете приложение для импорта фотографий в качестве администратора. Для этого просто выполните следующие действия:
- Найдите приложение для импорта фотографий.
-
Щелкните правой кнопкой мыши и выберите « Запуск от имени администратора» из меню.
Приложение теперь запустится с правами администратора. Если запуск приложения от имени администратора устраняет проблему, вы можете настроить приложение на использование административных привилегий. Для этого выполните следующие действия:
- Щелкните правой кнопкой мыши на приложении для импорта фотографий и выберите в меню « Свойства» .
- Перейдите на вкладку « Совместимость » и установите флажок « Запустить эту программу от имени администратора» . Теперь нажмите Apply и OK, чтобы сохранить изменения.
После этого приложение для импорта фотографий всегда будет работать с правами администратора, и у вас не возникнет никаких проблем.



























