Ограничения Blender 3D
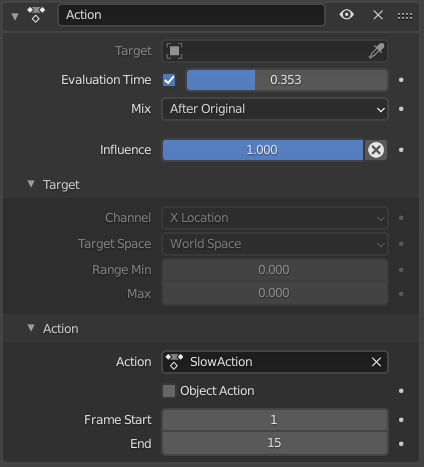
Воспроизведение
При использовании параметра «Разрешить отрицательные кадры» операторы воспроизведения «Установить начальный кадр» / «Установить начальный кадр» позволяют устанавливать отрицательный диапазон визуализации, который не поддерживается. Это было исправлено. Отрицательный диапазон по-прежнему можно использовать, если используется опция «Использовать диапазон предварительного просмотра».
Blender 2.91: Плагины
BlenderKit
- Были представлены 2 новых превью материалов:
- Сложный мяч. Этот предварительный просмотр предназначен для демонстрации определенных свойств материала — краевого износа или деталей полости, полупрозрачности и SSS, преломления.
- Предварительный просмотр волос.
- Улучшена панель выбранной модели, теперь все команды работают как положено.

Менеджер коллекций
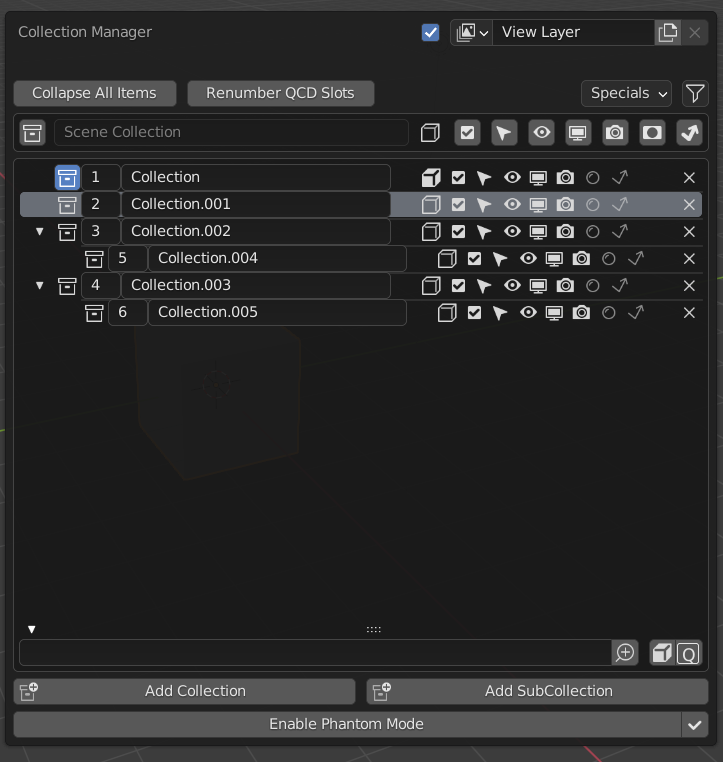 Всплывающее окно диспетчера коллекций с новыми удерживающими и косвенными RTO
Всплывающее окно диспетчера коллекций с новыми удерживающими и косвенными RTO
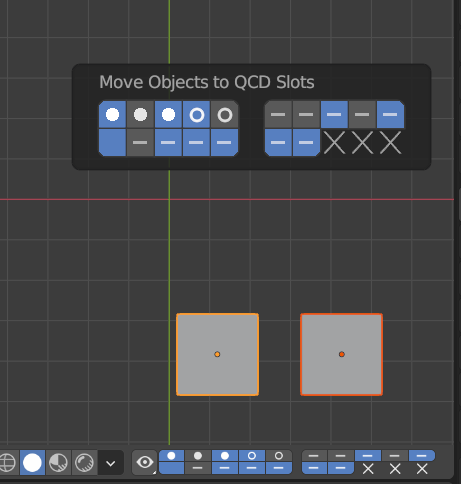 Виджеты QCD с новой кнопкой Quick View Toggles слева от виджета заголовка.
Виджеты QCD с новой кнопкой Quick View Toggles слева от виджета заголовка.
CM Popup
Добавлена поддержка удерживаемых и непрямых RTO.
Добавляйте новые коллекции в текущий фильтр, пока фильтрация не изменится.
Разрешить комбинировать все фильтры друг с другом.
QCD
- Переключатели быстрого просмотра Добавлена возможность выбора всех объектов в слоте QCD при левом щелчке по слоту.
- Добавлены переключатели быстрого просмотра для влияния на настройку / видимость QCD.
- Включить все слоты QCD.
- Включите все слоты QCD изолированными.
- Отключите все слоты без QCD.
- Отключить все коллекции.
- Выберите Все объекты QCD.
- Отменить историю QCD.
Blender 2.91: Дополнительные возможности
UV / редактор изображений
- Альфа-смешивание теперь выполняется в линейном Scene справочном пространстве.
- Поддержка чистых эмиссионных цветов.
- Улучшенная производительность; особенно это заметно при просмотре результатов рендеринга и повторяющегося изображения.
- Плавность UV теперь можно контролировать в пользовательских настройках
Секвенсор
Библиотека FFmpeg теперь скомпилирована с включенной поддержкой векторизации (SSE / AVX / AVX2), что позволяет ускорить декодирование и кодирование видео. В тестах перекодирования 3405 кадров 2560×1376 на процессоре Xeon E5-2699 V4 общее время сократилось с 313 до 210 секунд.
Cycles
- Рендеринг размытия движения из файлов Alembic.
- Переопределение вычислительного устройства из командной строки.
- Видеокарты NVIDIA RTX 30xx поддерживают без компиляции среды выполнения.
- Для видеокарт AMD должны быть установлены последние версии драйверов Pro. Они содержат критические исправления для работы рендеринга Cycles OpenCL.
blender 2.8. Уроки. Объединить вершины, ребра, грани.
33147
520
49
00:05:31
07.01.2020
blender 3D. Уроки. Как объединить вершины, ребра, грани.
Сразу предупреждаю, что если комбинация «» не работает, жмите просто !
Это верное решение, скорее всего.
Будет возможность, перепишу урок, Но это не точно -ваши комментарии скажут больше, чем я хотел-бы сказать на данный момент времени…
В этом примере показывается вариант объединения группы вершин, ребер или объединение граней.
Мы использовали команду «Auto Merge» для пакетного объединения вершин, ребер, а так же для объединения граней.
Мы использовали свойство Treshold для определения расстояния на котором происходит слияние вершин, ребер или граней.
Мы использовали команду «by Distance» для более тонкого слияния полигонов.
теги: объединить вершины, соединить вершины, объединить группу вершин, соединить группу вершин, объединить грани, соединить грани, объединить ребра, соединить ребра, слияние полигонов, объединение полигонов.
Шахматное снятие выделения (Checker Deselect)¶
Справка
| Mode: | Edit Mode |
|---|---|
| Menu: | Select ‣ Checker Deselect |
This tool applies an alternating selected/deselected checker pattern.
This only works if you already have more than one mesh element selected.
Changes the current selection so that only every Nth elements (vertices, edges or faces,
depending on the active selection mode) will remain selected, starting from the active one.
In case of islands of selected elements, this tool will affect
only the island of the active element (if there is one), or the island of the first element
in the order of internal storage (if there is no active element).
Способ второй: DupliFrames
Делаем parent дублируемого объекта с кривой, выделяем объект, потом кривую, нажимаем сочетание клавиш Shift + P, и выбираем пункт Object в всплывающем меню.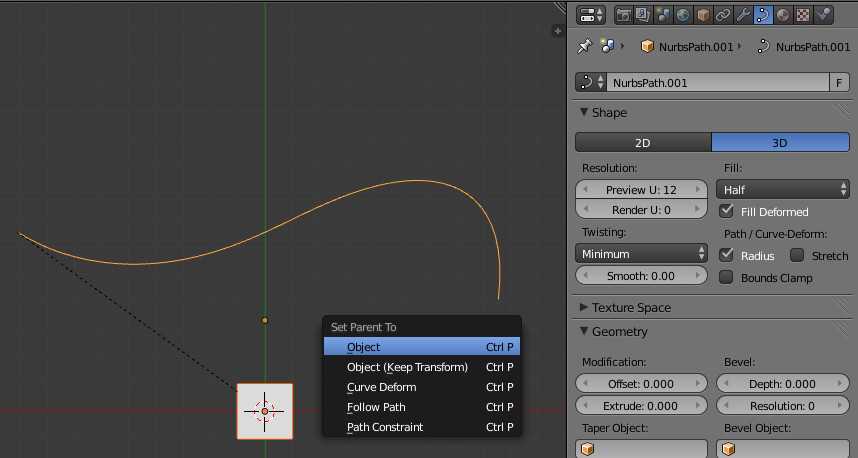 Далее в настройках кривой, в свитке Path Animation (Включаем свиток Path Animation если он отключен) включаем опцию Follow
Далее в настройках кривой, в свитке Path Animation (Включаем свиток Path Animation если он отключен) включаем опцию Follow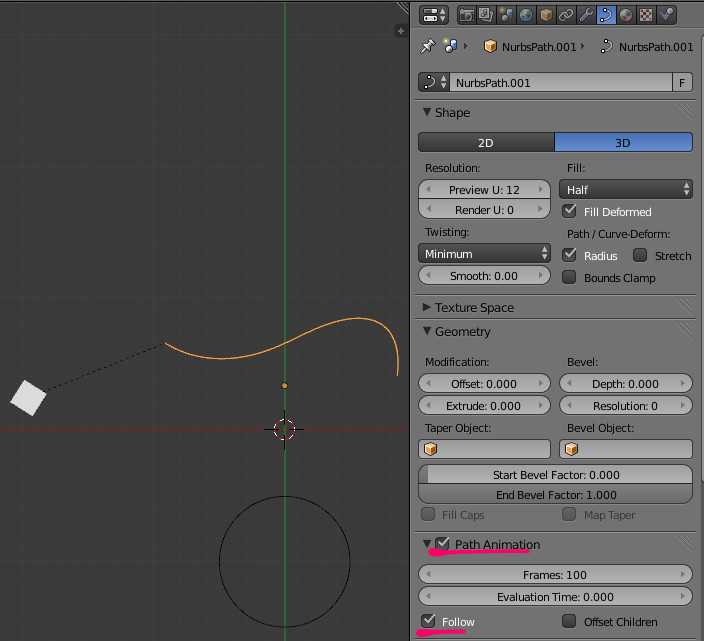 Сейчас объект деформируется по кривой с offset, но в этот раз что бы поставить его на место нам необходимо расположить его не на origin, а в начало кривой, вручную нам этого делать не придется, выделяем объект и нажимаем комбинацию клавиш Alt + O. После заходим в настройки объекта и активируем параметр Frames в свитке Duplication и отключаем опцию Speed. Наш объект успешно копируется вдоль кривой.
Сейчас объект деформируется по кривой с offset, но в этот раз что бы поставить его на место нам необходимо расположить его не на origin, а в начало кривой, вручную нам этого делать не придется, выделяем объект и нажимаем комбинацию клавиш Alt + O. После заходим в настройки объекта и активируем параметр Frames в свитке Duplication и отключаем опцию Speed. Наш объект успешно копируется вдоль кривой.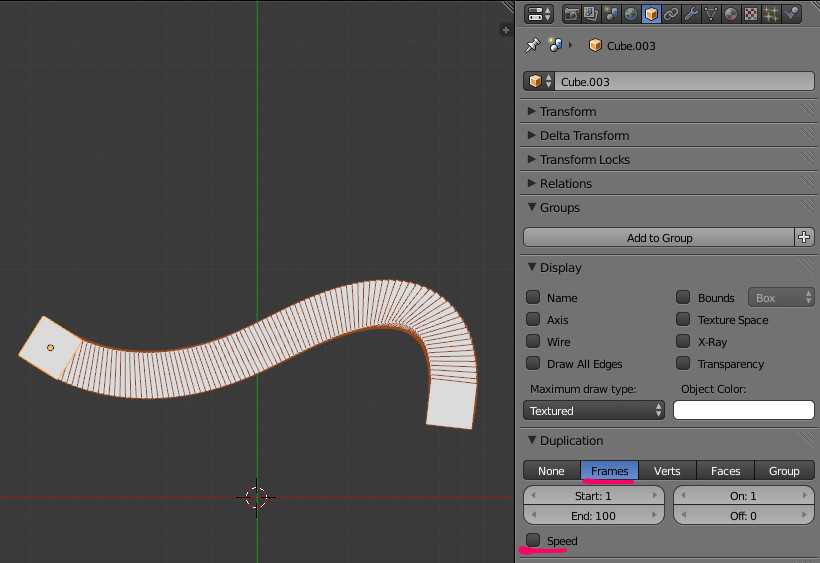 Теперь что бы уменьшить количество копий заходим в настройки кривой и меняем параметр Frames до необходимого.
Теперь что бы уменьшить количество копий заходим в настройки кривой и меняем параметр Frames до необходимого.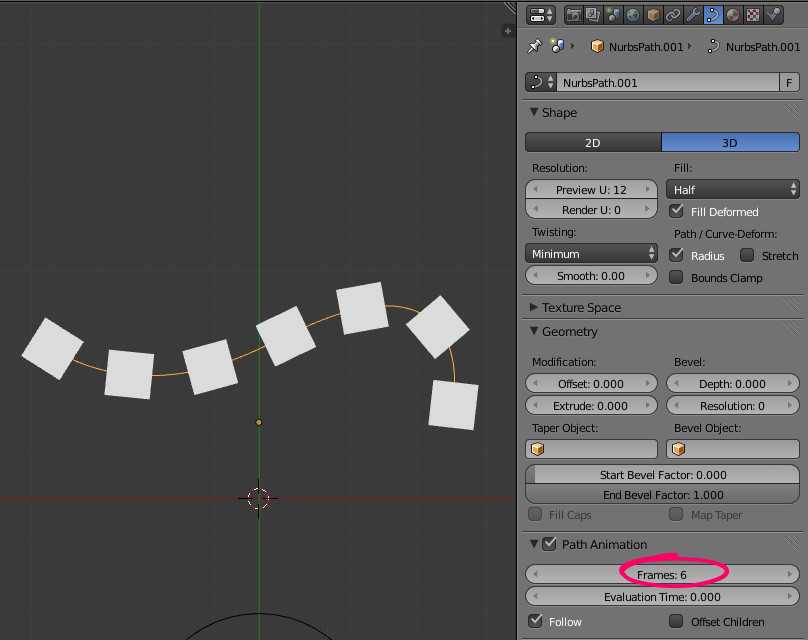 Данный способ лучше всего подходит для раскидывания объектов без деформации, когда их точное количество знать не нужно.
Данный способ лучше всего подходит для раскидывания объектов без деформации, когда их точное количество знать не нужно.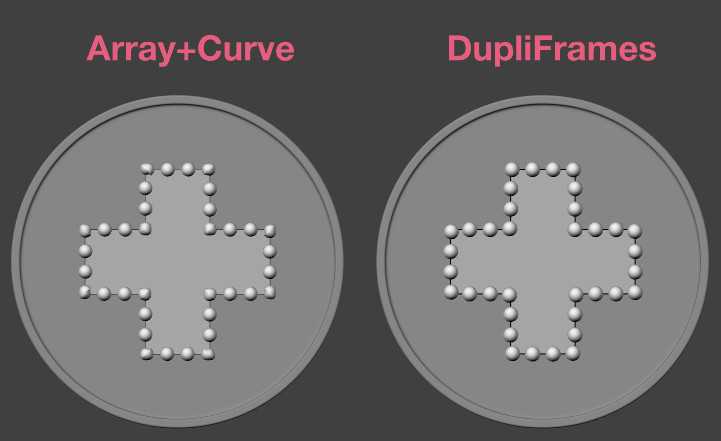 Мы так же можем заметить что деформаций как при предыдущем способе не происходит, к тому же объект раскидывается по длине всей кривой изначально и нам не нужно прибегать к «буферной геометрии» как в предыдущем способе для создания расстояния между первой копией и последней при замкнутой кривой.
Мы так же можем заметить что деформаций как при предыдущем способе не происходит, к тому же объект раскидывается по длине всей кривой изначально и нам не нужно прибегать к «буферной геометрии» как в предыдущем способе для создания расстояния между первой копией и последней при замкнутой кривой.
Как удалить объект?
Для начала вам нужно выбрать объект для удаления.
Три основных способа удаления
- Перейдите в Object и найдите Delete в конце списка. Нажмите.
- Клавиша X на клавиатуре. После нажатия появится запрос подтверждения, на него нужно будет кликнуть или нажать D.
- Клавиша Delete на клавиатуре. Удаляет без подтверждения.
Эти способы распространяются на все редакторы, в которых можно что-либо удалять
Но важно понимать, что в некоторых из них (например, в Edit Mode), всё может существенно отличаться
Удаление объекта в Edit Mode
При удалении объекта в режиме редактирования появляется следующее меню:
Здесь можно выбрать, что удалять – вершины (vertices), ребра (edges) или грани (faces).
Если выбрать удаление вершин, то все соединенные с ними грани и ребра будут также удалены:
Если выбрать удаление рёбер, то будут также удалены все грани, которые были сформированы удалёнными ребрами, однако вершины останутся на месте, даже если будут висеть в воздухе:
Если же удалять грани, то всё, что внутри, будет удалено, но границы с вершинами и ребрами останутся на месте:
Only Edges & Faces удалит ребра и грани, оставив только вершины. Да, даже если они будут просто в пустоте:
Only Faces удалит грани, а ребра и вершины по границам оставит:
Опции Dissolve постараются стереть, растворить и ликвидировать вашу геометрию так, словно она никогда не существовала.
Звучит очень жестко и работает не всегда, но неплохо помогает справиться с лишней геометрией, созданной лупкатами (продольными разрезами) и прочими похожими инструментами.
Collapse Edges & Faces будет пытаться “сжать” или обрушить вашу так, чтобы создать новую форму. Для примера можно выделить две вершины и применить эту опцию:
Последняя опция – Edge Loops – противоположна экструдированию. Если коротко, то она будет уничтожать всю выбранную геометрию вплоть до следующей петли рёбер. Наиболее понятно это отображено здесь:
У Edit Mode одни из самых сложных опций удаления в программе, так что если вы поняли, как они работают, то с подобными операциями в других редакторах вы наверняка справитесь.
Модификаторы
Blender 3D — Модификатор Mesh Sequence Cache теперь может импортировать скорости Alembic для рендеринга размытия в движении. Это контролируется 3 новыми свойствами модификатора: атрибутом скорости, единицей скорости и шкалой скорости. Первые два являются глобальными для кеша Alembic, поэтому каждый импортированный объект будет использовать те же свойства для разрешения атрибута скорости.
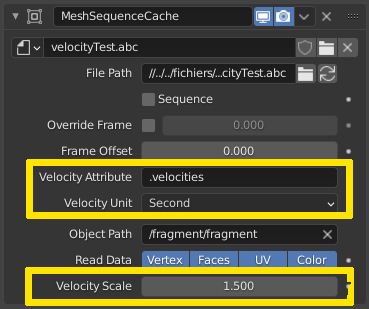 Визуализация новых элементов управления для импорта данных скорости
Визуализация новых элементов управления для импорта данных скорости
Модификатор океана теперь имеет отдельные значения для области просмотра и разрешения рендеринга.
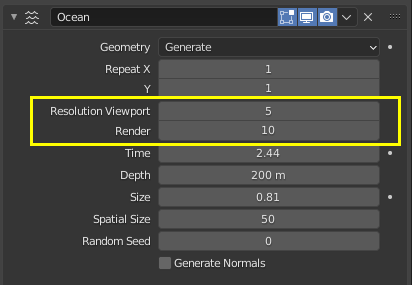 Ocean
Ocean
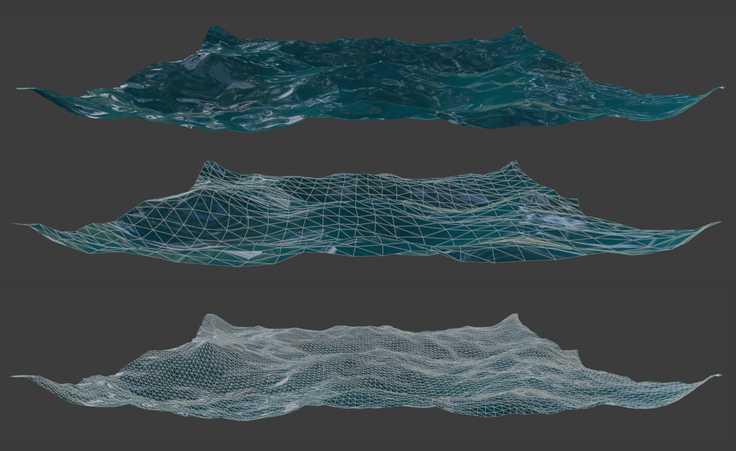 Модификатор океана разрешение вьювпорта против рендера
Модификатор океана разрешение вьювпорта против рендера
Автоматическое выделение подобъектов по указанным признакам
Допустим, что нужно выделить подобъекты по какому-нибудь признаку: грани определенной формы или цвета, ребра определенной длины, вершины с определенным числом ребер и т.д. Для этого предназначен инструмент «Select Similar» (Выбор Подобного), который вызывается в режиме редактирования объекта сочетанием клавиш «Shift+G». Выделение граней, ребер и вершин при помощи его происходит по различным признакам. Рассмотрим их подробно.
Выделение вершин по указанным признакам
Вершины можно выделить по следующим признакам:
1. По направлению нормалей (направление нормали указывает, в какую сторону направлена лицевая сторона полигона). Для этого необходимо выделить вершину и вызвать меню «Select Similar» сочетанием клавиш «Shift+G», а после выбрать пункт «Normal» (Нормаль).
2. По числу прилегающих граней: пункт «Amount of Adjacent Faces» (Количество Смежных Граней).
3. По числу прилегающих ребер: пункт «Amount of connecting edges» (Количество соединяющих ребер).
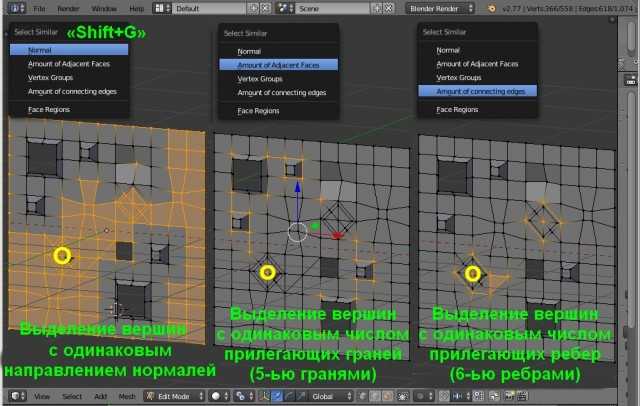
4. По группам вершин. Допустим, необходимо постоянно выделять некоторое скопление вершин, которые расположены хаотично. Для этого удобно их объединить в группу: выделить, нажать сочетание клавиш «Ctrl+G» и выбрать пункт «Assign to New Group» (Назначить Новую Группу). После этого достаточно выделить любую вершину данной группы, нажать сочетание клавиш «Shift+G» и выбрать пункт «Vertex Groups» (Группы Вершин). Все вершины данной группы будут автоматически выделены.
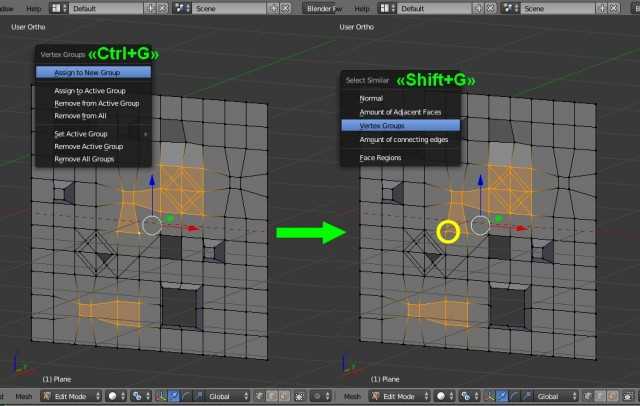
Выделение ребер по указанным признакам
Здесь параметров выделения немного больше. Рассмотрим основные. Выделение происходит так же через всплывающее меню «Select Similar», вызываемое сочетанием клавиш «Shift+G».
- По длине «Length»: все ребра указанной длины будут выделены независимо от их направления.
- По направлению «Direction»: ребра расположенные под одинаковым углом будут выделены независимо от их длины.
- По образованным углам боковых граней «Faces Angles»: все ребра с одинаковыми углами прилегающих боковых граней будут выделены.
- По швам развертки «Seam»: выделяет все грани на указанном шве развертки объекта.
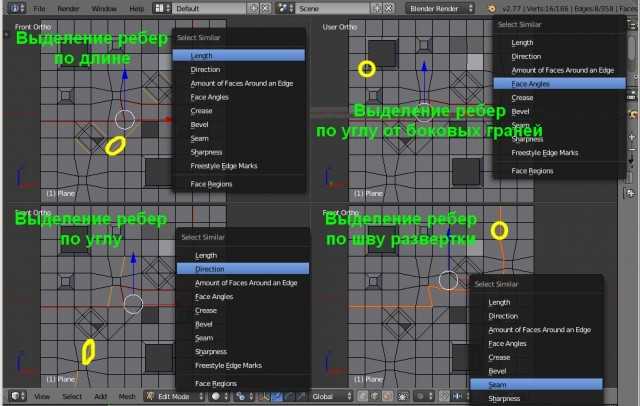
Выделение граней по указанным признакам
Здесь так же рассмотрим только основные способы. Выделение происходит аналогично через «Select Similar» сочетанием клавиш «Shift+G».
- По материалу «Material»: все грани с одинаковыми материалами будут выделены.
- По текстуре «Image»: все грани, на которые наложена одна текстура будут выделены.
- По площади «Area»: все грани с одинаковой площадью будут выделены независимо от формы и расположения.
- По количеству сторон у грани «Polygon Sides»: грани с одинаковым количеством сторон будут выделены независимо от их размера.
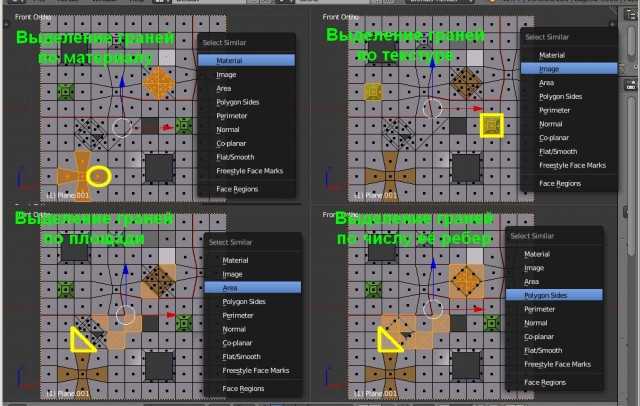
- По периметру «Perimeter»: выделяет грани с одинаковой длиной по периметру.
- По направлению нормалей «Normal»: грани с одинаковым направлением нормали будут выделены.
- По «Co-planar»: грани, лежащие в одной плоскости, будут выделены независимо от направления их нормалей и площади..
- По сглаживанию «Flat/Smooth»: все грани сглаженные или напротив, не сглаженные, будут выделены.
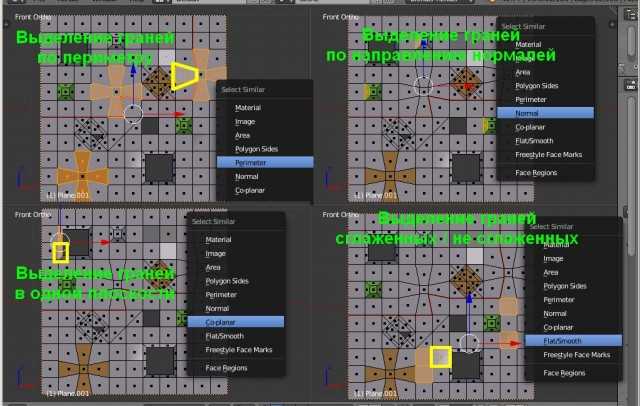
В заключение следует отметить, что при выделении через меню «Select Similar» у каждого параметра в колонке слева внизу появляется меню с его настройками. Если слева колонка вообще отсутствует, то она вызывается клавишей «T». Здесь можно установить погрешность выделения по длине, площади и т.д.
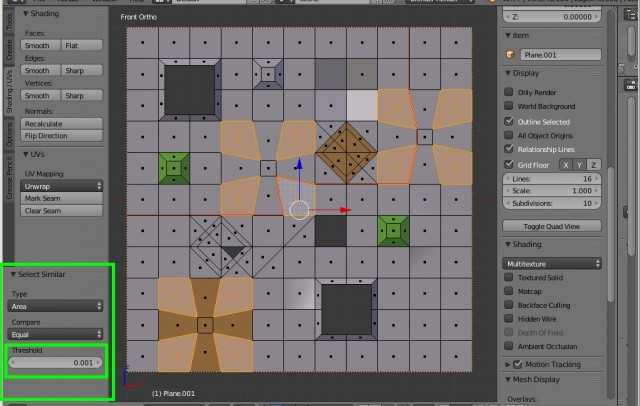
Другие полезные уроки по Blender на нашем сайте:
- Моделирование покебола в Blender 3D
- Экспорт моделей формата .OBJ из Blender в 3Ds Max
- Точное построение 3d модели по заданным параметрам в программе Blender
Перепечатка и использования данного материала без прямой обратной ссылки категорически запрещена!
Петли выбора¶
Вы можете легко выбрать петли компонентов:
Петли рёбер (Edge Loops)
Справка
| Mode: | Edit Mode –> Vertex or Edge select mode |
|---|---|
| Menu: | Select ‣ Edge Loop |
| Hotkey: | Alt-RMB |
Holding Alt while selecting an edge selects a loop of edges that are connected in
a line end-to-end, passing through the edge under the mouse pointer.
Holding Shift-Alt while clicking adds to the current selection.
Петли рёбер так же могут быть выбраны основываясь на существующем выделении, используя (Выделение ‣ Петли рёбер (Select ‣ Edge Loop), или пункт Петли рёбер специального меню Рёбра Ctrl-E.
Примечание
Режим выделения вершин
В режиме выделения вершин, вы так же можете выделять петли рёбер, используйте те же клавиши быстрого вызова щёлкая мышью по рёбрам (не по вершинам).
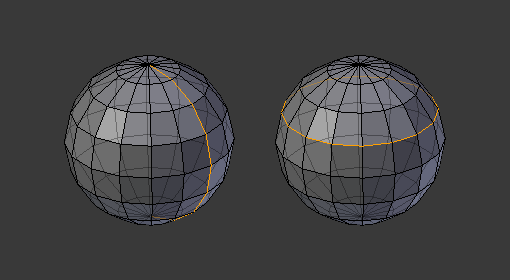
Продольные и поперечные петли рёбер.
На левой сфере показана петля, которая была выбрана в продольном направлении
Обратите внимание, эта петля открыта. Это связано с тем, что алгоритм, попадая в вершины на полюсах заканчивается, потому что вершины в полюсе соединяются с более чем четырьмя ребрами
Однако на правой сфере показана петля, которая была выбрана в поперечном направлении и образовала замкнутый контур. Это связано с тем, что алгоритм достиг первого ребра, с которого он начинался.
Петли граней (Face Loops)
Справка
| Mode: | Edit Mode –> Face or Vertex select modes |
|---|---|
| Hotkey: | Alt-RMB |
In face select mode, holding Alt while selecting an edge selects a loop of
faces that are connected in a line end-to-end, along their opposite edges.
В режиме выделения вершин, подобный результат может быть достигнут используя Ctrl-Alt и кликая по ребру, выбирая неявно петли граней.
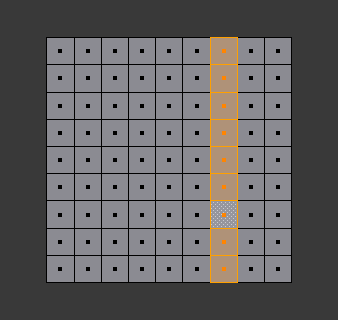
Выделение петли граней.
Петля граней была выделена кликом по грани с нажатой Alt-RMB в режиме выделения граней. Петля образуется перпендикулярно гране которая была выделена.
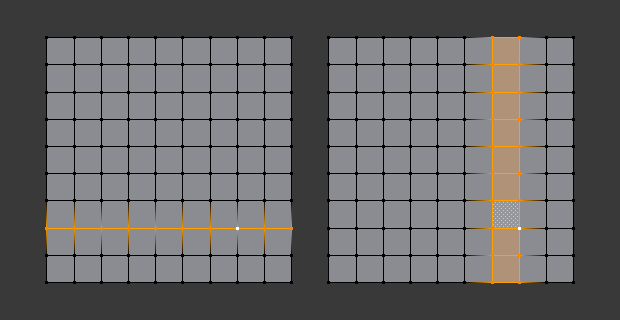
Alt в сравнении с Ctrl-Alt в режиме выделения вершин.
В режиме выбора вершин можно также выбрать петлю граней. Технически, Ctrl-Alt-ПКМ выберет кольцо граней, однако, в режиме выбора вершины, выбор кольца граней неявно выбирает петлю граней, так как выбор противоположных рёбер грани неявно выбирает всю грань.
Граничные рёбра
Справка
| Mode: | Edit Mode –> Vertex or Edge select modes |
|---|---|
| Hotkey: | Alt-RMB |
Loop selection on edge boundaries.
To extend the selection to all boundaries if the current boundary is already selected
use Alt-RMB again.
Принципы выделения в Blender
Выделение, как объектов, так и подобъектов в Blender осуществляется при помощи щелчка правой кнопки мыши. Если необходимо выделить несколько элементов, то это осуществляется при зажатой клавише «Shift».
Выделение абсолютно всех объектов в слое, либо подобъектов объекта осуществляется простым нажатием клавиши «A», ей же и снимаются абсолютно все выделения.

Выделение объекта, расположенного позади или внутри другого объекта
Если необходимо выделить объект, который расположен сзади или внутри другого объекта и находится вне поля зрения, то это делается следующим образом: при зажатой клавише «Alt», правой кнопкой мыши необходимо щелкнуть на место его расположения. В результате появится меню со списком объектов, из которых можно выбрать невидимый объект.

Выделение подобъектов в режимах отображения «Wireframe» и «Solid»
Основная работа в Blender ведется в двух основных режимах отображения: «Wireframe» (Каркасный) и «Solid» (Цельный). Здесь следует отметить некоторые важные особенности этих режимов при выделении подобъектов.
1. В режиме отображения «Solid» выделяются только те подобъекты, которые непосредственно видны, то есть ни вершины, ни ребра, ни грани на обратной стороне в данном режиме выделить нельзя;

2. Допустим, что на виде спереди нужно выделить не только передние грани (ребра, вершины), но и те которые находятся сзади – с обратной стороны. Это можно сделать, перейдя в каркасный режим «Wireframe». Только здесь нужно учитывать следующую особенность выделения в Blender. В этом режиме отображения грань условно делится пополам. Если правой кнопкой мыши щелкнуть по её верхней половине, то выделится передняя грань, а если по нижней, то аналогичная задняя грань.

Похожая ситуация с вершинами: если правой кнопкой мыши щелкнуть выше вершины, то выделится вершина, расположенная спереди. Если же щелкнуть, ниже вершины, то выделится вершина, расположенная сзади – на обратной стороне объекта.

Выделение горизонтальных ребер происходит по-другому. Здесь щелчок по пространству выше ребра выделяет переднее ребро, щелчок по пространству ниже – заднее.

Выделение ближайшего скопления подобъектов
Допустим, что нужно выделить близлежащие вершины (ребра, грани) вокруг указанной вершины. Это делается следующим образом: указывается подобъект (вершина, ребро, грань) или несколько подобъектов, а затем при нажатой клавише «Ctrl» нажимаем на клавишу «+». Каждое нажатие на клавишу «+» будет выделять следующий ближайший окружающий ряд подобъектов. Таким образом, произойдет равномерное выделение близлежащих подобъектов вокруг выделенного.
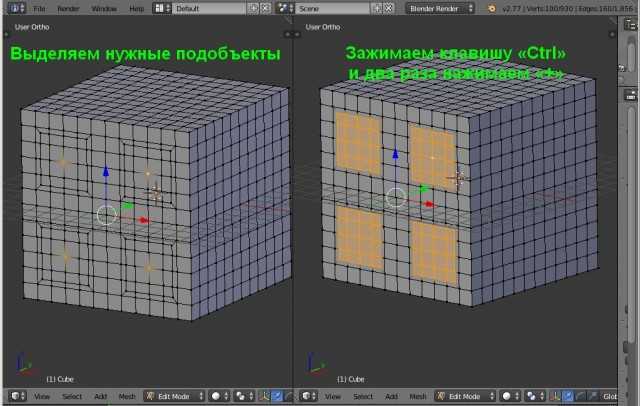
Равномерное снятие выделений с подобъектов происходит аналогично зажатой клавишей «Ctrl», но при помощи клавиши «-».
Выделение отдельных элементов в объекте
Если объект состоит из нескольких элементов разделенных между собой, то их выделение происходит следующим образом: правой кнопкой мыши указывается, например, какая-нибудь вершина элемента, а затем нажимаем сочетание клавиш «Ctrl+L».
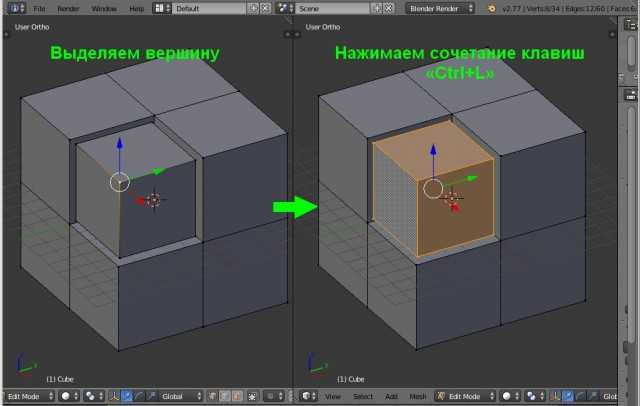
Выделение всех подобъектов кроме указанных
Допустим, что объект состоит из нескольких сотен граней, а выделить необходимо все, кроме каких-нибудь пяти. Для этого выделяем эти пять граней, а затем нажимаем сочетание клавиш «Ctrl+I».

В результате с этих пяти граней выделения снимутся, а все остальные будут автоматически выделены – произойдет инвертирование.
Выделение отверстий (дыр) в объекте
Выделение отверстий (дыр) в объекте возможно только на уровне редактирования вершин или ребер и осуществляется следующим образом. При зажатой клавише «Alt» правой кнопкой мыши нужно щелкнуть между любыми вершами отверстия. Если при этом выделится не всё отверстие, а только её часть, то необходимо дополнительно зажать клавишу «Shift» и правой кнопкой мыши щелкнуть между любыми вершинами оставшейся части отверстия.

Данный способ выделения является аналогом инструмента выделения «Border» (Граница) в Autodesk 3ds Max.
Удаление двойных вершин в Blender
14046
371
39
00:07:17
09.02.2018
Удаление двойных вершин в Blender: как это сделать (несколько способов) и почему это важно. Клавиши.
‘Tab’ — режим редактирования
‘L’ — выделить геометрию, связанную с той, что находится под курсором
‘Ctrl + Shift + Alt + M’ — проверить геометрию на целостность / водонепроницаемость
‘Ctrl + Tab’ — меню выбора редактируемых элементов (вершин / рёбер / полигонов)
‘Ctrl + V’ — ‘Remove doubles’ — команда удаления двойных вершин
‘Alt + M’ — меню слияния вершин в определённой
‘G’ — движение выбранного элемента
Клавиши.
‘Tab’ — режим редактирования
‘L’ — выделить геометрию, связанную с той, что находится под курсором
‘Ctrl + Shift + Alt + M’ — проверить геометрию на целостность / водонепроницаемость
‘Ctrl + Tab’ — меню выбора редактируемых элементов (вершин / рёбер / полигонов)
‘Ctrl + V’ — ‘Remove doubles’ — команда удаления двойных вершин
‘Alt + M’ — меню слияния вершин в определённой
‘G’ — движение выбранного элемента
Ссылки:
🤍 — мой сайт
🤍 — сайт Blender
graphicall.org — пользовательские сборки Blender
На плюшки автору:
Через сайт — 🤍
Яндекс.Деньги — 410012573040251
Хештеги:
#Blender3d #Блендер3д #БлендерУроки #BlenderУроки #3dУрок #КомпьютернаяГрафика #CGTales #BlenderУрокиНаРусском #BlenderРусский #3dМоделирование #3дМоделирование #Уроки3dМоделирования #Уроки3дМоделирования #BlenderУдалениеДвойныхВершин
Разделение¶
Разорвать
Ссылка
Режим: Режим правки
Меню: Полисетка ‣ Вершины ‣ Разорвать
Горячие клавиши:
Разрыв создает “дыру” в полисетке, сделав копию выбранных вершин и ребер, по-прежнему привязаны к соседу невыбранных вершин, так что новые ребра, границы граней на одной стороне, и старые, границы граней на другой стороне разрыва.
Примеры
выделение вершины
Дыра созданная после использования разрыва на вершине
Выбранные ребра
Результат разрыва с выбранными ребрами
Множественное выделение вершин
Результат операции разрыва
Ограничения
Разрыв будет работать только тогда когда ребра и/или вершины выбраны. Использование этого инструмента когда грани выбраны (явно или неявно) будет выдавать сообщение об ошибке “Не удалось разорвать выделенные грани”. Если ваше выделение включает некоторые ребра или вершины которые не лежат между двумя гранями мы получим сообщение “Невозможно разорвать несколько разделенных ребер”
Реклама google
Заполнение разрывов
Ссылка
Режим: Режим правки
Меню: Полисетка ‣ Вершины ‣ Заполнение разрывов
Горячие клавиши:
Заполнение разрывов работает так же как и инструмент разрыва описанный выше, но вместо того чтобы оставить дыру, она заполняет его геометрией
Выбранные ребра
Результат заполнения разрыва
Разделить
Ссылка
Режим: Режим правки
Меню: Полисетка ‣ Вершины ‣ Разделить
Горячие клавиши:
Это довольно специфичный инструмент, он создает копию выделения, удаляя оригинальные данные Если он не используется ни одним не выбранным элементом Это значит, что разделение ребра из полисетки, исходные края все равно останутся, если только он не связан с чем либо еще. Если вы разделяете грань, то оригинальная грань будет удалена, но ребра и вершины останутся неизменными. И так далее.
Обратите внимание, что “скопированное” осталось ровно в том положении что и оригинал, так что Вы должны его переместить () чтобы увидеть его.
Blender 2.91: Анимация и Риг
FCurves
Кривые анимации теперь могут стать более резкими, что позволяет производить более резкие изменения с меньшим количеством требуемых ключевых кадров.
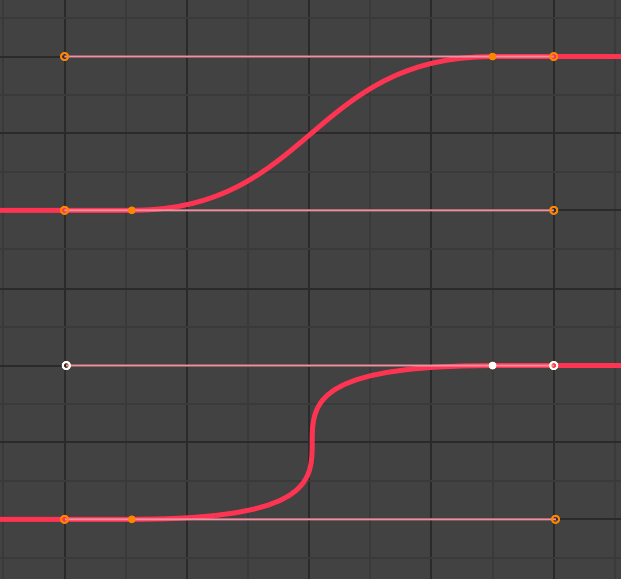
Более быстрые и экстремальные F-кривые
Теперь все типы ключевых кадров можно вставлять без изменения формы FCurve.
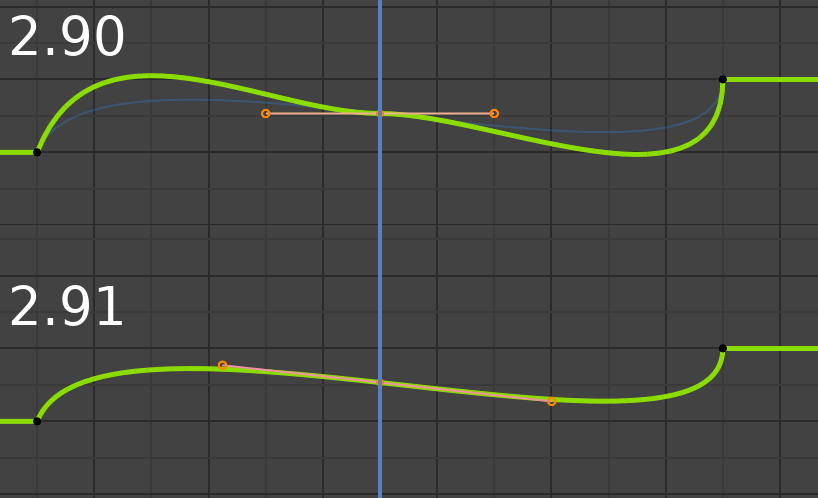 Вставляйте ключевые кадры, не меняя формы кривой. Синяя линия на верхнем изображении — это исходная кривая FC до вставки среднего ключа.
Вставляйте ключевые кадры, не меняя формы кривой. Синяя линия на верхнем изображении — это исходная кривая FC до вставки среднего ключа.
FCurves в ключевом кадре теперь имеют активный ключевой кадр, аналогичный активной вершине в режиме редактирования объекта. Это значительно упрощает определение ключевого кадра, которому соответствует панель «Активный ключевой кадр».
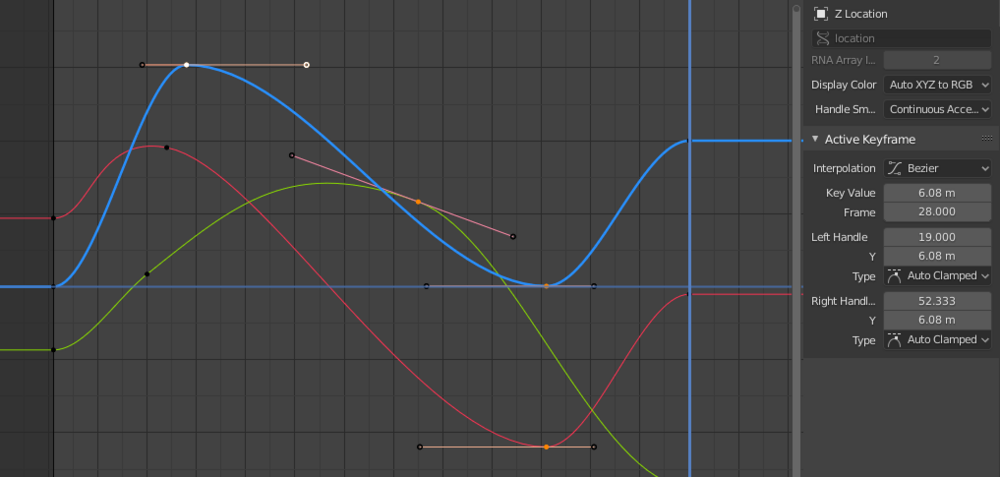 Активный ключевой кадр отображается белым цветом.
Активный ключевой кадр отображается белым цветом.
В меню Snap в редакторе графиков теперь можно привязать весь 2D-курсор и только значение курсора.
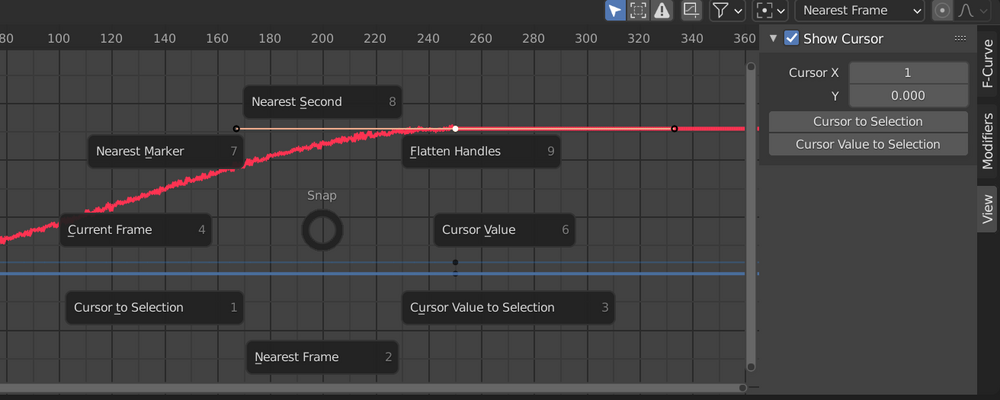 Меню Snap Pie в граф редакторе
Меню Snap Pie в граф редакторе
Редактор нелинейной анимации (NLA)
«Sync Length» больше не перемещает клавиши анимации.
Переместите ключевые кадры, затем синхронизируйте длину полосы. Новая версия сохраняет глобальную синхронизацию кадров.
Система NLA теперь оценивает полосу на основе границ действия, если она помечена для синхронизации. Теперь аниматор может свободно вставлять и изменять ключи за пределами полосы. Им никогда не придется напрямую касаться границ полосы. Изменить границы оценки просто, просто перемещая ключи.
Возможность создавать ключевые кадры за пределами полос, на которых активен переключатель длины синхронизации.
Неактивные полосы больше не скрываются при входе в режим редактирования Blender 3D.
Деактивирована верхняя полоса «шум», которая все еще отображается в режиме настройки.
Фишки 3ds max — Триангуляция полигона. Как правильно объединять сплайны.
4756
103
00:10:16
27.02.2018
Посмотрите про фишки 3ds max, триангуляцию полигона и как правильно объединять сплайны.
Получи курс по 3D визуализации «Патефонная комната» БЕСПЛАТНО! 🤍
Вооружитесь нашим курсом и обеспечьте себя работой и деньгами —
🤍
Подписывайтесь на канал On-line школа 3D графики и виртуальных технологий и получайте новые видео по Вт и Пт
🤍
Подписывайтесь на нашу группу Вконтакте —
🤍
Подписывайтесь на нашу группу Facebook —
🤍
Заберите бесплатно комплект архивом:
🤍
Мой skype: naiv3d Добавляйся в друзья, если возникают вопросы
Следите за новыми видео, комментируйте и делитесь с друзьями!
🤍
🤍
🤍ok.ru/naiv3d
Наши курсы: 🤍
Blender 2.91: Моделирование
Модификатор Boolean и инструмент Boolean имеют новую опцию точного решения, которая лучше обрабатывает перекрывающуюся геометрию.
былостало
Перекрывающаяся геометрия — копланарные грани, перекрывающиеся кромки — обрабатывается правильно.
При пересечении очень плотных сеток проблем быть не должно (кроме скорости).
Следует устранить путаницу в отношении того, что находится внутри, а что снаружи, что определяет, какие части сохраняются, а какие удаляются. По крайней мере, в том случае, если входные сетки описывают замкнутые объемы.
Новая опция Self для точного алгоритма будет правильно обрабатывать случаи, когда один или оба операнда имеют самопересечения.
Еще несколько примеров, показывающих разницу с копланарными гранями:
раньшетеперь
Модификатор Boolean теперь может принимать Collection в качестве альтернативы Object в качестве «другого операнда» Boolean. Чтобы использовать его, измените тип операнда с объекта на коллекцию, а затем выберите имя коллекции. С помощью быстрого алгоритма это просто применит логическое значение столько раз, сколько есть объектов сетки в коллекции. С помощью точного алгоритма все логическое значение выполняется за одну операцию. Кроме того, новая опция Self, описанная выше, всегда включена для точного алгоритма, когда тип операнда — Коллекция, и вы можете оставить коллекцию пустой, чтобы просто удалить самопересечения. Из-за того, как реализован метод Fast, он не будет работать для операции Intersect, но решающая программа Exact может выполнять операцию Intersect.
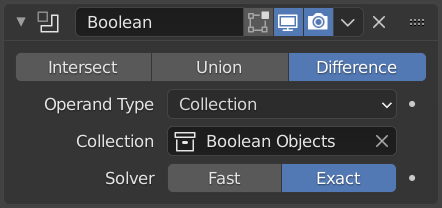 Boolean модификатор в Blender 2.91 с новым алгоритмом — Exact
Boolean модификатор в Blender 2.91 с новым алгоритмом — Exact
Добавление объектов в Blender
Самым простым способом что-либо добавить в Blender’е – нажать на кнопку “Add” в левой верхней части окна предпросмотра, выбрать тип добавляемого объекта и сам объект.
Альтернативой может быть нажатие горячей клавиши Shift+A, которая выдаст то же самое меню:
Все объекты всегда появляются на месте 3D курсора. О других не менее важных его функциях можно почитать в материале про выбор и изменение объектов.
Помимо примитивных фигур в списке мешей есть некая Monkey. Это обезьяна, и её зовут Сюзанна. Она, так сказать, маскот Blender’а, его визитная карточка.
На практике Сюзанну можно использовать при тестировании материалов, текстур, анимаций и освещения.
Способ первый: Array + Curve
Добавляем к объекту модификаторы Array и Curve, для Array указываем необходимое количество копий объекта Count и расстояние между копиями Offset, а для Curve указываем в поле Object кривую по которой будет деформироваться данный объект.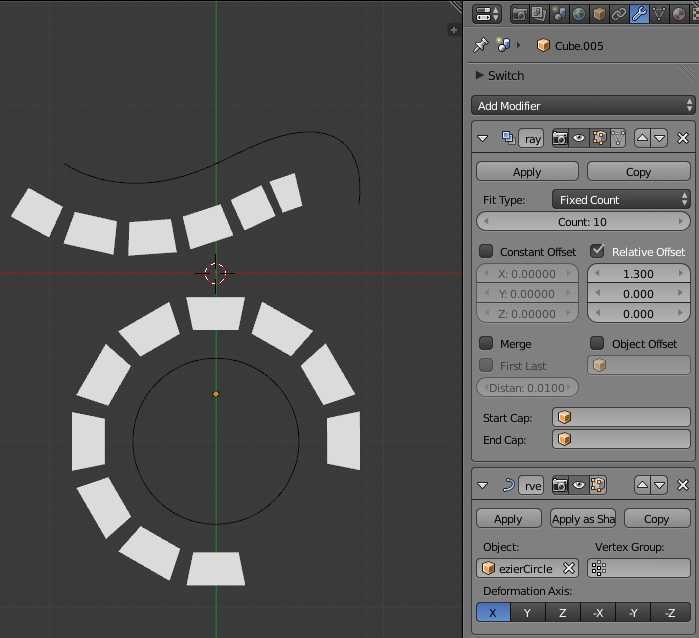 Теперь когда у нас объекты деформированы по кривым мы видим что имеется некоторый offset между кривой и деформируемым объектом, это случается потому, что нулевая точка отсчета деформации по кривой рассчитывается от origin этой кривой, поэтому что бы такого offset не было, нам необходимо подвинуть объект либо геометрию объекта на место этого origin.
Теперь когда у нас объекты деформированы по кривым мы видим что имеется некоторый offset между кривой и деформируемым объектом, это случается потому, что нулевая точка отсчета деформации по кривой рассчитывается от origin этой кривой, поэтому что бы такого offset не было, нам необходимо подвинуть объект либо геометрию объекта на место этого origin.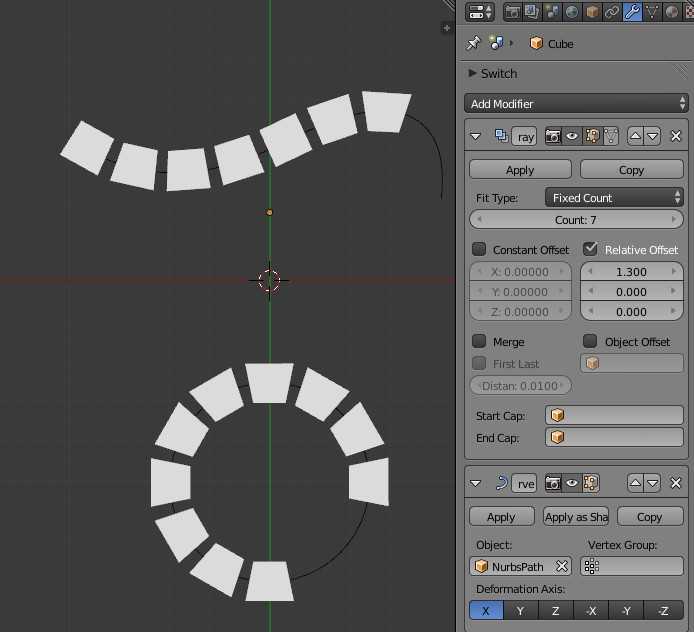 Когда геометрия удачно деформирована мы можем заметить, что раскидываемый объект в разной степени деформируется, это не является ошибкой, это особенность данного способа которая и делает его применение желаемым в одном случае и недопустимым в другом.Для контроля раскидки у нас имеются параметры модификатора Array Fit Type, Fixed Count — создает указанное количество копий объекта, Fit Length — здесь указывается длина в которой будет размещено максимальное количество копий объекта с учетом их габаритов и расстояние между ними, Fit Curve — тоже самое что и Fit Length только здесь указывается кривая, длина которой берется для расчета количества создаваемых копий.
Когда геометрия удачно деформирована мы можем заметить, что раскидываемый объект в разной степени деформируется, это не является ошибкой, это особенность данного способа которая и делает его применение желаемым в одном случае и недопустимым в другом.Для контроля раскидки у нас имеются параметры модификатора Array Fit Type, Fixed Count — создает указанное количество копий объекта, Fit Length — здесь указывается длина в которой будет размещено максимальное количество копий объекта с учетом их габаритов и расстояние между ними, Fit Curve — тоже самое что и Fit Length только здесь указывается кривая, длина которой берется для расчета количества создаваемых копий.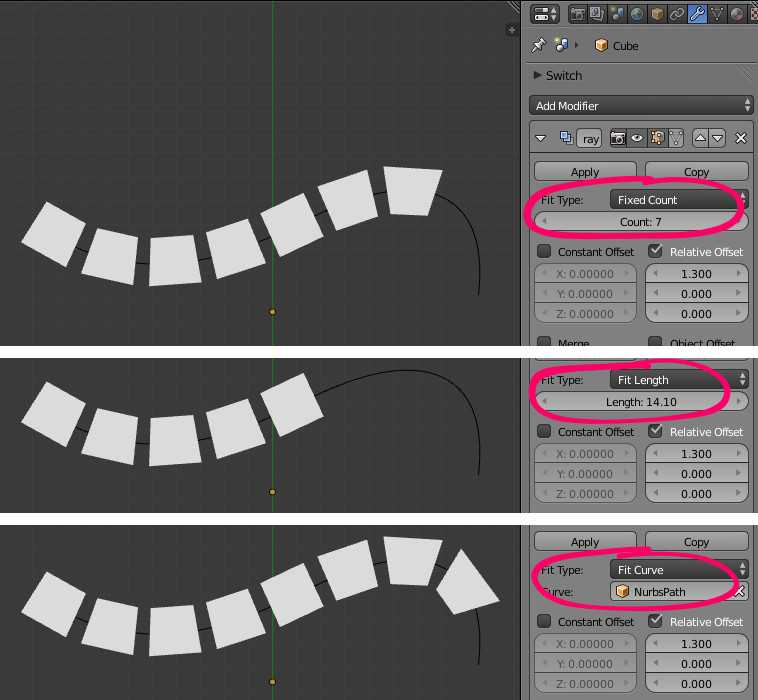 У кривой также имеется параметр Stretch (который работает корректно исключительно совместно с параметром Bounds Clamp), этот параметр растягивает деформируемый объект таким образом что бы он занимал всю длину кривой в не зависимости от его изначальных габаритов. В некоторых случаях это приводит к сильной деформации объекта, а также если кривая замкнута начало и конец деформируемого объекта будут соприкасаться. Этого можно избежать используя буферную геометрию внутри деформируемого объекта.
У кривой также имеется параметр Stretch (который работает корректно исключительно совместно с параметром Bounds Clamp), этот параметр растягивает деформируемый объект таким образом что бы он занимал всю длину кривой в не зависимости от его изначальных габаритов. В некоторых случаях это приводит к сильной деформации объекта, а также если кривая замкнута начало и конец деформируемого объекта будут соприкасаться. Этого можно избежать используя буферную геометрию внутри деформируемого объекта.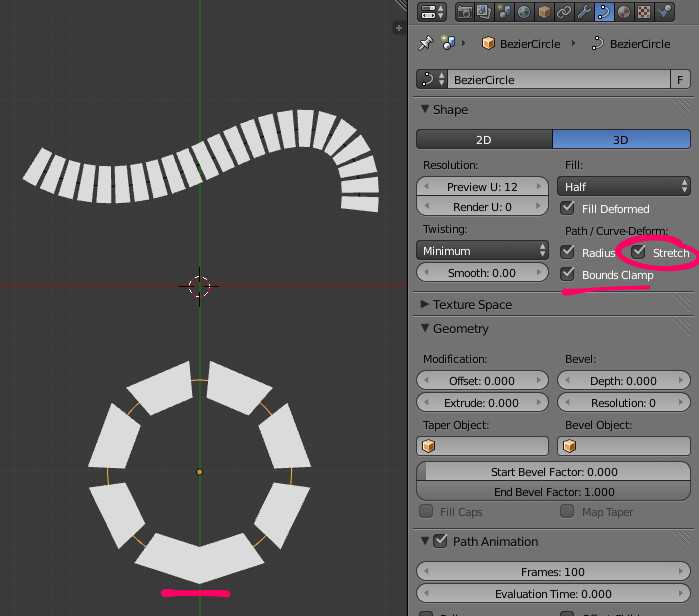 Данный способ лучше всего подходи в случае когда нам необходима данная деформация что-бы раскиданный объект выглядел более органично, здесь например расстояние между копиями объекта оставалось всегда одинаковым в любой точке деформации.
Данный способ лучше всего подходи в случае когда нам необходима данная деформация что-бы раскиданный объект выглядел более органично, здесь например расстояние между копиями объекта оставалось всегда одинаковым в любой точке деформации.
Оптимизация масштабных сцен
Попробуем усложнить задачу: выделяем все объекты в сцене и копируем их через Alt + D несколько раз. Рекомендуем предварительно удалить или спрятать (H) камеру и источник света, чтобы случайно не создать их дубликаты.
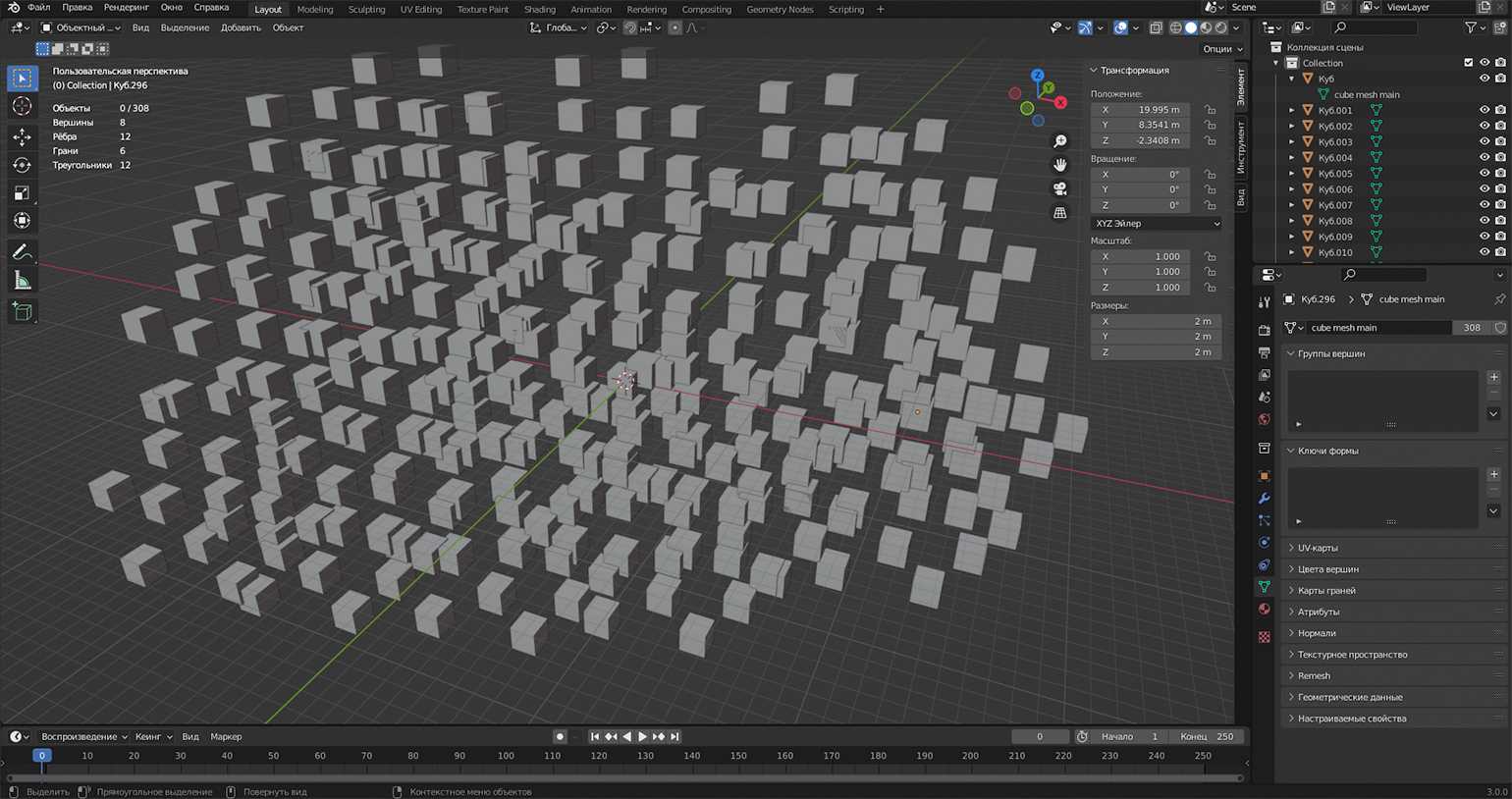
Группа объектов, скопированная несколько раз. Скриншот: Леон Балбери для Skillbox Media
Статистика на скриншоте показывает, что в сцене 310 объектов. Выделяем все объекты — это можно сделать при помощи клавиши A или окружности (Circle Select), вызвав инструмент кнопкой С и увеличив радиус колёсиком мыши. Если применить к одному из выделенных объектов модификатор Подразделение поверхности (Subdivision Surface) — о нём мы узнали во втором уроке, — количество граней увеличится. При наложении модификатора на все объекты в сцене сумма полигонов может вырасти до полумиллиона. Сделать это быстро можно при помощи горячих клавиш: Ctrl + 1, Ctrl + 2, Ctrl + 3 и Ctrl + 4 — для разных уровней сглаживания. Таким образом эффект от использования одних и тех же мешей пропадает, так как при использовании модификаторов происходит полный пересчёт геометрии объекта.
Примечание
Применить модификатор ко всем объектам можно и вручную — для этого его необходимо наложить на активный объект, выделить все остальные (A), нажать Ctrl + L и в открывшемся меню выбрать Copy Modifiers.
Обратный процесс работает аналогичным способом: удалив на активном объекте модификатор и применив Copy Modifiers, вы скопируете настройки на все выделенные объекты.
Увеличение количества полигонов с помощью модификатора «Подразделение поверхности» (Subdivision Surface)
Однако аналогичная операция возможна и внутри объекта. Отменяем модификатор через Ctrl + Z и переходим в режим редактирования. Выделив все полигоны (А), открываем меню инструментов через ПКМ (или W, если на правую кнопку мыши у вас назначено выделение) и выбираем опцию Подразделить (Subdivide). В нижнем левом углу вьюпорта появится вкладка с одноимённым названием. Открываем её и выставляем значение Гладкость (Smoothness) на 1, а Количество разрезов (Number of Cuts) на 4.
Увеличение количества полигонов через режим редактирования (Edit Mode)
В итоге получается почти тот же результат, что и при использовании модификатора через Ctrl + 4, но при этом сцена содержит 150 полигонов. Даже если продолжить дублирование с помощью Alt + D, количество граней останется прежним.
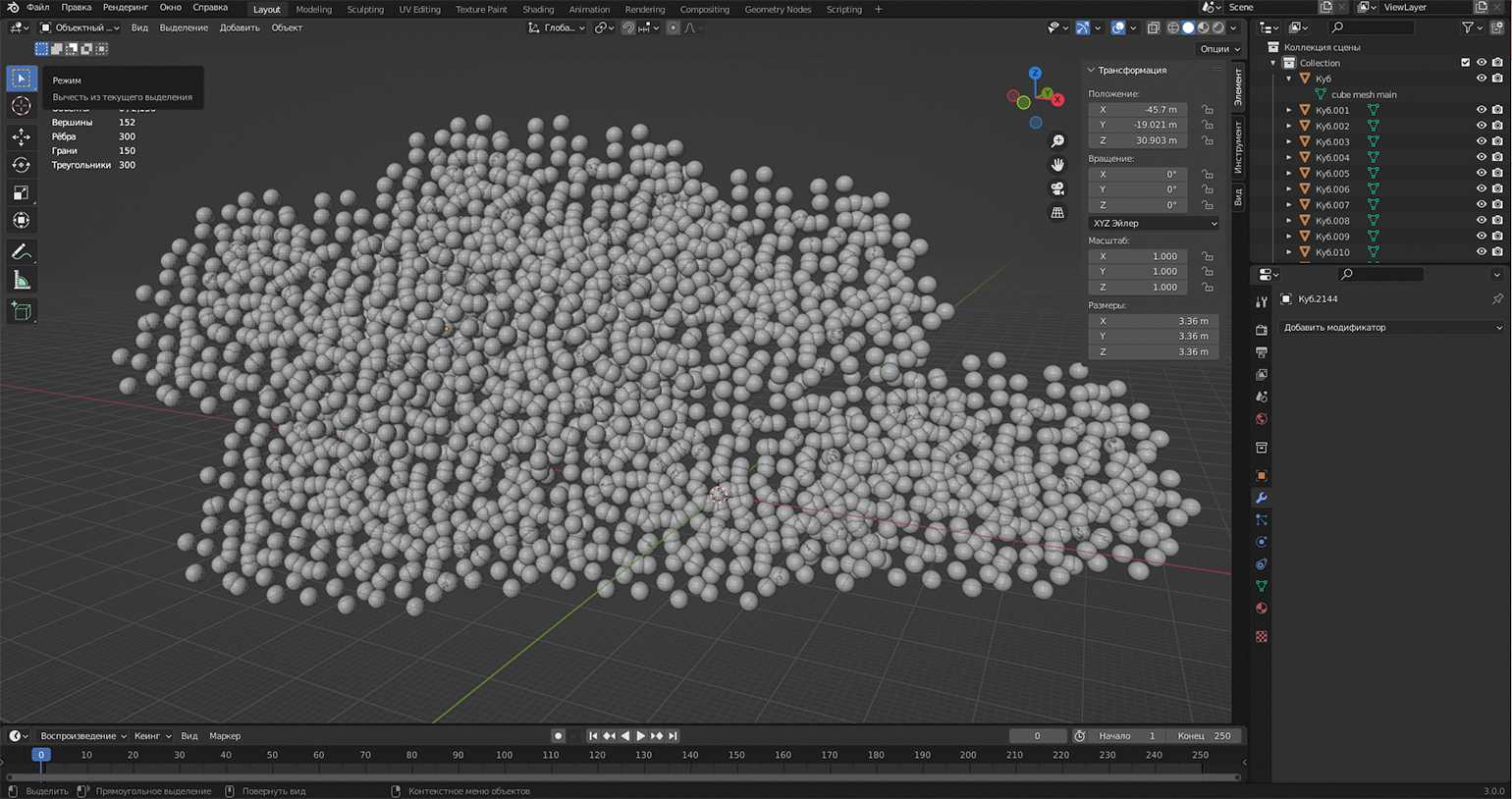
Если бы у каждого из 2156 объектов был свой меш, эта сцена насчитывала бы около 1 млн полигонов. Скриншот: Леон Балбери для Skillbox MediaПродолжаем эксперимент дальше. Итог — 17 248 объектов, 150 граней
При этом можно выбрать любой объект, перейти в режим редактирования и изменить его на своё усмотрение, используя приёмы из второго урока. В этом случае все изменения будут автоматически применены и к остальным объектам, так как меш один и тот же.
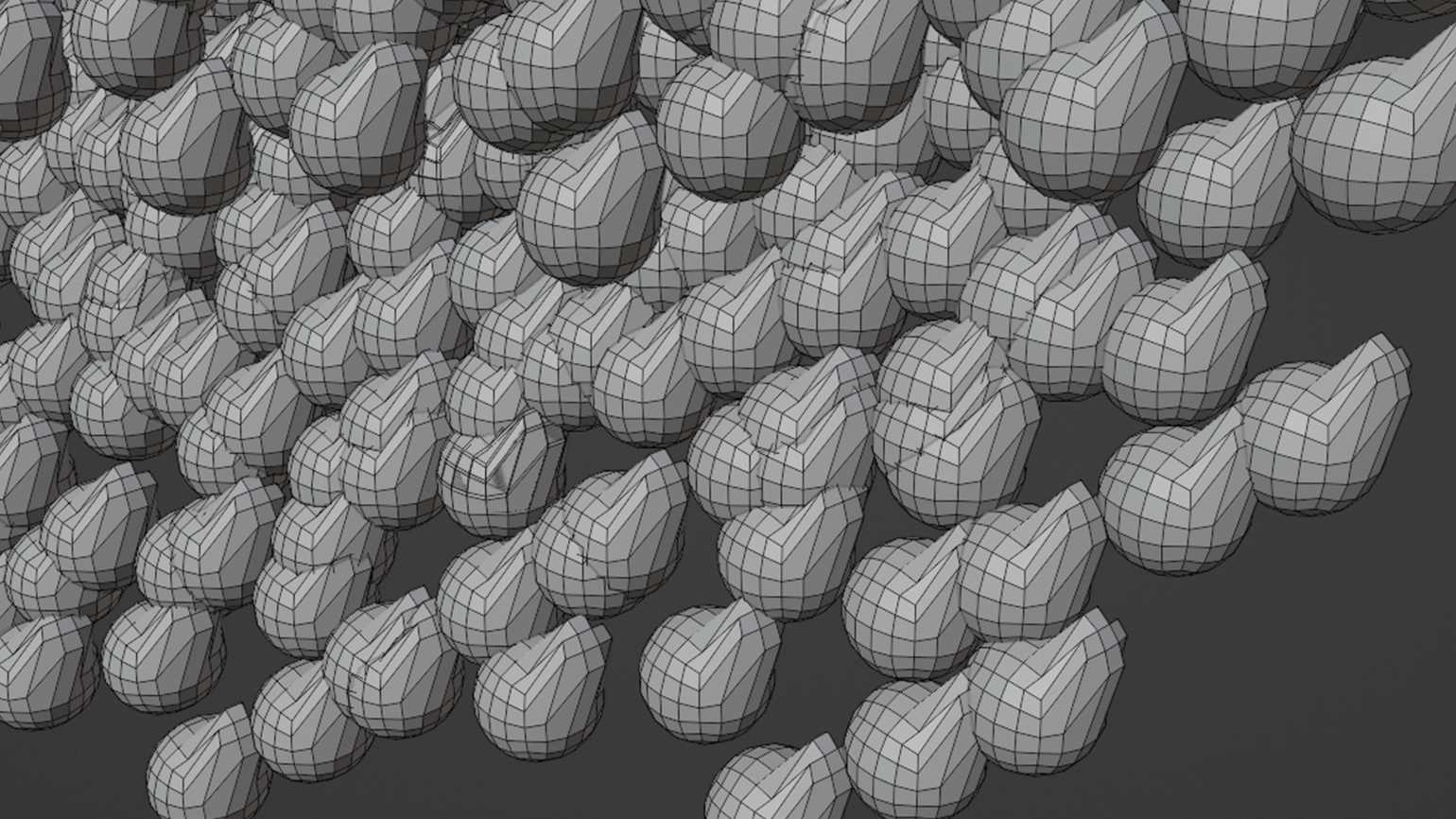
Объекты после манипуляций в режиме редактирования (Edit Mode). Скриншот: Леон Балбери для Skillbox Media
А если один из объектов выделить в объектном режиме, то во вкладке Трансформация — Элемент ему можно задать уникальные параметры положения, вращения, масштабирования и размера по любой оси. В этом случае трансформация не затронет остальные объекты.
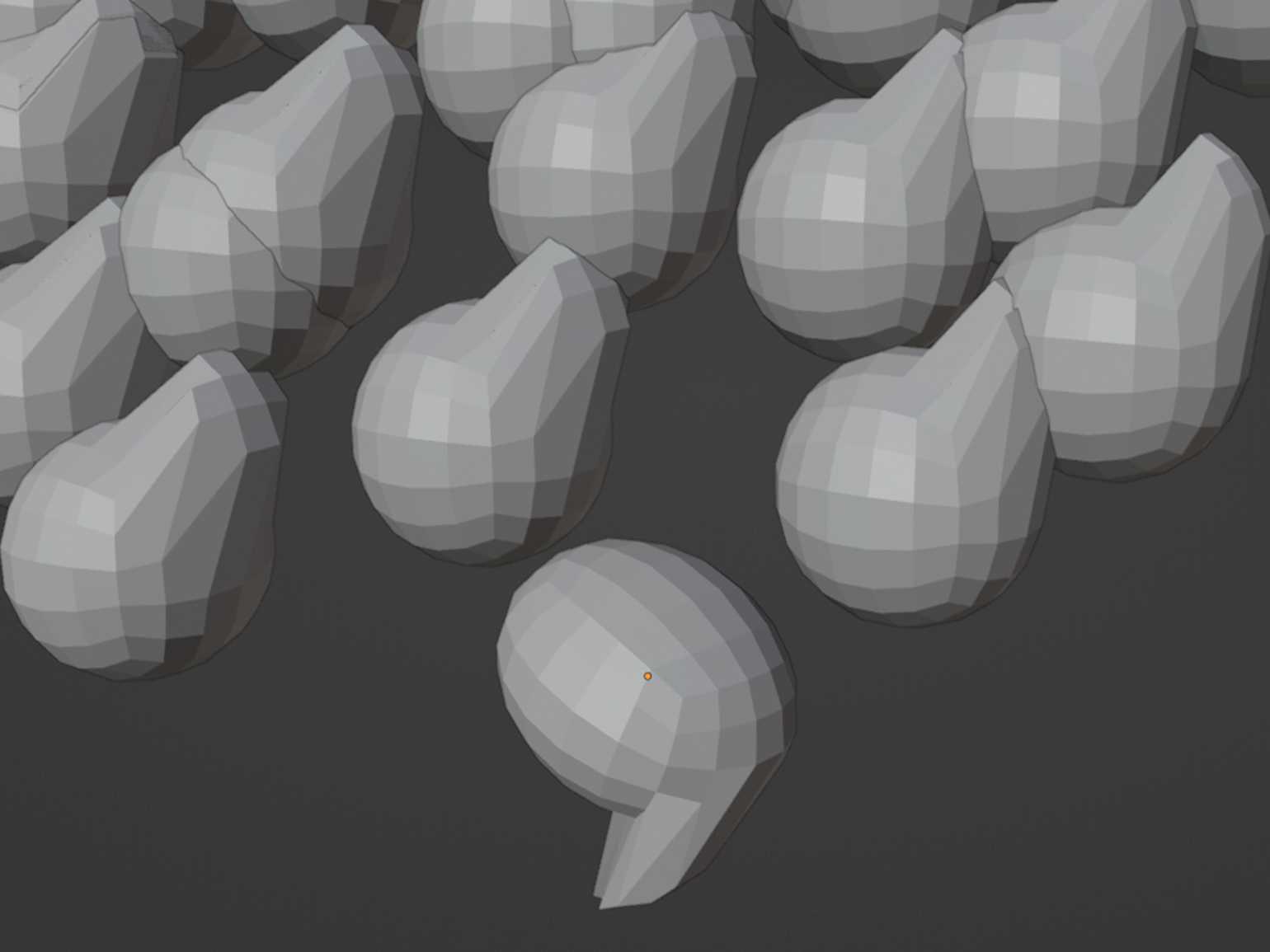
Трансформация одного объекта. Скриншот: Леон Балбери для Skillbox Media
Получается, что при создании масштабных сцен можно обойтись одним мешем. Даже при 17 248 объектах статистика показывает, что в сцене всего 150 полигонов. При использовании отдельных мешей для каждого объекта их было бы порядка 8 млн. Это пример оптимизации.
Данный приём аналогично работает и с целыми коллекциями (о них мы узнали в первом уроке). Предположим, у вас есть коллекция из восьми разных моделей домов, которые вы хотите продублировать. При обычном копировании полигонаж сцены будет расти в геометрической прогрессии. Однако если щёлкнуть правой кнопкой по коллекции и выбрать Экземпляр в сцену (Instance to Scene), то группа моделей продублируется. Ещё это можно сделать через меню Добавить (Shift + A) — Экземпляр коллекции (Add — Collection Instance). При этом у вас останется ровно столько же полигонов, сколько было раньше.
Примечание
Имейте в виду, что коллекции могут накладываться одна на другую. Если на первый взгляд в сцене не прибавилось объектов, просто проверьте структуру проекта — скопированные коллекции отобразятся там.
Чтобы разбить продублированную коллекцию на отдельные объекты, необходимо её выделить, зайти в меню Применить (Ctrl + A) — Сделать экземпляры настоящими (Apply — Make Instances Real).
Более подробная инструкция от 25games
Экономия полигонов влияет не только на скорость работы в программе, но и на рендеринг
Это особенно важно при работе над анимацией — на рендере каждого кадра можно сэкономить до нескольких минут
Всё о том как объединить объект в программе Blender 3D! Как объединить объект?
2712
72
18
00:01:47
23.09.2020
В этом видео мы узнаем всё о том как объединить несколько объектов в сцене и разберём различные методы, каждый найдёт для себя способ работы в программе Blender 3D.
Cсылка на установку Blender 3D : 🤍
Группа Нефтеюганского Кванториума: 🤍
Группа в вк VR/AR: 🤍
Инстограмм: 🤍
Discord: 🤍
Всем Привет, меня зовут Никита Романович, и я преподаватель детского Технопарка Кванториум в Нефтеюганске направления VR/AR (Виртуальной и дополненной реальности). На этом канале мы изучаем моделирование, программирование и ведение своих проектов к вершинам.
Если у вас остались вопросы пишите:)
Модификатор Weld | Blender Weld | Blender Объединение Вершин
2262
162
26
00:04:39
14.01.2021
В прошлом уроке по программе Blender я рассказал о таком инструменте как Auto Merge для быстрого слияния вершин, который хорошо пригодится для редактирования объекта после применения модификатора Blender Boolean.
В уроке была использована большая плотность сетки и мы присоединяли довольно малое количество вершин. Но что делать, если сетка очень маленькая? Для редактирования такой сетки уйдёт куча времени.
В этом уроке я покажу, как можно слиять вершины с помощью модификатора Blender Weld и сэкономить большое количество времени.
Покажу я это, как и в прошлом уроке, на примере вырезания цилиндра у куба с помощью модификатора Blender Boolean и будем слиять лишние вершины с помощью модификатора Blender Weld, с которого мы сэкономим большое количество времени на редактирование 3d модели.
Предыдущий урок «Быстрое Объединение Вершин в Blender»: 🤍
Урок по созданию вершины в программе Blender: 🤍
Ссылка на урок разбирающий интерфейс и мои настройки программы Blender:
🤍
В уроке использована версия программы Blender 2.9.
Подпишитесь:
VK: 🤍
Instagram: 🤍



























