Преднастройка рендерера
Меню Target предлагает на выбор 5 типов рендеринга:
- Production – полноценный финальный рендер со всеми настройками
- Iterative – игнорирует некоторые настройки для быстрого рендера – наброска.
- ActiveShade – в какой-то мере это интерактивный рендер. Но у него есть более серьезные аналоги, встроенные в Corona и Vray.
- A360 Cloud – рендеринг в сервисе облачной визуализации. К сожалению, этот сервис имеет много ограничений.
- Network rendering — позволяет рендерить на нескольких компьютерах, объединенных в сеть.
Свиток Preset позволяет создавать, загружать и использовать готовые настройки рендера, сохраненные ранее.
Большая кнопка Render запустит расчет сцены.
Галочка Save File позволяет автоматически сохранить картинку после рендеринга. Ниже есть меню Render Output, где можно задать место сохранения файла, создать список сохраненных файлов или выводить на стороннее устройство.
View to Render позволяет выбрать, какое из окон с проекциями нужно рендерить. Но при переходе из одного в другое меняется и область рендеринга. Для этого воспользуйтесь замком рядом. Он заблокирует переключения между окнами.
Настраиваем VrayLight
Следующий этап — настройка. Чтобы изменить параметры VRayLight, нужно его выделить. Первый параметр — тип. По умолчанию стоит Plane (плоскость). В других случаях можно использовать другие типы, но нам сейчас нужен именно плоский вариант, размещенный на окне. Поэтому этот параметр не трогаем. Переходим сразу к яркости Multiplier. Сейчас она равняется 30. Если мы используем наши универсальные настройки VRay, то это значение слишком большое. Уменьшаем его до 4-7. Это примерные цифры. Все зависит от размера окна, размера помещения, цвета помещения (темные комнаты нуждаются в большей яркости), а так же от количества других источников света или оконных проемов.
Следующий параметр — цвет. Его рекомендуется сделать немного голубоватым, чтобы показать небесное свечение, в отличие от светильников помещения, которые предпочтительно делать с желтоватым свечением (теплый свет). В нашем случае цвет можно настроить на глаз. Подойдет примерно такой вариант цвета по RGB: 133, 176, 255. Это не принципиально, можно сделать 130, 170, 255. Так проще запомнить.
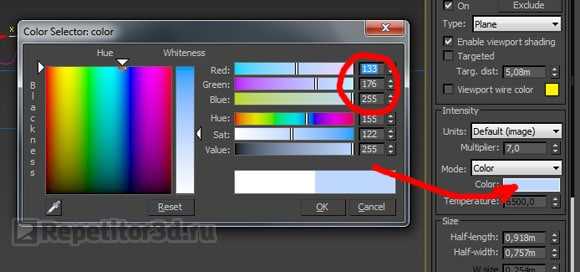 Цвет свечения по RGB
Цвет свечения по RGB
Теперь нужно установить и снять важные галочки.
- Поставить галочку Invisible. Она нужна для того, чтобы не отображалась белая плоскость источника. Нам нужно только его свечение.
- Снять галочку Affect specular. Иначе светящаяся плоскость будет давать яркий белый свет в бликах предметов мебели.
- Снять галочку Affect reflections. Иначе светящаяся плоскость будет отражаться на полу и предметах мебели.
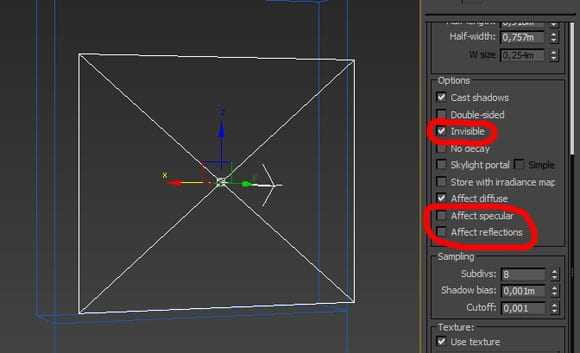
И, конечно, очень важный параметр, который отвечает за качество теней в интерьере. Это Subdivs. По умолчанию он равен 8. Но это очень мало и даст шум. Поэтому увеличиваем его сразу до 40-50. Иногда допускается значение 30, но лучше сделать больше. Можно ставить 60-70 и более. Большие цифры улучшат качество теней, но замедлят рендер. Поэтому выбираем «золотую середину» — 40-50.
Новый режим Render Mask
Еще одна особенность нового V-Ray — инструмент Render Mask, позволяющий выбрать любой объект сцены или взять текстурную карту и выполнить визуализацию только этой области.
Новая версия V-Ray 3.0 для 3ds Max позволяет значительно сэкономить время, выполнить больше проектов и повысить прибыль. Неудивительно, что сам V-Ray не бесплатен, но доступная цена способствует тому, что он окупается практически сразу.
Продукт защищен специальным USB-ключом аппаратной защиты, без использования которого программа не работает. Отметим, что взломать V-Ray, сохранив при этом его полную работоспособность, пока никому не удалось! Разработчики и здесь смогли сохранить удобство для своих пользователей: ваша лицензия привязывается именно к ключу аппаратной защиты, и вы можете пользоваться программой на любом компьютере и использовать свою систему так, как это вам удобно, поскольку сама лицензия плавающая и позволяет осуществлять как локальное, так и сетевое развертывание.

Рис. 7. Работа Хуана Боско (aka ROBOT)
Лицензионное программное обеспечение V-Ray позволяет пользователям загружать с сайта разработчика обновления и сразу пользоваться новыми возможностями! Время важно и здесь, ведь сегодня на рынке архитектурной визуализации достаточно серьезных игроков и упускать свои позиции ни в коем случае нельзя. Безусловно, V-Ray — не панацея и отнюдь не гарантия успеха, так как успех заключается в подходе к работе
Но, в конечном счете, ценность любого CG-художника — в его идеях, а V-Ray позволяет эти идеи эффективно воплощать!
Екатерина Склярова,
менеджер по развитию бизнеса
Consistent Software Distribution
Тел.: (495) 380−0791
Проверка установки
- Откройте 3ds Max.
- Создайте простую сцену.
- Откройте диалог Render Setup и выберите V-Ray interactive
renderer в качестве визуализатора для ActiveShade. Также предпочтительно выбрать классический V-Ray в качестве чистового визуализатора (production renderer), что бы вы могли видеть материалы, специфичные для V-Ray, в редакторе материалов и могли управлять другими различными аспектами визуализации. - Нажмите кнопку Render servers в настройках интерактивного визуализатора V-Ray RT и убедитесь, что опция Auto-start
local server включена. - Щелкните мышью по вьюпорту Perspective, что бы сделать его активным.
- В диалоге Render Setup установите текущий режим визуализации в режим ActiveShade и нажмите кнопку Render.
- Откроется окно 3ds Max ActiveShade (с разрешением, указанным на вкладке Common диалога Render Setup) и V-Ray RT будет печатать некоторые диагностические сообщения, имеющие отношение к настройкам интерактивного визуализатора.
- Также будет автоматически запущен локальный сервер визуализации V-Ray RT. Его консольное окно будет минимизировано.
- После того, как сцена будет передана локальному серверу визуализации, вы должны будете увидеть изображение для предварительного просмотра перспективного вьюпорта в окне ActiveShade.
- На визуализирующей станции запустите приложение сервера визуализации V-Ray RT, например через Start menu > All Programs > Chaos Group > V-Ray
RT for 3ds Max > V-Ray RT render server. - Запустится сервер визуализации V-Ray RT и на экране появится консольное окно.
- На клиентской машине откройте 3ds Max.
- Создайте простую сцену.
- Откройте диалог Render Setup и выберите V-Ray interactive
renderer в качестве визуализатора для ActiveShade. Также предпочтительно выбрать классический V-Ray в качестве чистового визуализатора (production renderer), что бы вы могли видеть материалы, специфичные для V-Ray, в редакторе материалов и могли управлять другими различными аспектами визуализации. - Нажмите кнопку Render servers в настройках интерактивного визуализатора V-Ray RT.
- Нажмите кнопку Add server и укажите IP-адрес или имя для каждой машины, которые вы хотите использовать в качестве серверов визуализации. Также можно выключить опцию Auto-start local server, если вы не хотите, что бы рабочая станция принимала участие в визуализации.
- Щелкните мышью по вьюпорту Perspective, что бы сделать его активным.
- В диалоге Render Setup установите текущий режим визуализации в режим ActiveShade и нажмите кнопку Render.
- Откроется окно 3ds Max ActiveShade (с разрешением, указанным на вкладке Common диалога Render Setup) и V-Ray RT будет печатать некоторые диагностические сообщения, имеющие отношение к настройкам интерактивного визуализатора.
- После того, как сцена будет передана серверам визуализации, вы должны будете увидеть изображение для предварительного просмотра перспективного вьюпорта в окне ActiveShade.









![17 бесплатных курсов по autodesk 3ds max [2021] для начинающих с нуля](http://pvtest.ru/wp-content/uploads/2/d/a/2daced8dc3deb2191aa2aa0831ca5ee9.jpeg)


















