Навигационные меши¶
Навигационные меши (навмеши) — трёхмерные объекты, используемые для упрощения построения траекторий, в частности, за счёт ликвидации дополнительных вычислений, таких как расчёт столкновений.
В этом примере (взятом из Code Snippets) навигационный меш используется для построения пути через лабиринт.
Чтобы использовать объект в качестве навмеша, активируйте параметр на панели и выберите из списка .
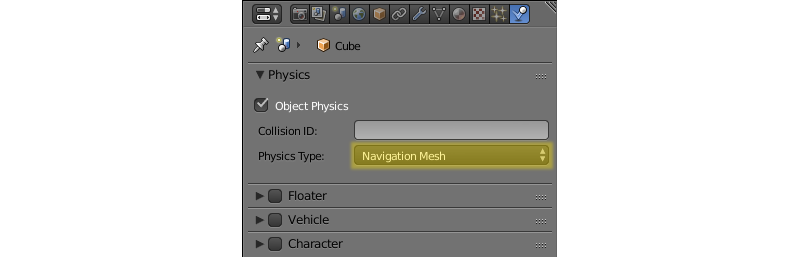
Навигационные меши могут создаваться вручную или генерироваться с помощью специального инструмента.
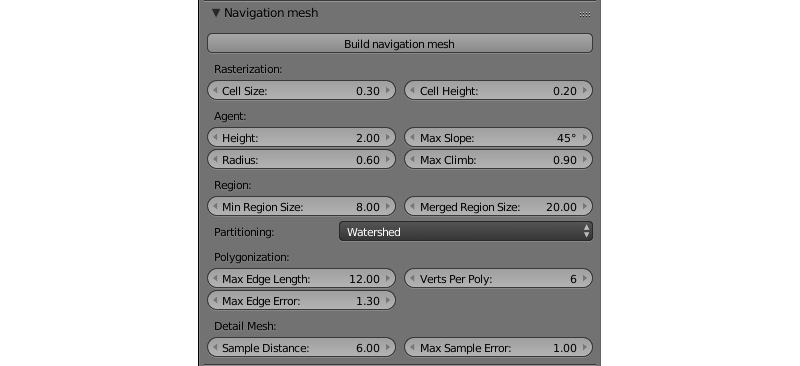
Примечание
Этот инструмент изначально присутствует в Blender и не является частью движка Blend4Web.
Интерфейс создания навигационных мешей находится на соответствующей панели вкладки , но так как он предназначен только для использования в интерактивных приложениях, панель доступна только в том случае, если выбран тип движка или (не Blender Internal, Cycles или любая другая система рендеринга).
Главный инструмент, находящийся на этой панели — кнопка . Как и предполагает её название, она используется для генерации навигационных мешей, основанных на выбранном объекте. Навмеш создаётся как отдельный объект, располагающийся над оригинальным объектом, который никак не изменяется при генерации.
Помимо этой кнопки, на панели также находится несколько групп параметров для тонкой настройки создаваемых навмешей.
Группа параметров :
- Cell Size
-
Растеризованный размер клетки. Повышение значения увеличивает размер полигонов навмеша. Максимальное значение — 1.0. Значение по умолчанию — 0.3.
- Cell Height
-
Растеризованная высота клетки (расстояние между навмешем, и объектом, на котором он основан). Значение по умолчанию — 0.2.
Группа параметров :
- Height
-
Минимальная высота, необходимая агенту для перемещения. Значение по умолчанию — 2.0.
- Radius
-
Радиус агента. Значение по умолчанию — 0.6.
- Max Slope
-
Максимальный проходимый угол наклона. Измеряется в градусах, значение по умолчанию — 45.
- Max Climb
-
Максимальная высота между клетками сетки, на которую может взобраться агент. Значение по умолчанию — 0.9.
Группа параметров :
- Min Region Size
-
Минимальный размер региона (регионы меньшего размера удаляются). Значение по умолчанию — 8.0.
- Merged Region Size
-
Минимальный размер региона для объединения (регионы меньшего размера объединяются). Значение по умолчанию — 20.0.
- Partitioning
-
Метод разбиения навигационного меша. Поддерживаемые методы:
— наиболее быстрый метод. Может генерировать длинные узкие полигоны.
— более сложный, но достаточно быстрый метод, генерирующий более оптимальные сетки треугольников, чем метод Monotone.
— классический Recast-алгоритм, создающий наилучшие разбиения. Этот вариант выбран по умолчанию.
Группа параметров :
- Max Edge Length
-
Максимальная длинна ребра контура. Значение по умолчанию — 12.0.
- Max Edge Error
-
Максимальное отклонение от контуров клеток. Значение по умолчанию — 1.3.
- Verts Per Poly
-
Максимальное количество вершин на полигон. Значение по умолчанию — 6.
Группа параметров :
- Sample Distance
-
Интервал сэмплирования детализированной полисетки. Значение по умолчанию — 6.0.
- Max Sample Error
-
Максимальное отклонение сэмплирования при упрощении детализированной полисетки. Значение по умолчанию — 1.0.
Преимущества и особенности каждого типа
Базовый функционал у этих двух типов одинаковый. Различия:
- конструкция;
- внешний вид;
- технические параметры.
У каждого вида блендера есть свои преимущества и недостатки.
«Плюсы» и «минусы» погружных устройств
Блендер с рукояткой и «ногой» покупают обычно хозяева небольших по площади кухонь. Прибор компактный, не занимает много места при хранении, легко помещаясь в выдвижные ящики. Зачастую такие агрегаты подвешивают на стену.
К преимуществам относятся:
- небольшие размеры;
- малый вес;
- простота в эксплуатации;
- возможность приготовления еды малыми порциями (соусы, питание для ребенка);
- легкий уход.
Модель погружного типа работает с любыми емкостями, главное – достаточная глубина для того, чтобы взбивать или смешивать продукт. С помощью погружного блендера легко приготовить детское питание (малые порции). После приготовления блюда насадки и «ногу» ополаскивают под водой и просушивают.
Из недостатков отмечают:
- невысокую мощность прибора (стационары обычно мощнее);
- сложность измельчения твердых продуктов.
Погружной блендер нельзя оставлять без внимания, для автономной работы он не годится. Рукоятку агрегата держат в руке и контролируют процесс
При покупке обращают внимание на количество режима скоростей, мощность
На заметку!
Удобнее в работе блендеры мощностью 400-600 Вт с 4-6 позициями переключателя скоростей.
Функционал у подобных моделей меньше, чем устройств с чашей.
«Плюсы» и «минусы» стационарных устройств
Агрегаты внешне напоминают кухонные комбайны. Достоинства приборов:
- возможность автономной работы по заданному режиму;
- загрузка большого объема компонентов (точное количество зависит от вместительности чаши и мощности);
- наличие крышки на емкости, защищающей от выброса продуктов во время взбивания, перемешивания или измельчения;
- доступная цена.
Но такие блендеры потребуют выделения для них особого места на кухне. «Минус» — сложности с измельчением мелких продуктов, которые дробятся неоднородно.
Создание UV-развертки
Выбираем объект ПКМ и переходим в «Режим правки» (TAB). Выделяем грани для реза (Shift-ПКМ — выделение рёбер поштучно; Shift-Alt-ПКМ — выделение всех точек в грани).
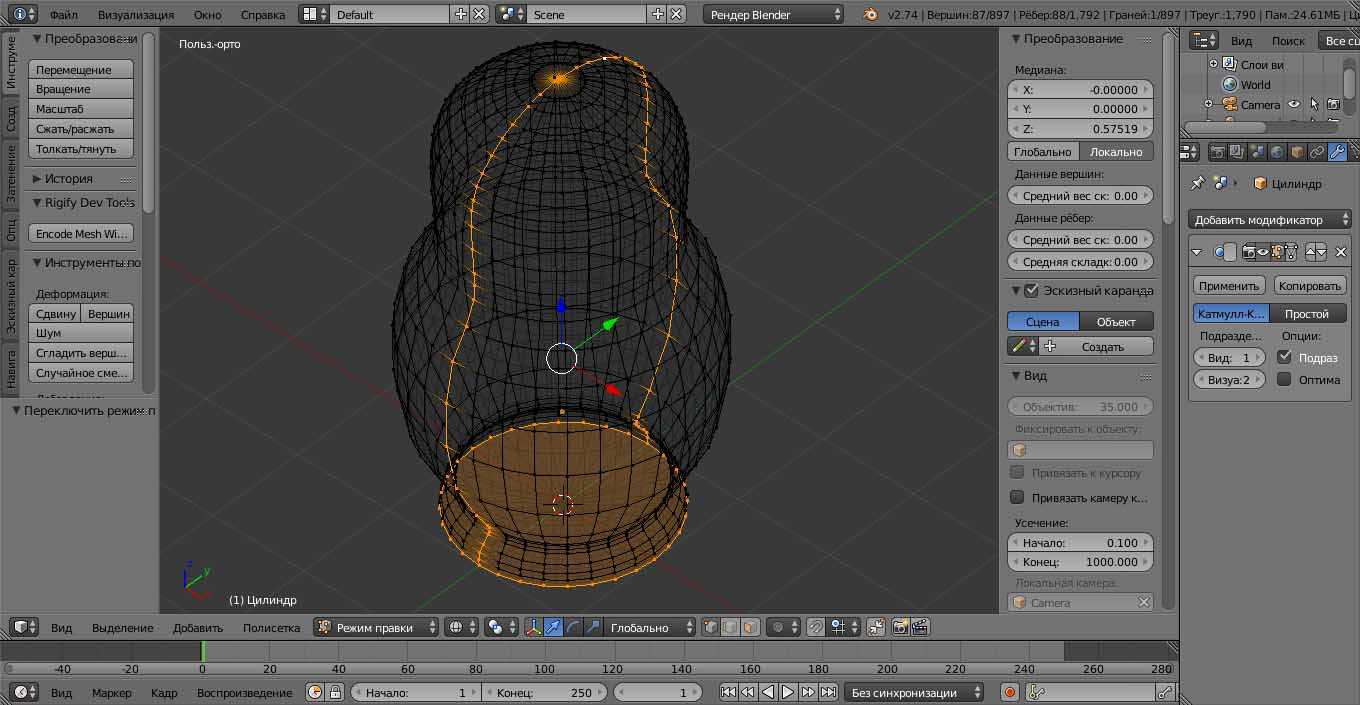
Выделение граней реза для uv-развертки
Жмём Ctrl-E и выбираем появившемся списке пункт «Пометить шов».
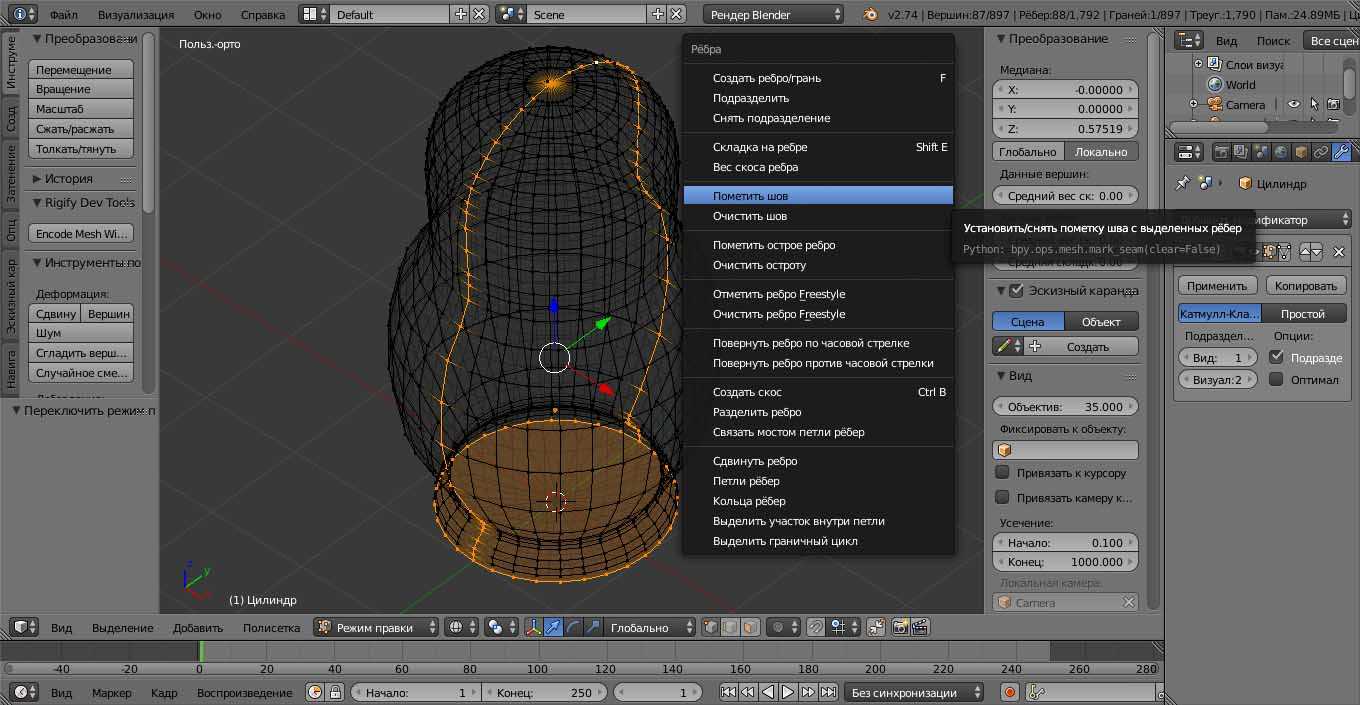
Пометка шва реза для uv-развертки
Меняем набор окон в списке преесетов на «UV-Editing». Выделяем все узлы выбранного объекта объекта — A. Жмем U и выбираем из списка меню «Развернуть».
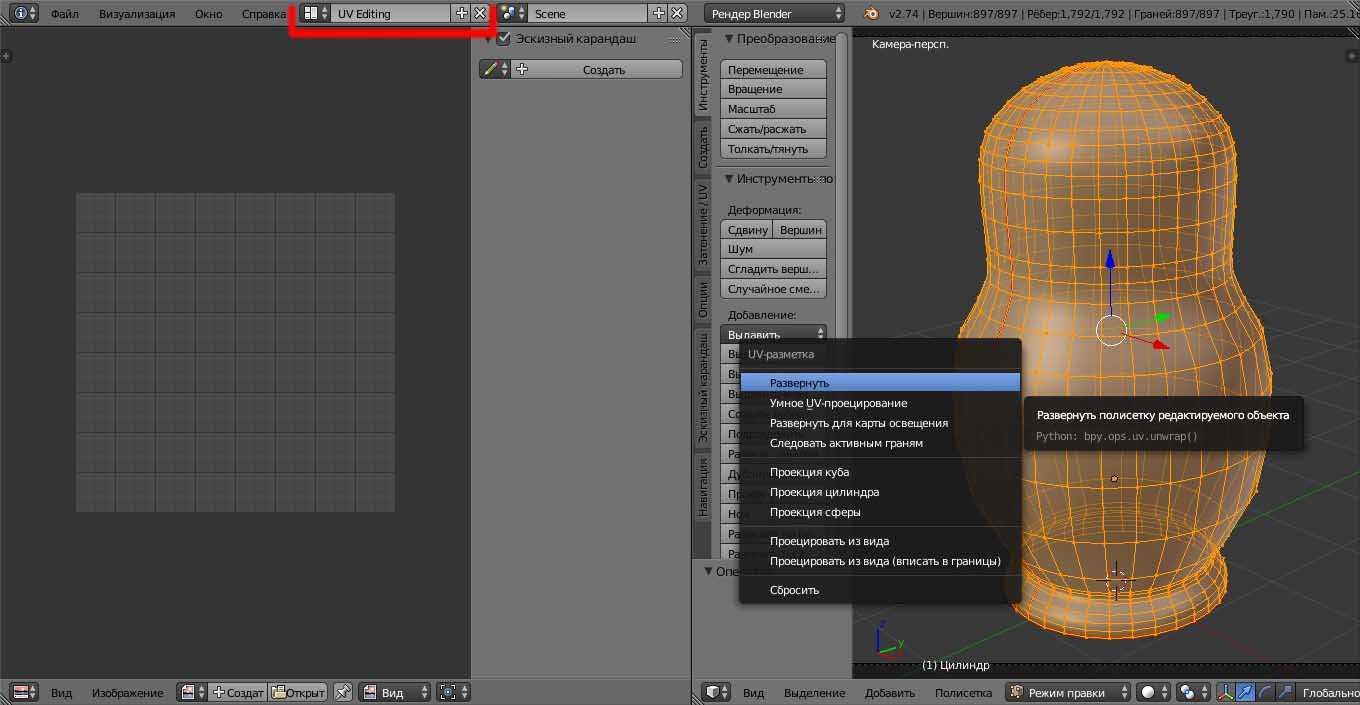
Создание uv-развертки
Полученые сетки развертки в окне «Редактор UV/изображений» компануем на листе так, чтобы было удобно в последствии их разукрашивать в Blender или в стороннем редакторе (GIMP, Adobe Photoshop и т.п.). Для этого можем использовать следующие горячие клавиши: L — выбор отдельного элемента; G — перемещение элемента; R — вращение элемента; S — изменение размера элемента.
ПКМ
Создаем изображение текстуры нашего объекта выбрав пункт меню «Изображение > Создать изображение». Настраиваем параметры по необходимости или оставляем по умолчанию, жмем клавишу «ДА». Размер изображения в пикселях рекомендуется выбирать кратным числу 2 с целью оптимизации работы с памятью (пример: 2, 4, 8, 16, 32, 64, 128, 256, 512, 1024, 2048). Другие размеры допустимы, но могут оказаться не рациональными, конечный выбор можно произвести исходя из производительности в каждом конкретном случае, предворительно проведя ряд эксперементов.
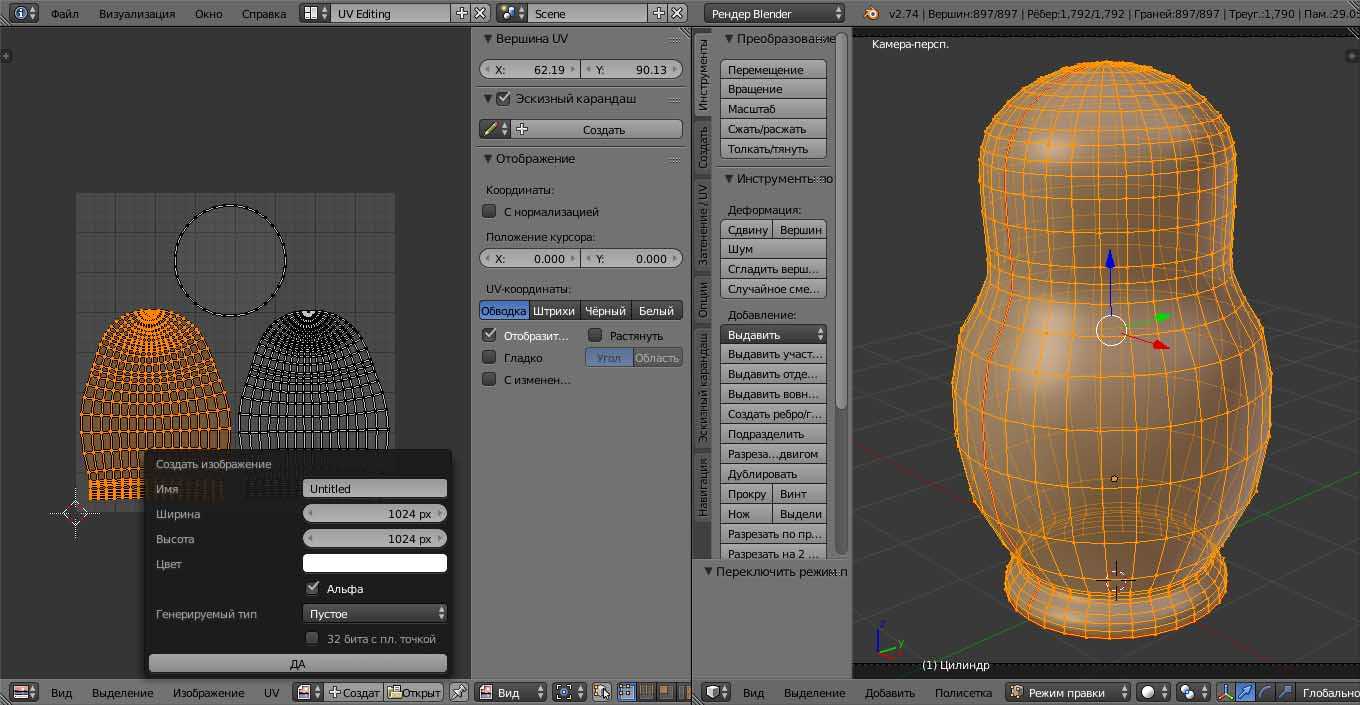
Создание изображения текстуры uv-развертки
Теперь можно перейти к раскрашиванию текстуры. Для это можно воспользоваться инструментами Blender. Выбираем режим «Кисть». Выводим панель инструментов — T. Приступаем к разукрашиванию.
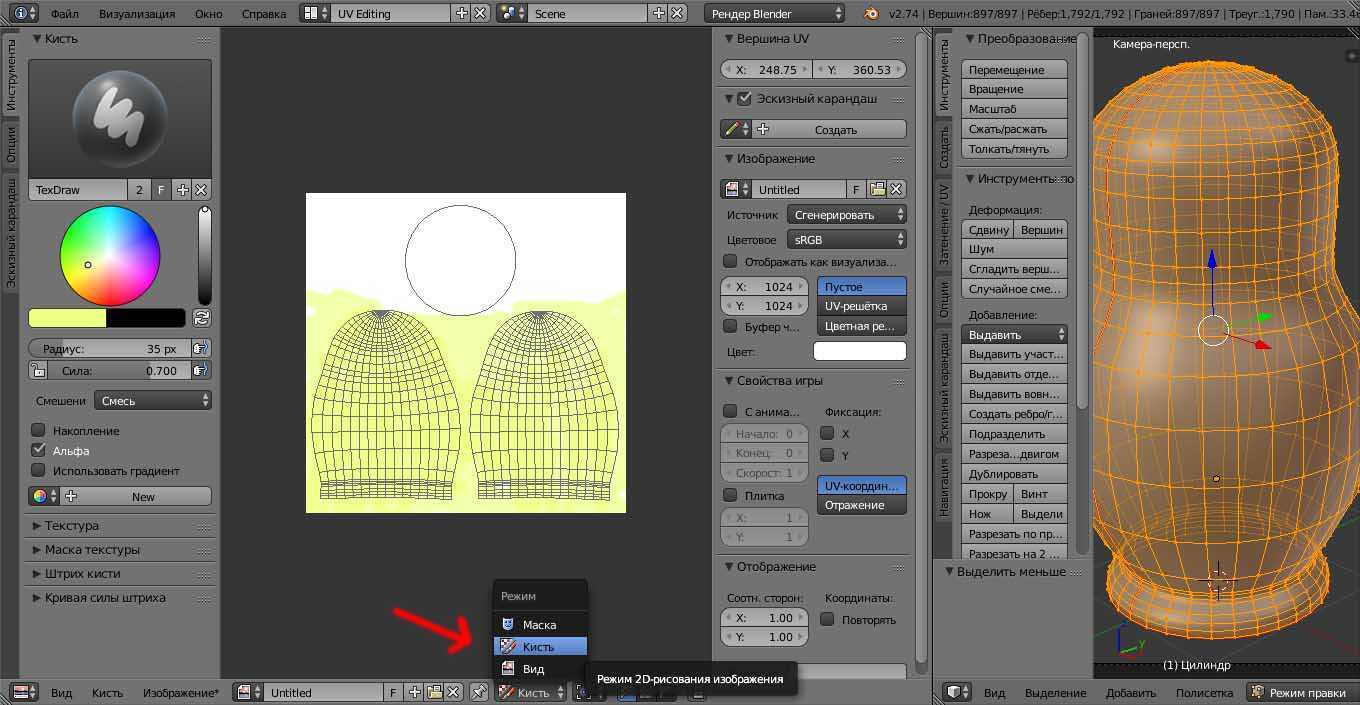
Режим создания текстуры для uv-развертки
ВАЖНО! После создания изображения текстуры, его необходимо сохранить во внешний файл. Выбираем пункт меню «Изображение > Сохранить изображение как»
Программа Blender с нуля или как за неделю научиться моделировать под 3D печать.
Подпишитесь на автора
Подпишитесь на автора, если вам нравятся его публикации. Тогда вы будете получать уведомления о его новых постах.
Отписаться от уведомлений вы всегда сможете в профиле автора.
Для любого моделлера не секрет, что для того чтобы успешно моделировать объекты, нужно уметь представлять объект в объеме, видеть его изнутри. Хотя и это умение приходит не сразу, с опытом. Я моделирую сейчас зачастую в голове, когда еду с работы домой к примеру, и потом уже дома мне остается лишь воплотить задуманное в жизнь. Многим по началу трудно замоделить даже кружку, но как правило все эти проблемы от желания всего и сразу. Так не бывает, всему нужно учиться. Я хочу рассказать вам, об уникальном пакете, на мой взгляд, и имя ему Blender.
Сразу стоит сказать, что пакет абсолютно бесплатен и с открытым кодом, а это значит, что вам не нужно переживать за лицензию, а значит вы можете в нем моделировать, печатать, и продавать изделия не опасаясь судебных исков и прочих неприятностей. Конечно вы всегда можете перевести какую-нибудь сумму денег на счет разработчиков, тем самым помогая проекту развиваться дальше.
Другой плюс Blender для вас будет в том, что он адаптирован для 3D печати. В нем есть Плагин для теста модели на пригодность к печати, а также импорт в формат STL и OBJ. На самом деле в Блендере (буду писать его так) есть масса плагинов и расширений, позволяющих настроить его более гибко, под себя. Кроме того, единица измерения в нем (несмотря на разные версии и мнения) равна 1 мм, т.е. 1.00000 = 1 мм. Значит, что 0.0010 — это 1 микрон. Фактически, точность печати модели ограничивается возможностями вашего принтера.
Многие меня убеждали в том, что существует масса CAD систем, с которыми Блендер никогда не встанет в один ряд. Возможно они в чем-то правы, да Блендер не умеет работать с чертежами, но и CAD система не сможет построить скульптуру, скажем Венеры, а Блендер может. Вообще в Блендере многие предметы, вазы например, рисуются путем нажатия нескольких кнопок, что по времени занимает меньше минуты. На высоком уровне поддержка Булиновых операций сложения, вычитания, остатка. На высоком уровне работа с текстом.
Вообще Блендер это серьезный пакет, позволяющий делать анимацию, фильмы, дизайн и даже игры.
Освоил я Блендер меньше чем за неделю, это касается конечно лишь в части моделирования, быстро привык к горячим клавишам и теперь очень редко вспоминаю 3Ds max)) Ниже я размещаю для вас ссылки на сам Блендер, а также на курс обучения, по которому учился я. Пройдя этот курс, прочитав Blender Basics вы сможете уверенно работать в Блендере и как следствие печатать свои модели.
http://b3d.mezon.ru/index.php/Blender_Basics_3-rd_edition — Книга по изучению всех основ Блендера (обязательна к прочтению)
https://www.youtube.com/watch?v=7GCtVM-8naY&list=PLC15BA37A75D1F0D1 — канал на YouTube, где автор рассказывает самые важные вещи и научит вас создавать кружку.
https://www.youtube.com/watch?v=WgW90_8zEK8 — мастер класс от человека моделирующего под печать для ювелирки.
https://www.youtube.com/user/fastaboutblender/playlists — Уроки на YouTube от профессионала, рассказывает все, от настроек пакета до малейших нюансов.
Вы всегда можете поискать в сети что-то еще по Блендеру. Просмотрев эти ролики, прочитав книжку, и конечно же практикуясь, вы будете обречены на успех. Мои уроки на 3Dtoday Уроки 3D-моделирования. Учимся моделировать ложку в Blender. 3D-моделирование в Blender. Учимся моделировать брелоки, подвески с обычной картинки.
Техника безопасности
Любая техника требует соблюдения правил эксплуатации и безопасности. Перед применением блендера обязательно изучите инструкцию от производителя. Возможно, компания отметила в ней какие-то рекомендации, нюансы использования именно этой модели кухонного девайса.
Как пользоваться блендером Редмонд, Бош или от другого бренда, согласно технике безопасности? Нельзя, чтобы кусочки пищи попадали в мотор. Нельзя мочить мотор, устройство может выйти из строя. Следите, чтобы не появлялись на корпусе сколы, трещины, сетевой шнур не был перетёртый, прижатый. Работая с гаджетом, загружайте его продуктами до установленной отметки. В инструкции блендера каждая фирма для разных моделей указывает свои лимиты. Поэтому сразу лучше изучить всю информацию, прежде чем включать девайс.
Завершив работу, отсоединяйте прибор от сети. Особенно если в семье дети, нужно хранить устройство повыше и дальше. Используемую насадку лучше всего сразу вымыть и тщательно просушить.
Дорогостоящие модели имеют термосопротивление, данная опция автоматически отключает питание при перегревании устройства.
Как использовать погружной блендер согласно правилам безопасности, теперь вам известно, но главное условие – соблюдать эти рекомендации, в противном случае прибор может выйти из строя.
Создаём стакан с водой при помощи Blender и Mitsuba.
Filippo Veniero, TLC инженер и 3Д художник-фрилансер, объяснит в этом уроке, как использовать движок рендера Mitsuba для получения физически точной визуализации стеклянного стакана в Blender, в комплекте с водой, пузырьками и соломинкой.
В этом уроке я покажу вам, как при помощи Mitsuba в Blender создать физически точный стеклянный стакан. Mitsuba — это открытый, основанный на физике рендер, работающий под Linux, Mac OS X, Windows, он построен по модульному принципу.
Моделирование интерьера в стиле модерн в Blender.
В этом уроке мы займемся моделированием интерьера, на основе изображения референса. Она написана для начинающих, вы узнаете, как настроить фоновое изображение и как подобрать камеру, как проходит очень простой рабочий процесс для построения сцены с различными базовыми методами моделирования, все это даст вам хорошую основу для любого вида моделирования.
Я хотел бы поблагодарить пользователя социальной сети Flickr под ником“scarletgreen” за фото.
Архитектурная визуализация кресла Барселона.
Перед вами вторая часть урока по созданию стула Барселона для интерьерной визуализации в Blender. Первая часть рассказывает исключительно о моделировании самого стула (она тут: http://www.cgmasters.net/free-tutorials/blender-tutorial-chair-modeling/). Во второй части сосредоточимся на скульптинге деталей, настройке материалов, освещении и пост-обработке.
Не будем ходить вокруг да около, а давайте взглянем на то, чем займемся сегодня:
- Скульптинг деталей
- Создание процедурного.
Создание клубники в Blender.
Инженер TLC и 3D художник-фрилансер, Filippo Veniero, проведет нас через процесс создания клубники с помощью бесплатной и общедоступной программы Blender.
Вступление.
Фрукты — это очень важная еда, но иногда она может быть очень дорогой (особенно, когда мы говорим о 3Д модели фруктов). В этот туториале я покажу, как моделировать, текстурировать и визуализировать реалистичную клубнику в Blender. Мы будем использовать простой меш (сферу) в.
Как добавить пыль на любую модель
Вы вероятно слышали утверждение художников о том, как важно “внимание к деталям”. Почему? Потому что правдоподобность — это половина нашей работы. Мы пытаемся заставить аудиторию принять генерируемые компьютером изображения – а это труднее, чем кажется
Поэтому замечание мелких деталей из реального мира, и интегрирование их в рендер — это жизненно важный навык, и большинство CG-работодателей явно считают, что визуализатор должен владеть таким навыком. Что
Мы пытаемся заставить аудиторию принять генерируемые компьютером изображения – а это труднее, чем кажется. Поэтому замечание мелких деталей из реального мира, и интегрирование их в рендер — это жизненно важный навык, и большинство CG-работодателей явно считают, что визуализатор должен владеть таким навыком. Что.
Использование порталов при освещении для сокращения времени рендера в Blender
Сцены интерьера известны своим чрезвычайно длительным временем рендера — еще 2 года назад я работал над сценой, рендер которой занял целый месяц. Но если бы я сегодня рендерил эту сцену, с помощью порталов она закончилась бы в мгновение ока. Portal lamps (портал ламп) — новая функция в Blender 2.75, позволяющая Blender понять вашу сцену, что значительно ускоряет рендеринг. Чтобы создать портал, достаточно добавить Area Lamp и проверить окно.
Как создать реалистичную анимацию летящей пули, разбивающей стекло, в Blender.
В этом уроке Вы узнаете:
- Как использовать приложение cell fracture, чтобы разбить объекты на кусочки.
- Использование параметра physics при помощи симулятора rigid body (твердое тело).
- Использование rigid body.
Айтигенио
3D-моделирование — это процесс создания трехмерной модели какого-либо объекта (как реального, так и абстрактного). Курс 3d моделирования для детей — это сочетание математики, геометрии и дизайна, направленное на развитие вашего ребенка.
Список тем, предстоящих изучению:
- Основы интерфейса и простые манипуляции с объектами
- Операции с вершинами, рёбрами, полигонами
- Модификаторы
- Подготовка модели к UV-развёртке и текстурированию
- Принципы создания UV-развёртки
- Наложение материалов на объекты
- Отрисовка текстур
- Создание процедурных текстур
- Основы визуализации
- Основы покадровой анимации
- Основы скелетной анимации
- Симуляция.
На каждом онлайн-занятии ребенок работает над своим проектом. Тренер помогает все сделать грамотно, дает нужные теоретические сведения. Помогает не забросить проект, довести его до конца, всячески стимулирует воображение ребенка.
Оптимизация масштабных сцен
Попробуем усложнить задачу: выделяем все объекты в сцене и копируем их через Alt + D несколько раз. Рекомендуем предварительно удалить или спрятать (H) камеру и источник света, чтобы случайно не создать их дубликаты.
Группа объектов, скопированная несколько раз. Скриншот: Леон Балбери для Skillbox Media
Статистика на скриншоте показывает, что в сцене 310 объектов. Выделяем все объекты — это можно сделать при помощи клавиши A или окружности (Circle Select), вызвав инструмент кнопкой С и увеличив радиус колёсиком мыши. Если применить к одному из выделенных объектов модификатор Подразделение поверхности (Subdivision Surface) — о нём мы узнали во втором уроке, — количество граней увеличится. При наложении модификатора на все объекты в сцене сумма полигонов может вырасти до полумиллиона. Сделать это быстро можно при помощи горячих клавиш: Ctrl + 1, Ctrl + 2, Ctrl + 3 и Ctrl + 4 — для разных уровней сглаживания. Таким образом эффект от использования одних и тех же мешей пропадает, так как при использовании модификаторов происходит полный пересчёт геометрии объекта.
Примечание
Применить модификатор ко всем объектам можно и вручную — для этого его необходимо наложить на активный объект, выделить все остальные (A), нажать Ctrl + L и в открывшемся меню выбрать Copy Modifiers.
Обратный процесс работает аналогичным способом: удалив на активном объекте модификатор и применив Copy Modifiers, вы скопируете настройки на все выделенные объекты.
Увеличение количества полигонов с помощью модификатора «Подразделение поверхности» (Subdivision Surface)
Однако аналогичная операция возможна и внутри объекта. Отменяем модификатор через Ctrl + Z и переходим в режим редактирования. Выделив все полигоны (А), открываем меню инструментов через ПКМ (или W, если на правую кнопку мыши у вас назначено выделение) и выбираем опцию Подразделить (Subdivide). В нижнем левом углу вьюпорта появится вкладка с одноимённым названием. Открываем её и выставляем значение Гладкость (Smoothness) на 1, а Количество разрезов (Number of Cuts) на 4.
Увеличение количества полигонов через режим редактирования (Edit Mode)
В итоге получается почти тот же результат, что и при использовании модификатора через Ctrl + 4, но при этом сцена содержит 150 полигонов. Даже если продолжить дублирование с помощью Alt + D, количество граней останется прежним.
Если бы у каждого из 2156 объектов был свой меш, эта сцена насчитывала бы около 1 млн полигонов. Скриншот: Леон Балбери для Skillbox MediaПродолжаем эксперимент дальше. Итог — 17 248 объектов, 150 граней
При этом можно выбрать любой объект, перейти в режим редактирования и изменить его на своё усмотрение, используя приёмы из второго урока. В этом случае все изменения будут автоматически применены и к остальным объектам, так как меш один и тот же.
Объекты после манипуляций в режиме редактирования (Edit Mode). Скриншот: Леон Балбери для Skillbox Media
А если один из объектов выделить в объектном режиме, то во вкладке Трансформация — Элемент ему можно задать уникальные параметры положения, вращения, масштабирования и размера по любой оси. В этом случае трансформация не затронет остальные объекты.
Трансформация одного объекта. Скриншот: Леон Балбери для Skillbox Media
Получается, что при создании масштабных сцен можно обойтись одним мешем. Даже при 17 248 объектах статистика показывает, что в сцене всего 150 полигонов. При использовании отдельных мешей для каждого объекта их было бы порядка 8 млн. Это пример оптимизации.
Данный приём аналогично работает и с целыми коллекциями (о них мы узнали в первом уроке). Предположим, у вас есть коллекция из восьми разных моделей домов, которые вы хотите продублировать. При обычном копировании полигонаж сцены будет расти в геометрической прогрессии. Однако если щёлкнуть правой кнопкой по коллекции и выбрать Экземпляр в сцену (Instance to Scene), то группа моделей продублируется. Ещё это можно сделать через меню Добавить (Shift + A) — Экземпляр коллекции (Add — Collection Instance). При этом у вас останется ровно столько же полигонов, сколько было раньше.
Примечание
Имейте в виду, что коллекции могут накладываться одна на другую. Если на первый взгляд в сцене не прибавилось объектов, просто проверьте структуру проекта — скопированные коллекции отобразятся там.
Чтобы разбить продублированную коллекцию на отдельные объекты, необходимо её выделить, зайти в меню Применить (Ctrl + A) — Сделать экземпляры настоящими (Apply — Make Instances Real).
Более подробная инструкция от 25games
Экономия полигонов влияет не только на скорость работы в программе, но и на рендеринг
Это особенно важно при работе над анимацией — на рендере каждого кадра можно сэкономить до нескольких минут
Создание лица, тела и одежды
Когда я работаю над человеческими персонажами, я почти всегда начинаю с уже имеющейся базовой модели. В данном случае я сделал ее в бесплатном генераторе MBLab для Blender. Так я получил модель с приличной топологией, правильной анатомией и даже базовым ригом, который позволил расположить модель с перспективой, как на концепте.
Создавая лицо я использовал аддон FaceBuilder от KeenTools. Он сильно упрощает создание основной 3D-сетки, которая повторяет формы лица. Изначально аддон использовали для подгонки лиц актеров в VFX-продакшене, но также он хорошо работает и для рисованных персонажей.
Создав силуэт Дина с помощью простых форм, я использовал базовый риг MBLab, чтобы поставить его в А-позу
Я обратил внимание, что многие А-позы, которые можно увидеть в ААА играх, имеют небольшой сгиб в локтях. Кажется так делают, потому что в дальнейшем будет удобней и легче моделировать складки одежды
Я последовал этому принципу, так как знал, что в правом локте будет много складок.
На этом этапе модель выглядела посредственно, но я уверенно двигался дальше, зная, что с таким качественным концептом и референсами мне удастся сделать хорошую модель.

Все три типа сеток (лицо, одежда, hard surface) требуют разных подходов.
Делая лицо и волосы я использовал исключительно скульптинг. Подчистив модель сделанную FaceBuilder, я взялся уточнять формы лица и максимально придерживался оригинального концепта. Мне хотелось, чтобы лицо выглядело нарисованным, потому я добавил грубых мазков кистью, как на лице главного героя в Tall Grass. Затем я сгладил их с помощью Scrape Brush, как это сделал бы настоящий художник по глине.

Для hard surface деталей я использовал пару способов моделирования. Обычное SubD-моделирование (для более простых форм), либо сперва создавал более сложные формы в виде 3D-эскиза, следуя методу, описанному Rachel Frick. Он заключается в том, что сначала создается основная форма, например, панель на браслете. После чего вырезаются и уточняются элементы с помощью функции Booleans. Затем можно ее преобразовать в скульптурную сетку с помощью Remeshing и указать контуры панелей в режиме Sculpt Mode с помощью кисти Crease Brush. Остальное — обычная ретопология.
Я рекомендую сначала моделировать более грубые формы (панели), затем разделить их и уменьшить до чистовой модели. Тем самым вы получите дополнительное разрешение, необходимое для мелких деталей, сохраняя при этом чистый силуэт. Признаюсь, детали экзоскелета с панелями были самыми сложными в этом проекте. Мне понадобилось несколько попыток, пока я не добился желаемого результата.
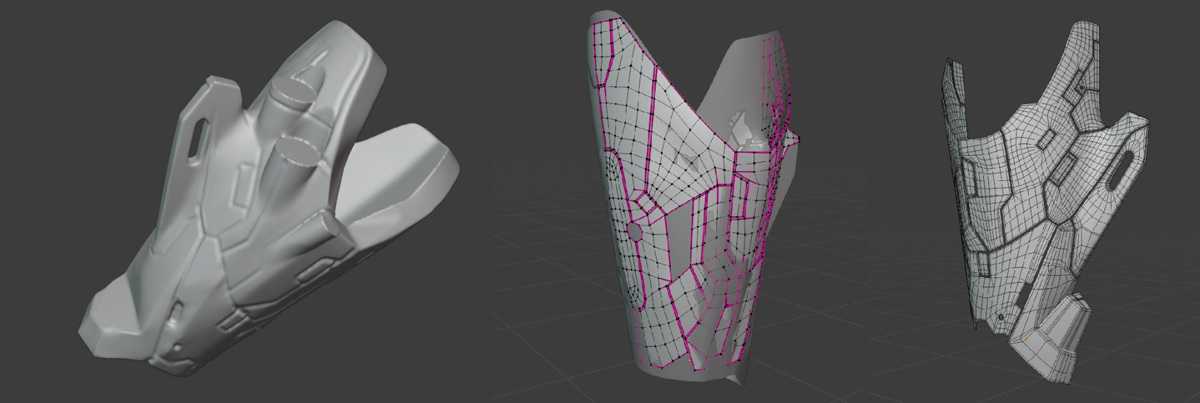
Делая элементы из ткани я всегда начинаю с low poly. Большая часть одежды имеет очень простую форму, которая усложняется за счет кроя, швов и складок. Потому я стараюсь реалистично создавать блокаут, чтобы форма и размер элементов выглядели правдоподобно. Также регулярно сверяюсь с референсами, чтобы подмечать, где ткань кроится и сшивается. Я почти хирургически точно разрезал свою сетку и соединял разные части с достаточным нахлестом. Местами я применял модификатор Solidify, чтобы добавить дополнительной толщины. Используя лишь команды Bevel и Shrink/Fatten (Ctrl+B и Alt+S), я дополнительно детализировал некоторые места, чтобы из них получились швы.
Обычно я это делают так. Один большой скос формирует линии, которые стягивают топологию. Затем я немного смещаю внутреннюю линию внутрь и снова делаю скос, на этот раз еще сильнее. После чего протягиваю ближнюю линию глубоко внутрь, чтобы создать излом шва. Конечно, чтобы эта техника работала, нужно заранее продумать расположение шва еще при создании low poly модели.
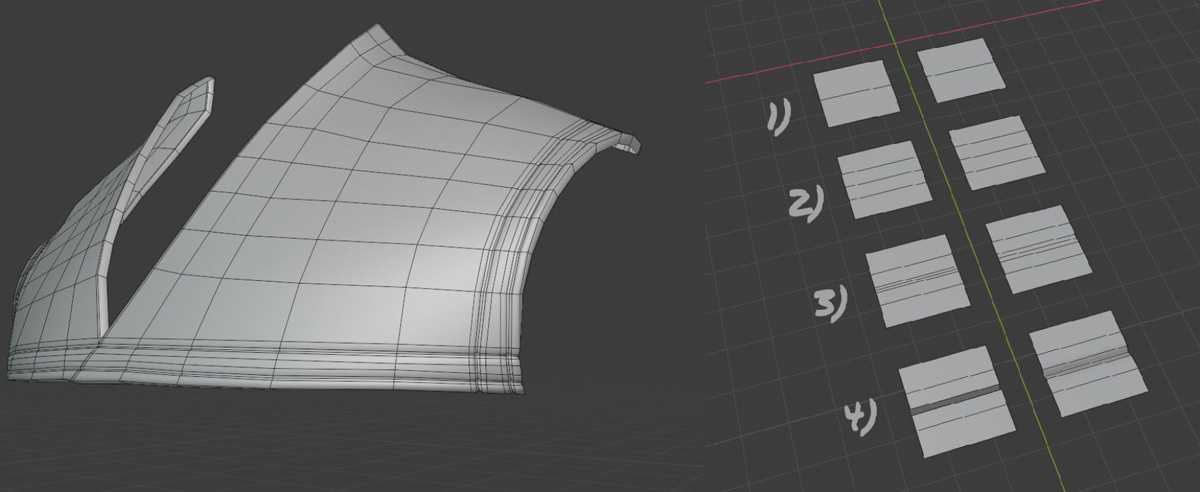
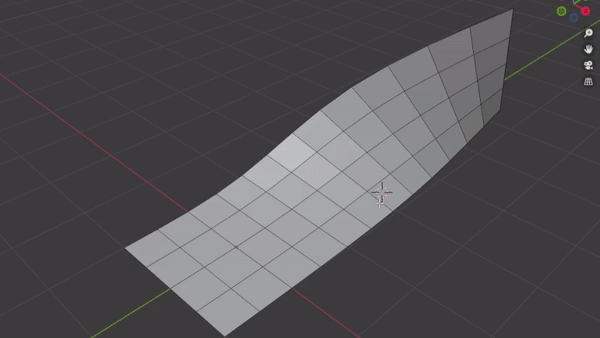
Закончив с SubD-основой одежды, я использую модификатор Multires для аккуратного скульптинга поверх модели. Добавляя складки и помятости с помощью альфа-штампов и применяя кастомную кисть для небольших складочек в местах сгибов ткани. Помимо этого у модификатора Multires есть еще одно весомое преимущество. С ним можно не беспокоиться об артефактах при запекании, поскольку обработка созданная модификатором, всегда очень простая и точная
Это важно при работе с наложенниями и плотно скомпонованной геометрией, которая в ином случае может вызвать кучу проблем

Наконец, я создаю копию high poly и выделяю все линии-швы. Конвертирую их в кривые и с помощью модификатора Array и Curve вставляю простую цилиндрическую форму шва во все линии, создавая швов. High poly одежды практически завершена и готова к развертке.
Чего нельзя делать
Как пользоваться блендером Браун, Электролюкс, Бош, погружным или стационарным, описано ранее, теперь рассмотрим, чего нельзя делать в процессе эксплуатации.
Запомните, что нельзя подсоединять влажные насадки к прибору, это может стать причиной выхода из строя гаджета. Корпус лучше всего очищать мягкой, немного влажной тканью. Дети не должны работать с прибором, допускается только при присутствии и контроле взрослых.
Как пользоваться чашей погружного, блендера? Здесь запрещается погружать крупные куски ингредиентов, не очищенные от семян, плодоножек, косточек. Такие крупные частички способны перезагрузить мотор, что станет причиной поломки.
Обратите внимание, что небольшая порция продуктов в стационарном устройстве способна также вызвать перегруз мотора. Нельзя на протяжении длительного времени работать на максимальной мощности
Делайте перерывы. Активировать девайс запрещается влажными руками, также устройство не должно работать вхолостую. Ножи нельзя брать в руки, нужно контролировать глубину погружения ножки.
Функционал насадок
Для повышения функциональности агрегатов используются специальные насадки. Некоторые из них входят в комплект блендера, другие – продаются отдельно. При необходимости любые элементы можно докупить в магазине.
Насадки:
- для погружных устройств;
- для стационаров (устанавливаются в чашу).
По функциям классифицируются на группы:
- перемешивающие;
- для взбивания;
- режущие (измельчение продуктов).
Выпускаются специальные насадки (выполняют только определенное действие) и универсальные.
Насадки для блендеров погружного типа
К «ноге» прикрепляются насадки различных конструкций:
- основной измельчитель (в виде лопастных ножей);
- насадки с перфорированной коронкой (для приготовления фруктовых, овощных и мясных пюре);
- крюк – усиленная конструкция для замеса теста плотной консистенции, подходит только для устройств с высокой мощностью;
- венчики в виде окружности или рамок для перемешивания;
- насадка для вакуума (в комплекте с лотками).
Обычные насадки венчики позволяют взбивать в пышную пену легкое тесто, кремы, белковую массу. Вакуумные насадки устанавливают в контейнеры с продуктами, затем выкачивают оттуда воздух. В результате, существенно увеличивается срок хранения еды.
Насадки для стационарных блендеров
В таких агрегатах насадки устанавливают в чашу. В комплект обычно входят несколько различных типов измельчителей (базовый набор), но есть модели с расширенным набором дополнительных элементов.
Выпускаются насадки:
- терки;
- для приготовления теста различной консистенции;
- ножи для измельчения продуктов
- диски для нарезания ломтиками;
- для нарезания кубиками;
- соковыжималка;
- для дробления льда;
- для создания эмульсий.
Режущие элементы устанавливаются на стержень внутри емкости, в движение приводятся мотором прибора. У крышки, закрывающей емкость, предусмотрено отверстие для добавления компонентов без остановки блендера.
Для перемалывания предназначены ножи лопастных конструкций. Изготавливаются из нержавейки, благодаря прочности, перемалывают и дробят продукты различной степени твердости. Ножи и устройства для натирания устанавливаются в специальные дисковые держатели. Используются для нарезки, получения овощной или фруктовой стружки, лапши. Так как режущие элементы располагаются фрагментами, иногда «проскакивает» брак – крупные кусочки.
Насадки для получения кубиков состоят из специальной сетки, через ячейки которой продавливается продукт, и ножей. При выдавливании режущие элементы срезают выдавленную часть, получая кубик.
При помощи лопастной насадки получают кубики льда и ледяную крошку, а конус с вертикальными отверстиями ребрами удобен для приготовления свежевыжатого сока из лимонов, апельсинов или мандаринов.
Во всех видах блендеров есть типа насадок для теста. Виды:
- лопастная насадка – замешивает легкое тесто малой вязкости;
- вращающийся крюк – для густого теста.
В последних моделях блендеров в комплект входит насадка спираль, предназначенная для получения однородных по консистенции жидкостей-эмульсий. При использовании венчика для смешивания двух компонентов из-за попадающего воздуха сложно добиться однородности. Вращающаяся вертикально спираль исключает такое попадание, составы ввинчиваются друг в друга и равномерно распределяются.
Экспорт в другие форматы
Примечание: если вам не интересно экспортировать модели в другие форматы, чтобы делиться ими с людьми, то можете пропустить этот раздел. Просто сохраните файл и закройте Blender.
Unity вполне хорошо работает с форматом .blend приложения Blender, если Blender установлен в системе. Однако при передаче моделей другим людям лучше использовать форматы наподобие .FBX или .OBJ, не требующие никакого стороннего ПО. Именно по этой причине в большинстве наших туториалов используются файлы моделей в .FBX, а не исходные .blend.
Экспортировать в FBX из Blender очень просто. Для начала выберите в верхнем меню File > Export > FBX (.fbx).
Вы увидите режим экспорта. В отличие от большинства приложений, Blender не открывает отдельное окно, а вместо этого заменяет содержимое всего окна.
Можно выбрать место сохранения файла, выбрав папку слева или введя местоположение в поле сверху. Параметры экспорта указаны в нижнем левом углу окна:
Эти параметры экспорта по умолчанию подходят для Unity, но существует вероятность того, что в более сложных сценах они могут создать хаос, потому что экспортируют всё, даже источники освещения и камеры. Чтобы экспорт был чистым, внесите следующие изменения:
Снимите выделение с Camera, Lamp и Other. Это можно сделать, удерживая Shift и нажимая на опции, которые нужно отключить.
Если выбраны только такие опции, то никакие нежелательные объекты не экспортируются. Теперь поставьте флажок !EXPERIMENTAL! Apply Transform под этими опциями. Он применит позицию, поворот и масштаб всех объектов. Это означает, что неоднообразные значения будут сброшены; например, если поворот имел значения (X:23, Y:125, Z:7), то он будет сброшен на (X:0, Y:0, Z:0).
Переключитесь на вкладку Geometries, нажав на кнопку Geometries, и снимите флажок Use Modifiers Render Setting. Это позволит сохранить высокое количество полигонов внутри для рендеринга в Blender, но оставит его низким внутри Unity.
Далее откройте вкладку Armatures, поставьте флажок Only Deform Bones и снимите Add Leaf Bones. Это не позволит приложению Blender добавлять к арматуре лишние кости. Leaf bones необходимы только для совместимости с Maya. Non-deform bones, например, контролирующие кости, необходимы только в ПО моделирования для выполнения точной настройки; в таких игровых движках, как Unity, они бесполезны.
Опции Animation по умолчанию настроены правильно, так что менять их не нужно.
Настроив всё это, было бы слишком скучно каждый раз заниматься этим каждый раз при экспорте файла. И тут нам помогут пресеты. Мы можем сохранить все эти параметры во внутренние опции Blender для использования в будущем.
Для этого нажмите на кнопку + рядом с раскрывающимся списком Operator Presets, введите в текстовое поле название пресета и нажмите на кнопку OK. В этом туториале мы назовём его Unity FBX.
Если открыть теперь раскрывающийся список Operator Presets, то можно выбрать только что созданный пресет:
После этого параметры мгновенно будут применены. Пресеты работают для всех файлов, поэтому теперь вы можете запросто экспортировать любой файл Blender в FBX для использования в Unity.
Последний шаг — собственно сам экспорт. В этом туториале файл .blend используется в Unity для анимирования, поэтому сохраните файл FBX в любое место, выбрав папку слева и нажав кнопку Export FBX в правом верхнем углу.
Сохраните файл и закройте Blender. Наконец настало время перейти в Unity и воспользоваться нашей моделью.



















![13 бесплатных курсов по blender 3d [2021] для начинающих с нуля](http://pvtest.ru/wp-content/uploads/e/6/b/e6b22e92f3095af3ef54d431decf6d94.jpeg)







