Настройки абзаца
Если же текст в таблице не просто «наползает» на границы ячейки, но часть его вообще прячется за нее, вероятно, нужно изменить параметры абзаца этого теста. Для этого выделяем требуемую ячейку или весь столбец и в главном меню входим в окно настройки «Абзац».
В окне настройки абзаца потребуется изменить отступ (слева, справа и первой строки), обычно везде требуется выставить нулевые значения. При этом положение текста в ячейке будет зависеть только от настройки полей ячейки (которые мы уже изменили).
Таким образом, изменяя свойства таблицы и абзаца можно делать таблицы более аккуратными и привлекательными. Это можно сделать с помощью текстового процессора Word. К тому же часть ценной информации не спрячется за границами ячеек таблицы. И это тоже хорошо!
Рамка таблицы
По умолчанию HTML таблица на веб-странице отображается без рамки, для добавления рамки к таблице, как и ко всем другим элементам, используется CSS свойство border
Но стоит обратить внимание на то, что если добавить рамку только к элементу. Теперь и таблица и ячейки имеют рамки, при этом и каждая ячейка и таблица имеют свои собственные рамки
В результате между рамками появилось пустое пространство, управлять размером этого пространства позволяет свойство border-spacing, которое задается для всей таблицы целиком. Другими словами, нельзя управлять промежутками между различными ячейками индивидуально
Теперь и таблица и ячейки имеют рамки, при этом и каждая ячейка и таблица имеют свои собственные рамки. В результате между рамками появилось пустое пространство, управлять размером этого пространства позволяет свойство border-spacing, которое задается для всей таблицы целиком. Другими словами, нельзя управлять промежутками между различными ячейками индивидуально.
Даже если убрать промежутки между ячейками с помощью значения 0 свойства border-spacing , то рамки ячеек будут соприкасаться друг с другом, удваиваясь. Для объединения рамок ячеек используется свойство border-collapse. Оно может принимать два значения:
- separate: является значением по умолчанию. Ячейки отображаются на небольшом расстоянии друг от друга, каждая ячейка имеет свою собственную рамку.
- collapse: соединяет соседние рамки в одну, все промежутки между ячейками, а также между ячейками и рамкой таблицы игнорируются.
Попробовать »
Интеграция с Google Drive
Для хранения таблиц Google Sheets предоставляется 15 Гб места . На том как крут этот сервис мы останавливаться не будем, а просто расскажем о беcценной фиче под названием ОФФЛАЙН РЕЖИМ. Он доступен для текстовых документов, таблиц и презентаций.
О том как включить его в мобильных приложениях, а также десктопной версии браузера Chrome можно подробно ознакомиться здесь.
Стоит также уточнить, что использование Google Drive клиента на компьютере не позволяет работать с таблицами офлайн. Файлы Google Sheet хранятся на компьютере в виде файлов-ссылок, при открытии которых запускается браузер.
Пример 4: Вычитание одного столбца из другого
Таблицы, как мы знаем, содержат данные как по горизонтали (столбцы), так и по вертикали (строки). И довольно часто требуется найти разность между числовыми данными, содержащимися в разных столбцах (двух и более). Причем, желательно автоматизировать данный процесс, чтобы не тратить на выполнение этой задачи много времени.
Программа предоставляет пользователю такую возможность, и вот как ее можно реализовать:
- Переходим в первую ячейку столбца, в котором планируем производить расчеты. Пишем формулу вычитания, указав адреса ячеек, которые содержат уменьшаемое и вычитаемое. В нашем случае выражение выглядит следующим образом: =С2-B2 .
- Жмем клавишу Enter и получаем разность чисел.
- Остается только автоматически выполнить вычитание для оставшихся ячеек столбца с результатами. Для этого наводим указатель мыши на правый нижний угол ячейки с формулой, и после того, как появится маркер заполнения в виде черного плюсика, зажав левую кнопку мыши тянем его до конца столбца.
- Как только мы отпустим кнопку мыши, ячейки столбца заполнятся результатами вычитания.
Импорт данных в Google таблицу.
Но предположим, что нужная вам информация уже находится в других файлах, и вы не хотите повторно руками вводить её в таблицу. Существует несколько способов, чтобы облегчить вашу работу.
Самый простой способ – скопировать данные (цифры или текст) из другого файла и вставить их в нужное место вашей таблицы. Здесь вам также поможет комбинация клавиш Ctrl + C и Ctrl + V.
Однако, здесь не всегда вас ждёт успех – при копировании из окна интернет-браузера или из PDF-файла часто случается так, что ваши данные будут вставлены только в одну ячейку или в один столбец.
Если же копирование будет происходить из другой электронной таблицы или из файла MS Office, то скорее всего все пройдет успешно.
Однако, при этом учитывайте важный момент: из Excel в Google таблицы при обычном копировании через буфер обмена (то есть, Ctrl-C) не переносятся формулы, а только результат их работы.
Поэтому рекомендуем использовать второй, гораздо более удобный способ – импортирование данных из файла.
Наиболее распространенными файлами, которые вы импортируете, являются CSV (значения, разделенные запятыми) или XLS и XLSX (файлы Microsoft Excel). Чтобы импортировать файл, перейдите в меню Файл > Импорт > Загрузка.
По умолчанию будет активен пункт меню “Мой диск”. Если у вас на Google диске есть xlsx файлы, то они тут будут отображены, вам надо кликнуть по нужному и нажать кнопку Выбрать внизу окна. Нас же интересует пункт Загрузка. Нажмите на него, откроется окно для загрузки, и можно просто перетащить с компьютера файл или выбрать нужный при помощи кнопки «Выбрать файл на компьютере».
Вы можете импортировать данные непосредственно в текущую электронную таблицу, создать новую таблицу или заменить лист (т.е. отдельную вкладку) импортированными данными.
Есть и второй, более сложный путь, чтобы создать файл Google Sheets из файла электронных таблиц, находящегося на вашем компьютере.
Откройте Google Диск, можете создать в нём специальную папку для новых файлов. Перетащите нужный вам файл с вашего компьютера прямо в окно браузера с открытым Google диском. После того, как файл загрузится, кликните по файлу правой кнопкой мыши и с открывшемся меню выберите пункт Открыть с помощью -> Google таблицы.
Вы можете продолжать редактировать файл Excel, а можете скопировать информацию из него в другой ваш файл формата Google таблиц.
О других методах редактирования ваших Google таблиц – о том, как добавлять и скрывать листы, закрепить строки и столбце при просмотре, восстановить историю изменений документа и многом другом – в нашем следующем обзоре.
Советы по эффективной работе с Google таблицами:
Вставка нескольких столбцов в Google Таблицы
Меню «Вставка» можно использовать для вставки не одного, а даже нескольких столбцов за раз.
Для этого можно использовать как меню «Вставка», так и контекстное меню. Процесс остается таким же, как и раньше, с небольшими отличиями.
Вставка нескольких столбцов с помощью меню «Вставить»
Допустим, у вас есть тот же набор данных, что и раньше, и вы хотите вставить три новых столбца перед столбцом B.

Вот шаги, которые необходимо выполнить, чтобы вставить несколько новых столбцов перед выбранным столбцом с помощью меню «Вставка»:
- Выберите заголовки трех столбцов, начиная со столбца B. Вы также можете просто выбрать три смежные ячейки в строке, которые начинаются со столбца B.
- В меню «Вставка» перейдите к параметру «3 столбца слева», чтобы вставить три новых столбца перед столбцом B.
- Это должно теперь вставить три новых столбца перед столбцом B.
Если вы хотите вставить три столбца после выбранных столбцов (после столбца D), вам нужно только выбрать три заголовка столбца, начиная с и слева от столбца D.
Затем вы можете выбрать опцию «3 столбца справа» в меню «Вставить».
Используя этот метод, вы можете вставить любое количество новых столбцов. Все, что вам нужно сделать, это выбрать такое количество заголовков столбцов перед использованием меню «Вставка».
Вставка нескольких столбцов с помощью контекстного меню
Использование контекстного меню для вставки нескольких столбцов — еще более быстрый способ. Давайте теперь посмотрим, как вставить три новых столбца перед столбцом B, работая с тем же набором данных.
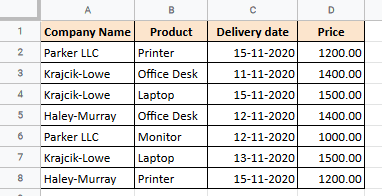
Вот шаги, которые необходимо выполнить, если вы хотите вставить несколько столбцов перед столбцом с помощью контекстного меню:
- Выберите заголовки столбцов из трех столбцов, начиная со столбца B. Вы также можете просто выбрать три смежные ячейки в строке, которые начинаются со столбца B.
- Щелкните свой выбор правой кнопкой мыши.
- В появившемся контекстном меню выберите параметр «Вставить 3 слева», чтобы вставить столбец перед столбцом B. Если вы щелкните правой кнопкой мыши ячейку столбца B, вам необходимо выбрать параметр «Вставить столбец».
- Это должно теперь вставить три новых столбца перед столбцом B.
Если вы хотите вставить три столбца после выбранных столбцов (после столбца D), вам нужно только выбрать три заголовка столбца, начиная с и слева от столбца D.
Затем вы можете выбрать опцию «Вставить 3 справа» в меню «Вставить».
Как создать правило условного форматирования
- Откройте файл в приложении Google Таблицы на устройстве Android.
- Выберите диапазон.
- Нажмите на значок Условное форматирование. Откроется панель.
- Создайте правило. Если правило уже существует, сначала нажмите ДОБАВИТЬ.
- Один цвет. В разделе «Форматировать ячейки, если…» укажите, при каких значениях ячейки выделяются цветом. В разделе «Стиль форматирования» установите подходящие параметры. Чтобы создать собственный стиль, нажмите на значок под надписью «Пользовательский стиль».
- Градиент. В разделе «Стиль форматирования» выберите цветовую гамму. При желании укажите значения для минимальной и максимальной точки, а также для точки середины. Если вы этого не сделаете, значения будут установлены на основе ваших данных.
- Нажмите СОХРАНИТЬ.
Пример
Преподаватель может создать таблицу с результатами теста и выделить красным цветом ячейки с фамилиями учащихся, набравших меньше 80 баллов. Вот как это сделать:
- Откройте файл в приложении Google Таблицы на устройстве Android.
- Выберите диапазон ячеек с результатами теста.
- Нажмите на значок Условное форматирование.
- В разделе «Форматировать ячейки, если…» выберите вариант Меньше. Если правило уже существует, выберите его или нажмите ДОБАВИТЬ Меньше.
- Введите «80» в поле Значение или формула.
- Чтобы выбрать красный цвет, коснитесь соответствующего квадратика.
- Нажмите СОХРАНИТЬ. Ячейки с оценками ниже 80 баллов будут выделены красным.
Как посмотреть правила условного форматирования
- Откройте файл в приложении Google Таблицы на устройстве Android.
- Нажмите на значок Условное форматирование.
- Выберите нужный вариант в верхней части экрана:
- Выбранный диапазон. Показывает правила, которые установлены для выбранного диапазона.
- Все. Показывает все правила в таблице.
- Чтобы вернуться к таблице, нажмите на значок .
Формулы
В Google Sheet 371 функция! Здесь их полный список с описаниями на русском языке. Они распределены по 15 разделам:
Для справки, в Excel их на сто функций больше. Если что-то очень нужное, как раз из этой сотни, это не повод отказываться от Google Spreadsheet. Ведь можно создать функцию под себя!
Инструкция по созданию собственных функций
1. Открываем редактор скриптов:
2. Набираем код функции:
function c100wN(x) {
x = x*100*1.4;
return x;
}
3. Сохраняемся.
4. Пробуем:
Этот пример функции очень простой, но вооружившись учебником по экономике/статистике/дискретной математике, вы сможете заставить Google SpreadSheet делать вычисления высокой степени сложности и избавиться от необходимости платить за Excel.
P.S. В Excel тоже можно создавать пользовательские функции.
Сообщений [ 3 ]
Чтобы отправить ответ, вы должны войти или зарегистрироваться
Вы можете помочь в развитии сайта, сделав пожертвование:
Или помочь сайту популярной криптовалютой:
BTC Адрес: 1Pi3a4c6sJPbfF2sSYR2noy61DMBkncSTQ
ETH Адрес: 0x7d046a6eaa1bd712f7a6937b042e9eee4998f634
LTC Адрес: LUyT9HtGjtDyLDyEbLJZ8WZWGYUr537qbZ
DOGE Адрес: DENN2ncxBc6CcgY8SbcHGpAF87siBVq4tU
BAT Адрес: 0x7d046a6eaa1bd712f7a6937b042e9eee4998f634
XRP Адрес: rEb8TK3gBgk5auZkwc6sHnwrGVJH8DuaLh Депозит Tag: 105314946
USDT (ERC-20) Адрес: 0x7d046a6eaa1bd712f7a6937b042e9eee4998f634
Яндекс Деньги: 410013576807538
Вебмани (R ещё работает): R140551758553 или Z216149053852
А тут весь список наших разных крипто адресов, может какой добрый человек пожертвует немного монет или токенов — получит плюсик в карму от нас Благо Дарим, за любую помощь!
Похожие темы
пропадает текст в таблице
Компьютерная грамотность подразумевает под собой умение выполнить на компьютере самые базовые несложные операции и овладеть текстовым редактором настолько, чтобы без проблем создать, оформить, отредактировать и подготовить к печати текст. На портале о Microsoft Office Word вы узнаете про: смарт-теги ворд.
Но для работы с большими объемами этого недостаточно. Если вам необходимо расширить свои познания о программе Microsoft Word, то это возможно на форуме сайта Ворд Эксперт, где рассматриваются углубленно проблемы автоматизации, настройки различных версий приложения. На портале о Microsoft Office Word вы узнаете про: word ошибка кодировки. Тут вы найдете макросы, шаблоны, ответы на вопросы по различным версиям программы.
Особенности вставки картинок
Для того, чтобы вставить изображение в таблицу Эксель, оно сначала должно быть загружено на жесткий диск компьютера или подключенный к нему съёмный носитель
Очень важной особенностью вставки рисунка является то, что он по умолчанию не привязывается к конкретной ячейке, а просто размещается в выбранной области листа
Вставка изображения на лист
Сначала выясним, как вставить рисунок на лист, а уже потом разберемся, как прикрепить картинку к конкретной ячейке.
- Выделяем ту ячейку, куда вы хотите вставить изображение. Переходим во вкладку «Вставка». Кликаем по кнопке «Рисунок», которая размещена в блоке настроек «Иллюстрации».
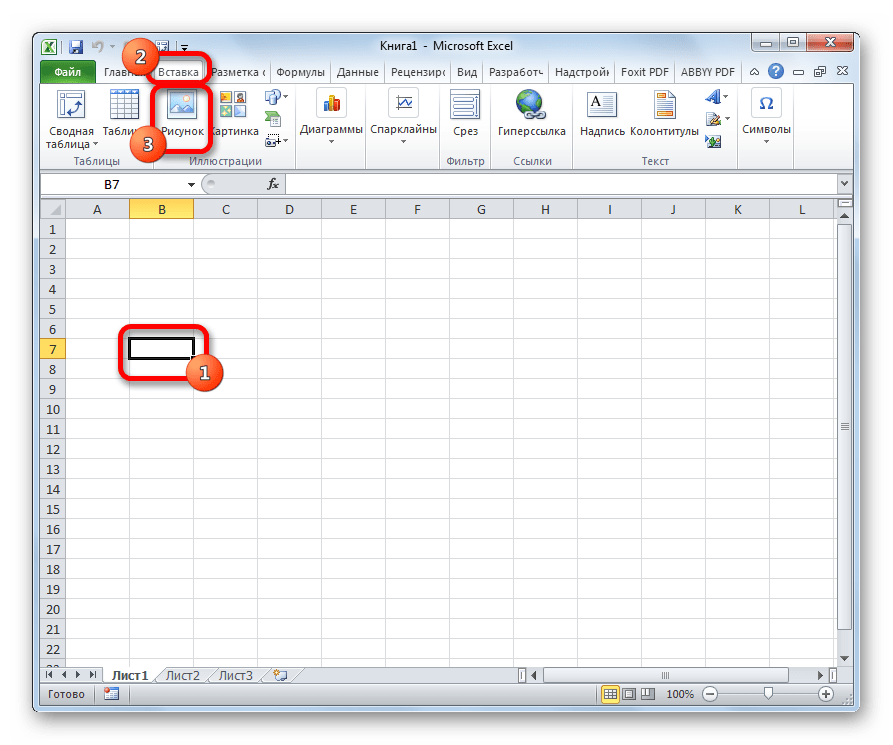
Открывается окно вставки рисунка. По умолчанию оно всегда открывается в папке «Изображения». Поэтому вы можете предварительно перебросить в неё ту картинку, которую собираетесь вставить. А можно поступить другим путем: через интерфейс этого же окна перейти в любую другую директорию жесткого диска ПК или подключенного к нему носителя. После того, как вы произвели выбор картинки, которую собираетесь добавить в Эксель, жмите на кнопку «Вставить».
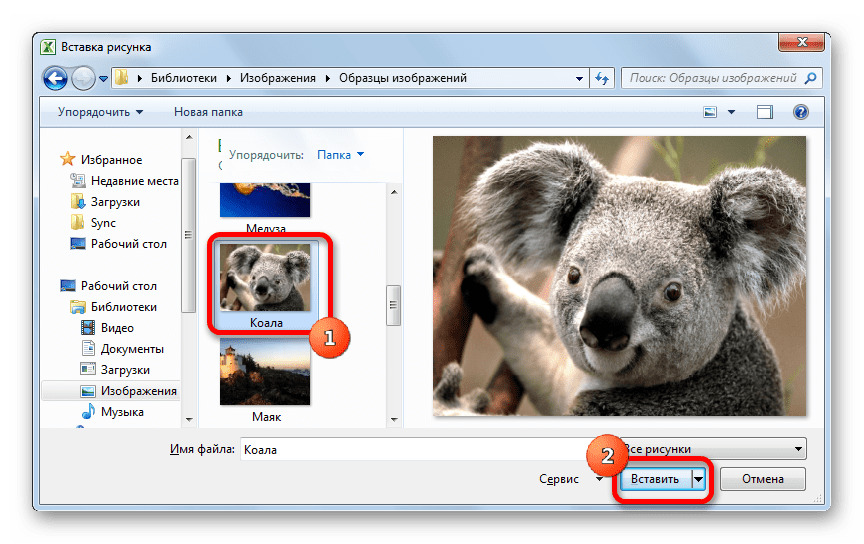
После этого рисунок вставляется на лист. Но, как и говорилось ранее, он просто лежит на листе и фактически ни с одной ячейкой не связан.
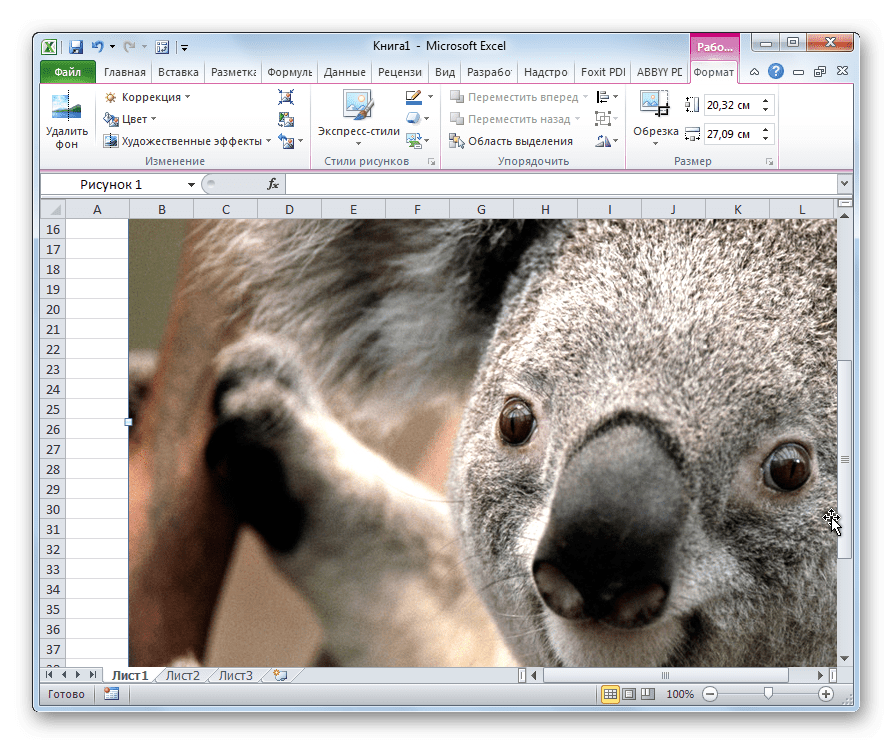
Редактирование изображения
Теперь нужно отредактировать картинку, придать ей соответствующие формы и размер.
- Кликаем по изображению правой кнопкой мыши. Открываются параметры рисунка в виде контекстного меню. Кликаем по пункту «Размер и свойства».
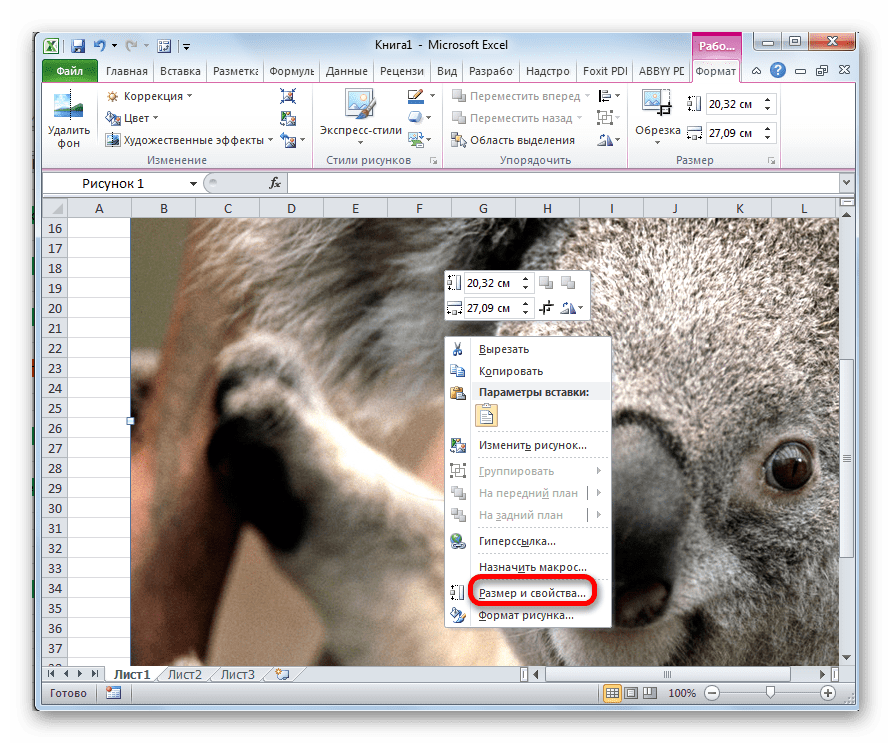
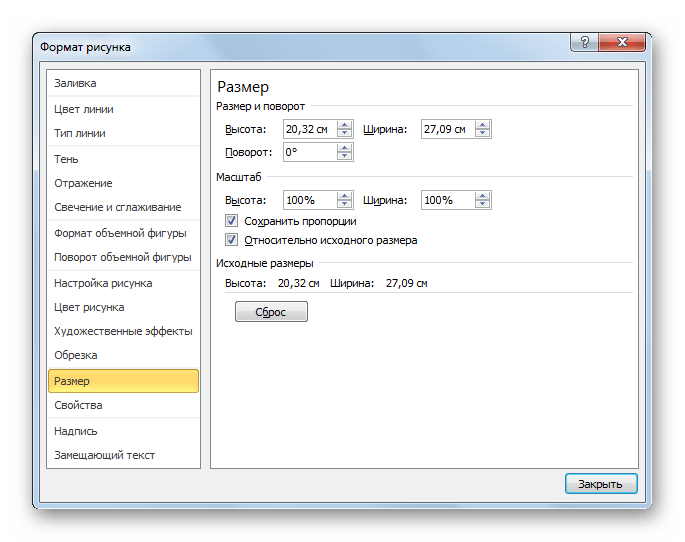
Но в большинстве случаев нет необходимости открывать окно «Размеры и свойства», так как вполне хватает инструментов, которые предлагаются на ленте в дополнительном блоке вкладок «Работа с рисунками».
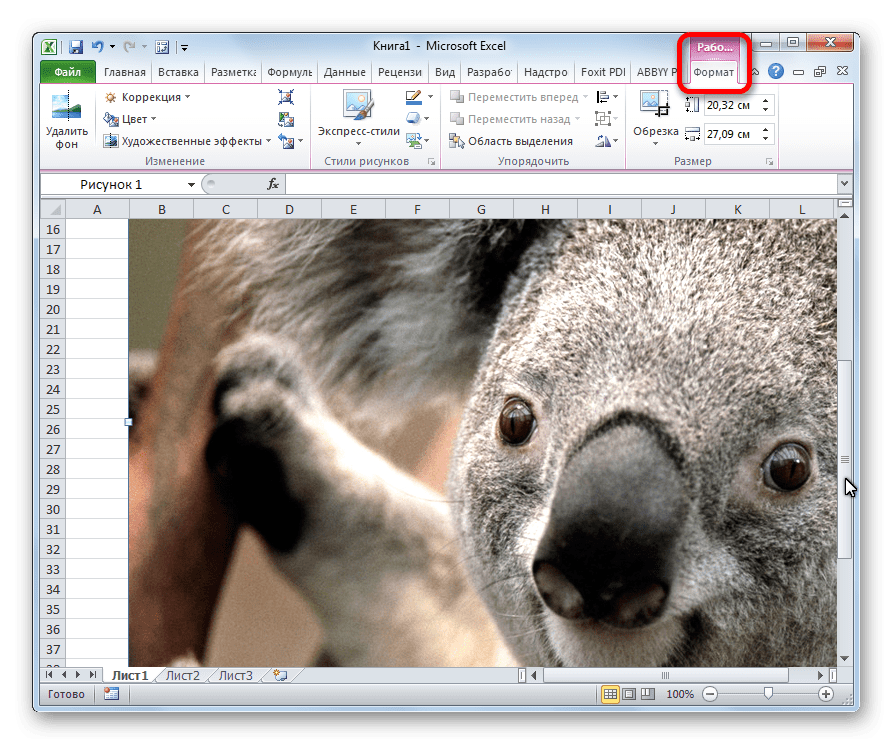
Если мы хотим вставить изображение в ячейку, то самым важным моментом при редактировании картинки является изменение её размеров, чтобы они не были больше размеров самой ячейки. Изменить размер можно следующими способами:
через контекстное меню;
панель на ленте;
окно «Размеры и свойства»;
перетащив границы картинки с помощью мышки.
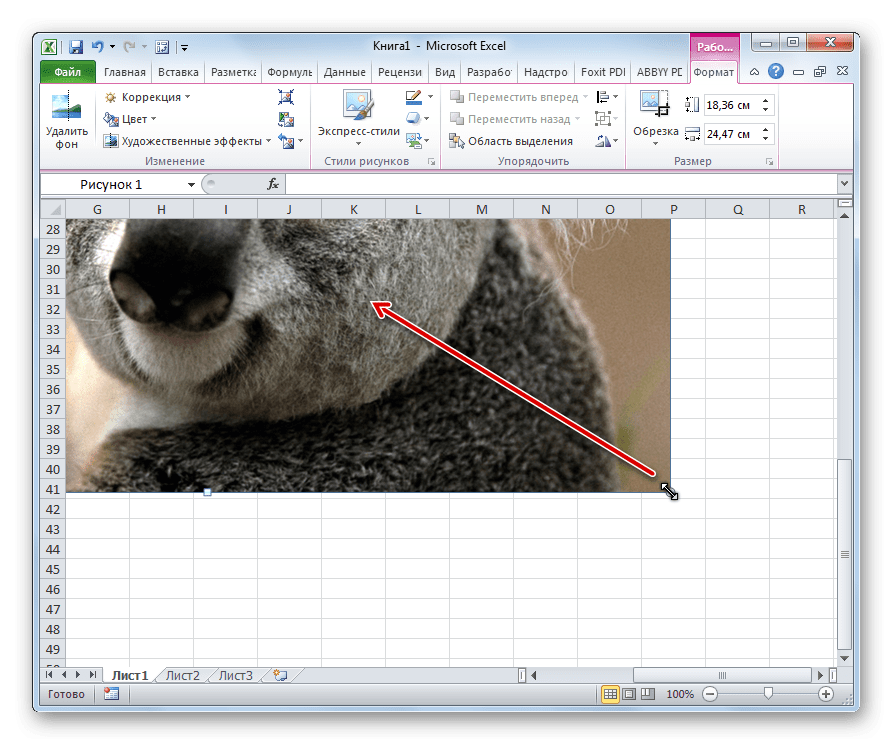
Как сделать картинку css текст на картинке

Создание веб-страниц с изображениями, которые подходят для мобильных телефонов и планшетов, практически необходимо.
Здесь я покажу вам 4 примера с простой и эффективной техникой. Примеры, которые мы увидим, основаны на простом использовании HTML, CSS и чего-то CSS3 в конце.
1 Основное Отзывчивое Изображение
Мы начинаем с контейнера DIV, который будет включать в себя изображение.
Теперь мы применим ряд правил с контейнером такого изображения, чтобы он имел ширину 96% ширины экрана, но не превышал 960px. Мы также устанавливаем вам маржу 0 вверх и вниз и авто для левого и правого. Таким образом, мы заставили его сосредоточиться.
Я также включил 100% ширину изображения и высоту в automatico, благодаря чему нам удалось получить полную ширину контейнера DIV, а высота соблюдается пропорционально.
Резюме: в этом примере мы достигаем отзывчивого (адаптивного) изображения, но не превышающего 960px в ширину.

2 Изображения в css в Столбцах
Иногда нам нужно создать картинку css, чтобы изображения отображались друг с другом, например, в фотогалерее.
Для этого нам просто нужно поместить свойство “display: inline-block” в тег IMG, и таким образом они будут отображаться рядом друг с другом.
Но мы должны добавить что-то дополнительное в зависимости от количества столбцов для отображения.
Посмотрим как вставить картинку в css…
Отзывчивые изображения до 2 столбцов
Чтобы получить 2 столбца, нам нужно поместить свойство » width “48%”, которое будет составлять чуть менее половины контейнера (остальные 2% мы будем использовать с полями)
Мы делаем это, создавая класс CSS с именем » two-columns “ и применяя его к изображениям.
Тогда для серьезного HTML:
И для класса CSS:
Изображения в css до 3 столбцов
Чтобы получить 3 столбца, я предполагаю, что вы уже поняли, как это есть. Мы просто создали другой класс, изменив процент ширины до 32%.
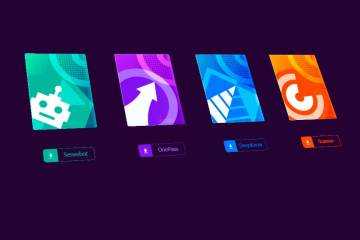
3 изображения в css с точками остановки
Здесь мы полностью познакомились с отзывчивым дизайном, используя немного CSS3.
Точки останова используются для внесения изменений в Отображение веб-страницы в зависимости от ширины устройства, на котором она просматривается.
Мы создадим 4 изображения, которые будут отображаться в 1 столбце на небольших устройствах (смартфонах), в 2 столбцах на средних устройствах (планшетах) и в 4 столбцах на больших устройствах (настольных компьютерах).
Мы создаем HTML-структуру из 4 изображений и применяем к ней класс, который мы создадим под названием » breakpoint”:
Как отредактировать рисунок
Теперь необходимо отредактировать фото, вставленное в Excel, привести его к «надлежащему» виду. Действовать нужно так:
- Кликнуть ПКМ по любому месту, вставленной ранее картинки и в меню контекстного типа нажать по строке «Размер и свойства».
- В отобразившемся окошке возможно поменять параметры изображения, обрезать его, наложить различные эффекты и т.д. Здесь пользователь выполняет действия по личному усмотрению.
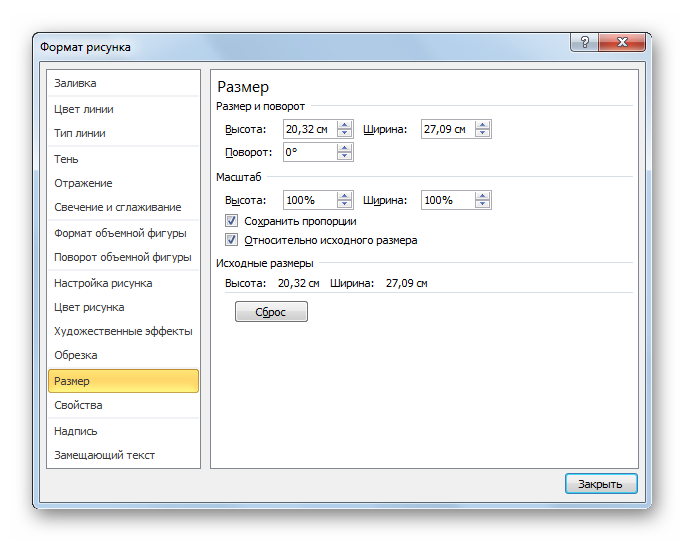 4
4
Закрывать окошко «Размер и свойства» и кликнуть по надписи «Работа с рисунками» в верхней панели инструментов программы.
Теперь важно уменьшать параметры картинки так, чтобы она разместилась в выбранной ячейке табличного массива. Для этой цели границы фотографии можно сдвинуть ЛКМ.. 5
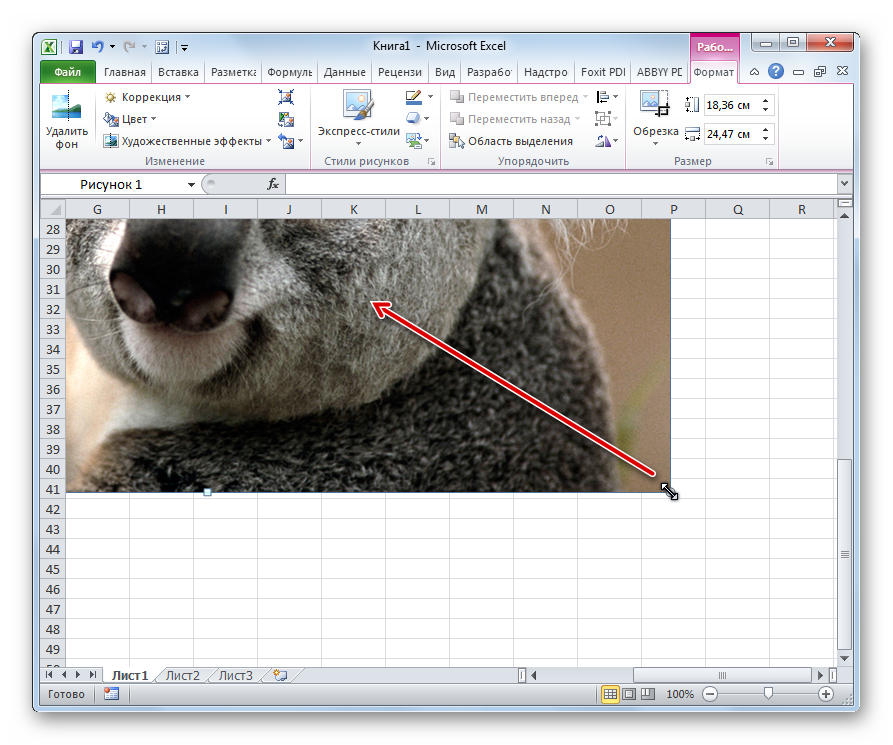 5
5
Прикрепление изображения
Если просто вставить картинку, то она не будет перемещаться в тех случаях, когда расположение ячеек будет меняться. В некоторых случаях этого желательно избежать. Например, если на странице приведён список сотрудников фирмы, а напротив вставлены их фотографии, то удобно, когда в результате сортировки расположение данных сохранится.
Такую привязку картинки к ячейке в Excel можно сделать с использованием нескольких способов, которые будут рассмотрены далее.
Защита листа
Для этого нужно сделать следующее:
- Нужно расширить границы ячейки и изменить величину рисунка таким образом, чтобы изображение поместилось внутрь клеточки.
- Надо кликнуть правой кнопкой мышки по рисунку и в контекстном меню выбрать строку «Размер и свойства».
- В левой части открывшегося окна находим перечень вкладок. Необходимо перейти на «Размер».
- Необходимо удостовериться в том, что рисунок целиком помещается внутри ячейки. В двух имеющихся чек-боксах («Относительно размера» и «Сохранить пропорции») должны стоять галочки.
- Далее необходимо перейти на вкладку «Свойства». В верхнем переключателе выбирают строку, соответствующую тому, что объект будет перемещаться вместе с соответствующими клеточками. Отмечают оба чек-бокса («Защищаемый объект» и «Выводить на печать»).
- Теперь необходимо выделить всю страницу. Это делают при помощи нажатия комбинации клавиш «Ctrl+A». Затем переходят к форматированию ячейки. Для этого необходимо кликнуть на ней правой клавишей мыши.
- Необходимо выбрать клеточку, в которой расположено изображение. На вкладке «Защита» надо отметить строку, где идёт речь о защите ячеек.
- Теперь в главном меню во вкладке «Рецензирование» нужно выбрать строку «Защита листа». На открывшемся экране требуется ввести пароль для разблокировки, и подтвердить ввод.
Важно учитывать, что требуется установить защиту и на нужную клеточку и на всю страницу. После этого изображение становится привязанным к соответствующей ячейке
Вставка в примечание
Как известно, в Excel присутствует возможность установить примечание к конкретной клеточке. Им можно воспользоваться для того, чтобы привязать рисунок.
Вставка картинки в примечание выполняется следующим образом:
- Сначала выбирают нужную ячейку и создают примечание к ней. Это можно сделать с помощью контекстного меню, выбрав в нём соответствующую строку.
- Кликнув на его границе, в появившемся меню переходят к формату примечания.
- В появившемся окне необходимо зайти на вкладку «Цвета и линии». При выборе цвета в нижней части есть кнопка выбора способа заливки.
- Для этого действия предусмотрено четыре вкладки, надо открыть ту, которая относится к рисункам. Предоставляется возможность указать файл, содержащий картинку. После подтверждения нужное изображение станет фоном примечания.
- Нужно отметить пункт, относящийся к сохранению пропорций рисунка.
- Во вкладке «Защита» отменяют защиту объекта.
- Среди свойств отмечают перемещение объекта вместе с ячейками.
После выполнения перечисленных действий у нужной клеточки будет примечание, состоящее из рисунка.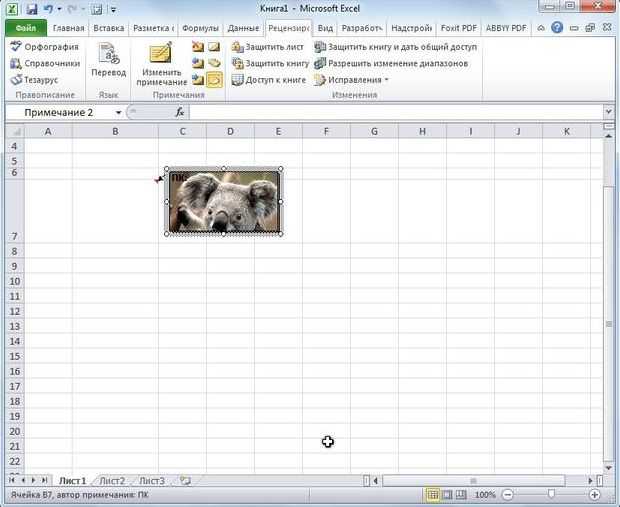
Режим разработчика
Этот режим по умолчанию не является активированным. Чтобы им воспользоваться длязакрепления картинки в ячейке, в главном меню в ленте «Файл» переходят к параметрам.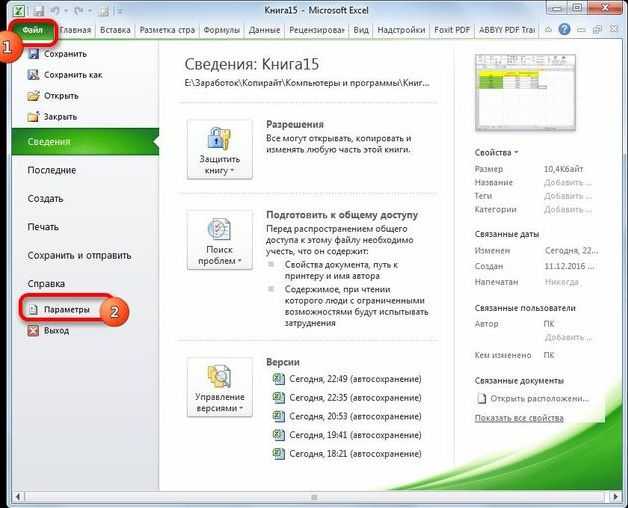
В разделе «Параметры» выбирают настройку ленты и ставят галочку напротив строки «Инструменты разработчика».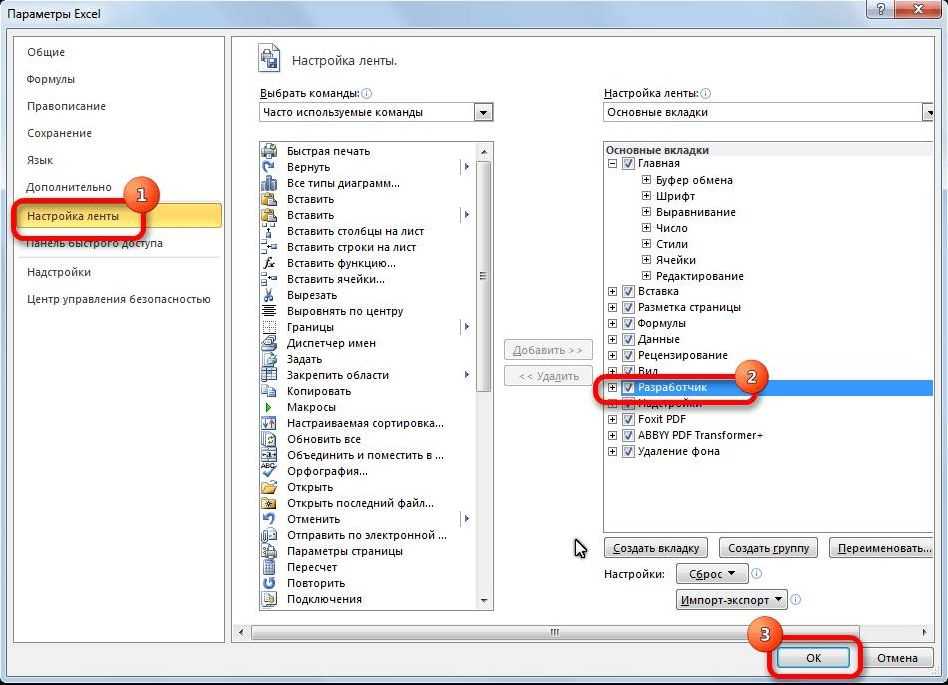
Далее следует выбрать ячейку.
Теперь можно приступить к процедуре привязки. Делается это следующим образом:
- В ленте «Разработчик» нужно перейти к вставке объекта ActiveX, выбрав при этом изображение.
- На странице появится пустой прямоугольник. Кликнув правой клавишей мыши в контекстном меню, переходят к свойствам объекта. Их надо установить таким образом: Placement=1, для Picture, нажав на кнопку с многоточием, выбирают файл с изображением. Затем подтверждают ввод данных.
- На ленте «Формат» выбирают выравнивание. В появившемся подменю надо нажать на строку «Привязать к ячейке».
После выполнения этих действий картинка станет привязанной к ячейке.
Как вставить 2 ссылки в одну ячейку Гугл таблицы?
Теперь Google Таблицы позволяют добавить в одну ячейку сразу несколько различных ссылок. Для того, чтобы добавить ссылку, выделите нужное слово или фразу в ячейке, а затем кликните кнопку Вставить ссылку на панели инструментов или воспользуйтесь комбинацией клавиш: на Windows: Ctrl+K. на Mac: Cmd+K.
Как вставить несколько ссылок в одну ячейку?
Выделите ячейку, в меню Вставка выберите команду Гиперссылка (или воспользуйтесь CTRL + K), затем, в появившемся стандартном диалоговом окне кликните кнопку Обзор, после чего в текстовом поле Ссылка введите адрес самой первой ячейки и кликните кнопку OK.
Как вставить несколько ссылок в ячейку Эксель?
Вставить несколько гиперссылок в одну ячейку
- Нажмите Вставить на ленте, а затем щелкните Форма, затем вы можете выбрать форму прямоугольника.
- Рисование прямоугольника в тексте, в который вы хотите вставить гиперссылку.
Как в гугл таблице в одной ячейке написать несколько строк?
Если в ячейке содержатся данные, нажмите на нее два раза. Введите данные. Если нужно перенести текст в ячейке на новую строку, нажмите ⌘ + Ввод на Mac или Ctrl + Ввод на Windows. Когда закончите, нажмите Ввод.
Как соединить две гугл таблицы?
Как объединить несколько Google Документов в один
- Для подключения нужно нажать кнопку Login & Authorize и скопировать код авторизации приложения (это безопасно). Затем нажать Login. …
- Выбранные файлы отобразятся в списке для объединения. Список можно сохранить на потом. …
- Выбираем настройки и жмём Merge Documents, Spreadsheets и получаем объединённый файл.
Как сделать гиперссылку в Excel?
Создание ссылки на веб-страницу
- Выберите ячейку на листе, в которой нужно создать ссылку.
- На вкладке Вставка нажмите Гиперссылка. …
- В поле Отображаемый текст: введите текст, который будет представлять ссылку.
- В поле URL-адрес:введите полный URL-адрес веб-страницы, на которую должна указывать ссылка.
- Нажмите ОК.
Как добавить ссылку в гугл таблицу?
- Откройте файл в Google Таблицах.
- Выберите ячейку.
- Нажмите Вставка Ссылка.
- Нажмите Выберите диапазон ячеек для ссылки .
- Выберите нужный диапазон.
- Нажмите ОК.
- Нажмите Применить.
Как открыть сразу несколько гиперссылок в Excel?
Удерживайте ALT + F11 ключи, и он открывает Окно Microsoft Visual Basic для приложений. 2. Нажмите Вставить > модульи вставьте следующий код в Окно модуля. 4, Затем нажмите OK, все гиперссылки открываются одновременно, не нажимая на них.
Как разбить ячейку в Excel?
- В таблице щелкните ячейку, которую нужно разделить.
- Перейдите на вкладку макет.
- В группе Объединение нажмите кнопку Разделить ячейки.
- В диалоговом оке Разделить ячейки выберите нужное количество столбцов и строк и нажмите кнопку ОК.
Как массово изменить ссылки в Excel?
Как массово изменить гиперссылки?
- выделяем диапазон с гиперссылками;
- жмем Ctrl+H. Найти: .excel_vba. Заменить на: excel-vba. Жмем кнопочку «Параметры» и устанавливаем Область поиска — Формулы и снимаем галочку «Ячейка целиком»
- Жмем «Заменить все»
Как в гугл таблице писать в столбик?
Как добавить строку, столбец или ячейку
- Откройте файл в Google Таблицах на компьютере.
- Выберите строку, столбец или ячейку.
- Нажмите правой кнопкой мыши на выделенную область.
- В открывшемся меню выберите «Вставить строки выше/ниже: 1» или «Вставить слева/справа: 1».




























