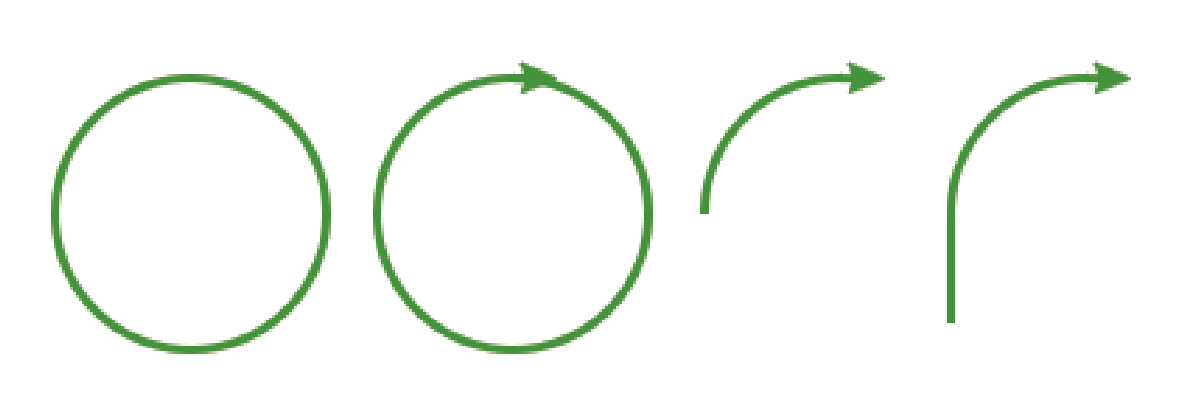Включение вкладки «Рисование»
В Microsoft Word есть набор средств для рисования, которые подобны таковым в стандартном Paint, интегрированном в Windows. Примечательно, что о существовании этих инструментов многие пользователи даже не догадываются. Все дело в том, что вкладка с ними по умолчанию не отображается на панели быстрого доступа программы. Следовательно, прежде, чем приступить к рисованию в Ворде, нам с вами предстоит эту вкладку отобразить.
1. Откройте меню «Файл» и перейдите в раздел «Параметры».
2. В открывшемся окне выберите пункт «Настроить ленту».
3. В разделе «Основные вкладки» установите галочку напротив пункта «Рисование».
4. Нажмите «ОК», чтобы внесенные вами изменения вступили в силу.
После закрытия окна «Параметры» на панели быстрого доступа в программе Microsoft Word появится вкладка «Рисование». Все инструменты и возможности этой вкладки мы рассмотрим ниже.
Как нарисовать линию в фотошопе
Безусловно, одним из самых простых и наиболее часто применяемых элементов в рисовании является линия. Программа Adobe Photoshop исключением не является. Особенно, если вы планируете вплотную заняться изучением сферы дизайна сайтов.
Одним из преимуществ программы фотошоп является взаимозаменяемость действий. Добиться одного и того же результата вы можете множеством разных способов. Сейчас мы изучим несколько вариантов последовательностей команд, при помощи которых мы сможем сделать линию в фотошопе.
Начнем с создания нового документа. Нам вполне подойдет документ размером 1000 на 1000 пикселей. Подробное описание создания нового документа в фотошоп вы найдете здесь.
Начнем с инструмента «линия». Его мы найдем на баковой панели.
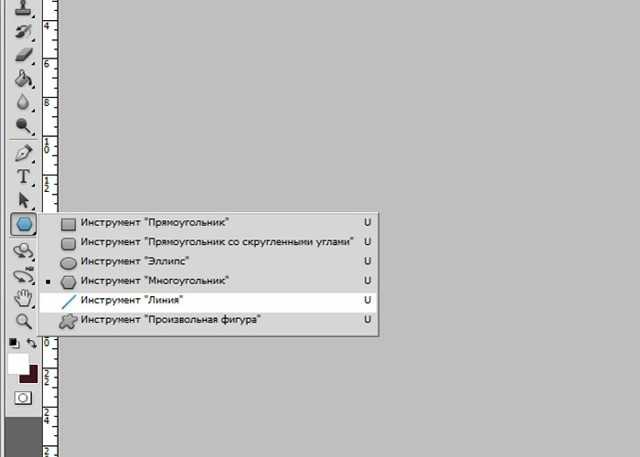
Теперь зададим характеристики нашей будущей линии.
Давайте зададим толщину линии. Я решила, что мне подойдет толщина в 4 пикселя. При желании, вы можете выбрать ее стиль. Я же обойдусь самым простым.
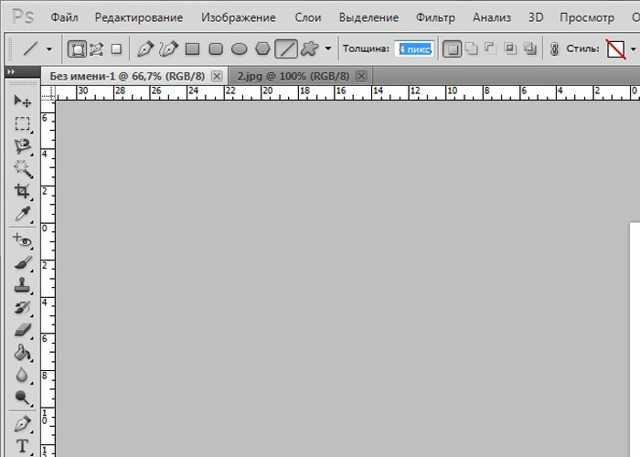
Определимся с цветом. Пиктограмму выбора основного цвета вы тоже найдете на боковой панели. По клику вызывается окно для выбора цвета.
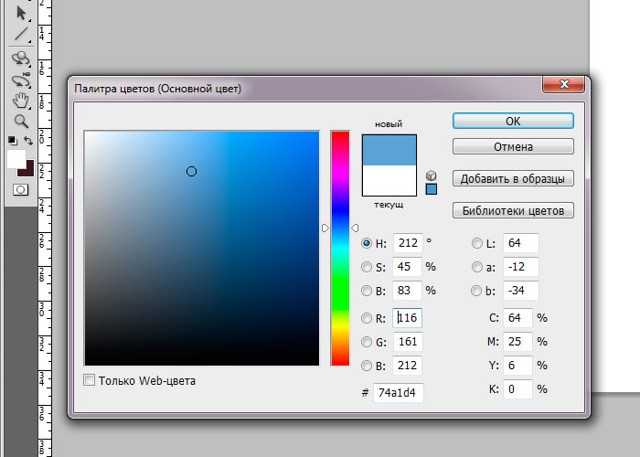
Ну а теперь все! Рисуем. Делаем клик по рабочей области и протягиваем мышкой линию.
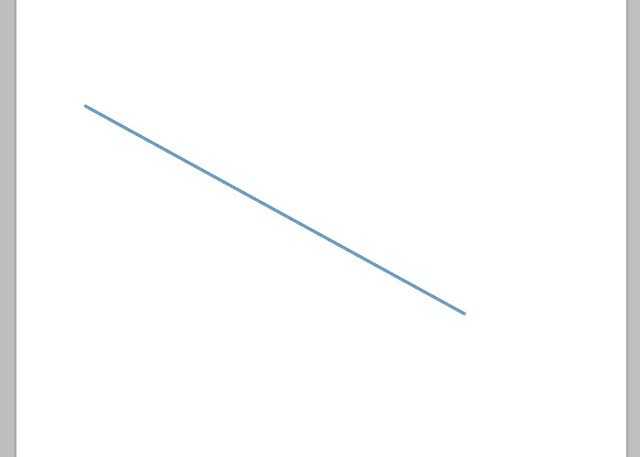
Сейчас наша линия является smart объектом. Превратить ее в обычный слой можно в окне слоев при помощи команды «растрировать слой».
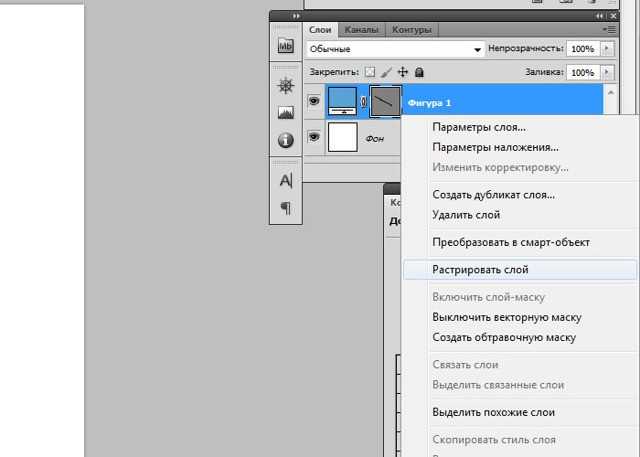
Линия готова. Как видите, нарисовать ровную прямую линию в фотошопе очень просто. Мы разобрали элементарный метод, который, несмотря на свое удобство, имеет ряд ограничений. Давайте разберем второй и проведем линию с помощью инструмента «перо».
Следует заметить, что в данном случае заблаговременно стоит изменить настройки кисти или карандаша на подходящие, ибо ваша линия повторит эти очертания. Потому, давайте настроим инструмент «карандаш» вместе. Выбираем его на боковой панели. И кликаем мышкой по рабочей области.
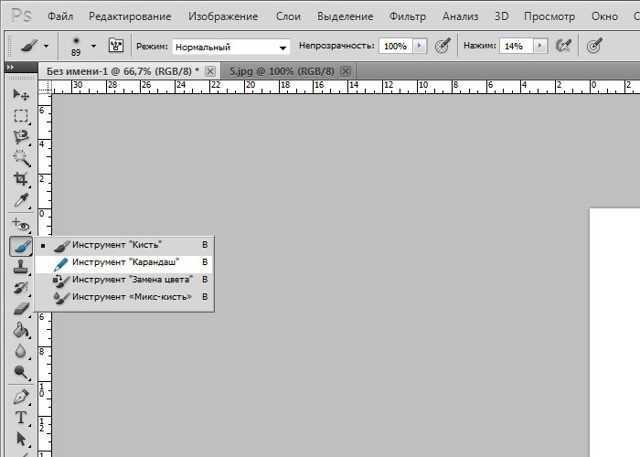
Устанавливаем следующие настройки карандаша. Как выбрать цвет упомянуто выше.
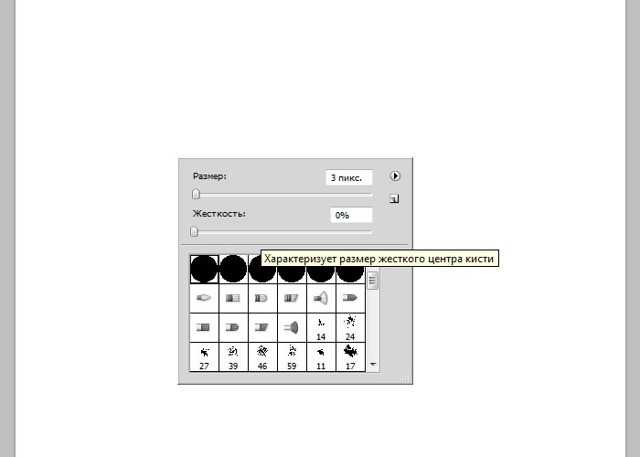
На боковой панели ищем инструмент «перо».
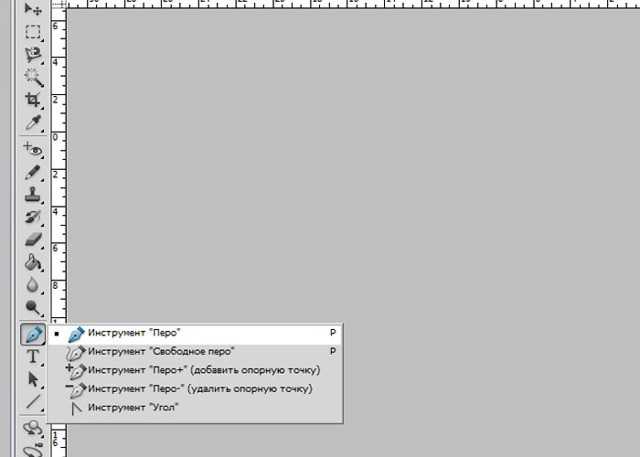
Делаем два клика по рабочей области. Следует заметить, если вы хотите сделать линию ровной и строго горизонтальной или вертикальной, зажмите клавишу shift, делая клики.
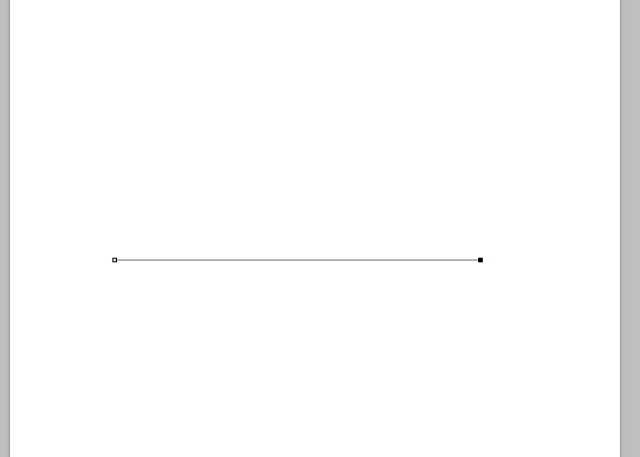
Сделайте клик по линии левой клавишей. В выпадающем списке выбираем команду «выполнить обводку контура».
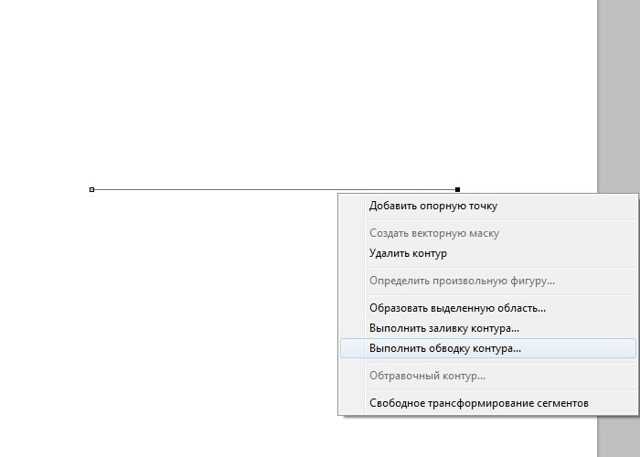
Обводим контур и снова делаем клик левой клавишей мыши. Выбираем команду «удалить контур».
Итак, линия готова! Буквально за пять минут мы изучили два способа, как нарисовать ровную линию в фотошопе.
Рисование линии, многоугольника и точки в Python
-
Линия: :
- Параметр
- Указывает несколько координат двух или более точек как ;
- Рисуются линии, связывающие каждую точку между собой.
- : Ширина линии в пикселях
- Параметр
-
Многоугольник: :
- Параметр
- Указывается несколько координат, трех или более точек как ;
- Рисуется многоугольник, в котором каждая точка соединяется между собой при помощи линии.
- Параметр
-
Точка: :
- Параметр
- Указывается несколько координат одной или более точек как ;
- Одна точка (в размере одного пикселя) рисуется для каждого координата.
- Параметр
Примеры рисования линий , многоугольника и точки представлены ниже. Каждая точка представляет собой 1 пиксель, потому их трудно увидеть, но они все-таки нарисованы в правой части области.
Python
from PIL import Image, ImageDraw
# Пустой желтый фон.
im = Image.new(‘RGB’, (500, 300), (219, 193, 27))
draw = ImageDraw.Draw(im)
# Три черные линии в шириной в 1 пиксель.
draw.line(
xy=(
(30, 200),
(130, 100),
(80, 50)
), fill=’black’)
# Три красные линии с размером в 5 пикселей.
draw.line(
xy=(
(80, 200),
(180, 100),
(130, 50)
), fill=’red’, width=10)
# Имея три точки и связь между ними, у нас получится синий триугольник.
draw.polygon(
xy=(
(200, 200),
(300, 100),
(250, 50)
), fill=’blue’, outline=(0, 0, 0)
)
# Рисуем три точки.
draw.point(
xy=(
(350, 200),
(450, 100),
(400, 50)
), fill=’black’
)
im.save(‘draw-dots.jpg’, quality=95)
|
1 2 3 4 5 6 7 8 9 10 11 12 13 14 15 16 17 18 19 20 21 22 23 24 25 26 27 28 29 30 31 32 33 34 35 36 37 38 39 40 41 |
fromPIL importImage,ImageDraw im=Image.new(‘RGB’,(500,300),(219,193,27)) draw=ImageDraw.Draw(im) draw.line( xy=( (30,200), (130,100), (80,50) ),fill=’black’) draw.line( xy=( (80,200), (180,100), (130,50) ),fill=’red’,width=10) draw.polygon( xy=( (200,200), (300,100), (250,50) ),fill=’blue’,outline=(,,) ) draw.point( xy=( (350,200), (450,100), (400,50) ),fill=’black’ ) im.save(‘draw-dots.jpg’,quality=95) |
Полученный результат:
RocketNuts
Я всегда использую инструмент Line Tool для рисования стрелок (устанавливая стрелку в конце), например так:
Есть ли быстрый и простой способ рисовать изогнутые (арочные) стрелки, как это?
zeethreepio
Используйте инструмент Line :
- Выберите Line Tool на панели инструментов и убедитесь, что ваш слой установлен на Shape Layer . Прежде чем сделать фигуру на монтажной области, щелкните значок шестеренки и выберите, на какой стороне линии (в начале или в конце) вы хотите, чтобы стрелка была на ней. Вы также можете установить ширину и высоту наконечника стрелки в процентах, пропорциональных линии:
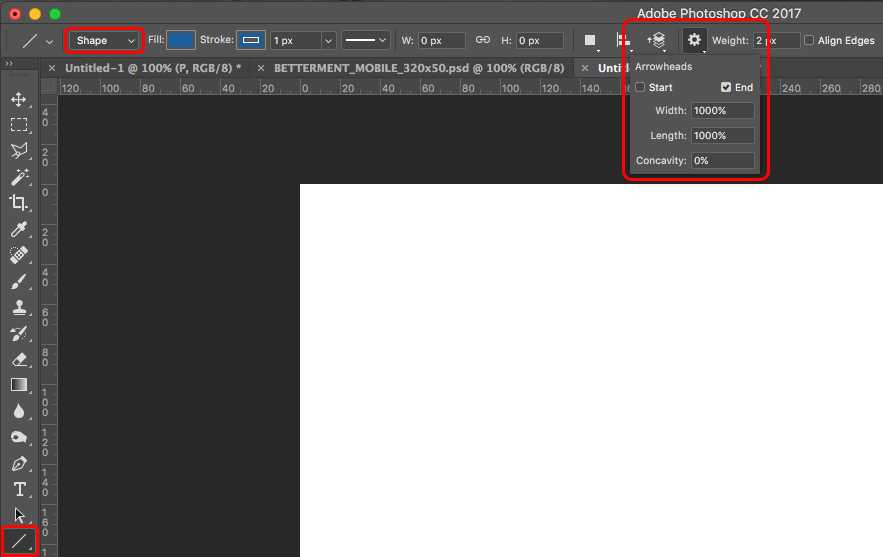
- Нарисовать линию:
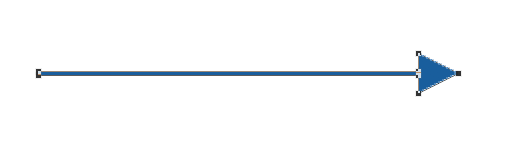
- Если инструмент «Линия» по-прежнему выбран, активируйте параметры «Свободное преобразование» ( Ctrl + T ) и выберите значок « Режим деформации» на верхней панели инструментов параметров:
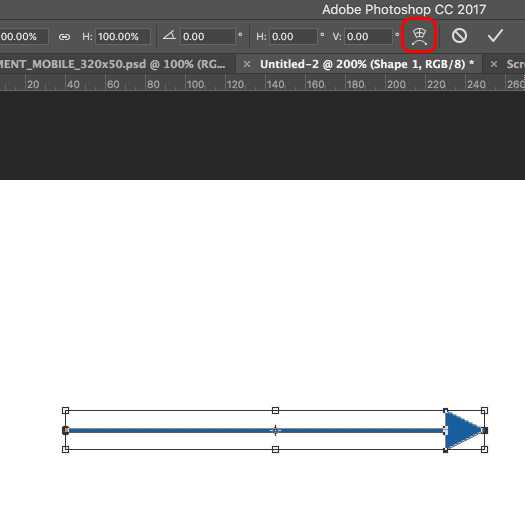
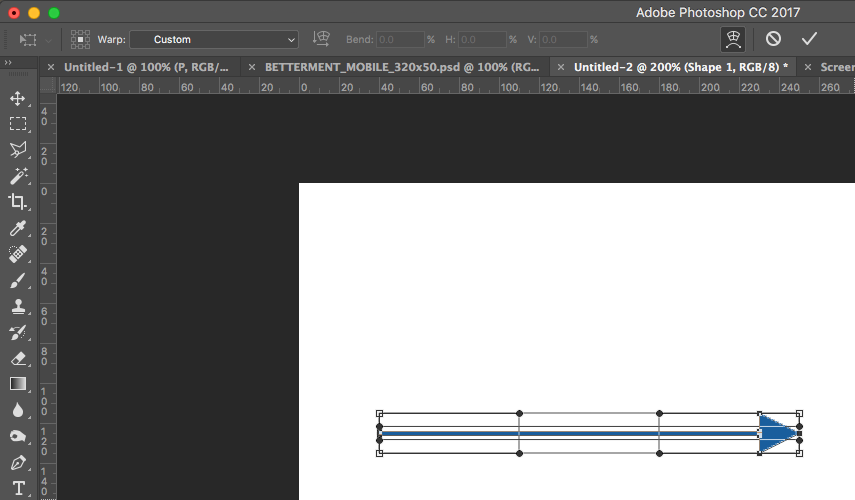
- Выберите форму деформации на панели инструментов « Параметры деформации» в верхней части рабочей области. Для этого примера я выбрал форму дуги, чтобы более точно получить ответ на вопрос:
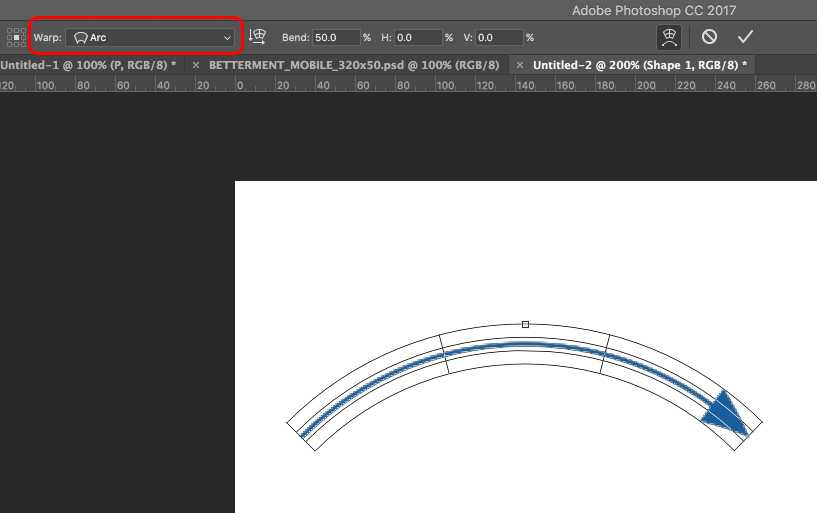 Примечание. Завершение этого шага (или нажатие Enter ) превратит живую фигуру в обычный путь.
Примечание. Завершение этого шага (или нажатие Enter ) превратит живую фигуру в обычный путь.
Ryanthehouse
Если вы просто используете линии и прикрепляете стрелку, используйте инструмент «Перо» для создания изогнутой линии. Затем добавьте стрелку, как вы были.
Mijer
Я предлагаю вам:
- создать круг с помощью инструмента «U»
- добавить стрелку
- удалить 3/4 круга
- расширить линию
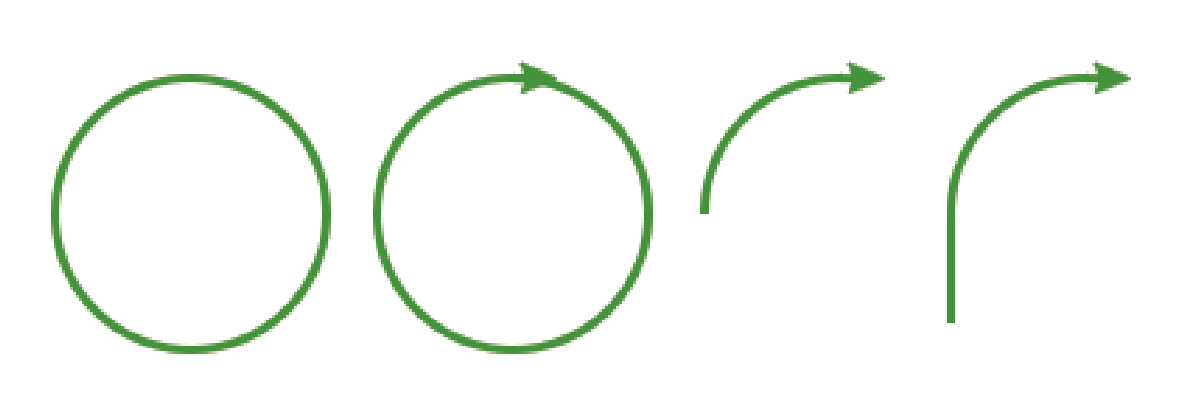
Поскольку Photoshop — не лучшее программное обеспечение для этого, вы также можете создать стрелку в Illustrator и скопировать / вставить ее в Photoshop. Вы сможете изменить его, дважды щелкнув по слою со стрелкой.
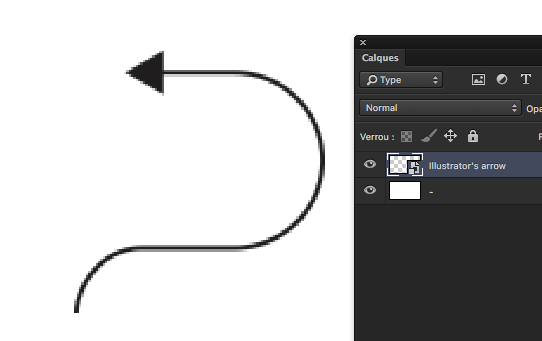
Я надеюсь, что это поможет вам.
Приветствие, Джереми.
Как рисовать в Ворде
- Для начала работы следует перейти на вкладку «Вставка», где можно найти необходимые инструменты для рисования, а точнее фигуры, из которых и будет состоять будущее изображение.
Нажав на кнопку «Фигуры», пользователь получает доступ ко всем возможным фигурам для рисования.
Из предложенных программой можно выбрать одну подходящую и начать процесс рисования. Кликнув по пиктограмме нужной геометрической фигуры, можно перенести её на лист с помощью левой кнопки мышки.
Также можно создать полотно, где тоже можно рисовать. Его преимуществом является то, что текст будет находиться только за его границами.
- Для того, чтобы создать новое полотно, перейдите на вкладку «Вставка» и нажав на кнопку «Фигуры», выберите опцию «Новое полотно».
Далее можно подстроить готовое полотно под себя (увеличить размер, изменить заливку и так далее).
Редактирование фигур
- Поворот
- Перемещение
- Изменение длинны, ширины или высоты объекта. Либо просто растяжение.
Для того, чтобы получившийся рисунок стал целым объектом, необходимо объединить все те фигуры, из которых собственно его и собрали.
- Сначала для этого необходимо выделить поочерёдно каждый элемент левой кнопкой мыши, удерживая клавишу Ctrl.
- Затем правой кнопкой мыши вызвать контекстное меню, в котором в пункте «Группировать»выбрать одноимённую опцию.
Изменение заливки фигур
По умолчанию, нарисованные фигуры имеют синий цвет заливки, поэтому при необходимости можно с лёгкостью заменить их цвет на подходящий.
Для начала следует двойным щелчком левой кнопки мыши выбрать рисунок, и в открывшейся сверху вкладке в пункте «Заливка» выбрать нужный цвет. Готово.
Изменение цвета контура рисунка
Это также несложная процедура, которая выполняется аналогично предыдущей. После того, как объект выбран, в пункте «Контур фигуры» выберите желаемый цвет. Также в этом же меню можно подобрать толщину контура.
Возможно и изменение линий, которыми будет обведено изображение.
Изменения стиля фигуры
- Выбрав объект двойным нажатием ЛКМ, переходим на ту же самую вкладку, о которой было сказано в двух предыдущих пунктах.
- Слева от пунктов «Заливка» и «Контур» видим палитру всех предложенных стандартной библиотекой Ворда стилей оформления фигуры. Далее выбираем подходящий и готово.
Добавление эффектов
Почему бы не добавить чего-нибудь специфического для украшения созданного рисунка? Например, свечение, тень, отражение и многие другие. В этом случае будет использовано специальное меню, где можно подобрать спецэффекты по вкусу. Можно также поэкспериментировать с расширенными настройками. Они находятся снизу каждой группы эффектов.
Передний и задний план
При создании рисунка фигуры накладываются друг на друга. Например, как на картинке ниже:
То есть, для того, чтобы полумесяц переместить за тучи, необходимо кликнуть по нему ПКМ и выбрать пункт «На задний план». В случае, если его придётся переместить обратно, можно воспользоваться опцией «На передний план».
Что делать, если при перемещении текста передвигается фигура?
Эту проблему очень легко устранить. Достаточно нажатия правой кнопкой мыши по созданному рисунку. В меню «Обтекание текстом» выбрать опцию «Зафиксировать положение на странице». Вуаля!
Расширенные опции форматирования изображений
Желаете отредактировать созданное изображение более детально? Воспользуйтесь меню «Формат фигуры», которое вызывается кликом правой кнопки мыши.
«Формат фигуры» состоит из трёх вкладок:
- Заливка и границы;
- Эффекты;
- Макет и свойства.
А теперь о каждой вкладке подробнее.
Заливка и границы
В этой вкладке можно изменять заливку рисунка и линии, из которых он состоит. Например, можно сделать узорную, текстурную либо любую другую заливку. Также можно изменить толщину линий и их прозрачность. К тому же, тут можно поэкспериментировать и с другими опциями.
Эффекты
Эта вкладка содержит в себе расширенные инструменты для подстройки спецэффектов. К примеру, здесь можно более точно отрегулировать прозрачность, размер, цвет. Также возможно добавить размытие и многие другие украшения.
Макет и свойства
Функции этой вкладки позволяют настроить положение текста, который обтекает рисунок, и позволяют установить размер полей в документе.
Рисование объёмных фигур
В Ворде возможно так же и создание трёхмерных изображений. Нарисовав обычную фигуру, перейдите в меню «Формат фигуры», где во вкладке «Эффекты» найдите подпункт «Формат объёмной фигуры». Затем внесите свои параметры.
Используя вышеприведённые инструкции, можно создать достаточно интересную композицию в Ворде. Надеемся, этот материал был для Вас полезным.
Работа с фигурами
После создания полотна на верхней панели добавится пункт «Формат» с базовыми инструментами для рисования.
После нажатия кнопки «Фигуры» откроется окно с большим количеством объектов. Среди них будут линии, стрелки, круги, стандартные фигуры, звезды и блок-схемы.
Как рисовать линии в «Ворде» с помощью этих фигур? Сначала нужно выбрать интересующую вас линию, затем переместить курсор на область для рисования и растянуть линию на нужную длину, зажав клавишу мыши. Таким же образом можно рисовать стрелки в «Ворде» и другие элементы.
Справа от меню «Фигуры» есть две дополнительные кнопки. Если выберете первую, то появится выпадающее меню. Строка «Изменить фигуру» из этого меню позволит полностью заменить текущий объект на другой. Строка «Начать изменение узлов» позволяет изменить фигуру, которую вы выбрали, в конкретных точках.
Еще одна кнопка рядом с меню «Фигуры» позволяет добавить текст. После нажатия на нее в указанном месте появится поле, в которое можно вписать нужный текст. При необходимости его можно перемещать.
Как начертить с помощью линейки отрезок прямой линии
Соединение точек прямыми линиями мы с вами уже проходили. Но тогда речь шла о раcчерчивании от руки, без вспомогательных инструментов, с целью тренировки твёрдости руки и развития глазомера.
Сегодня обсудим это дело с точки зрения применения линейки. Казалось бы, если линейка есть, то качественно провести прямую, (отрезок, если выражаться в терминах геометрии, так как настоящая «прямая» бесконечно простирается в обе стороны) нет ничего сложного.
Но это первое впечатление. Разумеется, пилить дрова бензопилой проще и быстрее, чем обычной двуручной, но при условии, что мы умеем пользоваться бензопилой. Так же обстоят дела и с линейкой: для начала нужно научиться с ней обращаться.
Допустим, у нас есть две точки, которые нам нужно соединить.
Держать линейку нужно правильно, не за один конец, а фиксируя ее растопыренными пальцами хотя бы в двух местах ближе к середине и плотно прижимая к листу бумаги. Почти всегда удобнее установить линейку так, чтобы проводимая линия прошла по ее верхней кромке. Рассмотрим саму линейку. Она должна быть правильная.
На хорошей линейке рабочая кромка должна быть со скошенным срезом(или ступенькой), нерабочая – вертикальным. У плохой линейки оба среза вертикальные. Чтобы чётко соединить две точки придётся идти на некоторые ухищрения. В зависимости от того, как заточен карандаш, его грифель имеет различную толщину.
Это дополнительный источник погрешности. Из-за толщины линейки и толщины грифеля наша прямая сдвигается вверх.
Вот – вроде бы всё хорошо -линейка приложена к нарисованным точкам. Но что это? – начерченная линия ушла вверх!
Как же правильно соединить точки отрезком?
Чтобы этого не допустить, во-первых, будем пользоваться линейкой со скошенной кромкой и остро отточенным карандашом.
И еще, как ни крути, если не научиться правильно прикладывать линейку, погрешность все равно будет. Слегка сдвинем линейку вниз от точек.
Придется вырабатывать у учеников осознанность и интуитивное умение правильно прикладывать линейку для минимальной погрешности при черчении.
Как чертить по линейке так, чтобы точно соединять нужные точки отрезками прямых линий вам рассказала Марина Новикова.
Создание кривой
Последовательность действий для создания кривой выглядит так:
Выбираем Pen с помощью клавиши P или кликнув по иконке ручки на панели инструментов.
Кликаем в том месте, где хотим поставить первую точку
Обратите внимание, что верхняя панель мгновенно поменялась и теперь включает лишь 4 инструмента и кнопку «Done». Так Figma сигнализирует, что находится в режиме редактирования кривой.
Продолжаем кликать по рабочей области для задания новых точек
Как только у нас есть две точки, начинают появляться линии между ними.
Зажимаем клавишу Shift, чтобы временно ограничить угол наклона создаваемых линий и сделать их кратными 45 градусам. На практике это позволяет с легкостью рисовать идеальные горизонтальные, вертикальные и диагональные линии.
Чтобы указать последнюю точку фигуры есть несколько способов:
Нажать мышкой кнопку «Done» верхней панели.
Нажать Enter на клавиатуре.
Нажать Esc дважды. Первое нажатие заставит завершить создание кривой внутри векторного объекта. То есть вы можете продолжить кликать и создать еще одну линию в рамках одного слоя. Второе нажатие Esc заставит Figma выйти из режима редактирования.
Как видите, наша кривая получилась угловатой. Чтобы сгладить линию, вместо клика в процессе создания нужно зажать левую кнопку мыши и перемещать ее пока не получите нужную форму. Далее отпускаем левую кнопку мыши.
С помощью такого приема можно рисовать сглаженные линии. Поначалу это покажется сложным занятием, но с практикой вы поймете, что это достаточно удобно. Плюс вы всегда можете отредактировать векторную фигуру, о чем будет рассказано ниже.
Кроме того, можно создавать замкнутые фигуры, когда первая и последняя точки совпадают. Это позволит в дальнейшем закрасить замкнутые области.
Границы word
Вы набираете текст и настает момент, когда вам необходимо начертить линию, разделяющую его, в документе. Как сделать подчеркивание в ворде без текста?
Один из способов: установите курсор в нужном месте, нажмите, не отпуская, клавишу shift и в это же время, нажмите тире. Тут уж вы сами сможете выбрать нужную вам длину черты. Это можно сделать это автоматическим методом, используя границы ворда.
Их можно применять в таблицах. Для этого, в необходимом месте расположите курсор. Далее нужно нажать на Границы (в панели форматирования). Здесь выбираем — Нижнюю границу.
Если нажать на верхнюю границу, то линия будет находиться под текстом. Также можно нажать на «Добавить горизонтальную линию», при этом образуется серая линия в горизонтальном положении.
Выбрав команду «Внешняя граница», мы создадим рамку, в которой можно набрать текст.
Если вам не нужна уже рамка — установите курсор внутрь ее и нажмите на «Удалить границы».
Как в ворд вставить фото рисунок графическую фигуру
Для улучшения читабельности текстовых документов помимо форматирования текста можно добавить наглядные объекты, такие как картинки, фотографии и другие графические объекты.
Для этого в Word есть раздел Иллюстрации на вкладке Вставка в ленте инструментов.
В текстовые документы можно вставлять (или копировать) изображения с вашего компьютера или из сети «Интернет».
Панель инструментов для вставки изображений
Раздел Иллюстрации на панели Вставка
- Рисунки. Вставка изображений с вашего компьютера или с сетевого хранилища.
- Изображения из Интернета. Поиск и вставка фото и изображений из различных источников всемирной сети «Интернет». Используется поисковая система Bing.
- Фигуры. Вставка готовых геометрических фигур (круги, стрелки многоугольники, линии и т.п.)
- Вставка графического элемента из коллекции SmartArt для улучшенного визуального представления различной информации.
- Добавление диаграмм и графиков самых разных типов, включая гистограммы и круговые диаграммы.
- Быстрая вставка снимков любой прямоугольной области открытого окна.
Как сделать рисунок в ворде?
Ворд (Microsoft Word) — это текстовой документ, который предназначен для создания текста.
Современная программа оснащена большим количеством функций и опций, элементов меню, отдельными инструментами, которые позволяют добавить, помимо текста, много всего, чтобы дополнить написанное.
Так, можно создать схему, диаграмму, графический рисунок из геометрических фигур, объект SmartArt, скопировать рисунок из интернета или компьютера — для управления имеются специальные пункты меню. Вновь созданный рисунок можно редактировать, как угодно: изменить цвет, направление и интенсивность тени, объемность и т. д. Некоторые изменения можно взять из шаблонов, использовать разные стили.
Для начала, конечно, необходимо, открыть документ, создав его на рабочем столе или в специальной папке.
Теперь обратимся к «фигурам». Для этого смотрим на панель меню и там, где вкладка «вставка«, — жмем и попадаем в раздел с «фигурами». Можно выбрать линии, геометрические фигуры и разные другие объекты, в т. ч., стрелки, символы для формул и др.:
- Нарисуем, для начала, простую линию.
- Начав рисовать, в «Ворде» становятся активными средства рисования во вкладке «Формат».
Сделаем отрезок и видим, как можно управлять: перенести, перетащив мышью, в любое место, увеличить/уменьшить. Посмотрим, какие новые инструменты для работы с фигурами открываются в «Ворд», когда только начали рисовать («положение», «обтекание текстом», «контуры», «эффекты» и др.).
Эту линию можно «наложить» на текст или оставить «за текстом», если обратиться к нужным элементам управления, а также изменить цвет, сделат «объемность» и «тень» и т. д.
- Вместо линии можно взять другую фигуру. Если выбрать «рисованную кривую«, то появляется карандашик, которым можно водить, чтобы изобразить, что угодно:
- Можно что-либо нарисовать или написать.
- Нарисованной фигурой можно управлять.
- Если кликнуть мышью, то появляются рамки, позволяющие потянуть за угол, чтобы изменить размер:
Вот так нарисуем елочку. Она сделана из трех треугольных фигур, прямоугольника и пятиконечной фигуры в виде звезды. При помощи «стилей» образованы цвета, также, использованы «свечение» для украшения верхушки, «объемность» из «тени», а рельефность «ножки» — при помощи инструмента «рельеф».
Управлять рисунком можно, как угодно. Кликаем по нему мышью и там, где вкладка «формат», кликаем мышью по этой вкладке. Открываются все средства рисования!
Можно «залить» фигуру цветом, добавить что-угодно, исказить, переместить и др.
Управляем при помощи «редактирования». Есть много элементов управления в выпадающем меню там, где «изменение фигуры«.
Количество точек фигуры, — «узлов» — находящееся между отрезками, можно увеличить. Таким образом, можно даже прямую линию превратить в окружность, если добавить много новых точек: из большого количества мелких «отрезков» прямую линию замыкаем в «круг».
- Чтобы понять, как это «работает», надо самостоятельно попробовать.
- Удалить рисунок можно, если выделить мышью и нажать «Delet» или «Вырезать» (ПКМ).
- Можно, также, готовый рисунок добавить: перетащить мышью из папки, а также воспользоваться для добавления кнопкой «рисунок» на панели инструментов (видно на первом скрине в этом ответе):
Вот здесь можно посмотреть видео. Чтобы научиться, надо попробовать что-то нарисовать самостоятельно.
Прямые линии
Опубликовано 01 Фев 2011 в рубрике «Уроки рисования»
Рисование прямых — первое, на чем спотыкаются в начале обучения. Особенно, если учиться рисованию традиционно, начиная с гипсовых примитивов — кубов, цилиндров, параллелепипедов.
Да и без геометрических фигур вокруг множество прямых линий — кухонная утварь, книги, очертания мебели, стены комнаты, здания — сплошное сочетание прямых.
Даже в круглых кувшинах и тарелках, даже в портретах необходимо прорисовывать оси симметрии, иначе форма может «поплыть».
Рисовать прямые линии на самом деле очень просто, если вы знаете, как держать карандаш и какие движения делать.
Школьники, с которыми мы начинали рисовать (начинали с кубика, как вы, может быть, догадываетесь), делали обычно так: брали карандашик как ручку и очень старательно вырисовывали контуры куба.
Контуры получались кривоватыми, их стирали ластиком и рисовали снова. И снова стирали. И так далее.
В результате, на рисунок, который можно сделать за час, тратилось невероятно много времени, не говоря о том, что выглядел он очень замученным… Это, если у человека оставались силы закончить.
Скажу по секрету, нарисовать ровную линию таким способом без линейки, не то, чтобы невозможно, но трудновато. Я расскажу вам, как рисую я.
Для начала встаньте прямо и попробуйте безо всякого карандаша, ладонью или даже пальцем провести линию в воздухе перед собой, примерно на уровне глаз. Движение должно быть широким и быстрым. Нарисуйте несколько таких прямых в разных направлениях. Вы чувствуете, как двигается рука? Импульс идет от плеча, кисть не крутится. Запомните это движение.
Теперь можно попробовать на бумаге. Лист лучше закрепить вертикально, как на мольберте. Карандаш возьмите за хвостик, как на второй фотографии (держим карандаш). Когда вы берете карандаш таким образом, он как будто становится продолжением руки.
Точно так же можно штриховать, причем направление штриховки очень легко поменять.
Если говорить о контурах какого-то прямоугольного предмета, то вряд ли вы их точно нарисуете прямо с первой попытки. Но это не значит, что придется стирать и перерисовывать. Лишние линии просто становятся частью штриховки. А если нужна четкая грань — точно найденную прямую линию можно будет потом подчеркнуть более мягким карандашом.
Вернуться на главную страницу
Задание «Накорми цыпленка»
1. Запустите Paint. Установите размер листа 320 х 230 точек.
2. Вставьте рисунок из файла «рисунки\ цыпленок.bmp» (Правка – Вставить из Файла)
3. Используя различные формы кисти, добавьте зерно в тарелку (форма – круг), червячков (наклонная линия влево), дождик (наклонная линия вправо).
4. Сохраните в своей папке под именем
«3-цыпленок.bmp»
Инструменты рисования геометрических фигур позволяют нарисовать замкнутые фигуры.
При выборе инструмента геометрической фигурыв настройках появляется возможность выбирать тип фигуры: контур фигуры (цвет текущий), окрашенная фигура с контуром (цвет контура – текущий, цвет заполнения – фон), окрашенная фигура без контура (цвет текущий).
Толщина границы фигуры совпадает с толщиной линии, выбранной для инструмента создания линий.
Чтобы изменить толщину границы, выберите в наборе инструментов линию или кривую, а затем выберите толщину линии под набором инструментов.
Чтобы нарисовать «правильную» фигуру (круг, квадрат) или, чтобы многоугольник содержал только углы по 45 и 90 градусов, удерживайте нажатой клавишу SHIFT при перемещении курсора мыши
Как следует из названия инструмент «Линия или кривая» в Paint.NET используется для рисования
прямых или кривых линий. Эти две возможности реализованы в одном инструменте, т.к.
обычная прямая линия является частным случаем произвольной кривой.
Используя данный инструмент, сначала рисуется прямая линия, которую можно потом изменить, искривляя так, как будет нужно.
Нарисовать линию в Paint.NET просто. Сначала щелкните указателем мыши в точку начала линии и, не отпуская кнопку мыши,
перетащите курсор по направлению линии. После этого отпустите кнопку мыши в той точке, где линия должна закончиться.
Удерживая в процессе рисования линии кнопку Shift на клавиатуре, можно ограничить изменение угла ее наклона интервалом в 15 градусов.
Это особенно удобно, например, для рисования совершенно ровных линий или линий под наклоном, кратным 15 градусам, например,
нарисовать пересечение линий под прямым углом. Сразу после того как линия нарисована на ней появятся четыре квадратных маркера.
Визуально маркеры представляют собой пульсирующие полупрозрачные квадратики, для того что бы их было проще отличить от самого изображения.
Вышеописанные маркеры необходимы как раз для того, что бы сделать из прямой линии произвольную кривую. Для искривления линии в
Paint.NET, используя указатель мыши, перетащите маркеры линии в сторону искривления.
При использовании левой клавиши мыши искривление осуществляется по принципу
кубических сплайнов ,
при использовании правой кнопки мыши по принципу
кривой Безье .
Пример искривления линии с помощью левой кнопки мыши по первому принципу можно увидеть на рисунке ниже слева. При этом варианте кривая должна пройти через
все четыре маркера.
Пример искривления линии с помощью правой кнопки мыши по второму принципу можно увидеть на рисунке ниже справа
Обратите внимание,
что при искривлении линии по правой кнопке мыши кривая не обязана проходить через все маркеры, поэтому этот способ рисования кривых линий в
Paint.NET позволяет создать кривые, которые при первом способе невозможны
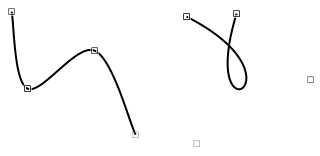
Для того что бы закончить рисовать линию и принять все изменения нажмите клавишу Enter на клавиатуре. После этого можно
переключиться на другой инструмент или начать рисовать другую линию.
Как нарисовать прямую линию

- Несколько простых советов, как провести прямую линию:
- На бумаге
- Приложите линейку или другой ровный прямой предмет, например второй лист бумаги.
- На стене
Используйте ватерпас (его еще называют уровень). Это такая линейка с прозрачной колбой, заполненной жидкостью, в котором плавает шарик-указатель уровня. Использовать его легко: уровень прикладывают к стене и выравнивают так, чтобы шарик-указатель совпал с линией поверхности жидкости. Затем отчерчивается прямая линия по ровной стороне.
Вертикальная линия
Привяжите к нитке грузик и подвесьте за свободный конец. Когда колебания нитки утихнут, можно провести прямую вдоль нее.
В графическом редакторе фотошоп
Если зажать клавишу Shift то кисть (B) будет рисовать идеально прямые линии, соединяя их по точкам.
Если вы рисуете карандашом
Рисование прямых линий — это основа и, пожалуй, первый камень преткновения для начинающих художников. Но если вы знаете, как правильно держать кисть или карандаш, и как правильно вести рукой, то это становится гораздо проще.
Обычно начинающие рисуют так: осторожно вырисовывают мелкими штрихами контуры изображения, затем стирают кривые и опять рисуют. И опять стирают… . Для того, чтобы научиться рисовать прямую линию нужно встать прямо и (без кисти или карандаша) просто рукой, пальцем, ладонью провести прямую линию в воздухе перед собой
Рука должна идти ровно, как маятник, импульс исходит от плеча, а кисть руки не прокручивается. Попробуйте несколько раз, оттачивая движение, рука должна двигаться широко, легко и быстро.
Для того, чтобы научиться рисовать прямую линию нужно встать прямо и (без кисти или карандаша) просто рукой, пальцем, ладонью провести прямую линию в воздухе перед собой. Рука должна идти ровно, как маятник, импульс исходит от плеча, а кисть руки не прокручивается. Попробуйте несколько раз, оттачивая движение, рука должна двигаться широко, легко и быстро.
Карандаш возьмите за кончик уверенно, но не сжимая, представьте, что он продолжение вашей руки.

И затем повторяем наши движения без карандаша, все те же быстрые и ровные махи
Не стоит сразу пытаться вывести филигранно ровные линии, сейчас важно закрепить правильный навык — широкое уверенное движение руки с твердой, не вихляющей кистью. . Постоянные тренировки помогут вам отточить это умение
Постоянные тренировки помогут вам отточить это умение.

Мастер-класс по декупажу для начинающих. Декупаж уютных подсвечников в форме сердец ко Дню всех влюблённых.

Обзорная статья об искусственных методах патинирования поверхностей. Рассматриваются наиболее распространенные составы.

Несколько идей для создания фотофонов своими руками.

Патинирование акриловыми красками поможет придать изделиям с рельефными поверхностями благородный антикварный вид.