Настройка фильтров для камеры в айфоне
Камеры на «яблочном» смартфоне делают достаточно качественную картинку, при этом опция имеет большое количество функциональных возможностей и различных фильтров. Несмотря на это не утихает вопрос, как снимать на айфон. Фотографы и видеографы настоятельно рекомендуют просто тренироваться, ведь большое значение играет не только качество изображения, но и наличие опыта.
Благодаря большому количеству встроенных фильтров, изображение можно сделать более живописным и привлекательным. Чтобы подобрать подходящий фильтр, достаточно в открытом окне камеры тапнуть на значок с изображением трех пересекающихся кругов.
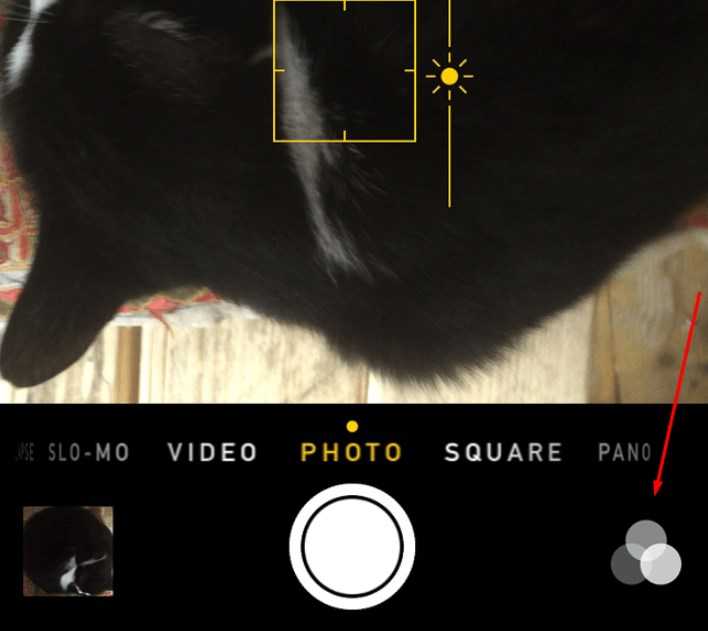
Настройка фильтров на iPhone
На iPhone и iPad можно делать настолько качественные снимки, что некоторые владельцы цифровых фотоаппаратов и смартфонов на других операционных системах задаются вопросом, как сделать камеру как на айфоне. Многие пользователи экспериментируют с настройками, чтобы конечный итог был подобен, а также накладывают соответствующие фильтры.
Используйте свой iPhone в качестве веб-камеры прямо с iPhone
Если вы не хотите загружать новое приложение, вы можете использовать свой iPhone в качестве веб-камеры прямо со своего телефона. Вот как это сделать с помощью Zoom:
- Загрузите приложение Zoom из App Store
- Авторизоваться
- Присоединяйтесь к звонку
Следуйте инструкциям выше, чтобы использовать Zoom прямо с вашего iPhone.
Это простой и быстрый способ присоединиться к видеозвонку с вашего iPhone, но есть некоторые недостатки:
- Для звонка вы будете использовать экран iPhone, а не экран компьютера, что затрудняет наблюдение за другими участниками вызова.
- Сложнее увидеть изображение, которое вы представляете другим.
- Вы ограничены селфи-камерой, которая не такая четкая, как задние камеры на вашем iPhone.
Перекрытие/загрязнение камеры
Признаки:
- камера iPhone работает, но видно черный экран
- видны пятна в приложении камеры
- iPhone не фокусирует фотографию/делает размытые снимки
Причины: чехол или любой сторонний предмет грязь перекрывает линзу камеры
Исправление:
- извлечение iPhone из чехла
- избавление от предмета, что загораживает линзу
Смешно, но бывают случаи, когда мы попросту забываем о том, что что-то может перекрывать камеру iPhone. Также линза камеры свойственна к загрязнению. Чтобы избежать паники, первым делом протрите линзу и проверьте, не загораживает ли ничего камеру. Банально, но иногда причина «неисправности» просто неправильно подобранный чехол, неаккуратное обращение с iPhone или неправильно установленное защитное стекло.
Примечание: если у вас не фокусируется камера, причина может крыться в отключении автофокуса. При этом на экране в приложении «Камера» будет гореть индикатор «AE/AF Lock». Чтобы отключить его и исправить проблему — просто нажмите на значок фокусировки и включите автофокус.
Используйте Ночной режим

Если вы используете iPhone 11 и новее, то попробуйте Ночной режим для съемок в условиях слабого освещения. Ночной режим включается автоматически при съемке, когда вы находитесь в условиях недостатка света. И хотя вы, безусловно, можете отрегулировать настройку экспозиции, другие люди, не являющиеся профессиональными фотографами, тоже могут без проблем делать отличные фотографии с помощью Ночного режима.
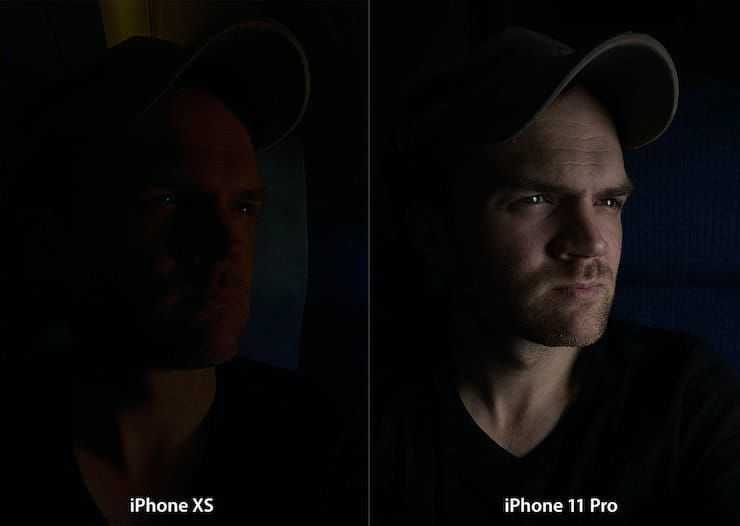
Когда вы запустите приложение «Камера», чтобы сделать снимок, и оно обнаружит слабое освещение, то в верхнем левом углу экрана загорится желтым значок ночного режима. В зависимости от темноты освещения вы можете увидеть число, которое указывает, сколько времени потребуется для совершения снимка. Вы также можете при желании управлять этим временем и самостоятельно, нажав на значок и используя показанный внизу над кнопкой спуска ползунок.
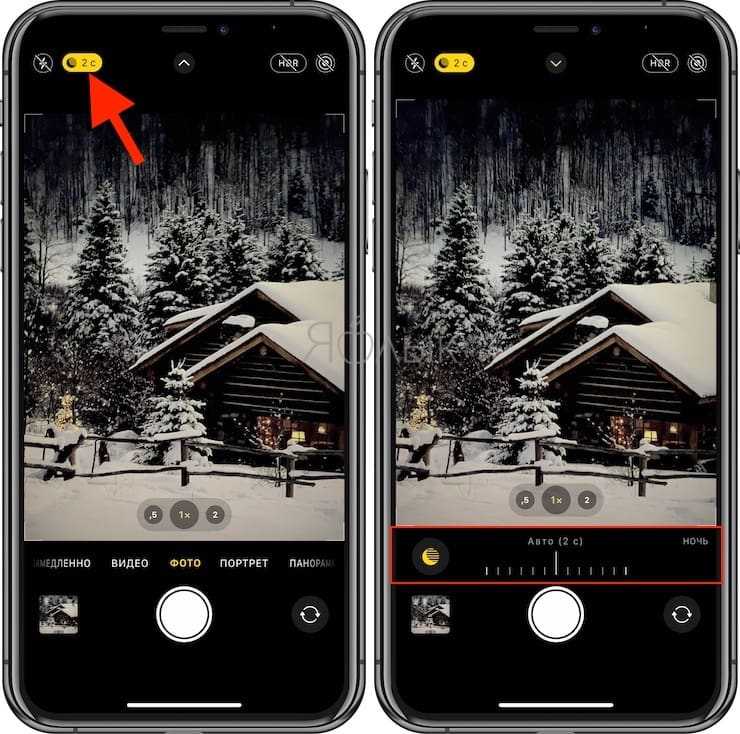
Ночной режим работает с обычными фотографиями, селфи, портретным режимом и замедленным видео. Но в Ночном режиме Live Photos и вспышка не работают. Если они вам потребуются, то активируйте их вручную. Это приведет к отключению Ночного режима.
Ещё несколько вариантов восстановления доступа
Есть несколько способов разблокировки работающих через установку специального обеспечения. Среди множества вариантов лучше обратиться к паре самых часто используемых. Можно воспользоваться стиранием из памяти устройства некоторых файлов. Для разблокировки через меню Recovery нужно установить Aroma. Далее с его помощью стоит выполнить следующие действия:
- Произвести вход в папку /data/system/;
- Удаление gesture.key;
- Перезапуск мобильного устройства и ввод абсолютно любого пароля.
Если вы являетесь пользователем мобильного устройства марки Huawei, то вам необходимо установить несколько определённых программ. Одна из них HiSuite. Данная программа даёт возможность сбросить пароль, соединившись к компьютеру. Чтобы всё это сработало, данное приложение стоит скачать и на персональный компьютер.
Если вы являетесь пользователем мобильного устройства марки Samsung вам необходимо иметь учётную запись Samsungaccount. Как только вы зайдёте в учётную запись, вы должны найти пункт, говорящий об контенте и сервисах, далее перейдите к разделу, отвечающему за поиск устройств. В данном разделе вы должны найти кнопку, которая разблокирует экран и произвести отключение графического пароля.
Простые методы, как разблокировать чужой телефон
Устанавливая пароль или графический рисунок, владельцы ультрамодных гаджетов придумывают сложные комбинации в надежде, что никто не подберет к нему ключ. Однако существует немало хитростей, с помощью которых можно обойти защиту не только на своем, но и на чужом телефоне.
С помощью звонка
Всем известно, чтобы ответить на звонок, не нужно снимать телефон с блокировки. Если под рукой имеется второй аппарат, получить доступ к функционалу первого не составит труда. Для этого понадобится лишь позвонить на заблокированный смартфон, а затем:
- принять входящий вызов и, удерживая трубку в режиме «Hold», открыть панель быстрого доступа;
- кликнуть по иконке с изображением шестеренки и открыть «Настройки»;
- перейти в раздел «Безопасность», выбрать опцию «Блокировка экрана» и отключить пароль.
С помощью разряженной батареи
Этот вариант может потребовать терпения и выдержки от пользователя. Ему придется дождаться, пока аккумулятор выработает свой ресурс на ¾. Способ по аналогии напоминает предыдущий, только для доступа к функционалу смартфона не требуется совершать звонок с другого аппарата. Вот как это должно выглядеть:
- Дождаться, пока уровень зарядки аккумулятора приблизится к минимуму – 10-15%, а на экране телефона появится уведомление о том, что «Батарея полностью разряжена» и нужно подключить устройство к розетке.
- Не касаясь кнопок с предложенными вариантами действий («Использование батареи» или «Да»), опустить верхнюю шторку, проведя пальцем по экрану сверху вниз.
- Кликнуть по любому ярлычку, а лучше по значку с шестеренкой, и перейти в «Настройки».
- Когда появится меню с перечнем доступных функций, выбрать вкладку «Защита» и отключить режим блокировки.
Зрительная память
Наблюдательный человек способен легко запомнить комбинацию символов или графический узор, а позже воспроизвести его на нужном смартфоне с фотографической точностью и получить доступ к содержимому гаджета. Но в некоторых случаях подобный повышенный интерес может вызвать подозрение.
С помощью аккаунта от Google
Данный способ пригодится, если пользователь не помнит пароль для разблокировки экрана чужого девайса, но знает идентификационные данные для входа в аккаунт Google его владельца. А поскольку в телефоне имеется функция восстановления пароля при помощи входа в учетную запись Гугл, можно без труда ее активировать. Для этого понадобится:
- Многократно (не менее 5-7 раз) ввести ошибочный пароль, пин-код или графический узор.
- Дождаться, когда система блокирует попытку входа на несколько минут (до получаса), а на экране появится фраза типа «Забыли пароль?».
- Кликнуть по строке, чтобы открылось окно с предложением ввести свои регистрационные данные для входа в аккаунт Гугл, к которому привязан телефон.
- Чтобы система убедилась, что переход выполняется владельцем, а не посторонним человеком, нужно корректно заполнить поля ввода (логин и пароль).
В завершение понадобится придумать новую комбинацию символов, цифр или более замысловатый графический рисунок, чтобы без проблем пользоваться устройством и дальше.
https://youtube.com/watch?v=2ZETwrzfY-Y
Какой самый мощный инструмент для взлома камеры iPhone?
Те, кому очень интересно взломать iPhone, могут попробовать практически все инструменты, с которыми они сталкиваются. Однако только некоторые из этих инструментов работают, как описано. Некоторые из этих инструментов даже содержат вирусы
Поэтому важно использовать инструмент, который действительно делает то, что говорит, и не ставит под угрозу вашу конфиденциальность
Мы провели много исследований на тему взлома камеры iPhone и нашли инструмент под названием KidsGuard Pro. По разным причинам KidsGuard считается одним из самых мощных шпионских инструментов в отрасли. Это соответствующее WhatsApp сниффер и шпион инструмент поставляется с большим набором функций для выполнения очень мощного процесса взлома
Что еще более важно, KidsGuard может работать в скрытом режиме, не будучи замеченным целевым пользователем
KidsGuard совместим со всеми устройствами iOS, представленными на рынке сегодня. Кроме того, он совместим с любой версией iOS. Этот мощный инструмент позволяет отслеживать все детали, относящиеся к целевому устройству. Например, он может отслеживать историю посещенных страниц, журналы вызовов, данные WhatsApp, видео, изображения, заметки, контакты, SMS, местоположение в реальном времени и т. д. Ну, это высокотехнологичный инструмент, который может делать гораздо больше, чем iPhone. взлом камеры.
Как использовать KidsGuard и просматривать фотографии, сделанные камерой iPhone
Как упоминалось ранее, взлом камеры iPhone с помощью KidsGuard — очень простая задача. Если вам интересно, как получить доступ к фотографиям, сделанным на целевом iPhone, KidsGuard — лучший выбор. Трекер SIM инструмент. Хотя KidsGuard не дает вам доступа в режиме реального времени к камере iPhone цели, он позволяет вам получить доступ ко всем фотографиям. Он также может отслеживать фотографии, сделанные сторонними приложениями. Итак, вот как взломать камеру iPhone с помощью KidsGuard.
02. Настройка KidsGuard
Настройка KidsGuard — довольно простая задача, которая не займет много времени. После определения iOS в качестве платформы целевого смартфона вы будете перенаправлены на другой экран. На этом экране вы должны ввести iCloud ID, и пароль учетной записи запускается на целевом устройстве.
03. Начать мониторинг
Теперь вы можете получить доступ к приборной панели хакерского инструмента KidsGuard. Для этого вы можете использовать любой веб-браузер на любом компьютере независимо от вашего местоположения. После входа в панель управления вы заметите, что данные будут автоматически синхронизированы.
После входа в свою панель управления он автоматически синхронизирует данные через соответствующую учетную запись iCloud. С экрана приветствия приборной панели вы можете получить доступ ко всем жизненно важным деталям устройства. Вы даже можете просматривать фотографии, сделанные на телефоне. Помимо просмотра фотографий, вы можете загрузить их на свой компьютер в качестве доказательства. Такие сведения, как журналы вызовов, сообщения, контакты, заметки и т. Д. Будут доступны на этой панели для справки.
Основы
 Эти датчики, безусловно, нуждаются в некоторой очистке (намеренно преувеличены, кстати!)
Эти датчики, безусловно, нуждаются в некоторой очистке (намеренно преувеличены, кстати!)
Сначала займемся основами. В большинстве случаев вы обнаружите, что на вашем телефоне Android не работает разблокировка по лицу. Итак, чтобы убедиться, что это не вы, убедитесь, что:
- Фронтальная камера, которая используется для распознавания лиц, ничем не покрыта, будь то защитная пленка для экрана, чехол или даже грязь. (Если вы недавно купили новую защиту экрана и столкнулись с проблемами после ее применения, то это может быть так.)
- Поскольку функция разблокировки лица работает путем сканирования вашего лица (глаз, носа и рта), убедитесь, что оно видно передней камере.
- Хотя функция разблокировки по лицу почти на всех телефонах предназначена для работы практически в любых условиях, в том числе при ношении очков или в плохо освещенных комнатах, есть солнцезащитные очки, которые блокируют свет и, таким образом, могут помешать правильной работе функции разблокировки по лицу. Кроме того, попробуйте использовать эту функцию в хорошо освещенных помещениях, чтобы получить наилучшие результаты.— Снятие очков всегда помогите с разблокировкой лица.
- Кстати, когда вы находитесь на улице в солнечный день, держите телефон так, чтобы солнце и сканер не соприкасались напрямую.
- Чтобы максимально эффективно использовать функцию распознавания лица, убедитесь, что ваш телефон находится в портретной ориентации. Как отмечалось ранее, также убедитесь, что вы смотрите в камеру и держите телефон ближе к лицу, возможно, на расстоянии вытянутой руки.
Но что, если это не ваши собственные действия, разблокировка по лицу не работает? Что ж, есть другие решения, которые вы можете попробовать.
Помимо перечисленных выше вещей, о которых вы должны позаботиться, вот несколько исправлений, которые помогут решить проблемы с распознаванием лица.
Сможет ли кто-то еще взломать камеру iPhone?
Вы должны знать, что опытные хакеры могут шпионить за вашим iPhone, используя различные стратегии. Просто потому, что айфоны считаются защищенными устройствами, вы не должны позволять случайному хакеру шпионить за вами. Независимо от продвинутых методов, которые используют хакеры, они все равно могут оставить некоторые следы, которые вы заметите. Вот некоторые признаки того, что ваш iPhone взломан хакерами.
Странные сообщения
Некоторые пользователи получают странные сообщения на своих iPhone. Эти сообщения могут содержать необычные символы, символы и т. Д. Такое сообщение может быть признаком попытки взломать ваш телефон.
Необычное поведение фонарика
Если вы заметили какое-либо необычное поведение фонарика вашего телефона, вам следует быть более осторожным. Например, если вспышка мигает или включается без вашего вмешательства, это может быть попыткой взлома.
Странные приложения
Если вы заметили странные значки приложений на главном экране вашего телефона, вы должны быть очень осторожны. Если вы видите приложения, которые не были установлены вами, это очень тревожный знак.
Ну, это самые очевидные признаки, которые вы можете заметить, если кто-то попытается взломать ваш iPhone. В этом случае вы должны быть очень осторожны и защищать свою конфиденциальность.
Не используйте слабые пароли
Обязательно используйте пароль, который трудно угадать. Кроме того, вы можете рассмотреть возможность использования функции распознавания лиц для разблокировки телефона.
Активировать Find My iPhone
Включите функцию по умолчанию «Найти мой iPhone». Это позволит вам найти ваш телефон, если вы неправильно его уложите.
Не используйте общедоступные точки доступа
Лучше держаться подальше от общественных точек доступа Wi-Fi. Хакеры, как правило, выбирают эти горячие точки, чтобы максимизировать свои шансы.
Ну вот как выполнить камеру iPhone взломать с помощью KidsGuard и защитить себя от потенциального хакера. Мы надеемся, что вы узнали что-то полезное, прочитав этот учебник.
Как обойти блокировку с помощью голосовых команд
Если вы до сих пор не обновились с iOS 12, у нас плохие новости. Siri “поможет” разблокировать ваш iPhone.
Достаточно вызвать голосовой помощник с экрана блокировки и попросить ее активировать службу VoiceOver. После этого мошенник сможет позвонить на ваш iPhone, в момент вызова выбрать на его экране ответ сообщением и нажать на клавишу «+».
Следующий этап – отправка специального сообщения на смартфон жертвы. Если служба VoiceOver активна, оно вызывает системную ошибку и открывает доступ к интерфейсу сообщений и списку последних набранных контактов, включая полную информацию о них.
Чтобы защититься от этого, запретите вызывать Siri с заблокированного экрана: это делается в меню «Настройки» — «Touch ID и код-пароль» — «Доступ с блокировкой экрана».
Обход аккаунта Google через «Отправить /Поделиться»
- Проходим по меню первоначальной настройки устройства и подключаемся к Wi-Fi сети
- Вводим e-mail и пробуем его выделить, появиться сообщение «Отправить /Поделиться», выбираем данный пункт
- Открываем через приложение SMS
- В поле кому вводим номер 112 и в теле письма пишем вновь какой-то текст и отправляем
- Появиться уведомление, что SMS не было доставлено, выбираем данное сообщение
- В вверху будет кнопка «Вызов«, нажимаем на нее
- В номернобиратели стираем номер 112 и вводим *#*#4636#*#*
- Откроется меню для тестирования устройства, нажимаем на каждый пункт, один них переадресует вас в Настройки Android
- В настройках переходим в раздел «Сброс и Восстановление» и делаем полный сброс
Чем полезен SmartHDR?
Опция HDR-снимков (с расширенным динамическим диапазоном) появилась в iOS давно. Но только начиная с iPhone XR заработала автоматически в виде опции SmartHDR опять же с использованием ИИ-технологий. При сложном освещении телефон создает несколько снимков, на итоговом получаем практически идеальный баланс светлых и тёмных участков кадра.

Современные модели iPhone используют HDR в принципе для создания любых фотографий.
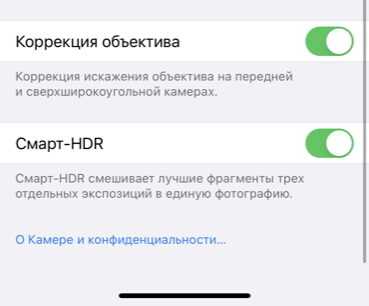
На наш взгляд, в этом нет смысла, но функцию HDR можно выключить в настройках камеры. Тогда вы сможете включать HDR при необходимости вручную в интерфейсе камеры.
Фото в формате RAW
Если у вас iPhone 12 Pro / iPhone 12 Pro Max и более старшие модели, то есть возможность снимать в новом формате Apple ProRAW. Это что-то вроде гибрида между полноценным RAW (изображение с максимум данных и возможностью корректировки после съемки) и JPEG/HEIC. Возможности постобработки большие, качество благодаря ИИ-технологиям прекрасное. Еще один плюс — Apple в своем ProRAW использует популярный контейнер .DNG, а это значит, что вы будете иметь возможность открыть и отредактировать такие файлы практически в любом редакторе.

Минус — файлы изображений ProRAW могут быть большими — около 25 МБ каждый, поэтому место в телефоне может быстро закончиться.
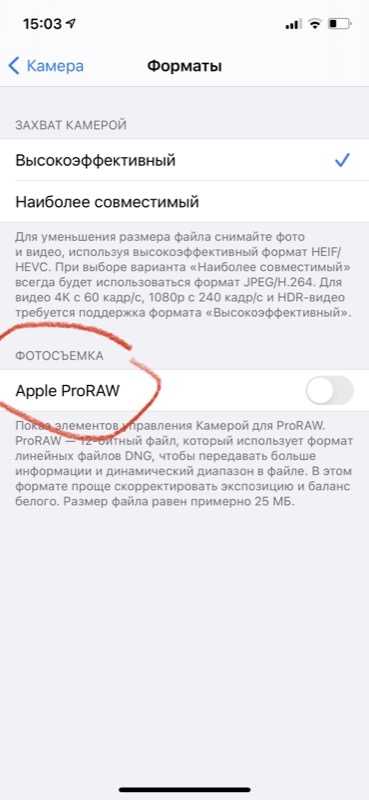
Чтобы включить Apple ProRAW, откройте раздел «Камера» в общих настройках iPhone/iPad, перейдите на вкладку «Форматы» и выберите ProRAW. Затем когда вы откроете камеру, в правом верхнем углу появится обозначение RAW. Тапните его, чтобы активировать съемку в формате ProRAW. Фото в галерее будут иметь обозначение RAW.
Используйте пользовательские приложения для блокировки экрана
Если ваш экран блокировки Android не позволяет добавлять виджеты для быстрого доступа к камере, лучше заменить его дополнительным приложением для блокировки экрана, которое предоставляет вам необходимые функции. Например, мы обсуждали приложение для замены экрана блокировки Android под названием «Пуск», которое позволяет пользователю напрямую запускать приложения с экрана блокировки. Просто сдвиньте кольцо к приложению, которое хотите запустить, и получите к нему прямой доступ, не разблокируя устройство.
Теперь все, что вам нужно сделать, это добавить сюда камеру, чтобы быстро запустить приложение. Опять же, вы можете настроить приложение для прямой фотосъемки или начала съемки видео. В Play Store доступно множество различных приложений, которые вы можете установить, чтобы получить функцию быстрого доступа на вашем Android.
Как настроить камеру на Айфоне: Вспышка
Иконка с молнией в приложении камеры отвечает за включение вспышки. Данная функция пригодится в том случае, если вам необходимо подсветить тёмный объект.
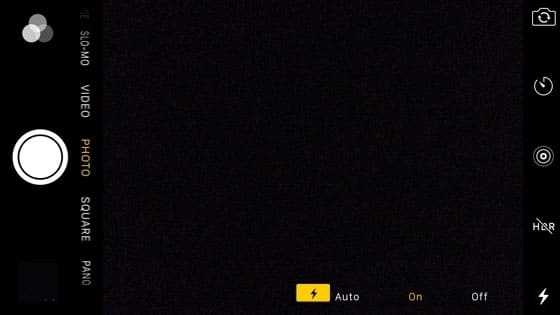
Но стоит подчеркнуть, что вспышка на iPhone иногда может испортить фото, сделав объект слишком ярким или создав чересчур резкие тени.
Поэтому мы советуем отключать вспышку в большинстве ситуаций и использовать её только тогда, когда в кадре полностью отсутствуют источники освещения – к примеру, если фотографируете объект на улице ночью.
Ниже представлено сравнение двух снимков одного и того же предмета. Первое фото было сделано без вспышки, а потому оно получилось немного затемнённым.

На следующем фото использовалась вспышка iPhone, и хотя оно явно получилось лучше, его требуется обработать, чтобы добиться баланса света.

Если же вы часто прибегаете к вспышке для того, чтобы подсветить изображение в кадре, предлагаем воспользоваться следующим советом, который заметно смягчит свет и снизит резкость объектов на фото.
Вам нужно просто прикрепить кусочек бумаги поверх вспышки iPhone, создавая, таким образом, простой диффузор, смягчающий свет и улучшающий качество снимков.

А чтобы закрепить этот кусочек бумаги, советуем снять чехол с вашего iPhone, закрыть бумагой вспышку и надеть чехол обратно на устройство.
Перед вами фото, сделанное с помощью приглушенной вспышки. Как видите, свет здесь не настолько резкий, как на предыдущем снимке.

Мы также рекомендуем не фотографировать объекты со вспышкой вплотную, чтобы смягчить резкость фотографии. Но постарайтесь не отходить слишком далеко – вспышка способна подсветить только предметы на расстоянии в несколько метров.
Стандартные способы восстановления доступа
Наиболее стандартным и подходящим для всех способом разблокировки является неоднократный ввод некорректного пароля. После определённого количества попыток, обычно их пять, телефон на время уберёт возможность ввода пароля. Должно появиться предупреждение о чрезвычайно большом количестве попыток и дать отсчёт времени до момента, когда вы вновь сможете попробовать ввести пароль. После данного сообщения появится возможность зайти в аккаунт Google. Если телефон соединён с интернетом, активация аккаунта даст возможность поставить новый пароль. Лучше зарисовать пароль на каком-нибудь листке, чтобы впредь не сталкиваться с данной проблемой. В случае если интернет соединение отсутствует, попробуйте произвести сброс телефона к первоначальным настройкам.
Если вы всё-таки сделали выбор сбросить настройки, то будьте готовы к тому, что существенная часть данных будет безвозвратна утрачена. Кроме информации, записанной на microSD. Для того чтобы сбросить настройки, необходимо нажать определенную комбинацию кнопок.
В зависимости от марки телефона комбинация клавиш отличается:
- На телефонах Samsungэто кнопка Homeв сочетании с увеличением громкости и кнопкой выключения;
- На устройствах Nexusили LG комбинация состоит из уменьшения громкости и кнопкой выключения;
- Для всех остальных телефонов данной комбинацией является одновременное нажатие увеличения и уменьшения громкости в сочетании с кнопкой выключения.
После того, как вы нажмёте определённую комбинацию появится меню. Используя кнопки увеличения и уменьшения громкости, выбирайте интересующий вас пункт меню, а с помощью кнопки выключения, следующие опции — wipedata/factoryreset, rebootsystemnow. Обязательно перенесите ценные данные на другое устройство, так как они, скорее всего, будут уничтожены. Перед таким восстановлением доступа обязательно удостоверьтесь в том, что заряд батареи составляет больше 50%.
Другие способы ограничения доступа к камере на iPhone и iPad
Если вы не хотите ограничивать использование камеры в режиме 24/7 на iPhone и iPad, есть два других решения. В экранном времени вы можете настроить Время простоя а также Ограничения приложений.
Время простоя
С помощью функции «Время простоя» вы можете установить расписание, определяющее, когда ваш ребенок может и не может использовать свое устройство. По умолчанию он установлен с 22:00 до 7:00, но вы можете настроить его на любое удобное время.
Когда действует время простоя, рядом со значком каждого приложения будет маленький значок песочных часов. Если они попытаются запустить приложение, его нельзя будет использовать, и они увидят сообщение о том, что срок был соблюден. В этом случае камера iPhone работает вне времени простоя.
Чтобы установить время простоя для несовершеннолетнего:
- Нажмите Приложение настроек на вашем iPhone или iPad.
- Выбирать Экранное время.
- Нажмите член семьи вы хотите ограничить в разделе «Семья».
- Выбирать Время простоя. При необходимости введите код доступа к экранному времени.
- Включить Расписание и установите время простоя.
Вы можете удалить время простоя в любое время, отключив его в экранном времени.
Ограничения приложений
С помощью ограничений приложений вы можете контролировать количество времени, в течение которого ваши дети могут использовать определенные приложения.
Вы можете установить ограничения для всех приложений или только приложений в определенных категориях. После того, как приложения заблокированы, только вы можете разблокировать устройство, чтобы добавить к нему больше времени.
Чтобы ограничить использование камеры iPhone с помощью ограничений приложений:
- Нажмите Приложение настроек на вашем iPhone или iPad.
- Выбирать Экранное время.
- Нажмите член семьи вы хотите ограничить в разделе «Семья».
- Выбирать Ограничения приложений.
- Выбирать Добавить предел. При необходимости введите пароль для экранного времени.
- Нажмите Креативность.
- Далее выберите Камера.
- Выбирать Следующий.
- Создать количество времени Ваш ребенок может использовать камеру ежедневно, устанавливая часы и минуты.
- Настроить дней, если необходимо.
- Включить Блокировать в конце лимита.
- Нажмите Добавлять.
Чтобы снять ограничение на количество приложений:
- Нажмите Приложение настроек на вашем iPhone или iPad.
- Выбирать Экранное время.
- Нажмите член семьи в разделе «Семья».
- Выбирать Ограничения приложений.
- Выберите недавно добавленный Ограничение приложения. При необходимости введите пароль для экранного времени.
- Нажмите Удалить ограничение.
- Подтвердите, нажав Удалить ограничение в коробке.
Хотя для большинства пользователей в этом нет необходимости, отключение камеры на iPhone или iPad возможно благодаря Screen Time. Это не позволит вашим детям пользоваться камерой без вашего присмотра.
Если вы действительно беспокоитесь о своих детях, вы можете пойти дальше и привязать iPhone или iPad только к одному приложению. Только не удивляйтесь, если вашему ребенку это не понравится!
Забудьте о кнопке спуска затвора, используйте кнопку громкости и гарнитуру
Неважно, делаете ли вы селфи или фотографируете что-то перед собой. Получить доступ к экранной кнопке спуска затвора в приложении «Камера» не всегда оказывается просто – иногда приходится выгибать палец
К счастью, у вас есть еще один вариант работы – кнопка регулировки громкости. Когда вы видите подходящую сцену и готовы сделать снимок, то просто можете нажать на любую кнопку регулировки громкости iPhone. Она продублирует экранную кнопку спуска затвора.

Этот вариант очень удобен при съемке селфи, потому что один из пальцев и так находится рядом с этими кнопками за счет обхвата телефона. Простой прием – и больше никаких размытых селфи! А если вы делаете пейзажную фотографию, то задействование кнопки регулировки громкости позволяет использовать iPhone, как обычную камеру. Экран телефона становится огромным видоискателем. Такая работа со смартфоном выглядит более естественной.
Да эта функция и не новая. Возможность использовать кнопки регулировки громкости iPhone для съемки фотографий существует еще с времен iOS 7. Просто об этой функции многие не знали, но теперь вы владеете полезной информацией.
Кроме того, подключенная к iPhone или iPad гарнитура Apple с пультом ДУ так же может выполнять функцию кнопки затвора. Просто нажмите на любую клавишу громкости и вы получите новый снимок или запустите запись видео.

Сбой в стороннем приложении камеры
Признаки:
- стороннее приложение камеры
- установленное на iPhone
- не отображает картинку
- горит черный экран при включении
Причины:
- неисправное приложение
- у приложения нет доступа к камере
Исправление:
- перезагрузка стороннего приложения камеры/iPhone
- переустановка стороннего приложения камеры, открытие доступа к камере
Если сбои происходят в стороннем приложении камеры, которое вы установили на iPhone, прежде всего стоит проверить — работает ли камера в официальном приложении «Камера». Если в нем все хорошо, тогда вам следует посмотреть в настройках, разрешен ли приложению доступ к камере или переустановить приложение, если оно неисправно.
Примечание: этот способ также может помочь, если у вас на рабочем столе не отображается значок камеры/приложения
Первый способ: Как проверить/открыть доступ к камере на iPhone:
- Перейти в приложение настроек
- Затем открыть вкладку Screen Time/Экранное время
- После этого нужно открыть панель Контент и конфиденциальность и перейти в «Разрешенные приложения»
- Проверить список доступных приложений (переключатель должен быть зеленого цвета).
Второй способ: Как проверить/открыть доступ к камере на iPhone:
- Откройте приложение настроек
- Перейдите в панель «Конфиденциальность»
- Затем перейдите во вкладку «Камера». В ней будут отображены все приложения, которые имеют доступ к камере вашего iPhone.
- Активируйте переключатели зеленым в тех приложениях, которые вы выберите.
Если же это не помогло, вы можете переустановить стороннее приложение камеры, первоначально удалив его.
Удаляем приложение на iPhone с главного экрана:
- Тапнуть и удерживать палец на иконке приложения, что находится на рабочем столе
- Нажать «Удалить приложение».
Удаляем приложение через настройки:
- Открываем настройки
- Переходим во вкладку основных настроек
- Открываем панель «Хранилище iPhone/iCloud»
- Открываем вкладку с нужным приложением и жмем удалить.
Как снимать видео на iPhone с выключенным экраном

В iOS 9 имелся баг, который позволял выполнять съемку на iPhone и iPad с выключенным экраном. В iOS 10 же недоработка была исправлена разработчиками Apple, однако, альтернативный метод «скрытой» съемки все-таки был обнаружен, даже два. О том, как снимать видео на iPhone и iPad с выключенным экраном рассказали в этой инструкции.
Важно! Скрытая съемка без уведомления снимаемого запрещена УК РФ. Информация в этой инструкции размещена исключительно для ознакомительной цели
Как снимать видео на iPhone с выключенным экраном. Способ 1
В случае с первым способом следует оговориться. Данный метод с поддержкой iOS 10 лишь дает возможность скрыть приложение «Камера», а не полностью заблокировать устройство. Тем не менее, на экране сам процесс съемки не показывается. Кроме этого, этот способ работает как на iPhone, так и на iPad.
Шаг 1. Запустите приложение «Камера».
Шаг 2. Начните съемку видео.
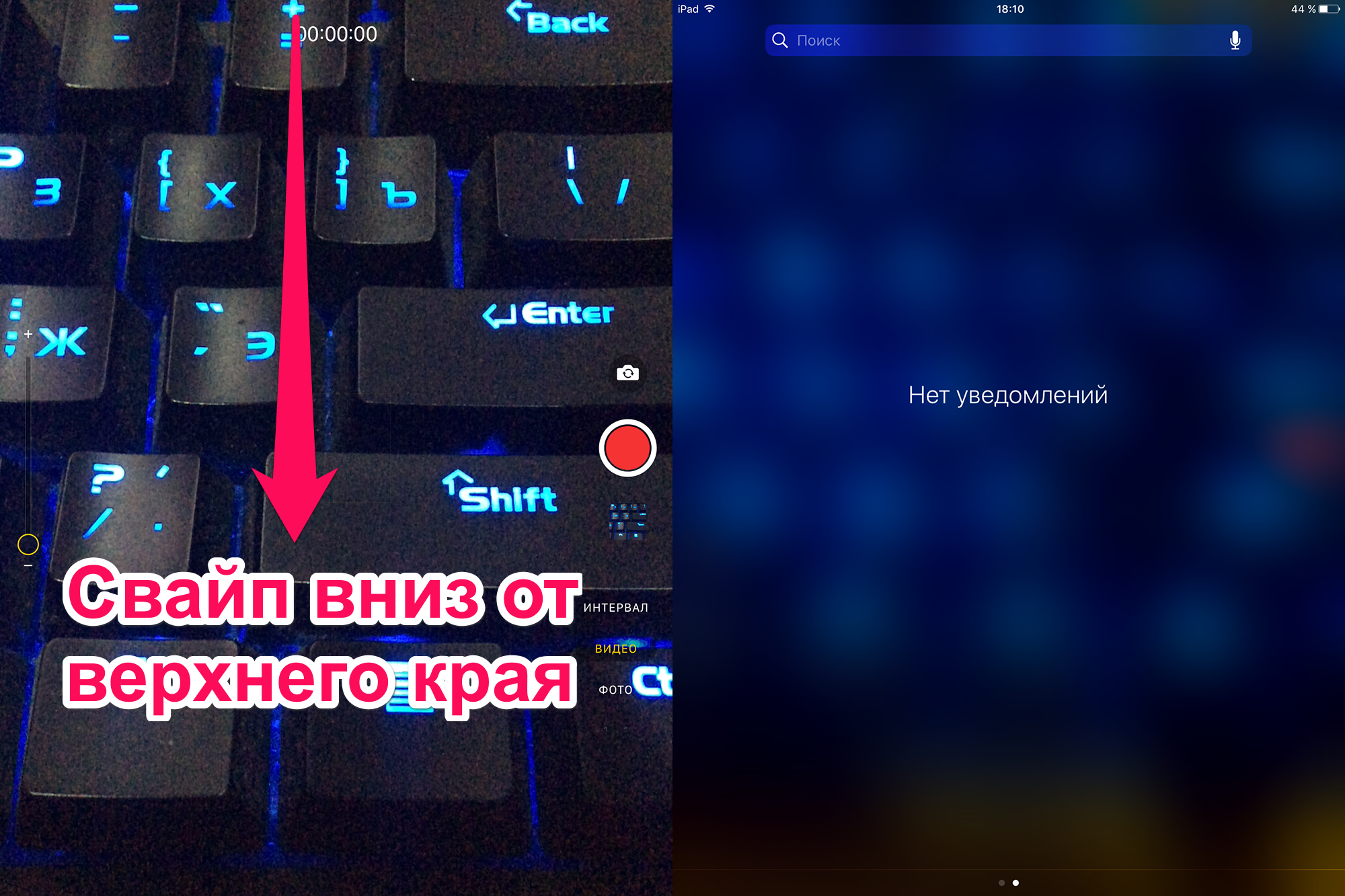
Шаг 3. Опустите шторку Панели уведомлений.
Готово! Съемка продолжится, в то время как на дисплее будет отображаться панель уведомлений. При этом iPhone или iPad не будет автоматически блокироваться спустя указанное в настройках время, поэтому постоянно нажимать на дисплей не придется. Также с Панели уведомлений можно перейти на экран виджетов (сделав свайп вправо) и даже зайти в меню их управления. Съемка из-за этих действий не будет прервана, звук продолжит записываться.
Как снимать видео на iPhone с выключенным экраном. Способ 2
Если же вам требуется полностью заблокировать во время съемки, то для этого есть особенное решение. К сожалению, на iPad данный метод не работает.
Шаг 1. Перейдите в меню «Настройки» → «Основные» → «Универсальный доступ».
Шаг 2. Выберите пункт «Увеличение» и активируйте одноименный переключатель.
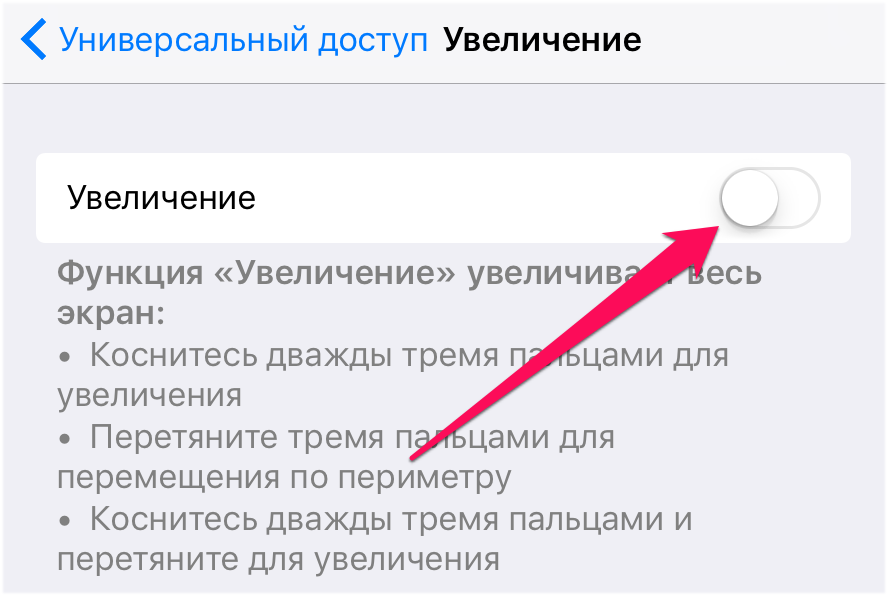
Шаг 3. Нажмите на кнопку под окном с увеличенным изображением для открытия окна с настройками.
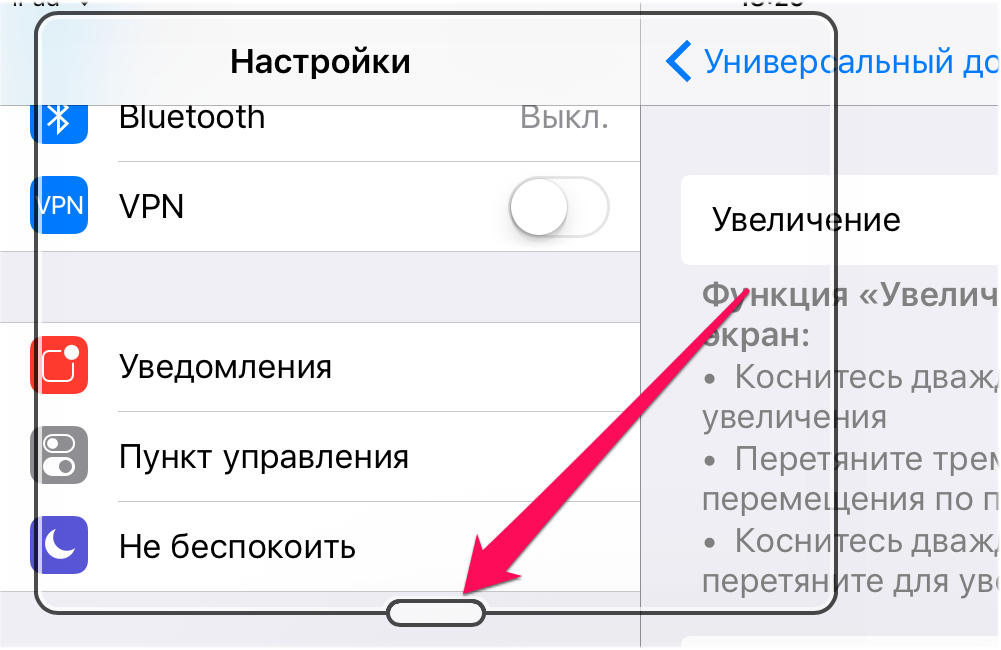
Шаг 4. Нажмите «На весь экран» и выберите минимальное увеличение, переставив ползунок в самый левый край.
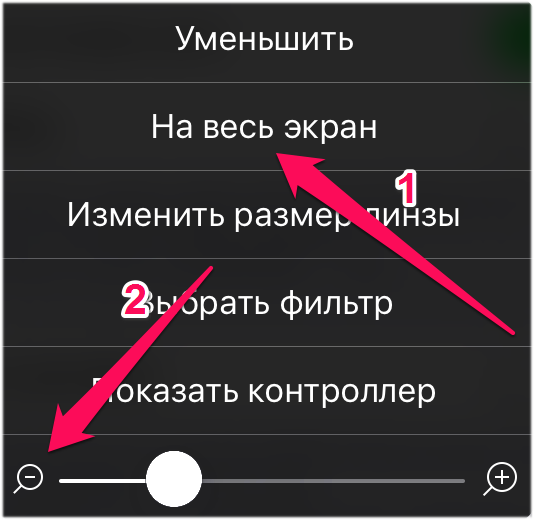
Шаг 5. В окне с параметрами увеличения нажмите «Выбрать фильтр» и выберите «Слабый свет».
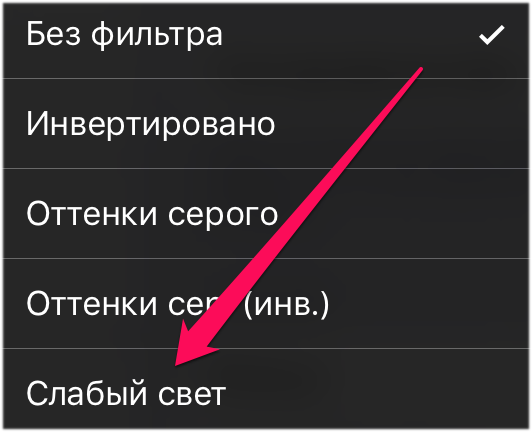
Шаг 6. Перейдите в меню «Настройки» → «Основные» → «Универсальный доступ» → «Сочетание клавиш» и поставьте флажок на пункте «Увеличение».
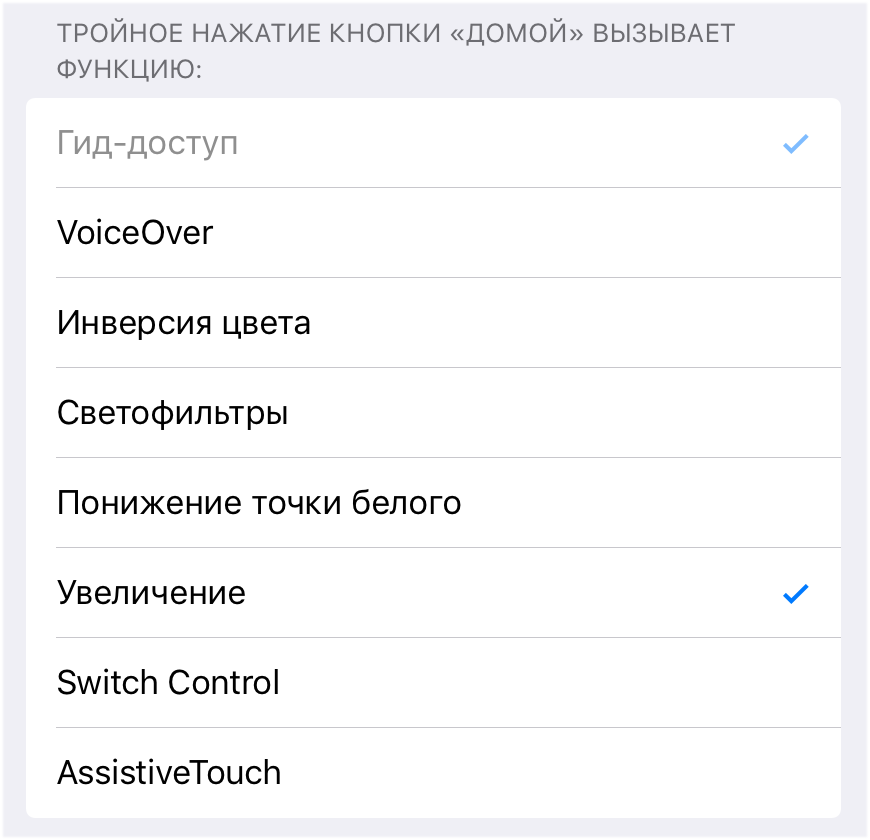
Данные настройки позволяют вам снижать минимальную яркость экрана ниже минимума путем тройного нажатия кнопки Домой.
Шаг 7. Заблокируйте iPhone.
Шаг 8. На заблокированном экране вытяните шторку камеры на чуть больше половины экрана.
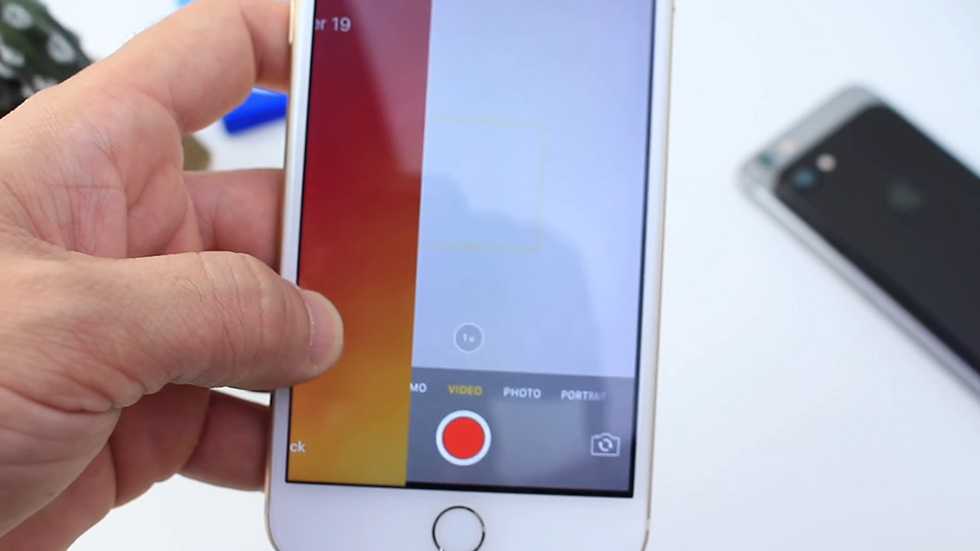
Шаг 9. Выберите режим съемки и видео и запустите съемку.

Шаг 10. Задвиньте шторку камеры практически до самого конца (но не задвигайте полностью) и нажмите три раза на кнопку Домой.

Готово! Если все сделано правильно, экран блокировки «зависнет» в положении с не до конца задвинутой шторкой камеры, а яркость дисплея снизится. При этом iPhone можно будет заблокировать — съемка не остановится. Разблокировка же iPhone прервет съемку.
Как снимать видео на iPhone с выключенным экраном (способ для iOS 9)
Шаг 1. Поднимите шторку экрана блокировки наполовину при помощи кнопки, отвечающей за запуск камеры. Удерживайте шторку в таком состоянии.
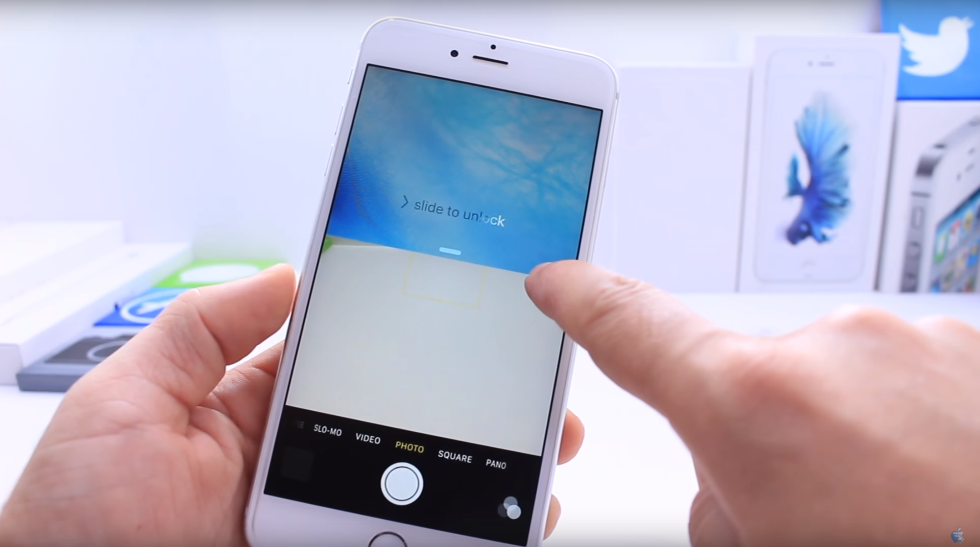
Шаг 2. Выберите режим съемки видео и нажмите на кнопку записи.
Шаг 3. Не отпуская шторку камеры три раза с периодичностью в 1-2 секунды выполните двойное нажатие на кнопку Домой.
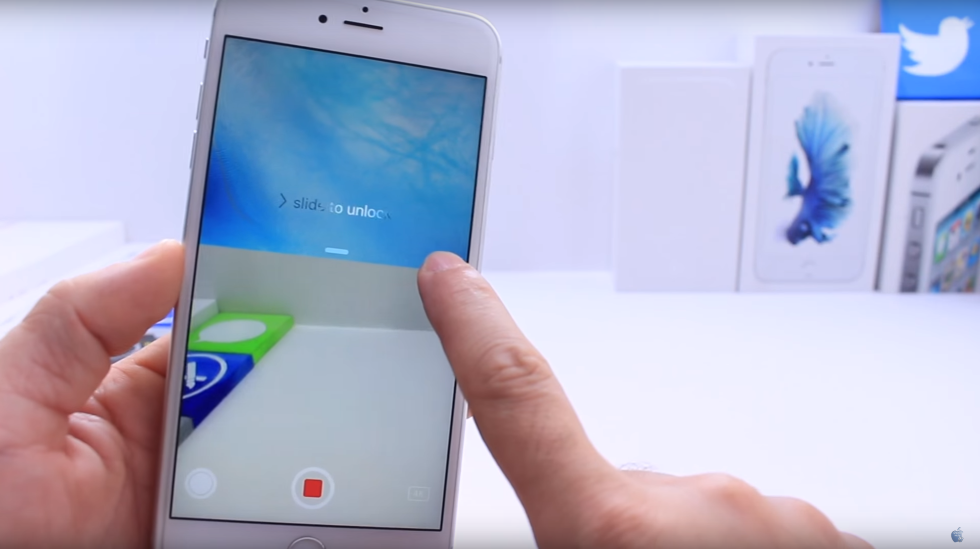
Шаг 4. Продолжайте удерживать шторку пальцем до тех пор, пока экран не погаснет. После чего палец с дисплея можно убирать.
Шаг 5. Продолжайте снимать видео с выключенным экраном.
Когда же вы захотите окончить съемку, просто разблокируйте iPhone и остановите видеозапись в приложении Камера.
Поделиться ссылкой
Поставьте 5 звезд внизу статьи, если нравится эта тема. Подписывайтесь на нас Telegram , ВКонтакте , Instagram , Facebook , Twitter , YouTube .



























