Кадрирование и поворот
Для того чтобы выполнить обрезку, в разделе «Инструменты» найдите опцию «Кадрирование». На изображение ляжет сетка, размер которой можно устанавливать, если потянуть ее за край. Все участки, оставшиеся вне сетки, будут отсечены программой. Обрезка поможет правильно построить композицию кадра и верно расположить объект благодаря принципам золотого сечения, правилу третей, треугольника и проч. Выбирайте эти опции в выпадающем меню (см. скриншот).

Также обрезка полезна, если вы просто хотите удалить слишком затрепавшиеся края. Кроме того, редактор дает возможность применить уже готовые форматы. Этот набор расположен с правой стороны экрана. Включает в себя наиболее популярные пропорции: квадрат, прямоугольник, соотношение сторон 3х4 и 5х5 и т.п. Иногда оцифровка проходит с погрешностью: снимок в сканере сдвигается и в результате получается кривым. Исправьте это, потянув ползунок, на шкале «Поворот».
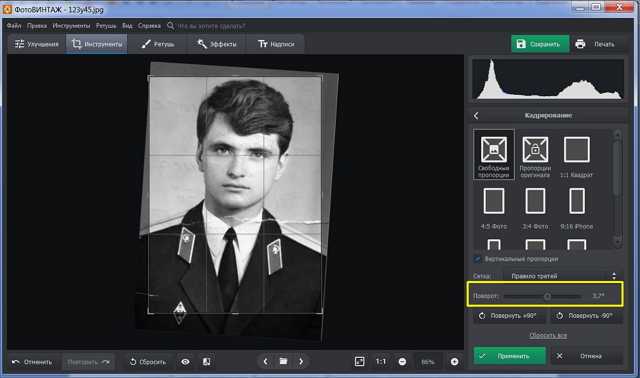
Возможности
С помощью программы SoftOrbits Photo Retoucher можно убрать различные визуальные дефекты и популярные проблемы: солнечные блики, кожные пятна, красные глаза и другие проблемы. Софт дает возможность создания ярких, контрастных или насыщенных снимков и стабилизации их по представленным критериям. В целом, у сервиса SoftOrbits Photo Retoucher много возможностей. Он рассчитан на:
- Исправление царапин на заднем плане. Если был поцарапан фон, можно быстро исправить пиксели на фотографии. Программа позволяет быстро найти царапины, удалить их. Убирая дефекты, следует помнить, что функция снижает количество шумных и зернистых пятен на фотографии. Она уменьшает общее количество пикселей и делает их расплывчатыми.
- Уменьшение зернистости, удаление цифрового шума. Благодаря сервису, можно улучшить зернистость фона, сделать снимок менее зернистым. Удаление шумов, размытости происходит автоматически.
- Удаление пятен и пыли с картины. Благодаря указанной функции, можно устранить любые пятна и пыль на старых снимках. Это несложно сделать инструментом смазывания фона, кистью и дублирования фрагментов.
- Преобразование черно-белой фотографии в цветной снимок. С помощью инструмента раскрашивания в SoftOrbits Photo Retoucher можно легко превратить черно-белый снимок в цветное изображение. Программа упрощает процедуру окрашивания картины и дает возможность сделать ее насыщенной за одно движение.
- Удаление объектов. Для модернизации снимка путем удаления лишних людей, зданий и предметов, необходимо использовать Выделение, Маркер и Удалить.
- Сглаживание кожи. Для улучшения портрета через сглаживание кожи необходимо выбрать Маркер и Удалить. Потом можно выбрать инструмент Ластик для сглаживания кожи. Таким же способом можно легко достичь уничтожения морщин и пятен.
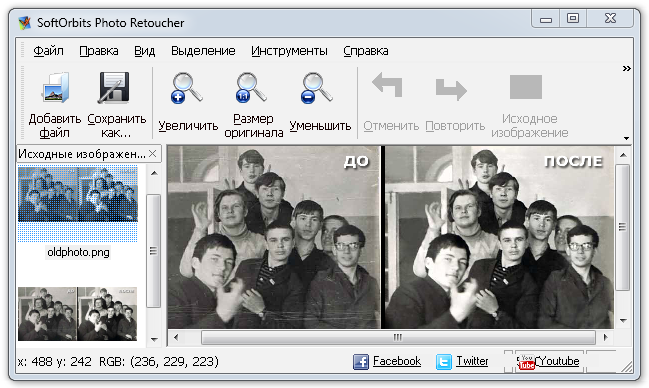
Также программа необходима для создания легкого макияжа. Кистями, которые находятся в меню Фильтр несложно создать легкий макияж или усилить эффект от имеющегося.
В программе SoftOrbits Photo Retoucher возможно выровнять тон кожи, сменить цвет глаз, усилить контрастность окрашенных глаз, подчеркнуть блеск помады, осветлить зубы и добавить тон губам. При желании несложно добавить румянец, сделать небольшое мелирование и усилить блеск волос.
Примеры
Всего лишь за несколько дней вы кардинально улучшите свои навыки, получив возможность заниматься обработкой фотографий на профессиональном уровне. Вот несколько примеров арт-обработок фото, после которых вы точно захотите освоить новую профессию:
Однако ваши возможности на этом не заканчиваются. Кроме коммерческих заказов от компаний существуют индивидуальные заказы от простых людей, которые хотят получить стильный и памятный снимок с их внешностью. Еще несколько примеров до и после арт-обработки и ретуши фотографий в фотошопе:
После полного прохождения этого онлайн-курса по
арт-обработке и ретуши фотографий вы научитесь:
- работать с исходниками;
- работать со светом и пресетами;
- ретушировать кожу в фотошопе и создавать качественный и природный загар;
- работать с основными плагинами, которые используют ретушеры;
- более 15 методам обработки фотографий;
- создавать вирусные арты и работы в качестве коммерческих предложений или как рекламу своих способностей;
- налаживать контакты с работодателями, журналами или заказчиками из соцсетей.
Pixelmator
Многие люди считают Pixelmator лучшей альтернативой Photoshop из-за его удивительных инструментов редактирования. В этом ремонтном инструменте пользователям просто нужно почистить нежелательные элементы. Инструмент клонирования поможет вам скопировать одну часть изображения и добавить ее в другую часть. Этот инструмент может легко удовлетворить потребности фотографов, художников и графических дизайнеров.
Особенности
- Содержит неограниченное количество инструментов редактирования.
- Возможно редактирование изображения с размером до 100МП.
- Мгновенный обмен отредактированными изображениями на Facebook, Twitter.
- Поддерживает многие популярные форматы файлов, включая PNG, JPEG, PSD и др.
- Легко смешивать, объединять, группировать и вставлять слои в изображение.
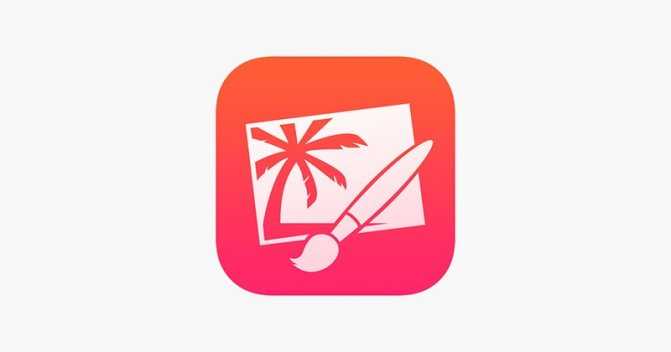
Преимущества работы в программе Movavi Photo Editor:
- Экономия времени. Не все могут позволить себе часами сидеть за компьютером, поэтому разработчики программы по-максимуму автоматизировали все процессы, сделав процесс редактирования быстрым и приятным.
- Высокое качество готовой работы. Чаще всего автоматизированные сервисы делают свою работу некачественно, после чего приходится долго исправлять последствия вручную. Фоторедактор Movavi использует нейросеть, которая подбирает оптимальные настройки для конкретного фото. Во время реставрации фотографии система восстанавливает царапины и изломы на основе уже имеющихся данных, с легкостью заменяет пиксели на поврежденных участках. Из-за этого картинка выглядит естественно, не остается следов от проделанной работы.
- Простые и удобные инструменты. Интерфейс программы выполнен на русском языке, все инструменты сгруппированы по функциям и имеют понятные названия. Для новичков внутри программы спрятаны подсказки, которые помогают выполнить то или иное действие.
- Автоматический и ручной режим редактирования. Во время работы в программе можно выбирать удобные для себя настройки. Восстановление и улучшение фотографий можно производить с помощью автоматизированного сервиса или вручную. При неудачной попытке с помощью кнопки «Отменить» можно сбросить последнее изменение и попробовать заново.
- Разные возможности в одной программе. Нет необходимости устанавливать несколько фоторедакторов – в Movavi Photo Editor уже есть необходимый инструментарий для реставрации фотографий, улучшения фото, удаления лишних объектов и замены фото, качественной ретуши изображения.
Возможности фоторедактора Movavi
Movavi Photo Editor подходит и для новичков, и для профессионалов. Программа использует простой и понятный интерфейс, который позволяет автоматизировать работу или же провести все манипуляции вручную. Функционал редактора позволяет работать с изображениями на высоком уровне, делая незаметными все изменения в программе. Больше не будет смазанных пикселей и многочасовой работы за одной фотографией: все инструменты автоматизированы и позволяют справиться с поставленной задачей за несколько кликов мыши.Попробовать бесплатно
Среди возможностей Movavi Photo Editor:
Удаление лишних объектов на фотографии. За несколько секунд можно избавиться от случайно попавшего в кадр пальца, предмета, даты или подписи на снимке. Нейросеть восстанавливает картинку незаметно для качества фото.
- Автоулучшение изображения. Система позволяет подобрать оптимальные настройки яркости, контрастности, насыщенности, света и тени за один клик. При желании, все параметры можно отрегулировать вручную.
- Замена фона. С помощью этой функции можно кардинально изменить внешний вид фотографии. Для нового фона можно использовать собственное изображение, файл из библиотеки или же просто оставить фон прозрачным.
- Ретушь фотографий. Простые инструменты помогут избавиться от морщин, выровнять цвет лица, освежить оттенок волос или сменить цвет глаз, нанести макияж. Главное, что все изменения выглядят естественно!
- Устранение шумов. С помощью данного инструмента можно избавиться от лишней зернистости фото. Интенсивность фильтров меняется в зависимости от условий и освещения, которое было при фотосъемке.
- Реставрация старых фотографий. Всего за несколько кликов мыши можно вернуть цвет черно-белому фото, убрать повреждения со скана изображения.
Способ 3: Fotor
Функция, предназначенная для замены элементов, в Fotor отлично подойдет, когда речь идет об удалении пигментации или других нюансов лица, однако и с обычными фотографиями она отлично справится, позволяя убрать лишнее.
Перейти к онлайн-сервису Fotor
- Предлагаем воспользоваться ссылкой выше, открывающей страницу редактора, где сразу же нажмите «Edit a Photo».
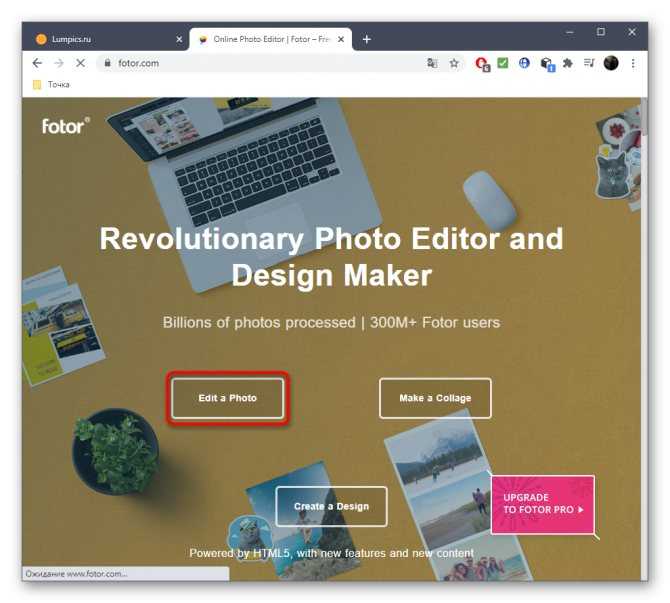
Нажмите по выделенной области для добавления фотографии.
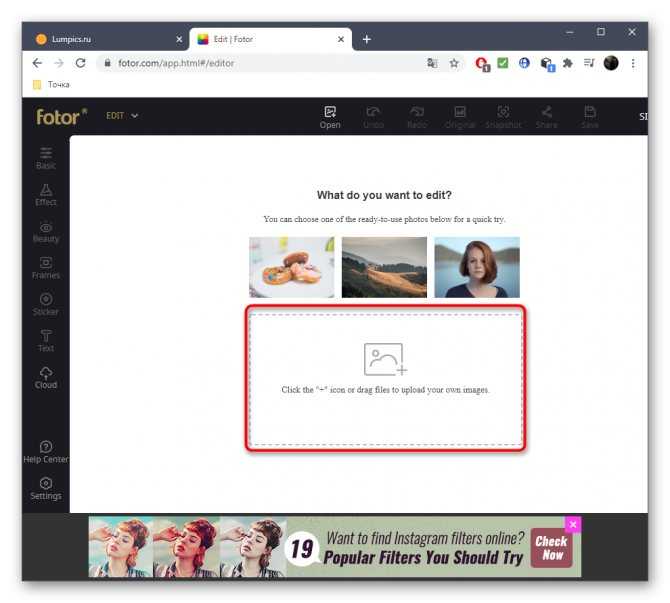
Откроется окно «Проводника», в котором и следует выбрать целевое изображение.
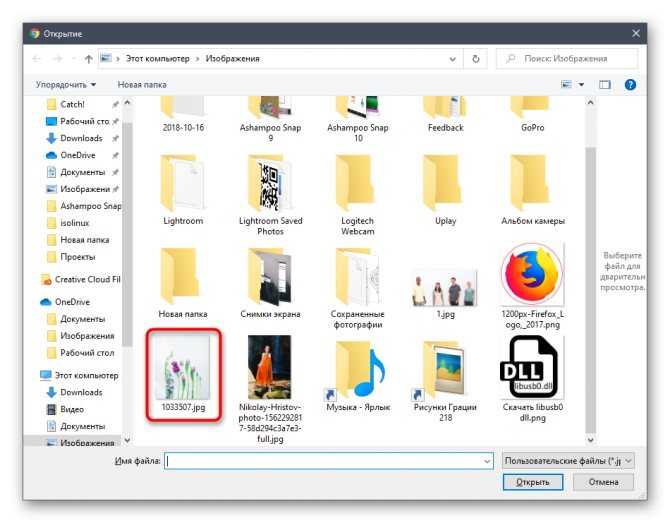
Через левую панель переместитесь в раздел «Beauty».
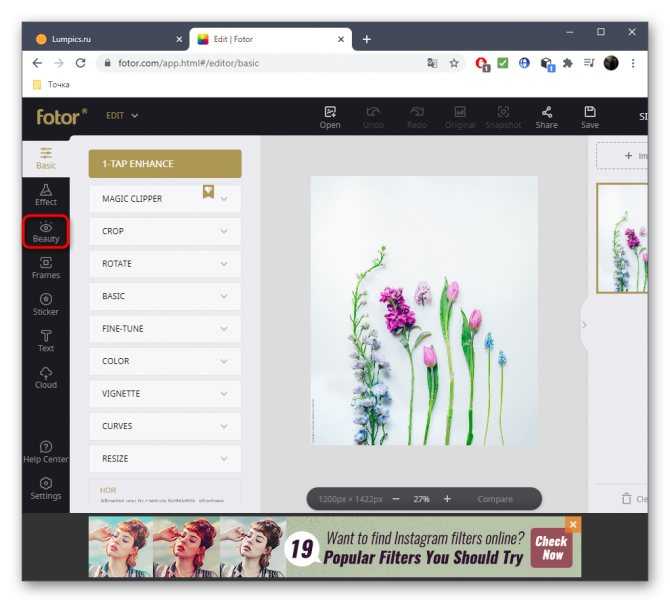
Среди прочих инструментов вас интересует «Clone».
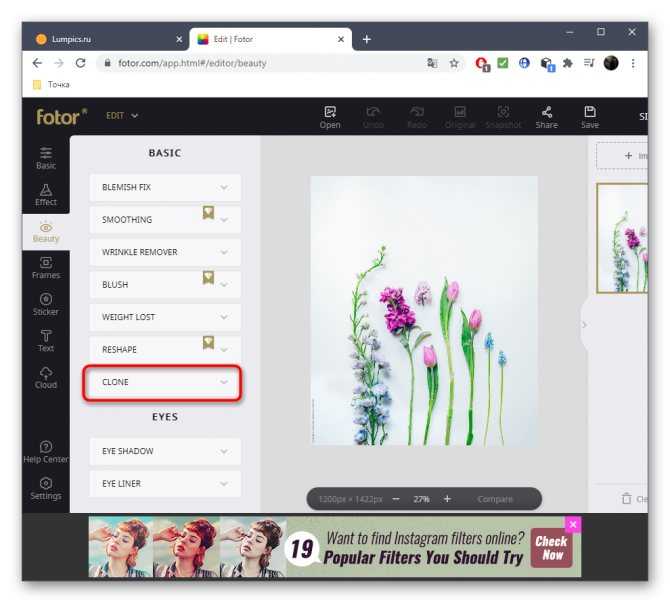
Можете заранее настроить его, перемещая ползунки, или вернуться к этому по необходимости.
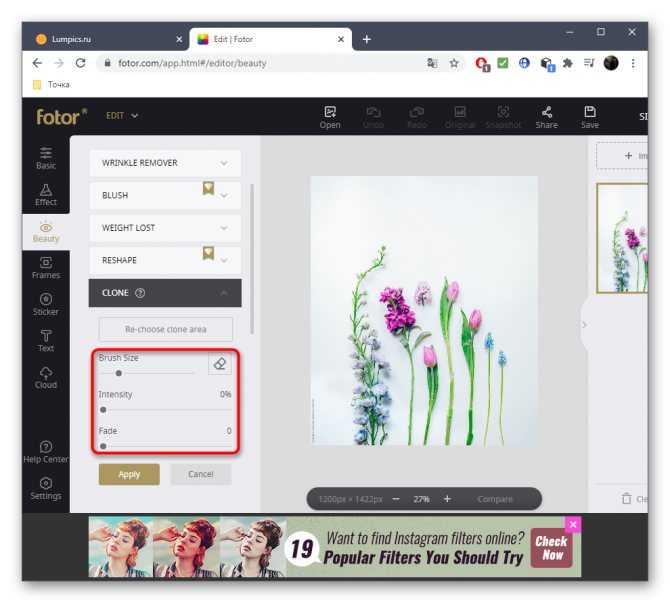
Нажмите по пространству, которое будет заменять удаляемый объект, тем самым указывая его в качестве источника.
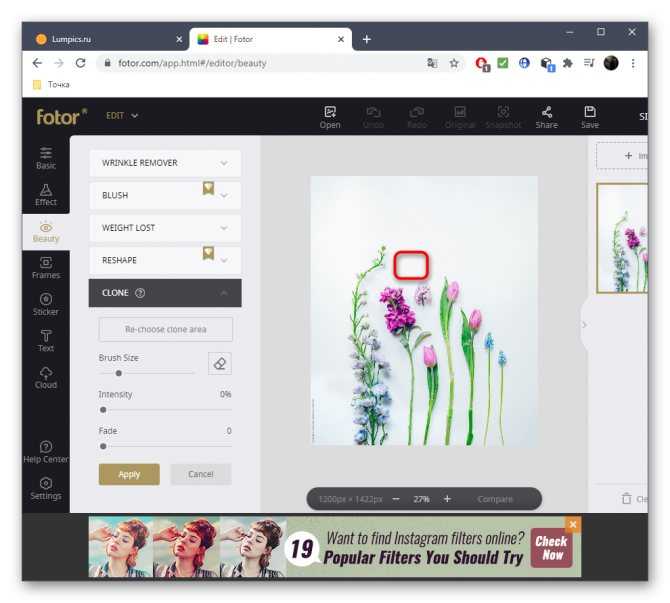
Используйте нижнюю панель, чтобы настроить масштабирование, ведь так будет куда проще замазывать нужную область.
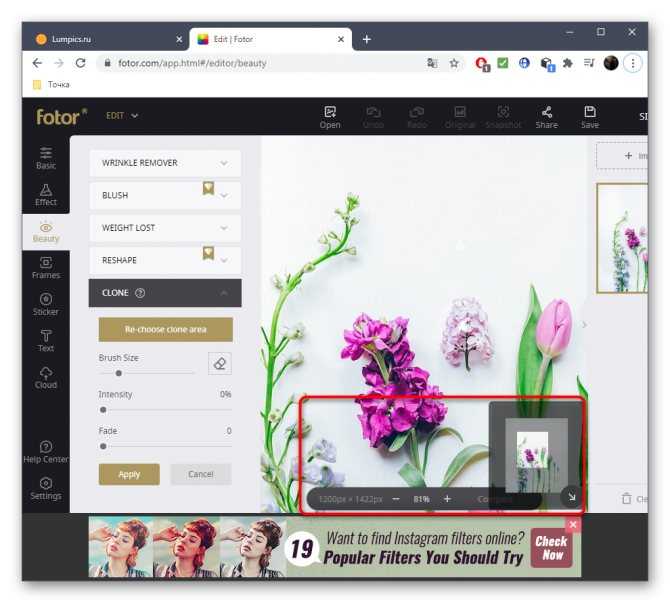
Теперь при помощи штампа начните удалять лишнее.
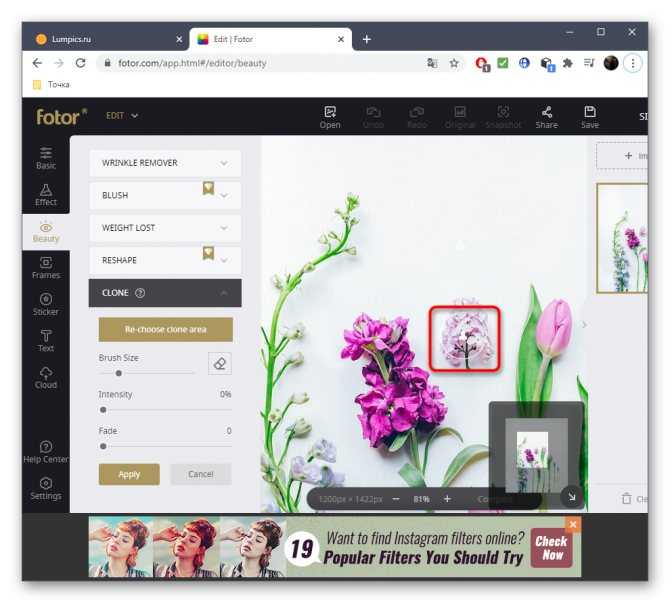
Следите за прогрессом, не пропуская никаких деталей, которые должны быть стерты.
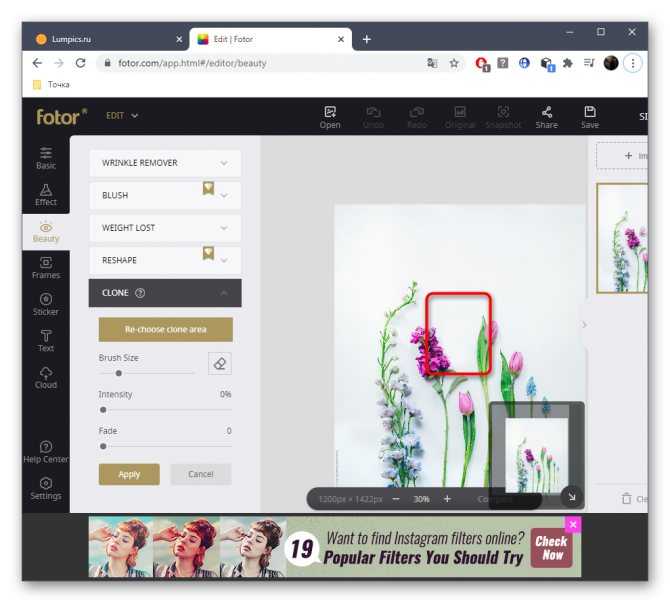
При работе с объектом, который находится рядом с другими или на сложном фоне, сначала клонируйте одну часть изображения.
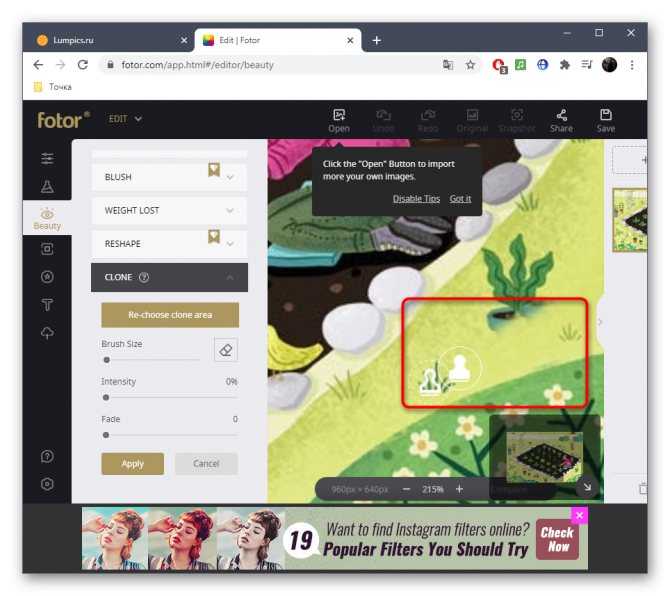
Затем повторно укажите новый источник при помощи настроек инструмента и сотрите остальную часть.
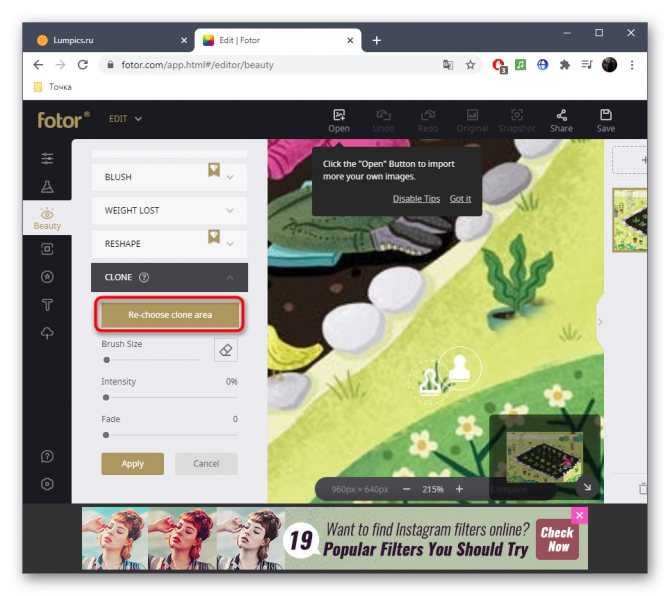
Результат такого удаления вы видите на скриншоте ниже.
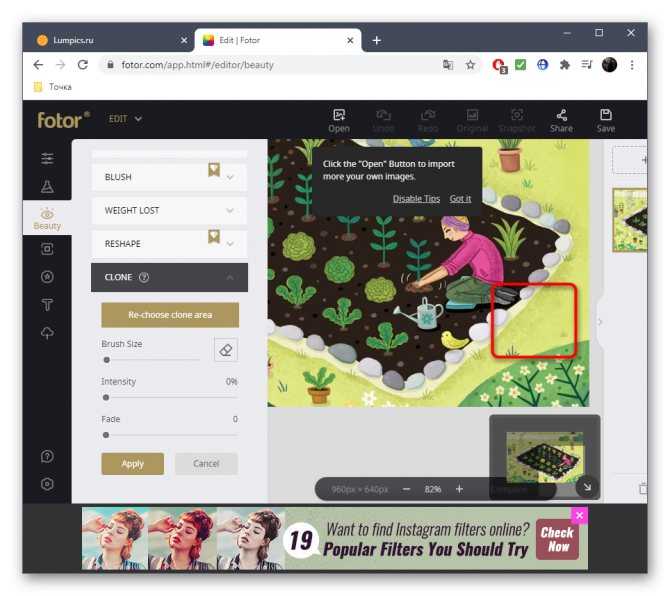
Как только работа с изображением будет завершена, нажмите по кнопке «Save».

Выберите формат файла и задайте название для сохранения.
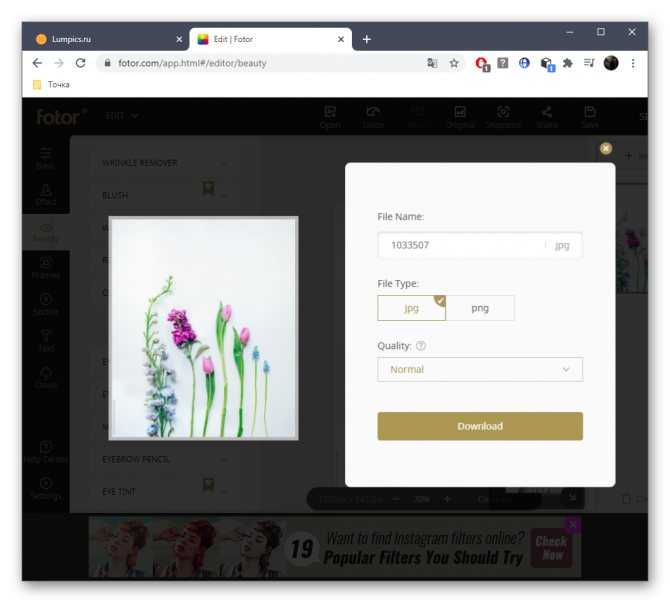
Опишите, что у вас не получилось. Наши специалисты постараются ответить максимально быстро.
Удаление царапин, заломов и пятен
Чтобы полноценно восстановить старые фотографии необходимо аккуратно удалить такие дефекты как разрывы, трещины от перегибов и пятна. Для этого в программе есть три инструмента, расположенные во вкладке «Ретушь».
1. «Заплатка». Отлично подходит для очищения снимков от крупных повреждений, вроде желтых пятен или оторванных кусочков снимка. Обведите проблемный участок и перетяните выделенную область на место, которым хотите заменить дефект. Преображение произойдет мгновенно. Проработайте так все части изображения, нуждающиеся в коррекции.
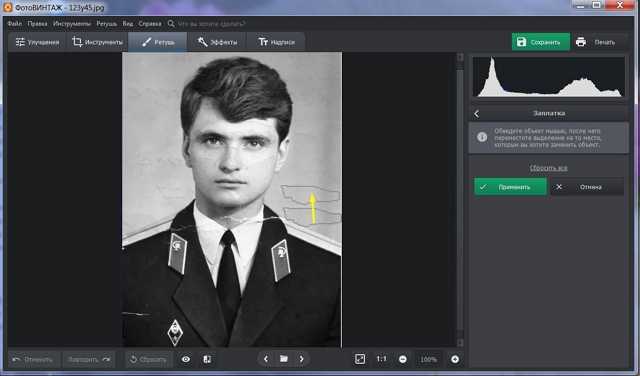
2. «Штамп». Справляется с более мелкими недостатками: пятнышками на заднем плане, потертостями на пиджаке и легкими царапинами. Отметьте выбранное место, кликнув по нему мышкой. Возникнут два кружочка, соединенных линией. Первый замкнет в себе дефект, второй – скопирует пиксели с выбранной для замены области. Поэтому работайте со вторым аккуратно, передвигайте, внимательно следя, чтобы клонируемая область совпадала по структуре и оттенку с заменяемым участком.
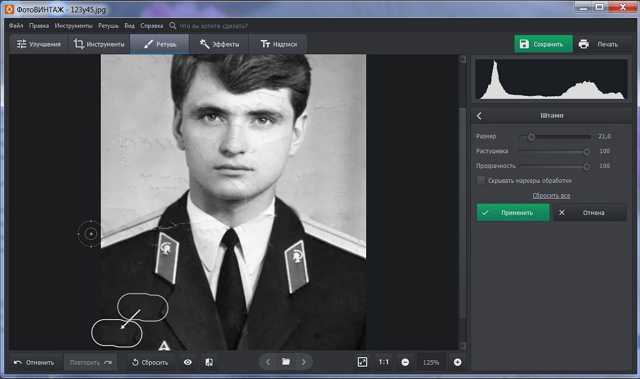
3. «Восстанавливающая кисть». Незаменима, когда требуется особо деликатная обработка, например при удалении дефектов в области лица на портрете. Кисть работает мягко и ее параметры можно настраивать: размер, растушевку и непрозрачность. Умный алгоритм программы сам подбирает пиксели на замену, вам стоит лишь точечно пройтись кистью по мелким несовершенствам. На примере ниже фон и лицо молодого военного отмечены оттисками, словно фотография лежала под листом бумаги, на котором писали письмо. Все эти выдавленные линии как раз хорошо убираются именно «Восстанавливающей кистью».
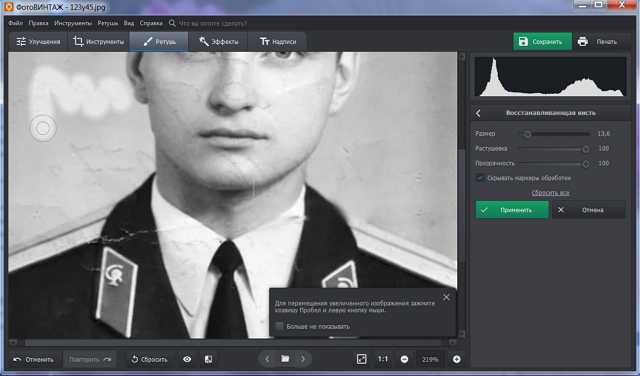
А вот итог:
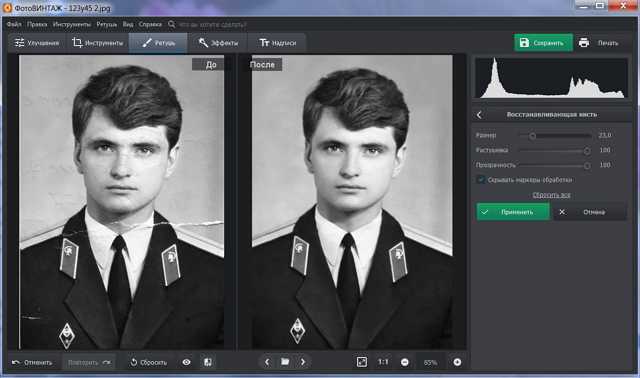
Топ 5 лучших программ для исправления фотографий на Mac
Для пользователей Mac, которым нужен инструмент для исправления фотографий, вы можете заглянуть эту часть, чтобы узнать о пяти лучших программах для исправления фотографий на Mac.
1. EaseUS Data Recovery Wizard для Mac
EaseUS Data Recovery Wizard для Mac, один из лучших инструментов для исправления фотографий на Mac, имеет те же функции, что и версия для Windows. Позволяет восстанавливать поврежденные изображения JPEG, JPG и GIF в хорошем качестве. Инструмент исправления фотографий EaseUS может извлекать и исправлять эскизы выбранных файлов .jpeg/.jpg и извлекать их. Вы можете бесплатно просмотреть исправленные фотографии перед окончательным восстановлением.
Шаг 1. Выберите раздел диска (это может быть внутренний HDD/SSD или съемный накопитель), где вы потеряли данные (файлы, документы, и прочее). Нажмите кнопку «Сканировать».
Шаг 2. Data Recovery Wizard немедленно просканирует выбранный том диска и отобразит результаты сканирования на левой панели.
Шаг 3. В результатах сканирования выберите файл(ы) и нажмите кнопку «Восстановить».
2. Stellar Photo Repair
Stellar Repair for Photo — это компетентный инструмент для исправления фотографий, который может исправлять поврежденные или испорченные файлы JPEG и другие файлы изображений с карт флэш-памяти, карт памяти, жестких дисков компьютера или любых других носителей.
Он может исправить полностью нечитаемые файлы JPEG в различных типах повреждения, например, поврежденный заголовок, поврежденные данные JPEG, недопустимая структура файла JPEG, неизвестный или недопустимый маркер JPEG, отсутствующий маркер SOS или в других случаях. Он может исправить искаженные, зернистые, размытые, серые и другие типы повреждений на фотографиях.
Плюсы:
- Пакетная обработка
- Извлекает эскизы сильно поврежденных фотографий
- Расширенные алгоритмы восстановления для легкого исправления фотографий в формате JPEG
- Предлагает предпросмотр исправляемых файлов
- Доступен как на Windows, так и на Mac системах
Минусы:
Демо-версия не позволяет сохранять исправленные JPEG-файлы
3. Mac Photos Library Repair Tool
Mac поставляется с предустановленным инструментом для восстановления фотографий, если ваша библиотека фотографий не открывается или фотографии ведут себя ненормально. Операция исправления проста: удерживая клавиши Option и Command, когда вы открываете Фото на Mac, затем нажмите Исправить (Repair), чтобы начать процесс восстановления.
Плюсы:
- Встроенное программное обеспечение для восстановления фотографий на Mac без дополнительной установки или покупки
- Бесплатная, простая в использовании, не требует специальных навыков
- Анализирует базу данных библиотеки и исправляет любые несоответствия
Минусы:
В зависимости от размера вашей библиотеки это может занять некоторое время
4. OneSafe JPEG Repair
OneSafe JPEG Repair — одна из лучших программ для исправления фотографий для Mac, которая может исправить поврежденные или поврежденные файлы изображений в формате JPEG или JPG. С помощью этой утилиты вы можете восстанавливать файлы на различных устройствах хранения, включая жесткий диск компьютера, карту памяти, USB-накопитель или любой другой носитель.
OneSafe JPEG Repair, оснащенный более быстрым и улучшенным механизмом сканирования, может восстанавливать изображения с множеством складок. Кроме того, в бесплатной демо-версии вы можете предварительно просмотреть отремонтированные фотографии, но не сохранить их.
Плюсы:
- Удобный графический интерфейс и простой трехэтапный процесс восстановления
- Восстанавливает эскизы поврежденного JPEG
- Поддержка пакетного исправления изображений JPEG одновременно
- Так же может исправлять поврежденные видео
- Доступна для пользователей Windows и Mac
Минусы:
- Поддержка ограниченного количества форматов, только JPEG
- Демо-версия не позволяет сохранять исправленные картинки
5. Rescue Digital Media — Photo Repair
Rescue Digital Media — Photo Repair Tool еще одна лучшая программа для исправления фотографий на Mac, которую стоит попробовать. Она позволяет восстанавливать изображения или фотографии, которые были испорчены или повреждены по каким-либо неопределенным причинам. Она поддерживает все популярные форматы изображений, такие как JPEG, PNG, BMP, MOS, GIF, TIFF, PSP и т. д.
Плюсы:
- Простой и удобный графический пользовательский интерфейс
- Поддержка форматов файлов RAW популярных камер, таких как Nikon, Canons, Fujifilm, Sony
- Исправление поврежденных фотографий, сохраненных на флэш-накопителях и USB-накопителях всех производителей, таких как Seagate, Sandisk
- Поддержка исправления нескольких изображений одновременно
Минусы:
Пробная версия не позволяет восстановить хранилище файлов
Из чего состоит курс
PRO RETOUCHER» состоит из 12
полноценных видеоуроков, которые разделены по 6 модулей (видео). Для начала
обучения вам потребуются минимальные знания о программе Photoshop – интерфейс, основные
инструменты и последствия их применения.
Во время онлайн обучения ретуши фотографий в Photoshop вы с нуля обработаете 9 изображений и узнаете о 15 разнообразных методах, которые увеличат ваш арсенал умений и помогут разнообразить арт-обработку.
Модуль 1
Светосхемы и фото

В первом модуле Max поведает о методике постановке света. Вы увидите четыре схемы, которые работают практически в любой ситуации. Как итог вы получите яркую и сочную работу, выполненную своими руками.
Модуль 2
RAW-камера

В этой части обучения вы узнаете, какие пресеты лучше всего использовать при обработке фото. Также вам придется предварительно обработаете изображение, используя при этом фильтр камера RAW.
Модуль 3
Ретушь кожи – чистка, тон, пластика

Во время этих уроков вы научитесь делать кожу однотонной, выравнивая ее к одному цвету. Данная техника особенно подходит тем заказчикам, которые хотят создать эффект загара в конечном итоге. Следует отметить, что после использования этого эффекта, картинка в кадре значительно изменится.
Модуль 4
Светокоррекция с помощью графиков кривых, чистка, эффект разложения и ретушь деталей

Настало время приступить к ретуши и обработке заметных деталей в кадре. Вы научитесь делать части лица модели более выразительными (губы, нос, глаза, брови и общие контуры лица). Также речь пойдет о том, как обрабатывать объем и фактуру волос.
Модуль 5
Цвет кожи и инструменты Dodge и Burn

Эти два занятия научат вас добавлять объем лицу модели, а также прорисовывать контраст света и тени с помощью универсальной методики «неоновый свет».
Модуль 6
Фокус света, тонирование и коллажирование

В последней части видеообучения вы научитесь коллажированию (подмене фона), фокусировать внимание на центральном объекте в кадре и природному размытию деталей на заднем фоне. После этого речь пойдет о добавлении дополнительных объектов (например, тату, надписей, слоганов или логотипов) и тонировании, на которой и закончиться арт-обработка фотографии
Процедура восстановление старых фото в Movavi
1. Скачиваем и устанавливаем Movavi (предусмотрена пробная демо версия), после чего возьмем для теста какое-то старинное изображение из интернета. Загружается в редактор оно обычным перетаскиванием.
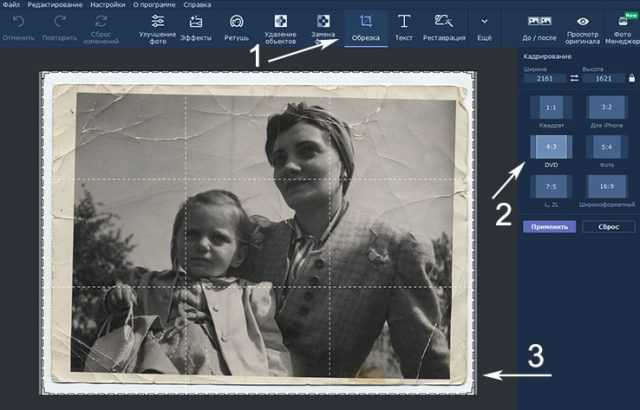
2. Как видите, здесь имеются «потрепанные» края, которые желательно убрать — используем инструмент «Обрезка», отсекая ненужное. Картинка получится чуть меньше, но лучшего качества. Вы можете выбрать произвольный размер либо один из стандартных.
3. Далее переходим в пункт «Реставрация» и кликаем по одноименной кнопке. Процедура займет какое-то время, но результат вас однозначно удивит.
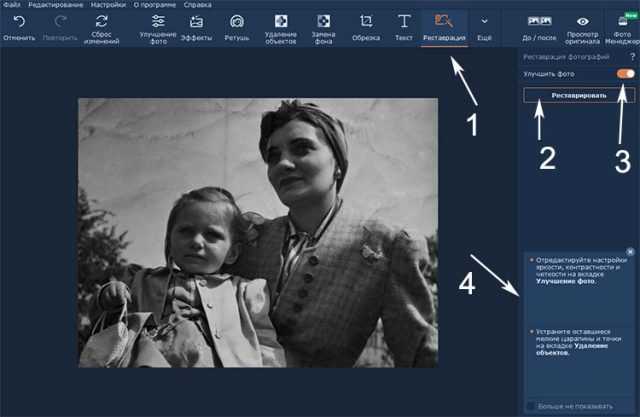
Во вкладке настроек есть опция «Улучшить фото», которая может дать немного иные цвета и оттенки — попробуйте ее включить/выключить. Также ниже увидите дополнительные подсказки как сделать итоговый снимок еще лучше.
4. Если у вас на фотке имеются лишние детали, пятна, артефакты, то переходим в «Удаление объектов». Здесь определяем размер кисти, глубину поиска (желательно побольше) и отмечаем на изображении проблемные зоны. Далее кликаем «Стереть».
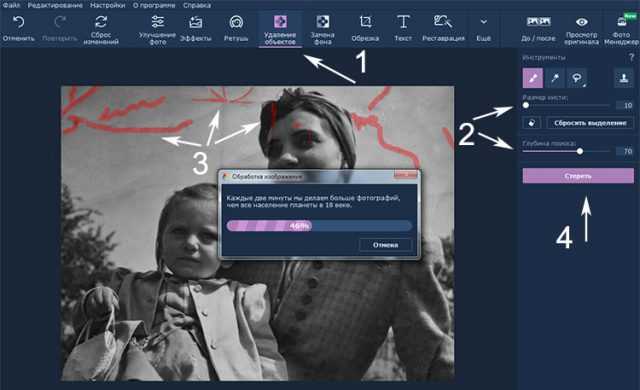
Лучше всего этот инструмент удаляет хорошо заметные объекты, но теоретически, можно попробовать применить его и к следам от трещин/изгибов на фотографии: убрать их совсем не получится, но уменьшить — да.
5. Для улучшения итоговой картинки разработчики также советуют попробовать использовать функции «Удаление шумов» и «Улучшение фото». В первом случае сможете выбрать один из предустановленных вариантов коррекции, во втором — будете самостоятельно задавать параметры четкости, яркости, контраста и т.п.
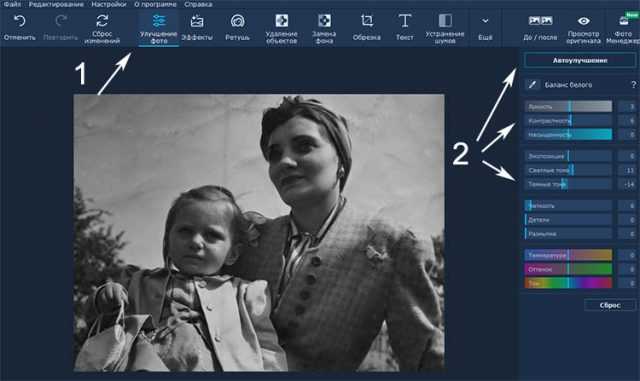
6. При желании легко добавляется один из предустановленных эффектов, допустим, если оригинал до сканирования был в сепии. На финальном этапе доступен просмотр вариантов до и после.
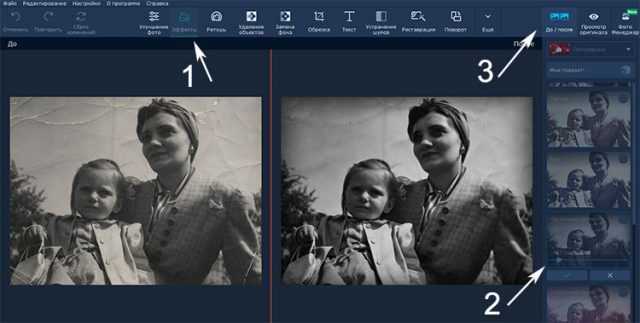
В принципе, получилось неплохо. Возможно, есть смысл еще поработать над параметрами картинки, но думаем саму суть процесса работы программы для восстановления фотографий вы уловили. Остается лишь сохранить результат в JPG максимального качества.
В сложных ситуациях вряд ли Movavi заменит профессионального работника фотоателье или веб-студии, но следует учитывать скорость и легкость, с которой вы получаете итоговое изображение. Софт выполняет задачу практически на автомате и без дополнительных знаний. Для домашней коллекции или печати небольших снимков подобного результата может хватить с головой.
Интересно а какие сервисы/приложения восстановления старых фото используете вы? Пишите ответы в комментах.
Колоризация черно-белых снимков
Программа для реставрации фото имеет два режима раскрашивания: автоматический и ручной. В первом случае достаточно просто загрузить карточку в фоторедактор и активировать опцию «Сделать черно-белое цветным».
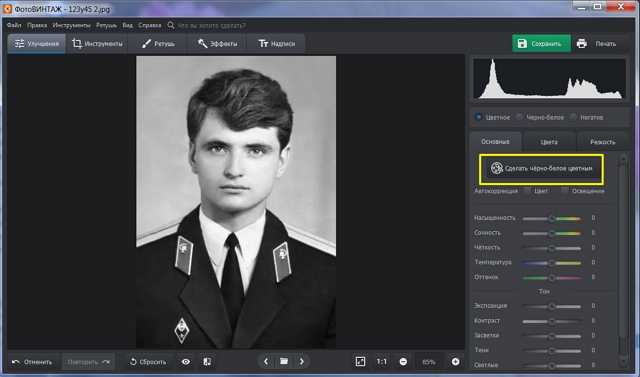
Сразу после преобразования появится окошко, предлагающее провести дополнительную коррекцию снимка путем ручной обработки. Если вас устроил результат, просто закройте оповещение и сохранитесь. Если нет, переходите в меню для самостоятельного раскрашивания. Перед вами появится панель с инструментами: кисть со шкалой настроек и цветовая палитра, включающая в себя основные оттенки, присутствующие на карточке.
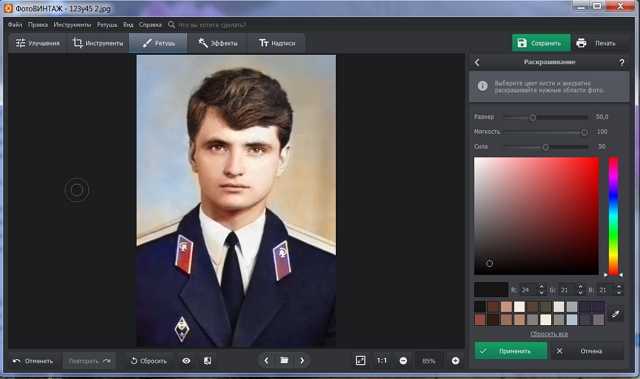
Масштабируйте изображение, отрегулируйте размер кисти (при желании вы можете сделать это также с двумя другими параметрами: мягкостью нажима и силой эффекта) и определитесь с цветом. Вы можете воспользоваться пипеткой, кликнув ею по нужному цвету на снимке. Так оттенки будут идентичны. Теперь просто начните аккуратно прокрашивать фотографию. Когда ретушь будет завершена и итоговая работа вас удовлетворит, сохраните ее на ПК, нажав на зеленую кнопку с изображением дискеты. Вот и все, наш ретро-снимок совершенно преобразился.
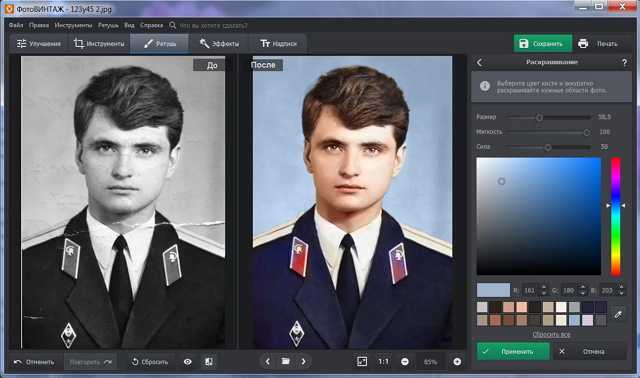
Мы рассмотрели три основных функции, которые необходимы для обработки старых фото. Но на этом возможности программы не заканчиваются. С ней вы сможете не только осовременивать старинные снимки, но и наоборот делать новые фотографии винтажными. Редактор включает коллекцию встроенных фильтров, с помощью которых можно придать карточке налет старины, имитируя фото- или кинопленку времен 50-х. Кроме того, вы сможете нанести или убрать подпись, поправить цветовой баланс и экспозицию, а также изменить размер изображения без потери качества. ФотоВИНТАЖ – универсальная программа, которую без труда освоит даже новичок.
Итог
Фотографии очень дороги для нас, и их потеря из-за повреждения может быть неприятной. Используйте любой из вышеперечисленных лучших инструментов для исправления фотографий на Windows и Mac, чтобы исправить поврежденные изображения. Попробуйте EaseUS Data Recovery Wizard и используйте его для восстановления поврежденных фотографий, видео или офисных документов без каких-либо усилий.
Наконец, ценный совет по защите ваших фотографий от повреждения — всегда регулярно создавайте резервные копии важных данных, чтобы избежать потери. Если вам не нравится выполнять эту работу вручную, примените программу для резервного копирования по расписанию для создания автоматических резервных копий.
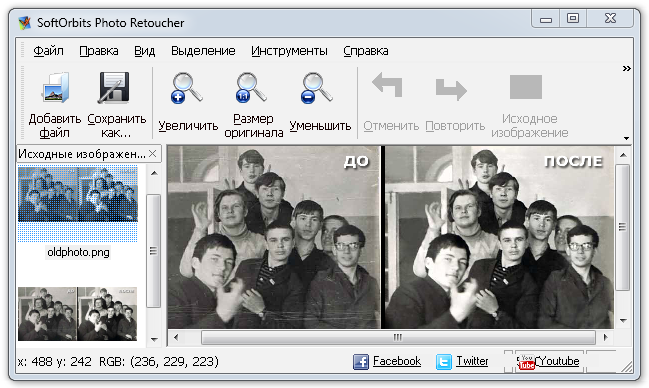









![6 лучших старых программ для восстановления фотографий для загрузки [руководство по 2020] - gadgetshelp,com](http://pvtest.ru/wp-content/uploads/3/0/e/30eef616145fdc75e5db9eeb180ddbcf.jpeg)
















![6 лучших старых программ для восстановления фотографий для загрузки [руководство по 2020]](http://pvtest.ru/wp-content/uploads/8/7/6/876fc4a0546e0dd4fa97876d759a6d2f.jpeg)