Пошаговая инструкция как включить или отключить автоповорот экрана
Для активации смены положения картинки достаточно выполнить несколько простых шагов. Включить возможность подстройки картинки под положение дисплея можно, используя несколько вариантов.
Первый способ
Простой алгоритм с минимум последовательных шагов:
свайпнуть по экрану смартфона Самсунг galaxy сверху вниз, вызвав шторку с панелью быстрого доступа;
- найти иконку, выполненную в виде поворачивающегося дисплея и тапнуть по ней;
- изменение цвета на синий или зеленый будет означать – функционал находится в активном режиме. Значит, при повороте смартфона, картинка будет автоматически менять ориентацию и размер.
Для отключения все действия выполняются в идентичном порядке, соответствующая кнопка должна стать серого цвета.
Важно: старые модели мобильников Самсунг не содержат подобной кнопки. В них придется найти раздел «Книжная/альбомная ориентация», проводить переключение при необходимости
В них придется найти раздел «Книжная/альбомная ориентация», проводить переключение при необходимости.
Второй способ
Алгоритм активации предполагает изменения, производимые через системные настройки. Инструкция:
- Разблокировать гаджет, на главной странице тапнуть по «Настройки».
- Войти в раздел «Дисплей».
- В пункте «Автоповорот» поставить галочку для включения.
Смена положения в дальнейшем будет проходить автоматически, при условии – функционал не дезактивирован.
Отдельные модели Samsung
Процедура включения поворота на телефоне Самсунг моделей А50, S8, S9, S10, A20, A30 будет несколько отличаться от указанной выше:
выбрать иконку поворота, тапнуть по опции ниже;
- сделать выбор и перевести ползунки в «ВКЛ» или «ОТКЛ» (серый цвет должен смениться ярким: синим, зелёным и др.). Раздел позволяет сделать выбор момента, когда должен происходить переход в альбомный режим – главный или для голосовых вызовах;
- выбрать книжную или альбомную ориентацию;
- подтвердить выбор, тапнув внизу «Готово».
Активировать функцию изменения положения картинки в телефонах южнокорейского производителя можно двумя способами. Задача не трудная, она уже может быть предустановлена в заводских настройках гаджета. Функция облегчает просмотр медиа файлов, общую работу пользователя. Для дезактивирования производят все манипуляции в том же порядке, что и для включения. В конце процедуры убирают галочку или переводят раздел в «серый» режим.
Приложения для управления поворотами дисплея и калибровки акселерометра
Если вам так и не удалось восстановить встроенную функцию автоповорота либо если на вашем устройстве отсутствует или не работает акселерометр, компенсировать этот недостаток поможет стороннее приложение. С его помощью вы сможете управлять поворотом экрана в автоматическом и ручном режиме, а также блокировать экран в нужном положении.
Разумеется, автоматический поворот доступен только на девайсах с исправным гиродатчиком, в иных случаях вам придется управлять им с помощью кнопок, которые приложение добавляет в строку состояния.
По функциональности все программы этого класса примерно одинаковы, но, возможно, не все они будут хорошо работать на вашем устройстве. Поэтому пробуйте разные, пока не найдете свое.
Вот неполный список бесплатных приложений для управления поворотом экрана на Андроиде:
Встречаются устройства, на которых функция автоповорота экрана вроде работает, а вроде и нет. Точнее, она срабатывает через раз или не тогда, когда нужно. Подобное происходит при нарушении калибровки гиродатчика, которое на многих смартфонах и планшетах возникает с возрастом, а также в результате падений или частого воздействия вибрации.
Восстановить калибровку довольно просто – для этого есть бесплатное приложение Accelerometer Calibration Free. Оно сбрасывает старые параметры акселерометра и устанавливает новые. После этого точность определения положения аппарата заметно повышается.
Accelerometer Calibration Free всё делает автоматически. Вам лишь нужно сориентировать гаджет в пространстве так, чтобы красная точка оказалась в центре экрана.
Затем нажать кнопку «Calibrate» и после окончания операции перезагрузить систему. Теперь, если гиродатчик исправен, функция автоповорота заработает как надо.
Кстати, если держать Accelerometer Calibration Free запущенным постоянно, он будет следить за работой акселерометра и уведомит вас, если потребность в калибровке возникнет снова. Это удобно, просто, а главное — эффективно. Теперь функция автоповорота под надежным контролем.
Почему не работает автоповорот экрана на планшете
При возникновении проблем с автоматическим переходом ориентации экрана от книжной в альбомную и обратно, сразу понять, в чем причина, и мгновенно ликвидировать неисправность достаточно сложно.
Привести к отказу автоматического поворота экрана могут следующие факторы:
- Сбой в работе программного обеспечения;
- Ошибка в работы выставленных настроек;
- Неисправность в работе G – датчика, вызванные его физическим повреждением;
- Заражение оперативной системы гаджета вирусом.
Каждый из вышеперечисленных факторов вполне можно ликвидировать собственными силами, не обращаясь к специалисту.
Как зафиксировать поворот экрана на андроид
Сделать настройки автоповорота экрана вам может помочь довольно неплохая программа «Rotation control».
После установки все опции будут на виду – можете применить любой вариант включая авто лишь одним кликом по значку.
Ошибки, связанные с настройками системы отдельных компонентов могут быть также решены с помощью сервисного меню, которое скрыто от владельцев устройств.
Они могут быть вызваны в зависимости от производителя планшета или смартфона.
Без знания можете натворить еще больше проблем. Все на свой риск. Успехов.
Иногда данный эпизод при использовании смартфонов или планшетов начинает досаждать. В данной статье мы расскажем, как можно принудительно отключить данный параметр, чтобы экран не разворачивался в самый неподходящий момент.
Отключаем автоповорот экрана для устройств на базе Android
В смартфонах и планшетах на базе операционной системы Android операция по блокированию автоповорота экрана проходит довольно просто, через панель быстрых настроек.
Чтобы добраться до нее, нужно провести пальцем от верхнего края экрана вниз. Таким образом вы откроете панель быстрых настроек, в которой вам нужно будет найти опцию отключения автоповорота. В данной статье для примера взят смартфон Samsung Galaxy S3. Но и на других смартфонах алгоритм абсолютно идентичен.
После отключения опции автоматического поворота экран будет постоянно находиться в портретной ориентации. При повороте дисплея на 90 градусов изображение на экране не будет менять ориентацию.
Чтобы включить обратно автоповорот, проделайте те же действия, что и для отключения данной функции.
Для более новых устройств, данный пункт выглядит и называется «Автоповорот».
Отключаем автоповорот экрана для устройств на базе iOS
На смартфонах и планшетах от Apple, будь то iPhone или iPad, операция по блокировке автоматической смены ориентации экрана тоже предельно проста, алгоритм почти полностью повторяет принцип отключения автоповорота экрана у устройств на Android.
С выходом iOS 7, а в последующем и iOS 8 процедура отключения автоматической смены ориентации экрана значительно упростилась для пользователей. Напомним, что под управлением данной операционной системы сейчас работают все устройства iPhone (начиная от iPhone 4S и заканчивая недавно вышедшими iPhone 6 и iPhone 6 Plus), а также все устройства iPad (начиная с версии iPad 2).
Чтобы найти пункт отключения автоповорота экрана, пользователям устройств под управлением iOS 8 — iOS 10 необходимо добраться до так называемого «Пункта управления». Чтобы это сделать, нужно провести пальцем от нижнего края смартфона вверх. Появится «Пункт управления» с панелью быстрых настроек. В «Пункте управления» вы увидите пиктограмму автоблокировки, на которую вам следует нажать, чтобы активировать данную функцию. Чтобы отключить ее, проделайте данный алгоритм повторно.
При заблокированном экране в верхней части экрана рядом с отображением статуса заряда аккумулятора будет отображаться пиктограмма, свидетельствующая об активированном состоянии функции блокировки автоповорота экрана.
Отключаем автоповорот экрана для устройств на базе Windows Phone
В данной статье мы рассмотрим алгоритм блокировки автоповорота экрана для устройств на базе последней версии данной операционной системы для мобильных устройств, Windows Phone 8.1.
Чтобы войти в настройки устройства, в списке приложений необходимо выбрать пункт «Настройки», а в нём выбрать пункт «Поворот экрана».
Есть и другой способ, более простой и удобный. Для его использования необходимо добавить пункт «Блокировка поворота» в Центр уведомлений в качестве быстрого действия. Чтобы получить доступ к Центру уведомлений, проведите пальцем от верхнего края экрана вниз. Откроется панель быстрых настроек, практически аналогичная Android, в которой будет возможность отключить тот или иной пункт. В нашем случае пункт «Блокировка поворота».
Если данного пункта там нет, его можно добавить. Для этого в списке приложений выберите пункт «Настройки», а затем «Уведомления+действия». В списке быстрых действий выберите пункт «Блокировка поворота».
Отметим, что некоторые быстрые действия в Windows Phone 8.1 доступны и при заблокированном экране, в том числе и нужный нам пункт.
Как зафиксировать поворот экрана на андроид
Сделать настройки автоповорота экрана вам может помочь довольно неплохая программа «Rotation control».
После установки все опции будут на виду – можете применить любой вариант включая авто лишь одним кликом по значку.

Ошибки, связанные с настройками системы отдельных компонентов могут быть также решены с помощью сервисного меню, которое скрыто от владельцев устройств.
Они могут быть вызваны в зависимости от производителя планшета или смартфона.
К сожалению, использование — это меню связано с риском. Поэтому без соответствующих знаний лучше туда не входить.
Без знания можете натворить еще больше проблем. Все на свой риск. Успехов.
Тем, у кого возникла такая неприятность, как не поворачивается экран на планшете, будет полезна данная статья. Ведь функции ротации (ориентация устройства) возложены на датчик ориентации, который встроен в Вашем Android планшете. При активном повороте картинка в девайсе приобретает то или иное положение, исходя из того, как он расположен у Вас в руках. Попытаемся же выяснить, какие шаги следует предпринять, если не работает автоповорот экрана на планшете.
Если на планшете не работает поворот экрана, прежде всего, Вы должны зайти в меню настроек на своем устройстве либо телефоне. Существует несколько вариантов, позволяющих это реализовать. Определяющее значение приобретает марка устройства.
Как перевернуть экран на планшете?
Для этого необходимо нажать по Меню и перейти к пункту настроек.
Затем в закладке «Устройство» от Вас требуется найти пункт «Дисплей». Там следует активировать пункт «Автоповорот экрана», поставив галочку. Это приведет к тому, чтобы впоследствии ротация картинки сама корректировала местоположение.
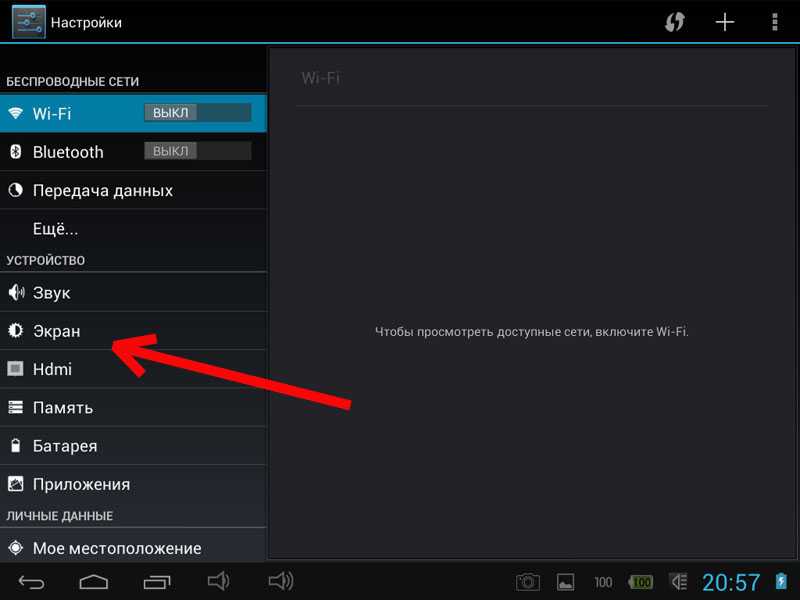
Стоит отметить, что в моём случае галочку надо ставить в другом месте, а конкретно в специальных возможностях:
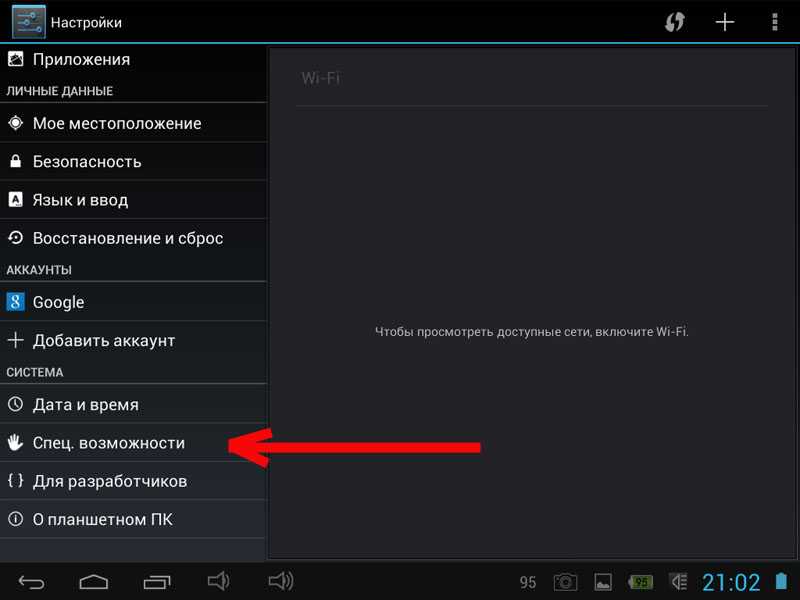

Бывает так, что, даже выполнив все действия, ротация дисплея по-прежнему не может сама менять положение. Как включить автоповорот на планшете в таком случае?
Скорее всего никак и причина заключается в датчиках. В подобной ситуации лучше всего посетить сервисный центр, чтобы точно узнать, как Вам следует поступить, чтобы устранить данный дефект.
Большинство гаджетов оснащены функцией «Автоповорот», с помощью которой меняется ориентация экрана (альбомная либо книжная) в зависимости от положения устройства. Автоповорот очень удобен для тех пользователей, которые предпочитают читать электронные книги либо смотреть видео на планшете. Иногда у пользователей планшетных устройств возникает проблема — автоповорот прекращает работать. Почему это происходит и каким образом это исправить?
Другие варианты
Нажать три кнопки – безусловно, самый быстрый и лёгкий способ развернуть картинку, но хотя бы для общего развития не помешает узнать и другие варианты.
Панель управления и Рабочий стол
Добиться желаемого разворота можно через «Панель управления»:
- Раскрыть раздел «Все элементы ПУ»
- Затем зайти в каталог «Экран» и перейти к пункту «Расширение экрана»
Попасть в то же место можно в два щелчка на рабочем столе:
- Первый – правая кнопка мышки.
- Второй – выбор нужного пункта «Расширение экрана».
Дальше в параграфе «Ориентация» установить требуемый параметр.
Видеокарта
Друзья, если вы из тех, кто не ищет лёгких путей, то вам однозначно придётся по вкусу следующий метод. Я предлагаю вам попробовать добиться поворота экрана в Windows 10 не горячими клавишами, а через AMD Radeon или nVidia, точнее, через настройку драйвера видеокарты (для этого может потребоваться установка настройщика ATI CATALYST Control Center). Radeon:
- Правый щелчок мышью в любом месте свободного пространства.
- Перейти в раздел «Свойства графики».
- Раскрыть меню «Общих задач дисплея».
- Выбрать задачу «Повернуть рабочий стол».
Выбрать требуемый разворот из предложенных вариантов.
- Сделать правокнопочный клик на рабочем пространстве.
- Проследовать в «Панель управления Nvidia».
- С левой стороны выбрать задачу «Поворот экрана».
- Отметить точкой нужную ориентацию.
Photos Simple Gallery Pro
После Google Photos Simple Gallery Pro — мой выбор лучшего приложения для галереи на Android. Как следует из названия, это простое и аккуратное приложение со всеми популярными функциями, объединенными в одно.
Если вы помните QuickPic из расцвета, он поразительно похож на это, но без рекламы или вредоносных программ. Вы можете организовать свои альбомы, защитить и скрыть фотографии, восстановить удаленные файлы и многое другое.
Помимо этого, в приложении также есть несколько отличных инструментов, включая обрезку, поворот, фильтры, изменение размера и многое другое.
Вы также можете просматривать различные типы фотографий и видео, такие как RAW, SVG, панорамные изображения, GIF и т. д.
В общем, это отличное и простое приложение, которое стоит дополнительных денег. Если вам нужна бесплатная версия этого приложения, оно доступно в Play Store, но больше не находится в разработке. В любом случае, если вы хотите легкое приложение «Галерея», то вам стоит приобрести Simple Gallery Pro.
Простая галерея: Фото менеджер
Developer:
Simple Mobile Tools
Price:
Free
Автоповорот не работает из-за приложений
Если вы проверили корректность работы функции и автоматическая ротация все равно не активна, то стоит просмотреть установленные программы. Необходимо убедиться в том, каким приложениям разрешено менять системные настройки.
Это скорее всего программы, регулирующие энергопотребление и отвечающие за сохранение более длительной автономности. К примеру, если у вас установлен «Es Проводник». Достаточно просто перезагрузить смартфон или планшет, а лучше удалить такие приложения и заменить другими.
Ошибки, касающиеся системных настроек
Если до этого подобной проблемы на вашем аппарате не возникало, то проверьте работу следующих параметров. На самом деле, ничего сложного в устранении этих неполадок нет:
Просто перезагрузите девайс. Подождите несколько минут прежде, чем снова включить его.
Проведите глубокую перезагрузку. Если в вашем устройстве вытаскивается аккумулятор, то вытащите его приблизительно на 10 минут. Перед этим, естественно, гаджет нужно выключить.
Как узнать версию OC:
- Зайдите в «Настройки».
- Найдите в меню «Об устройстве» или «О телефоне».
- Нажмите на строчку «Обновление системы».
- Смартфон проверит наличие обновлений и предложить обновиться. А также здесь будет указана текущая версия.
Очистить кеш память Андроид
Кеш — это данные приложений, которые помогают быстрей загружаться — тем самым ускоряя работу Андроид. Браузер может кешировать изображения часто посещаемых вами сайтов, из-за чего ему не нужно загружать их каждый раз, когда вы заходите на такие сайты.
Кешированные данные должны делать телефон быстрей. Но они могут также и негативно влиять на скорость Андроид, если кеш становиться раздутым (не говоря уже о том, что он пожирает место на устройстве). У тех приложений, где кеш стал неприемлемо большим, его можно удалить, зайдя в «Настройки» → «Приложения» → выберите приложение → «Память» → «Очистить кеш».
Заметка: Подробнее о том, как и когда, очищать кеш на телефонах Андроид, вы можете узнать на странице: Как очистить кэш на Андроиде.
Если вы не ходите или боитесь в ручную чистить кеш, может воспользоваться специальным приложением, например CCleaner.
Developer:
Price:
Free
Присоединяйтесь к видео на Android
Если вы хотите сначала вырезать видео, вы можете проверить эти приложения для резки видео на Android. Затем для сшивания видео необходимо скачать стороннее приложение для редактирования видео, которое поддерживает слияние.
Вот несколько приложений, которые позволят вам объединить видео:
- Тембр: вырезать, объединять, конвертировать Mp3 аудио и Mp4 видео
- VEdit Video Cutter and Merger
- AndroVid — Видеоредактор
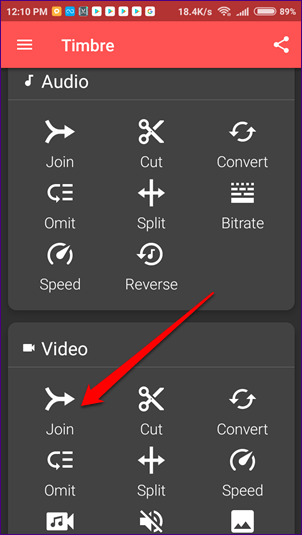
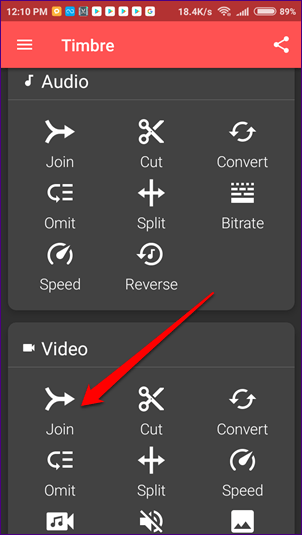
После загрузки приложения коснитесь параметра «Объединить / объединить» и выберите видео, которые вы хотите объединить. Вы также можете использовать встроенный видеоредактор вашего телефона, если он поддерживает сшивание видео.
Совет:
Что может ваш смартфон
9. Экранный увеличитель
Настоящей палочкой-выручалочкой для людей с плохим зрением станет экранный увеличитель.
Многие даже и не догадываются, насколько эта функция может быть полезной. Просто зайдите в Настройки -> Доступность -> Жесты увеличения. И всё, вы сможете увеличить любую часть дисплея, просто нажав на этот экранный увеличитель.
10. Режим «горячих точек»
Вам больше не нужно покупать отдельный 3G-модем или маршрутизатор для использования Интернета на разных устройствах, потому что ваш смартфон легко справиться с поставленной задачей.
Перейдите в Настройки -> Модем и переносимая точка доступа, активизируйте точку доступа Portable WLAN. Все готово!
11. Секретная игра
Начиная с версии Android 2.3 Gingerbread, Google придумал небольшой сюрприз для своих пользователей. Однако обнаружить этот милый секрет не так уж и просто.
Вот пошаговая инструкции о том, как это сделать:
Сначала перейдите в раздел «Настройки» и выберите раздел «О телефоне» или «О планшете» (этот сюрприз есть, как на смартфоне, так и на планшете). Быстро коснитесь Android –версии несколько раз, и когда на экране появится маленький зефир, быстро нажмите еще раз, на экране должна открыться специальная мини-игра, эдакий маленький приятный подарок пользователям.
Ну как, вам удалось её обнаружить?
Избегайте приложений для оптимизации на Андроид
Устройства Андроид очень эффективно управляют своей памятью — часто бывают, что после закрытия приложения продолжают работать. Запуск нового приложения занимает больше времени и увеличивает нагрузку на батарею, чем то, которое уже было запущенно и просто свернуто. Когда вы открываете приложение, а ему не хватает памяти, Андроид автоматически закрывает менее важные, чтобы освободить место.
Приложение для автоматического закрытия приложений, на самом деле замедляют ваше устройство и «жрут» заряд батареи.
По этой причине использование «оптимизаторов«, фактически замедляет работу вашего устройства, а не ускоряют его. Если вы заметили, что они вам в прошлом помогали, предполагаю, что одно или несколько приложений плохо оптимизировано разработчиками. Лучший способ найти виновников и попробуйте заменить их нормальными или удалить.
То же самое касается кэшированию данных — чистить кэш время от времени, но не злоупотребляйте этим!
Каким образом работает автоповорот в Android
В современных мобильных устройствах за поворот экрана отвечает специальный чип — акселерометр. Благодаря нехитрому приспособлению системе удаётся узнать ориентацию корпуса телефона и автоматически регулировать экран . Его структура такова, что работает он только в Земной атмосфере . Это значит, что в вакууме автоповорот на планшетах и мобильных телефонах работать не будет.
Проблемы с автоматической перестройкой ориентации скрина могут появляться на разных брендах и моделях телефонов. Иногда — это временные баги, но в некоторых случаях проблема может быть серьёзней. В таких случаях нам ничего не остаётся, как отдать устройство в ремонт. Но прежде нужно попытаться устранить проблему самостоятельно на Андроиде.
Онлайн сервис RotateVideo
Есть еще один бесплатный онлайн сервис, который так же умеет делать развороты видео файлов.
Давайте рассмотрим пошаговые действия, как можно перевернуть видео на 90 градусов онлайн с помощью rotatevideo.org:
1Нажмите на кнопку возле надписи «Upload a file». Также можно ввести адрес в поле «Or enter an URL».
2Выберете желаемый формат выходного файла – «Output format».
3Выберете также угол, на который поворачивается мультимедиа (для 90 градусов «Rotate by 90 clockwise»). Строка «Encoding» предназначена для качества («High» — высокое).
4Нажмите «Start», чтобы начать процесс. В конце просто скачиваем получившийся файл (это происходит в автоматическом режиме).

Онлайн сервис RotateVideo
Обратите внимание, что под полями для загрузки есть список форматов, которые поддерживает сервис. Также там указано, что максимальный размер исходника – 16 Мб
Это пожалуй единственный минус данного сервиса, что не получиться загрузить фидео файл большого размера.
Мы разобрали наиболее удобные способы, как перевернуть видео на компьютере. Но иногда возникает необходимость сделать то же самое на мобильном девайсе, то есть на смартфоне или планшете. Разберем это более подробно.
Как на Андроиде настроить поворот экрана?
 Вы можете отключить автоповорот экрана, если вам это необходимо
Вы можете отключить автоповорот экрана, если вам это необходимо
Чтобы найти меню управления функцией, следуйте таким указаниям:
- Откройте меню устройства, зайдите в раздел «Настройки».
- Воспользуйтесь вкладкой «Специальные возможности».
- В списке вы найдёте строку «Автоповорот экрана» — чтобы включить её, поставьте галочку, для отключения же уберите её.
Есть ещё несколько способов настройки. К примеру, отдельная клавиша для активации или отключения есть в шторке, которая отодвигается сверху дисплея — речь идёт о быстром меню, где расположены кнопки Wi-Fi, Bluetooth и прочих модулей.
Специальная клавиша есть и в виджете энергосбережения — так вы сможете ещё быстрее активировать или запретить поворот экрана Android, не заходя в настройки.
Глючит Smart поворот экрана
Если android на устройстве тормозит в целом, и Вы уверены, что в гаджете данная функция отсутствует, не стоит считать, что причиной является поворот экрана. Нужно попытаться ускорить работу девайса другими способами. Некоторые устройства поддерживают функцию Smart поворот и Smart ожидание. Это касается продуктов Lenovo после обновления версии до 4.4. «Умные» функции задействует фронтальную камеру, чтобы по движениям глаз пользователя определить, нужно ли переключать ориентацию между книжной и альбомной и можно ли погасить экран вовсе. Смарт-поворот и смарт-ожидание могут слишком сильно нагружать устройство. Поэтому поворот экрана медленно работает или делает это вовсе не правильно, а приложения медленно запускаются. Не стоит беспокоиться, ведь эти функции можно заменить на более привычные. Что нужно нажимать:
- Настройки
- Раздел «Специальные»
- Пролистайте до пункта «Смарт ожидание» и отключите, нажав на ползунок
- В том же разделе будет «Поворот экрана». Нажмите на эту кнопку и вместо «Смарт поворот» установите «Авто-поворот». По желанию можно запретить ротацию значением «Отключен».
Авторотация и сам девайс станут быстрее. Когда не работает автоповорот экрана на андроид что делать Вы теперь знаете. Ещё одним приятным плюсом станет значительное более медленное разряжение батареи
Внимание: Если после применения всех советов из статьи проблема не решена, и по каким-либо причинам пока что нет возможности обратиться к мастеру, но Вас не устраивает то, что нет автоповорота, установите с Play Market приложение «Rotation Control». Оно позволяет вручную переключать ориентацию экрана с панели быстрого доступа в независимости от исправности аппаратного обеспечения. Если же Вам хочется сразу отметить все приложения, в которых нужно менять ориентацию автоматически, советуем «Rotation Control», а если более приоритетно небольшое расходование системных ресурсов – «Orientation Manager»
Только помните, что запущенные программы создают дополнительную нагрузку на батарею и, как и стандартная реализация автоповорота, делает так, чтобы она быстрее разряжалась
Если же Вам хочется сразу отметить все приложения, в которых нужно менять ориентацию автоматически, советуем «Rotation Control», а если более приоритетно небольшое расходование системных ресурсов – «Orientation Manager». Только помните, что запущенные программы создают дополнительную нагрузку на батарею и, как и стандартная реализация автоповорота, делает так, чтобы она быстрее разряжалась.
Поддержка карт памяти SD
Если мы являемся счастливыми обладателями смартфона с кард-ридером, то решение проблемы с нехваткой места для данных найдётся очень легко, хотя и здесь могут скрываться различные неудобства.
Первое – это разъем гибридный dual SIM, используемый некоторыми производителями. Это довольно «проблемное изобретение» для людей, которым нужно использовать одновременно два номера. Слот для второй SIM-карты, одновременно, служит в качестве ридера карт microSD, приходится выбирать – либо расширение памяти, либо второй номер телефона.
Если карта уже в ридере, то нам остается её только отформатировать. Переходим к Настройкам системы и из списка выбираем Память, а затем нажмите Карта памяти. Теперь, в зависимости от модели телефона и операционной системы, выбираем пункт Форматировать как внутреннюю память. Последний пункт был введен в Android 6.0 (Зефир), что позволяет «связать» SD-карту с внутренней памятью смартфона.
Благодаря этому, исчезает проблема свободного места для приложений, но в то же время мы не сможем использовать такие карты в качестве носителя на другом устройстве, или скопировать из неё данные непосредственно при подключении к компьютеру.
Стоит также добавить, что сам Android версии 6.0 или более поздней версии, не гарантирует форматирования карты в качестве внутренней памяти. Производители часто блокируют такую возможность в более дешевых устройствах, чтобы побудить нас к покупке более дорогой модели.
Если в нашем телефоне нет функции объединения SD карт с внутренней памятью, нам остается перенос данных на внешний носитель. Чтобы это сделать, необходимо зайти в список установленных приложений. Внизу открываем Диспетчер приложений и находим программу для переноса. После её выбора нажмите Память, а затем кнопку Изменить.
В это время на экране появится меню изменения памяти, из которого мы выбираем Карту памяти. Нажмите кнопку Переместить. Через несколько десятков секунд перенос будет завершён.
Важное примечание: приложения перемещенные на карту не будут работать после её извлечения из устройства. Носитель SD разгрузит также внутреннюю память в ситуации, когда мы делаем много фотографий или записываем видео с помощью встроенной камеры
Просто в опциях приложения для съемки выберите опцию записи на карту памяти. Большинство современных телефонов установит её автоматически после обнаружения присутствия карты в считывателе
Носитель SD разгрузит также внутреннюю память в ситуации, когда мы делаем много фотографий или записываем видео с помощью встроенной камеры. Просто в опциях приложения для съемки выберите опцию записи на карту памяти. Большинство современных телефонов установит её автоматически после обнаружения присутствия карты в считывателе.
Хранение файлов на внешней карте облегчит их перенос на пк, а также защитит их в случае поломки смартфона. Функцию автоматической записи фотографий на карту памяти в системном приложении «Камера» можно найти в настройках – Место хранения.
Основные причины, почему на iPad не переворачивается экран
После этого действия появится пункт управления. Здесь вы увидите самые важные функции и сможете активировать или отключить любую из них. В том числе, тут вы найдете кнопку дезактивации поворота дисплея. Она изображена в виде замочка с круглой стрелой. Если функция была отключена, кнопка будет светиться красным цветом. Чтобы сделать активацию опции – просто щелкните по этой кнопке. Ее изображение окрасится в серый, а поворот дисплея будет работать в обычном режиме.
Заметим так же, что раздел управления гаджетом состоит из 2-х экранов, обозначенных точками. Нужные нам настройки располагаются в первом. Включенный планшет нужно настраивать именно в этом разделе.
Если вы не желаете, чтобы названный элемент препятствовал повороту дисплея на iPad, сделайте его перенастройку на отключение звука. С этой целью перейдите к основным настройкам гаджета и отыщите блок переключателя сбоку панели. Здесь вы сможете дезактивировать звуковые настройки.
Но если ни один из представленных выше методов не помог, и поворот не работает, может быть, имеет место серьезная поломка самого iPad. Здесь поможет только обращение в ремонтную мастерскую. Опытный мастер должен сначала провести диагностику, полностью разобрав корпус, а затем примет решение о ремонте или полной замене какого-либо элемента.
В домашних условиях разбирать девайс крайне не рекомендуется. Только в исключительных случаях, когда поломка несерьезная, а вы имеете опыт в таких делах
Помните, что все детали гаджета очень хрупкие, и любое неосторожное действие может привести к их поломке. Тогда вы не только не решите проблему, но можете сломать iPad, что потребует дорогостоящего ремонта
Так же напомним, что разборка корпуса iPad – дело более трудное, чем у iPhone. Потребуются специальные приспособления, а еще придется иметь дело с нагревом аппарата. Так что лучше не рисковать и отнести девайс к профессионалу.
Способы решения проблемы
Самое простое — включить и выключить опцию. Иногда, ввиду большой загруженности на процессор и маленькой оперативной памяти, естественные процессы телефона подвисают. Чтобы вывести его из такого режима, опцию достаточно перезагрузить.
Если система зависает, значит корень нужно искать глубже — очистить кэш и сторонние файлы. Из-за нехватки свободного места на встроенном носителе, операционной системе не хватает мощности выполнить какую-то функцию, даже если это что-то простое.
Проблемы с Джи-сенсором в этой классификации наиболее серьезные. Это модуль, который отвечает за определение положения телефона. Если он вышел из строя или показывает некорректные сведения, смартфон не распознает в каком положении он находится. Соответственно, поворот экрана не включится, или активируется не так.
Есть еще один вариант, почему телефон не разворачивает изображение — на старых моделях нет автоповорота. Если модель телефона устаревшая:
- перейдите в раздел «Настройки»;
- выберите пункт «О телефоне»;
- нажмите на надпись «Обновить».
Таким образом ОС обновится до более новой версии, а почти во всех современных телефонах необходимый инструмент предусмотрен.
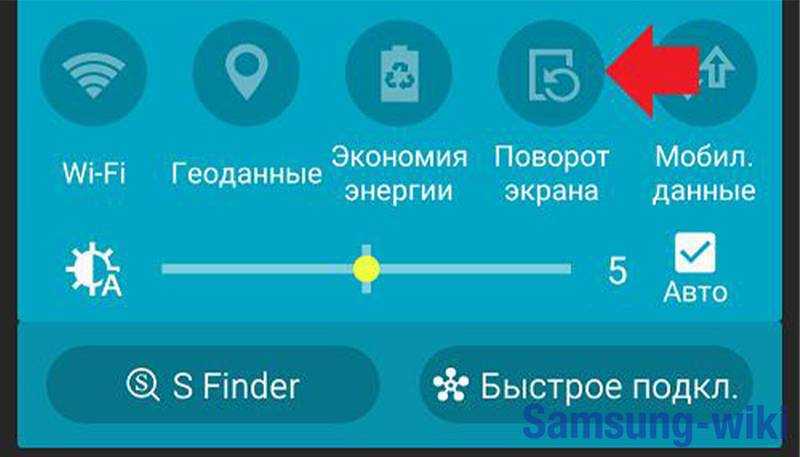
Вредоносные составляющие, загруженные с интернета, также навредят работе устройства. Если Android подхватил вирусный компонент, потребуется очистка и установка антивируса.
Часть 3. Как перевернуть изображение в macOS
Apple встроила в Mac OS X несколько утилит, например Preview. Preview — это фоторедактор, который может переворачивать изображения.
Метод 4: перевернуть одно изображение с предварительным просмотром
Шаг 1. Откройте изображение, которое вы хотите перевернуть, в режиме предварительного просмотра и перейдите к Сервис.
Шаг 2. Выберите Отразить по горизонтали or Отразить по вертикали из Сервис список меню. Предварительный просмотр сделает все остальное, как вы хотите.
Шаг 3. Когда вы перевернете фотографию, перейдите к Файл меню и выберите пункт Сохраните чтобы сохранить изменения исходного изображения.
Как перевернуть несколько изображений одновременно
Шаг 1. Запустите Finder, выберите все изображения, которые нужно перевернуть, и откройте их в режиме предварительного просмотра.
Шаг 2. Нажмите Command + A, чтобы выбрать все изображения и разместить их на верхней ленте. Как только вы выберете Отразить по горизонтали or Отразить по вертикали из Сервис меню, вы можете переворачивать все изображения одновременно.
Шаг 3. Вы можете сохранить перевернутые изображения на жесткий диск.
Preview — хороший редактор фотографий, который может помочь вам перевернуть изображение.




























