Как наложить дороги на рельеф в 3ds Max
После вышеуказанных действий обычно происходит перенос на рельеф вертикальной проекции контура дорог. Далее рельеф перегоняю снова в Editable Poly, и уже там извращаюсь с полигонами и точками (лишние удаляю вручную), и готово.
В результате мы имеем Editable Poly объект рельефа, в геометрии которого ребрами, так сказать, отображены контуры дорог.
На полигоны зелени — травку, на полигоны дороги — асфальт)
Чо-то много написал, а делать вроде быстрее гораздо
На представленных картинках есть некое несоответствие масштабности. И вышеописанный мной метод не ахти подойдет для данного рельефа просто ввиду того, что перепады медлу горизонталями слишком резкие. Автомобильные дороги не допускают перепадов… по крайней мере, таких. Будет смотреться ненатурально. Дороги на таком рельефе идут либо по насыпи, либо по выемке. Так что тут, вероятнее всего, я бы делал дороги отдельным Editable Poly, из которого вытягивал бы в стороны полигоны для насыпей и выемок, а рельеф пришлось бы продавить или урезать полигони для выемок. Ну, как-то так…
Уроки
Основы 3ds Max: UV Mapping.
Мебель — классический пример того вида моделей, для которых наиболее часто требуется развёртка
Внимание к деталям играет важную роль при достижении правдоподобности
Пол Хаттон научит, как накладывать текстуру на объекты, используя процесс UV mapping.
После моделирования объекта необходимо вдохнуть в него жизнь путем применения к нему некоторых материалов, но прежде, чем это сделать, нужно пройти процесс, который.
Есть что-то таинственное в этих примитивах . Возможно, всё из-за их прекрасной простоты и потенциала для сложности.
Пол Хаттон научит основам начинающих в 3ds Макс. В части 1 — моделирование.
Начнем с самого начала. Предполагаю, что Вам все же удалось открыть 3ds Max. Это пока все, что нужно. Если вы не знаете, с чего начать, и вас пугает интерфейс, тогда мы разберем все по кусочкам, с которыми будет легче разобраться.
Использование эффекта камеры Depth-of-Field (Глубина резкости). Этот туториал покажет, как использовать рендер эффект Depth-of-Field в mental ray для добавления реализма в рендеринг.Depth of field — это техника, которая используется для фокусировки на фиксированной точке сцены, называемой фокальная плоскость. Область фокальной плоскости остается в фокусе, а объекты ближе и дальше, чем фокальная плоскость, размыты. Так работают настоящие камеры, и с помощью Depth of Field будет казаться, что рендеринг — это фотография. Уровень мастерства.
Набор инструментов параметра Populate позволяет быстро и легко добавлять персонажей в сцену. Одни персонажи могут прогуливаться по дорожке или «в потоке» (с помощью параметра flow— «поток»), другие могут «болтаться» в неактивных зонах (для этого используется idle areas), или сидеть на чем-нибудь (благодаря параметру seat). Параметр flow (потоки) может быть простым и сложным, и может включать небольшие спуски и подъемы.
- Ribbon > Populate tab
- Standard menu: Animation menu > Populate > Populate Tools.
Модификатор ткани— это сердце системы Cloth и применяется ко всем объектам сцены, которые должны быть частью симуляции ткани. Это то место, где Вы определяете ткань и объекты столкновения, назначаете свойства и выполняете симуляцию. Другие средства управления включают в себя создание ограничений, интерактивное перетаскивание ткани, и удаление частей симуляции. Select an object > Modify panel > Modifier List > Object-Space Modifiers > Cloth Select an object. > Modifiers menu > Cloth.
Transform Toolbox
Transform Toolbox используется как простой способ перемещения объекта, его масштабирования и расположения, а также передвижения точки привязки объекта.
- Standard menu: Edit menu > TransformToolbox
- Enhanced menu: Edit menu > Transform > Transform Tools
Когда делаешь игровую модель, без фото текстур не обойтись.Создать модель одно, но накладывать текстуры на каждую плоскость — это долгое и неблагодарное занятие, поэтому мы пойдем другим путем. Как сфотографировать со всех сторон, почистить и выправить фоторграфии думаю объяснять не надо. Вобщем в Photoshop собираем из готовых фотографий полную развертку и сохраняем отдельным файлом,режем ее на текстуры и тоже сохраняем (у меня получилось 2 текстуры) — вот здесь есть одна тонкость — размер текстуры сейчас не имеет значения, главное чтобы все элементы на.
Создание кирпичной стены, ландшафта или как сделать рельефную поверхность в 3d max
Этот урок посвящен созданию кирпичной (каменной) стены или ландшафта в 3d max. Это очень простой и легкий урок для начинающих, не требующий определенных знаний по 3d max и его может освоить любой желающий. Для создания нашей реалистичной стены выберем подходящие нам текстуры. Для примера я выбрал текстуры каменной и кирпичной стены


а также текстуру орнамента, чтобы показать как можно сделать рельефный 3d орнамент на поверхности.


Создавать нашу рельефную поверхность будем при помощи плоскости и модификатора Displace. Для этого откроем стандартные примитивы и создадим плоскость.
Ширину и длину плоскости зададим равной 100 мм, количество сегментов с каждой стороны будет 450.
Далее откроем панель модификаторов и выберем Displace (перед этим выделив нашу плоскость).
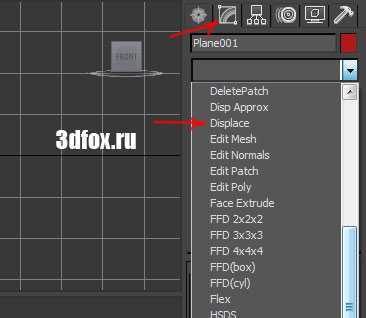

Затем в параметре «Image», «Bitmap» зададим нашу текстуру.
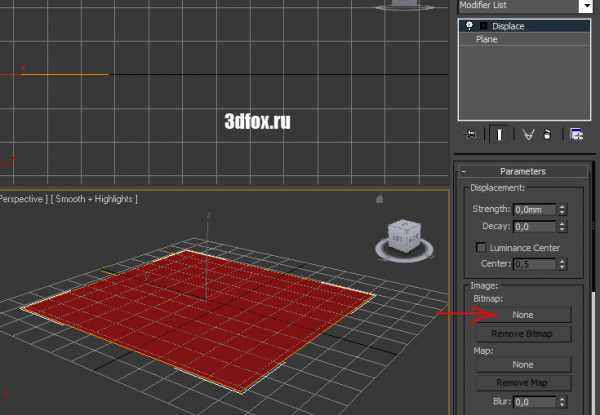
Наша текстура

Далее в параметре Strength зададим рельефность 4мм.


Как видно на картинке поверхность получилась очень колючей и не ровной, поэтому сгладим ее при помощи параметра «Blur» — равный 1,0
Полученный результат)
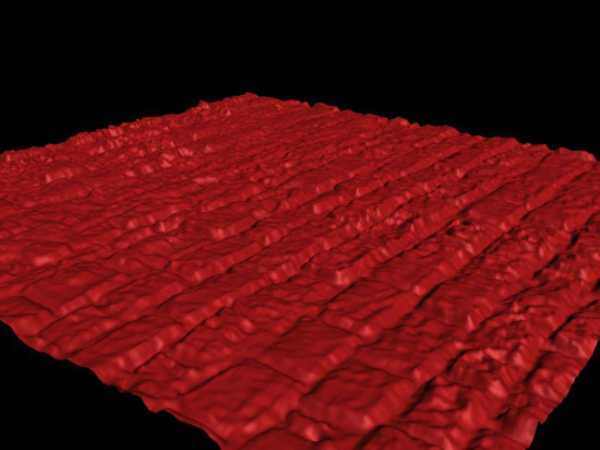
 Рельеф поверхности мы сделали, но стена так и осталась однотонной, чтобы исправить это применим нашу текстуру еще раз используя редактор материалов.
Рельеф поверхности мы сделали, но стена так и осталась однотонной, чтобы исправить это применим нашу текстуру еще раз используя редактор материалов.
Откроем редактор материалов (кнопка М) и загрузим текстуру стены (кнопка Diffuse см. ниже).
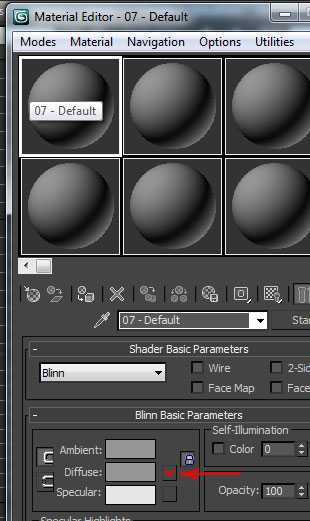
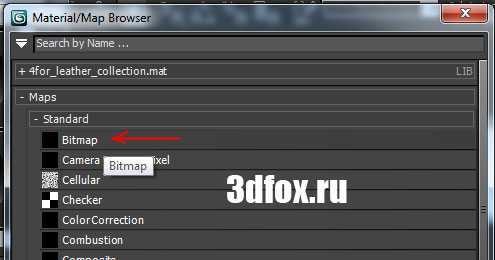

Далее просто перетащим нашу текстуру на созданную плоскость и смотрим результат

Для создания 3d орнамента делаем все как показано выше, только вместо плоскости строится куб из Box (Standard Primitives) и на него накладывается модификатор и текстура.

Для создания ландшафта в 3d max делается все тоже самое, что описано ранее, только в качестве текстуры выбираете текстуру дыма,

а параметр Strength (в модификаторе Displase) ставим побольше, равный 30, подбираем под себя нужную высоту холмов.

В дальнейшем, если нужна будет корректировка поверхности, то нужно редактировать параметры «Map» — размеры поверхности, тип поверхности: плоская, цилиндрическая, сферическая и.т.д. Также здесь можно сделать настройки текстуры — U Tile, V Tile, W Tile (растяжение, сжатие, наклон) В параметре Alignment — можно задать расположение относительно осей X,Y,Z и других элементов.
на Ваш сайт.
X-Designer планировщик садового участка 3D: условно-бесплатная программа
Приложение разработано отечественной компанией ИДДК. Отличный вариант для тех, кто не хочет тратить время на изучение самого программного обеспечения. Особенностью софта является достаточно простой интерфейс, но в тоже время неплохие возможности по созданию ландшафтного дизайна участка. Начав работу любой пользователь уже через полчаса сможет уже создавать план своего сада или заднего двора.
Из преимуществ приложения стоит отметить возможность просмотра в 3D режиме. Также при первоначальном вводе размера своего участка, даты, списка и места расположения садовых растений, пользователь сможет увидеть, как визуально участок будет выглядеть в любое время суток, в различные сезоны года. Планировщик X-Designer также позволяет изменять рельеф участка.
Из недостатков стоит отметить упрощенный функционал и довольно слабая визуализация. Но для быстрого создания плана участка без лишних требований к графике это приложение подойдет для начинающих дизайнеров ландшафтного искусства и простых пользователей. Программа создавалась давно и не обновлялась в последнее время.
По истечению пробного периода приобрести лицензию можно на официальном сайте. Заказать приложение можно на сайте http://iddk.ru/
Создание ландшафта в 3d max
Создание ландшафта в 3d max
Недавно мне пришлось прочитать несколько уроков на тему построения ландшафта в 3ds Max. Помню, что тогда меня удивила неспособность встроенного инструментария 3ds Max быстро и внятно создать имитацию земной тверди, всегда встречались какие-нибудь неудобства. Поэтому я решил провести ревизию основных методов моделирования рельефа и вывести наиболее удобный с точки зрения создания и дальнейшего редактирования. И, понятное дело, если надо получить точную модель реальной земной поверхности, за основу в любом случае придется брать горизонтали высот как на географической карте.
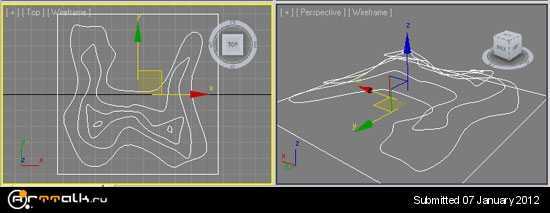
Набор сплайнов-горизонталей для построения рельефа
1. Составной объект Terrain
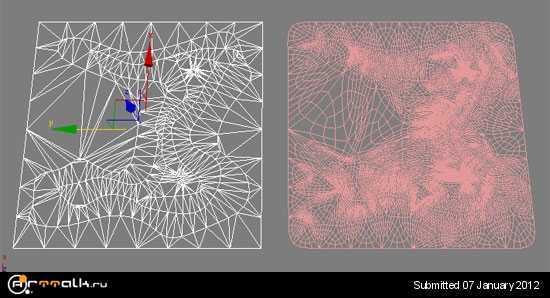
Поверхность Terrain: слева несглаженная, справа после Turbo Smooth
Первый и самый очевидный способ, который, к сожалению, дает не самый лучший результат. Поверхность строится на основе набора сплайнов-горизонталей, причем расстояние между вертексами непосредственно влияет на форму поверхности. Чаще всего сетка получается слишком грубая, а встроенные в параметры Terrain переключатели дают слишком скромный эффект, поэтому приходится к исходным сплайнам добавлять вертексы вручную или с помощью модификатора Normalize Spline.
2. Плагин Populate:Terrain
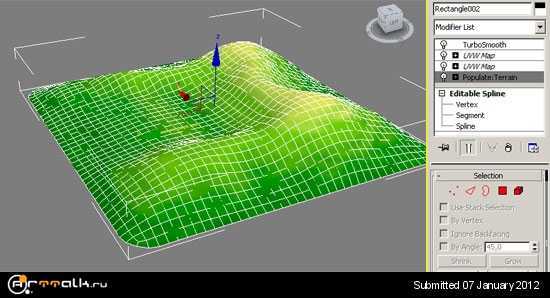
Результат работы плагина Populate: Terrain в 3ds Max
Аналогично предыдущему способу строит рельеф на основе набора сплайнов-горизонталей, но на выходе мы получаем идеальную четырехугольную сетку, которую легко редактировать на следующих этапах. Результирующий объект представляет собой сплайн с наложенным сверху модификатором EditPoly (в стеке отображается как Populate:Terrain). Плагин предназначен для версий Autodesk 3ds Max от 2010 до 2012 (32 и 64 бит) и абсолютно бесплатен для коммерческого использования. Скачать Populate:Terrain можно с официального сайта разработчиков.
3. Модификатор Displace.
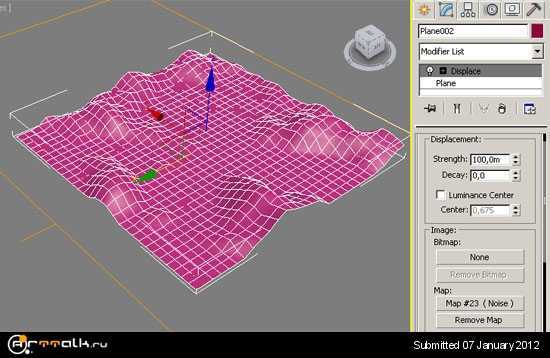
Поверхность из плоскости модификатором Displace и картой Noise
Поверхность строится на основе объекта Plane, разбитым на нужное количество сегментов, к которому применяется модификатор Displace с черно-белой текстурой на основе карты высот. Способ хорош правильной четырехугольной сеткой, плотность которой легко менять, плох же самой необходимостью рисовать текстуру где-нибудь в фотошопе. Для получения точного рельефа придется прорисовать точную карту, рассчитав требуемый оттенок серого для каждой горизонтали.
4. Paint Deformation в Edit Poly
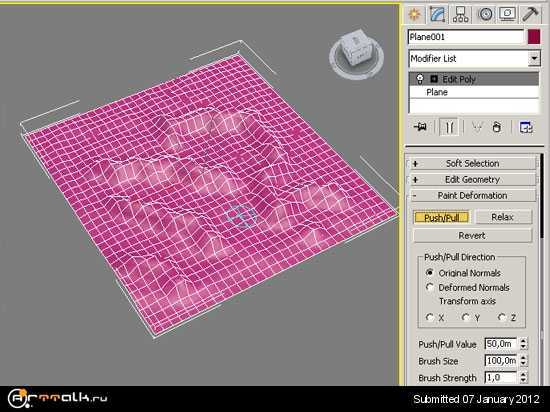
Поверхность получена из Plane с помощью Paint Deform
Плоскость преобразуем в полигональную сетку и рисуем нужный рельеф мышкой (кнопка Push/Pull в свитке Paint Deformation на командной панели). Cпособ идеально подходит для быстрой прорисовки почти произвольной поверхности, поскольку вы можете строить горы и впадины прямо в окне проекции . В этот же раздел можно записать и другие похожие способы создания произвольного рельефа из плоскости: модификатором Noise, Wave…
5. Модификатором Surface из сплайнов.
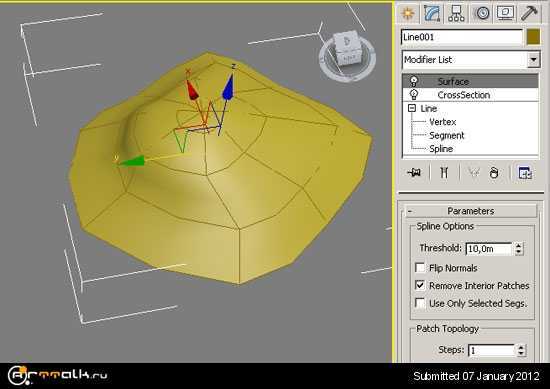
Пример рельефа Surface по сплайнам
Этапы работы этим способом: сплайны-горизонтали собираем в один объект-сплайн, применяем модификатор CrossSection, модификатор Surface — получаем сглаженную поверхность. Сложность этого способа заключается в необходимости добиваться одинакового количества вершин на горизонталях — абсолютно нереальное требование на сложных поверхностях.
Можно подобрать еще какие-нибудь экзотические способы, моделить нурбсами, полигонами и еще много чем, но думаю, что оптимальный результат с точки зрения скорость-качество дает плагин Populate:Terrain. Конечная поверхность легко редактируется, замечательно сглаживается, при этом за основу можно брать готовые горизонтали с топоосновы в AutoCAD, что гарантирует точность построений.
Алгоритм
Возьмём квадрат. Разделим его ещё на четыре квадрата и сдвинем их центры вверх или вниз случайным образом. Разделим каждый из них ещё на квадраты и повторим, раз за разом уменьшая диапазон случайного сдвига для получения более мелких деталей.
Это алгоритм «diamond-square». В нашем случае он немного усовершенствован для получения более реалистичного результата: пространство попеременно делится на квадраты (squares) и ромбы (diamonds).
Устанавливаем углы
Сначала нужно установить углам начальное значение seed, которое повлияет на остальную визуализацию. Код ниже поднимет все углы на половину высоты куба:
Делим карту
Теперь будем рекурсивно наблюдать за все более малыми делениями карты высот. При каждом делении мы будем разбивать карту на квадраты и обновлять положение центральной точки каждого из них во время фазы «square». Потом мы разделим карту на ромбы и обновим их центральные точки на этапе «diamond».
Использование переменной гарантирует, что величина сдвигов уменьшается вместе с величиной делений. Для каждого деления мы умножаем текущий размер на коэффициент неровности , который определяет, будет ландшафт гладким (значения около 0) или гористым (значения около 1).
Формы
Обе формы (square и diamond) работают по одному принципу, но получают данные из разных точек. На фазе square перед случайным сдвигом мы находим среднее от четырех угловых точек, а на фазе diamond — от четырех точек на ребрах.
Материал дерева в Vray
Для начала, запускаем 3д макс и выбираем в нем нашу систему рендеринга — работать будем в Vray. Кстати, скачать настройки для него можно вот тут.
Я уже создала комнату с окном и падающим из него светом, чтобы можно было наглядно показывать результат настроек. Открываем редактор материалов (горячая клавиша M на клавиатуре). Выбираем чистый шарик и меняем тип материала со Standard на VrayMtl.
Наложение карты Diffuse и настройка материала
Прежде всего нам нужно загрузить текстуру самого дерева. Для этого нажимаем на квадратик рядом с Diffuse и выбираем тип материла Bitmap.
Нам будет предложено выбрать картинку на своем компьютере.
Теперь давайте разберем настройки. Дерево — материал, отражающий свет, чтобы у нас появились отражения, опустим значение Reflection до 180.
Отражения могут быть как матовые, с размытым бликом, так и глянцевые:
Чтобы создать матовую поверхность, выставляем настройки, как на скриншноте ниже.
Чтобы получить глянцевый блик, поднимаем значения RGlossines и Fresenel IOR.
Добавляем карту рельефа Bump
Итак, блеск получили, но для действительно реалистичного материала этого мало. Если посмотреть внимательно на мебель в доме, из цельного дерева или его имитирующую, то можно заметить, что кроме рисунка, поверхность имеет рельеф.Чтобы сымитировать прожилки дерева, поработаем с картой бамп. Для этого опустим свиток настроек в самый низ, до раздела Maps.
В строчке Diffuse у нас лежит карта материала, отвечающая за рисунок дерева. Давайте перетащим и скопируем ее в раздел Bump, отвечающий за рельеф поверхности. В окошке рядом с названием карты выставляется степень ее воздействия: 100 — максимальное воздействие. Я выставила для начала 10.
На поверхности проступила структура дерева. Более светлые части выдались вперед, а темные — сдвинулись в глубину, придавая объем. Кликайте на скриншот, чтобы рассмотреть детали.
Добавляем карту отражений RGlossiness
Последним этапом можно наложить карту отражений, это придаст еще больше реалистичности: карта отражений задает то, как именно будет отражаться свет от поверхности. Пользоваться этой картой постоянно необязательно, особенно если учесть, что большое количество карт в материале удлиняет процесс рендера. Но с помощью этого нехитрого приема получаются действительно красивые материалы, которые особенно выгодно смотрятся на ближних планах.
Чтобы создать неравномерные отражения, открываем свиток карт и щелкаем на квадратик около RGlossiness. Выбираем Color Correction. Набрасывание карты через коррекцию цвета позволит нам регулировать степень ее воздействия.
В открывшимся меню жмем кнопочку None и выбираем Bitmap.
Затем находим у себя на компьютере подготовленную карту отражений. Рисунок на моей карте не совпадает с рисунком на текстуре Diffuse и потому дает особенно интересный результат.
Жмем кнопочку Show Shaded Material in Viewport. У меня текстура отражений кажется слишком большой.
Потому я поставлю галку Use Real-World Scale и поменяю ее размеры.
Возвращаемся к Color Correction через кнопку Go to Parent. В этом свитке повышаем яркость и слегка понижаем контрастность. Подбирать эти настройки материала лучше опытным путем.
Получаем вот такой результат, щелкайте, чтобы посмотреть ближе:
рельеф, отражение, самосвечение в 3DS MAX – видео урок TeachVideo
Карты текстуры в 3Ds MAX
Reflection (Отражение) — при необходимости создания любых зеркальных или частично отражающих объектов применяются текстурные карты в этом канале.
Refraction (Преломление) — используется для создания эффектов, добавляющих натуральность прозрачным и полупрозрачным объектам. Возникающие при этом искажения и световые эффекты почти полностью имитируют фотореализм таких материалов, как вода и стекло.
Self-Illumination (Самосвечение) — позволяет управлять собственным свечением объекта по правилу, аналогичному картам непрозрачности.
Bump (Создание рельефа) — один из самых важных каналов, если требуется значительная деталировка неровностей рельефа объекта, но усложнение его геометрии слишком затруднено. Правило проецирования карт рельефа аналогично картам Opacity, но уровень яркости влияет уже на выпуклость/ вогнутость поверхности объекта. Необходимо все же отметить, что реальная геометрия объекта не изменяется и чем острее угол зрения, тем менее натурально выглядят все неровности, имитируемые картами текстуры канала Bump (Рельефа).
Остальные каналы имеют более редкое применение, и детально останавливаться на их особенностях мы не будем.
Все используемые
карты текстуры должны проецироваться на поверхность объекта. Эта процедура в Мах называется Mapping (Проецирование Карты) и задается приложением модификатора UVW Map (UVW Карта). Для назначения объекту модификатора нужно выбрать UVW Map из общего списка панели Modify (Редактирование). В стек объекта будет добавлен новый модификатор, имеющий Gizmo (Габаритный Контейнер) темно-оранжевого цвета, отображающий тип проецирования и его габаритные размеры.
Все настройки и переключатели сосредоточены в свитке Parameters (Параметры)
Создание листьев.
После того как вся трава была на месте я создал 4 разновидности листочков. Они были созданы из простеньких плоскостей с накинутыми сверху модификаторам Bend и Noise.
Но если вы хотите очень реалистичных листьев с эффектом просвечивания — вам к уроку по созданию реалистичных 3d-листьев.
Потом я нарисовал несколько версий небольших кучек.
Последний шаг – это приатачить (Attach) их всех вместе в один объект. На этой стадии также нужно разнообразить материал для каждого листика.
Эти кучки листьев теперь можно разбросать по сцене. Также я изменил некоторым одиночным листикам Pivot Point, чтобы также разбросать их по земле.
Parameters
Раздел Parameters включает в себя 4 параметра:
Count – количество копий объекта. Расположение объектов будет ограничено концами линии, поэтому чем больше копий, тем плотнее они расположены.
Spacing – устанавливает интервал между копируемыми объектами. Этот параметр работает противоположно Count. Увеличивая расстояние между копиями, число копий уменьшается.
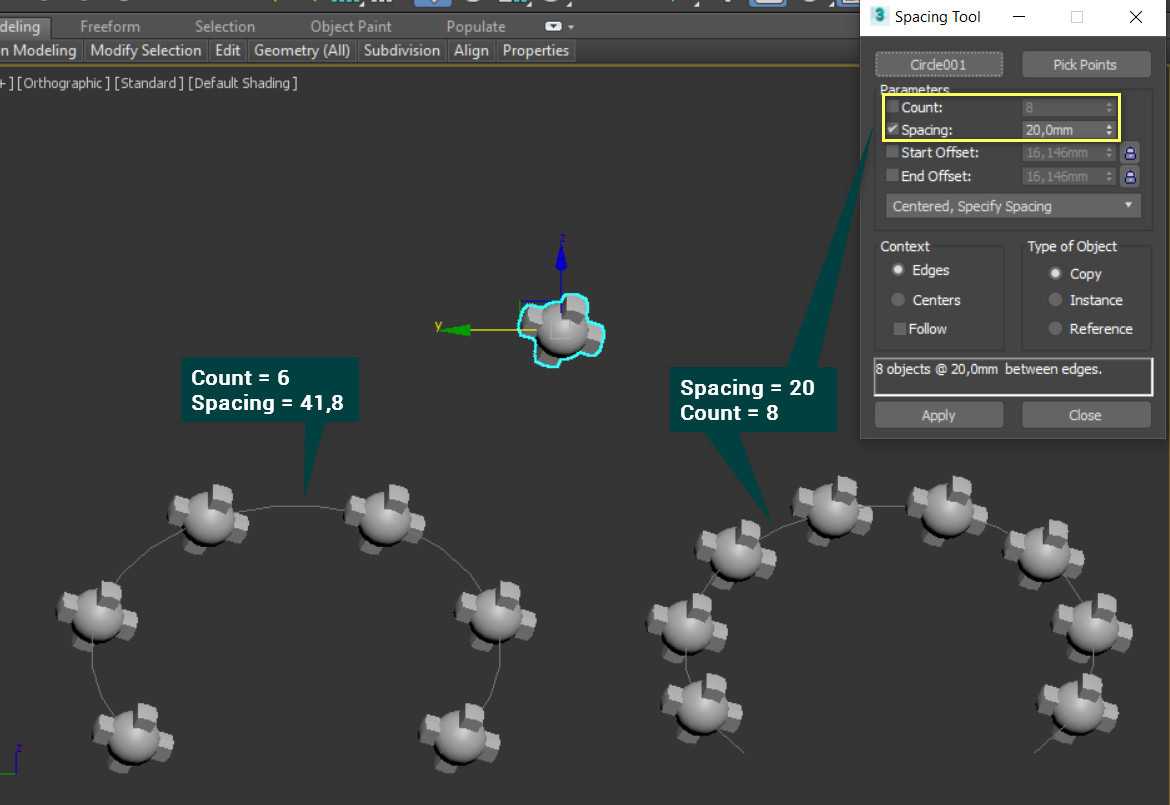
Start Offset и End Offset – создают отступы от краев линии. Чтобы использовать эти параметры, нужно поставить галочки у названий. Затем устанавливается расстояние от начала или конца, на котором всегда будет находиться копия объекта. Замки автоматически фиксируют копии на линии. Для их использования нужно снять галочки и нажать на сами значки замков. Если нажат один из них, то копия фиксируется на соответствующем конце. Если нажаты оба, то положение от конца будет такое же, как и отступ (Spacing).
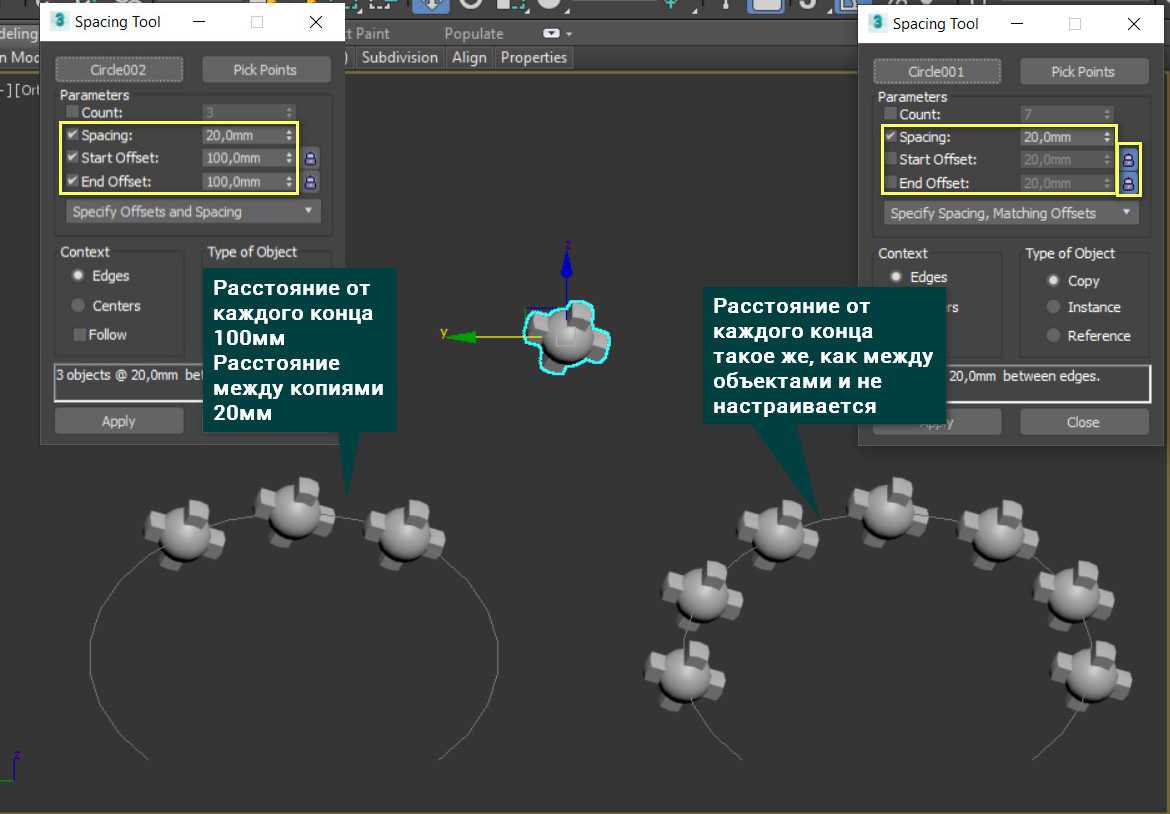
Distribution drop-down list – это раскрывающийся список, внутри которого находятся различные комбинации указанных выше настроек. Он нужен более понятной и интуитивной настройки типов размещения объектов. Список довольно объемный, поэтому разбирать его лучше на практике самостоятельно.
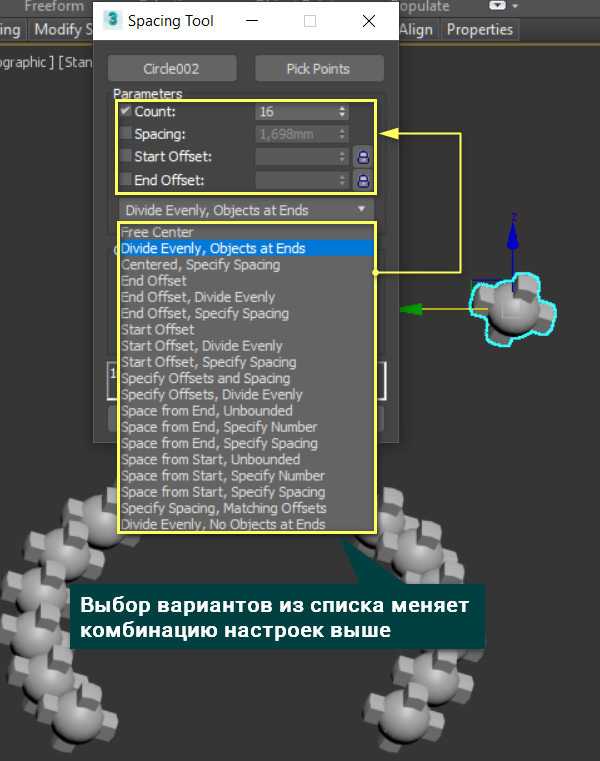
Частицы в 3d max. Как сделать падающий снег
Берём тот же инструмент системных частиц 3d max PF Source, рисуем его в окне вида сверху над зимней аллеей у физической камеры. Заходим в окно просмотра частиц, выставляем значения в параметре Birth старт и стоп, и количество падающих хлопьев снега. Устанавливаем форму и размер частиц в настройках Shape. В меню Display выбираем цвет снега. Из параметров снизу перетаскиваем элемент Force, с помощью которого мы задействуем силу ветра на частицы падающего снега.
В настройке Speed регулируем скорость падающего снега. С помощью ползунка снизу окна 3d max можно посмотреть движение частиц и выбрать кадр. Во вкладке Create есть Space Warps, нам понадобится инструмент Wind (ветер). Создаем его рядом с системой частиц снега. Чтобы ветер начал взаимодействовать, необходимо добавить его в параметр частиц Force. В модификации ветра есть также свои настройки параметров, например, такие как сила (Strength) и турбулентность (Turbulence)
Создаем рельеф региона в 3D MAX за 5 минут

Сегодня мы предложим вам не совсем стандартный подход по созданию рельефа целых регионов и территорий. Сам принцип пригодиться и для менее масштабных пространств. Одним словом, это один из методов создания топографии и рельефа в 3D MAX (без моделирования). А также покажем как и где можно достать бесплатно информацию по рельефу для моделирования.
1) Заходим не сайт «Глобального обозревателя данных» NASA, LP DAAC и прочих западных институтов связанных с космической съемкой.
2) Регистрируемся. Подробно останавливаться на этом пункте не будем. Знаний школьного английского для этого хватит.
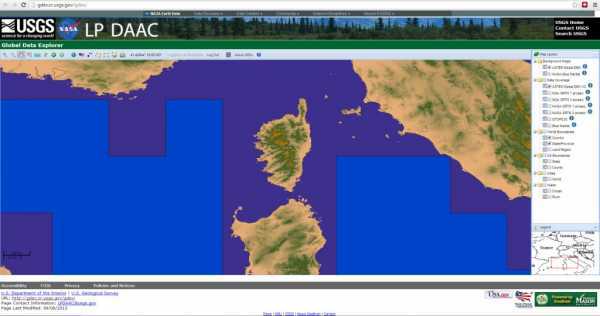
4) Выделяем заинтересовавший нас регион, например с простым прямоугольником
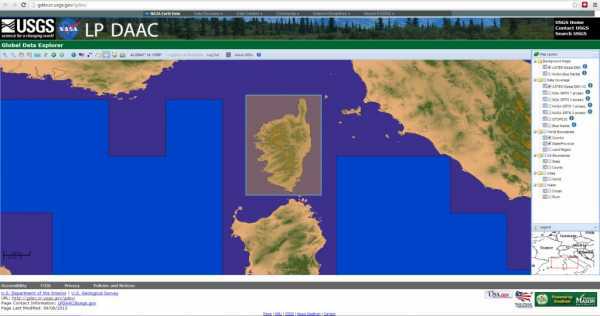
5) Дальше нужно лишь скачать данные по этому региону в нужном нам формате
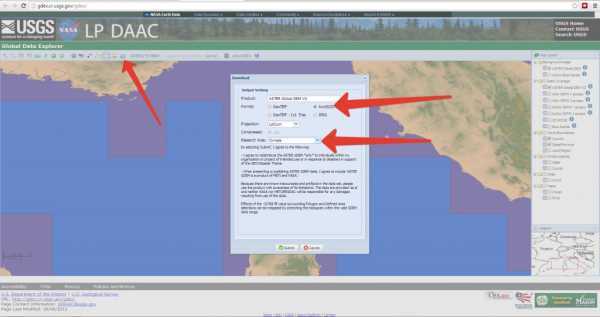
6) Скачиваем
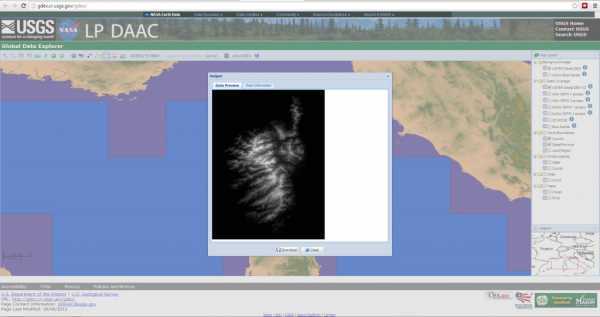
Для быстрого моделирования рельефа используем InfraWorks. Импортируем в Infraworks как растер.
Результат готов:
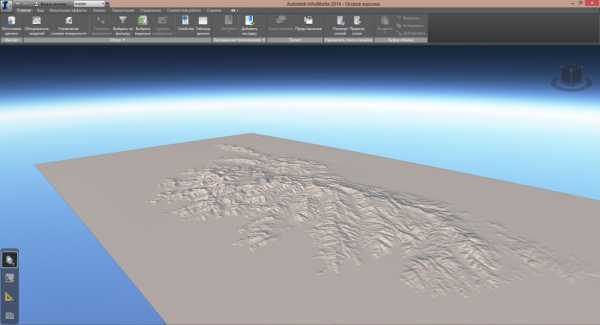
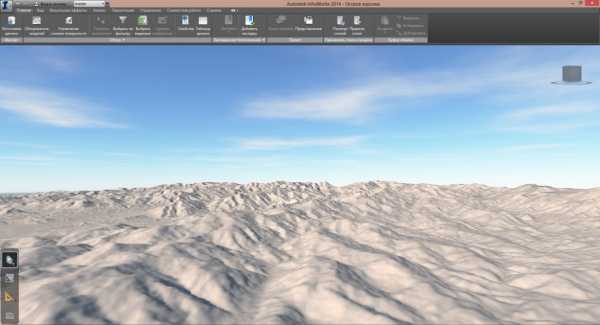
А вот так остров Корсика выглядит со спутника на самом деле.

Дальше просто выбираем Экспорт в FBX, если хотим работать в 3D MAX
Создание дизайна
Быстрое построение нового проекта на основе готового плана в векторном формате. Его можно сделать в AutoCad или Archicad и сохранить в формате .dwg. План загружают в окно, где отображается вид сверху. Его размер можно проверить, наложив сетку. Начинают обрисовывать план по линиям, не забывая о привязке к объекту. После этого в окошке перспективы можно увидеть готовый результат. Полученные линии переводят в плоский единый объект, который после нарезают на более мелкие части. Это необходимо для проемов. Следующим шагом поднимают высоту стен, делается это в несколько этапов, каждый раз приподнимая ее на ту высоту, где после будет делаться выдавливание. Затем выделяются полигоны в местах проемов и удаляются. Интерьер наполняется заранее подготовленными деталями обстановки.
Realtime Landscaping Architect
Один из немногих програмных продуктов, созданных не только для професионалных ландшафтных дизайнеров, но и для обычных пользователей с интуитивным интерфейсом. В зависимости от выбора пакета установки, пользователю предоставляется огромный выбор садовых растений, более 1600 элементов для внесения в план разработки вашего участка. В библиотеку софта включены такие распространенные элементы декора, как мебель для улицы, беседки, аксессуары для бассейна, светильники. В программе даже есть выбор элементов кухни и других элементов, используемых на открытом воздухе. Присутствует 3D визуализация вашего участка в отличном качестве. Язык интерфейса — только английский. Программа платная, но можно скачать и установить триал версию планировщика Realtime Landscaping Architect. Вы можете бесплатно скачать последнюю версию данного софта прямо с сайта разработчика — Realtime landscaping architect 2020.
Создание камней.
Создание маленьких камней – это достаточно простой процесс. Начал я с обычной сферы, а сверху накинул модификаторы Noise и FFD (последний для глобальных изменений формы). Кстати можно добавить и огромных камней – они только прибавят реалистичности сцены. Вот урок по созданию фотореалистичных камней.
Я обычно делаю 12 копий разного размера и с разными настройками модификатора Noise. После того как коллекция камней готова, я создаю VRay Proxy каждого из них, чтобы потом разбросать на дорожке.
Также я создаю несколько версий карты Diffuse с целью немножко увеличить разнообразие камешков.
iScape бесплатная программа для дизайна ландшафта для устройств на iOS
Из плюсов стоит отметить совместное использование различных инструментов, функционал дополненной реальности и другие фишки. Из минусов стоит отметить ограничение количества растений и элементов декора в бесплатной версии.
Это программное приложение, предназначенное для пользователей устройств Apple, который предоставляет базовый инструмент, чтобы помочь им визуализировать конечный результат планировки ландшафтного дизайна.
Это мобильное программное обеспечение доступно в App Store.
Мы расмотрели только небольшое количество бесплатных программ для создания ландшафтного дизайна, но и этого хватит, чтобы спроектировать ваш будущий участок.
Где разместить
Данный инструмент имеет 2 типа размещения объектов: по готовой линии (Pick Path) и по линии между двумя точками (Pick Points). Перед использованием нужно выделить сам объект. Затем нужно нажать Pick Path и нажать на линию, вдоль хотите построить объекты. Если нажать Pick Point, то выбирать линию не нужно. Нужно нажать на рабочую область, благодаря чему появится синяя линия. Нажав второй раз, линия исчезнет, а вдоль нее построятся объекты. Сделать ее кривой не получится, так как объекты строятся сразу после второго нажатия. Наиболее интересен вариант Pick Path, на котором и стоит рассматривать все настройки.
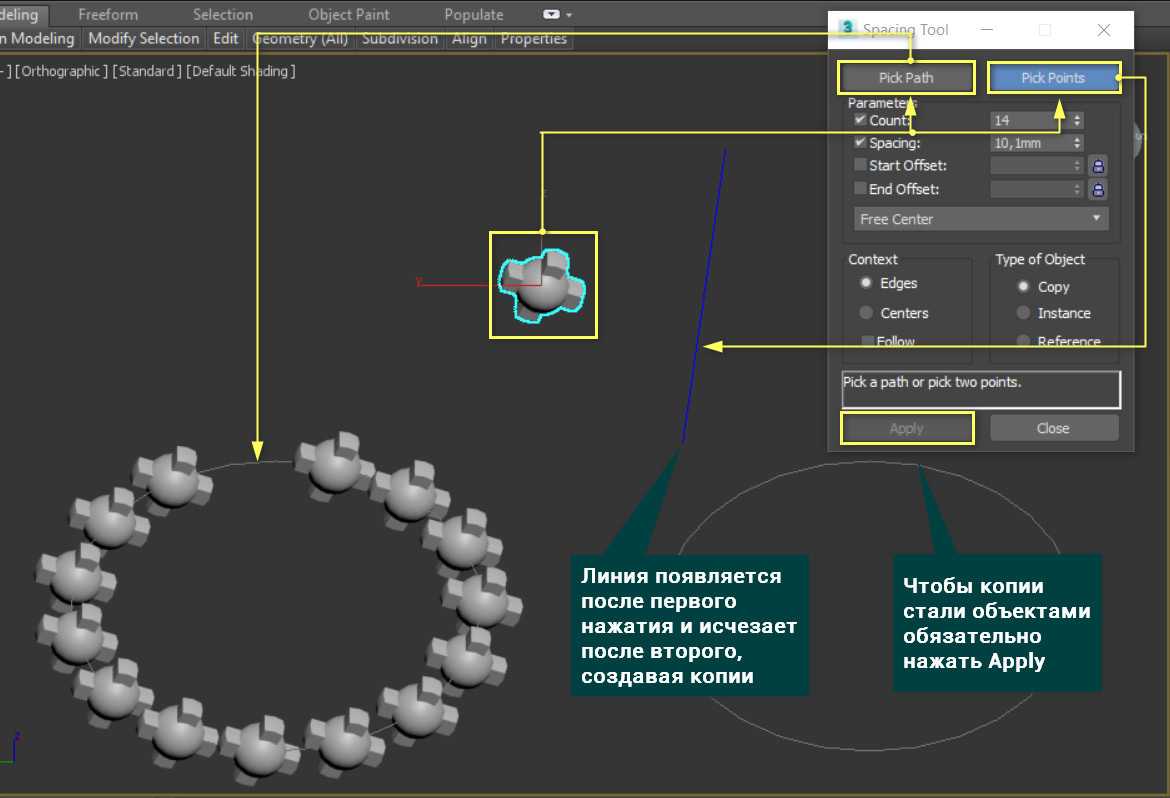
Context и Type of Object
Раздел Context позволяет дополнительно настраивать положение и расстояние между объектами.
Edges считает отступ (Spacing) от края копий. Centers – от центров. Галочка Follow меняет ориентацию объекта, направляя его оси вдоль линии. Без нее сохраняется направление опорной точки (Pivot).
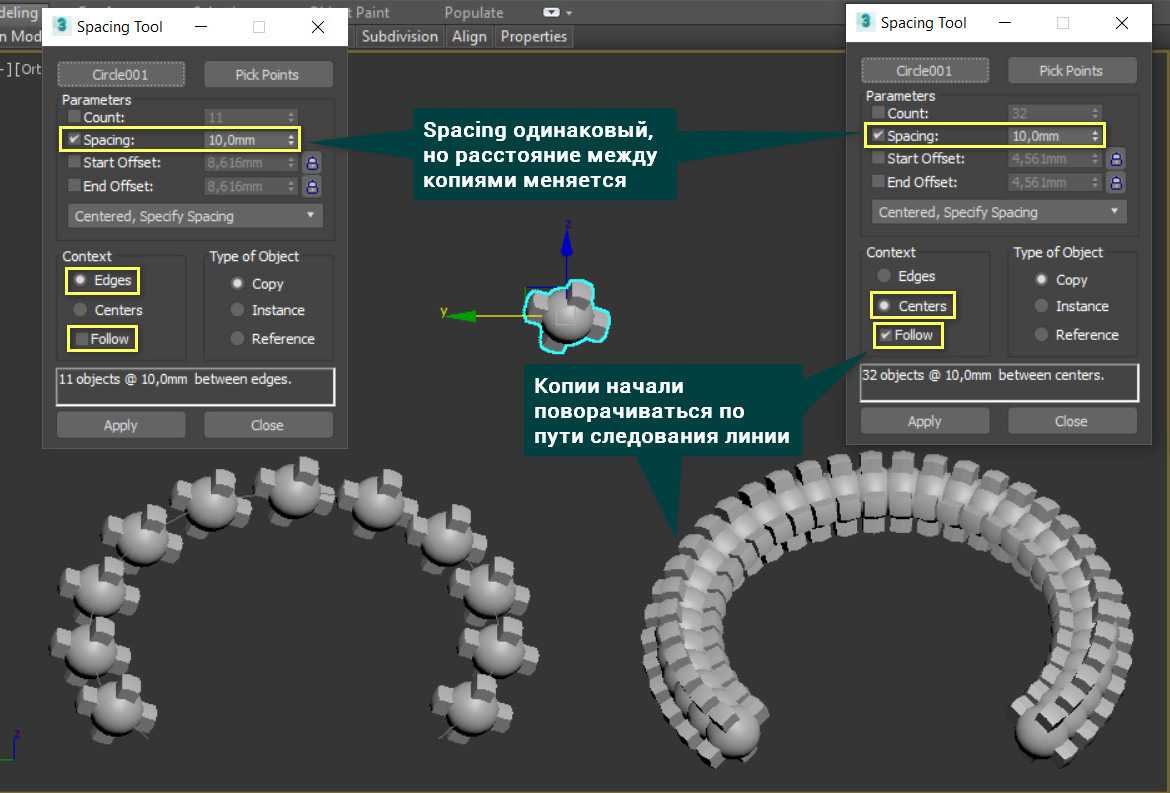
Type of Object соответствует обычному меню копирования. Позволяет создать копи типа Copy, Instance и Reference. Первый делает все копии независимыми, остальные, наоборот.
Инструмент небольшой, прост в освоении. При этом он эффективно решает задачи параметрического распределения объектов вдоль линий. Но этот вариант подходит только для множества объектов. Если нужно растянуть один объект вдоль линии, то следует воспользоваться другими инструментами. Кроме того, этот инструмент совершенно не предназначен для случайного распределения объектов. Чтобы размножить объекты по поверхности и задать случайное положение стоит воспользоваться Corona Scatter или Object Paint.



























