SlideDog
Возможно, такие опции, как Microsoft PowerPoint и Google Slides слишком сложны для того, что вам нужно. Или, может быть, они слишком традиционные и нудные. SlideDog — это инструмент для тех, кто хочет найти современную, но простую альтернативу.
Со SlideDog вы можете использовать все виды мультимедиа — изображения, видео, PDF-файлы, веб-сайты и даже файлы PowerPoint или Prezi — и объединять их без проблем. Программа идеально подходит для простых презентаций «от изображения к изображению».
Что еще круче, так это то, что вы можете поделиться своей презентацией SlideDog в режиме реального времени, и каждый может просматривать её в Интернете одновременно. Пользователи могут задавать вопросы, комментировать слайды и даже голосовать в опросах. Это отличный способ получить немедленную обратную связь о том, что вы представляете.
Бесплатная версия SlideDog доступна на неопределенный срок. Расширенные функции, такие как пользовательские фоны, режим двойного экрана, общий доступ и взаимодействие с аудиторией, стоят 49 долларов (около 3200 рублей) за презентацию или 99 долларов (около 6400 рублей) в год за неограниченное количество презентаций.
Как сделать демонстрацию презентации на телефоне
Очень часто случается так, что человек опаздывает. Он забыл про видеоконференцию, а тут возникла срочная необходимость обсудить какие-то наболевшие вопросы. У него под рукой нет даже ноутбука. Что можно сделать в такой ситуации и получится ли запустить презентацию в Zoom на телефоне? Решение есть — ему поможет презентация на смартфоне, которую Зум так же поддерживает.
Чтобы запустить презентацию в Zoom с телефона, надо будет выполнить следующие действия:
- Загружаем приложение Zoom.
- Открываем приложение и авторизуемся.
- Кликаем по кнопке «Совместное использование» внизу экрана.
- Далее в контекстном меню выбираем подходящий вариант демонстрации. С помощью кнопки «Документ» можно сразу выбрать необходимый файл в памяти смартфона и начать его демонстрацию.
Когда презентации нет в телефоне, можно воспользоваться облачными сервисами Гугл Диск или Microsoft OneDrive. Так же можно попросить кого-то добавить в облачное хранилище файл с презентацией. Потом можно будет включить демонстрацию презентации в Zoom с помощью соответствующего сервиса из контекстного меню.
Вариант подходит как для владельцев Андроид, так и устройств под управлением iOS. Во время презентации можно рисовать в режиме онлайн, добавлять надписи поверх презентации. Кроме того, возможна трансляция не только презентации, но и фотографий, видеофайлов, а также просто экрана.
Инструкция по добавлению видео в документ online
Возможности презентационного шаблона позволяют добавлять в вашу презентацию Гугл видео с Ютуб.
Выполните следующее:
- Откройте ваш документ онлайн;
- Выберите слайд, к которому будет прикреплено видео;
-
Нажмите в панели инструментов вверху на «Вставка» — «Видео»;
Выберите «Вставка», а затем «Видео»
- Выберите вкладку «Вставить URL»;
-
Вставьте в соответствующее поле ссылку на видеоролик и нажмите внизу на «Выбрать»;
Вставьте ссылку на видео
- Ролик появится на экране презентации. С помощью мышки отрегулируйте его положение на экране и размеры;
- Для других настроек видео кликните на видео (пометьте его), а затем выше в панели инструментов выберите опцию «Параметры форматирования»;
- Укажите необходимые параметры.
Если вы хотите вставить своё видео в презентацию (не с Ютуб), тогда после нажатия на «Вставить видео» выберите вкладку «Google Диск». Останется выбрать нужное видео с вашего Гугл Диска, которое будет необходимо перед тем туда загрузить.
Программы для создания презентация на ходу
PowerPoint от Microsoft — несомненно очень удобная и полная программа, но далеко не единственная. Мало кто знает о том многообразии средств, которые могут помочь вам, когда доступ к стандартной программе из офисного пакета недоступен. В таблице вы можете ознакомиться с лучшими приложениями, которые имеют свои преимущества.
| Программы | Изображение | Условия использования | Краткая характеристика и основные особенности |
|---|---|---|---|
| Google Слайды | Бесплатно | Позволяет легко создавать, редактировать и обмениваться презентациями. Кроме того, вы можете легко открывать и редактировать файлы Microsoft PowerPoint, даже если у вас нет активного интернет-соединения | |
| Slide-share LinkedIn | Бесплатно | Огромное сообщество для обмена презентациями и профессиональным контентом. Вы можете просмотреть более 15 миллионов профессиональных презентаций по темам и жанрам. Вы можете даже ознакомиться с основными докладами крупных конференций от отраслевых экспертов | |
| FlowVella | Бесплатно | FlowVella предлагает вам более 25 шаблонов, чтобы вы могли создавать презентации на ходу. Вы можете получить доступ к файлам из различных облачных источников, таких как Adobe Creative Cloud, Dropbox, Google Drive и др. Это интуитивно понятная система, идеально подходящая для интерфейса сенсорного экрана с переходами и ссылками | |
| Keynote | 9,99 долл. США | У Apple есть собственное решение для создания презентации. Помимо мощности и интуитивно понятного интерфейса, она предлагает встроенную поддержку iCloud. Для тех, кто нуждается в быстром решении, доступно 30 различных тем, и вы всегда можете отправить презентацию через AirDrop. Поддержка Apple Watch означает, что вы также можете контролировать презентацию посредством часов на вашем запястье | |
| Haiku Deck | Бесплатно | Haiku Deck идеально подходит для тех, кто хочет создать более качественную презентацию. Достаточно известная программа среди тех, кому часто приходится иметь дело с этим форматом представления данных |
Преобразование Google Slides в PowerPoint
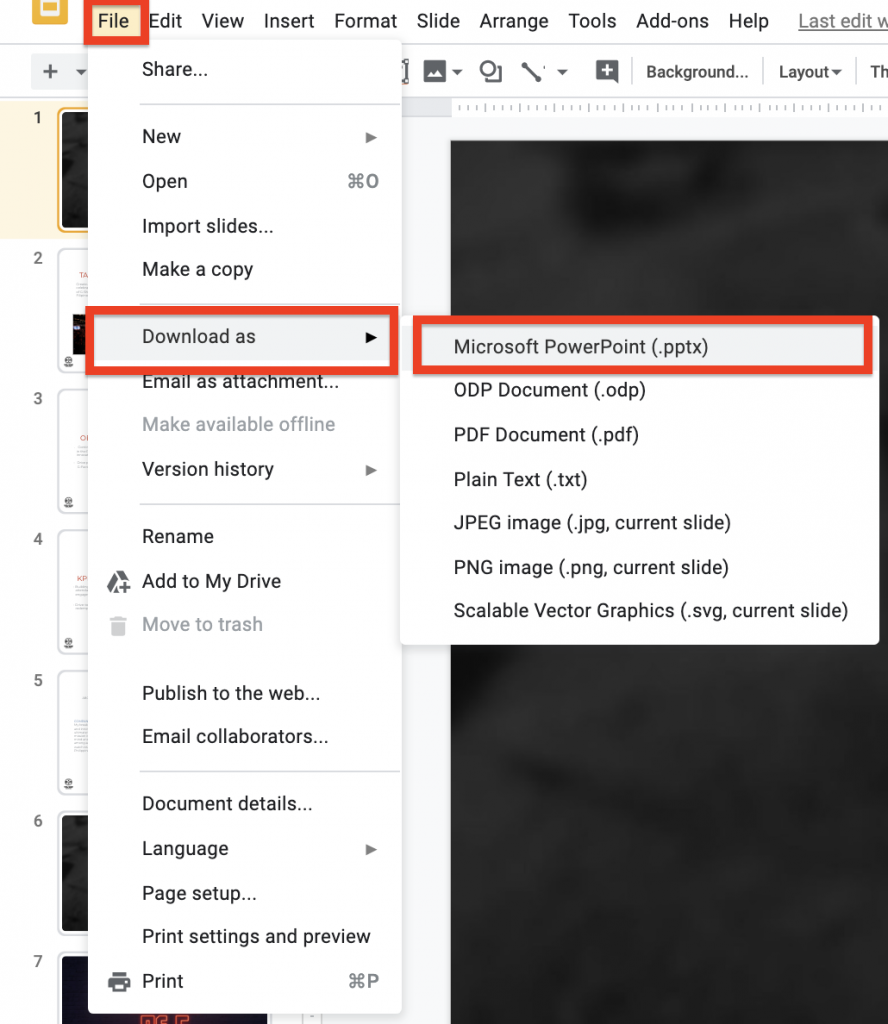
Чтобы вручную преобразовать слайд Google в PowerPoint, просто выполните следующие действия:
- Откройте свой веб-браузер и войдите на свой Google Диск.
- Найдите файл, который хотите преобразовать, и откройте его. Вы можете сделать это с помощью функции поиска на Google Диске.
- Открыв Google Диск, нажмите Файл> Загрузить как> Microsoft PowerPoint (.pptx).
- Ваш веб-браузер загружает файл и вуаля, ваш слайд Google теперь является файлом PowerPoint.
Обновление за март 2022 года:
Теперь вы можете предотвратить проблемы с ПК с помощью этого инструмента, например, защитить вас от потери файлов и вредоносных программ. Кроме того, это отличный способ оптимизировать ваш компьютер для достижения максимальной производительности. Программа с легкостью исправляет типичные ошибки, которые могут возникнуть в системах Windows — нет необходимости часами искать и устранять неполадки, если у вас под рукой есть идеальное решение:
- Шаг 1: (Windows 10, 8, 7, XP, Vista — Microsoft Gold Certified).
- Шаг 2: Нажмите «Начать сканирование”, Чтобы найти проблемы реестра Windows, которые могут вызывать проблемы с ПК.
- Шаг 3: Нажмите «Починить все», Чтобы исправить все проблемы.
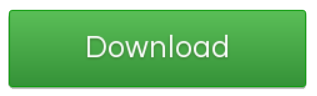
Как конвертировать PowerPoint в формат Google Slides
Вы можете использовать несколько методов для преобразования файла PowerPoint в слайды Google. Первые два метода, которые я рассмотрю в этом руководстве, предназначены для преобразования ЦЕЛОГО файла PowerPoint. Третий способ — преобразовать всего несколько слайдов PowerPoint.
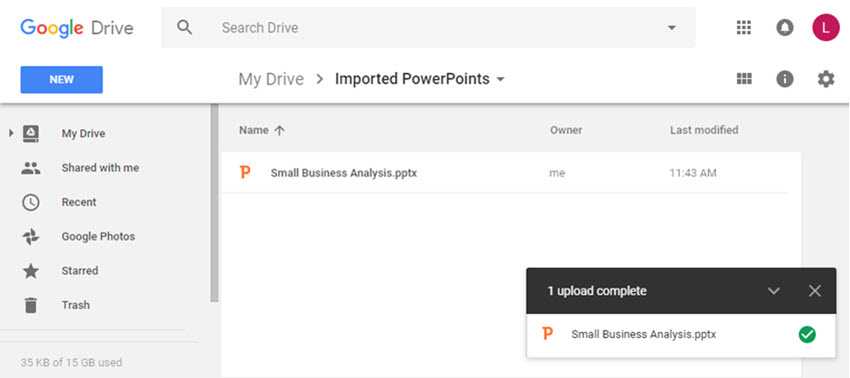
Войдите в свой Google Drive Счет.
У вас есть два варианта: (1) вы можете щелкнуть правой кнопкой мыши по серому холсту или (2) вы можете просто перетащить файл PowerPoint в корневую папку Google Диска или в любую другую папку по вашему выбору.
После того, как вы успешно загрузите файл, вы увидите подтверждающее сообщение в правом нижнем углу браузера. Ваш файл также будет указан в папке Google Диска.
Дважды щелкните файл PowerPoint. Вы увидите экран ниже
Нажмите Открыть с помощью, а затем нажмите Google Slides.
Теперь Google выполнит процесс преобразования и создаст новый файл Google Slides из вашего файла PowerPoint.
Через несколько секунд вы сможете получить доступ к своему новому файлу Google Slides, но обратите внимание, что имя файла по-прежнему .pptx. Чтобы избежать путаницы, я рекомендую вам изменить и удалить .pptx в имени файла.
Теперь вы можете редактировать свой новый файл Google Slides, как и любой другой файл в этом формате!
Заключение
Как вы уже знаете, преобразовать презентацию Google Slides в другой формат несложно. Вы можете легко переключиться с Google Slides на PowerPoint или другой формат.
Возможность экспортировать слайды Google в другие форматы означает, что вы можете использовать их для создания презентаций, совместимых с другими инструментами. Это удобно, если вы работаете в команде, где не у всех есть учетная запись Google. Это также может быть полезно, если ваш клиент просит вас представить вашу работу в определенном формате.
Простота использования, низкая стоимость и богатая функциональность Google Slides делают его отличным выбором для программного обеспечения для презентаций.
Совет экспертов:

Эд Мойес
CCNA, веб-разработчик, ПК для устранения неполадок
Я компьютерный энтузиаст и практикующий ИТ-специалист. У меня за плечами многолетний опыт работы в области компьютерного программирования, устранения неисправностей и ремонта оборудования. Я специализируюсь на веб-разработке и дизайне баз данных. У меня также есть сертификат CCNA для проектирования сетей и устранения неполадок.
Что такое Google Slides?
Если вы уже слышали о Google Slides, не стесняйтесь пропустить; если нет, вот краткий курс о том, что вам нужно знать. Мы пройдемся по основам и расскажем вам, что такое Google Slides и как вы можете начать прямо сейчас.
Slides — это бесплатная веб-программа для презентаций, созданная для конкуренции с Microsoft Office PowerPoint. Это часть G Suite — полный офисный пакет от Google (хотя некоторые люди называют его Google Docs). Другими основными службами, включенными в облачный пакет, являются Sheets (Excel) и Docs (Word).
СВЯЗАННЫЕ: Что такое G Suite, в любом случае?
Google Slides доступен на всех устройствах и платформах; все, что вам нужно, — это подключение к Интернету и веб-браузер (или, в случае мобильного телефона, приложения для Android и iOS ). Google делает все остальное и берет на себя всю тяжесть тяжелой работы, пока запускает программное обеспечение в облаке.
Slides поддерживает несколько типов файлов, включая .ppt, .pptx , .odp, .jpg, .svg и .pdf. Это позволяет легко просматривать или конвертировать файлы Microsoft Office непосредственно с Google Диска или вставлять изображения непосредственно в слайд.
СВЯЗАННЫЕ: Что такое файл PPTX (и как я могу открыть его)?
А поскольку Slides — это программа для онлайн-презентаций, вы можете делиться и совместно работать с несколькими людьми над одним файлом, а также отслеживать изменения, изменения и предложения в реальном времени.
Вы слышали достаточно? Давайте начнем.
Метод 3: преобразование слайдов Google в PowerPoint Online
Этот метод также хорош, если вы хотите конвертировать Google Slides в PowerPoint онлайн. Это безопасно и надежно в использовании. Самое приятное в этом то, что он также позволяет конвертировать PPTX в PPT, а также OpenOffice. Выполните следующие шаги, чтобы преобразовать Google Slides в PowerPoint Online. Не требует дополнительных шагов; всего 2, 3 шага конвертируют ваш файл.
-
Шаг 1: На самом первом шаге вам нужно выбрать файл, который вы хотите преобразовать. Вы даже можете выбрать файл из Dropbox или Google Drive. Вы также можете загрузить URL-адрес файла.
- Шаг 2: После выбора файла нажмите «Начать преобразование».
- Шаг 3: В конце ваш файл будет преобразован, и ваш браузер загрузит его в загруженное место.
How To Convert A PowerPoint File To Google Slides Format
There are quite a few methods you can use to convert your PowerPoint file into Google Slides. The first two methods I will discuss in this tutorial will deal with converting the WHOLE PowerPoint file. The third method will cover how to convert only a FEW PowerPoint slides.
Method 1. Upload or Drag & Drop PowerPoint Into Google Drive
- Log in to your Google Drive account.
- You have two options here: (1) you can either right-click on the gray canvas as you see below or (2) you can simply drag and drop your PowerPoint file into Google Drive’s root folder or any other folder you like.
For this tutorial, I made a folder called ‘Presentations’ and will be uploading my test file to this folder.
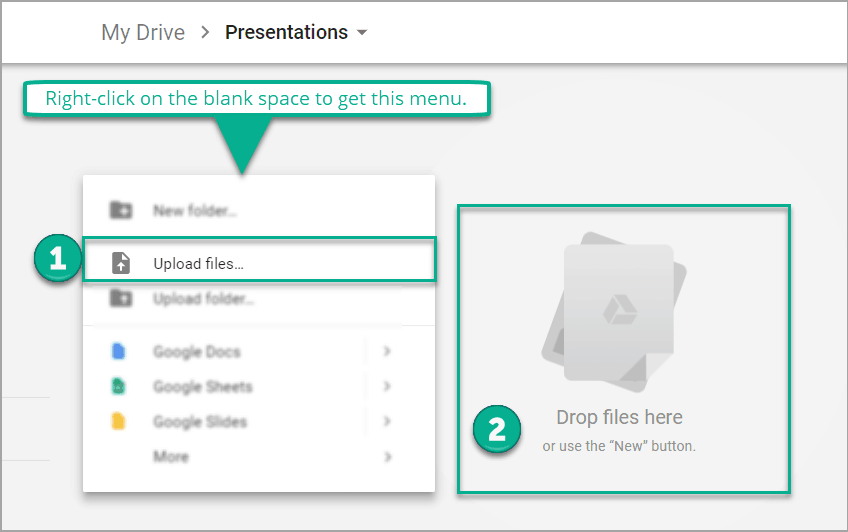
3. When you’ve successfully uploaded the file, you’ll see a confirmation message on the bottom right corner of your browser. You’ll also see your file listed in your Google Drive folder.
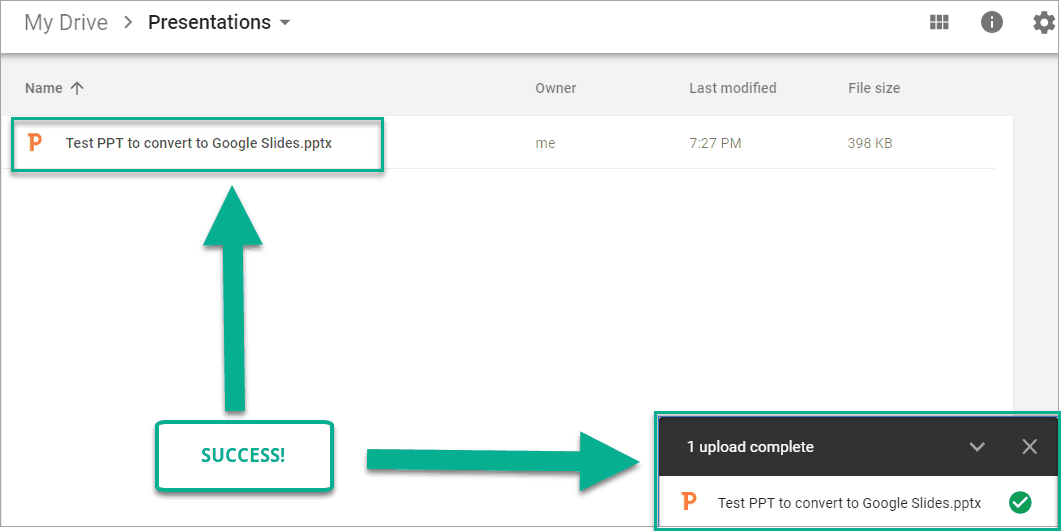
4. Double click on the PowerPoint file. You will then see the screen below. Click on Open With then Google Slides.
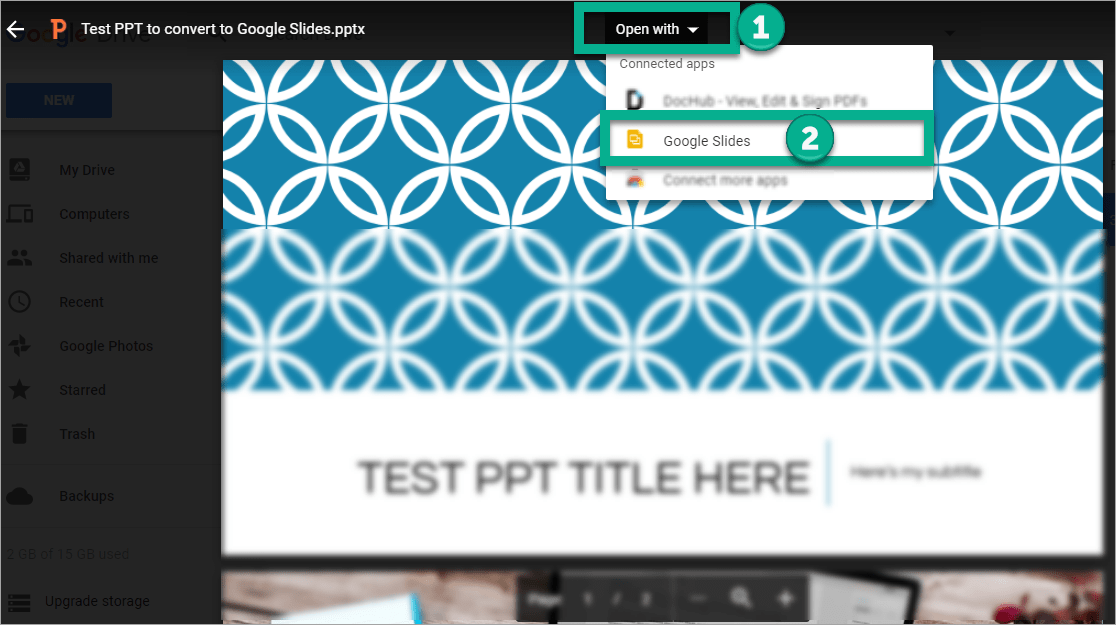
5. Google will now do the conversion process and create a new Google Slides file from your PowerPoint (read more on this below).
6. After a few seconds, you will be able to access your new Google Slides file BUT note that the filename still says .pptx. To avoid confusion, I recommend you edit and remove the .pptx in the filename.
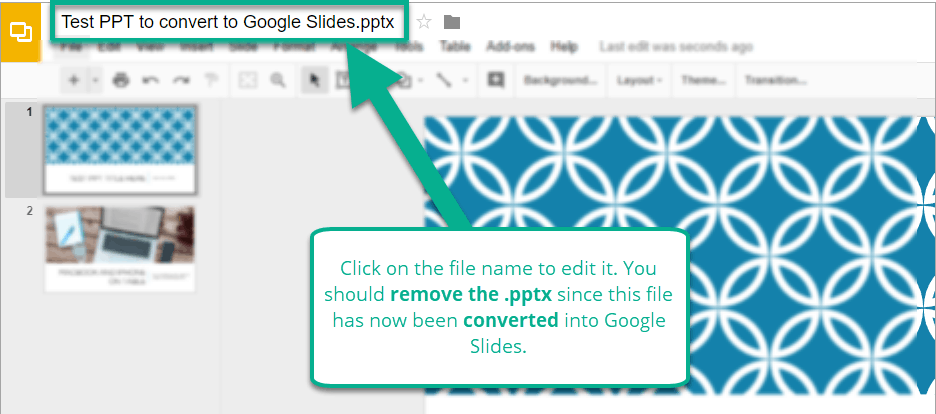
7. You may now edit your new Google Slides file just like any other file of this format!
So what happened to your old PowerPoint file?
Like I mentioned in step 6, Google just created a copy of your original PowerPoint file. When you view your Google Drive folder, you will now see BOTH the original PowerPoint file and the new Google Slides file.
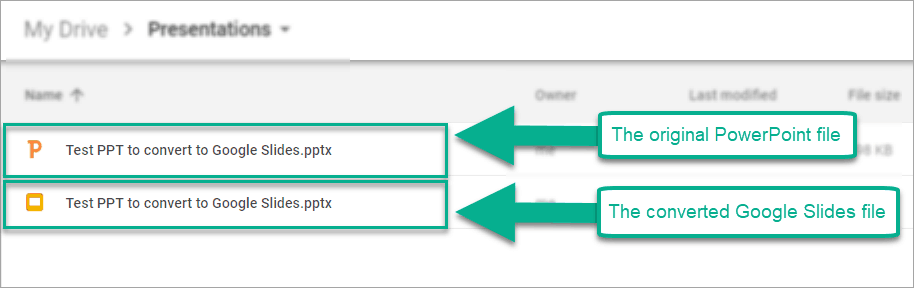
Method 2. Create A New Google Slides File and Import The PowerPoint
- Once you’ve logged in to your Google Drive account, click on the big blue button that says New, then go to Google Slides > Blank Presentation.
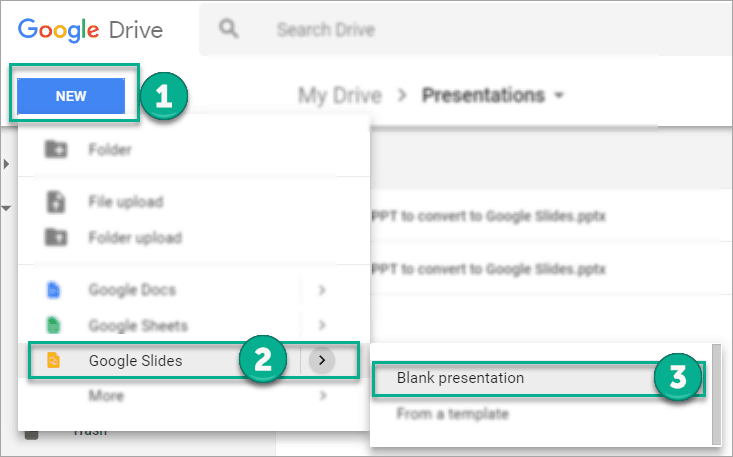
- In your new blank presentation file, click on File > Open.
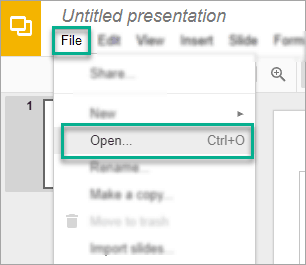
- You will then see this Open a file dialog box. Click on the Upload tab and then either drag your PowerPoint file or click on the blue button ‘Select a file from your computer’. Click the Open button once you’ve selected your file.
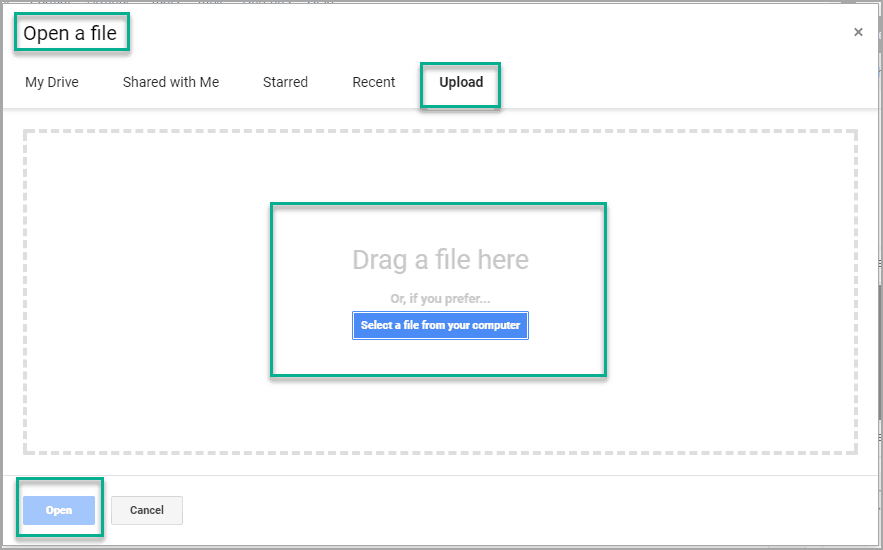
- And that’s it! Your PowerPoint file has now been converted into Google Slides format and you can edit it as you see fit. What I really like about this method is the filename no longer contains the .pptx extension like we saw in Method 1.
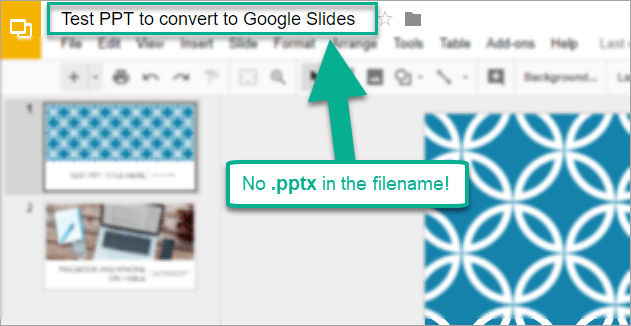
Method 3. Convert Only A Few PowerPoint Slides To Google Slides
In this method, you can choose to start a blank Google Slides file (check steps 1-2 in Method 2) or an existing one. Either way, the steps below will apply for both cases.
- On your blank or existing Google Slides file, click on File > Import Slides.
- You will then see the Import Slides dialog box and you will be presented with two options. You can choose either (1) import slides from existing presentation files in your Google Drive, or (2) you can upload a PowerPoint file from your computer. Once you’ve chosen the file, click on Select to load it.
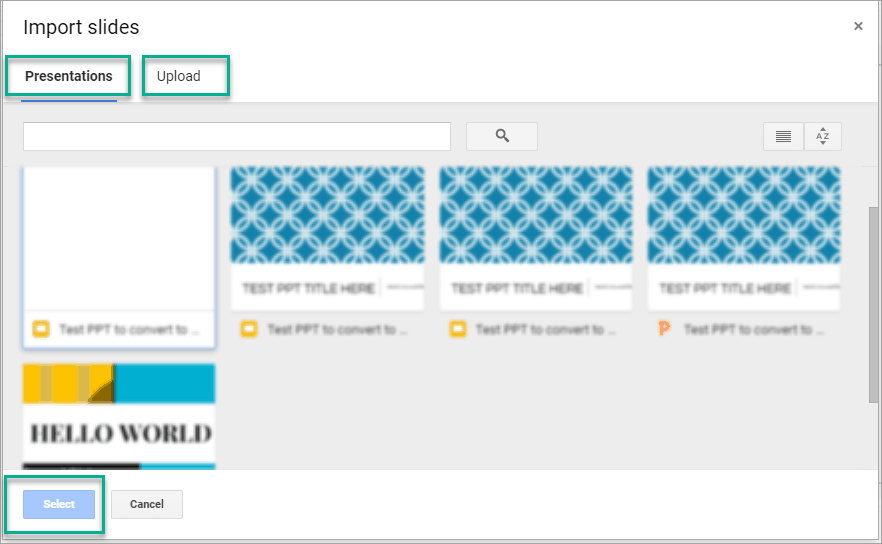
- Whichever option you choose in step 2, the next screen will show ALL the slides for your chosen presentation file. It will look something like the screenshot below. All you have to do is just click on the slides you want to import (or select all if you want). Then click on the Import Slides button.
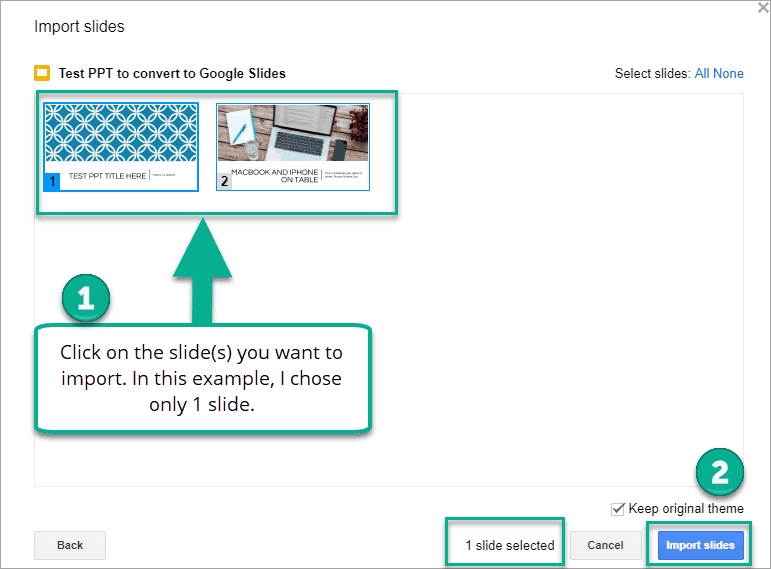
- That’s it! Your imported slide(s) will now appear on your Google Slides file and you’re free to edit it as you want.
Should You Use Google Slides or PowerPoint?
Both Google Slides and PowerPoint have their own strengths and weaknesses. The software you choose depends entirely on your unique needs.
For example, Google Slides offers real time collaboration abilities that make it an ideal solution for teams working on a presentation together.
Likewise, using Microsoft PowerPoint may be a better fit for someone who wants to work offline and who wants customization options without the need for internet accessibility.
When it comes to choosing between Google Slides and PowerPoint it mostly comes down to how you want to design your presentation. Each tool has capabilities and strengths that the other lacks.
For example, Google Slides makes it much easier to work across IOS, Android and desktop devices. However, Microsoft PowerPoint has a robust desktop solution that gives you the ability to do things like embed audio files and draw your animations.
Как конвертировать PowerPoint в Google Slide с помощью Google Диска
Другой способ преобразовать PowerPoint в презентацию Google Slides — загрузить файл PowerPoint (PPT или PPTX) на Google Диск. Когда вы выберете файл на веб-сайте Google Диска, файл откроется в Google Slides.
Для этого выполните следующие действия:
- Открытым Гугл драйв в браузере и авторизуйтесь.
- Нажмите Создать > Загрузка файла.
- Перейдите к местоположению файла PowerPoint на своем компьютере, выберите файл и загрузите его.
- Когда файл завершит загрузку на Google Диск, щелкните его правой кнопкой мыши и выберите Открыть с помощью > Google Презентации.
- Файл PowerPoint откроется в Google Slides. Однако он останется файлом PPT или PPTX, который вы увидите рядом с его именем в верхнем левом углу.
- Чтобы преобразовать его, нажмите Файл > Сохранить как Google Презентации.
- Это откроет новую вкладку с вашей презентацией в Google Slides. У вас будет возможность представить его или внести изменения, и изменения будут автоматически сохранены в виде файла Google Slides.
- Если вы вернетесь на свой Google Диск, вы найдете файлы PPTX и Google Slides.
- Если вы хотите удалить файл PPTX, щелкните его правой кнопкой мыши и выберите Удалять из меню.
Tips To Keep In Mind When Importing PowerPoint To Google Slides
When importing files, there are several things that might impact the quality of your import or otherwise impact your operation. Here is a list of a few things to keep in mind.
Rename The File
When converting your PowerPoint presentations to Google Slides with method 1, your converted files can easily get jumbled up with the old ones because even after conversion, the file’s name still has the .pptx suffix (the file’s extension) attached to it.
To avoid confusion, it is recommended that you remove the file’s extension name. This will separate the converted files from the original PowerPoint files.
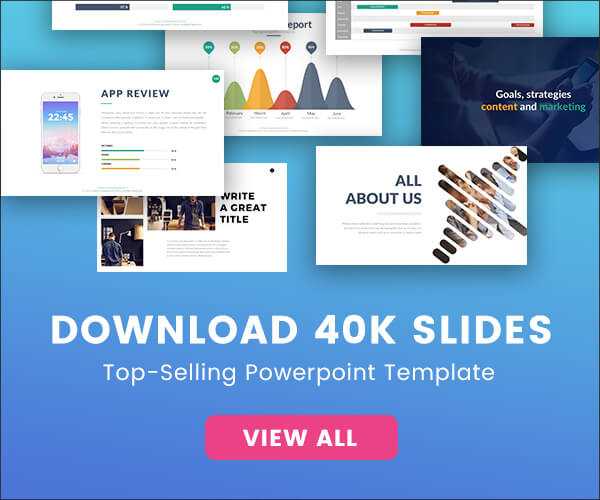
Pay Attention To The File Type
Make sure while uploading that Google Slides support the file type. Microsoft PowerPoint allows users to save their presentation as different file types, ranging from PowerPoint Presentation to PDF to Windows Metafile
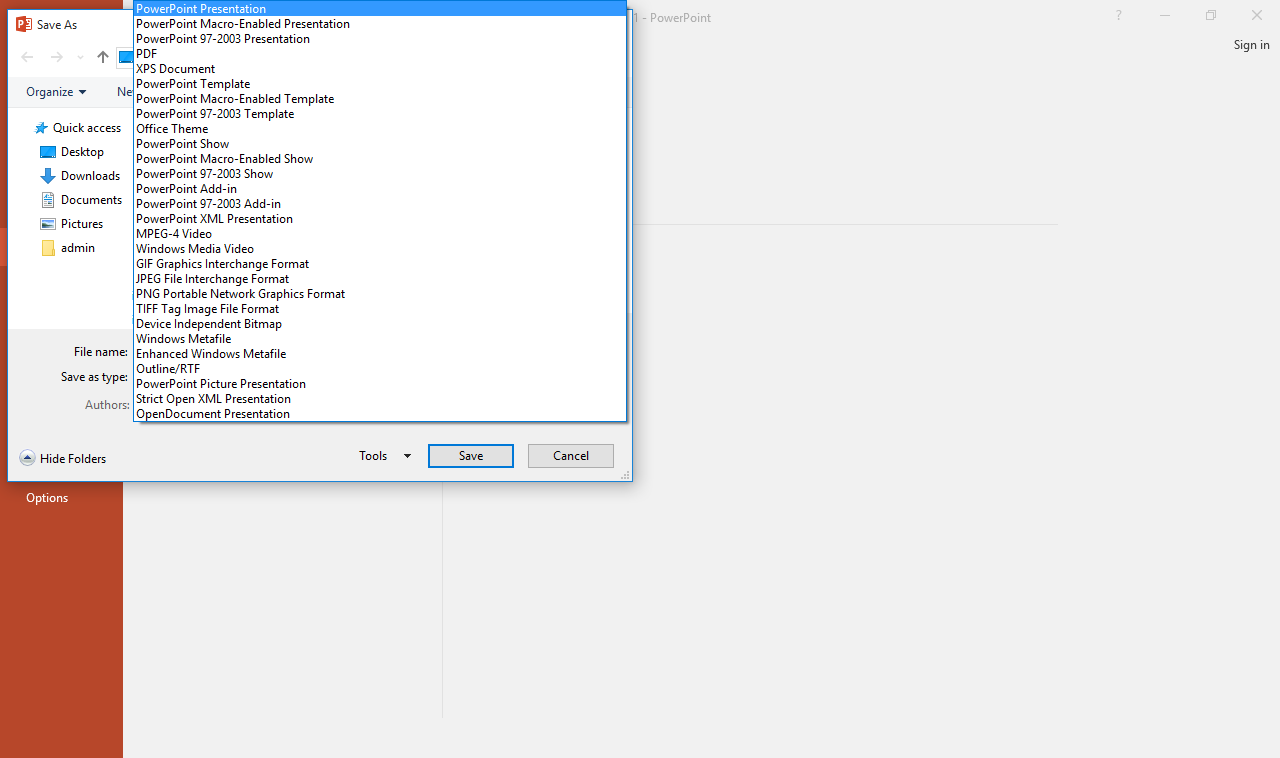
To properly convert and be able to edit the file on Google Slides, you need to make sure that you save it as a PowerPoint Presentation, i.e., the file extension should be .pptx, .odp or other files that Google Slides can support.
At this time Google Slides does not support the import or export of PDF files. However, if you must, you can take screenshots of the PDF file and insert it into your Google Slides presentation.
Keep An Eye On The File Size
Before converting, you should give your presentation a once-over and delete any unnecessary slides. This will reduce your file size and in turn, not only save data and time when uploading but also reduce the amount of work you have to put in after the conversion.
Beware Of Changes
Conversion of PowerPoint to Google Slides may result in mismatched font styles, image sizes, or even themes. This is especially the case if multiple files are merged and converted using the method three above.
If you have used any font, theme, or image size that Google Slides doesn’t recognize, it will end up choosing the font, theme, or size closest to the one used. This is because Google Slides uses default fonts and themes, but PowerPoint can use locally installed fonts as well.
Although uncommon, Google Slides might also change the order of some slides when converting with method 3 and choosing multiple slides.
The best course of action, in this case, is to use default fonts and themes and avoid skewed or irregularly cropped images.
Links Need To Be Reinserted
Currently, Google Slides’ conversion doesn’t support hyperlinks, and upon import, these links get removed. That is because the conversion software has to keep an eye on the text, font, format, theme, colors, and so much more. It is currently being updated to add hyperlink support.
You are going to have to add the hyperlinks again after conversion. Unfortunately, there is no way to work around this yet.
Cost
Next, we will move on to the cost of each presentation software. Let’s take a look at a Google Slides vs. PowerPoint comparison when it comes to cost.
Google Slides Cost
Google Drive and Google Slides are completely free services. You will not need to pay to download and use these programs. All of the features we’ve discussed so far are 100% free.
The free cost is one of the most important value propositions for Google Slides. You can use all of the features on any device that’s compatible with the Google Slides app. All you need is a Google Account to use Google Slides.
PowerPoint Cost
PowerPoint is most typically purchased as part of the Microsoft Office suite, now called Microsoft 365. The monthly fee starts at $6.99/per month and increases depending on users and team needs.
Buying the software by itself costs $139 and comes with no storage.
Keep in mind that both PowerPoint Designer and Broadcast live are features that come included in the Microsoft Office suite.
our browser does not support the video tag.
Ready to create your own presentation in minutes?
- Add your own text, images and more
- Customize colors, fonts and everything else
- Choose from hundreds of slide designs and templates
- Add interactive buttons and animations
Sign up. It’s free.
Часто задаваемые вопросы
Рассмотрим некоторые важные вопросы, которые часто возникают у тех, кто начинает работать с презентациями.
Чтобы вставить ссылку в текст на слайде, выделите этот текст, на вкладке «Вставка» нажмите на кнопку «Гиперссылка» и вставьте ее в адресную строку в открывшемся окошке.

На смартфонах презентации можно делать с помощью следующих приложений:
- Microsoft PowerPoint. Привычный интерфейс редактора слайдов из пакета MS Office в упрощенной мобильной версии. Есть возможность совместного редактирования.
- «Google Презентации». Онлайн-сервис от «Гугл» в виде мобильного приложения для android с большим набором опций для создания и редактирования слайдов.
- Apple Keynote. Мобильная версия популярного редактора слайдов для владельцев продукции Apple. С помощью него также можно проводить онлайн-трансляции для других устройств или на сайте iCloud.
Другие доступные приложения: Zoho Show, FREE Office: Presentations (android), «Конструктор презентаций» (android).
Большой размер файла на выходе часто получается из-за большого количества изображений. Удалять картинки необязательно, можно просто уменьшить вес каждой из них. Для этого выделите любое изображение на слайде и перейдите во вкладку «Формат». Выберите опцию «Сжать рисунки» и уберите галочку с пункта «Применить только к этому рисунку».

Слайдов должно быть ровно столько, сколько нужно, чтобы донести до аудитории свою мысль, понятно объяснить что-либо или научить чему-то (в зависимости от цели, которую вы изначально ставили перед собой). Старайтесь размещать на каждом из слайдов столько информации, чтобы презентация не получилась слишком короткой (меньше 5 слайдов) или длинной (больше 30 слайдов). При этом не забывайте дозировать текст и не подавать его слишком много за раз.
Схемы в PowerPoint 2010 представлены набором элементов SmartArt, которые можно найти на вкладке «Вставка».
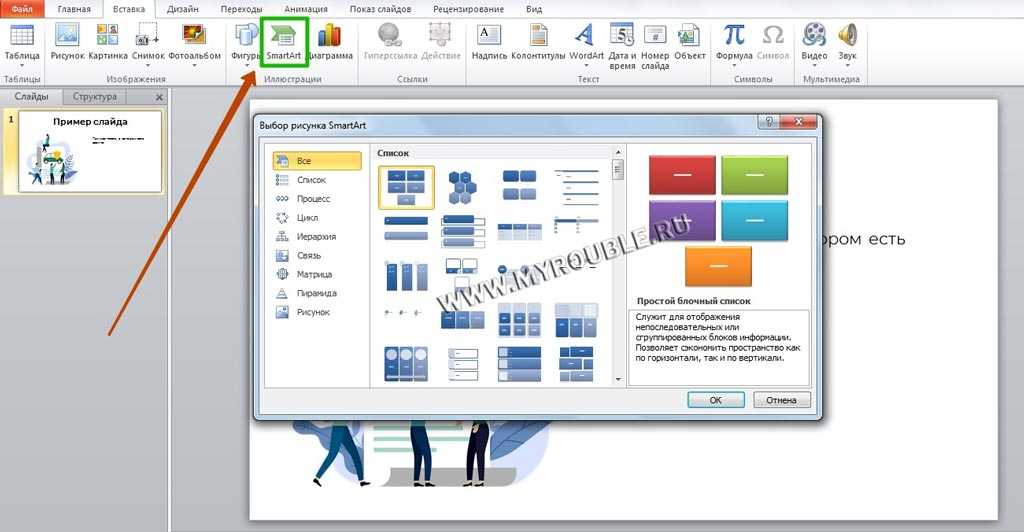
Кроме того, схемы можно создавать с нуля с помощью доступных в редакторе фигур.
Если презентация готовится учеником или студентом, нужно на титульном листе указать информацию о себе, своей работе и руководителе, принимающем работу. Правила и шаблоны можно уточнить у преподавателя. Вот пример:

Пример титульного листа презентации для учебного заведения
Если вы являетесь специалистом и готовите выступление для конференции, достаточно просто указать на титульном слайде свое имя и занимаемую должность.

Пример титульного листа презентации для конференции
Презентация в формате PDF: открывается везде, выглядит одинаково, делается легко!
PDF (Portable Document Format) — кроссплатформенный открытый формат электронных документов. Формат PDF является международным стандартом и используется практически повсеместно. Это и электронные книги, и методические материалы, и официальные документы, руководства, инструкции. Авторы, желающие обеспечить максимальную доступность своих документов, выбирают именно этот формат.
Документы в формате PDF корректно отображаются на устройствах разного типа с разными операционными системами (например, Windows, Android, iOS и др.). Документ (текст, презентация и пр.), сохранённый в этом формате, будет выглядеть одинаково на любом устройстве
Кроме того, не важно, какая программа используется для открытия этого файла: бесплатная или коммерческая. Сегодня открыть PDF можно даже в веб-браузере
Чтобы сохранить презентацию в формате PDF, воспользуйтесь одним из способов:
- Экспортируйте презентацию в формат PDF в той же программе, в которой вы её создали, например, OpenOffice.org Impress. Недостаток метода в том, что не все программы имеют встроенную возможность экспорта.
- «Распечатайте» презентацию в PDF-файл с помощью «виртуального принтера» (например, бесплатный PrimoPDF). Такой способ подходит для любой программы, для любого формата, универсальный способ.
- Преобразуйте презентацию в формат PDF на одном из специальных сайтов: https://www.adobe.com/ru/acrobat/online/ppt-to-pdf.html, https://smallpdf.com/ppt-to-pdf, https://www.pdfconvertonline.com/powerpoint-to-pdf-online.html и др. Метод подходит для презентаций в форматах PPT, PPTX.
Совет: не удаляйте исходный файл презентации после преобразования, храните его в той же папке. Он понадобится в случае, если вы захотите внести какие-то изменения в презентацию: PDF-файлы плохо поддаются редактированию.
Далее рассмотрим каждый способ преобразования презентации в формат PDF более наглядно.
Как экспортировать презентацию в формат PDF в LibreOffice
LibreOffice — это бесплатный пакет офисных программ. Так же как и Microsoft Office, позволяет создавать текстовые документы, электронные таблицы, презентации, базы данных и другие электронные документы.
Чтобы сохранить презентацию в формате PDF, выполните следующее:
- Создайте презентацию и сохраните её на жёстком диске компьютера, чтобы не потерять исходный файл.
- Выберите в меню пункт Файл — Экспорт в — Экспорт в PDF…, чтобы запустить мастер экспорта в PDF.
- В появившемся диалоговом окне не меняйте настройки по умолчанию, так как для стандартного экспорта их достаточно.
- Кликните на Экспорт, чтобы вызвать диалоговое окно.
- В диалоговом окне выберите папку, в которой будет создан PDF-файл с презентацией, введите имя файла и нажмите на Сохранить, чтобы создать PDF-файл с презентацией.
Как сделать презентацию в формате PDF через виртуальный принтер PrimoPDF
Этот способ отлично подходит при использовании «устаревших» или «редких» программ для создания документов. То есть там, где нет встроенных средств для экспортирования, и где презентации имеют специфический формат, не поддающийся онлайн-конвертации.
- Зайдите на сайт https://www.primopdf.com/ и нажмите на Download Free. Затем кликните на Download Now, чтобы скачать программу.
- Запустите скачанное приложение и установите программу, следуя инструкциям Мастера установки.
- Создайте новую презентацию или откройте существующую с помощью любого редактора презентаций.
- В меню Файл кликните на Печать…., чтобы вызвать диалоговое окно.
- Выберите принтер PrimoPDF и нажмите на кнопку Печать.
- В процессе подготовки виртуального принтера программа может показывать разные сообщения. Например, о том, что имя файла имеет недопустимые символы, и что они будут заменены на другие.
- Когда принтер будет запущен, в диалоговом окне выберите качество и размер итогового PDF-документа:
- Screen (для просмотра на экране; изображения сжимаются сильно; маленький размер файла);
- eBook (для электронной книги; изображения сжимаются; средний размер файла);
- Print (для печати; изображения сжимаются до качества, достаточного для печати; большой размер файла);
- Prepress (для допечатной подготовки; качество картинок в документе сохраняется; размер файла самый большой).
- Нажмите на Create PDF, чтобы вызвать диалоговое окно выбора папки. Выберите папку, в которой сохранить файл, измените имя файла. Нажмите на Сохранить
LibreOffice Impress
Если вы ищете высокоэффективную, но бесплатную альтернативу Microsoft PowerPoint, вам будет сложно найти лучшую ставку, чем LibreOffice Impress. Конечно, это программное обеспечение с открытым исходным кодом не так многофункционально, как прежнее, но оно поставляется с достаточно инструментов, чтобы вы могли создавать впечатляющие презентации. С несколькими различными режимами просмотра, вы можете удобно создавать и редактировать слайды. Например, обычный режим просмотра предназначен для простого редактирования, в то время как контур позволяет довольно легко обрисовать и упорядочить текст.
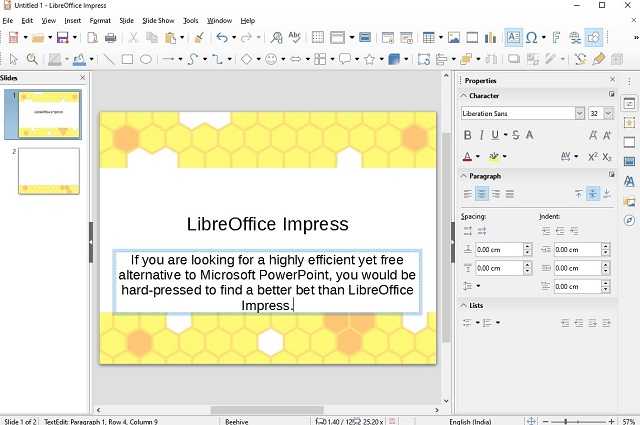
Как и PowerPoint, LibreOffice Impress также имеет ряд инструментов для рисования и создания диаграмм так что вы можете дать предпочтительный вид вашей презентации. Есть также анимация слайд-шоу и привлекательные эффекты, которые могут добавить X-фактор к вашему творчеству. Одна из моих любимых функций этого приложения — инструмент «fontworks», который пригодится для создание потрясающих 2D и 3D изображений из текста.
Еще одна особенность, которая делает Impress достойным конкурентом PowerPoint, — это элегантный режим слайд-шоу, который позволяет вам контролировать показ и последовательность слайдов. Короче говоря, он охватывает большинство баз, чтобы стать заметной заменой PowerPoint. И это тоже не стоит ни копейки.
Плюсы:
- Бесплатный и с открытым исходным кодом
- Несколько разных режимов просмотра
- Имеет ряд инструментов для рисования и создания диаграмм
- Возможность создания потрясающих 2D и 3D изображений из текста
Минусы:
- Интерфейс выглядит немного скучно
- Сравнительно меньше инструментов, чем в PowerPoint
Доступность платформы: Windows, macOS, Linux Android и веб
Цены: Свободно
Визит: Веб-сайт
Способ использовать сервис потоковой музыки Гугл Slides
Порядок действий:
- Откройте вашу презентацию;
- Запустите нужный музыкальный сервис (например, soundcloud.com);
- Залогиньтесь в сервисе. Если вы имеете права на использование нужного трека, вы сможете его загрузить на soundcloud;
- Найдите саундтрек, который вы хотите использовать в своей презентации на SoundCloud. Нажмите на название саундтрека. Откроется экран с выбранной дорожкой:
-
В самом низу нажмите на кнопку поделиться;
Нажмите внизу на кнопку «Share» (Поделиться)
-
Отобразится соответствующий экран, на котором в самом низу будет ссылка;
Отобразиться экран с ссылкой
-
Теперь нам необходимо привязать данную ссылку к нужному тексту в нашей презентации. Пометьте курсором нужный текст для вставки, Кликните вверху на «Вставка» — «Ссылка»;
Выберите «Вставка» — «Ссылка»
-
Появится окно, в котором вам будет предложено ввести ссылку на аудио. Скопируйте туда полученную нами ранее ссылку, и нажмите на «Применить»;
Введите ссылку на ваш аудио-файл, после чего нажмите на «Применить»
- Для воспроизведения звука в вашей презентации останется нажать на опцию «Смотреть» вверху справа, которая запустит вашу презентацию;
- На слайде с текстом, который связан с музыкой, нажмите на текст-линк, запускающий музыку;
- Откроется окно музыкального сервиса с выбранным вами треком;
- Нажмите на кнопку воспроизведения трека;
- Переключитесь назад на окно презентации и продолжите её. Ваша презентация получит аудиозвучание. Для остановки музыки вернитесь на экран сервиса и нажмите на кнопку «Play».
Недостатком данного метода является невозможность автоматической приостановки музыки когда ваш слайд с музыкой будет пройден. Придётся переключаться на музыкальный сервис и вручную останавливать трек в Гугл документ.
Sozi
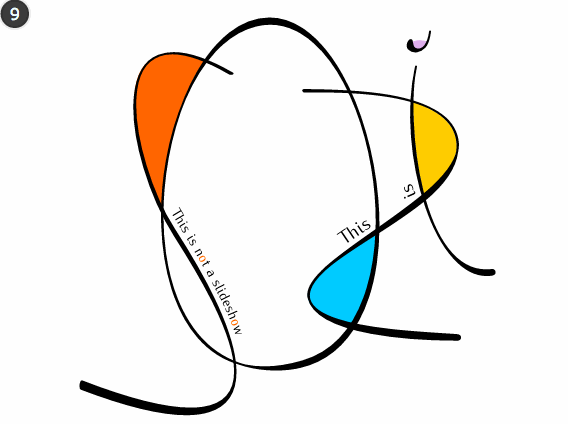
Sozi — это уникальный бесплатный инструмент, который не использует концепцию слайд-шоу, как в случае с другими инструментами для презентаций. Скорее, вам дают большой холст, с которым вы можете делать все, что угодно — будь то рисование или наполнение контентом — и затем вы переходите от области к области.
Это действительно круто. Является ли это программным обеспечением профессионального уровня? Нет, не сейчас. Для бизнеса все еще лучше использовать что-то вроде Adobe After Effects. Но для простых, личных презентаций, которые требуют некоторой динамики, Sozi — довольно крутая программа.
Анимация в презентации Google
Для оживления вашей презентации вы можете использовать анимацию, которую можно использовать как для переходов между слайдами, так и в самих слайдов.
| Способы: | Действия: |
|---|---|
| Переходы между слайдами. | Нажмите вверху на «Слайд» — «Изменить переход». В появившейся панели в Гугл онлайн справа выберите вариант перехода между слайдами. |
| Анимирование отдельных объектов на слайдах. | Выберите объект на слайде, щелкнув по нему, а затем кликните на «Выбрать объект для анимации» на боковой панели «Анимации». Выберите стиль анимации в первом меню, и переключение отдельных анимаций во втором. |
Настройте вашу анимацию
Keynote
Входит в комплект поставки большинства гаджетов Apple. Позволяет работать в режиме реального времени с командой. Если пользоваться гаджетами с «Эппл Пенсил», в программке можно свободно рисовать им, использовать текст от руки.
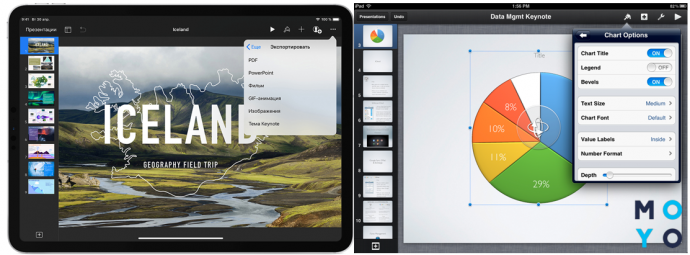
Что умеет Keynote:
- Поддерживает создание стандартной (4 на 3) и широкоформатной (16 на 9) презентации;
- контент располагается на слайдах (от 1 до нужного количества), на которых можно менять текст, добавлять таблички, графики, фигурки, фото, музыку и видосики;
- нажав на кнопку «Плей», можно в один клик перейти к просмотру созданного слайд-шоу;
- доступны отдельные настройки для каждого выбранного элемента, например, поменять цвет или размер;
- настроить экран докладчик (добавить таймер, заметки, изменить размер слайда и пр.);
- управлять презентацией, созданной на ПК, можно с «Айфона», да и на смарте, скачав прогу, можно делать проекты.
Доступ бесплатный. Кстати, программа совместима с «Поверпоинт». Можно, к примеру, в Keynote редачить док, импортированный из PP.
Дельные советы: Как скачать видео из Facebook: обзор 6 лучших способов
Как создать слайд в программе от Google
Шаг 1. Запустите Гугл Презентации в вашем браузере. И нажмите на кнопку «+», чтобы создать презентацию.
Запускаем Гугл Презентации и нажимаем +
Шаг 2. Перед вами откроется пустая презентация. Снова выберите подходящий дизайн.
Выбираем подходящий дизайн
Шаг 3. После этого измените содержимое основных полей страницы или же измените их по своему усмотрению.
Изменяем содержимое основных полей страницы
Как вы уже могли заметить, интерфейс Google мало чем отличается от PowerPoint. Он позволяет точно так же создавать и изменять презентации. Единственное существенное отличие заключается в том, что все презентации, создаваемые онлайн, сохраняются в облачном хранилище, так что у вас будет доступ к ним с любого компьютера в любое время суток.
Заключение
Статья получилась объемной, но, несмотря на это, осветить все аспекты подготовки презентации в ней не удалось. Потому что процесс этот непростой, многоступенчатый, связанный как с умственной и творческой, так и чисто технической деятельностью
Чтобы проделать всю работу самому и получить на выходе достойный продукт, который поможет привлечь внимание к чему-либо, объяснить сложную концепцию или даже продвинуть личный бренд, нужно быть немного аналитиком, немного художником, немного технарем и обязательно — хорошим рассказчиком
Все это кажется слишком сложным, ведь еще со школы мы привыкли, что презентация — это текст из «Википедии», наспех скопированный на слайды и дополненный какими-то картинками. Но нужно понимать, что презентации бывают разными. И что с помощью хороших презентаций делают большие деньги.


























