Как вырезать квадратные отверстия
Начнем с легкого: научимся вырезать квадратное отверстие, например, окно. Самым простым и очевидным способом является закладывание сетки под будущие окна еще на этапе возведения стен в 3ds max. То есть, создавая бокс, мы заранее прописываем ему количество сегментов по длине, ширине и высоте.
Таким образом, нам лишь остается перевести объект в Editable Poly, отредактировать положение сетки и выдавить окошки наружу на толщину стен командой Extrude. Ненужные полигоны внутри можно сразу удалить.
Способ действительно быстро помогает прорезать в стене здания отверстия, но у него есть недостатки. Во-первых, он не работает, если стены возводятся не из бокса, а например по методу сплайнового моделирования с чертежа. Во-вторых, 3d объект захламляется лишними гранями, абсолютно не нужными, например, на потолке. Конечно, их можно удалить, но кому нужна лишняя работа?
Создание квадратного отверстия с помощью Connect
Другой способ создания отверстия мы рассматривали в этом уроке. Его можно применять, работая в 3д макс, чтобы сделать отверстия в стене здания, которое имеет форму более сложную, чем квадрат. Для этого мы используем команду Connect.
Полигональная сетка таким образом не захламляется, лишних линий нет.
Полезные советы
Не припомню какой-либо курс или видео по тематике, но рекомендую просмотреть курс Substance Academy на официальном сайте Allegorithmic. Еще если вбить в поисковик YouTube запрос ‘substance designer’, выдаст много видео-уроков по различным тематикам, можно любой из них смотреть. Новичкам в первую очередь надо понять общую логику работы и интерфейса, потом уже они сами смогут справиться.
Когда дело касается приобретенных навыков, то работа с масками в Substance Designer почти похожа на работу со слоями и режимами наложения в Photoshop. Вы просто комбинируете различные слои, добавляя или извлекая из них наполнение.
Между прочим, тем. Кто уже знаком с системой узлов, тем будет намного проще понять интерфейс самого редактора.
Самое важное, что обязательно нужно прочесть перед началом работы, – это материалы по PBR (Physically-Based Rendering), тонкости создания масок для PBR и все к этому относящееся. На сайте Allegorithmic размещен подробный гайд
Александр Глухачёв, 3D художник
Перевод: Сыса Яна (juuni4av@ukr.net)
What’s your Reaction?
+1
+1
+1
+1
+1
+1
+1
Создание плитки в 3D Max: обучающее руководство
Создание уникального и достоверного дизайна, разработка интерьера помещения невозможна без реализации напольного покрытия. Моделирование плитки не требует выдающихся навыков владения программой 3D Max. Интегрированные функции утилиты и специализированные плагины позволяют в несколько шагов создать примитивное напольное покрытие – плитку.
Перед тем как сделать плитку в 3d max, рекомендуется ознакомиться с материалом. В данном руководстве представлен стандартный метод создания керамической плитки. Описывается также применение дополнительного плагина (особенности установки, непосредственное использование).
Стандартный метод создания плитки
Представленный способ позволит смоделировать напольное покрытие с определёнными цветовыми параметрами, текстурной поверхностью.
Последовательность действий следующая:
1. Создание поверхности.
С помощью боковой панели во вкладке «Object Type» создаётся поверхность «Plane» со свободными параметрами (размером). В данном случае создаётся «Plane» размером в 3000х3000 миллиметров (см. рис. 1);
Примечание: при работе с проектом необходимо учитывать параметры поле помещения или стен.
2. Создание единицы.
Следует смоделировать одну единицу керамической плитки, которая будет формировать цельное покрытие. Рекомендуется разбивать поверхность на отдельные сектора. Выбранная плитка создаётся в размере 300х300 миллиметров. Форма объекта – прямоугольник. Дополнительно следует активировать параметр «AutoGrid» – возможность расположить плитку на одном уровне с ранее созданной плоскостью (см. рис. 2);
Переключение вида и увеличение. Необходимо активировать режим просмотра «View Top», используя назначенную горячую клавишу. После чего приступить к перемещению единицы к краю плоскости с постепенным увеличением количества единиц. По завершении процесса сформируется равномерная поверхность плиточных единиц с геометрической точностью (см. рис. 3);
3. Конвертация.
После выбора поверхности с помощью инструмента выделения следует активировать функцию конвертации (см. рис. 4).
Последующие действия позволят предварительно создать материалы и применить их. Изначально необходимо создать два материала: для швов и плитки.
В частности:
1. Материал швов.
Необходимо создать материал с соответствующим названием (Seams). Затем следует выбрать для шва, к примеру, белый цвет. Дополнительно следует присвоить шов к выделенным полигонам (см. рис. 5);
2. Редактирование.
Необходимо перейти в режим редактирования полигонов и выбрав все полигоны, нажать клавишу «Insert». Отобразится специальное меню, где следует установить параметры «By Poligon» в окне «Inset type». Размер следует установить, основываясь на визуальное представление (оптимальный размер плитки) (см. рис. 6);
3. Применение.
Выделив всю поверхность плитки, следует применить ещё один материал (см. рис. 7);
Редактирование материалов завершено: следует произвести моделирование плиточных единиц.
В частности:
Используется программный инструмент «Extrude» с изменением высоты плитки на 2 миллиметра (см. рис. 8);
3. Снятие фаски.
Для этого используется режим «Edge» и программный инструмент «Chamfer» (см. рис. 9);
Результат создания плиточной поверхности на экране (см. рис. 10).
Органические вещества
Метод моделирования органических веществ не сильно отличается от создания любого другого материала. Главное – иметь как можно больше референсов под рукой и уметь их анализировать.
Однако же, я могу указать на некоторые нюансы.
Например, органические вещества очень часто имеют прозрачную или полупрозрачную поверхность. Такие как мукоза или различные жидкости.
Можно создать полупрозрачную оболочку, комбинируя два материала с помощью маски с гладким градиентным переходом, таким образом имитируя степень плотности просвечивающегося вещества на разных участках оболочки. (вещество с полупрозрачной оболочкой)
На изображении высокого разрешения видно подкожный слой и оболочку мяса. Слева видно альбедо поверхности, которое создавалось наложением двух материалов. Заметны потемнения по краям неравномерного слоя маски, сымитировано утолщение оболочки, как если бы на месте деформации было повреждение оболочки.
– Можно также сделать видимость полупрозрачного слоя, снизив шероховатость оболочки или добавить размытость в альбедо. Получится якобы подсвечивающая пленка, с имитированным рассеиванием света. Еще можно добавить эффект тени в местах, где более прозрачные части поверхности соприкасаются с менее прозрачными.
– Моделируя поверхность слизистой оболочки, следует обращать внимание на поверхностное натяжение жидкостей. Когда жидкость обтекает какую-либо поверхность, она не соприкасается с ней под углом 90 градусов, создается гладкий переход
(поверхностное натяжение)
У большинства органических материалов нет четкой и постоянной структуры. Кроме как на микроуровне, например, фасеточные глаза у насекомых. Но даже в таком случае существуют неровности, мелки и поврежденные грани. Следует разнообразить формы одного вида. Это касается, как органических веществ, так и других материалов. Чем больше неравномерностей, тем больше разнообразия в размере элементов, их форме и резкости.
– Из приятных бонусов процесса визуализации органических материалов – шейдер поверхностного рассеивания. Он позволяет придать материалу более реалистичный вид.
Моделирование ложки
Итак, начнем. Запустите 3d max и создайте такой сплайн:

Далее следует сделать его копию, отразить и присоединить ее к этому сплайну. Т.к. на прошлых уроках у многих это вызвало сложности, то повторю этот процесс более подробно. Перейдите в режим редактирования сплайнов:
Выделите весь сплайн:

Зажав кнопку Shift передвиньте его, таким образом вы создадите копию:
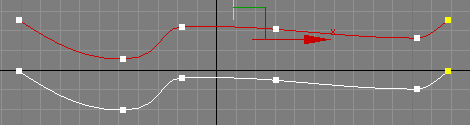
Теперь надо отразить эту копию, для этого на вкладке Modify нажмите кнопку Mirror, предварительно указав способ отражения:
Должно получиться так:
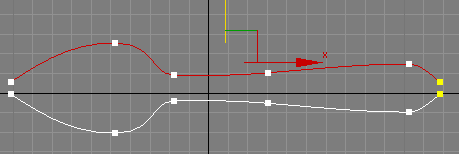
Придвиньте верхний сплайн к нижнему:
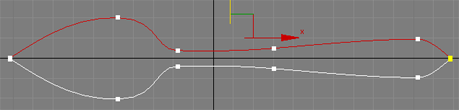
Выделите эти две вершины:
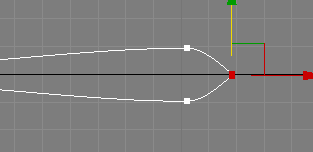
И нажмите кнопку Fuse
Это заставит эти две вершины «съехаться» в одну точку, но не склеиться. После этого нажмите кнопку Weld для склеивания этих вершин. Аналогичную операцию надо повторить с этими двумя вершинами:
Измените тип склеенных вершин на Bezier, и настройте плавный обвод в этих местах:

Теперь создайте сплайн Circle и поместите его вот так:
Нажмите кнопку Attach:
И кликните по невыделенному сплайну, чтобы слить оба сплайна в один:
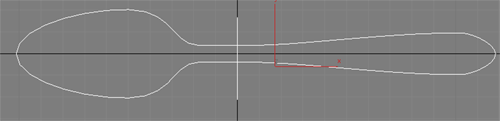
Еще раз нажмите Attach, чтобы выйти из этого режима. Перейдите в режим редактирования сплайнов:
Переместите созданную окружность в конец ложки и, используя Select and Uniform Scale, промасштабируйте ее по оси Y так, чтобы крайние вершины окружности примерно совпали с вершинами сплайна:
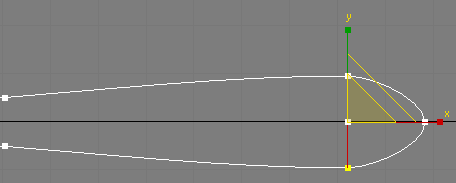
Абсолютной точности пока не требуется, но и видимых зазоров допускать тоже не стоит. Копируйте полученную окружность и проделайте с ней аналогичную операцию в тех местах, где у первого сплайна есть вершины. В результате должно получиться примерно так:
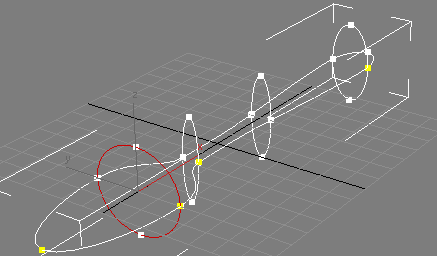
Теперь промасштабируйте все окружности по высоте, сплющив их:

Выделяйте поочередно эти вершины:
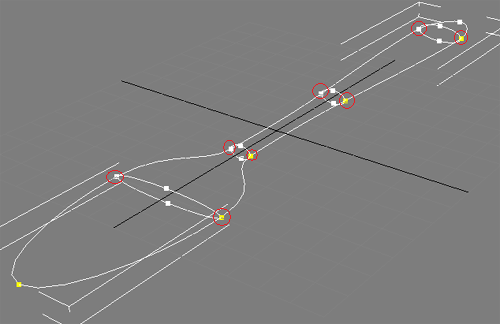
И нажимайте кнопку Fuse, чтобы совместить вершины поближе друг другу. Настроим привязку: для этого нажмите правую кнопку мыши на Snaps Toggle:
В появившемся окне поставьте галку только рядом с Vertex:
Закройте это окно и еще раз нажмите Snaps Toggle, только левой кнопкой мыши. Затем нажмите кнопку Create Line:
И щелкая на вершины сплайна создайте линию, которая проходит по верхним и нижним вершинам окружностей и через крайние вершины первого сплайна. В конце создания замкните сплайн:
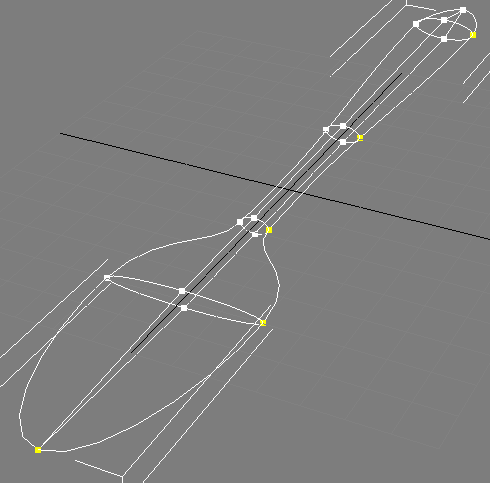
Преобразуйте тип крайних вершин созданного сплайна в Bezier и слегка скруглите обтекание, на виде сбоку это выглядит так:
![]()
Выделите эти вершины и слегка опустите их, чтобы создать в этом месте выпуклость:
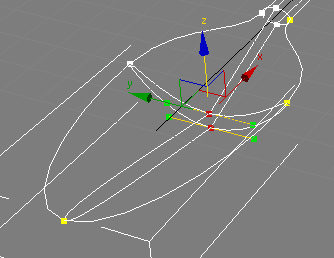
Задайте тип Bezier вершинам последнего сплайна и округлите дно ложки:
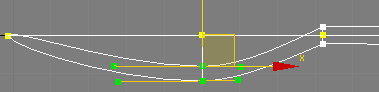
Аналогичным образом измените положение и тип остальных вершин, чтобы окончательно придать нашему сплайну форму ложки:

Ну вот, мы и создали каркас будущей ложки, осталось применить к ней модификатор Surface:
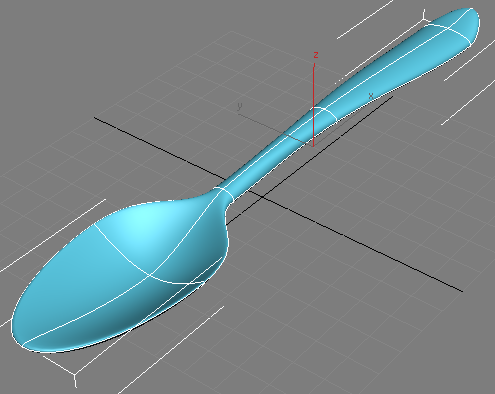
Настройки модификатора поставьте такие:
Если ложка после применения Surface стала черной, поставьте галку рядом с Flip Normals. Если в ложке есть дыры, проверьте еще раз места пересечения сплайнов: в этих местах все вершины должны быть совмещены в одной точке (но не склеены). Иногда может возникнуть легкое искривление формы поверхности, в этом случае может помочь небольшое изменение формы сплайнов.
Курсы программирования — набор в группы
Курс: «PHP. Базовый курс»»
Программа курса
Продолжается набор в учебные группы, предварительная дата начала занятий
03.02.22
Проминь, УЦ
переулок Кравцова 19, оф. 24 Харьков,
UA
61057
Регистрация
Курс: «Основы Frontend-разработки (HTML, СSS, JavaScript)»
Программа курса
Продолжается набор в учебные группы, предварительная дата начала занятий
04.02.22
Проминь, УЦ
переулок Кравцова 19, оф. 24 Харьков,
UA
61057
Регистрация
Курс: «JavaScript для начинающих»
Программа курса
Продолжается набор в учебные группы, предварительная дата начала занятий
08.02.22
Проминь, УЦ
переулок Кравцова 19, оф. 24 Харьков,
UA
61057
Регистрация
Курс: «Java. Базовый курс»
Программа курса
Продолжается набор в учебные группы, предварительная дата начала занятий
09.02.22
Проминь, УЦ
переулок Кравцова 19, оф. 24 Харьков,
UA
61057
Регистрация
Курс: «Full-Stack разработка (PHP+JavaScript). Базовый курс»
Программа курса
Продолжается набор в учебные группы, предварительная дата начала занятий
10.02.22
Проминь, УЦ
переулок Кравцова 19, оф. 24 Харьков,
UA
61057
Регистрация
Курс: «Java для веб-разработчика»
Программа курса
Продолжается набор в учебные группы, предварительная дата начала занятий
11.02.22
Проминь, УЦ
переулок Кравцова 19, оф. 24 Харьков,
UA
61057
Регистрация
Курс: «Основы программирования на Python»
Программа курса
Продолжается набор в учебные группы, предварительная дата начала занятий
15.02.22
Проминь, УЦ
переулок Кравцова 19, оф. 24 Харьков,
UA
61057
Регистрация
Создание плитки 3d max
Здравствуйте, в этом уроке постараюсь объяснить как создавать керамическую плитку в 3d max. способом моделирования.
Способ не самый быстрый. Но иногда полезный, например когда плитку нужно раскрасить в разные цвета, или наложить разнообразную текстуру на каждую плитку. В некоторых случаях может пригодится.
Открываем 3d max и создаем плоскость Plain, буду создавать ее не привязываясь к каким либо размерам, но при построении реального объекта нужно ориентироваться на размер пола..или например размер стены.
К примеру создаем плоскость Plain размером 3000х3000 мм.
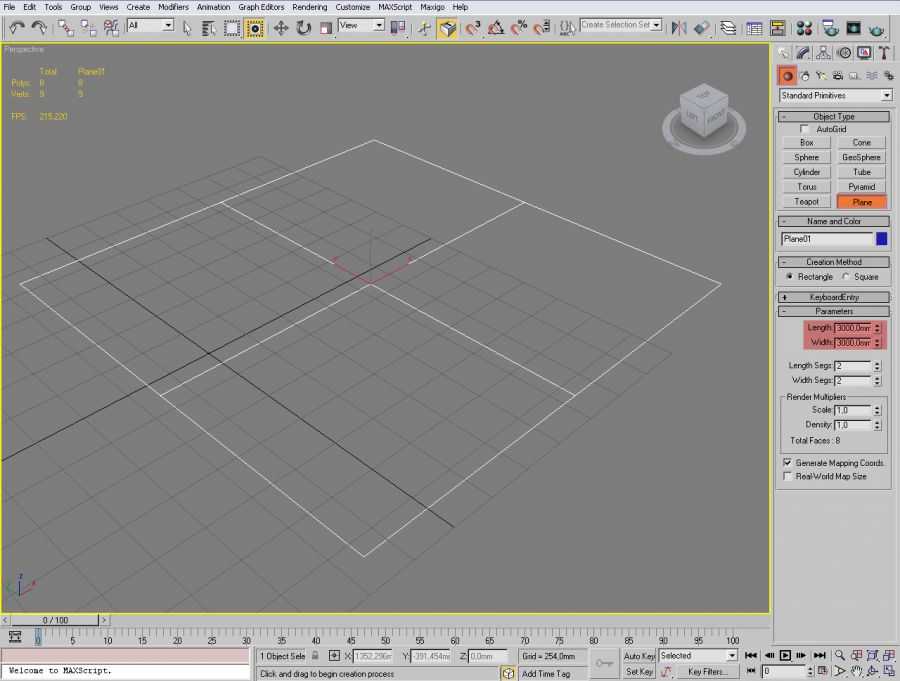
К примеру наша плитка будет 300х300 мм. Создаем прямоугольник размером 300х300, обязательно ставим галочку возле пункта autogid – что бы наша плитка разместилась на одном уровне с плоскостью.
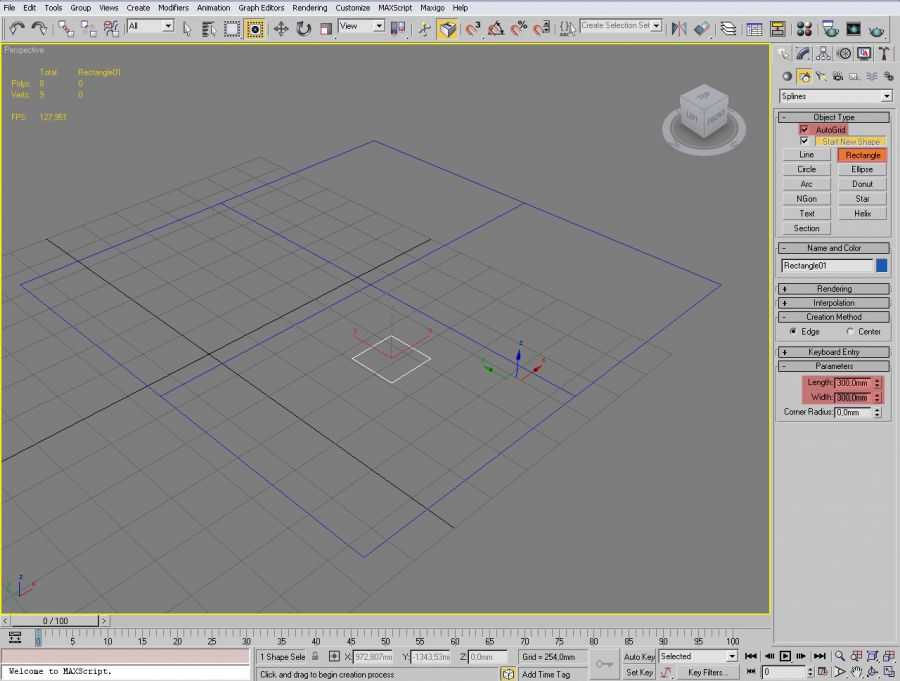
После чего переключаемся на вид top, подвигам плитку к краю нашей плоскости, и начинаем увеличивать кол-во сегментов плоскости, пока они максимально не подгоняется к раз меру плитки.
После чего мы получим плоскость разбитую на ровные части. Конечно можно высчитать кол-во граней, но иногда размеры бывают не совсем кратен, и считать не удобно.
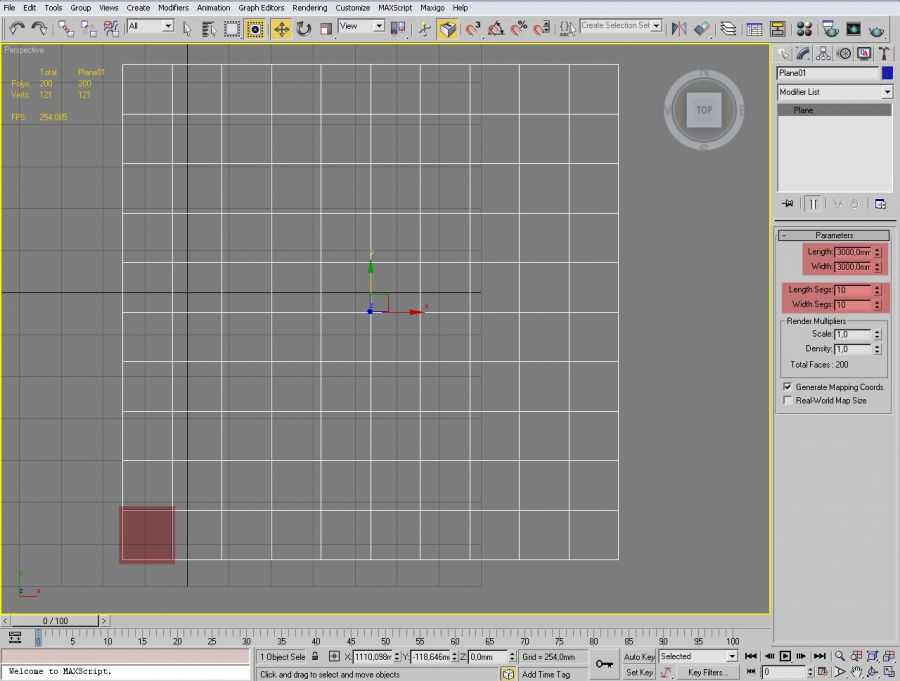
Далее выбираем нашу плоскость и конвертируем в Editable Poly
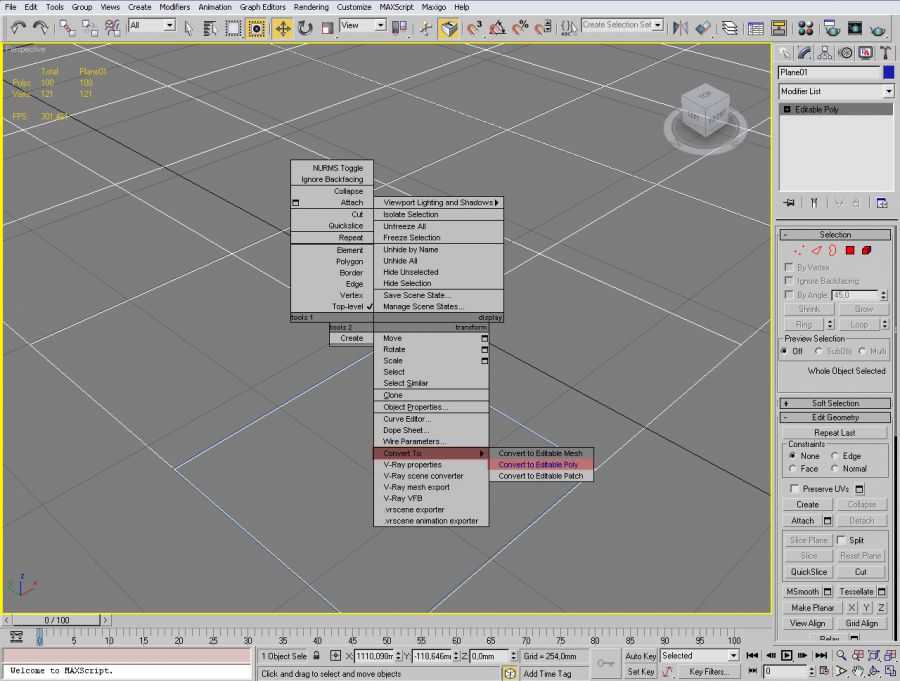
Теперь нам нужно создать 2 материала, один из которых будет материал швов, второй, будте материал сомой плитки, это нужно сделать на данном этапе, потому что после этого присвоить материалы будет намного сложнее.
Итак для начала создаем материал швов, допустим назовем его “shvi” и покрасим его в белый цвет. К тому же нам необходимо сейчас присвоить материалы к нужным полигонов, а настройки самого материала можно сделать позже.
Когда мы создали материал применяем его ко всем выделенным полигоном, маленькой кнопочкой показанной на скриншоте.
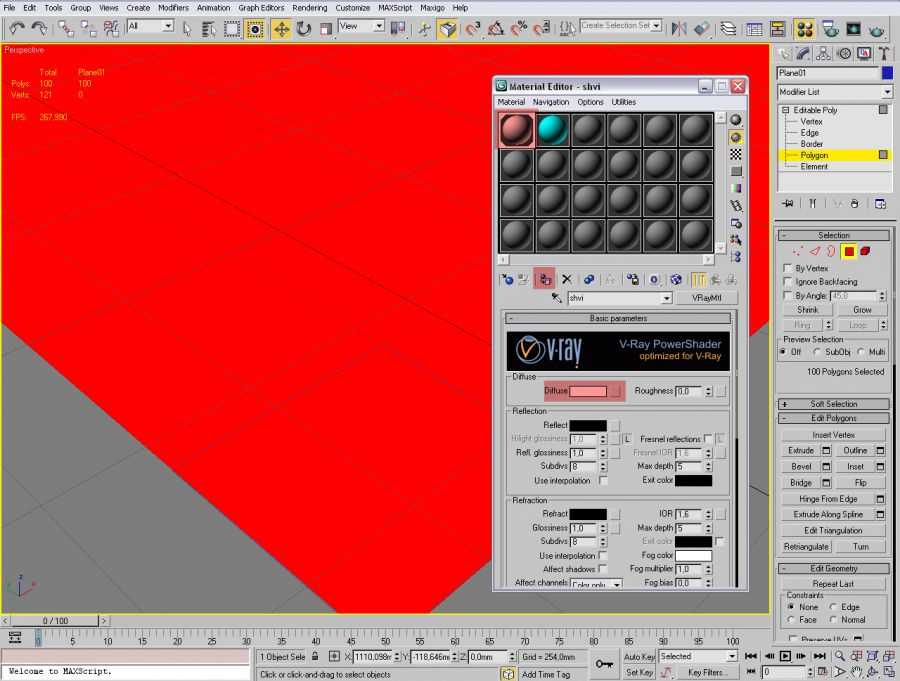
Возвращаемся к нашей плоскости, к режиму редактирования полигонов и выполняем следующие действия:
Inset type – By Poligon
А размер выбрать на свое усмотрение, что бы максимально визуально было пхоже на размер швов плитки.

Теперь не сбрасывая выделения, применяем второй материал к выделенным объектам, собственно сам материал плитки, таким же образом как мы делали это со швами.
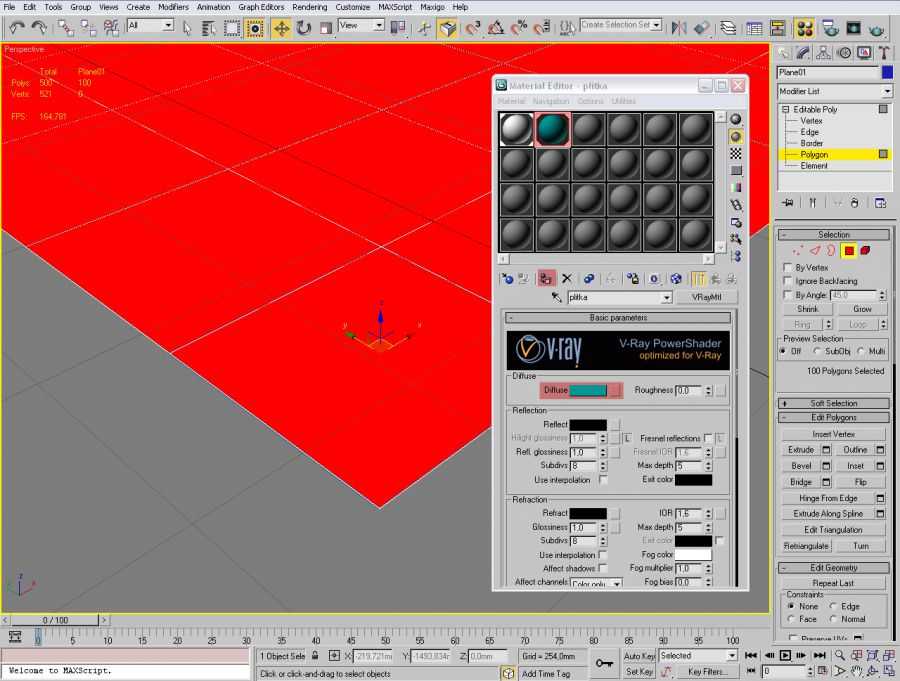
Далее можем закрыть окно материалов, и приступить к дальнейшему моделированию плитки
Переходим к редактированию наших полигнов, и пользуемся инструментом Extrude
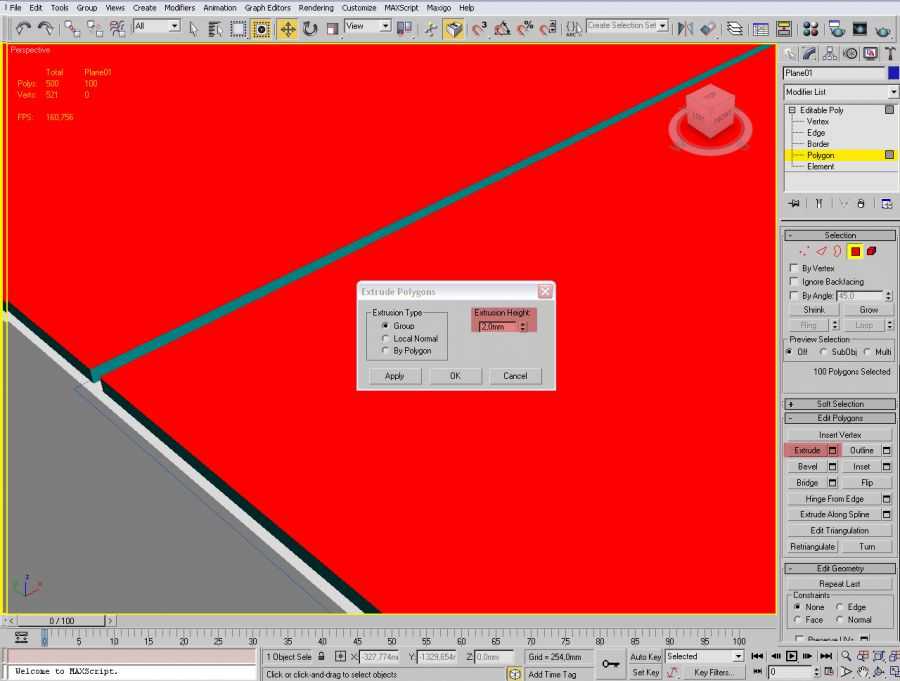
После того как выдавили плитку, теперь осталось снять фаску с граней.
Обязательно удерживая клавишу Ctrl – переходим в режим редактирования граней.
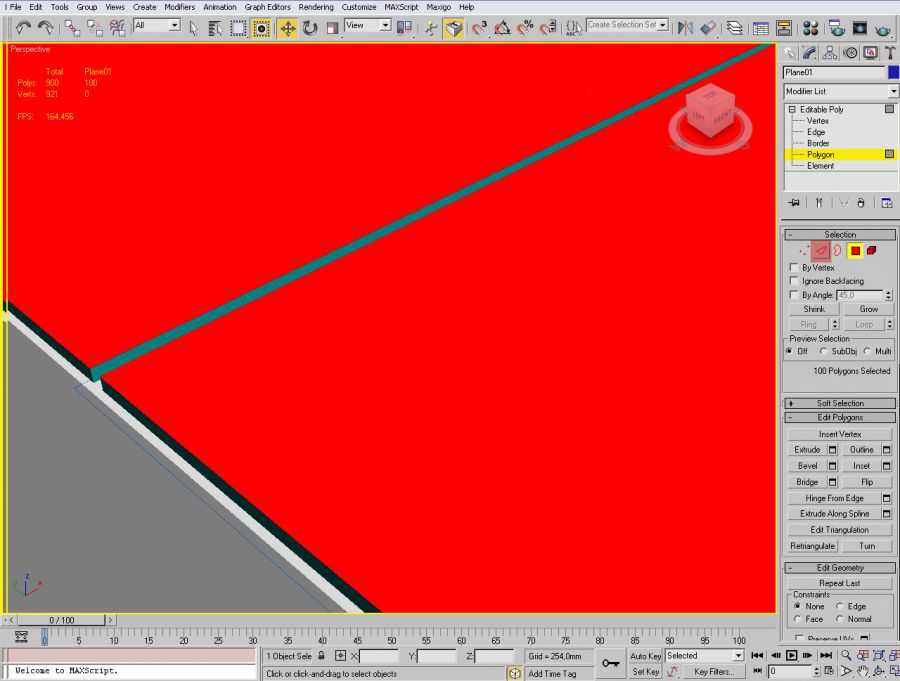
После чего мы увидим красным цветом выделенные грани наших полигнов плитки, нам нужно добавить к ним еще по одной боковой грани, для этого один раз щелкаем на клавишу Grow – которая позволит нам добавить еще одну грань.
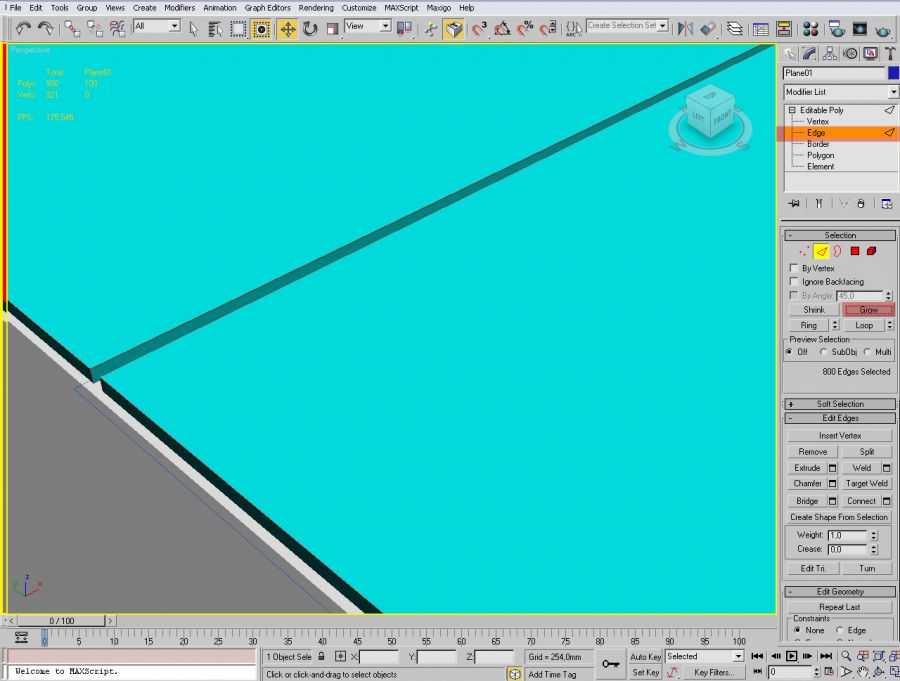
Когда мы убедились что все нужные грани выбраны, теперь снимаем фаску, в режиме редактирование граней Edge нажимаем на инструмент фаски Сhamfer как показано на рисунке ниже, и снимаем фаску 1 мм.
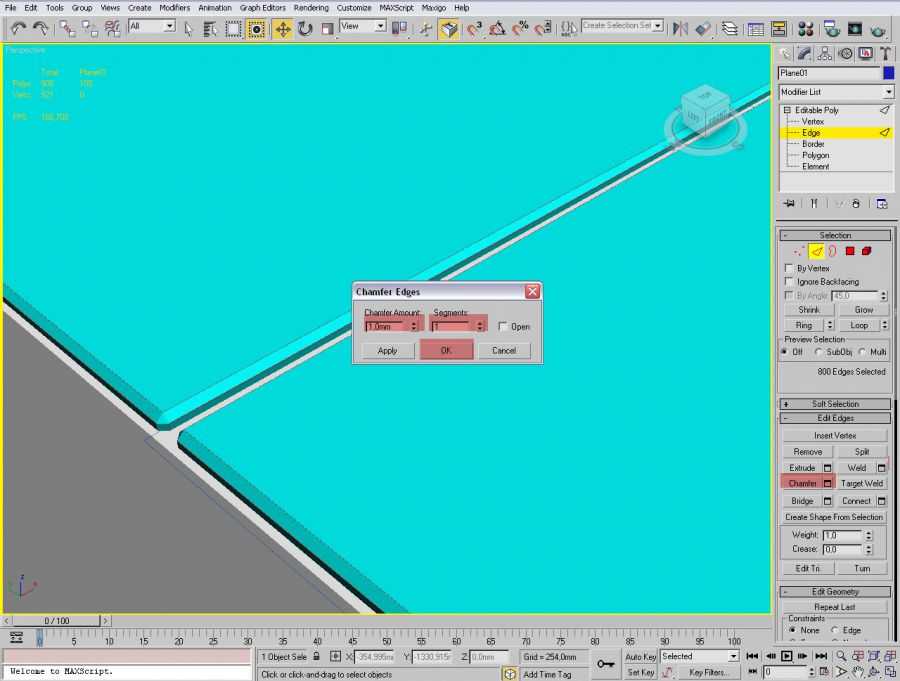
Вот в итоге мы получаем плитку, конечно в разных условиях параметры и размеры могут отличатся, но принцип останется таким же.







![17 бесплатных курсов по autodesk 3ds max [2021] для начинающих с нуля](http://pvtest.ru/wp-content/uploads/6/b/4/6b4ae66a8e7c47474103c1c224c970e9.jpeg)




















