Как и где выучиться на 3D визуализатора?
Скиллбокс — очень известный онлайн-университет, который позволяет получать качественное образование, не выходя из дома. Всё, чтовам понадобится для обучения это компьютер и интернет. Учеба проходит в вашем личном кабинете, где вы получаете доступ к видеоурокам от профессионалов в своей отрасли. В данном случае – от опытных дизайнеров и визуализаторов.
Проходя каждый урок, вы будете выполнять домашнюю работу, а ваш куратор будет ее проверять. Суть в том, что вы будете получать обратную связь на каждое выполненное вами практическое задание. А если вам понадобится помощь коллег по обучению, мы сможете задать свой вопрос в тематическом чате. Для каждого из судентов Скиллбокса есть тематические чат-комнаты в Телеграм, где можно общаться с теми, кто как и вы, проходит курсы данной тематики.
Таким образом очень просто не только получить ответы на вопросы, но и найти потенциального заказчика. А после окончания курса вы получите диплом. И ещё, к тому времени у вас будет несколько работ в портфолио, с которыми не стыдно будет отправиться на поиски настоящего работодателя. Некоторые студенты ухитряются найти работу, еще даже не закончив само обучение.
Моделирование квартиры по чертежу
Для начала подготавливаем наш план. Убираем с него все лишние надписи, чтобы не мешались. Мой чертеж выглядит вот так:

Далее запускаем 3д макс и выбираем визуализатор — у меня это Corona Renderer. Не забудьте также настроить единицы измерения. Создаем на виде Top плоскость Plane, пока что произвольных размеров. Create – Geometry — Standard Primitives – Plane.

Переключаемся в режим Shaded отображения вьюпорта, чтобы план стал виден.
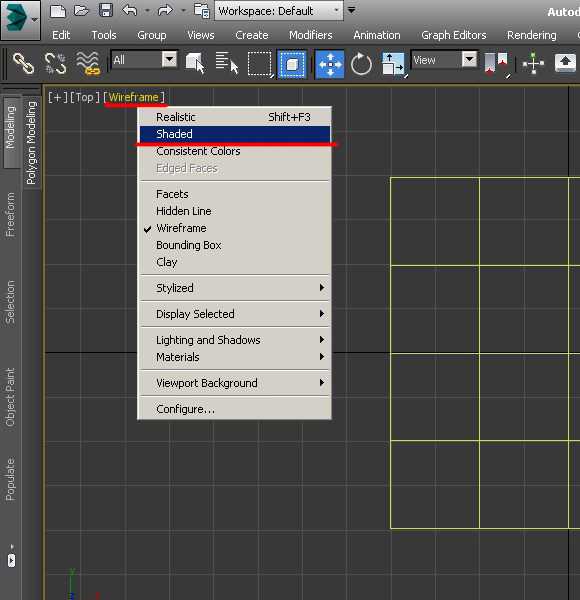
Вставляем чертеж в 3д макс
Открываем редактор материалов Material Editor и выбираем чистый слот. Меняем тип материала Standard на CoronaMtl (или VrayMtl, если вы работаете в Вирей).
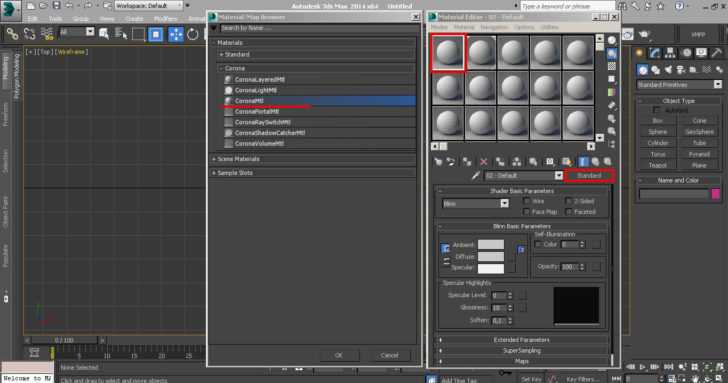
Теперь жмем на пустой квардатик около Color (или пустой квадратик около Diffuse для Vray) и выбираем тип карты Bitmap.
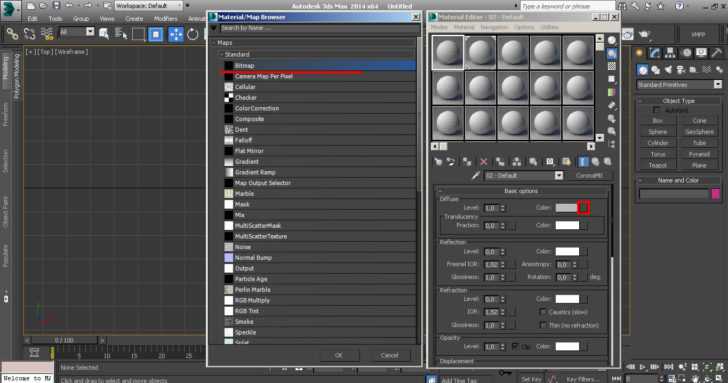
Находим на компьютере наш план, файл формата jpg или png, и применяем готовую текстуру к созданной плоскости. Если чертеж не отображается на Plane, в редакторе материалов нажимаем на кнопку Show Shaded Material in Viewport.

Начинаем подгонять размеры. Для этого нарисуем полосочку Plane нужной нам длины. Той, которая указана на чертеже (у меня это длина стены).
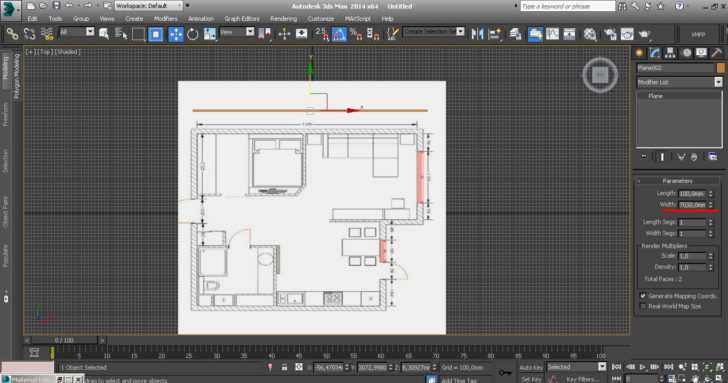
Сейчас видно, что размеры указанные на чертеже и размер Plane не совпадают. Накидываем на чертеж модификатор UVWMap.
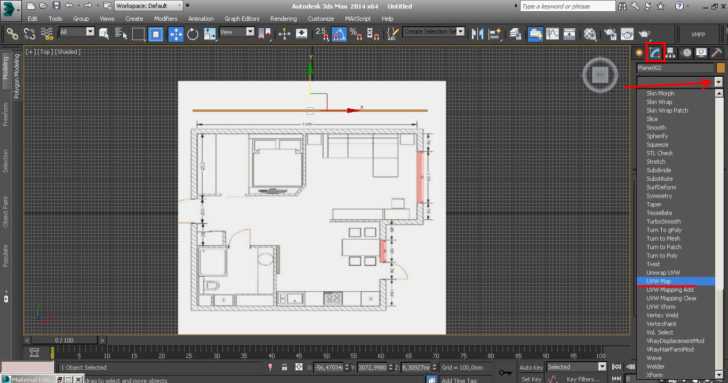
Выбираем тип редактирования Box и растягиваем план, регулируя параметр Length так, чтобы размер на плане совпал с размером полосочки.
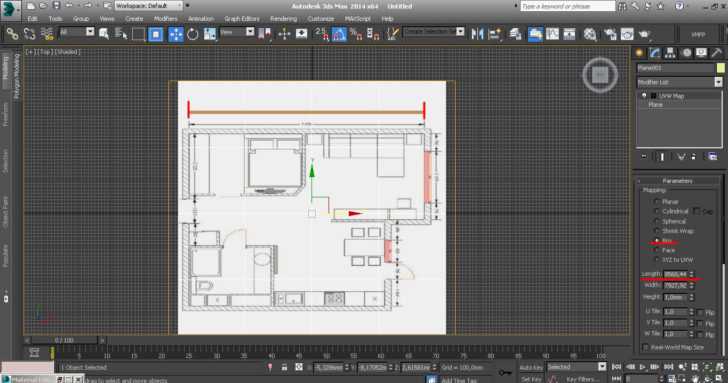
Затем растягиваем по вертикали, параметром Width (нужно снова создать полосочку Plane). Кстати, существует целых 10 способов, как делать замеры в 3ds max.
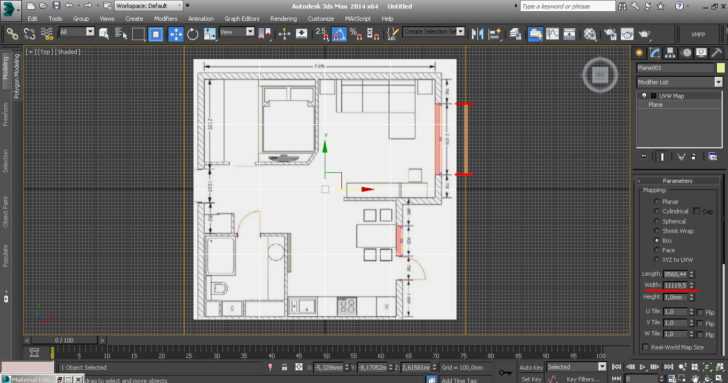
Теперь нашу «линейку» можно удалить. Если подогнанный по размерам чертеж не влазит на подложку, нужно увеличить ее. Для этого выделяем план, возвращаемся на уровень Plane и меняем размеры.
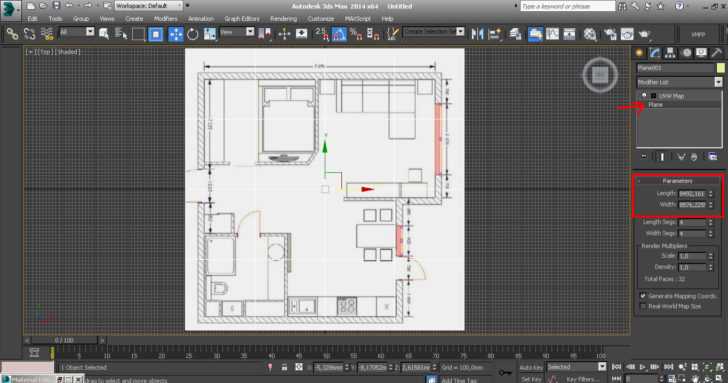
Как вставить чертеж в 3ds maх разобрались, теперь переходим к построению стен.
Возводим стены по чертежу
Построение стен будем производить с помощью сплайнов. Выбираем Create – Shapes – Splines – Line и начинаем обводить внутренний контур стен. Чтобы линии получались ровными, рисовать их нужно с зажатой клавишей Shift. Обозначаем края дверей и окон точками.

В конце замыкаем сплайн с первой точкой. Получается вот такой контур:
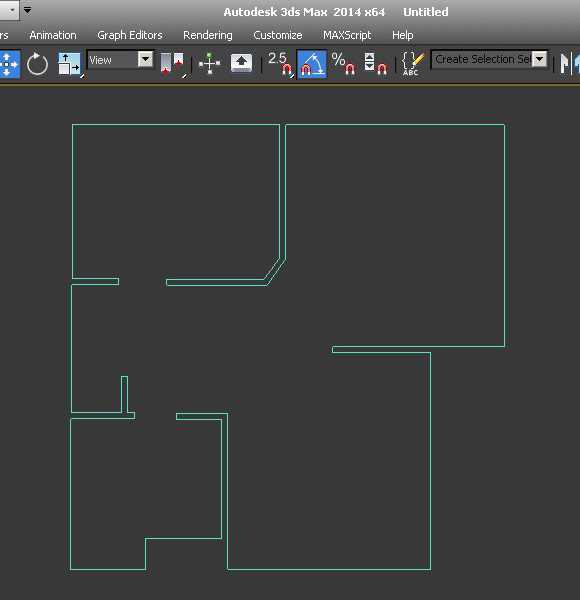
Перенести контуры нам удалось, теперь нужно сделать стены объемными. Выделяем сплайн, переходим во вкладку Modify и выбираем модификатор Extrude из списка модификаторов.
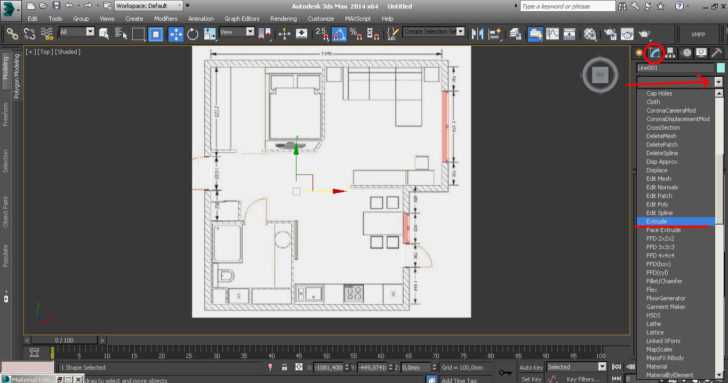
В разделе Amount вводим высоту стен.
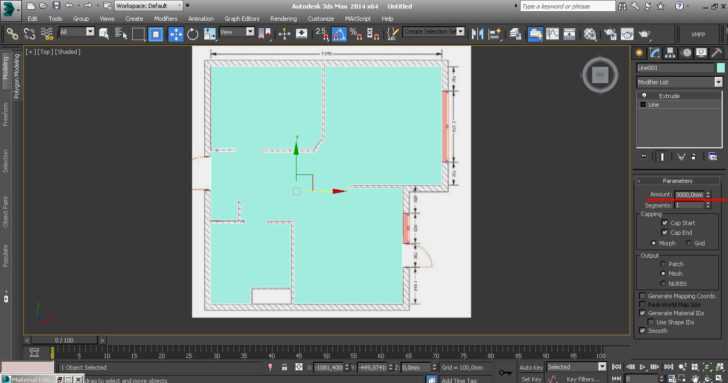
Вот как выглядит наша «коробка». Проставленные заранее точки на сплайне помогли построить 3-d объект, с уже обозначенными границами оконных проемов и дверей.

Если все соответствует плану, конвертируем модель в Editable Poly. ПКМ — Convert to – Convert to Editable Poly.

Давайте пока отделим верхнюю крышку коробки и скроем ее, чтобы удобнее было работать. Выделяем «коробку», переходим во вкладку Modify, затем на уровень Polygon и выбираем потолок квартиры. Жмем кнопку Detach. Теперь потолок — это отдельный объект.

Скроем его. Выбираем потолок, затем ПКМ — Hide Selection. В принципе, также можно поступить и с полом (выделить, сделать Detach и скрыть), чтобы стало видно подложку-план.
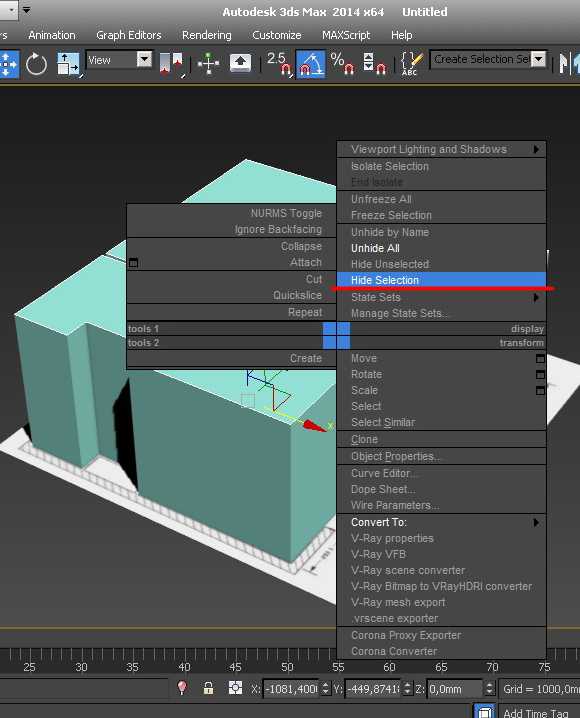
Теперь создадим проемы. Выбираем стены. Переходим в Modify и на уровень Edge. Выбираем три грани там, где предполагается окно и дверь.

Жмем кнопочку Connect. Появится Edge, соединяющий вертикальные линии горизонтальной. Это будет верхний край окна и двери.
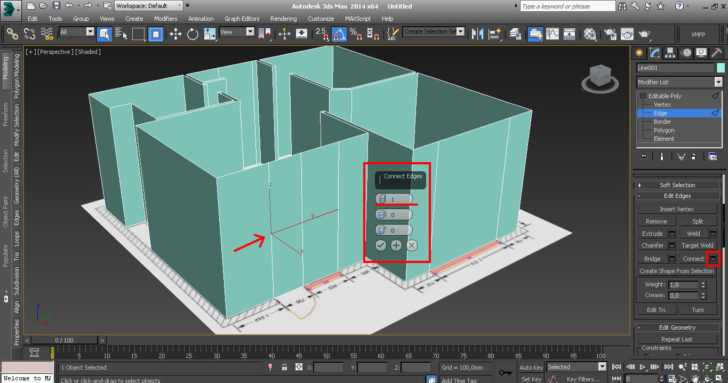
Его можно сразу же поднять, прописав ему координату Z 2000 мм.
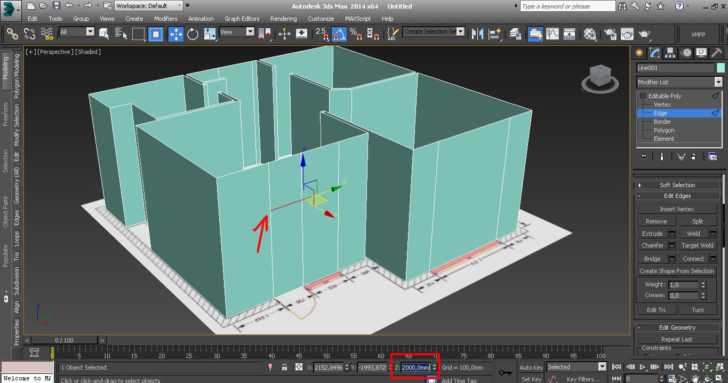
Теперь выделяем грани, относящиеся только к окну.

И снова жмем Connect, затем прописываем высоту.

По такому принципу делаем все окна и двери. Затем переходим на уровень Polygon и выбираем все созданные проемы.

И выдавливаем их с помощью копки Extrude. В разделе Amount указываем насколько.

Затем жмем Delete на клавиатуре и удаляем эти полигоны.

Осталось только заполнить проемы.
Наполняем интерьер мебелью
Такая работа по чертежам также поможет при визуализации, так как мебель в реальных размерах уже расставлена по своим местам. Не удаляя подложку, загружаем модель. И подгоняем ее по размерам.
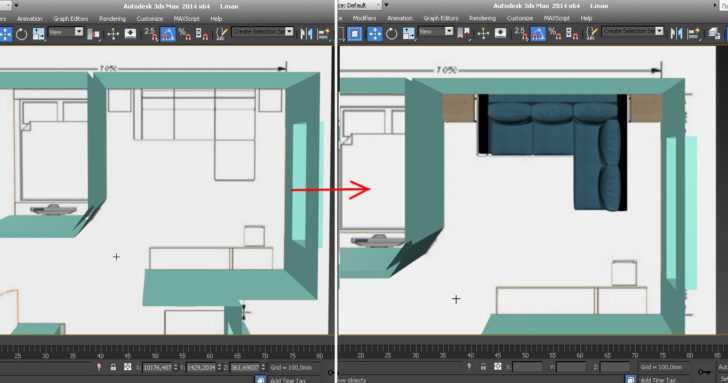
Кстати, если понадобится сделать диван поменьше без возни с полигонами или создать для него кресло, читайте вот этот урок.
По такому же принципу, на основе готовых чертежей в трех проекциях, в 3-d графике моделируются автомобили и другие сложные модели.


Автор урока: Алиса Куб
ZBrush
- Цена: от 40 долларов в месяц, есть бесплатная 30‑дневная пробная версия.
- Уровень: для профессионалов и любителей.
- Платформы: Windows, macOS.
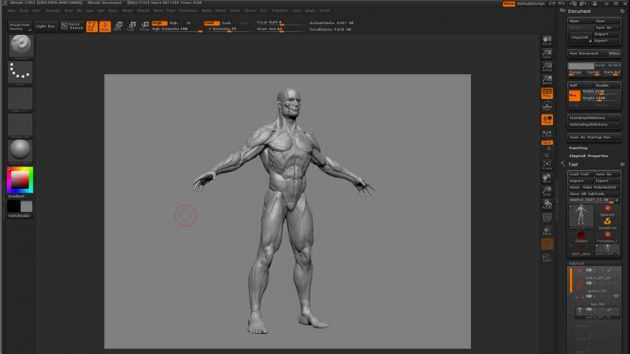
Программа, в которой можно в буквальном смысле вылепить нужную 3D‑модель. Специальных знаний для старта, в общем‑то, не требуется, но при этом ZBrush позволяет профессионально проектировать фигуры людей, животных и другие объекты, а затем экспортировать их для создания трёхмерных анимаций в других пакетах.
Модели в ZBrush состоят из точек, которые хранят 3D‑координаты, а также цвет, глубину, ориентацию и материал. Они помогут создать реалистичный объект и раскрасить его, используя текстуры и штрихи. Программа автоматически добавит естественные тени и блики.
Где можно скачать программу
Для того, чтобы полноценно пользоваться программой и на законных основаниях получать с неё прибыль, нужно приобрести лицензию. На официальном сайте можно загрузить пробную версию (с полными возможностями). Для разблокировки полной версии, нужно приобрести подписку и зарегистрировать программу на сайте.
Внимание! Напомним, что загрузка программного обеспечения из сторонних источников это не только нарушение закона об авторском праве, а ещё и потенциальная опасность, ведь с бесплатным ПО на компьютер попадают вирусы и шпионские агенты, которые воруют личные данные пользователей.
Надеемся, что данная статья помогла пользователю разобраться с 3Ds Max и построить свою первую модель. Данная программа позволяет делать абсолютно всё. На данный момент есть трехмерные модели, которые не отличить от реальных фото, поэтому за 3D графикой будущее. Сегодня даже пользователь, далёкий от сферы компьютерной графики, может начать не просто создавать новые миры и персонажей, а ещё и зарабатывать на этом, ведь оплата лицензии стимулирует отбить её и покрыть затраты любыми путями.
Realflow
Что умеет
Главная функция этого полезного плагина — симуляция жидкостей. Также он позволяет моделировать потоки всевозможных объектов в динамике — например, песок можно смыть водой, налить горячий шоколад в кружку.
Особенности RealFlow
- Удобный и интуитивно понятный интерфейс.
- Передовая технология построения сетки позволяет создавать и настраивать миллионы полигонов за считанные секунды.
- Точное взаимодействие частиц объектов. Можно использовать объекты в качестве препятствий и контейнеров, позволяя анимированным телам сталкиваться с жидкостями, создавая впечатляющие брызги, и контролировать взаимодействие с помощью широкого спектра физических свойств, таких как трение, липкость или упругость.
- Контроль таких физических явлений, как гравитация, притяжение или ветер.
Основная панель инструментов
Основную панель вы найдёте под главным меню. Здесь находятся кнопки быстрого доступа к самым востребованным, по мнению разработчиков, функциям программы. При наведении указателя мыши на нужную кнопку появится подсказка с описанием функций этой кнопки.
Основная панель инструментов
Панели в 3ds Max, как и в любом другом современном 3D-пакете или графическом редакторе, переносятся и пристыковываются в любом месте интерфейса, что достаточно удобно и позволяет очень гибко настроить его под себя.
Панели вы можете расположить так, как вам удобно
Чтобы управлять панелями — показывать или скрывать их, нажмите правой кнопкой мыши на пустом месте основной панели. Появится контекстное меню:
Контекстное меню с настройками для основной панели
Галочками отмечены активные панели в интерфейсе. Если, например, вы случайно отключили Main Toolbar (основную панель инструментов), просто нажмите правой кнопкой мыши на панели главного меню — появится контекстное меню, где вы сможете выбрать пункт Main Toolbar и вернуть отображение основной панели инструментов в интерфейсе.
Возвращаем основную панель инструментов в интерфейс программы
Помимо того, что вы можете переносить панели, прикреплять и откреплять их от элементов интерфейса или делать при необходимости плавающими, 3ds Max позволяет настраивать элементы этих панелей или создавать уникальные панели с нужными вам инструментами.
Создать новую панель можно двумя способами:
1. Нажмите правой кнопкой мыши на основной панели инструментов и в выпадающем меню выберите пункт Customize.
Создаём свою панель в 3ds Max, способ 1, шаг 1
2. В главном меню выберите пункт Customize — Customize User Interface.
Создаём свою панель в 3ds Max, способ 2, шаг 1
Далее в открывшемся окне выберите вкладку Toolbars.
Создаём свою панель в 3ds Max, шаг 2
Чтобы создать новую панель инструментов, нажмите кнопку New, в открывшемся окошке введите наименование панели, например, New Tools.
Задаём название своей панели инструментов
После подтверждения созданная панель будет доступна в рабочем пространстве программы.
Ваша панель появилась в рабочем пространстве программы
Теперь нужно наполнить эту панель необходимыми инструментами, которые можно выбрать вот из этого списка:
Инструменты, которые можно добавить в свою панель
Также можно выбрать нужную вам группу и категорию. Зацепите мышкой любой пункт из этого списка и перетащите на созданную панель.
Наполняем панель инструментами
Всё, что нужно знать про исходные чертежи
Где найти чертежи и на что обращать внимание
Чтобы реализовать задуманное, нужны чертежи автомобиля. Я буду моделировать автомобиль Honda Orthia, Sports Utility Wagon.
Вы можете выбрать любую другую машину — все принципы как построения студии, так и моделирования всего автомобиля будут применимы к любой марке.
Чертежи для Хонды оказались такими же редкими, как и сама машина. Мне пришлось использовать общий чертёж с разрешением 820×549 на 72 dpi. Плюсы этого чертежа в том, что в нём указаны габариты и основные элементы кузова; детали можно будет потом уточнить по референсам. Существенный недостаток — маленькое разрешение картинки.
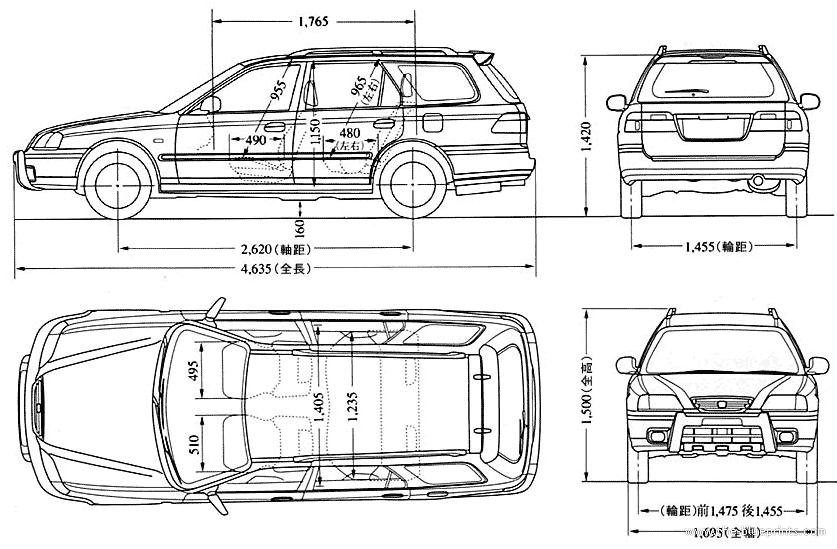
Чертёж Honda Orthia, Sports Utility Wagon: для создания виртуальной студии у нас есть только габариты и основные элементы
Вообще же чертежи искать достаточно просто, существуют даже специальные ресурсы с подборкой хороших чертежей — как платных, так и бесплатных.
Как подготовить чертежи в Photoshop к переносу в 3ds Max
Перед тем как перейти непосредственно в 3ds Max, давайте используем Photoshop, чтобы подготовить чертёж. Смысл подготовки чертежей в том, чтобы проверить пропорции автомобиля и соответствие основных габаритов между всеми проекциями.
Откройте чертежи в Photoshop.
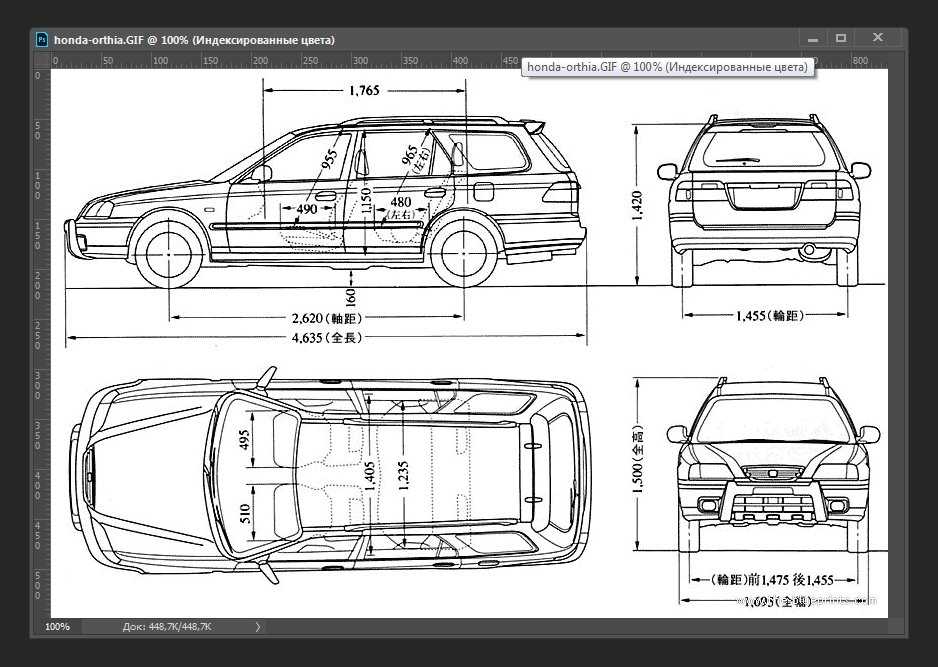
Чтобы проверить пропорции автомобиля, воспользуйтесь направляющими, которые можно вытянуть со стороны линейки. Если у вас вдруг не оказалось линейки, нажмите сочетание клавиш Ctrl + R.

Проверяем пропорции чертежа
Теперь нужно выставить направляющие по габаритам автомобиля на проекциях; при этом должна совпадать высота на всех проекциях, кроме вида сверху. Его нужно соотнести по ширине для вида сзади и спереди и по длине для вида сбоку.
Особо пытливые могут прокинуть направляющие по центру для вида спереди и сзади — в основном это нужно для чертежей с большим разрешением, чтобы проверить симметричность и размеры относительно оси. В моём случае это бессмысленно, я буду опираться исключительно на габариты, с которыми у меня на исходном чертеже тоже есть проблемы.
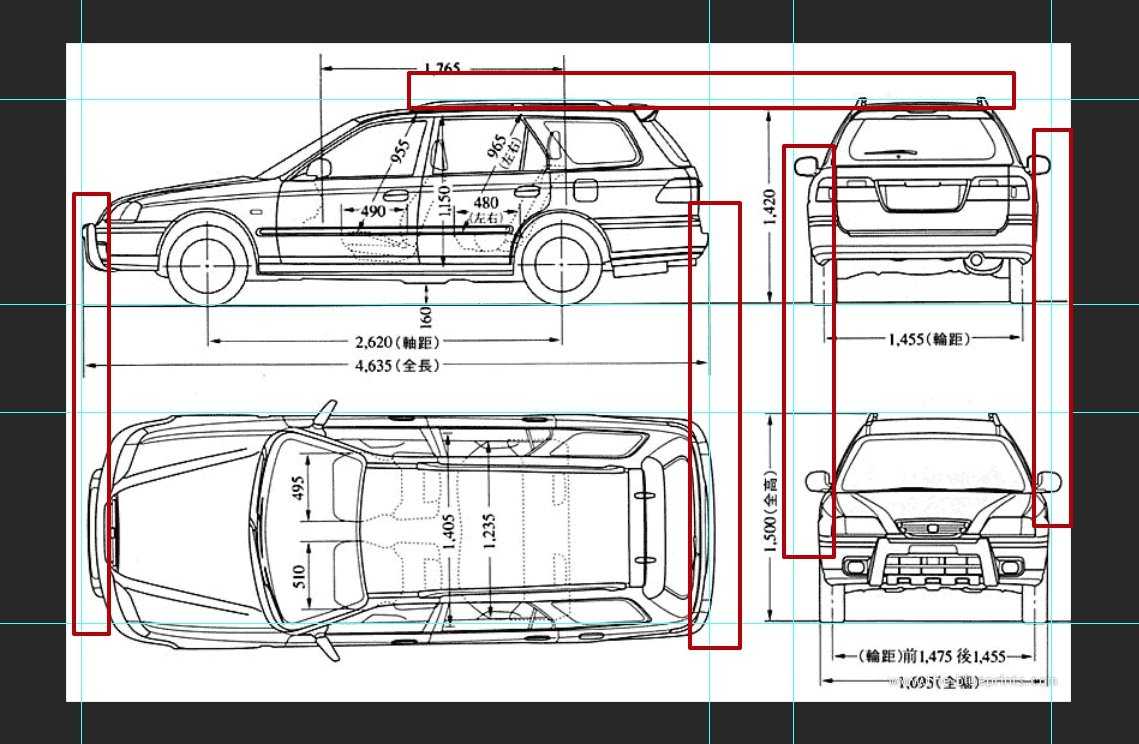
Чертёж оказался не очень точным: есть расхождения размеров
В отмеченных выше зонах мы видим расхождение и несоответствие размеров относительно направляющих как по высоте на проекциях сбоку и сзади, по длине на проекциях сбоку и сверху, так и по ширине на проекциях сзади и спереди. Необходимо это устранить путем выделения, сдвига и масштабирования проекций.
Я сделал следующее: перенёс две проекции сзади и спереди на отдельные слои, а проекцию сверху выделил и подвинул слегка влево, ровно до совпадения с направляющими.
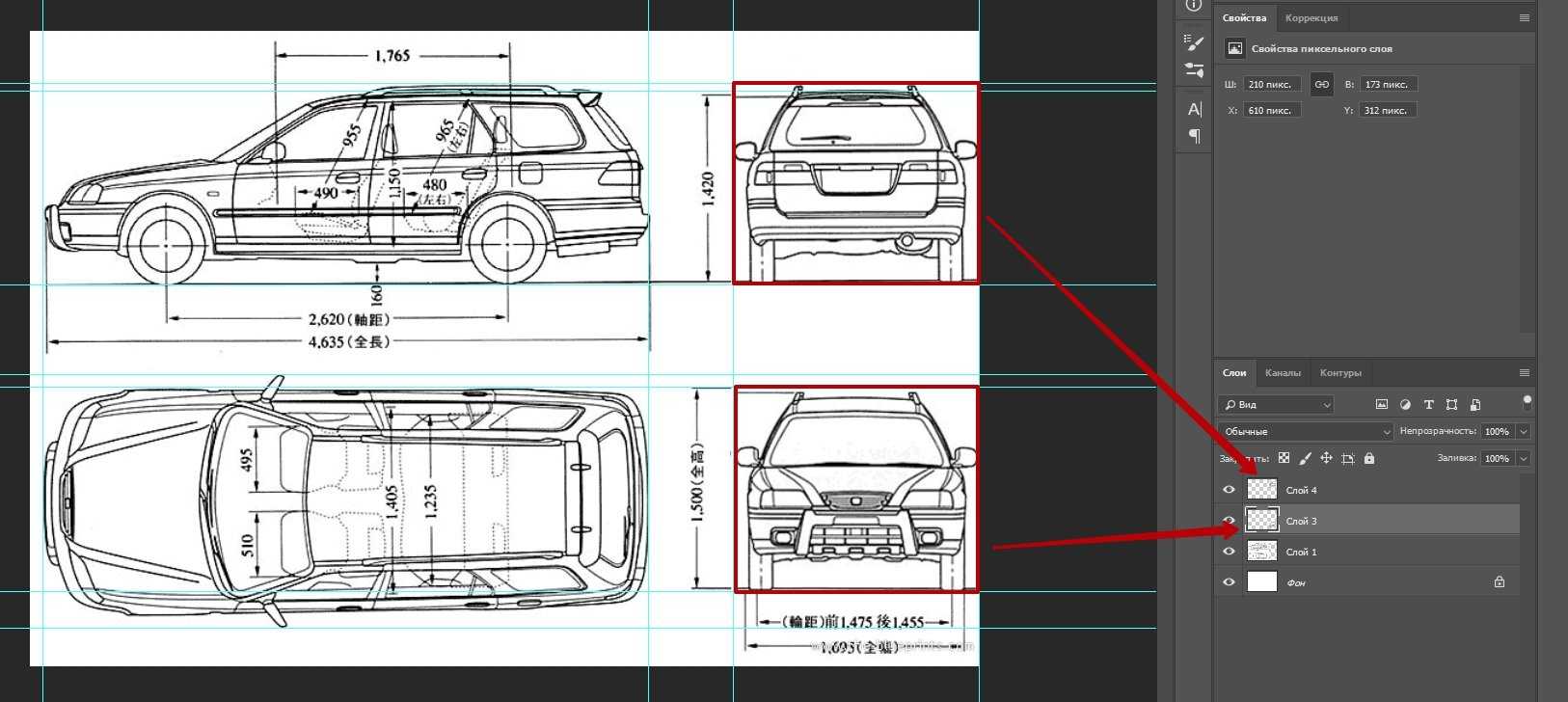
Переносим проекции спереди и сзади на отдельный слой, сдвигаем проекцию сверху до совпадения с направляющими
Перенесённые проекции на отдельных слоях я масштабировал и подогнал под нужную высоту и ширину.
Получилось так:

Теперь все габариты в рамках направляющих
Теперь габариты машины не выходят за пределы направляющих, отсутствуют зазоры. Проекции сзади и спереди я сместил к правому краю чертежа, так оказалось проще масштабировать. Также я набросил направляющие на проекцию сверху, чтобы её в дальнейшем было удобнее кадрировать.
После того как габариты машины отображаются корректно, создайте новый слой поверх всёх слоёв, которые у вас есть. Залейте его светло-серым цветом #c9c9c9. Режим наложения установите Darken (Затемнение).
Вы можете использовать любой другой привычный вам способ затемнения: например, изменить уровни яркости и контрастности.

Заливаем чертёж серым цветом
Нужно это для того, чтобы в дальнейшем белый фон не сливался с белыми рёбрами при моделировании.
Построение
Мастер-класс предназначен для новичков, которые только осваивают программу. В нем воссоздаётся интерьер с опорой на существующий проект. Состоит из 3-х частей. 1-я часть — построение коробки, 2-я — настройка освещения, 3-я — настройка шейдеров и постобработка. Начальный план был сделан в AutoCad, а затем перемещен в программу. Начинают с построения стен. Для этого линями обводят все стены помещения. Затем их поднимают на нужную высоту. В стенах делают проемы, строят пол и потолок. Так как в проекте потолок с небольшими углублениями для светильников, то с помощью полигонов нарезают эти углубления. В конце устанавливают окружающие предметы, светильники и настраивают освещение.


![17 бесплатных курсов по autodesk 3ds max [2021] для начинающих с нуля](http://pvtest.ru/wp-content/uploads/b/3/6/b36d076cadbc30c4741bd618b5a77717.jpeg)

























