Содержание статьи:
В этом уроке мы будем моделировать низкополигональную шину с помощью 3DS Max, xNormals и Crazybump. Во-первых, мы создадим высокую поли сетку из которой получим низкополигональную модель. Когда мы будем работать с модельной частью, мы будем разворачивать низкополигональную модель для того, чтобы получить карту нормалей. Также для боковой части шины, мы научимся создавать карту нормалей, используя рисунок.
В процессе работы, мы будем использовать Crazybump и xNormals, для создания нашей модели шины. Эти программные продукты нам понадобятся, для создания нашей модели и наложение текстуры на неё. Вы научитесь работать с данными продуктами и увидите их преимущества.
Это авторский перевод урока, оригинал находится по этой ссылке.
Данный урок состоит из 2-х частей. Финальный рендер модели, представлена на картинке ниже.

Как сделать наружную резьбу в Компасе 3д?
Как уже отмечалось выше, сделать наружную резьбу в Компасе 3д можно различными способами.
Ручной способ создания наружной резьбы в Компасе 3д
В качестве примера будет рассмотрено нанесение наружной резьбы на цилиндр. Основной смысл этого способа заключается в том, что по поверхности цилиндра будет наноситься спираль, по траектории которой будет вырезаться сечение в виде канавки (согласно ГОСТ 24705-2004). Перечень действий по построению представлен ниже.
1. Построить с фаской.
2. Необходимо ознакомится с п. 4.1 ГОСТ 24705-2004, чтобы по изображенному там рисунку начертить сечение (рис. 1).
- Р — шаг резьбы, для примера возьмем 2 мм.
- Н — высота треугольника резьбы, равная 0,866*Р, выведенное из знания свойств равностороннего треугольника, Н=2*0.866=1,732 мм.
- d — номинальный наружный диаметр наружной резьбы, М16.
Аналогично вычисляются остальные значения диаметров, необходимых для построения. Удобнее всего будет сначала построить профиль резьбы отдельным эскизом в Компасе (рис. 2). В дальнейшем его можно будет просто скопировать и использовать в работе.
3. Необходимо построить спираль вокруг поверхности вала, которая будет траекторией выреза. Чтобы сделать это, нужно выделить торцевую поверхность цилиндра, перейти «Моделирование» — «Элементы каркаса» — «Спираль цилиндрическая» (рис. 3). После активации режима, в окне параметров появится панель настроек спирали, которые нужно настроить (рис. 4). При этом стоит выбрать способ построения по числу витков и их шагу.
Чтобы завершить операцию, нужно нажать зеленую галочку. После этого в дереве построения детали появится «спираль», настройки которой можно в любой момент отредактировать.
-
Рис. 3. Инструмент «Спираль»
-
Рис. 4. Процесс создания спирали
-
Рис. 5. Созданная спираль в дереве построений
4. В начале спирали на торцевой части вала (цилиндра) в плоскости, на которой она лежит, (рис. 6) создается эскиз, в который вставляется уже начерченное ранее сечение резьбы (рис. 7).
-
Рис. 6. Точка вставки сечения на спирали
-
Рис. 7. Вставка сечения в плоскости
5. Далее вставленным сечением нужно по траектории спирали сделать вырез. Поможет это осуществить инструмент «Элемент по траектории» (рис. 8). Последовательно указываем сечение и спираль (рис. 9), после чего завершаем операцию, нажатием зеленой галочки. Резьба готова, но осталось реализовать сбеги (рис. 10).
-
Рис. 8. Инструмент «Вырезать по траектории»
-
Рис. 9. Панель настроек инструмента выреза по траектории
-
Рис. 10. Резьба без сбегов
6. Остается добавить сбег резьбы. Для этого нужно нажать на поверхность, которую нужно будет продолжить вырезом (рис. 11), а затем нажать на кнопку «вырезать выдавливанием» (рис. 12), после чего применить операцию (рис. 13).
-
Рис. 11. Выбор поверхности для выреза
-
Рис. 12. Операция выдавливания
-
Рис. 13. Полученный сбег резьбы
Автоматический способ создания наружной резьбы в Компасе 3д
В Компасе существует специальный инструмент для создания вала с резьбой «Внешняя цилиндрическая ступень с метрической резьбой» (рис. 14). Последовательность создания следующая.
1. На плоскости детали, на которой будет размещаться вал с резьбой, нужно разместить точку. Сделать это можно, например, воспользовавшись инструментом «Точка в центре» и выделив нужную поверхность или окружность (рис. 15).
-
Рис. 14. Приложение для вставки вала с резьбой
-
Рис. 15. Инструмент «Точка в центре»
2. Затем следует активировать вышеуказанное приложение для Компаса, после этого в панели параметров будут доступны настройки (рис. 16). После этого откроется новое окно, в котором нужно ввести свои данные (рис. 17). После закрытии этого окна, нужно выделить плоскость, из которой будет идти вал, и поставленную ранее точку. В результате получится следующий результат, как на рис. 18.
-
Рис. 16. Кнопка «Изменить параметры»
-
Рис. 17. Окно настройки параметров резьбы и вала
-
Рис. 18. Полученная резьба в Компасе
Таким образом, вариантов того, как сделать наружную резьбу в Компасе 3д, несколько. Все зависит от наличия специального приложения или времени на проектирование.
В этом уроке вы научитесь основным действиям с объектами моделируя несложный компьютерный стол и пару стульев.
Здесь как и в первом уроке все предельно просто, моделирование из примитивов напоминает простой детский конструктор,
поэтому с этим справится любой начинающий. Но наша цель сейчас, это не стол и стул, а несколько интересных приемов моделирования,
о которых вы узнаете создавая эти объекты. Итак, давайте прямо по пунктам:
Сначала изменим системные настройки. В 3d max есть своя мера длинны — unit.
Вы можете сами задать чему будет равен 1 unit (нескольким метрам или миллиметрам),
а так же указать в каких единицах программа будет выводить размеры объектов. Заходим во вкладку Customize — Unit Setup …
В разделе Display Unit Scale выбираем Centimeters (сантиметры) из вкладки Metric.
Нажимаем System Unit Setup и задаем что 1 Unit = 3,0 Centimeters.
Теперь можно приступить к моделированию:
Сначала создаем стол:
1. Создаем ChamferBox с нужными параметрами: Жмем Create — Geometry, выбираем Extended Primitives
вместо Standart Primitives далее жмем на ChamferBox и создаем его в окне перспективы. Задаем параметры:Length 200cm; Width 100cm; Height 3cm; Fillet (фаска) 0,2cm. Цвет выбираем коричневый.
2. Копируем (перемещаем вниз с нажатой клавишей Shift), указываем нужные размеры (переходим во вкладку Modify), ставим на место ножки
3. Снова копируем (передвигаем нажатой клавишей Shift), сдвигая ближе к центру стола:
4. Теперь нам потребуется повернуть объект ровно на 90 градусов. Как это сделать… вверху нажать на кнопку правой кнопкой мыши
(как указано на скриншоте), вы попадаете на Grid and Snap Settings. Напротив Angle вписать 5, 10 или 15 градусов.
Далее если кнопка будет нажата, то поворачивая объекты они будут поворачиваться на градус кратный указанному.
Т.е. если вы указали 10 градусов, то повернуть объект вы сможете на 10-20-30-40-50-60-70-80-90-100 и так далее градусов.
Указать вы можете любое числа как вам удобно. У меня обычно стоит от 5 до 15 градусов.
5. Теперь с нажатой клавишей Shift поворачиваем box на 90 градусов, вновь указываем нужные размеры и ставим между двумя предыдущими боксами, что бы получилась нижняя полка:
6. Копируем нашу полку вверх (перемещаем с нажатой клавишой Shift), в появившемся меню указываем количество копий (Numbers of Copies) 3 или 4, как хотите. Тип копирования ставим Instance.
Instanceмасштабировать одну из полокодинаково масштабироваться и остальные копии.
7. Копируем боковую ножку стола на другой край:
Наш стол впринципе готов, но вы можете добавить ещё несколько элементов (например выезжающую полку для клавиатуры)
Теперь моделируем стул:
1. Создаем ChamferBox с нужными параметрами и меняем цвет:
2. Копируем, изменяем размеры, ставим на место ножек 4 копии:
3. Теми же способами создаем спинку стула:
Выделите верхнюю горизонатальную перегородкуизмените View на Local.локальных координат.4 копии
4. Для удобства сгруппируем все элементы стула. Для этого сначала выделите их:
5. Теперь в верхнем меню нажмите Group — Group, и дайте название группе, например «стул»
После того как вы сгруппировали объекты, вы не можете изменять их по отдельности. Зато легко можно создать ещё несколько стульев, просто скопировав группу:
Вот и все по второму уроку, смотрите видео ниже. Желаю успехов!
Выбрать другой урокПерейти к следующему
«Открытые уроки 3D. Уроки 3ds Max»
Обучение подойдёт для новичков, которые хотят побыстрее освоить азы программы 3ds Max и начать выполнять свои проекты. Тебе не придётся просматривать видео, ведь тут находится необходимая база для начала работы в программе.
- ротонда, диван, свечи, изба;
- текстурирование полена;
- полотенце, стены, окна и двери;
- лестницы и ограждения;
- использование библиотеки материалов;
- светопостановка;
- работа со студией;
- создание флакона;
- каминная решетка.
Твоя практика заключается в создании кактусов, модельки огня и логических операции. Тут формат представлен в тестовом пособии, что даёт гарантию освоения программы за короткий срок. Недостаток курса — нет видео или аудио сопровождения, поэтому тяжело воспринимать некоторые моменты.
Проработка топологии
В процессе проработки топологии следует учитывать, что панели футбольных мячей обычно имеют достаточно резкие изгибы по краям, в непосредственной близости от швов между ними. Чтобы на модели эти изгибы получились достаточно плавными, гладкими, полигоны по краям панелей должны быть достаточно мелкими. А вот ближе к центру панелей, где искривления поверхности незначительны, вполне можно обойтись более крупными полигонами. Дробить полигоны будем в несколько этапов…
Этап 1
- К полученному усеченному икосаэдру применяем модификатор «Tessellate» (Замостить), который настраиваем следующим образом:
- «Operate On» (Действовать на) — Polygons (Полигоны), Edge (Ребро);
- «Tension» (Натяжение) — 0,0;
- «Iterations» (Повторения) — 2.
Проработка топологии, этап 1
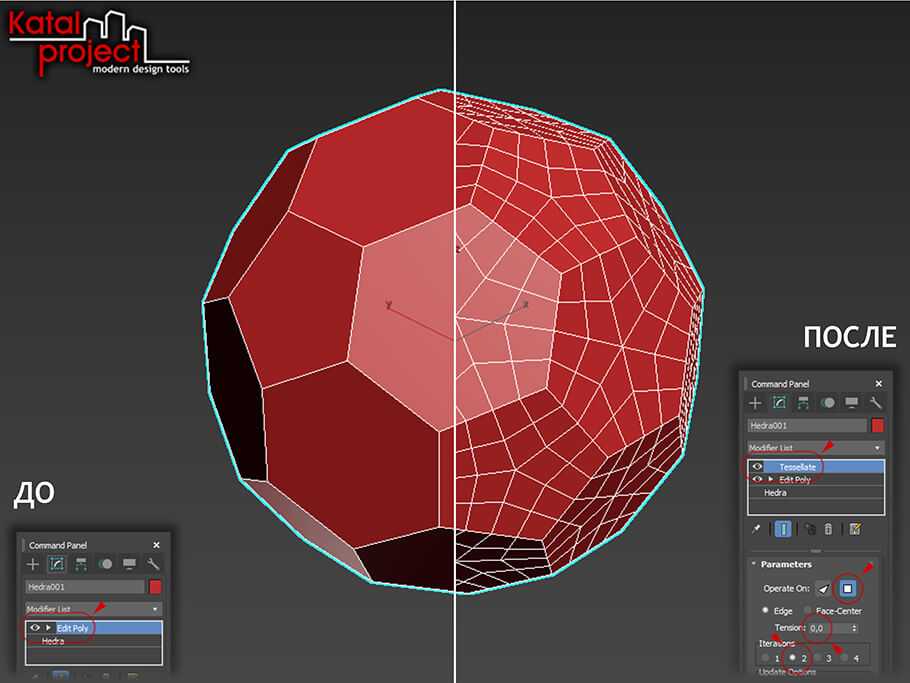
Этап 2
- Выбираем полигоны, которые необходимо разбить на более мелкие:
- Не снимая выделения берем из списка модификаторов «Tessellate» (Замостить), который настраиваем следующим образом:
- «Operate On» (Действовать на) — Polygons (Полигоны), Edge (Ребро);
- «Tension» (Натяжение) — 0,0;
- «Iterations» (Повторения) — 1.
- Удаляем лишние ребра:
- В стек модификаторов добавляем еще один модификатор «Edit Poly» (Редактировать как многоугольник), активируем уровень «Edge» (Ребро) и выделяем все «тупиковые» цепочки ребер, обрывающиеся не доходя до центров панелей футбольного мяча;
- Удаляем выделенные ребра с помощью команды «Clean Remove» (Устранить полностью).
Проработка топологии, этап 2
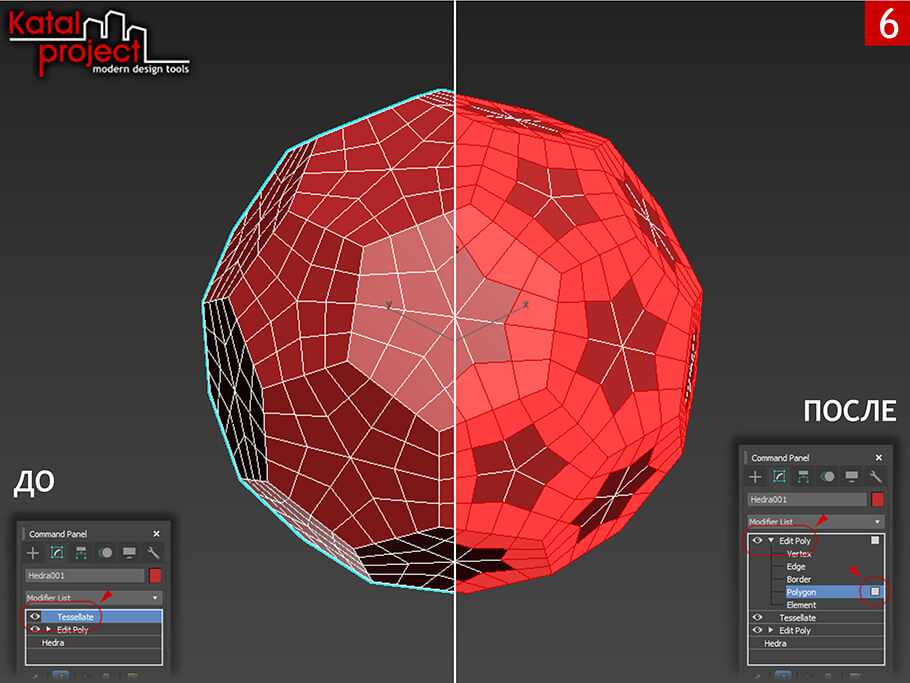
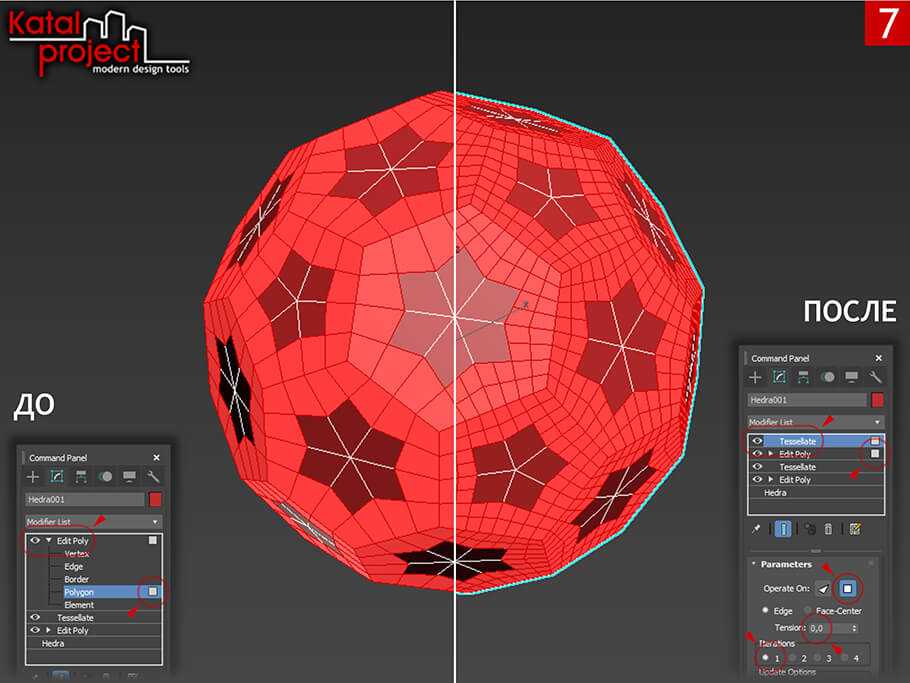
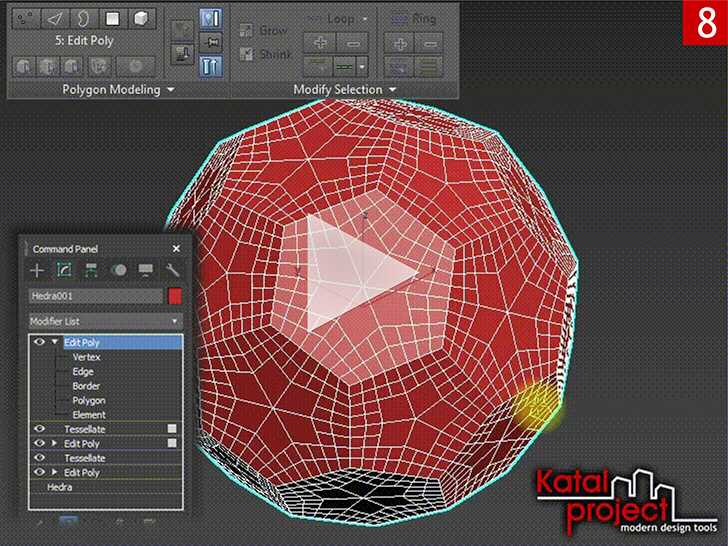
Этап 3
- Выбираем следующую порцию полигонов, которые необходимо разбить на более мелкие:
- Не снимая выделения берем из списка модификаторов «Tessellate» (Замостить), который настраиваем следующим образом:
- «Operate On» (Действовать на) — Polygons (Полигоны), Edge (Ребро);
- «Tension» (Натяжение) — 0,0;
- «Iterations» (Повторения) — 1;
- Удаляем лишние ребра:
- В стек модификаторов добавляем еще один модификатор «Edit Poly» (Редактировать как многоугольник), активируем уровень «Edge» (Ребро) и выделяем все «тупиковые» цепочки ребер, обрывающиеся не доходя до центров панелей футбольного мяча;
- Удаляем выделенные ребра с помощью команды «Clean Remove» (Устранить полностью);
- Выходим из режима работы с подчиненными объектами редактируемого многоугольника.
Проработка топологии, этап 3
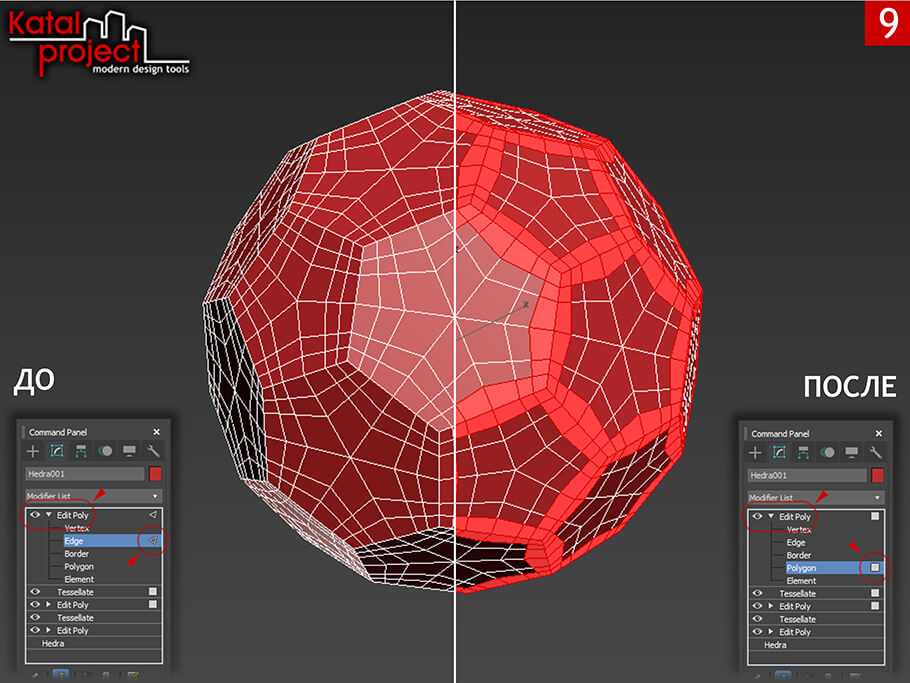
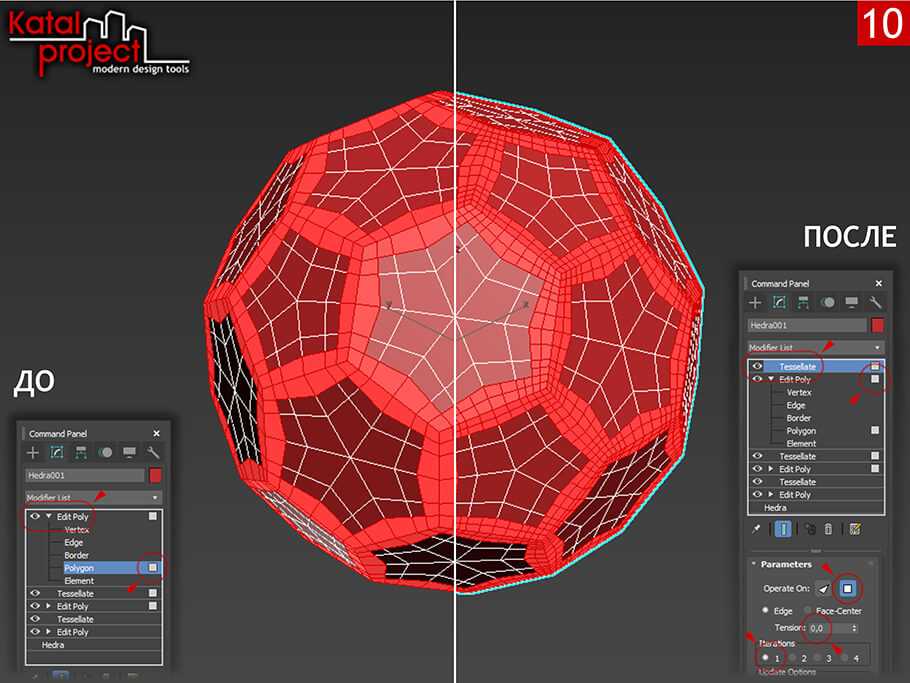
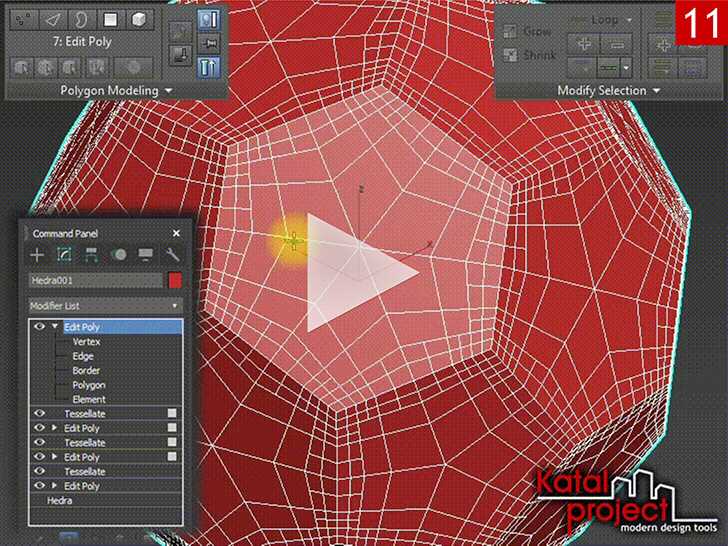
Создать резьбу
Подскажите пожалуйста, как создать резьбу в отверстии. Резьба самая стандартная, метрическая.
Через поисковик все выбивает на нарезание резьбы на болте спиралью и треугольником с кучей операций. Неужто в стандартных средствах автокада нет резьбы без этого гемороя?
Неужто в стандартных средствах автокада нет резьбы без этого гемороя?
К сожалению могу вам сказать, что даже в более специальных программах, функция резьбы используется приемущественно в чертежах, в моделировании же накладывается текстура.
Теоретически можно «нарезать» на модели резьбу. Вопрос на сколько это нужно
Спасибо за ответ!
Нужно для создания реальной модели. Т.е. мне нужно что бы при экспорте в Artcam была резьба. Отображение в самом Автокаде пофигу
Если что-то не хитрое могу помочь.
Времени совсем нет.
Автокад не обещаю но STL подгоню
Я примерно тоже сделал, только в Т-флексе, здеся по проще. вытянул цилиндр , сделал спираль, и булингом его БУЛИНГОМ.
Зачем переменный диаметр? У резьбы и шаг и диаметр одинаковый.
Сорри не заметил что в отверстии нужна резьба, но принцып тот же вот скрин
Переменный это один виток, крайний со стороны головки болта. там где «сбег» резьбы. что бы вообще все по уму и по науке сделать. Тоесть мы создаем два спиральных эскиза. Один — резьба на много витков. Второй там где заканчивается(начинается) первый. На 1 виток с переменным диаметром для того что бы сделать «сбег» резьбы.
Да но вы видимо как и я не учли что резьба внутри отверстия :))
Вот вам даже с фаской
Скажу больше, для моих задач достаточно стандартных обозначений.
Живу надеждой, что люди наконец поймут AUOTCAD это не ПАНАЦЕЯ .
Есть большое количество софта превосходящего его по возможностям.
Живу надеждой, что люди наконец поймут AUOTCAD это не ПАНАЦЕЯ .
Есть большое количество софта превосходящего его по возможностям.
Начну с окончания (пардоньте).
И требуещее куда больших «железяковых» ресурсов.
А вот Вы лично, в сыромяжной жизни, встречались с реальной панацеей?!
Прелесть «АвтоКульмана» в том, что он дает Вам, практически, безграничный ресурс, который можно «заточить» под любые потребности (ну кроме самогоноварения, пожалуй). Да, это требует определенных знаний и навыков, но в то же самое время позволяет «лечить» именно требуемый участок, а не прибегать к тотальной «бомбардировке антибиотиками», сократив при этом «прожорливость» новоявленного инструмента в разы.
Подскажите пожалуйста, как создать резьбу в отверстии. Резьба самая стандартная, метрическая.Через поисковик все выбивает на нарезание резьбы на болте спиралью и треугольником с кучей операций. Неужто в стандартных средствах автокада нет резьбы без этого гемороя?
Увы! Посыпая голову пеплом, констатирую еще и прицеп к «геморою» в виде булевых операций! К слову, в Каде они ближе к волшебнику в голубом вертолете, а не к «максовской» Моргане
Изгиб труб при помощи сплайнов
Объектам цилиндрической формы можно придавать сгиб так же при помощи сплайнов. В данном случае из сплайнов сначала создается окружность с нужным радиусом трубы, затем создается нужная её форма при помощи линии. После этого методом лофтинга окружность как бы натягивается на форму линии. Рассмотрим это на конкретном примере.
Переходим на вид сверху «T». В меню справа заходим во вкладку «Create» (Создание), далее в меню «Shapes» (Формы) в «Splines» (Сплайны) выбираем «Circle» (Круг). При помощи его создаем окружность и, в появившемся меню внизу справа во вкладке «Parameters», задаем ей нужный радиус, например, 5см.
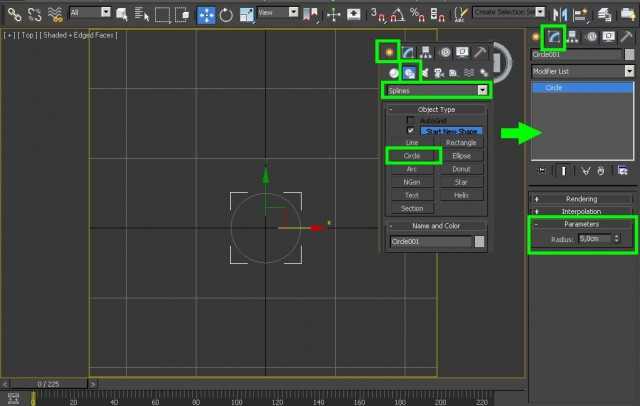
После этого, аналогичным образом, в том же меню «Shapes» => «Splines» выбираем линию (Line) и с её помощью рисуем форму трубы. Для удобства можно активировать привязку к сетке «Snaps Toggle» на панели сверху. Когда общая форма будет готова нужно нажать «Esc», чтобы выйти из режима рисования.
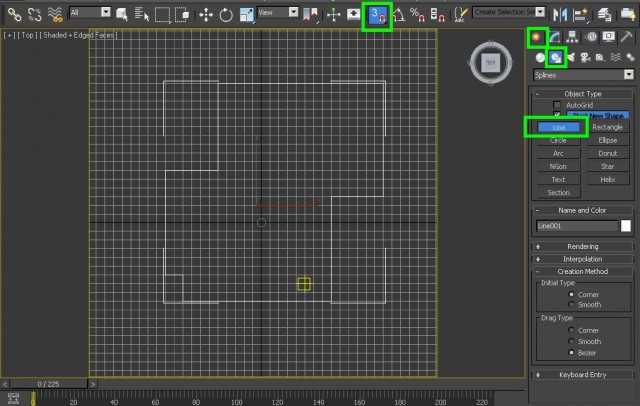
Теперь необходимо «натянуть» на эту линию окружность. Для этого выбираем линию, заходим во вкладку «Create» => «Geometry», в выпадающем списке выбираем «Compound Objects» и нажимаем на кнопку «Loft» (Лофтинг – это метод, который позволяет преобразовывать сплайны (в данном случае окружность и линию) в трехмерные объекты).
После нажатия на эту кнопку, внизу появится дополнительное меню. Во вкладке «Creation Method» (Метод Создания) есть две кнопки: «Get Path» (Указать Путь) и «Get Shape» (Указать Форму). Так как перед этим уже выбрана линия, то есть «Путь», то необходимо указать форму. Для этого нажимаем на кнопку «Get Shape» и указываем окружность. Если бы первоначально была выбрана окружность, то в «Loft» необходимо было бы нажать на кнопку «Get Path» и указать на линию.
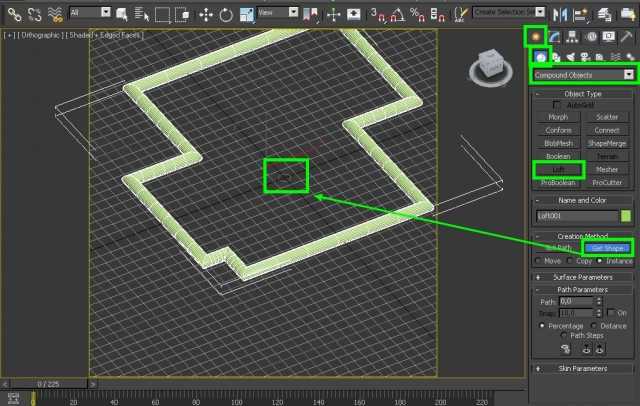
В итоге получилась вот такая труба с острыми углами, сгладить которые можно следующим образом. Во вкладке «Modify» нажимаем на знак «+» возле надписи «Loft», в выпадающем списке выбираем «Path», нажимаем на «+» напротив надписи «Line» переходим на уровень вершин «Vertex». Там во вкладке «Geometry» находим параметр «Fillet» (Обод). При помощи данного параметра задается радиус углов линии. Установим, например, 10 см. Так же ниже находится параметр «Chamfer» (Фаска), который не закругляет углы, а только создает фаску.

Так же при работе данным методом полезно отметить еще некоторые важные настройки «Loft». Если, например, не устраивает полигональная сетка трубы, то её можно скорректировать. Для этого переходим на уровень «Loft» и во вкладке «Skin Parameters» (Параметры Оболочки) есть возможность задать количество ребер между вершинами пути (в данном случае линии) «Path Steps» и между вершинами формы (в данном случае окружности) «Shape Steps». Чем больше будет установлено их значение, тем более плавную форму приобретет объект. Для примера, установим значение равное 10см.

Далее, если потребуется скорректировать полученную форму трубы на уровне подобъектов, например, добавить места соединения, утолщения труб, то можно применить поверх всех модификаторов «Editable Poly».
Таким образом, на основе геометрии сплайна можно придать трубам различную форму. Обычно, в помещениях трубы имеют одинаковую толщину. Поэтому, на основе схемы их расположения, сначала при помощи сплайнов создается их общая геометрия, а затем она конвертируется в «Editable Poly». После чего прорабатывается различная детализация, например, места соединения с другими трубами.
Напомним, что на нашем сайте есть вы можете прочитать другие уроки по 3ds Max, например «Уменьшение количества полигонов 3D модели в Autodesk 3Ds Max» или «Моделирование шторы в 3ds Max с помощью NURBS».
Перепечатка и использования данного материала без прямой обратной ссылки категорически запрещена!
Способы сгиба при помощи модификатора «Bend»
Модификатор «Bend» (Изгиб) является стандартным модификатором Autodesk 3ds Max и находится во вкладке «Modify» (Модификаторы) в выпадающем списке «Modifier List» (Список Модификаторов). Он очень прост и освоение его занимает очень мало времени. С ним можно работать как на уровне объектов, так и подобъектов (вершин, ребер, граней). Рассмотрим по порядку оба варианта.
Способы сгиба при помощи модификатора «Bend» на уровне объектов
Трубу будем моделировать из обыкновенного цилиндра, поэтому добавим его в сцену: переходим на вид сверху «T» и в правом меню во вкладке «Create» (Создание) выбираем «Cylinder» (Цилиндр). Затем переходим в соседнюю вкладку справа «Modify» (Модификаторы). Там внизу во вкладке «Parameters» (Параметры) появятся настройки данного объекта.
Здесь необходимо указать размеры будущей трубы, которую необходимо деформировать. Допустим это труба радиусом (Radius) 5см и высотой (Height) 30 см. Что касается количества сегментов по высоте (Height Segments), то следует отметить, что чем больше их число в месте изгиба, тем более плавной будет его форма.
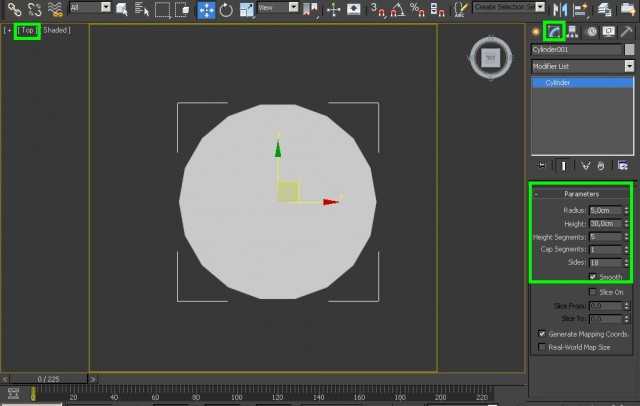
Применяем модификатор сгиба: переходим на вид спереди «F» и во вкладке «Modify» из выпадающего списка «Modifier List» выбираем модификатор «Bend».
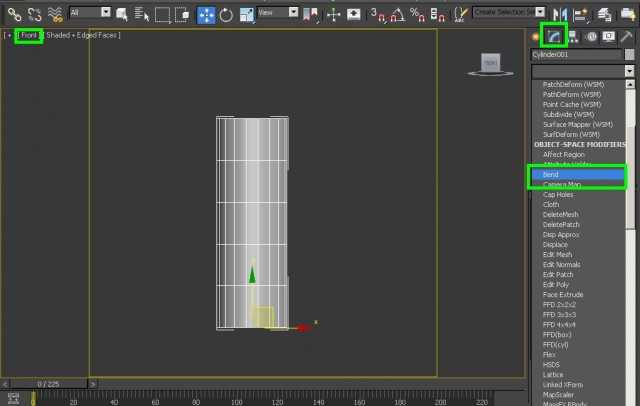
В результате вокруг цилиндра должна появиться оранжевая рамка, а справа внизу вкладка «Parameters» с настройками различных параметров данного модификатора. Рассмотрим их.
Первый параметр «Angle» (Угол) задает значение угла, на который необходимо согнуть трубу. Допустим, что трубу необходимо согнуть на угол 90 градусов влево, тогда здесь необходимо указать значение -90, если же необходимо согнуть объект под прямым углом вправо, то указываем значение +90 градусов.
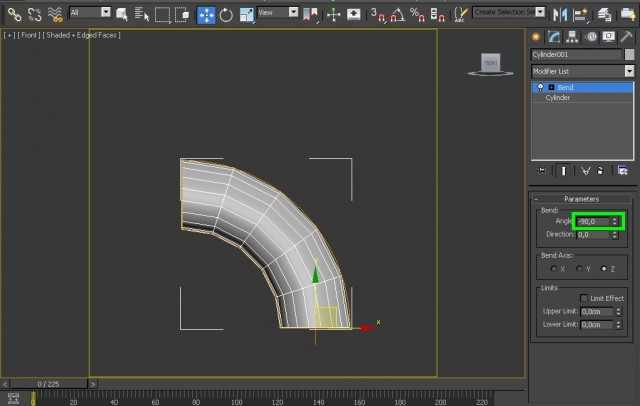
Если, например, необходимо сделать трубу формы, которая бы соединяла две параллельные вертикальные трубы, то нужно указать значение -180 градусов, а для более плавной деформации увеличить количество сегментов, например, до 10.
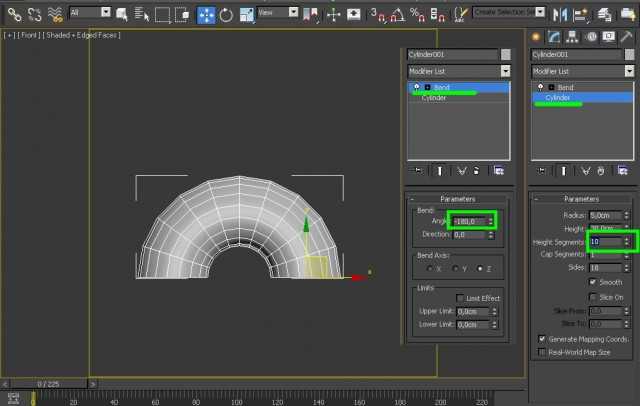
Если же указать значение 360 градусов, то получится окружность. Перейдем к следующим настройкам.
Параметр «Direction» (Направление) задает направление изгиба. Если необходимо, например, согнуть трубу под прямым углом так, чтобы её верхний торец был направлен на нас, то необходимо указать значение -90 градусов в параметрах «Angle» и «Direction».
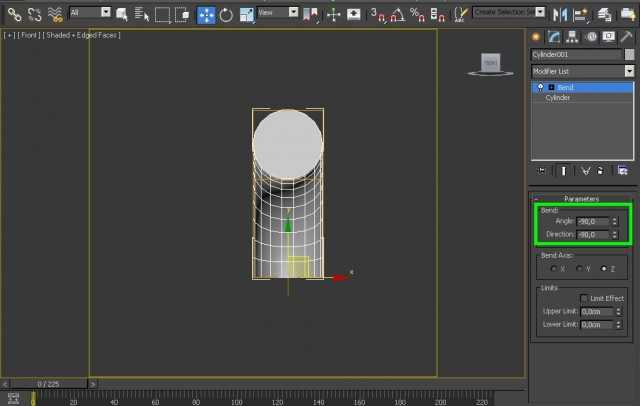
Параметр «Bend Axis» задает направление оси, вдоль которой будет произведен изгиб. По умолчанию деформация происходит по оси «Z» и для объектов, имеющих цилиндрическую форму, является наиболее подходящей.
Активация параметра «Limit Effect» (Предел Действия) позволяет установить границы воздействия модификатора. Например, в данном случае длина цилиндра 30см и его деформация происходит по всей длине, если же необходимо, чтобы изгиб распространялся не на всю длину, а, допустим, только на первые 20 см, то необходимо активировать данный параметр, и указать это значение в «Upper Limit» (Верхний Предел).
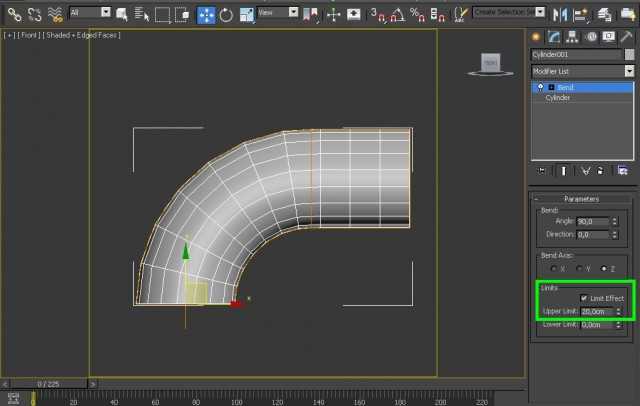
Если же в модификаторе «Bend» перейти на уровень «Gizmo», то можно перемещать заданный угол и длину изгиба по высоте (длине) цилиндра. Для этого нужно нажать на знак «+» напротив модификатора «Bend» и выпадающем списке выбрать «Gizmo».
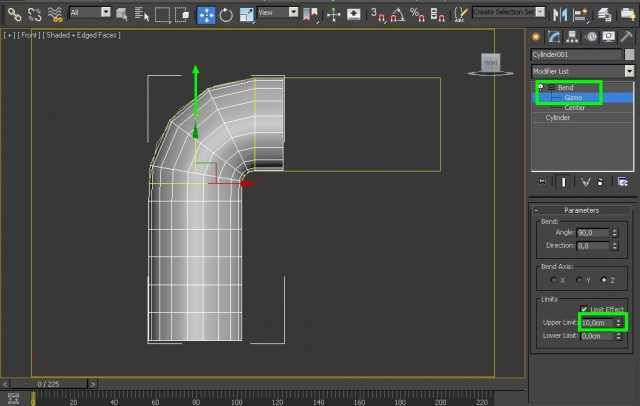
Параметр «Lower Limit» задает, соответственно, нижний предел действия данного модификатора.
Изгиб труб при помощи модификатора «Bend» на уровне подобъектов
С данный модификатор так же можно работать на уровне подобъектов: вершинами, ребрами, гранями. Для этого, необходимо к цилиндру применить модификатор «Editable Poly». Этот модификатор должен находиться перед модификатором «Bend», то есть ниже его в списке.
После применения модификатора «Editable Poly», переходим на нужный уровень подобъектов, например, вершин и выделяем часть объекта, которую нужно деформировать. Она так же будет обведена оранжевой рамкой, а справа внизу появятся необходимые параметры, позволяющие производить с ней манипуляции аналогичные с объектом.
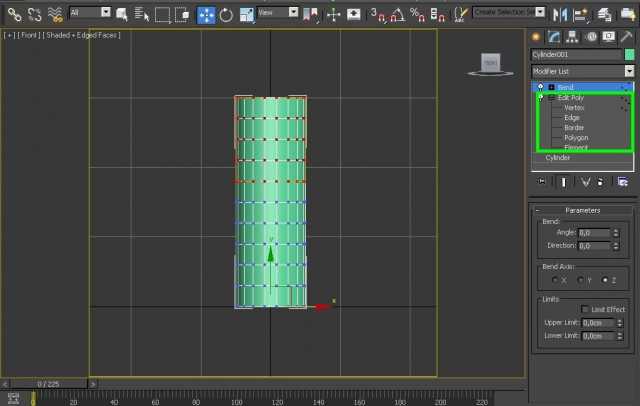
Для примера создадим изгиб 90 градусов в верхней части цилиндра. Для этого перейдем на уровень работы с вершинами в «Editable Poly» и выделим вершины пяти верхних окружностей.

Далее поднимаемся на уровень модификатора «Bend» и задаем угол поворота равный 90 градусов.

Как видим, выделенные вершины образовали заданный угол, но произошло их смещение в правую сторону. Чтобы это исправить, в модификаторе «Bend» переходим на уровень «Gizmo» и манипулятор перемещения опускаем пока выделенные точки самой нижней окружности не выровняются по горизонтали.

Таким образом, получим изгиб в 90 градусов. После этого можно сверху добавить еще один модификатор «Editable Poly» и инструментом «Extrude» (Выдавливание) на уровне работы с полигонами выдавить верхнюю торцевую поверхность.
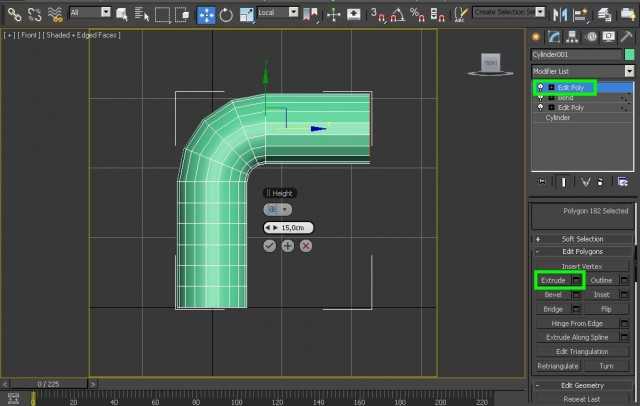
Моделирование отверстия в оси в 3D модели SolidWorks
И последним
элементом на нашей оси будет отверстие на той же поверхности что и резьба.
Воспользуемся для его построения все тем же вытянутым вырезом.
Выбираем
плоскость сверху и затем выбираем команду вытянутый вырез и рисуем эскиз как на
картинке ниже.
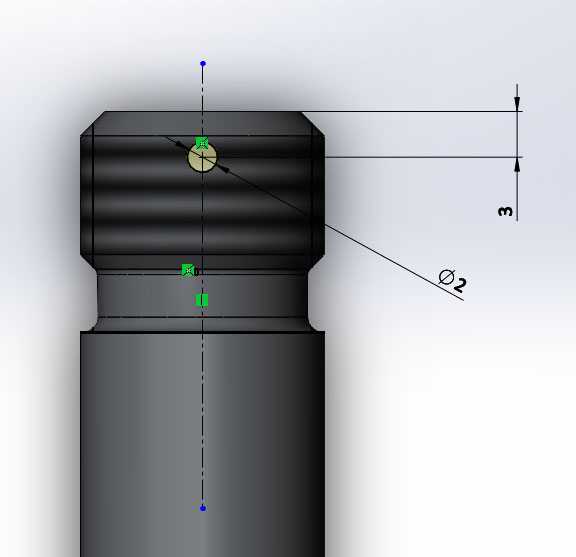 Эскиз отверстия в SolidWorks
Эскиз отверстия в SolidWorks
После чего выходим из эскиза в активируем два направления в параметрах вытянутого выреза, и указываем в них глубину выреза «Насквозь».
Подтверждаем построение и смотрим что у нас получилось.
Для
наглядности картинки представлены в двух стилях отображения модели.
 3D модель оси в SolidWorks в двух типах отображения.
3D модель оси в SolidWorks в двух типах отображения.
В конце не
забываем сохранить нашу 3д модель, а также подписаться на обновление блога,
чтобы не пропустить уроки по созданию чертежа по ГОСТ из данной 3D-модели в SolidWorks и применение ее
в сборке!
Всем пока!
Примитивы
Для создания сплайнов нужно перейти в Create – Shapes – Splines и выбрать один из существующих примитивов. Примитивы – это готовые геометрические фигуры, состоящие из прямых или кривых. Создавать сплайны рекомендуется из ортогональных проекций (Top, Front, Right и т.д.)
Line – основной примитив, который не имеет четкой формы. Он позволяет вручную создать фигуру любой формы. Причем фигура может быть как замкнутой, так и открытой. Line бывает трех видов: Corner (угловатая), Smooth (сглаженная) и Bezier (Безье).
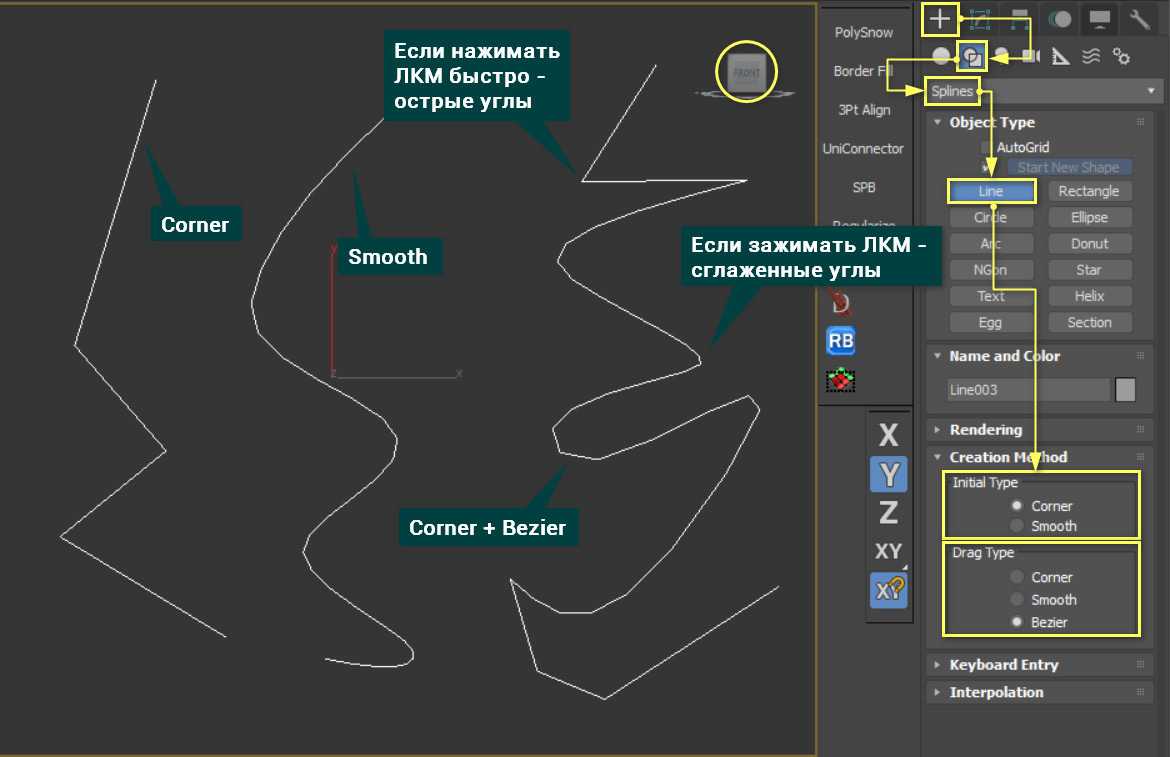
Линия создается с помощью нажатия ЛКМ в рабочей области. Если нажатие было быстрое, то линия построится в зависимости от настройки Initial Type. Если ЛКМ была зажата на какое-то время, то часть линии построится в соответствии с разделом Drag Type. Линия будет строиться до тех пор, пока не окажется замкнута или пока не будет нажата ПКМ.
Все остальные примитивы замкнуты и имеют четкие параметры для настройки формы.
Rectangle – прямоугольник.
Circle – окружность.
Ellipse – эллипс. Внешне напоминает окружность, но настраивается иначе.
Arc – дуга.
Donut – двойная окружность (пончик, труба).
NGon– многоугольник с изменяемым количеством углов.
Star – звезда с изменяемым количеством исходящих «лучей».
Text – текст, состоящий из контуров различных знаков.
Helix – спираль. Уникальна тем, что среди перечисленных примитивов только она создается одновременно в 3х осях.
Egg – фигура, похожая на Donut, но имеющая форму яйца.
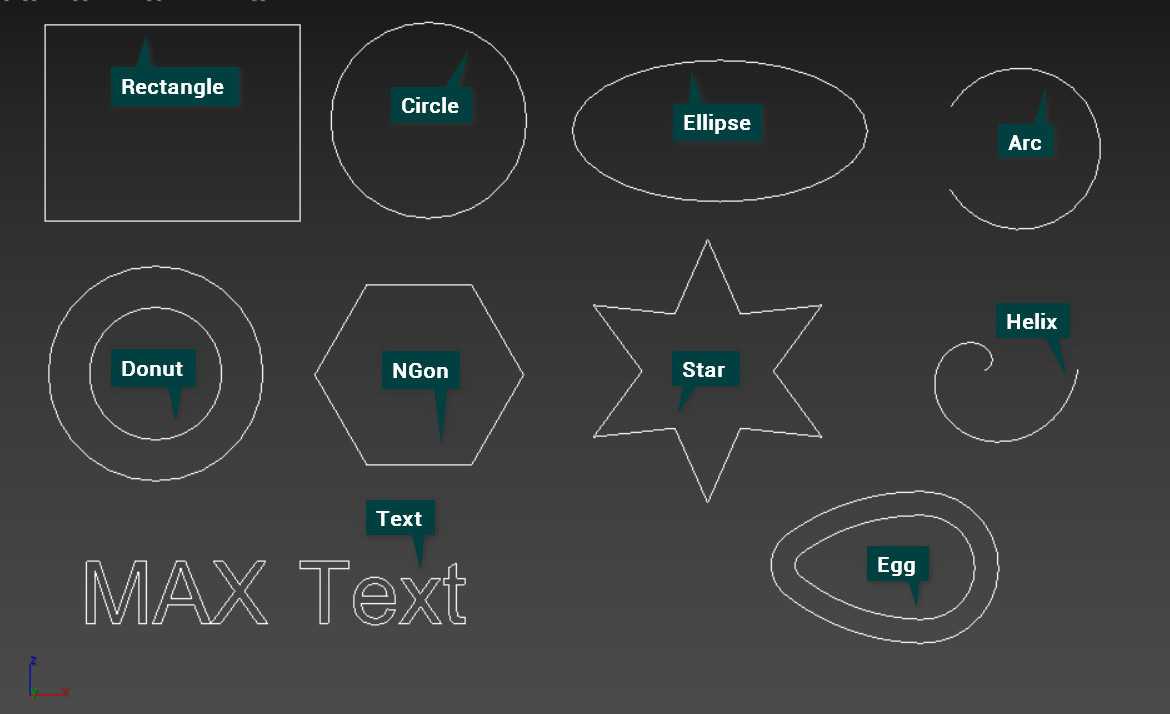
Section – плоскость, которая создает сплайны по форме других объектов. Новые сплайны создаются по форме объекта в зависимости от места пересечения с плоскостью.
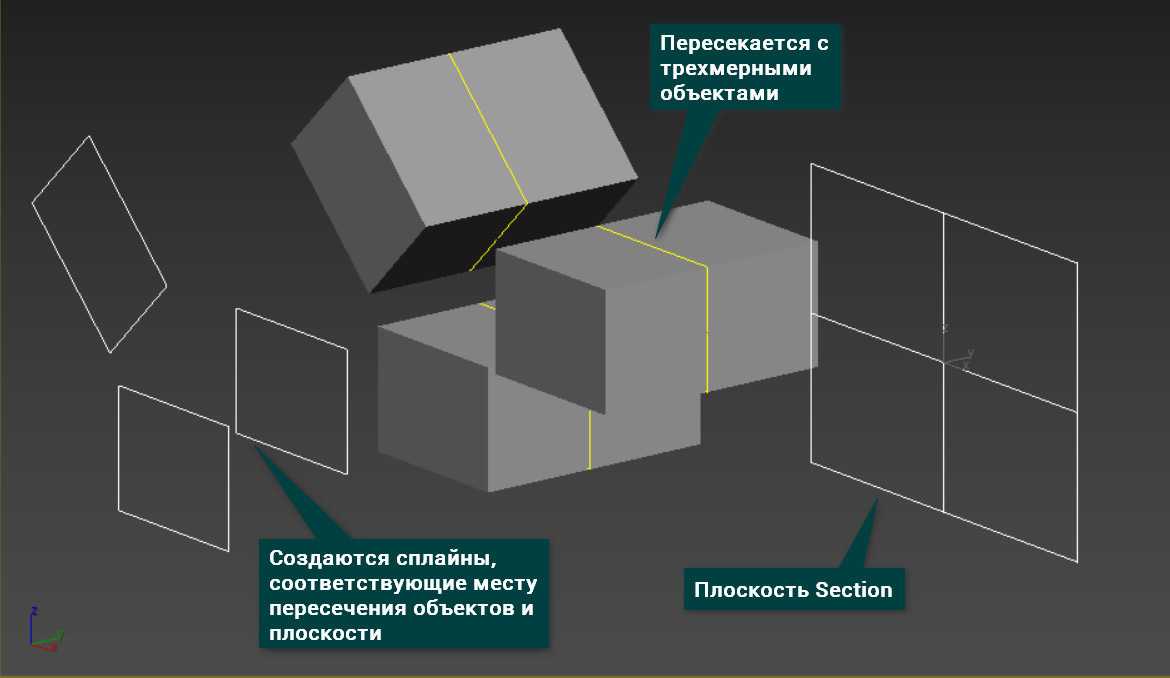
Создаем повернутую бобышку оси.
Основной
часть модели мы создадим с помощью инструмента «Повернутая бобышка/основание».
Инструмент повернутая бобышка основание в SolidWorks
Выбираем его
и рисуем эскиз на плоскости справа. Эскиз для данного инструмента всегда должен
начинаться с осевой линии, вокруг которой и будет прорисовываться наша бобышка.
Рисуем ее с начала координат. А затем и весь эскиз с размерами как на картинке
ниже.
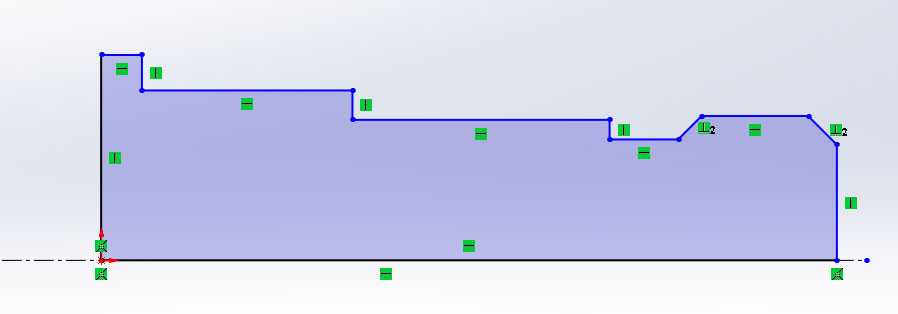 Эскиз оси без размеров SolidWorks
Эскиз оси без размеров SolidWorks
Если у вас
проблемы с прорисовкой эскиза, то повторите следующие уроки:
- Создание эскиза в SolidWorks №1.
- Создание эскиза в SolidWorks №2.
- Создание эскиза в SolidWorks №3.
- Редактирование эскиза в SolidWorks №1.
- Редактирование эскиза в SolidWorks №2.
- Перемещение, Копирование, Поворот, Масштабирование и Растяжение эскиза в SolidWorks.
- Добавление взаимосвязей в эскиз SolidWorks.
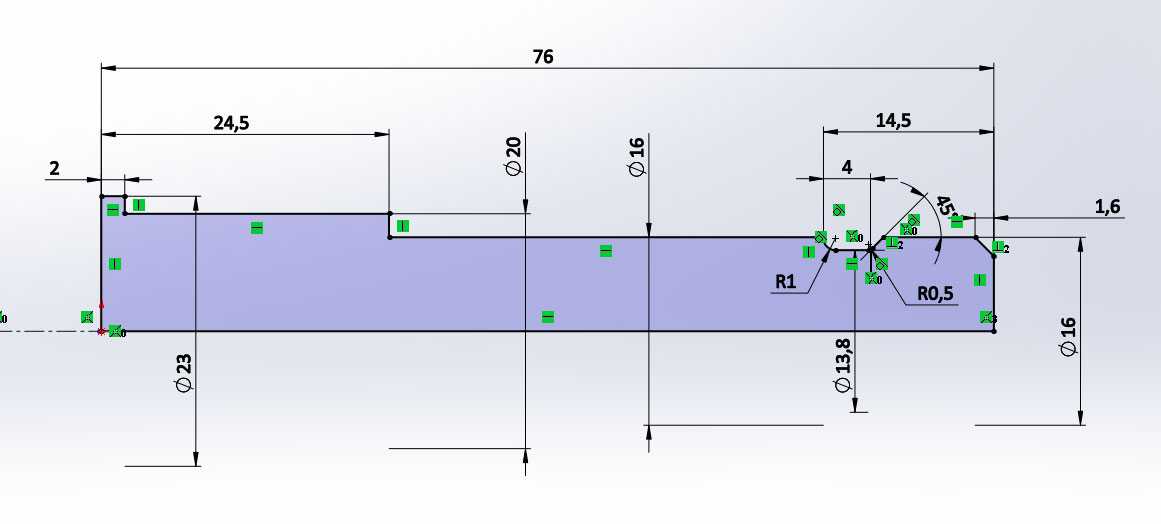 Эскиз оси с размерами SolidWorks
Эскиз оси с размерами SolidWorks
После
построения эскиза нажимаем на кнопку выход из эскиза.
Кнопка выход из эскиза в SolidWorks
И подтверждаем
построение повернутой бобышки, в итоге должна получится ось как на картинке
ниже.
 3д модель оси в SolidWorks
3д модель оси в SolidWorks



























