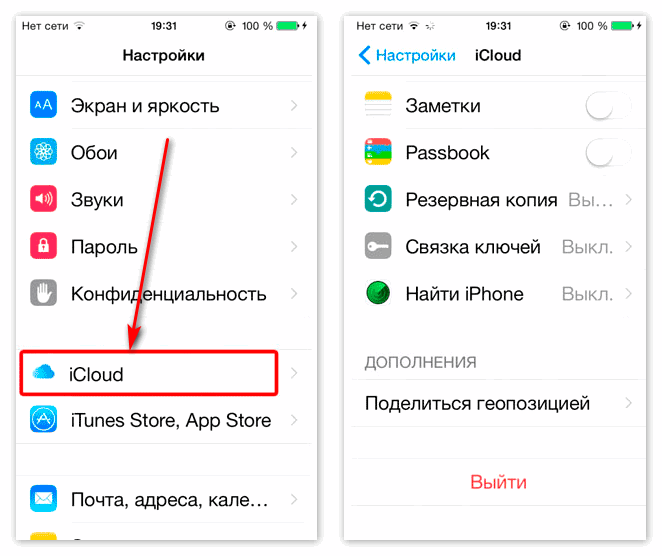Стоимость услуги
С тем, что такое iCloud Drive, мы разобрались. Вторым вопросом, который интересует владельцев яблочных устройств, является: «Сколько стоит эта услуга?». Первое, что следует отметить, говоря о цене Айклауд Драйв, это то, что 5 Гб (объема хватит на хранение порядка 2000 снимков) предоставляются по умолчанию для каждого аккаунта бесплатно, навсегда. За остальное «место» придется заплатить.

При этом размер закачиваемого файла не может превышать порог в 15 Гб. Плата взимается ежемесячно и составляет:
- 50 Гб – 59 руб.;
- 200 Гб – 149 руб.;
- 1 Тб – 599 руб.
Эта информация представлена на официальном сайте Apple. Таким образом, купить облако можно по вполне доступной цене.
Как очистить iCloud
«Как очистить хранилище iCloud на Айфоне 5s/6» — один из самых популярных вопросов среди пользователей электроники Apple. Со временем использования iPhone, MacBook или другого гаджета от яблочной компании 5 Гб пространства облачного хранилища становится мало. Это не значит, что нужно полностью удалять всю информацию из Айклауд. Достаточно найти ненужные файлы, фото или видео, скопировать их на твердотельный накопитель или удалить по ненадобности. Тогда и появится свободное место.
Произвести чистку облачного сервиса можно с iPhone, Mac, iPad.
- Нужно перейти в настройки.
- Найти там пункт «iCloud», он находится внизу списка.
- Отыскать в настройках Айклауд раздел «Хранилище».
- В открывшемся меню снова выбрать «Хранилище» или «Управление».
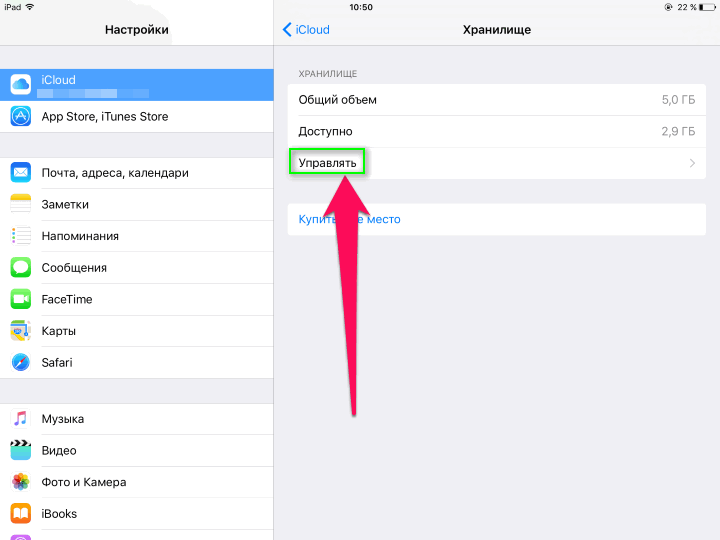
Далее можно просмотреть информацию о хранящихся в облаке файлах, удалить ненужные документы, данные. Теперь вопроса, как очистить резервное хранилище iCloud, не возникнет.
Пункт «Документы и данные» содержит в себе информацию приложений. Эти данные занимают достаточно много места.
Если не удалось очистить достаточно пространства, придется удалять данные из медиатеки, пункта «Резервное копирование».
Возможные проблемы
С тем, как очистить память Айклауд, обычно осложнений не возникает. Одна из главных проблем при отключении iCloud – это забытый пароль от Apple ID, а, следовательно – невозможность отключить «Поиск устройства Apple». Есть несколько вариантов для того, чтобы изменить пароль от Apple ID.
- Используя электронную почту, получить ответ на секретный вопрос.
- Двухфакторная аутентификация.
- Изменение пароля на устройстве с iOS версии старше 10.
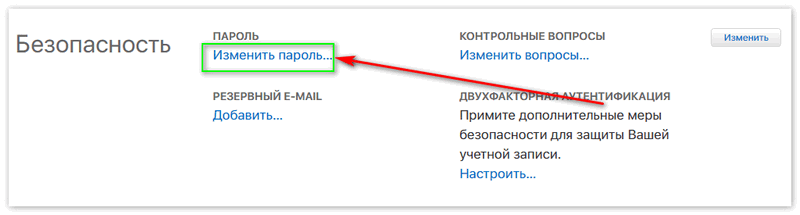
Электронная почта/ответ на секретный вопрос
Один из самых простых способов решения проблемы – ответить на секретный вопрос, установленный пользователем или получить ссылку на изменение пароля на привязанную электронную почту.
- Нужно перейти на страницу Apple ID в интернете.
- Выбрать пункт «Забыли Apple ID или пароль».
- Ввести идентификатор Apple ID. Если пользователь забыл и его, то освежить память можно при помощи сервисов iTunes, iCloud и App Store. Там отображается Apple ID.
- Выберите пункт «Сброс пароля».
Далее действовать нужно согласно инструкциям, предоставленным на сайте. Можно получить сообщение на электронную почту или указать новый пароль, ответив на секретный вопрос.
Двухфакторная аутентификация
Если функция двухфакторной аутентификации включена по отношению к Apple ID, сбросить пароль можно с любого другого синхронизированного устройства.
iOS версии старше 10
На смартфонах яблочного бренда можно изменить пароль от Apple ID, если версия iOS в них выше 10-й. В пункте настройки нужно выбрать «Имя пользователя» — «Пароль и безопасность» — «Сменить пароль». Далее действовать согласно инструкциям.
Перенос фотографий и видео в облачные хранилища
Фото и видео занимают большое количество внутреннего пространства памяти вашего телефона. Идеальным способом хранения всех фотографий, не занимая места на телефоне, будет синхронизация вашего устройство с облачным хранилищем Гугл Фото.
Все сделанные снимки и отснятые видеосюжеты будут сохраняться без потери качества в облаке.
Загрузите приложение, авторизуйтесь в нем.
В настройках Автозагрузка и Синхронизация активируйте эту функцию.
Воспользуйтесь услугой “Освободить место…”
Все сохраненные в облаке фотографии и видео будут удалены с телефона.
Доступ ко всем фотографиям у вас будет всегда при наличии интернет-соединения и в любом месте. При необходимости вы их можете скачать не только на телефон, но и на компьютер.
Возьмите себе за правило и регулярно очищайте внутреннюю память телефона и ваш Андроид будет работать без сбоев, быстро и долго.
Кристиан Голнер
(Christian Göllner), разработчик нового приложения Unclouded, придумал как легко почистить место в своих облачных хранилищах, вычислив наиболее огромные файлы и папки. Хотите увеличить свободное место в облаках? Уберите из них громоздкие файлы — таков принцип новинки.
Кликните для увеличения
Изучение приложения начинается с подключения одного из аккаунтов в Dropbox или Google Диск, либо двух сразу. Оно несколько напоминает интерфейс Google Analytics. В главном окне Unclouded доступна информация о процентном соотношении занятого и свободного места. Все остальные опции вынесены как дополнительные в меню слева.
Просмотреть самые громоздкие файлы можно через «Обозреватель» (Explorer) или «Все файлы» (All Files), но для других целей могут пригодиться вкладки с распределением файлов по категориям или по последним изменениям. Кроме того, в этих разделах приложение умеет классифицировать файлы, так что вы можете оценить, какие из них можно удалить без сожаления, какие переместить в более просторное хранилище и какие папки занимают больше всего места. Также доступен поиск файлов по различным параметрам и свойствам и поиск одинаковых файлов.
Управление iCloud на iPhone для чистки
Не каждый владелец Айфона вовсе знает, где находится iCloud на его смартфоне. Чтобы очистить от лишних данных свое iCloud-хранилище, вам нужно научиться основным функциям данного приложения, и понимать, как оно устроено.
Первым делом стоит открыть настройки смартфона и найти там раздел, посвященный хранилищу, он так и называется – «iCloud».
Здесь вы сможете не только увидеть уровень наполненности хранилища, но и проанализировать, какие программы и документы занимают наибольшее количество памяти, а также для чего уже были созданы резервные копии.
В настойках можно самостоятельно почистить «облако» от ненужных данных, и сейчас мы разберёмся, что конкретно стоит удалить с устройства.
Способ 1. Сокращаем Медиатеку
Больше всего места занимают именно файлы Медиатеки, а точнее оригиналы и резервные копии фото и видео. В хранилище попадают даже копии обработок ваших фотографий с помощью стандартной программы «Фото».
Если вам действительно нужны эти данные, то вы можете не удалять их, а всего лишь сжать, воспользовавшись функцией «Оптимизация хранения» (см. рисунок):
Удалять ненужные фото и видео можно прямо в приложении «Фото». Для этого вам нужно:
- открыть приложение «Фото»;
- нажать кнопку «Выбрать»;
- отметить интересующие вас файлы;
- нажать кнопку «Удалить».
Чтобы очистить память программы от этих документов полностью, придется потратить немного времени. Дело в том, что iPhone не имеет специальной кнопки, позволяющей стереть все данные целиком, что заставляет владельца смартфона удалять каждую картинку и видео отдельно.
Это аналог корзины, который позволят спасти случайно удаленные медиафайлы. Или восстановить фотографии и видео, которые вы передумали стирать.
Способ 2. Удаляем данные неиспользуемых приложений
У большинства владельцев iPhone в памяти есть приложения, которыми они практически не пользуются. Если подобные программы все же необходимы, но содержат уже ненужный устаревший кэш, вы можете освободить свой смартфон, удалив только этот кэш.
Чтобы начать чистку, выполните следующие шаги:
- найдите пункт «Управлять» в настройках iCloud;
- в управлении хранилища Айклауд найти интересующее вас приложение;
- нажать на кнопку «Изменить» сверху панели;
- у каждого отдельного файла приложения появится знак минуса. Чтобы очистить лишнее, нужно нажать на этот минус;
- если вам ненужно все приложение целиком, выберите кнопку «Удалить все».
Способ позволяет освободить достаточное количество места выборочно, не удаляя действительно важные данные.
Способ 3. Чистим лишние документы
Если вы избавились от всего лишнего, но необходимость в том, чтобы почистить от ненужных файлов свой iCloud остается, стоит обратить внимание на раздел «Документы и Данные» либо «Другие документы» (в зависимости от версии Айфона). Чтобы сделать очистку, необходимо:
Чтобы сделать очистку, необходимо:
- зайти в уже знакомое нам управление хранилищем
- найти раздел «Другие документы». Там скапливается различная информация системных программ, а также посторонние или уже устаревшие файлы. О многих из них вы уже могли забыть, потому их спокойно можно почистить;
- удалить данные можно, нажав на кнопки «Изменить» и «Удалить все».
Самые верхние в списке – самые большие и тяжелые файлы
Способ 4. Отключаем iCloud Drive
Помимо основного приложения iCloud на iPhone и других устройствах компании Apple предусмотрена отдельная функция iCloud Drive, являющаяся отдельным хранилищем для данных приложений, работающих с файлами.
Это означает, что даже переписка в мессенджере WhatsApp или загруженное в браузере видео может быть сохранено в данном «облаке».
Подобная функция забирает действительно много места в памяти устройства, так что лучше почистить лишнее или даже отключить эту функцию вовсе.
Для этого нужно:
- зайти в настройки iCloud;
- найти там функцию iCloud Drive;
- отключить отдельные приложение или деактивировать сервис полностью с помощью зеленого ползунка.
Способ 5: Убираем файлы Медиатеки из резервной копии
Медиатека сохраняет резервные копии фотографий и видеороликов, и крайне часто они совершенно не нужны. В iCloud предусмотрена возможность избавиться от ненужных фото-потоков путем выключения копирования файлов Медиатеки из Айфона в облако.
Инструкция по очистке:
- зайдите в настройки «облачного» хранилища, а именно в пункт «Управление»;
- откроется «Хранилище iCloud», здесь выберите «Фото»;
- выберите «Отключить и удалить» и подтвердите выбор;
- все фотографии и видео удалятся из айКлауд.
Нам удалось очистить онлайн-хранилище от существовавших копий Медиатеки и остановить дальнейшее копирование фото и видео в iCloud.
Чем заполняется хранилище в Айфоне
Что же за загадочное «Другое» (подсвечено серым цветом при анализе памяти) и почему оно занимает больше всего места на телефоне? Как показывает практика, основное пространство iCloud занимают сохраненные резервные копии, которые несколько раз в неделю заполняются новым контентом. Это происходит в автоматическом режиме, и, как было сказано чуть выше, это можно отключить или поставить менее частую периодичность обновления (но опять же, об этом рядовой пользователь, зачастую, не знает).
Заявленных для каждого устройства 5 Гб (будь то старый, но еще бодренький 5S или самый новый и топовый 11 Pro) очень мало, и, как правило, место забивается за пару месяцев. Зачастую, в iCloud сохраняются совершенно не те файлы, которые бы срочно были бы необходимы юзеру. По сути, для хранения контактов, заметок и фотографий (то, чем больше всего дорожат владельцы гаджетов) вообще не обязательно пользоваться резервными копиями.
Самое главное, что вам нужно запомнить: память iPhone и хранилище iCloud никак не связаны, это не одно и то же. Проще говоря, это как два разных накопителя. Поэтому не торопитесь чистить память смартфона – нужные для удаления файлы находятся немного в другом месте.
Почему не создается резервная копия WhatsApp в iCloud
При ошибках вызванных тем, что ватсап не делает резервную копию необходимо выполнить проверку настроек мессенджера и айклауда.Если не создаётся резервная копия whatsapp в icloud, нужно сделать следующее:
- Проверить через какой айди происходит вход в устройство. Если личный идентификатор неверный, то и резервный архив не создастся. Пользователю необходимо вставить правильный личный идентификатор.
- Ошибка может возникать из-за отсутствия свободного места в хранилище.
- Если есть устройства с подключённым эпплайди или на них когда-то была включена опция айклауд драйв, а архив создаётся на устройстве работающем на айос 7, то копия не будет создана. Выход один — обновить версию операционной системы.
- Архив может не создаваться по причине отсутствия интернета. Если используется сотовая связь, нужно проверить оставшийся трафик и подключение к всемирной сети. Если проблема не решена — выполняется переключение на связь вайфай.
Также ошибки при создании архивов бесед, возникают из-за отключенной опции создания архивов. Чтобы её активировать, нужно открыть мессенджер, нажать на троеточие в верхнем углу дисплея. Затем открыть ‘Чаты’, перейти в раздел резервного копирования, и выбрать периодичность создания копий.
Куда делось свободное место
Итак! Синхронизация! Вы же знаете значение термина «синхронизация в iCloud»? Если коротко, то это означает, что выбранная вами информация также будет храниться в «облачном» хранилище Apple.
В дальнейшем эту информацию можно синхронизировать с другими устройствами, которыми вы пользуетесь. А теперь посмотрите на скриншот настроек iCloud ниже, и скажите мне что из списка будет занимать больше всего места?
Правильно! Конечно же фотографии, которые вы делаете на свой iPhone, а также резервные копии, которые также автоматически попадают в облако.
Как добраться до фотографий, которые синхронизируются в облако iCloud?
Посмотрите статистику и еще раз подумайте — оно вам точно надо, чтобы все фотографии куда-то там еще копировались? Лично у меня эта функция отключена. Важные мне фотографии я регулярно вручную копирую на компьютер (ссылка на инструкцию ниже).
Идем дальше. Вы знали что в настройках iOS есть возможность настроить резервное копирование в iCloud? Что это значит и как это работает? Каждый раз когда ваш iPhone подключен к зарядному устройству и находится в зоне действия Wi-Fi, он автоматически создает резервную копию в облачном хранилище. Делается это регулярно, и вы, обычно, об этом даже не догадываетесь.
Управление резервным копированием в iCloud любого из ваших устройств осуществляется так: переходим в Настройки — , затем прокручиваем страницу вниз и выбираем необходимое устройство. На странице «Информация об устройстве» находится переключатель «Резервная копия в iCloud«.
Какая же информация хранится в резервной копии? Об этом я писал в отдельной статье (вот вам ссылка). Но самое главное, что в резервную копию также могут включаться все те же фотографии.
Получается что при неправильно настроенном iPhone, весь фотопоток копируется в iCloud два раза. Первый раз в своем оригинальном виде, второй раз в составе резервной копии.
Именно это и является самой распространенной причиной переполненного хранилища iCloud. Если вам действительно необходимо чтобы фотографии были доступны в облаке, настройте это в одном месте — либо фотопоток, либо в резервной копии (я бы выбрал первое).
Как работает синхронизация Health iCloud?
Все мы знаем, что синхронизация отличается от резервного копирования, но как? Резервное копирование дублирует информацию с iPhone в iCloud, тогда как синхронизация объединяет новейшую информацию между двумя устройствами, работающими с одним и тем же Apple ID.
И в отличие от резервного копирования, устройство iOS синхронизирует данные несколько раз в день; следовательно, потерять его практически невозможно. Как только вы включите «Здоровье» в iCloud, ваша запись будет восстановлена, как если бы вы никогда не переустанавливали, не восстанавливали или не переключались на новый iPhone.
Прокрутите вниз, чтобы увидеть, что будет синхронизировано с iCloud.
Примечание. Ваш iPhone не будет включать данные о вашем здоровье в обычную резервную копию после того, как вы включите синхронизацию iCloud. Если вы решите прекратить использование этой функции, сделайте резервную копию всех данных, чтобы не потерять их.
Что синхронизирует iCloud с приложением «Ваше здоровье»?
- Данные о здоровье — сюда входят количество шагов, пройденное расстояние и расстояние бега, график сна, измерения тела, слух, частота сердечных сокращений, питание, менструальный цикл и т. Д.
- Данные об активности с Apple Watch
- Медицинское удостоверение
См. Также — Как настроить идентификатор неотложной медицинской помощи на iPhone
- Кольца активности от Apple Watch
- Тренировки
- Часы работы стенда
- Достижения — Apple синхронизирует все значки достижений, которые вы заработали в приложении для здоровья.
- Источники и подключенные устройства — приложение для здоровья берет данные из разных источников и устройств и организует их в зависимости от того, откуда они поступают. По умолчанию данные имеют приоритет в этом порядке.
- Данные о состоянии здоровья, которые вы вводите вручную.
- Данные с вашего iPhone, iPod touch и Apple Watch.
- Данные из приложений и устройств Bluetooth.
Очищаем iCloud на iPhone
Удалить лишнюю информацию из iCloud на iPhone можно двумя способами: непосредственно через сам яблочный смартфон и с помощью браузерной версии сервиса на компьютере.
Способ 1: iPhone
Откройте на телефоне настройки и выберите имя своей учетной записи Apple ID.
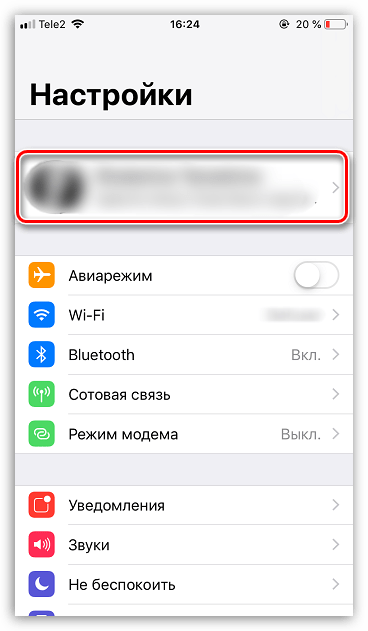
В следующем окне перейдите в раздел «iCloud».
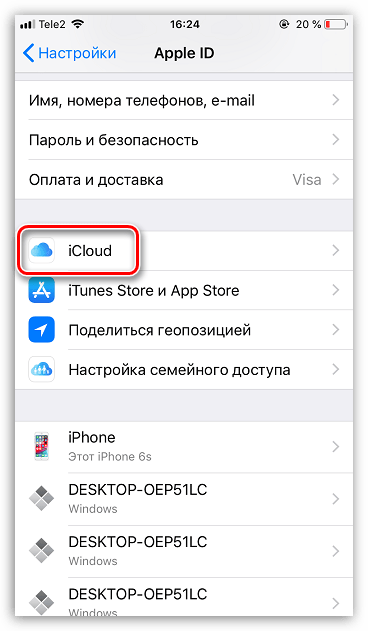
В верхней части окна отобразится уровень заполненности хранилища. Если свободное место на исходе, чуть ниже тапните по кнопке «Управление хранилищем».
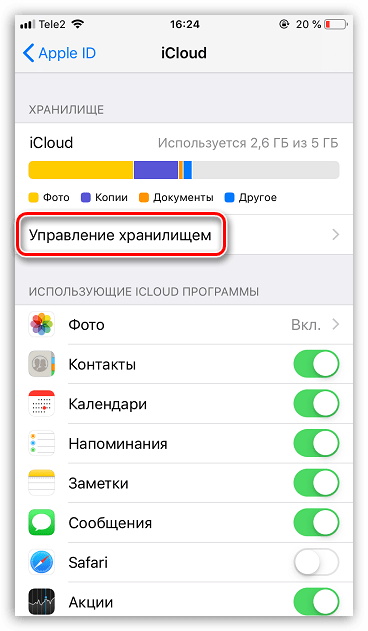
На экране отобразится детальная информация о занимаемом месте, а ниже развернется список приложений, которые хранят свои данные в облаке. Выберите приложение, данные в котором вам больше не нужны, а затем тапните по кнопке «Удалить данные». Подтвердите удаление информации. Подобным образом поступите и с другими приложениями.
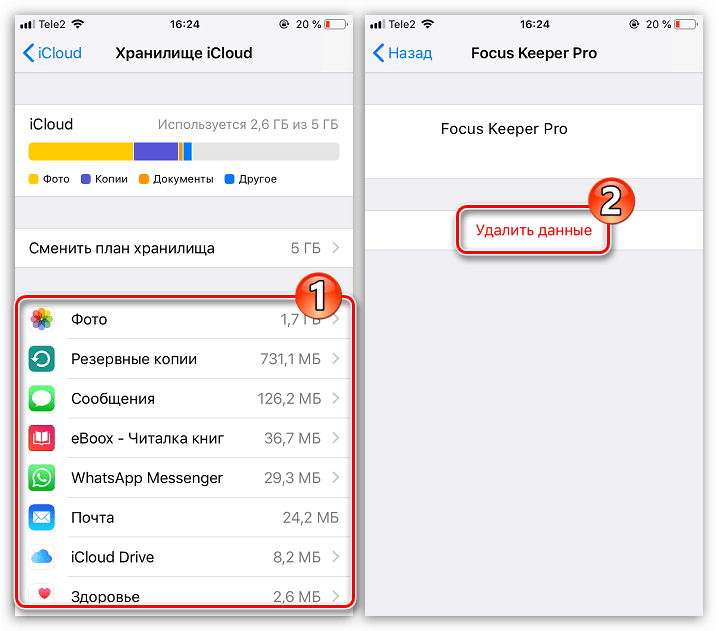
Обычно больше всего места в iCloud занимают бэкапы. Если, например, вы планируете их хранить на компьютере, их можно удалить из облака. Для этого в том же окне откройте раздел «Резервные копии».
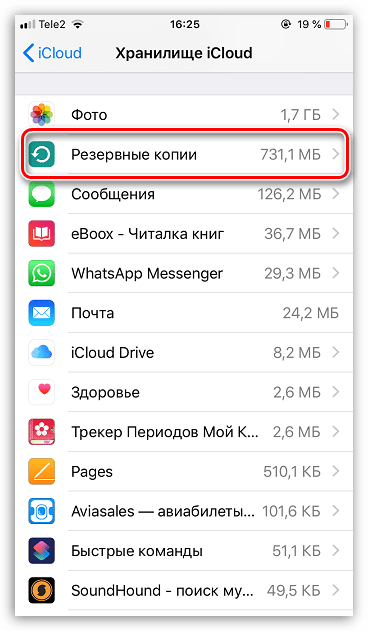
Если копий несколько, в следующем окне выберите устройство, для которого требуется удалить бэкап.
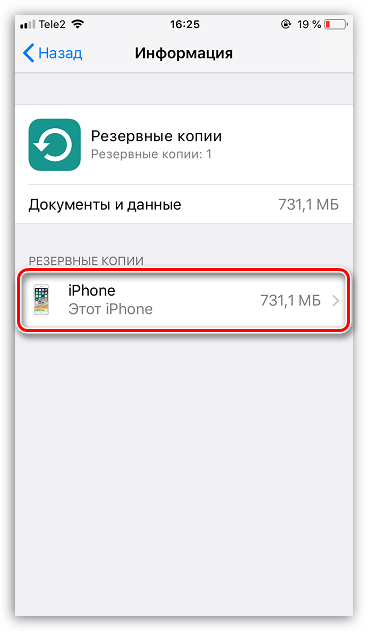
Тапните по кнопке «Удалить копию» и подтвердите данный процесс.
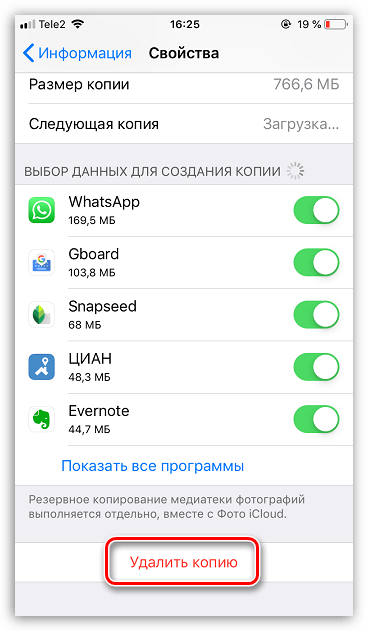
Если на iPhone активирована функция синхронизации снимков с iCloud, лишние фотографии могут быть удалены. Для этого откройте приложение Фото и тапните в правом верхнем углу по кнопке «Выбрать».
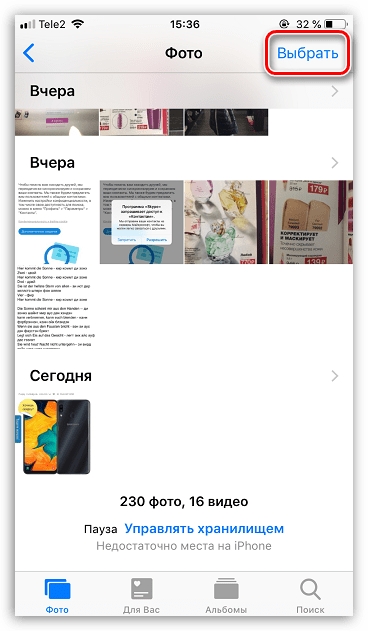
Выделите лишние снимки, а затем тапните по иконке с мусорной корзиной. Подтвердите удаление.
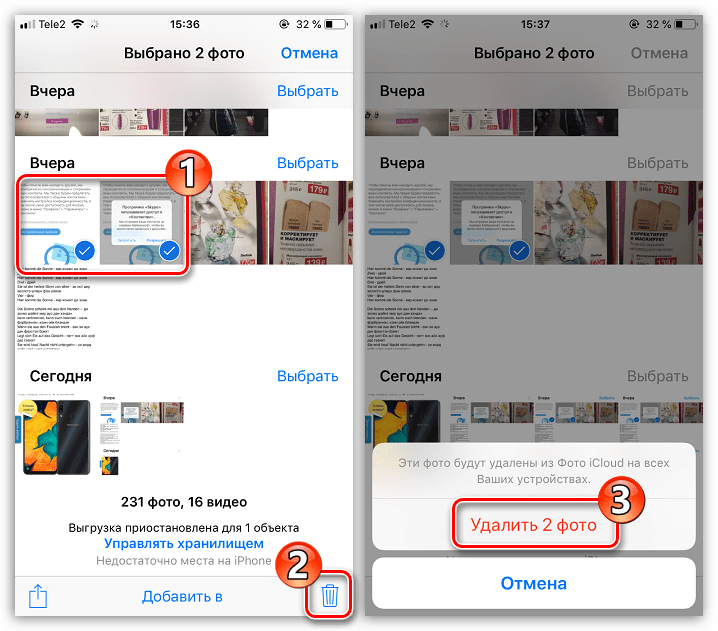
- Снимки будут перемещены в папку «Недавно удаленные» и немедленно пропадут из iCloud.
- На iPhone предустановлено приложение Файлы, позволяющее хранить личные данные пользователя в облаке. Если вы сохраняли в него информацию, лишнее можно удалить. Для этого откройте данное приложение, а затем нажмите в правом верхнем углу кнопку «Выбрать».
- Отметьте ненужные файлы и следом тапните по кнопке с корзиной. В следующее мгновение файлы исчезнут.
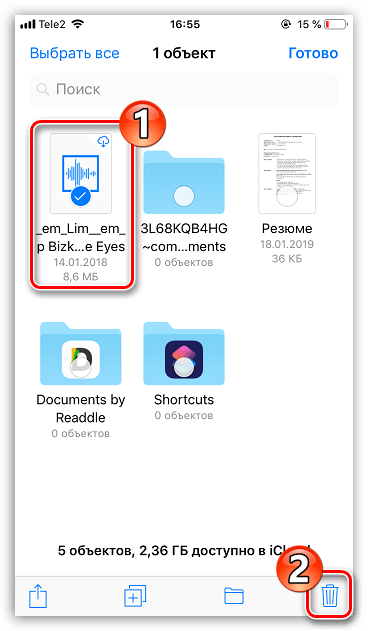
Способ 2: Веб-версия iCloud Управлять облачным хранилищем Айклауд можно не только со смартфона, но и на компьютере — достаточно выполнить вход в веб-версию сервиса. Однако она не предоставляет полноценное управление данными, например, здесь нельзя удалять резервные копии. Ее можно использовать для удаления фотографий и пользовательских файлов, хранящихся в iCloud Drive.
Перейдите в браузере на сайт сервиса iCloud и выполните вход в свою учетную запись Apple ID.
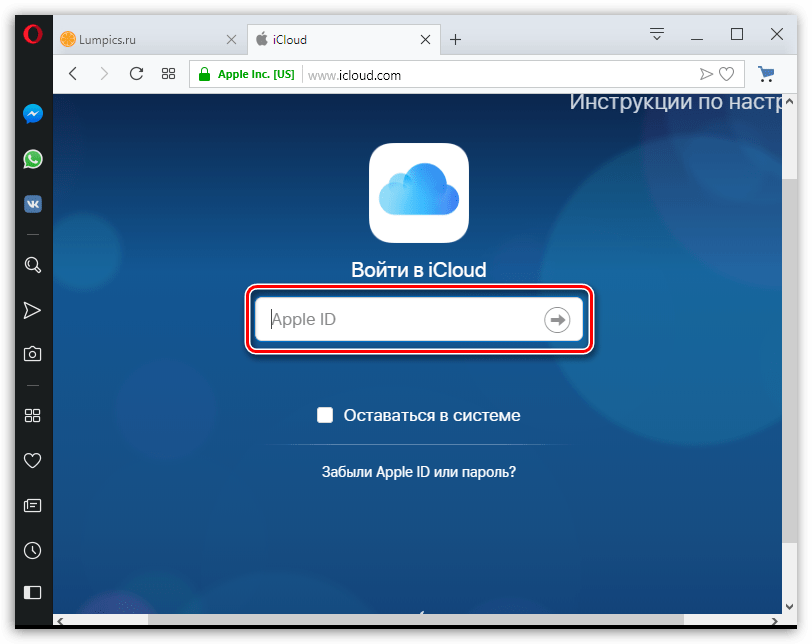
Если планируется очистить хранилище от некоторых изображений и видеозаписей, откройте раздел «Фото».
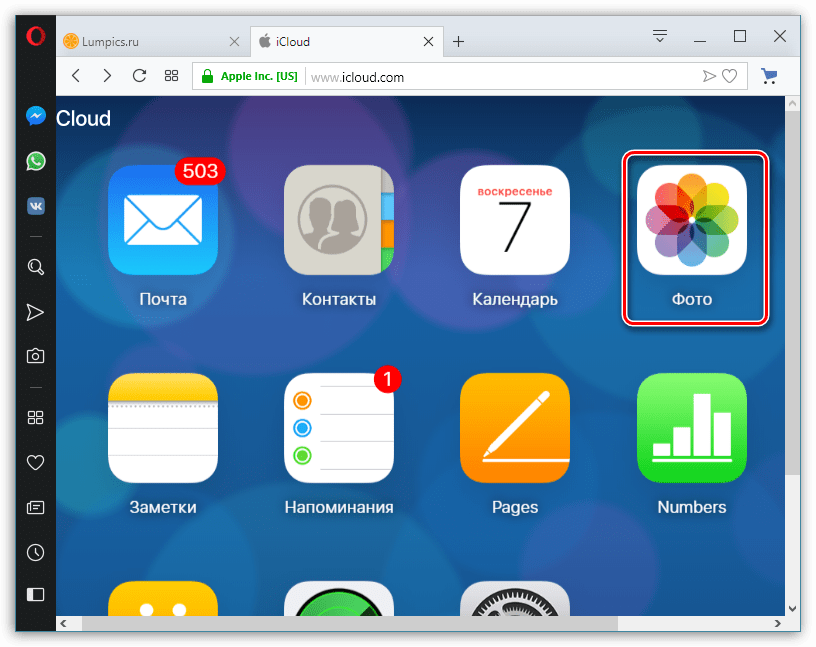
Чтобы выбрать фотографию, кликните по ней один раз левой кнопкой мыши. Все последующие изображения следует выделять с зажатой клавишей CTRL. Если требуется удалить серию снимков, сделанных в определенный день, справа выберите кнопку «Выбрать».
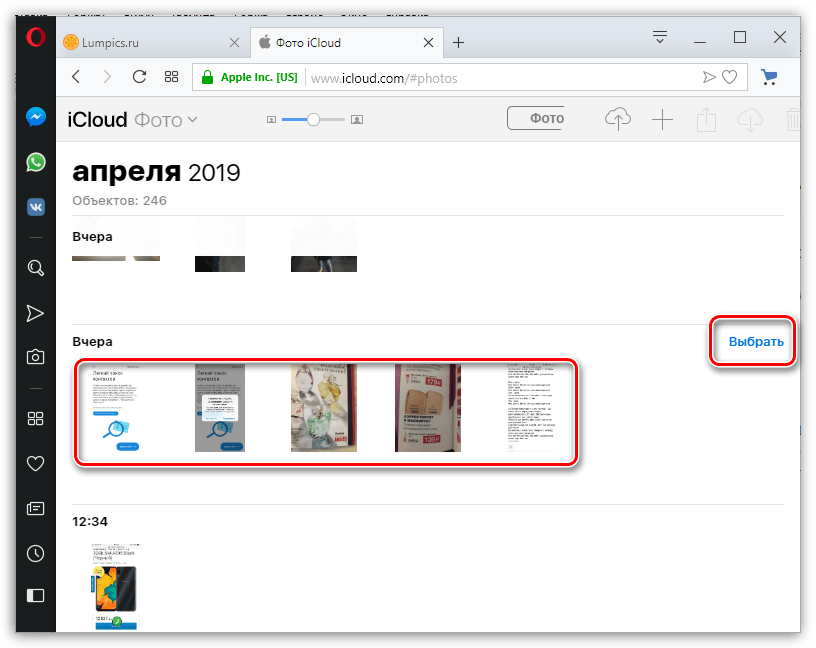
Когда нужные фото будут выбраны, кликните в правом верхнем углу по иконке с корзиной.
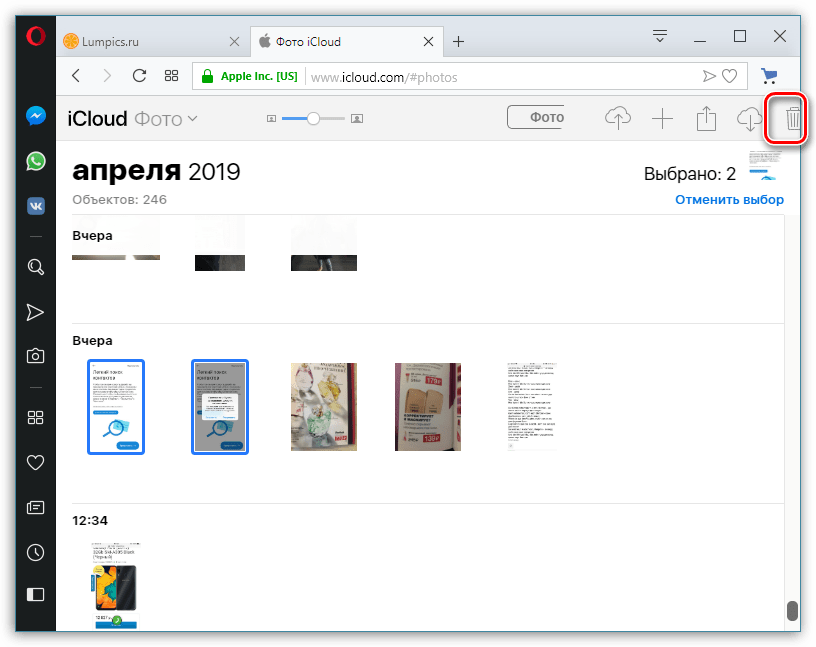
Подтвердите удаление.
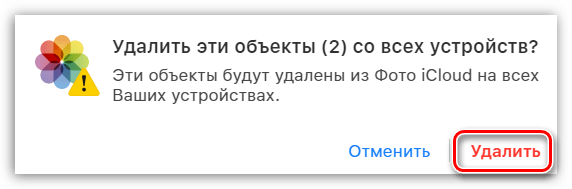
Если в iCloud сохранены и пользовательские файлы, их тоже можно удалить из веб-версии. Для этого вернитесь в главное окно и выберите раздел «iCloud Drive».
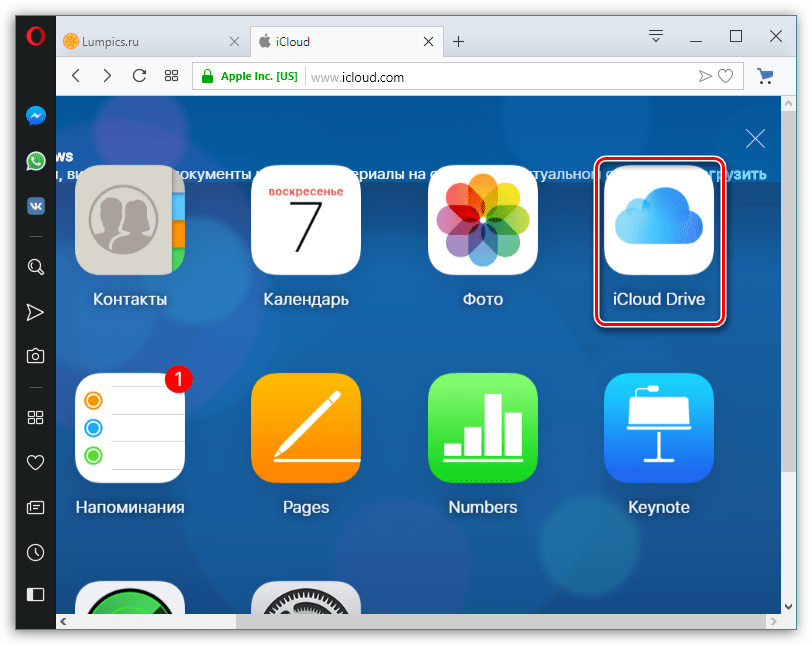
Кликните по файлу для его выделения (чтобы отметить несколько документов, зажмите клавишу CTRL), а затем выберите в верхней части окна иконку с корзиной. Выбранная информация будет тут же удалена из iCloud.
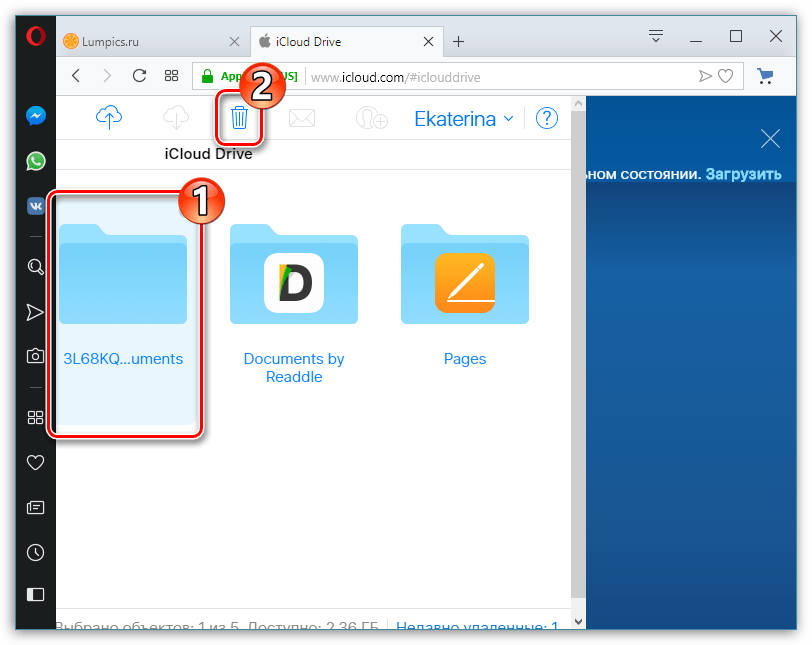
Таким образом, если удалять из iCloud лишнюю информацию, оставляя только самое необходимое (резервные копии важных приложений, фотографии), в большинстве случаев будет полностью достаточно и бесплатной версии облачного сервиса.
Как смотреть фото и другие файлы на iCloud
Нужно подключить синхронизацию гаджета с облаком, а также несколько других опций, так как посмотреть хранилище iCloud без них не удастся.
Предварительная настройка
Последовательность действий следующая:
- Зайти в настройки телефона.
- Найти кнопку iCloud и нажать.
- С помощью переключателей выбрать синхронизируемую информацию и данные, которые будут выгружены.
Что находится в iCloud:
- медиа — фото, видео, музыка;
- почта;
- контакты, календарь и напоминания;
- история браузера;
- заметки, пароли;
- бэкапы.
Управление хранением фотографий
Первичная настройка выполнена. Следующий шаг — найти пункт «Фото» в меню АйКлауда. Здесь производится управление синхронизацией фото в iCloud с iPhone. Доступны следующие возможности:
- Медиатека — соответствующие медиафайлы отправляются на сервер Эппл. Доступ к данным есть у всех гаджетов, привязанных к одному ID.
- Оптимизация хранения — оригинальные документы выгружаются, на устройстве остаются сжатые копии для экономии места. Противоположная опция — «Сохранение оригиналов».
- Выгрузить в фотопоток — свежие фотографии загрузятся на остальные устройства по сети Wi-Fi.
- Выгрузить фото серий — избранные фотки окажутся в потоке.
- Общий доступ — позволяет создать отдельный альбом, доступный к просмотру другим людям. Соответственно, появляется возможность смотреть чужие альбомы с общим доступом.
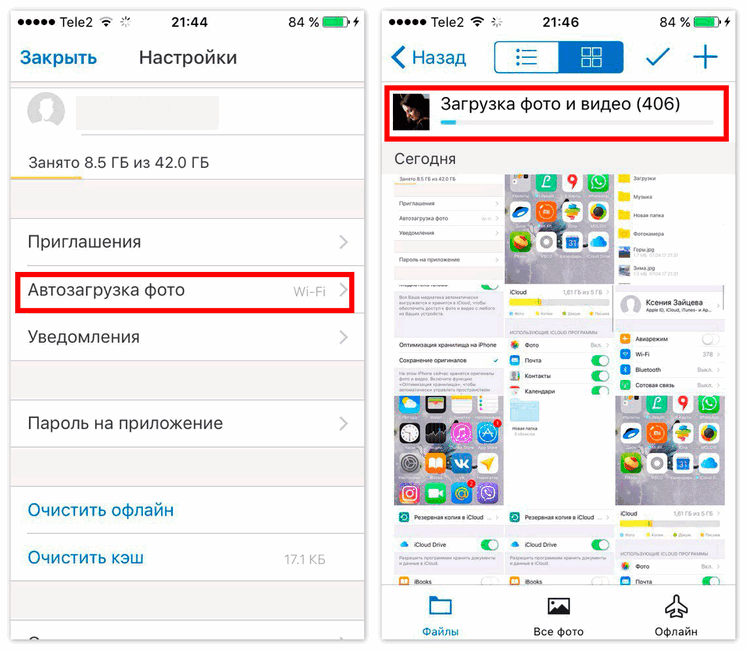
По желанию пользователю доступно платное расширение пространства: для этого используется система ежемесячных подписок. Большие объёмы стоят дешевле в пересчёте на 1 Гб. Содержимое Айклауд может быть любым.
Просмотр фото с компьютера
Доступ с ПК с установленной Windows или Linux происходит через Медиатеку.
Порядок действий:
- Загрузить программу iCloud с сайта поддержки Эппл, после чего запустить.
- Открыть меню «Параметры» возле кнопки «Фото».
- Нажать «Медиатека», затем кнопки «Готово» и «Применить».
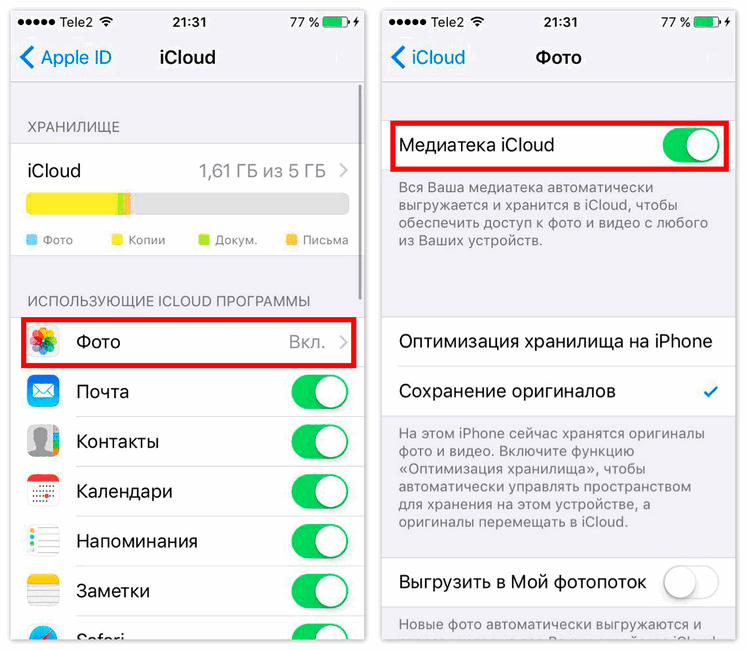
Просмотр доступен в программе iCloud, во время установки ярлык можно вывести на Рабочий стол.
Для работы с АйКлауд на Mac и ПК под управлением macOS используется утилита «Фото». Она загружается из встроенного менеджера приложений.
Доступ через сайт
Скачивать инструменты управления iCloud необязательно. Базовые функции предоставляет веб-сайт, на котором можно увидеть содержимое облака.
Для просмотра потребуется авторизация с помощью Apple ID. Ярлык «Фото» находится на главном экране.
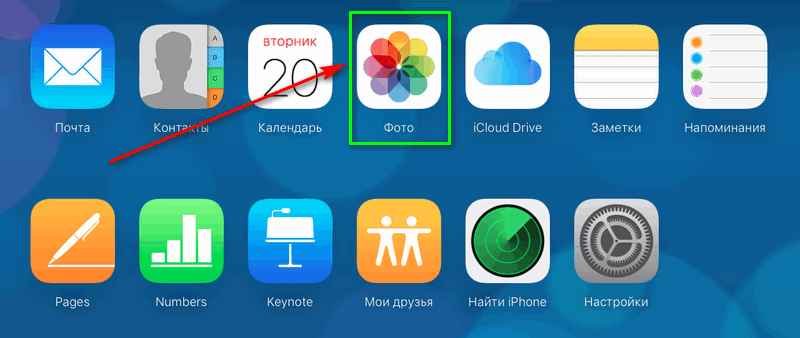
Если медиатека активирована, а снимки выгружены в облако, они будут доступны.
Компания Apple, продолжая совершенствовать компьютерные технологии, предлагает своим пользователям новое приложение своего облачного хранилища. Владельцы iPhone и iPad первыми оценили преимущества, как посмотреть фото в iCloud на других устройствах без использования кабеля подключения и установки дополнительной программы синхронизации на ПК.
Что вообще можно очистить на iCloud
Удалить с iCloud можно устаревшие данные следующих категорий:
- заметки;
- напоминания в календаре;
- письма, присылаемые по e-mail;
- данные установленных приложений, загруженных с AppStore (например, история звонков и сообщений в Skype, Zello, WhatsApp);
- закладки и историю сёрфинга в Safari;
- диктофонные записи;
- данные приложения «Здоровье» (виртуальная медкарта на устройстве);
- загруженная в iTunes музыка (саундтреки, подкасты);
- сообщения SMS/MMS;
- рисунки, фотографии и видеозаписи (клипы).
В качестве примера — iPhone, которому дана инструкция, что сохранять в iCloud. Приложений может быть хоть сотня — каждым из них можно управлять.
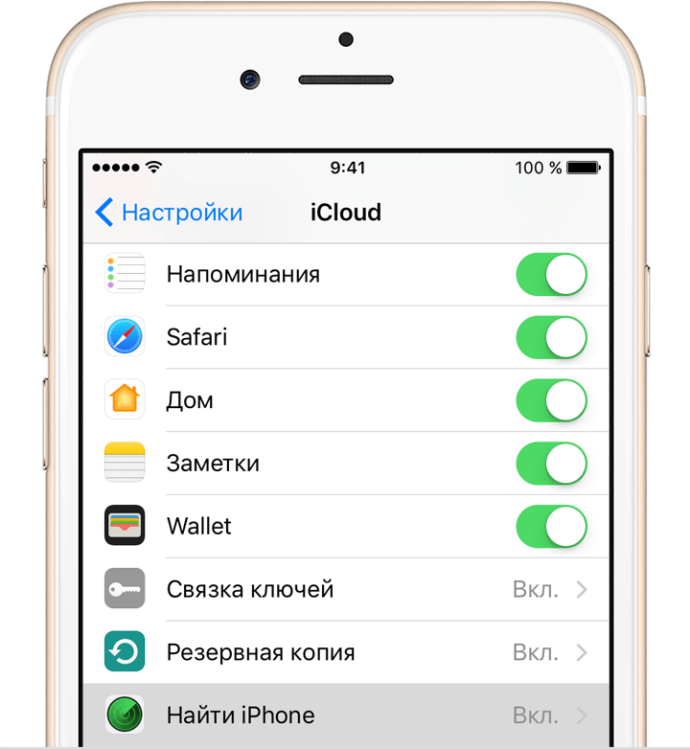 Отключите всё ненужное!
Отключите всё ненужное!
Копированием в iCloud можно управлять как полностью, так и частично. Это доступно, легко и просто.
Аналогично настраивается и iPad, и MacBook.
Удалите загруженное на устройство обновление iOS
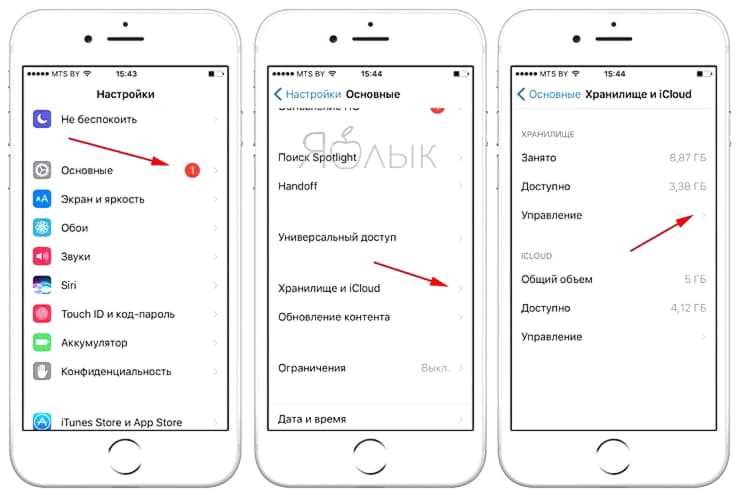
Операционная система по умолчанию загружает на iPhone и iPad свежие обновления, которые хранятся в памяти, дожидаясь момента, когда пользователь их установит. Однако многие из них не имеют желания переходить на актуальные версии платформы, и в таком случае можно смело удалять установочные файлы, тем более, обычно они занимают достаточно много памяти.
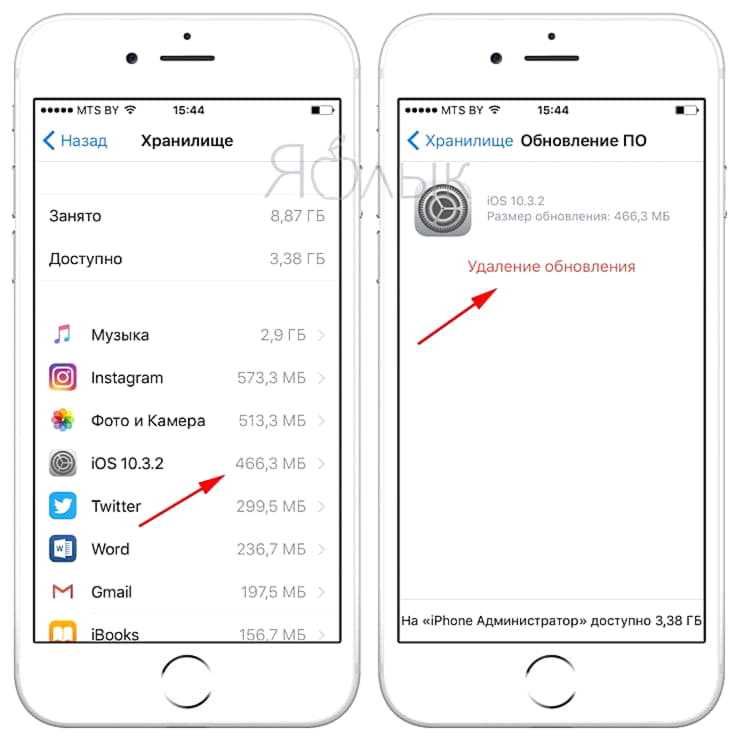
Чтобы избавиться от этих обновлений, необходимо открыть «Настройки», перейти в меню «Основные», зайти в раздел «Хранилище и iCloud» и в «Хранилище» кликнуть по пункту «Управление». После этого следует найти последний апдейт прошивки и удалить его.
ПО ТЕМЕ: Как рисовать, добавлять текст и лупу на фотографиях в iPhone и iPad без установки дополнительных приложений.
Вопросы и ответы
Облачные хранилища
Наиболее удобным сервисом будет являться медиатека iCloud, однако всегда есть возможность выгружать файлы и на другие сервисы:
- Google Drive,
- Яндекс.Диск,
- DropBox.
Флеш-накопители
Расширить память можно с помощью USB-флеш-накопителя с дополнительным разъёмом Lightning. На такой флешке можно быстро сбросить файлы и очистить место на Айфоне. Наиболее популярными вариантами будут Leef iBridge 3 и SanDisk iXpand.
- SanDisk iXpand – отличные компактные флешки, по небольшой цене, есть модели от 16 гигабайт до 256.
- Apple Leef iBridge3 – у флешки присутствует сразу два разъема: обычный USB и micro-USB, есть встроенный файловый менеджер.
Внешний жесткий диск
Портативные жесткие диски схожи с Флеш-накопителями, только объем их памяти во много раз больше. Такие варианты подойдут, например, для путешествия. Но для полноценного использования такого варианта, придется использовать посредника в виде ноутбука или ПК.
Замена модуля памяти
Данный способ не является стопроцентной гарантией, что объем внутреннего накопителя вашего устройства расширится. Здесь речь идет именно о замене (перепайке) чипа iPhone. Имейте в виду, чтобы заменить модуль памяти, необходимо отпаять микросхему от материнской платы на старом мобильнике, затем новый модуль припаять обратно. Данный метод лучше доверить профессионалу, так как требуется опыт и оборудование
Можно ли вставить карту памяти
Нет. В iPhone не предусмотрен слот для Micro-SD, ни один вид карт памяти вставить не получиться. Альтернатива – Lightning-флешка или внешний жесткий диск.
Как выключить оптимизацию хранилища
- Для фото. Переходим в Настройки > iCloud > Фото и снимаем галочку с иконки «Оптимизация хранилища оригиналов».
- Для музыки. Переходим в главное меню > Музыка и деактивируем ползунок «Оптимизация хранилища».
Как включить/отключить подписку на iCloud хранилище
- Необходимо перейти в Настройки > iCloud > Управление хранилищем;
- Нажимаем на «Сменить план хранилища»;
- Выбираем бесплатный или платный вариант.
Стоимость услуги составляет:
- 59р/мес за 50 ГБ – не особо много. Если брать из расчета 4 Мбайт вес среднего снимка, то 50 Гбайт вмещает в среднем 12800 фотографий, или 150 минут видео в 1080p качестве.
- 149р/мес за 200 ГБ,
- 599р/мес за 2ТБ.
Платежи автоматически списываются раз в месяц с привязанной карты в Apple Pay.
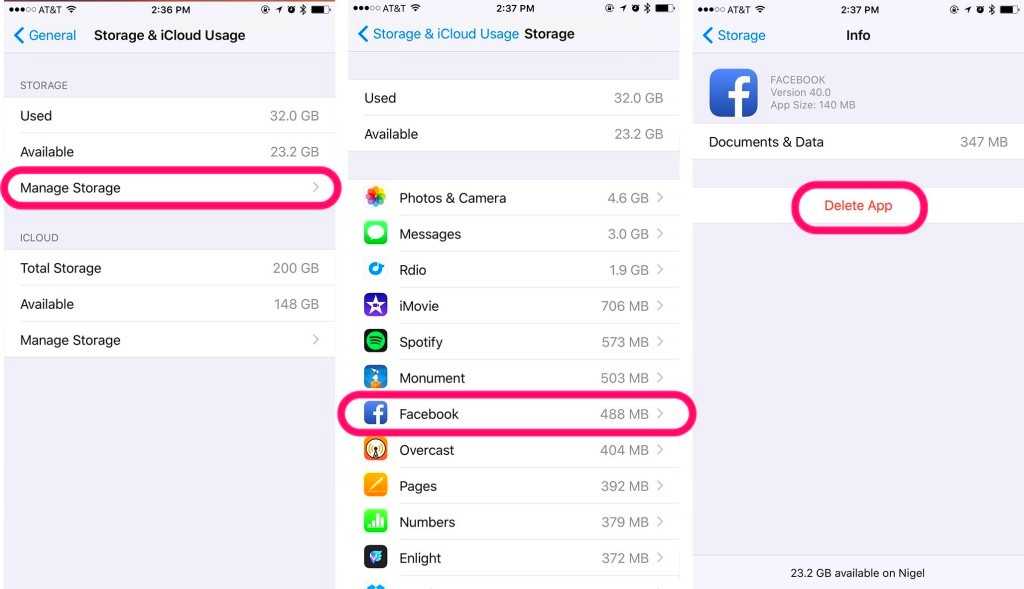


















![Как освободить место в icloud? [инструкция]](http://pvtest.ru/wp-content/uploads/1/a/e/1ae8c0ac12279a140b86726d97b5d293.jpeg)