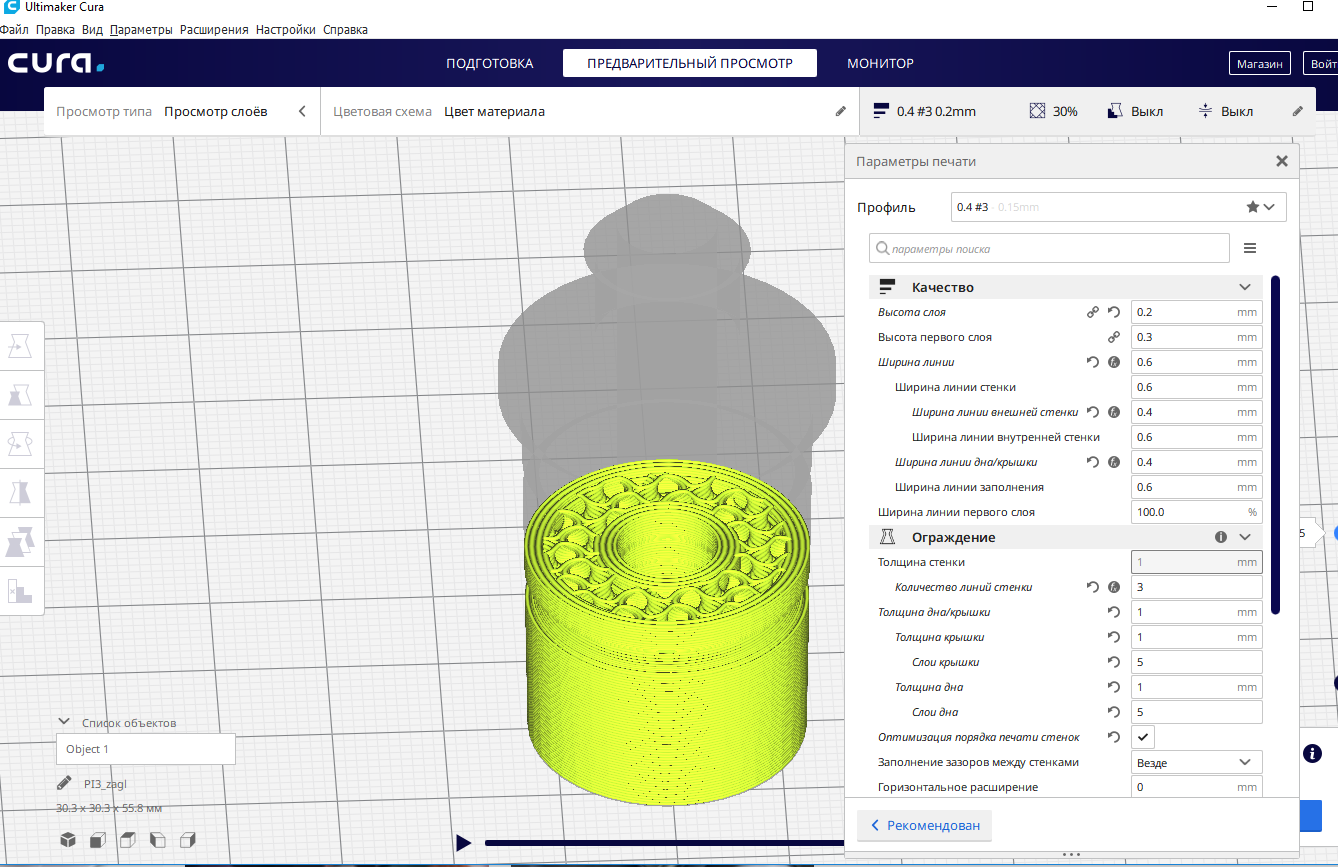¶ Подготовка прошивки
Подключаемся к системе через SSH. Открываем файл конфигурации подготовленный для вашего принтера на странице Klipper
В моем случае это Creality Ender 3v2 — printer-creality-ender3-v2-2020.cfg. Скачиваем данный файл и переименовываем его в printer.cfg, а в дальнейшем данный файл будет размещен в ~/klipper_config (полный путь /home/pi/klipper_config).
Открываем данный файл Notepad++, нас интересует следующий блок:
В нем говорится что используется процессор STM32F103, загрузчик — 28KiB, комунникация через Serial USART1 PA10/PA9
Переходим обратно в pytty и выполняем следующие команды (команды можно копировать, в putty они вставляются Правой кнопкой мыши):
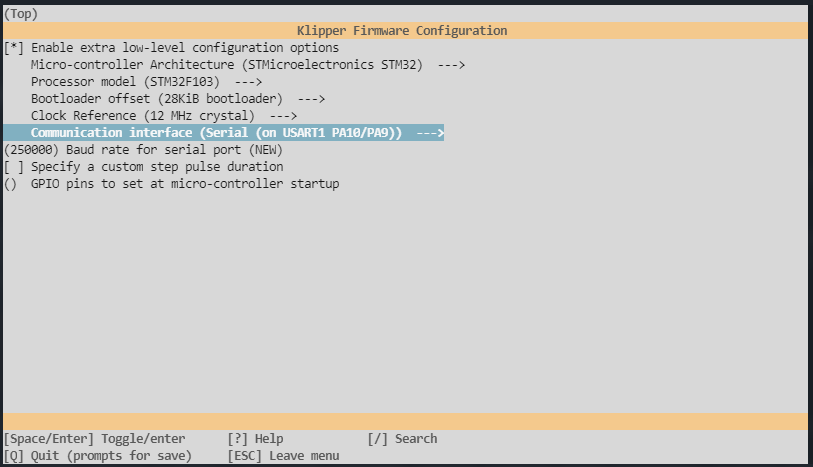
Micro-Controller architecture — выбираем STM32
Processor model — выбираем STM32F103
Bootloader offset — 28KiB bootloader
Comunication Interface — Serial (on USART1 PA10/PA9)
Нажимаем Q, сохраняя внесенные изменения и компилируем прошивку:
Если все прошло успешно, putty в консоли сообщит:
Это означает что прошивка скомпилировалась и находится в папке ~/klipper/out/klipper.bin (полный путь к файлу: /home/pi/klipper/out/klipper.bin) Запускаем WinSCP, подключаемся к компьютеру, скачиваем данный файл. Копируем файл на sd-карту, переименовываем в , вставляем sd-карту в принтер и включаем его. Прошивка занимает около минуты.
Шаг 5: Используя Etcher, поместите образ диска OctoPrint на карту Micro SD
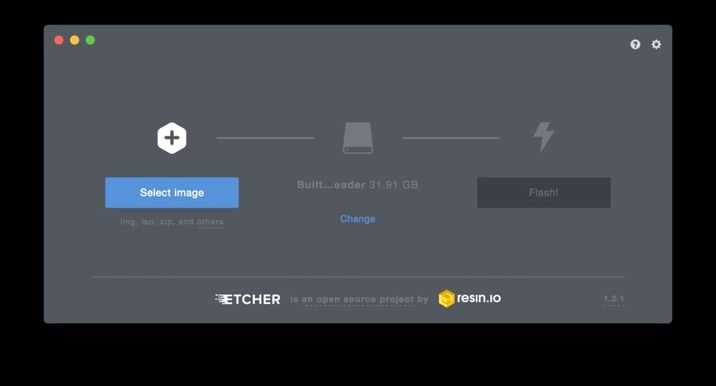
Откройте программу Etcher на вашем компьютере, нажмите на Выберите изображение и найдите на вашем компьютере файл с расширением .img. Обычно он находит SD-карту автоматически, но лучше посмотреть под значком диска в середине окна Etcher и убедиться, что его размер составляет около 32 ГБ. Если это не так, вы можете нажать «Изменить» и найти свою SD-карту. Вы не хотели бы перезаписать операционную систему вашего компьютера с OctoPrint? Наконец, нажмите на Вспышка! Нажмите кнопку и подождите, пока запись не будет завершена. Этчер покажет вам, как он продвигается, и сообщит, когда это будет сделано, и это может занять некоторое время.
3DPrinterOS
Данный софт представляет собой облачную платформу, на которой объединены разные компоненты, используемые для 3Д печати. И название программы прекрасно иллюстрирует работы: подключили 3Д принтер к компьютеру, разместили в браузере и пользуйтесь.
3DPrinterOS предлагает не только нарезку модели на слои и формирование G-кода, но и ряд других полезных функций, среди которых восстановление сетки в разных вариантах, загрузка с сервиса Sketchfab.com. Возможна даже 3Д печать на оборудовании промышленного уровня. Безусловно, некоторый функционал будет доступным лишь в платных версиях программы. Однако сам производитель заверил, что в любом случае сам слайсер будет всегда бесплатным.
3DPrinterOS имеет три во многом идентичных приложения. Речь идет о Cloud Slicer, Slicer 2 и Makerbot Slicer. Первое приложение стандартное, а последнее специальное. Все приложения поддерживают огромный модельный ряд 3Д принтеров, что в целом весьма ожидаемо от обычного коммерческого продукта.
Стандартный Cloud Slicer и специальный Makerbot Slicer весьма похожи по интерфейсу и функциональным возможностям. Есть возможность между выбором уровня опытности пользователя (простой, продвинутый уровень и эксперт). Приложение также способно оценить стоимость изделия.
Slicer 2 отличается от вышеназванных приложений иным подходом. Есть список предустановок, но их можно адаптировать под свои требования. Также для ценителей тонкой настройки есть ручной режим.
Достоинства 3DPrinterOS:
Сформированный GCode можно просмотреть в специальном функционале. Можно формировать свой код JSon, если вы являетесь уверенным пользователем.
Недостатки 3DPrinterOS:
Ряд функционала является платным, а хотелось бы пользоваться всеми возможностями программы, но для компании это невыгодно, да и нечестно это будет по отношении к работе ее сотрудников.
3DPrinterOS совместим с:
- Браузер,
- Windows,
- Mac
Уровень:
3DPrinterOS может использоваться как начинающими пользователями, так и полупрофессионалами, которые хотят работать в надежной программной среде.
¶ PC
Для установки на прочие, а именно х86 совместимые устройства, рекомендуется выбрать Linux дистрибутив либо Debian, либо Ubuntu LTS.
В данном разделе будет рассмотрена установка дистрибутива Debian, в варианте Net install, как наиболее универсальный, если у Вас возникнут проблемы с установкой, Вы можете попробовать установить дистрибутив Ubuntu или вообще отказаться от дурной затеи воспользоваться Klipper.
Образ Debian Net install доступен на сайте debian.org для х64, для х86, скачиваем. Для продолжения установки Вам потребуется USB флешка, объемом не менее 4Гб.
В процессе установки нужно обратить внимание на:
- Hostname — имя машины в сети;
- Domain name — имя домена, как правило пустое, а если вы не знаете что это, то и подавно пустое;
- Root password — Если поставить данное поле пустым, вы не сможете войти под ученой записью root в консоли, а только через обычного пользователя с использованием su, рекомендуется установить пароль;
- Username — имя пользователя под которым будете работать в дальнейшем (регистр имеет значение!);
При выборе пакетов, следует выбрать:
- SSH Server
- Standard system utilites
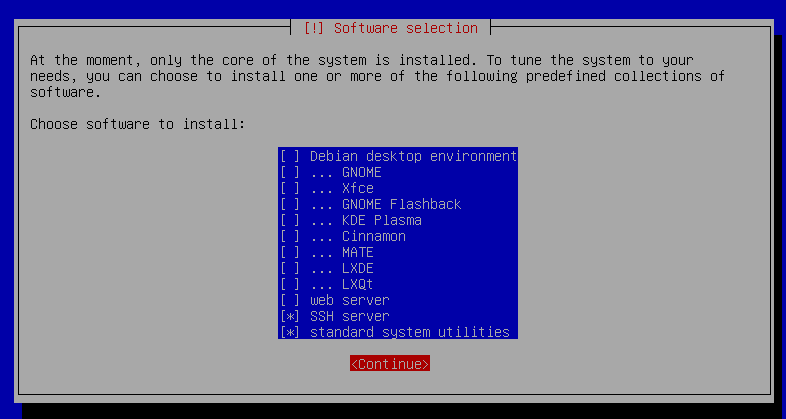
Входим под учетной записью root и выполняем следующие команды:
На этом этап установки базовой системы Linux завершен.
MatterControl
MatterControl представляет собой бесплатный хост для компьютера. Это означает, что для управления печатью необходимо подключение 3Д принтера к компьютеру, хотя вы также можете сохранить GCode на SD-карту и загрузить ее в принтер, но это уже вопросы целесообразности и удобства. MatterControl отличается структурированным интерфейсом. В левой части есть возможность переключения очереди печати. Таким образом, программа может являться своего рода управляющим концентратором. В правой части любой из отпечатков может быть нарезан по вашему усмотрению.
Программа предлагает на выбор три базовых процесса нарезки. Это MatterSlice, Slic3r, CuraEngine. То есть в ваших руках возможность выбора оптимального механизма под свой принтер и модель для достижения наилучшего результата. Базовый режим также позволяет настраивать такие показатели как заполнение, высота слоя, материал поддержек, плот. Причем все настройки сохраняемы и могут использоваться в дальнейшем.
Есть и расширенные настройки, которые позволяют автоматически восстанавливать сетку и даже осуществлять печать несколькими экструдерами. Благодаря расширенному функционалу можно предупреждать возникающие ошибки в печати благодаря послойному просмотру всего процесса печати.
Достоинства MatterControl:
Слайсер MatterControl подойдет всем пользователям, независимо от опыта. Если вы начали им пользоваться в самом начале, то эта прога сохранит свою актуальность, и когда вы достигнете опыта. К тому же слайсер совершено бесплатный.
Слайсер MatterControl совместим с:
- Windows,
- Linux,
- Mac
Шаг 11: подключи Raspberry Pi к принтеру

Как только ваш компьютер сможет общаться с Raspberry Pi через браузер, пришло время подключить ваш принтер. Просто подключите USB 2.0 (большой конец) к Raspberry Pi (любой из 4 портов USB будет работать), а конец micro USB к вашему принтеру. Включи свой принтр.
Теперь есть плагин, который решает проблему с подключением! Если вы не хотите выполнять действия, описанные ниже (и я советую вам этого не делать), нажмите маленький значок гаечного ключа в верхней части окна OctoPrint в браузере и прокрутите вниз с левой стороны, пока не увидите «Плагин». Менеджер «под» OCTOPRINT «, и нажмите на это. Найдите «Исправление соединения Malyan / Monoprice» (подойдут только первые несколько букв) и установите его. Тогда все работает как по волшебству!
Если вы не хотите устанавливать исправление для плагина, перейдите по адресу http: //octopi.local/ на любом компьютере в вашей сети и нажмите «Подключить, отключить и подключиться последовательно». Это разбудит ваш принтер, и теперь вы готовы к работе. (Если это вас раздражает, и это должно произойти, Брэндон Баттис описывает великолепное исправление Бернда Зеймеца на http://bzed.de/post/2017/11/octoprint_autoconnect_printer/, которое автоматически подключит ваш принтер.) Вы также можете настроить Monoprice Select. Мини через Pi, следуя инструкциям на http://www.reddit.com/r/MPSelectMiniOwners/comments/6ky6jj/octoprint_setup/. Если вы купите дешевую USB-камеру и подключите ее к другому из 4 USB-портов на Raspberry Pi, вы сможете просмотреть свой принтер, поскольку он делает аккуратные вещи, и вы можете делать интервалы между отпечатками. Повеселись!
Tinkerine Suite
Для большинства рассматриваемых программных средств для слайсинга характерная достойная работа и широкий спектр поддерживаемых 3Д-принтеров. Программное средство Tinkerine Suite также достойно внимания и вот почему. Этот софт создавался разработчиками 3Д принтеров Tinkerine. Изначально для серий устройств Ditto и Litto. А в результате получился один из самых удобных софтов для резки. На самом деле даже беглого взгляда будет достаточно, чтобы убедиться в этой. Интерфейс программы свежий и незагроможденный. Вместе с этим слайсер предлагает все необходимое для базового редактирования, формирования поддержек. Настройки подбираются быстро и легко. Набор опций довольно мощный, что позволяет поэкспериментировать.
Достоинства Tinkerine Suite:
Для устройств марки Tinkerine данная программа гарантирует достижение максимально качественных результатов. Прога совершенно бесплатная.
Tinkerine Suite совместима с:
- Windows,
- Mac
Установка OCTOPRINT
В интернете пишут, что установка Octoprint на Orange PI ничем не отличается от установки на Raspberry PI, которая везде детально расписана, причем прямо для нашего дисплейчика. Но, как оказалось, все же есть отличие дистрибутивов Armbian и Raspbian, те самые «нюансы», которые здесь упомяну
1. Команда питона virtualenv в Armbian заработала только после следующего действия:
Shell
/usr/bin/easy_install virtualenv
| 1 | usrbineasy_install virtualenv |
2. Браузера chromius при помощи которого выводится консоль Octoprint на экранчик в репозитарии Armbian нету. Можно установить chromius из другого репозитария
Shell
apt-get update
wget -qO — http://bintray.com/user/downloadSubjectPublicKey?username=bintray | apt-key add —
echo «deb http://dl.bintray.com/kusti8/chromium-rpi jessie main» | tee -a /etc/apt/sources.list
apt-get update
apt-get install chromium-browser
|
1 |
apt-getupdate wget-qO-httpbintray.comuserdownloadSubjectPublicKey?username=bintray|apt-key add- echo»deb http://dl.bintray.com/kusti8/chromium-rpi jessie main»|tee-aetcaptsources.list apt-getupdate apt-getinstall chromium-browser |
3. После установки Octoprint не захотели устанавливаться плагины, в частности TouthUI с интерфейсом для нашего дисплея. Помогла установка прав на каталоги Octoprint
Shell
chown -R octoprint.octoprint .
| 1 | chown-Roctoprint.octoprint. |
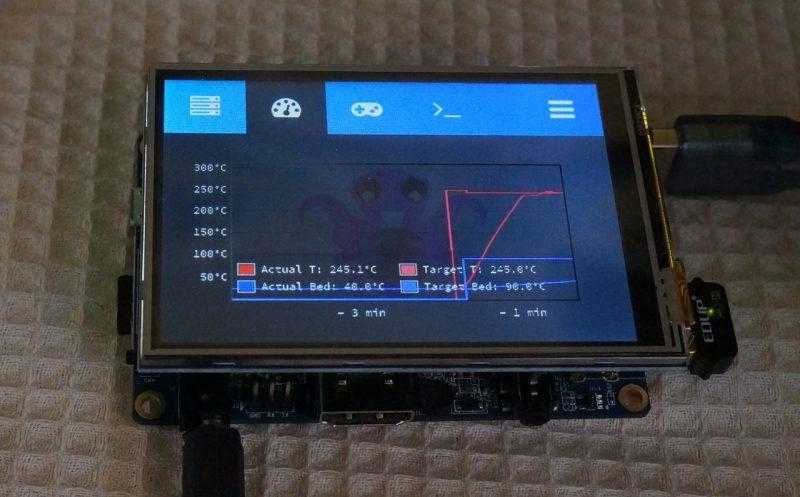
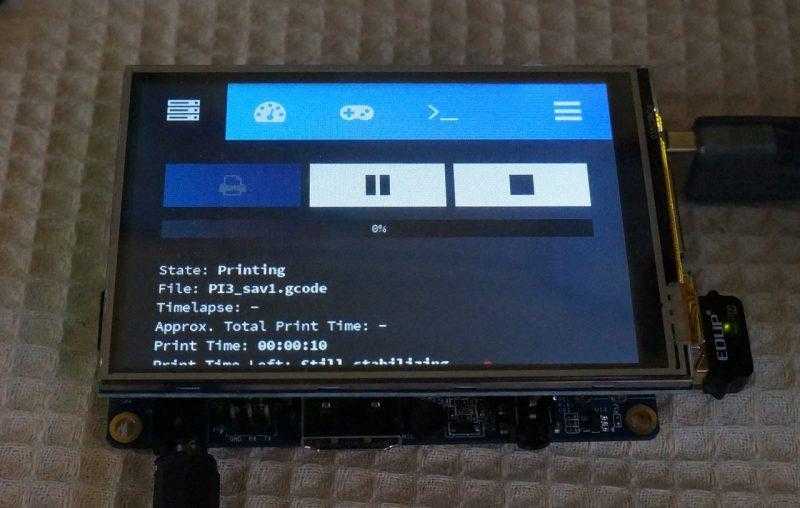
Шаг 10. Откройте веб-браузер на любом компьютере в сети WiFi и перейдите по адресу http: //octopi.local/.
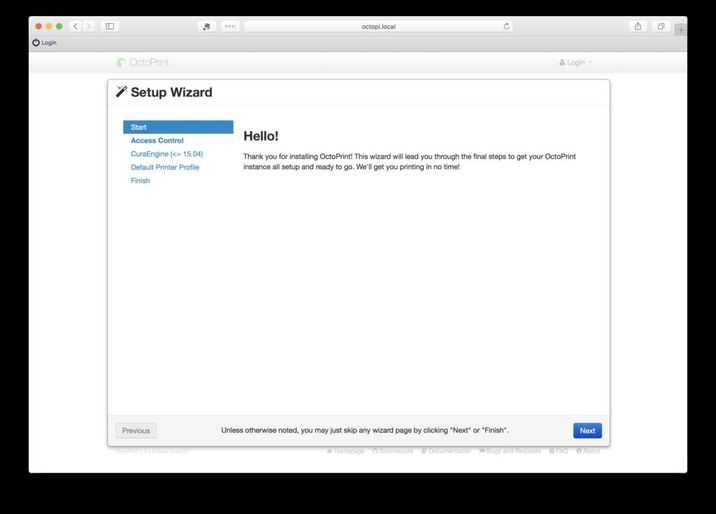
Ваш Raspberry Pi с новой операционной системой OctoPrint теперь подключается к вашей сети WiFi. Вам нужно будет поговорить с ним. На вашем компьютере откройте браузер и перейдите по адресу http: //octopi.local/. Если через несколько минут это не сработает, вам нужно будет найти Raspberry Pi в вашей локальной сети. Есть много способов сканирования вашей локальной сети, и, как ни странно, лучшие из них могут быть с вашим мобильным телефоном. Fing — это то, что мне нравится, но есть множество других. Когда вы найдете адрес «OctoPi.local», введите его в веб-браузер вашего компьютера, если octopi.local не работает. Когда вы подключитесь, ответьте на вопросы. Выберите имя пользователя, пароль и ответьте по умолчанию.
¶ Автоматизированная установка через KIAUH
KIAUH — Klipper Installation And Update Helper — это утилита для автоматизации установки Klipper и других приложений. Ссылка на проект на GitHub
Подключаемся к компьютеру по SSH через Putty. Для этого в поле Hostname указываем IP, в моем случае это 192.168.33.82, но данный ip адрес может отличаться для каждой из систем.
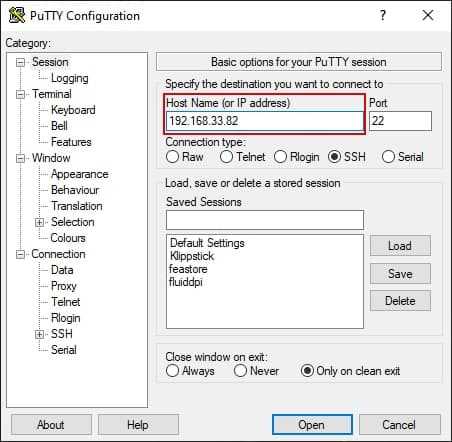
В процессе подключения у Вас запросят логин: pi и пароль: raspberry.
После успешного входа в систему, выполняем следующий набор команд для установки и запуска KIAUH:
Если после установки вы видите следующий текст (но у Вас при первом запуске все будет «Not installed!», за исключением пользователей FluiddPi):
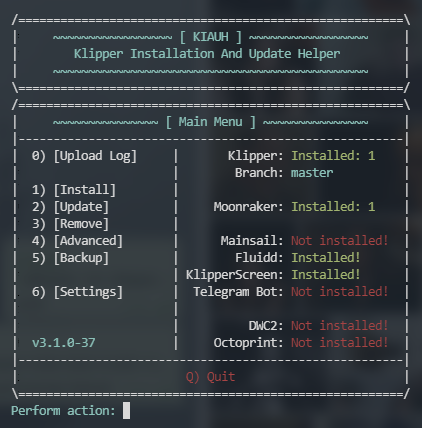
Навигация по меню осуществляется цифрами (1, 2, 3 и тп), после ввода цифры необходимо подтвердить выбор клавишей Enter
Для установки работоспособной системы Вам потребуется по очереди установить Klipper, Moonraker и веб интерфейс Fluidd или Mainsail.