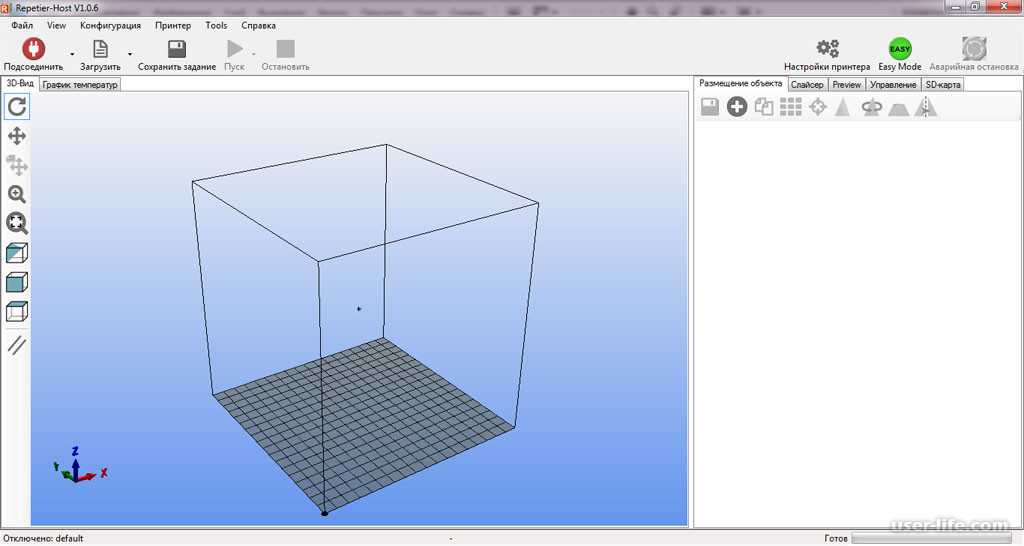Проблемы с подключением [1]
Подключение Repetier-Host к принтеру можно осуществить разными способами:
Пожалуйста, запомните, что к принтеру может быть подключена только одна программа!
Таким образом, если к принтеру уже подключен Repetier-Server, то подключиться напрямую при помощи Repetier-Host будет уже нельзя. В этом случае вам надо будет подключить Repetier-Host к Repetier-Server, что обеспечивает, кстати, доступ к дополнительным функциям, чем если бы вы подключились только через Repetier-Host.
Или можно деактивировать принтер в Repetier-Server:
Другой способ – остановить Repetier-Server через Repetier-Host:
Сами разработчики рекомендуют подключать Repetier-Host через Repetier-Server, потому что, когда к принтеру подключен Repetier-Server, к нему можно одновременно подключить сразу несколько Repetier-Host. Это дает следующие преимущества:
Пошаговая инструкция по настройке параметров JSCUT для гравировки на 3D-принтере SkyOne
РазрешениеTabsTool
- Units (система измерения) — перейдём в метрическую систему — mm.
- Diameter (диаметр режущей части инструмента) — так как фрезу будем использовать коническую, то диаметр нужно указать минимальный, например, 0,2 мм.
- Angle (угол заточки режущего инструмента) — 10 градусов.
- Pass Depth (глубина прохода) — глубина подачи по оси Z. Используйте минимальный параметр, если обрабатываете твёрдый материал или требуется более высокое качество обработки. Поскольку обрабатываемый материал мягкий, то укажем этот параметр 2 мм.
- Step Over (Величина смещения следующего прохода относительно предыдущего) — При уменьшении этого значения время обработки увеличивается — 0,4 мм.
- Rapid (Скорость подачи инструмента при холостом ходе) — 1000 мм/мин.
- Plunge (скорость подачи по оси Z, во время резанья) — 100 мм/мин.
- Cut — (скорость подачи во время резанья) 200 мм/мин.
Меню для изменения параметров режущего инструмента на 3D-принтере SkyOne
Material
- Units (система измерения) — перейдём в метрическую — mm.
- Thickness (толщина материала) — 6 мм.
- Z Origin (нулевая позиция по оси Z) — Top (верхний край материала).
- Clearance (высота подъёма режущего инструмента над позицией Z Origin) — 2,54 мм.
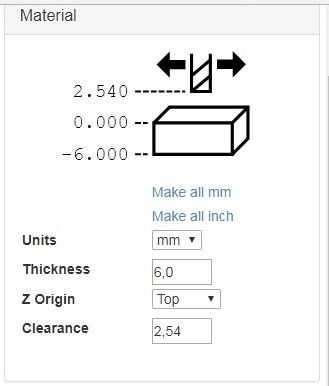 Установка параметров обрабатываемого материала
Установка параметров обрабатываемого материала
Curve To Line Conversion
- Minimum segments (минимальное количество сегментов линии для преобразования кривой) — 1.
- Minimum segments Length, mm (минимальная длина сегмента) — 0,254 мм.
Gcode Conversions
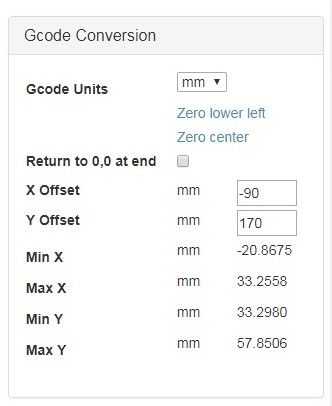 Ввод координат обрабатываемой зоны на 3D-принтере SkyOne
Ввод координат обрабатываемой зоны на 3D-принтере SkyOne
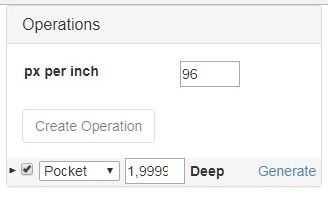 Меню методов обработки и глубины резки на 3D-принтере SkyOne
Меню методов обработки и глубины резки на 3D-принтере SkyOne
Настройка 3D-принтера SkyOne
Важно! Из-за разницы толщины стола для печати и гравировки, толщины обрабатываемого материала и размеров режущего инструмента (длины), перед началом работы необходимо выставить новое значение нулевого положения оси «Z».
- Включаем принтер. Устанавливаем соединение в Repetier Host.
- Загружаем сгенерированный ранее в G-коды файл изображения.
- Открываем вкладку «Управление». Необходимо убедиться, что фрезе и шпинделю ничего не мешает вращаться!
- Запускаем двигатель фрезера — Нажимаем на копку включения экструдера. Значение температуры на максимум.
- Перемещаем стол с заготовкой на безопасное расстояние для предотвращения столкновения фрезы и стола. Для этого вводим команды G1 Z50 в поле ввода команд G-CODE. При толщине заготовки более чем 6–10мм, величина по оси Z должна быть больше (см. по месту).
- Перемещаем инструмент по оси «Y» на 30–40 мм вперёд, чтобы центр фрезы оказался точно над обрабатываемой поверхностью заготовки. Команды G1 Y40.
- Начинаем понемногу поднимать стол до тех пор, пока конец фрезы (она должна в это время вращаться), едва не коснется поверхности заготовки. Поочередно вводим команды уменьшения расстояния по оси «Z»: G1 Z39, G1 Z38 и т. д. Можно вводить дробные значения G1 Z38.5 (через точку), всё время контролируя, на какой высоте находится кончик фрезы.
- Как только верхняя плоскость заготовки едва коснулась конца фрезы, в моем случае это расстояние получилось 31.8 мм, можно присваивать нулевое значение положению оси «Z». Вводим команду G92 Z0 (присвоить нулевое положение оси Z).
- Запускаем на печать и ждём выполнения.
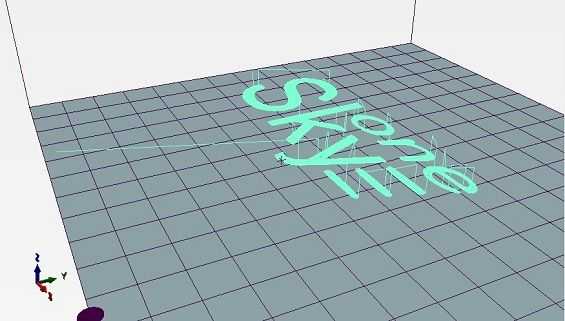


Losprinters продажа 3D-принтеров, 3D-сканеров по России
В нашем каталоге вы можете выбрать оборудование и аксессуары по вашим критериям поиска, и конкретно под ваши задачи. Мы предлагаем большой ассортимент, высококачественного 3D-оборудования. У нас вы можете купить 3D-принтеры, 3D-сканеры, 3D-мыши, 3D-ручки, специальный пластик для печати на 3D-принтере и другие аксессуары по самым минимальным ценам.
На сегодня, мы являемся официальным дилером ведущих компаний производителей бытового и профессионального оборудования для объемной печати и моделирования, таких как: 3D Systems, MakerBot, WanHao, Ultimaker. PICASO, ESUN и многих других. Мы не только продаем 3D-принтеры с бесплатной доставкой по всей России, но и предлагаем полный комплект сервисной поддержки для успешной и продуктивной эксплуатации приобретенного у нас оборудования.
Перед тем, как купить 3D-принтер, 3D-сканер, 3D-ручку или расходные материалы, вы сможете оценить функциональные возможности понравившейся вам модели в нашем демонстрационном зале. Оформить заказ и выбрать удобный способ оплаты вы можете прямо на сайте или позвонив по телефону: 8 800 775-06-61— звонок бесплатный для всех регионов России.
Наши партнеры:
Комплектация 3D-принтера SkyOne

- Шпиндель. Выполнен на основе бесколлекторного двигателя постоянного тока, мощностью 53 Вт. Скорость вращения ротора 4000 об/мин. Зажим режущего инструмента — цанговый патрон ER11.
- Стол крепления заготовок выполнен из алюминиевого профиля. Его размеры — 190х120 мм. Для крепления заготовок используется Т-образный паз, размером 8 мм.
- Прижимные приспособления. Два пластиковых прижима, для крепления к столу обрабатываемых заготовок с использованием Т-образных пазов. В комплект входят прижимные пластины, винты-барашки и винты регулировочные.
- Фрезы. Две штуки — коническая и цилиндрическая.
3D Slash
Здесь мы имеем программное обеспечение для 3D-печати, это удивительно простой в использовании инструмент. В 3D Slesh используется концепция поблочного строительства.
Творить начинают либо с огромного блока удаляя мелкие кубики, используя при этом, такие инструменты как молоток, дрель или виртуальный камень-резак, или с пустого рабочего пространства и строят модель, добавляя кубики или форму. Есть возможность добавить цвета и использовать изображения в качестве шаблонов.
Другие функции включают в себя создание 3D логотипов и текстов. Логотип – импортируется изображением и превращается 3D-модель, а текст вводится и форматируется на месте и преобразовывается в 3D.
Скачать : www.3dslash.net
Цена: Бесплатно
Система: PC, Mac, Linux, веб – браузер
Последовательное соединение
Если вы хотите подключить Repetier-Host к принтеру напрямую, то для этого надо будет воспользоваться последовательным соединением.
Чтобы наладить связь с принтером, для начала нужно выбрать правильный порт. Если воткнуть USB-кабель при открытом диалоговом окне, выпадающий список портов автоматически обновится и покажет вновь добавленный порт.
После этого нужно выбрать правильную скорость передачи данных. 95% принтеров используют 115200 или 250000
Указать правильную скорость передачи данных – это очень важно!
Имейте в виду, что даже если вы укажете неправильную скорость, вы все же сможете подключиться к принтеру. Однако, подключившись, вы получите сообщение 1 Commands Waiting, как показано на этой картинке:
После этого можно ввести другие настройки. В пункте Receive Cache Size всегда задается около 127. Если во время печати возникает много ошибок с подключением, снизьте эту цифру до 63.
Подключение 3d принтера к компьютеру
Все любители 3d печати знают программу Repetier Host и большинство ей пользуются для подготовки 3d модели к процессу печати. Неудивительно, ведь данный софт представляет огромные возможности по настройке принтера и процесса прототипирования. Repetier Host отлично подходит как и новичкам, предлагая простые настройки, так и профессионалам, умеющим править сгенерированный g-code.

Но главной особенностью Repetier Host является его удобство и понятный интерфейс. В данной статье мы поговорим о том, как через него подключить 3d принтер к компьютеру. Это делается очень быстро, но по пути могут возникнуть сложности, которые затормозят процесс. Итак, для начала нам нужно найти соединительный шнур USB. Если у вас есть под рукой обычный принтер, то можно использовать провод от него. Тем, кто знаком с Arduino Mega, знают, как подключить ее к компьютеру, здесь то же самое, так как большинство 3d принтеров работают именно на этой плате.

После подсоединения начнется автоматическая установка драйверов устройства. Если Вы используете китайский аналог ардуинки, то могут возникнуть проблемы с отсутствием цифровой подписи драйверов. Мы уже писали как их устранить для Windows 7 и для Windows 8,10 на примере установки RobotON Studio. После успешной установки, у Вас в диспетчере устройств должен определится COM-порт.
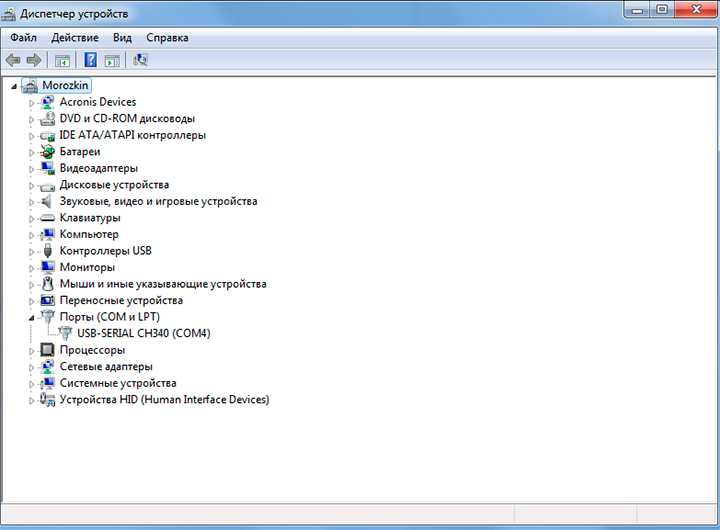
Это очень важно, если рядом стоят какие либо знаки, символизирующие об ошибках, то нужно переустанавливать драйвер. Но чаще всего в Зд принтерах используют настоящие Arduino, поэтому такие проблемы возникают редко
Теперь нужно посмотреть, какой же номер COM-порта задействован. Именно его нам потребуется указать при подключении в Repetier Host
Переходим в программу и обращаем внимание на левый верхний угол. Там есть красная кнопка, рядом с которой написано «Присоединить»
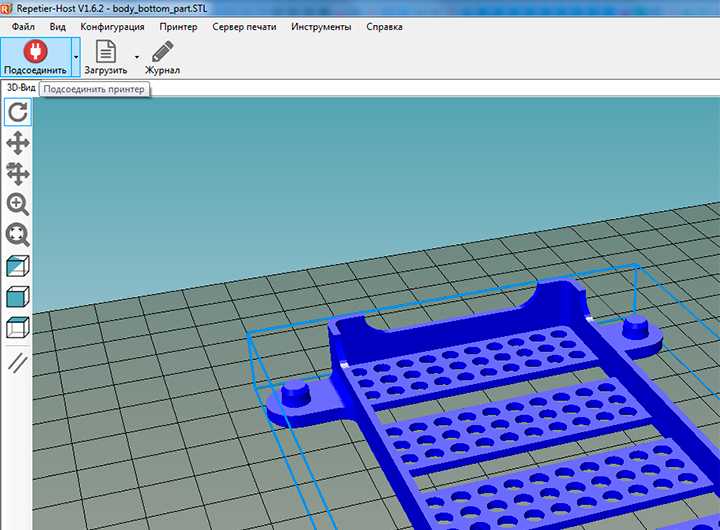
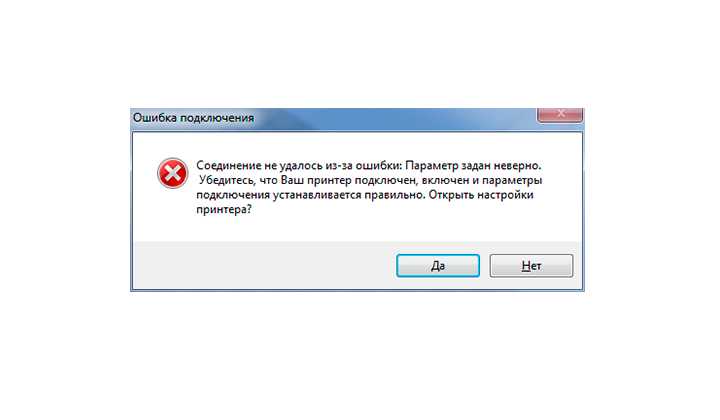
Еще может вылезти ошибка, что COM-порт (ваш действующий) закрыт. Такое случается, когда Вы открываете еще одно окно с моделькой, в то время как принтер уже подключен к компьютеру через другой порт. Поэтому Вам придется дождаться окончании печати в первом окне, потом в нем выбрать нужную модель и печатать без повторного соединения. Либо же закрыть все окна, снова зайти и подсоединиться.
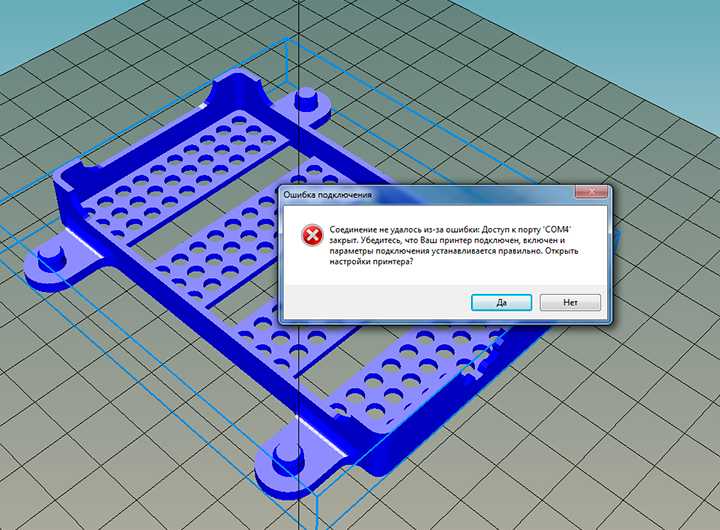
В чем же преимущества пере SD-картой, которую можно воткнуть в принтер? Ну, естественно, если у Вас есть стационарный компьютер и стоящий рядом 3d принтер, то Вам не придется больше постоянно вытаскивать карту памяти, чтобы перебросить на нее новую модель. Как только Вам захотелось напечатать что-то новое, вы сразу после слайсинга нажимаете на кнопку «Печать» и начинаете данный процесс. Кроме этого, больше не нужно будет подходить и смотреть готовность печати. На экране Вашего монитора смартфона, планшета или ПК будет отображаться каждое действие создания модели.
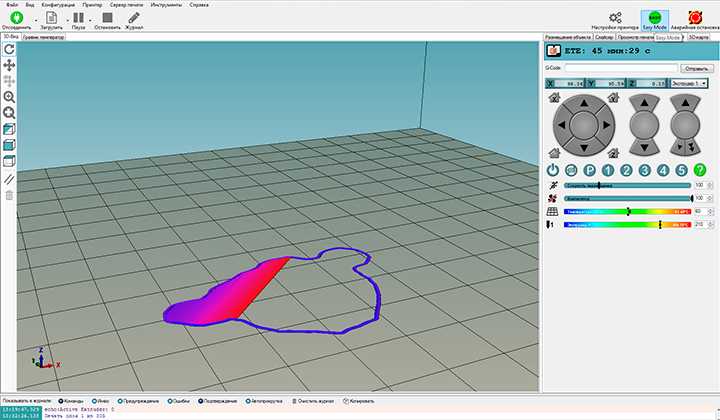
Это очень удобно и приятно выглядит в различной цветовой гамме новых и старых областей печати. Можно остановить или сделать паузу, изменить температуру стола или экструдера, а также Вы сможете всегда видеть, сколько времени осталось до конца печати. Используя TeemViewer, можно легко ставить на печать модельки из любого места, просто подключившись удаленно к стационарнику. После завершения печати, удаленно управляя экструдером, можно скинуть модельки со стола и начать новую печать!
Источник