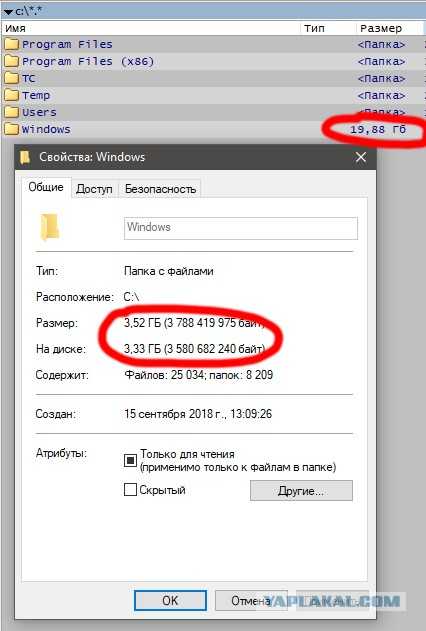Что занимает место на диске С:\
Разработчики взялись за раздел освобождения памяти. В нём указывается, как используется и как можно освободить память. Все данные разделены по категориям с подробными описаниями каждой. Теперь можно обойтись без стороннего программного обеспечения.
Приложения и компоненты
Сторонние приложения занимают большую часть дискового пространства. Их нужно самостоятельно и правильно деинсталировать. Удалите лишние программы.
Изображения и видеозаписи
Сейчас все снимки экрана сохраняются в папке изображения. Игровой режим позволяет сохранять видео игрового процесса. Нужные данные можно переместить.
Обновления Windows
Система хранит копии всех установленных обновлений из центра даже после установки новых версий. При очистке ненужные версии обновлений удаляются или сжимаются.
Загрузки
Это файлы из Вашей личной папки: C:\ Пользователи\ Имя_пользователя\ Downloads
И неважно загружали ли Вы данные с помощью браузера или просто их переместили.
Эскизы
Копии эскизов всех изображений, видеофайлов и документов сохранены для их быстрого отображения. После очистки будут восстановлены только все нужные.
Корзина
Содержит файлы, которые Вы удалили
Эти файлы ещё не удалены безвозвратно. Их можно восстановить, пока корзина не очищена. А именно скрытая папка $Recycle.Bin.
Кэш построителя
текстуры DirectX
Файлы, созданные графической системой. Это может ускорить время загрузки приложения и повысить скорость реагирования. Будут повторно созданы при необходимости.
Антивирусная программа Microsoft Defender
Некритические файлы, используемые в антивирусной программе Windows Microsoft Defender. Обычно занимают не многодискового пространства (максимум до 100 мб).
Файлы оптимизации доставки
Это файлы, которые ранее были загружены на компьютер и которые могут быть удалены, если они не используются службой оптимизации доставки (Delivery Optimization).
Временные файлы
Приложения могут сохранять временные файлы в определённых папках на диске. Их можно очистить вручную, если приложение не делает это автоматически.
Системные и зарезервированные файлы
Системные файлы. Необходимы для правильной работы Windows. Без них компьютер не будет работать.
Зарезервированное хранилище. Для правильной работы и успешного обновления устройства.
Виртуальная память. Используется для запуска нескольких приложений одновременно.
Файл гибернации. Позволяет переводить ПК в спящий режим, сохраняя пользовательское состояние.
Удаление встроенных приложений Windows 10 через PowerShell
Встроенные в систему Windows 10 программы далеко не каждому нужны. «One Note», «Запись голоса», «Microsoft Solitaire Collection», «3D Builder», «Кино и ТВ» и прочие приложения имеют весьма сомнительную пользу, а вот явной и удобной возможности для удаления – увы, не имеют. Деинсталлятора нет ни в Панели управления, ни в контекстном меню, ни где-либо еще. В такой ситуации есть два выхода. Первый вариант – удаление через Windows PowerShell. Не совсем удобно, конечно, но зато без использования стороннего программного обеспечения. Для запуска этого средства необходимо в поиске набрать слово «powershell» и система моментально выдаст подходящий результат. Запускать эту программу, естественно, нужно от имени Администратора.
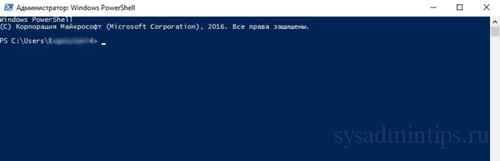
В этом подобии командной строки теперь нужно определиться – удалять какое-то одно встроенное приложение или сразу все. В первом случае сначала необходимо знать, что же на данный момент установлено. Для этого достаточно ввести команду:
Get-AppxPackage | Select Name, PackageFullName
Это откроет перечень установленных на данный момент пакетов приложений.
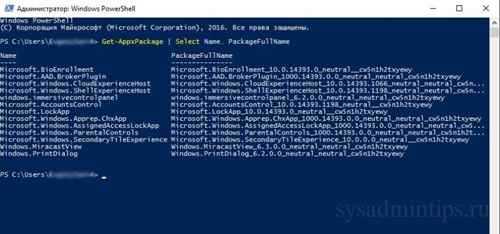
Здесь слева можно наблюдать краткое название необходимой программы, а справа – ее более полное имя. Командой для удаления служит «Get-AppxPackage PackageFullName | Remove-AppxPackage», где «PackageFullName» — то самое полное имя программы. Существует также и несколько упрощенная версия ввода – в таком случае вместо полного имени пишется ключевое слово, заключенное с двух сторон в символы звездочек. Например: «Get-AppxPackage *photos* | Remove-AppxPackage».
Вот перечень этих ключевых имен:
- Приложение Люди – people;
- Календарь и Почта – communicationsapps;
- Кино и ТВ – zunevideo;
- 3D Builder — 3dbuilder;
- загрузить Skype – skypeapp;
- Microsoft Solitaire Collection – solitaire;
- загрузить или улучшить Office – officehub;
- приложение XBOX – xbox;
- Фотографии — photos;
- Карты – maps;
- Калькулятор – calculator;
- Камера – camera;
- Будильники и часы – alarms;
- OneNote – onenote;
- Приложения Новости, спорт, погода, финансы (и прочее к ним приложенное) – bing;
- Запись голоса – soundrecorder;
- Диспетчер телефонов – windowsphone.
Ну а теперь второй случай, более радикальный: когда хочется вырезать все приложения за раз. При таком «раскладе» будут удалены все встроенные приложения, включая даже Магазин Windows, а также некоторые системные приложения, что может повлечь некорректную работу некоторых процессов системы, так что имейте это в виду. Суть проста: вводим туже самую команду, но без указания имени пакета приложения, т.е. «Get-AppxPackage | Remove-AppxPackage». Вполне вероятно, что в процессе действия команды посыпятся всевозможные ошибки, но на процесс деинсталляции это не повлияет.
Если вдруг не устроил результат удаления приложений и хочется все вернуть как было – для этого случая тоже есть команда:
Get-AppxPackage -allusers | foreach {Add-AppxPackage -register «$($_.InstallLocation)appxmanifest.xml» -DisableDevelopmentMode}
Как уже говорилось выше, результата удаления встроенных приложений можно добиться и без Windows PowerShell. Утилита O&O AppBuster без труда «вырежет» все необходимое. Старый добрый CCleaner тоже, кстати, умеет это делать.
Flash Player и другие устаревшие технологии
Когда-то веб-страницам требовались такие плагины, как Adobe Flash, Microsoft Silverlight или Java, чтобы проигрывать видео или показывать разнообразные апплеты. Теперь, когда большинство современных сайтов перешло на HTML5, в этих штуках больше нет нужды. Тем более что во Flash или Silverlight постоянно обнаруживают бреши в безопасности.
Adobe планирует полностью прекратить поддерживать Flash к 2020 году. Годом дольше продлится поддержка Silverlight. А Java, может быть, и была революционной технологией на момент релиза в 1995 году, но с тех пор многое изменилось.
Так что удаляйте Flash Player, Shockwave Player, Silverlight и Java. Они уже не понадобятся.
Альтернатива: не требуется. Сейчас большинство сайтов прекрасно показывают видео без сторонних плагинов.
Очистка диска
Теперь переходим к тяжёлой артиллерии. В Windows 10 имеется встроенная утилита для очистки диска (точное название которой Disk Cleanup). Она позволяет эффективно очищать дисковое пространство в системе, совмещая в себе все вышеперечисленные возможности.
Стоит заметить, что утилита не является панацеей, не решает всех проблем с освобождением места на жёстком диске, но очень удобная и простая в использовании. Больше всего мне в ней нравится то, что пользователь сам решает, что удалять, ставя галочку напротив нужного пункта.
Найти и открыть утилиту довольно легко. Пропишите в Поиске: Очистка диска и откройте утилиту. Правда, откроется она только для системного диска. Если хотите очистить иной диск, то достаточно открыть Проводник, нажимаем Этот компьютер, (у некоторых пользователей даже может быть ярлык этой команды на Рабочем столе), выбираете нужный диск. Далее правой кнопкой мыши вызываете контекстное меню, где перейдем в опцию Свойства.
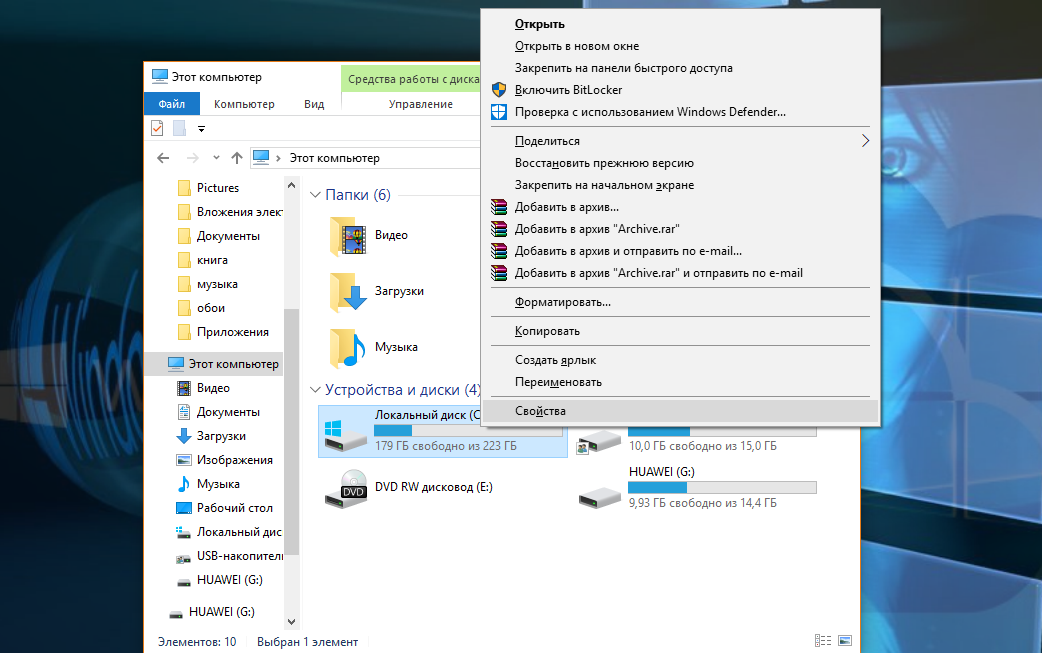 очистка диска
очистка диска
Вам останется только кликнуть на «Очистка диска».
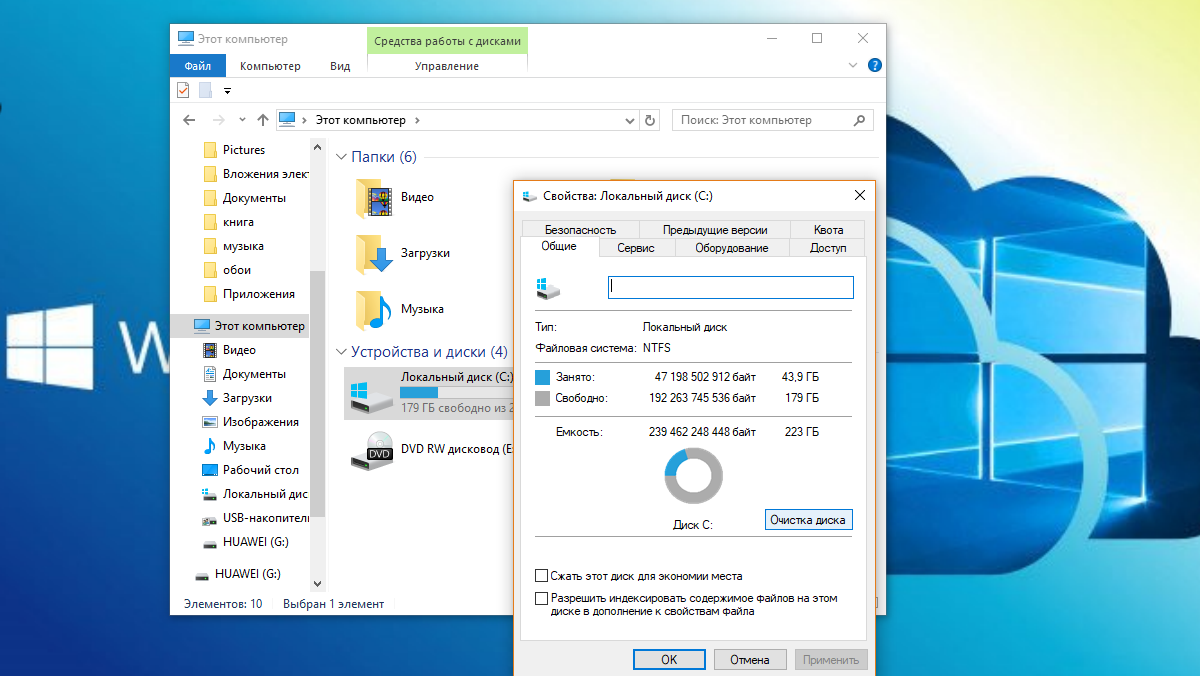 очистка диска
очистка диска
Система сам проанализирует и найдёт файлы, которые можно удалить из диска. Но за вами все равно остаётся право выбора удаляемых файлов, более того, есть возможность прочитать об удаляемых файлах, узнать повредит ли их очистка настройкам и вашим личным файлам.
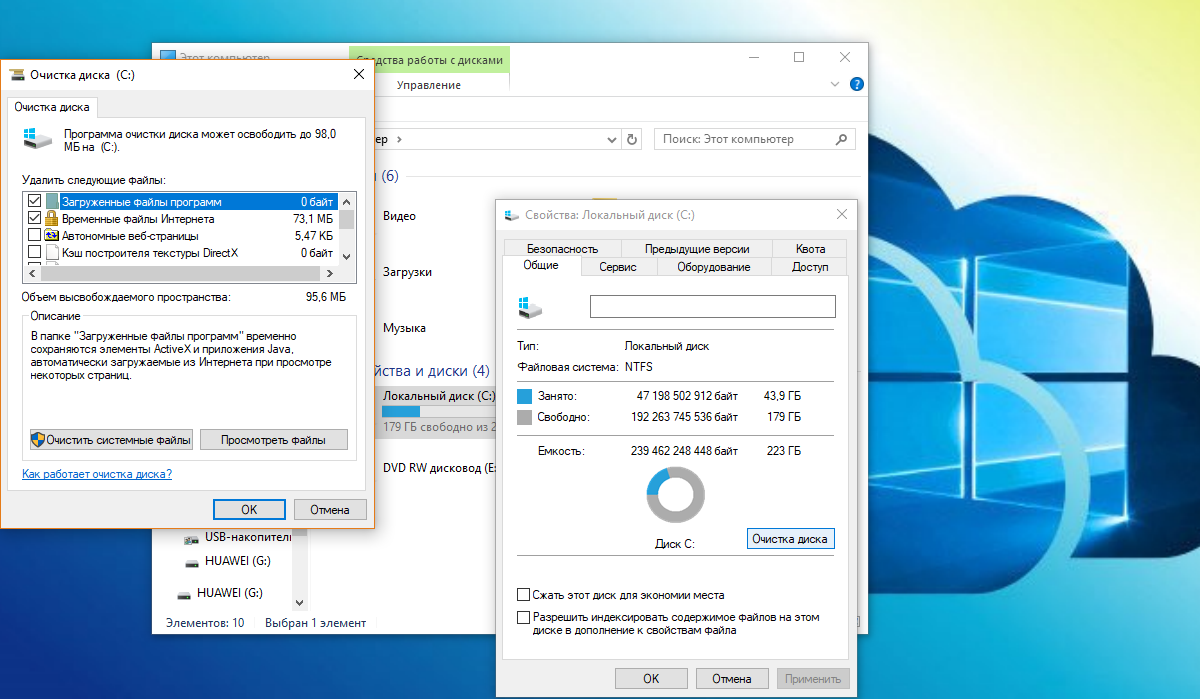 очистка диска
очистка диска
Но самое интересное находится в разделе «Очистить системные файлы». Очень часто пользователи жалуются, что после установки крупного обновления Windows 10 резко уменьшилось количество памяти на жёстком диске устройства. Некоторые из-за этого иногда и не хотят обновлять систему. Раньше более опытные пользователи решали эту проблему с помощью сторонних утилит, но иногда такое действие могло по неопытности нанести вред целостности системных файлов Windows. Естественно, работала она некорректно, часто зависала и вызывала раздражение. В Windows 10 эту проблему сейчас можно легко решить. Кликаете на опцию «Очистить системные файлы», находите файлы журнала обновлений и временные файлы установки, а также самое интересное — предыдущие версии Windows (иногда их может быть до 20 ГБ) и спокойно их удаляется.
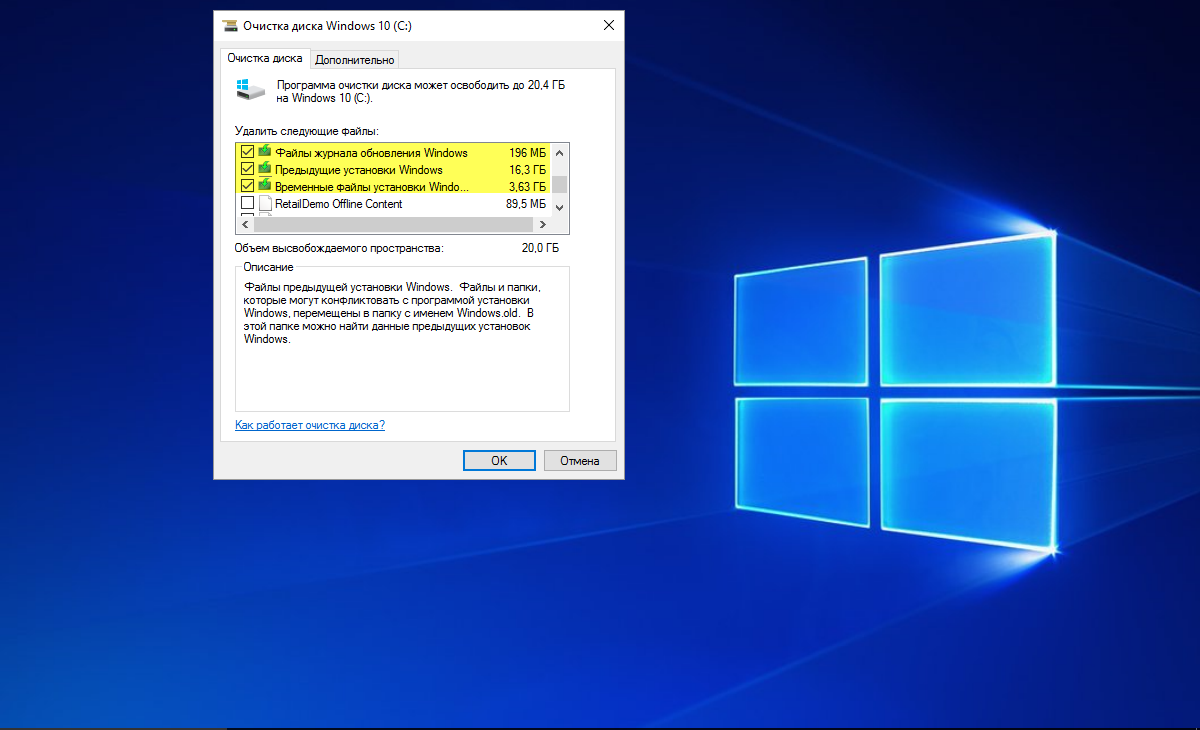 удаление предыдущих версий ОС
удаление предыдущих версий ОС
Вы увидите, что на диске появилось даже больше свободного пространства, чем её было до установки крупного обновления. Конечно же не каждый месяц можно удалять предыдущие версии Windows, но файлы обновления и установки, а также предыдущие версии драйверов, тоже освободят пространство на диске. Только не переусердствуйте при очистке системных файлов.
Как освободить место на системном диске
Перейдите в расположение Параметры > Система > Память. Найдите информацию о том, как используется память и как можно освободить пространство. Всё разделено на категории и имеет подробное описание. Открыв определённый раздел, можно очистить локальный диск (С:).
Для удаления ПО используем раздел Приложения > Приложения и возможности. У каждого пользователя установлено парочку неиспользуемых приложений. Или в классической панели Программы и компоненты. Ещё смотрите, как удалить программу с компьютера Windows 10.
Выберите Временные файлы, чтобы посмотреть список данные, которые можно очистить. Некоторые временные файлы нужны приложениям. Просто установите отметку, например, на Корзине и Очистке обновлений Windows, и нажмите сверху кнопку Удалить файлы.
Отдельного внимания стоит раздел Системные и зарезервированные файлы (возможно, придётся нажать Показать больше категорий). В нём можно посмотреть, сколько занимают системные файлы, зарезервированная память, виртуальная память и файл гибернации.
Это уже больше относиться к ручной очистке системного диска:
- Выключение файла подкачки (виртуальной памяти) может освободить много дискового пространства. В зависимости от установленных настроек. Например, автоматический выбор объёма файла подкачки отбирает до 10 Гб памяти (в зависимости от конфигурации ПК).
- Файл гибернации необходим для использования спящего режима и собственно гибернации. В проводнике можно посмотреть, сколько занимает файл hiberfil.sys. Если же Вы их не используете, тогда можете его отключать. Смотрите, как удалить hiberfil.sys Windows 10.
- Корзина может занимать несколько Гб, а в некоторых ситуациях и до 100 Гб памяти. В скрытой папке $Recycle.Bin содержаться ранее удалённые данные. Вот так на диске D:/ освободить удалось 25 Гб, а на томе E:/ (который чаще использовался) освободилось 80 Гб памяти.
Важно! Windows резервирует часто пространства для сохранения на Вашем диске кэша, временных и других файлов. Когда системе будет не хватать свободного места, Windows освободит зарезервированное хранилище
Его можно будет использовать в собственных целях.
Классическое средство очистки диска всё ещё остаётся в ОС Windows 10 (версии 2004). Что будет в следующих обновлениях сложно предположить. Сейчас же можете запустить его выполнив команду cleanmgr в окне Win+R. Или в Свойствах локального диска выбрав Очистка диска.
Заключение
В очистке дискового пространства все способы хороши. С помощью обновлённого средства очистка дисков становится проще в Windows 10. Ещё оно покажет, что собственно и занимает место на системном диске C:/. Как альтернатива можно воспользоваться программой CCleaner.
Способы удаления программ в Windows 10
При инсталляции игр и прочего софта далеко не каждое приложение оказывается нужным. Устанавливая все подряд, вы не замечаете, как это действует на ОС. Куча ПО, повисшего в автозагрузке будет тормозить работу. Некоторые могут конфликтовать между собой, что тоже не приведет ни к чему хорошему. Поэтому как вы делаете уборку дома в квартире, выкидывая ненужные вещи, так и компьютер требует периодической чистки. Мы расскажем как осуществить удаление программ в Windows 10.
Как удалить программу на Виндовс 10
Существует несколько способов:
- Через программы и компоненты Windows10.
- С использованием родной деинсталляционного встроенного сервиса установленного софта.
- Через параметры Windows 10.
- Из главного меню.
Чтобы удалить программу в Windows 10 первым способом, нужно открыть соответствующее окно. Это можно сделать тремя путями.
- ПКМ (правая кнопка мыши) по пуску.
- Выбираете как на скриншоте.
- Если в поле просмотр строит «Категория», то Программы – Удаление программы.
- Если «Значки», то Программы и компоненты.
В любом случае откроется окно.
Для удаления жмите на нужную строку и сверху щелкаете «Удалить». Можно воспользоваться контекстным меню (ПКМ на строке компоненты).
Сначала вы увидите такое окошко.
Подтвердите действие, и начнется удаление.
Если вы не можете найти, где в виндовс 10 удалять программы, наберите в поиске «Удалить программу». И вы увидите перечень возможностей, которые предлагает ОС.
Рекомендуем пользоваться поиском и справкой чаще, это очень помогает в освоении системы Windows. В качестве лирического отступления можно заметить, что лучшие материалы по любому софту и железу можно найти у разработчика. Поэтому чаще нажимайте кнопку F1 и ищите через поиск ответы на свои вопросы.
Как удалить программы в виндовс 10 подробнее вы можете посмотреть на видео.
Второй способ удалить установленные программы в виндовс 10 – через параметры. Здесь вы увидите не только установленный со стороны софт, но и встроенный, установленный с операционной системой.
Пройдите по указанному пути.
И увидите возможность деинсталляции. Если установленное извне ПО, то запустится его деинсталлятор. Если же что-то из магазина, то подтвердите и система сама разберется дальше.
Родные средства удаления часто называются uninstall.exe. Такой файл можно найти в папке приложения. Или в главном меню, если создан не ярлык, а папка для всех запускаемых файлов.
Просто запустите его двойным щелчком или ENTER.
Через главное меню деинсталляция осуществляется крайне просто. Наведите мышь на строчку и нажмите ПКМ. Или найдите что-то вроде «Средство удаления ХХХ».
Как удалить стандартные программы Windows 10
Как и любой серьезный пакет, Windows 10 имеет массу встроенных приложений. Для нас они неудаляемы, так как никаких деинсталляторов не имеют. Не рекомендуем чистить систему таким образом. При удалении блокнота ничего страшного не произойдет, а вот есть вы зацепите какой-либо системный файл – ОС может отказаться работать.
Для самых стойких расскажем, как удалить неудаляемую программу в Windows 10.
Во-первых, попробуйте через систему вышеописанным способом. Если там вы не нашли нужного, вернее ненужного, приложения – используем PowerShell. Он представляет собой приложение для администраторов, позволяющее более глубоко управлять компьютером. Это модернизированная командная строка, имеющая огромное количество команд. Без лишней необходимость ею лучше не пользоваться.
Запуск осуществляется из главного меню от имени админа или через поиск.
Для деинсталляции требуется имя. Основная команда получения названия имеет следующий формат:
Get-AppxPackage -name *ИМЯ_ПРИЛОЖЕНИЯ
Пример для почты и календаря:
Чтобы узнать полный список установленных приложений с именами, воспользуйтесь командой
Get-AppxPackage >C:\1.txt
На диске С: создастся файл со всеми описаниями. Например, для калькулятора:
Имя приложения — Microsoft.WindowsCalculator. А полное имя выглядит так:
PackageFullName : Microsoft.WindowsCalculator_6.3.9600.20278_x64__10wekyb3d8bbwe
Формат команды удаления:
Get-AppxPackage ИМЯ_ПРИЛОЖЕНИЯ |Remove-AppxPackage –package
Удаление калькулятора:
Get-AppxPackage Microsoft.WindowsCalculator_6.3.9600.20278_x64__10wekyb3d8bbwe |Remove-AppxPackage –package
Можете воспользоваться шаблонами и подставить вместо кучи символов знак «*».
Get-AppxPackage *Calculator* | Remove-AppxPackage –package
Для ленивых приведем список имен приложений (кратких).
Запускаете команду, и система сможет удалить программы с компьютера Windows 10. Чтобы сделать это для всех юзеров добавьте ключ -allusers :
Get-AppxPackage -allusers *Calculator* | Remove-AppxPackage –package
Удаление временных и загружаемых файлов
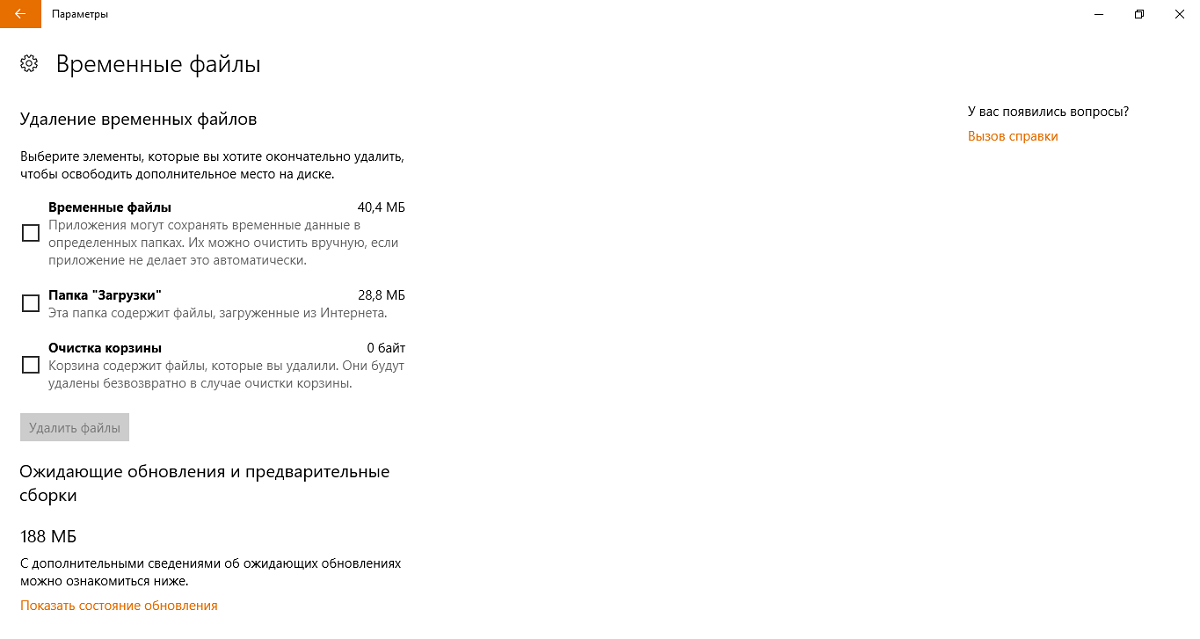 удаление временных и загружаемых файлов
удаление временных и загружаемых файлов
У Windows 10 есть ещё одна довольно интересная возможность — удаление временных и загружаемых файлов на каждом отдельно взятом диске. Для этого нам снова необходимо зайти в Хранилище, как в прошлый раз, и кликнуть на интересующий нас жёсткий диск или накопитель. Здесь вы увидите сколько места занимает система, какое количество диска занимают различные папки. Нас же интересует пункт Временные файлы, где мы и получим полную картину того, что можно очистить. Просто ставите галочки на выбранные пункты и удаляете файлы. Есть одно наблюдение лично от меня. Система никогда не удалит те временные или загружаемые файлы, которые могут навредить ей. Поэтому не удивляйтесь, если не полностью всё будет удалено.
Как на Виндовс 10 полностью удалить программу с компьютера
Бывает так, что по неопытности и невнимательности вместе с нужным ПО юзеры устанавливают нежелательный софт, не зная, как избавиться от него в дальнейшем. Бывает и другая ситуация – удаление файлов программы по ошибке вручную. В таких случаях последующие попытки удаления через системные инструменты Windows могут оказаться неуспешными. Нередко имеют место и системные сбои, препятствующие полному удалению софта.
Удаление ПО стандартными способами
Как же поступать, если на компьютере появились неудаляемые программы? Некоторые (в основном неопытные) пользователи считают, что для удаления софта с компьютера достаточно найти папку, в которой содержатся его файлы.
Однако это не так! Правильно установленная программа взаимодействует с системой на разных уровнях, не ограничиваясь одной только папкой в плане интеграции.
Через меню “Пуск”
В Windows 10, а также в более ранних версиях операционной системы, конечно же, предусмотрены инструменты для удаления программ, хотя убрать ненужное ПО можно несколькими способами.
Однако все, что пользователь установил самостоятельно, должно так же легко удаляться, как и устанавливаться. И самый простой способ это сделать заключается в использовании пускового меню.
Чтобы выполнить удаление таким способом, нужно:
- Открыть меню «Пуск» (по умолчанию – это значок Windows в левом нижнем углу).
- Найти в списке нужное приложение.
- Кликнуть по нему правой клавишей мыши.
- Выбрать в появившемся контекстном меню опцию «Удалить».
Все! На этом этапе осталось только проверить результат.
Самый простой способ удаления ненужного ПО предполагает действия через пусковое меню. Однако он далеко не всегда оказывается эффективным
Панель управления
Этот метод – один из наиболее часто используемых. Панель управления» – удобная утилита Windows 10, которая позволяет выполнить настройку операционной системы и компьютера. Есть в ней и возможность удаления установленного софта.
Действовать нужно следующим образом:
- Открываем «Панель управления».
- Находим утилиту «Программы».
- Жмем на «Удаление программы».
- В появившемся списке находим нужное ПО.
- Выбираем приложение и жмем «Удалить» вверху списка.
Как видите, ничего сложного, и обычно вся процедура занимает считанные минуты.
Параметры
«Параметры» находятся в меню «Пуск». Чтобы открыть их, нужно нажать на значок шестеренки, расположенный над кнопкой выключения компьютера в меню «Пуск».
В меню «Параметры» нужно:
- Открыть «Приложения»
- В появившемся списке выбрать нужный софт.
- Удалить его, выбрав соответствующую команду в контекстном меню.
И вновь ничего сложного.
“Параметры Windows” — еще одна область, в которой можно произвести удаление приложений
Как найти и удалить приложение, если его нет в списке
Однако бывает и так, что в списке программ Windows нет нужной. Причиной этому может быть превышение длины в 60 символов имени раздела реестра.
Решение проблемы может заключаться в том, чтобы использовать реестр. Главное, предварительно создать его резервную копию, дабы в случае некорректной работы системы можно было выполнить откат до предыдущей версии.
Можно поискать в папке WinNT папку с символом “$”. Он должен находиться в начале и конце имени папки. Здесь может скрываться приложение, с помощью которого можно удалить ранее установленный софт.
Еще один вариант: найти папку HKEY_LOCAL_MACHINE\SOFTWARE\Microsoft\Windows\CurrentVersion\Uninstall в редакторе реестра (Win+R, regedit.exe). Затем следует дважды щелкнуть на значение UninstallString и скопировать содержимое поля «Значение». После нажимаем Win+R, вставляем скопированную команду и жмем ОК.
Для этого запускаем regedit, открываем HKEY_LOCAL_MACHINE\SOFTWARE\Microsoft\Windows\CurrentVersion\Uninstall. После нажимаем на раздел реестра для установленной программы, а в меню «Правка» выбираем «Переименовать».
Затем вводим имя длиной меньше 60 символов. Стоит отметить, что значение DisplayName длиннее 32 знаков не отображается. Так же следует поступить и с ним.
Как удалить отдельную программу
Не всем пользователям хочется избавиться одновременно ото всех встроенных стандартных программ для операционной системы Windows 10. Им могут мешать или докучать какие-то конкретные приложения. Именно от них и хочется избавиться.
Вопрос лишь в том, как можно удалить отдельные встроенные приложения на Windows 10, не затрагивая те, которые могут пригодиться в будущем.
На этот случай есть отдельная и достаточно подробная инструкция. Выглядит она следующим образом:
- Запустите инструмент PowerShell от Windows. Для этого достаточно открыть строку поиска на панели задач и ввести название PowerShell. Поисковик найдёт соответствующее приложение.
- Отыскав эту программу, нужно для начала кликнуть по ней правой клавишей мышки. Здесь выберите пункт, который позволяет запустить деинсталлирующее приложение от имени администратора.
- Чтобы удалить лишнее с компьютера, требуется задействовать две команды, доступные в инструменте PowerShell. Они прописываются как Get-AppxPackage, а также Remove-AppxPackage. Но ещё нужно понять, как конкретно пользоваться этими инструментами.
- После ввода первой команды на экране появится полный перечень всех имеющихся на ПК приложений, которые идут вместе с операционной системой при установке. Здесь не будут отображаться обычные программы, которые можно легко удалить, воспользовавшись панелью управления.
- Но недостаток команды в том, что для анализа открывающийся список не очень удобный. Работать с ним не так просто. Потому удобнее и комфортнее использовать вариацию той же команды. Она прописывается как Get-AppxPackage | Select Name, PackageFullName. Если использовать такой вариант, тогда в правой части экрана будет отображаться полное название софта, а слева сокращённое. Чтобы удалить приложение, нужно знать именно полное его название, потому без этого раздела в списке никак не обойтись.
- Если требуется удалить одно, отдельно взятое приложение, тогда нужно задействовать команду Get-AppxPackage PackageFullName | Remove-AppxPackage.
- При этом Windows 10 обладает достаточно широкими возможностями. Чтобы не прописывать полное название, можно воспользоваться его сокращением. В этом случае символ, именуемый как звёздочка, то есть *, будет заменять собой другие символы. Перечень сокращённых названий встроенных программ будет представлен далее.
- Поскольку у одной операционной системы может быть несколько пользователей, то удалить стандартный софт можно для всех, либо для одного конкретного пользователя.
- Приведённый выше пример удаления актуален для текущего авторизированного пользователя. Если же нужно удалить стандартный набор софта везде, тогда используется команда Get-AppxPackage -allusers PackageFullName | Remove-AppxPackage.
Теперь касательно сокращённых названий программ.
Они прописываются на английском языке. Потому понять, о каком приложении идёт речь, несложно:
- people (Люди);
- communication apps (Почта и Календарь);
- zunevideo (это приложение ТВ и Кино);
- 3dbuilder;
- officehub (улучшить и загрузить Office);
- maps (Карты);
- photos;
- solitare;
- skypeapp;
- onenote;
- camera;
- calculator;
- soundrecorder (Запись голоса);
- windowsphone (Диспетчер телефона);
- bing (Новости, погода, спорт);
- alarms (Будильник, часы);
- xbox.
ВАЖНО. Прописывая команду, сокращённое название нужно с двух сторон окружить звёздочками
К примеру, *camera*.
В остальном же ничего сложного. Ввести нужные команды, и дождаться удаления софта.
Способ 5. Удаления Metro-приложений
Данный способ касается тех приложений, которые, во-первых, можно загрузить из официального магазина Windows Store, а во-вторых, которые имеют отличительный дизайн Metro UI:
- открываем меню «Пуск». В панели слева находим плитку программу и нажимаем на нее правой кнопкой мыши;
- в контекстном меню выбираем опцию «Удалить»;
Открываем меню «Пуск», на плитке программы нажимаем правой кнопкой мыши и в контекстном меню выбираем «Удалить»
- подтверждаем удаление в диалоговом окне.
Другим способом является удаление таких приложений через Taskbar, что находится слева от меню «Пуск»:
- нажимаем на иконку «Taskbar»;
- в строке поиска вводим название приложение;
- нажимаем на иконку приложения и выбираем действие «Удалить»;
- после подтверждения удаления ваше приложение будет успешно стерто с памяти компьютера.
В «Taskbar» вводим названием приложения, нажимаем на него правой кнопкой мыши и выбираем пункт «Удалить»
Как удалить программу (приложение) в Windows 10
По сравнению с предыдущими версиями Windows, в Windows 10 изменений связанных с управлением приложениями не много. Да, появился магазин, который неплохо работает, и с которого можно устанавливать программы. Но сегодня не об этом. В этой статье я расскажу как быстро удалить программу в Windows 10.
Я, например, все время что-то устанавливают, проверяю, и со временем список установленных программ прилично вырастает. А все эти программы занимают место на жестком диске (как правило на системном диске С) и прилично засоряют систему. Более того, множество программ добавляется в автозагрузку, и запускается при включении компьютера. А это замедляет запуск Windows 10.
Поэтому, предлагаю выделить несколько минут, и удалить ненужные приложения. Я уверен, что найдется парочка программ, которыми вы точно не пользуетесь.
Быстрый способ удалить приложение в Windows 10
Все можно сделать через настройки, стандартным средством. Откройте Пуск – Параметры. Выберите раздел Система, и перейдите на вкладку Приложения и возможности.
Вы увидите список установленных программ. Можно выполнить поиск по имени, включить сортировку, или включить отображение программ с какого-то определенного локального диска. Так же, возле каждой программы будет указан ее размер, что полезно.
Что бы удалить нужную программу, достаточно нажать на нее, затем нажать на кнопку Удалить, и еще раз нажать на кнопку Удалить.
Возможно, понадобиться подтвердить удаление в окне самой программы. Там просто следуем инструкции.
Еще один способ. Нажмите сочетание клавиш + R, введите appwiz.cpl и нажмите Ok.
Откроется окно Программы и компоненты. Там так же в таблице будет указан размер, дата установки, издатель, и версия. Для удаления нужной программы просто нажмите на нее два раза. Или правой кнопкой мыши, и выберите Удалить/Изменить.
Дальше либо начнется процесс удаления, либо появится окно, в котором нужно подтвердить удаление.
Удаляем программу через меню Пуск
Есть еще один очень простой способ. Открываем меню Пуск, и нажимаем на Все приложения. Дальше находим нужную программу (как правило, нужно сначала открыть папку с программой), нажимаем на нее правой кнопкой мыши и выбираем Удалить.
Думаю, такой способ тоже может пригодится.
Программа для полного удаления приложений в Windows 10
Если по какой-то причине не удаляется программа в Windows 10, или вы хотите выполнить полное удаление со всеми записями в реестре, папками и другой информацией, то для этого нужно использовать специальные программы – деинсталляторы. Самая популярная среди бесплатных, наверное Revo Uninstaller. В этой программе конечно же намного больше разных возможностей, чем в стандартном средстве Windows.
Скачать программу можно с официального сайта (там все время новая версия): https://www.revouninstaller.com/revo_uninstaller_free_download.html. Там есть free версия. Скачайте ее и установите на компьютер. В Windows 10 она работает отлично, все проверил.
Удаление приложения через Revo Uninstaller происходит в несколько шагов. В главном окне выделите нужное приложение, и нажмите на кнопку Удалить.
Подтверждаем удаление нажав Да. Появится окно с выбором способа удаления. Выбираем необходимый, и нажимаем Далее. Там возле каждого способа есть подробное описание на русском языке.
Начнется процесс удаления. После того как он закончится, нажмите на кнопку Далее. Может понадобиться еще закрыть окно установщика самой программы, которую мы удалили.
Программа Revo Uninstaller начнет поиск дополнительной информации, которая осталась в системе. Вы увидите результат. Выделите необходимые пункты, и нажмите кнопку Удалить. Подтвердите очистку выбранных пунктов.
После этого, окно Revo Uninstaller можно закрывать.
Думаю, этих способ вполне достаточно. Проверяйте время от времени установленные приложения на вашем компьютер, и удаляйте ненужные. Что бы они не засоряли систему.
Удаление отдельного приложения Windows 10

Для начала запустите Windows PowerShell, для этого начните набирать в строке поиска в панели задач «powershell», а когда соответствующая программа будет найдена, кликните по ней правой кнопкой мыши и выберите пункт «Запустить от имени администратора».
Для удаления встроенных программ будут использоваться две встроенные команды PowerShell — Get-AppxPackage и Remove-AppxPackage, о том, как именно ими пользоваться для этой цели — далее.
Ошибка DPC_WATCHDOG_VIOLATION: что это значит и как исправить?
Если вы введете в PowerShell команду Get-AppxPackage и нажмете Enter, вы получите полный список всех установленных приложений (имеются в виду только приложения для нового интерфейса, а не стандартные программы Windows, которые вы можете удалить через панель управления). Правда, после ввода такой команды, список будет не очень удобным для анализа, поэтому рекомендую использовать следующий вариант этой же команды: Get-AppxPackage | Select Name, PackageFullName
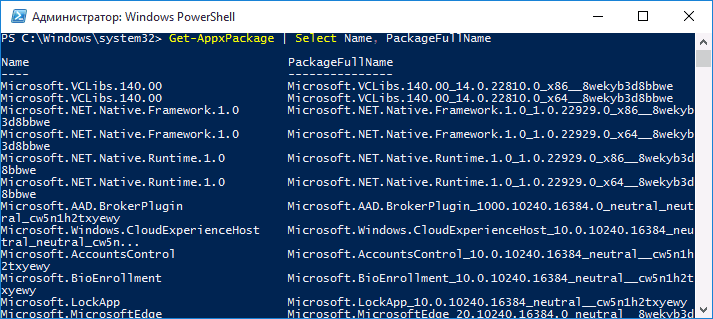
В этом случае мы получим удобный для просмотра список всех установленных программ, в левой части которого отображается краткое имя программы, в правой — полное. Именно полное имя (PackageFullName) и требуется использовать для удаления каждого из установленных приложений.
Для удаления конкретного приложения используется команда Get-AppxPackage PackageFullName | Remove-AppxPackage
Однако, вместо написания полного имени приложения, имеется возможность применить символ «звездочка», который заменяет любые другие символы. Например, для удаления приложения «Люди», мы можем выполнить команду: Get-AppxPackage *people* | Remove-AppxPackage (во всех случаях также можно использовать краткое имя из левой части таблицы, окруженное звездочками).
Как исправить ошибку 0x80070424 Центра обновления или Microsoft Store в Windows 10?
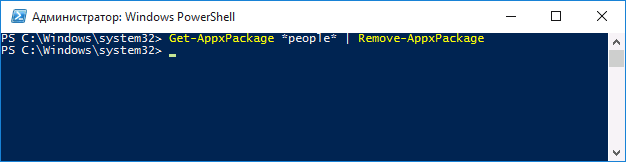
При выполнении описанных команд, приложения удаляются только для текущего пользователя. Если вам нужно удалить его для всех пользователей Windows 10, то используйте параметр allusersследующим образом: Get-AppxPackage -allusers PackageFullName | Remove-AppxPackage
Приведу список имен приложений, которые вы с большой вероятностью захотите удалить (я привожу краткие имена, которые можно использовать со звездочками в начале и конце для удаления конкретной программы, как это было показано выше):
- people — приложение Люди
- communicationsapps — Календарь и Почта
- zunevideo — Кино и ТВ
- 3dbuilder — 3D Builder
- skypeapp — загрузить Skype
- solitaire — Microsoft Solitaire Collection
- officehub — загрузить или улучшить Office
- xbox — приложение XBOX
- photos — Фотографии
- maps — Карты
- calculator — Калькулятор
- camera — Камера
- alarms — Будильники и часы
- onenote — OneNote
- bing — Приложения Новости, спорт, погода, финансы (все сразу)
- soundrecorder — Запись голоса
- windowsphone — Диспетчер телефонов
Как исправить ошибку BIOS LEGACY BOOT OF UEFI-ONLY MEDIA при загрузке Windows с флешки
CСleaner и прочие чистильщики системы
Многие не представляют жизни без программ вроде CCleaner или IObit Advanced SystemCare. Но они не делают ничего такого, на что не способна встроенная «Очистка диска» Windows 10. К тому же многие чистильщики, твикеры и оптимизаторы поселяются в трее и отбирают системные ресурсы.
Вам правда нужно каждые несколько дней вычищать куки из браузера? А удаляя «лишние» ключи из реестра, вы вполне можете навредить системе. Да, CCleaner может помочь удалить некоторые программы, от которых не избавиться средствами Windows, но без него вполне можно обойтись. Это же относится и к остальным оптимизаторам.
Альтернатива: штатные средства системы. Если хотите освободить место, используйте «Очистку диска» Windows. Если хотите дефрагментировать диск, запускайте «Дефрагментацию диска». Не надо лишний раз лазить в реестр и удалять оттуда ключи с малопонятными названиями. Системе виднее, что ей нужно.
Как удалить все стандартные приложения
Если вам требуется удалить все имеющиеся встроенные приложения, вы можете использовать команду Get-AppxPackage | Remove-AppxPackage без каких-либо дополнительных параметров (хотя можно так же использовать параметр allusers, как это было продемонстрировано ранее, чтобы удалить все приложения для всех пользователей).
Однако, в этом случае рекомендую быть осторожными, поскольку в список стандартных приложений входит также магазин Windows 10 и некоторые системные приложения, обеспечивающие правильную работу всех остальных. В ходе удаления, вы можете получить сообщения об ошибках, но приложения все равно будут удалены (кроме браузера Edge и некоторых системных приложений).
Замена тачскрина и сенсорного стекла на телефоне