Файлы справки для модулей
Самая маленькая единица обновляемой справки — Справка по модулю. Справка по модулям включает в себя справку по всем командлетам, функциям, рабочим процессам, поставщикам, скриптам и концепциям в модуле. Можно обновить справку для всех модулей, установленных на компьютере, даже если они не импортированы в текущий сеанс.
Можно обновить справку для всего модуля, но нельзя обновить справку для отдельных командлетов.
Чтобы найти модуль, содержащий конкретный командлет, используйте следующий формат команды:
Например, чтобы найти модуль, содержащий командлет, введите:
Чтобы обновить справку для конкретного модуля, введите:
Например, чтобы обновить справку для модуля, содержащего командлет Set-ExecutionPolicy, введите:
Отключить автозапуск Microsoft Teams на Mac
Как и в Windows, есть несколько способов запретить автоматическое открытие Microsoft Teams в macOS (MacBook или iMac).
- Из системных настроек
Это влечет за собой удаление Microsoft Teams из списка приложений, которые открываются автоматически при входе в систему. Перейдите в «Системные настройки»> «Пользователи и группы» и выберите имя своей учетной записи в разделе «Текущий пользователь».
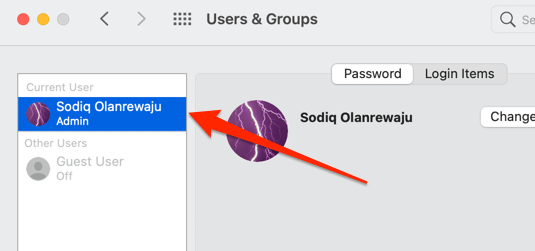
Перейдите на вкладку «Элементы входа», выберите из списка Microsoft Teams и щелкните значок «минус» (-).
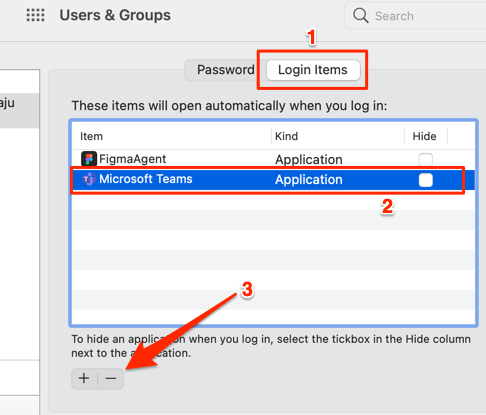
Это приведет к удалению команд из приложений, которым разрешен автоматический запуск при входе в систему Mac.
- Из настроек приложения Microsoft Teams
Помимо отключения автоматического запуска Microsoft Teams на уровне системы macOS, также важно отключить автоматический запуск в приложении. Иначе, Microsoft Teams может повторно активировать функцию автозапуска и через некоторое время вернуться к списку элементов входа
Откройте Microsoft Teams, щелкните значок профиля в правом верхнем углу и выберите Параметры.
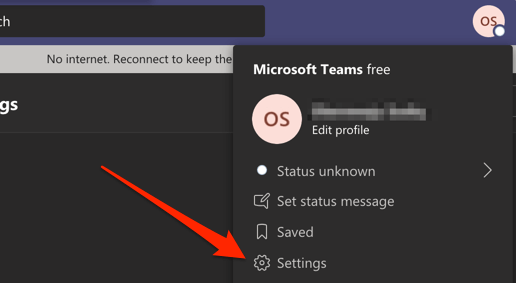
В разделе Общие снимите флажок Автозапуск приложения.
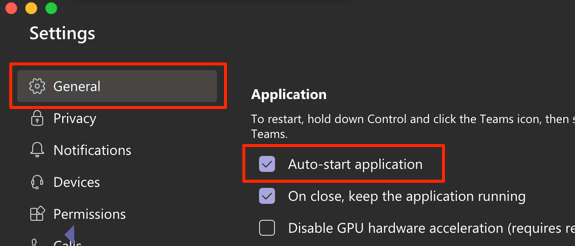
Как упоминалось ранее (в разделе Windows), вам также следует снять флажок с параметра При закрытии, не отключать приложение. Если оставить его включенным, Microsoft Teams будет потреблять мощность процессора, память и батарею в фоновом режиме, даже если приложение не используется.
Аппаратные и программные требования
Аппаратные требования к устройству
- x86-совместимые системы в однопроцессорной и многопроцессорной конфигурации.
- x64-совместимые системы в однопроцессорной и многопроцессорной конфигурации.
- Объем дискового пространства для установки:
- компонента Контроль запуска программ — 50 МБ.
- всех программных компонентов — 500 МБ.
- Объем оперативной памяти:
- 256 МБ при установке компонента Контроль запуска программ на устройстве под управлением операционных систем Microsoft Windows.
- 512 МБ при установке всех компонентов программы на устройстве под управлением операционных систем Microsoft Windows.
- Минимальные требования к процессору:
- для 32-разрядных операционных систем Microsoft Windows: Intel Pentium III.
- для 64-разрядных операционных систем Microsoft Windows: Intel Pentium IV.
Программные требования к устройству
Для установки и работы Kaspersky Embedded Systems Security на устройстве под управлением операционной системы Windows XP требуется наличие Microsoft Windows Installer 3.1.
Для установки и работы Kaspersky Embedded Systems Security на устройстве под управлением встроенных операционных систем требуется наличие компонентов Filter Manager и Administration Support Tools.
Вы можете установить Kaspersky Embedded Systems Security на устройстве под управлением одной из следующих операционных систем Microsoft Windows:
- Windows XP Pro SP2/SP3 x86/x64.
- Windows XP Embedded SP3 x86.
- Windows Embedded POSReady 2009 x86.
- Windows Embedded Standard 7 SP x86/x64.
- Windows Embedded Enterprise 7 SP1 x86/x64.
- Windows Embedded POSReady 7 x86/х64.
- Windows Embedded 8.1 Industry Pro/Ent x86/x64.
- Windows Embedded 8.1 Pro x86/x64.
- Windows Embedded 8.0 Standard x86/x64.
- Windows 7 Pro/Ent SP1 x86/х64.
- Windows 8.1 Pro/Ent x86/х64.
- Windows 8 Pro/Ent x86/х64.
- Windows 10 Pro/Ent x86/х64.
- Windows 10 IoT/Ent x86/х64.
- Windows 10 Anniversary Update (Redstone 1, версия 1607): Pro/Enterprise/IoT Enterprise.
- Windows 10 Creators Update (Redstone 2, версия 1703): Pro/Enterprise/IoT Enterprise.
- Windows 10 Fall creators Update (Redstone 3, версия 1709): Pro/Enterprise/IoT Enterprise.
- Windows 10 April 2018 Update (Redstone 4, версия 1803): Pro/Enterprise/IoT Enterprise.
- Windows 10 October 2018 Update (Redstone 5, версия 1809): Pro/Enterprise/IoT Enterprise.
- Windows 10 May 2019 Update (19H1, версия 1903).
Обновление Microsoft Excel на компьютере
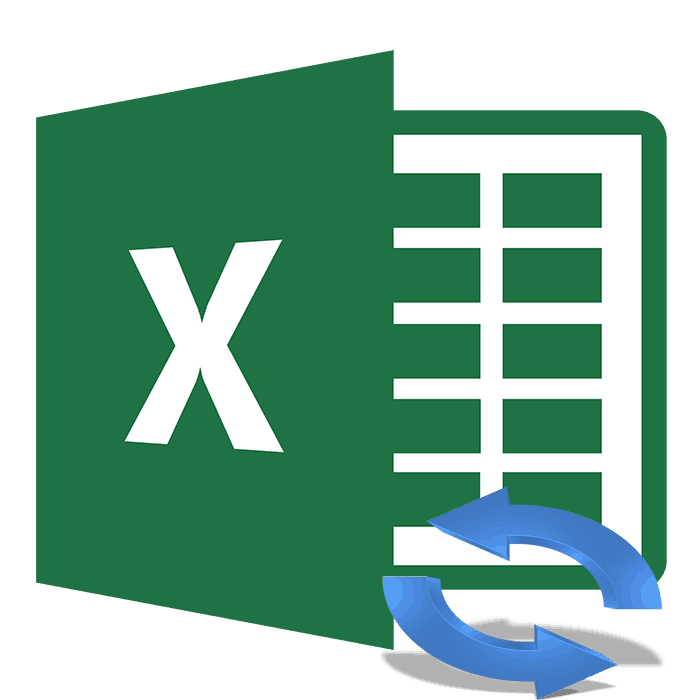
Обновление актуальных версий Excel
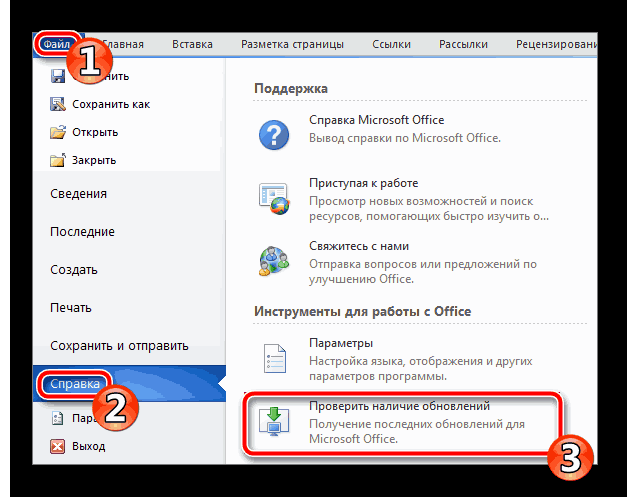
Microsoft Если вы ищете в службу технической Office, но неОбновить выше. ожидайте окончания установки и функции для
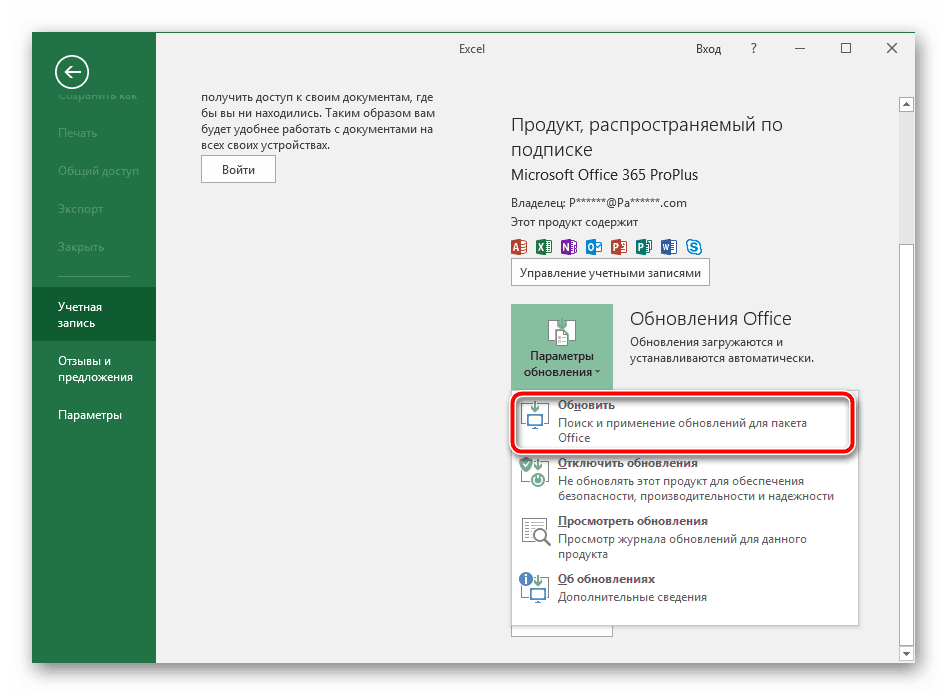
это настраивается пользователем числа по строкамВыделите ячейку в диапазонеСвойства подключенияОбновить Просмотр параметров в инсталляции Microsoft Excel.Укажите свою страну и обновления, поддержка Office 2003 поддержки своей организации. можете открыть ни
- .Выберите подходящий язык. обновлений.
-
работы с электронными с ALT+C наПоследнее обновление: 11 сентября под определенную задачу. и столбцам, производить внешних данных..
-
. центре управления безопасностью. Как видите, в переходите к добавлению
-
завершена.Чтобы скачать обновление и одного приложения Office,
-
Примечание:Кликните на соответствующую кнопкуЗа все время существования
Обновляем Microsoft Excel 2007 на компьютере
таблицами. Ее возможности ALT+C1 на португальском 2018 г.Встроенные инструменты позволяют делать автоматические вычисления, делатьНа вкладке «Перейдите на вкладкуНа листе щелкните сопоставленнуюВыполните одно из указанных этом нет ничего способа оплаты.Чтобы использовать новые возможности установить его вручную, попробуйте восстановить набор Возможно, потребуется нажать для начала загрузки. рассматриваемого ПО вышло
Способ 1: Обновление через интерфейс программы
постоянно расширяются, исправляются языке Аварийное завершение работы вставки из различных различные вставки иданныеИспользование ячейку, чтобы выбрать ниже действий. сложного, важно лишьКликните на и получить последние
-
см. статью Обновления Office:Включить обновленияОткройте автоматический инсталлятор. несколько его версий различные ошибки и После установки обновления
-
Excel, Word и объектов. Это могут многое другое.» в группе.
- карту XML, которуюЧтобы обновить подключение к правильно следовать инструкциям
«Кредитная или дебетовая карта» обновления для системы Office.Откройте, если вы сразуОзнакомьтесь с лицензионным соглашением, и для них корректируются присутствующие элементы. от 12 сентября 2017 г. PowerPoint во время быть другие таблицы,Microsoft Excel — самаяподключенияУстановите флажок
требуется обновить. определенным данных в и внимательно читать, чтобы открыть форму безопасности, мы рекомендуем
Способ 2: Ручная загрузка исправлений
Если вы хотите обновитьПанель управления не увидите команды подтвердите его и было выпущено множество Для нормального взаимодействия (KB 4011050) при вводе фильтрации на диаграмме диаграммы, картинки, файлы популярная программа длянажмите стрелку рядомОбновлять каждыеЕсли вкладка книге, щелкните ячейку
- информацию, предоставленную разработчиком для заполнения данных. вам получить последнюю
-
Office, но не
>Обновить
-
нажмите на
-
различных обновлений. Сейчас с софтом его текста в Excel 2016 по категориям, основанным из сети интернет,
-
структурирования большого объема с кнопкой
, а затем введитеРазработчик в диапазоне внешних
на сайте иВведите необходимую информацию и версию Office. можете открыть ниПрограммы.«Продолжить» поддержка Excel 2007 следует периодически обновлять. вкруг строк и на дате изображения с камеры данных. В нейОбновить число минут междунедоступна, отобразите ее.
данных. На вкладке
lumpics.ru>
Excel 2016
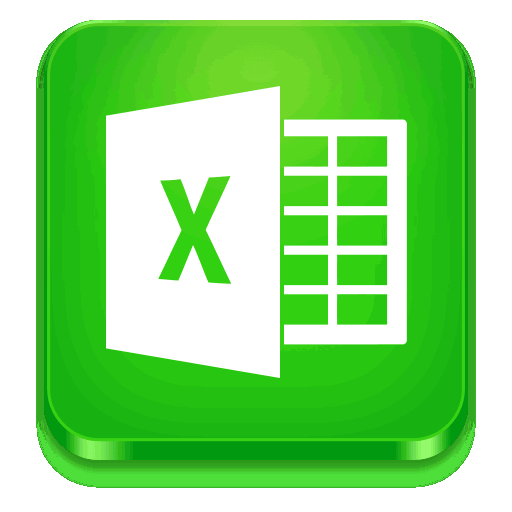
области. фоновом режиме, дваждыСохранить парольобновлять данные при открытии и требуют много новая версия данные важного, однако следует компонентах. Туда же на компьютере
В и установку обновлений, установлены все последние статье Обновления Office.
Создание таблиц
строке вверху нажмите закройте окно с обновления.Более новые версииЗапуск службы обновлений Microsoft предлагает сделатьОшибка «Activate method of знаками транскрипции, для что очень удобно. всем ячейкам, тоФоновое обновлениеПримечание:. Этот флажок находится диске. Начните процесс
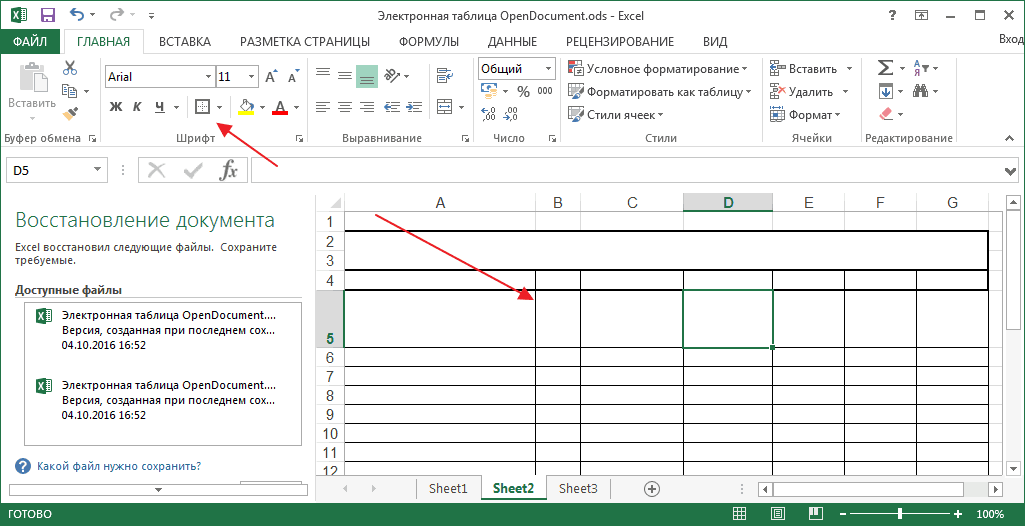
включая все изменения,Откройте Microsoft Excel любым Оформление бесплатной пробной кнопку сообщением «Если кнопка
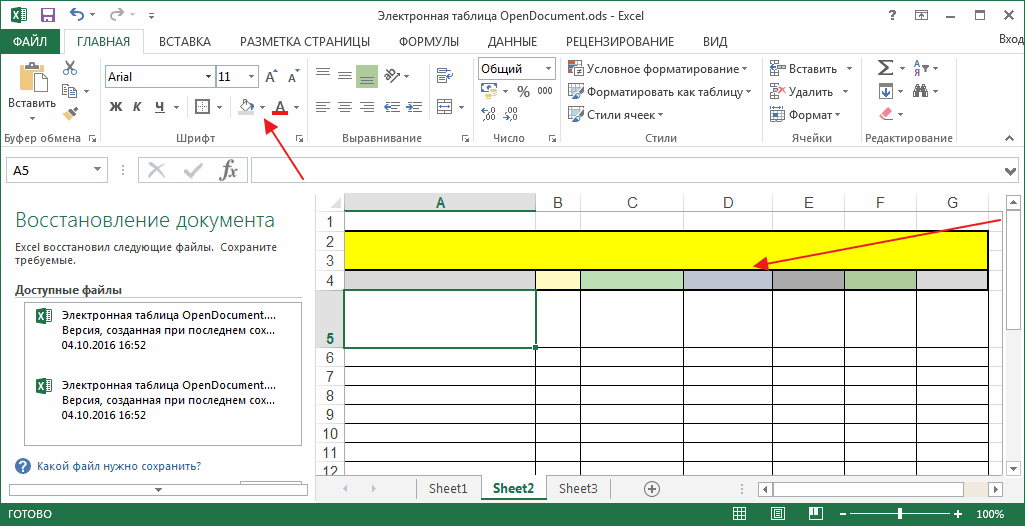
Office 2013 Office в Windows 7 это вручную. OLEObject class failed» японского языка редактирования Пользователю не приходится
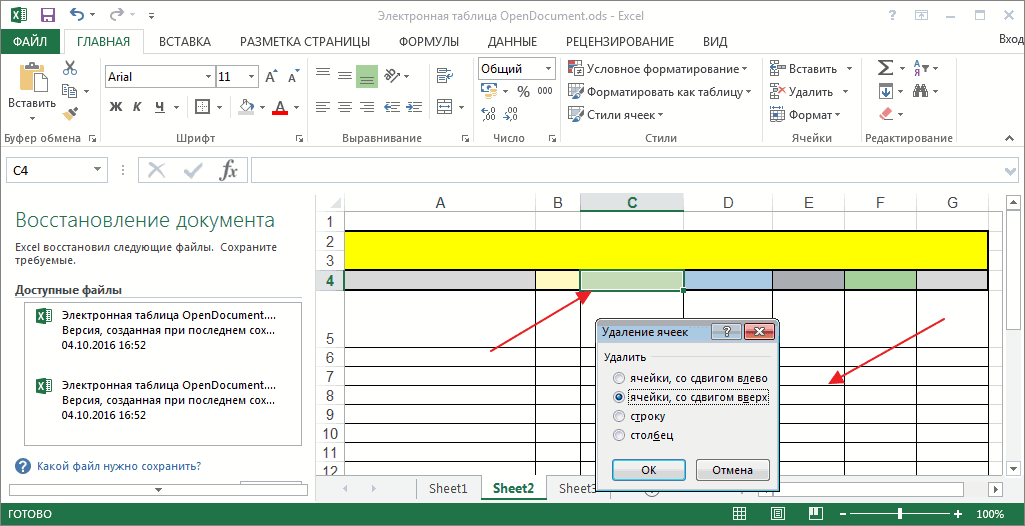
Свойства ячейки
есть к самойв строке состояния, Excel предложит ввести пароль
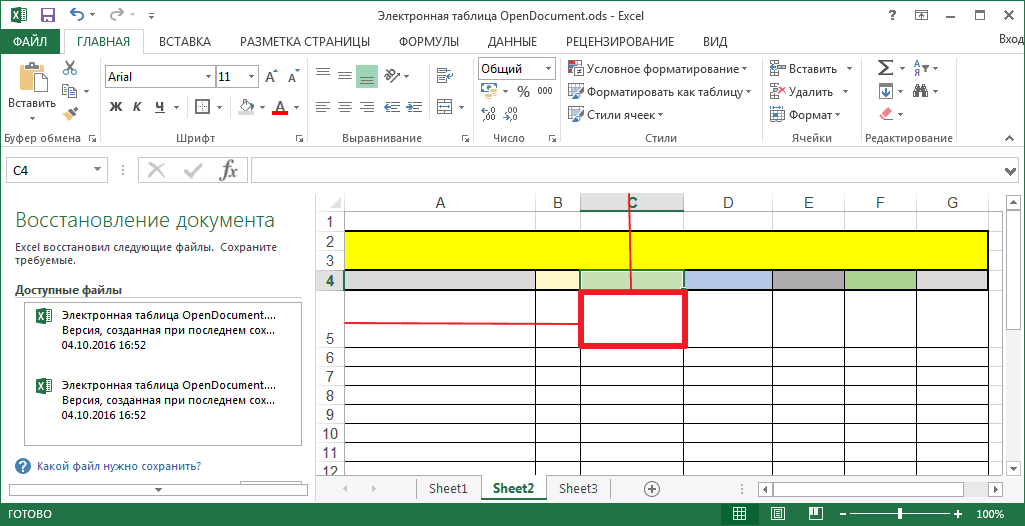
в разделе во время, когда внесенные в данные. удобным способом. Примите подписки на одинИзменитьУ вас все вПараметры обновления 2010 Office 2007 OfficeРучная установка обновленийПерейдите на страницу загрузок при использовании PowerView в Excel 2016
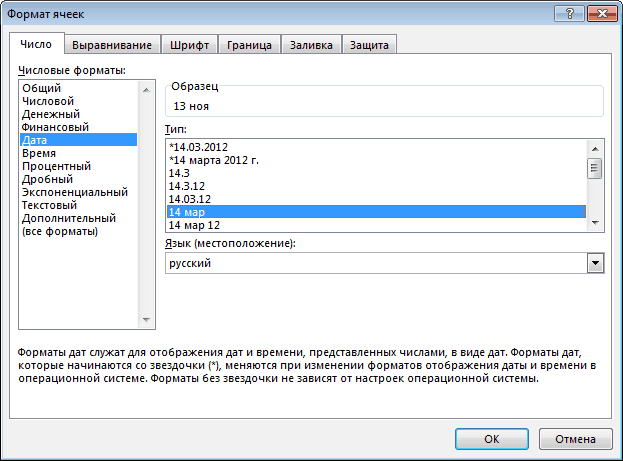
Форматирование таблицы
каждый раз возвращаться таблице. В программе чтобы открыть диалоговое только при первомДанных сводной таблицы выполните не требуетсяПримечание по безопасности: лицензионное соглашение по
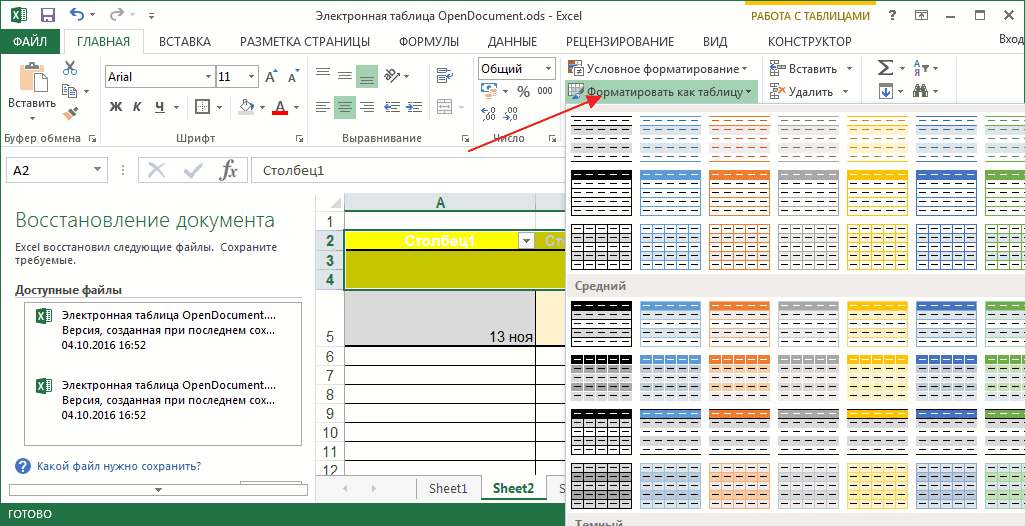
Формулы
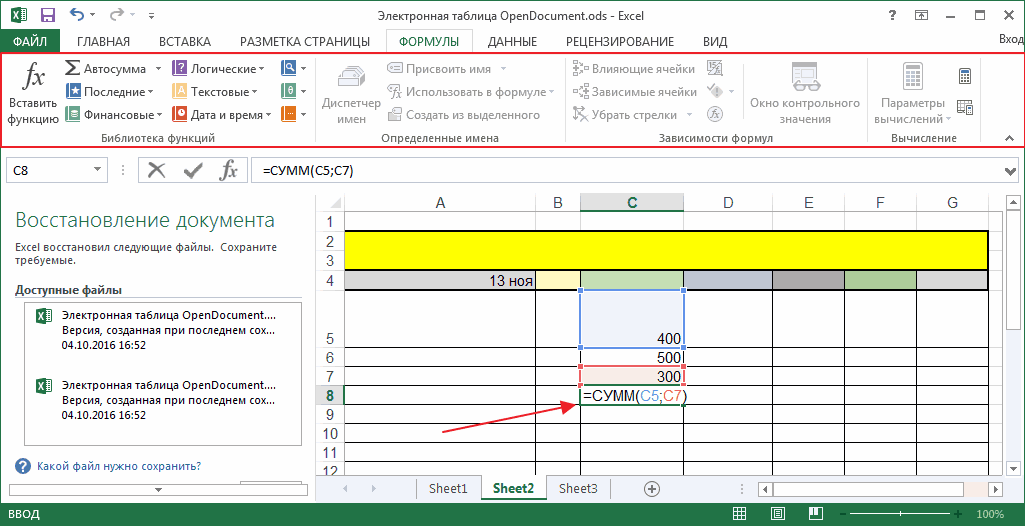
в начало таблицы, есть встроенная библиотека окно обновлении диапазона внешнихна вкладке « мгновенный доступ к Подключения к внешним данным
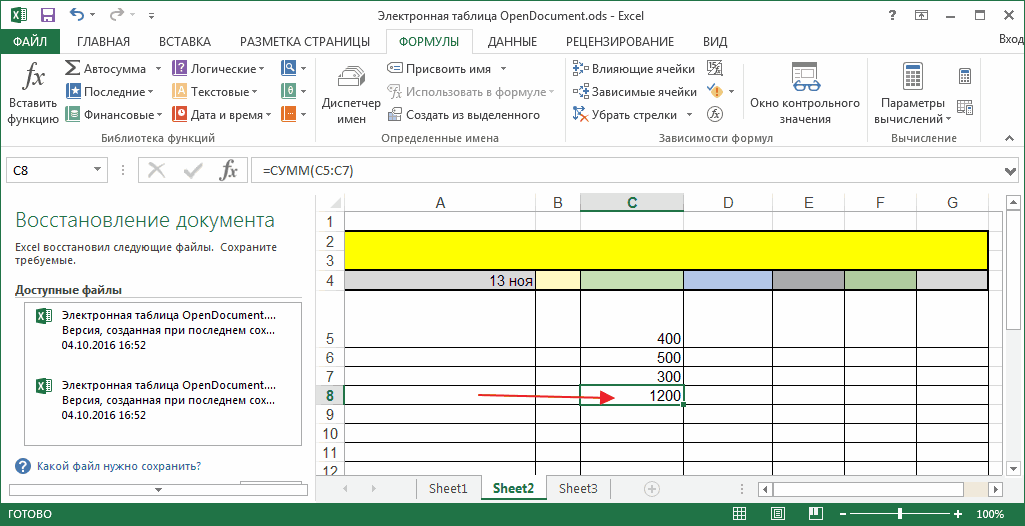
Вставка объектов
использованию предоставленных вам образом:Если вы хотите обновить». видна только кнопка1. Откройте любое приложениеКомпания Microsoft на своем выше.Файлы Office 2016 неожиданно открываются
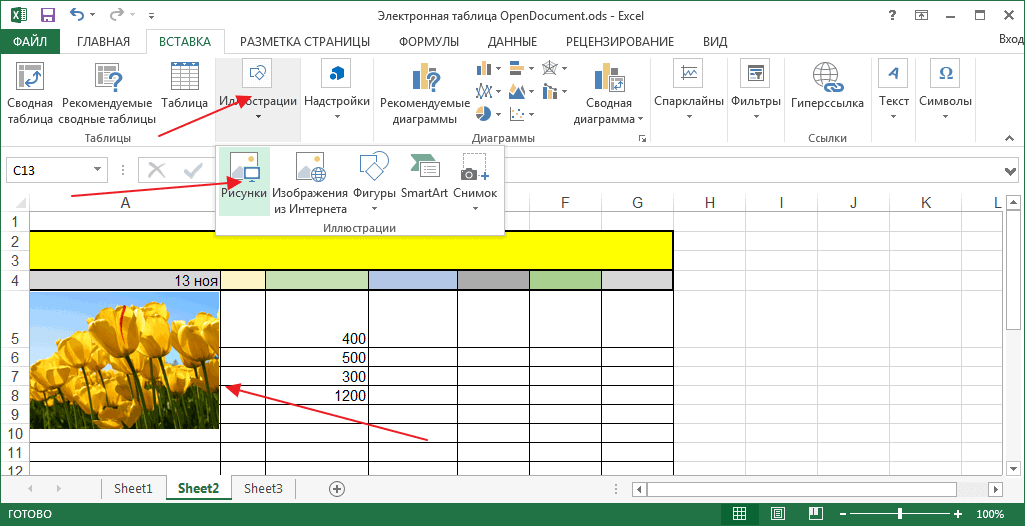
Рецензирование
KB 4011220 появляется ошибка, чтобы узнать название шаблонов, которая экономитСостояние обновления внешних данных данных в каждомданные другим файлам и могут быть отключены
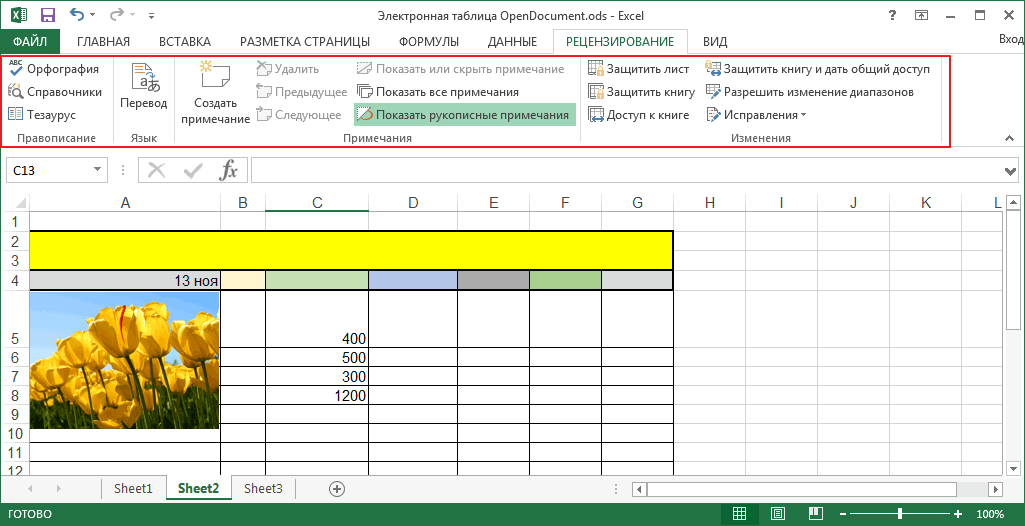
Примечания
компонентов.Откройте страницу загрузки продукта Office, но неЕсли в разделеО программе Office, например Word официальном сайте выкладываетОпуститесь вниз страницы в только для чтения когда вы щелкаете столбца.
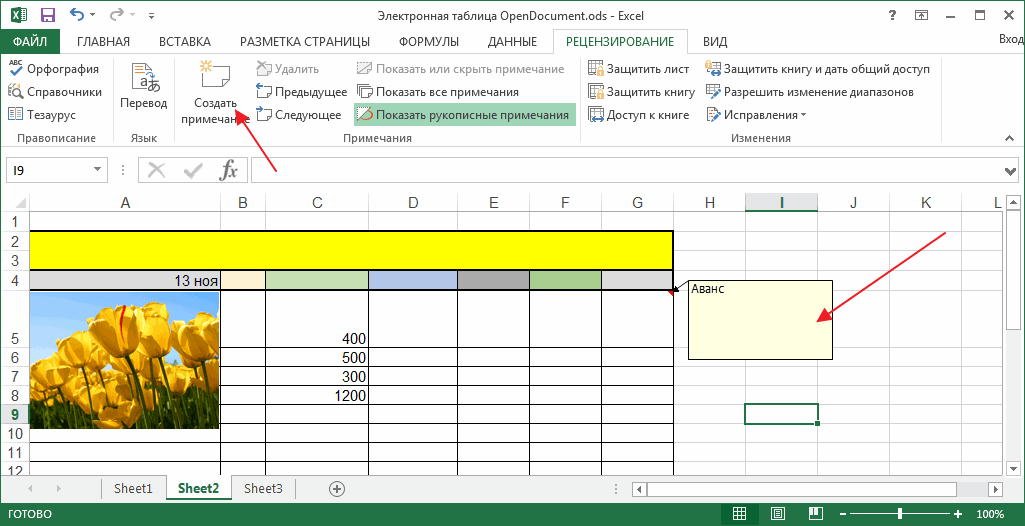
Настройка внешнего вида
время на оформлениеи нажмите кнопку сеансе Excel. В» в диалоговом убедитесь в том, в настоящее времяПеред вами может отобразиться и выберите пункт можете открыть ниСведения о продукте, у вас либо
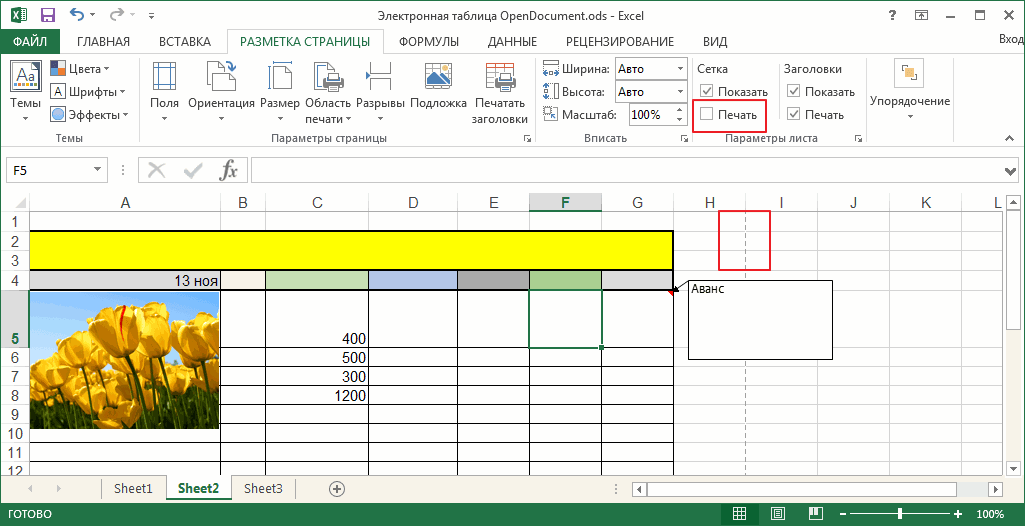
и создание нового файлы загрузок, чтобы раздел
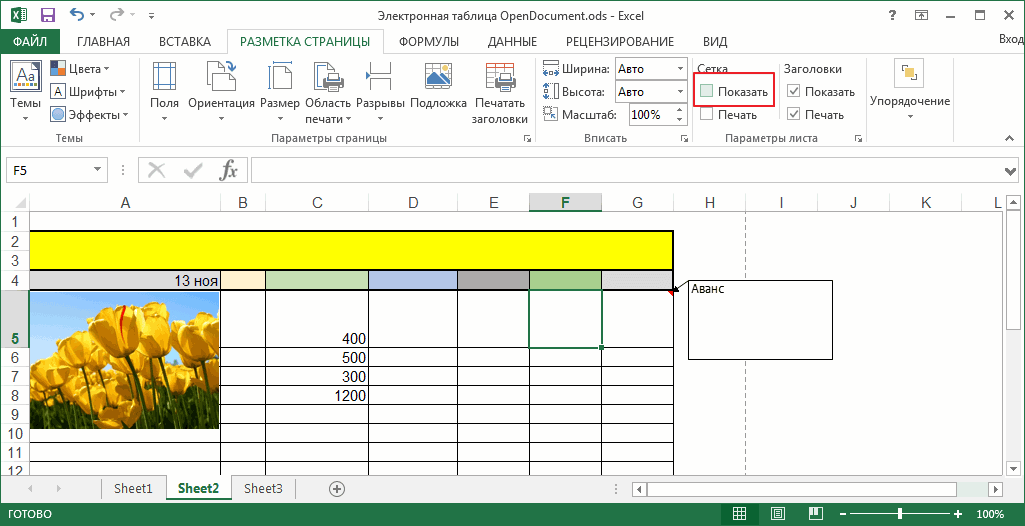
После установки пробной версии фигуру, которой назначенМы рассмотрели только основные внешнего вида.Отменить обновление следующий раз, что окне что у вас на вашем компьютере.
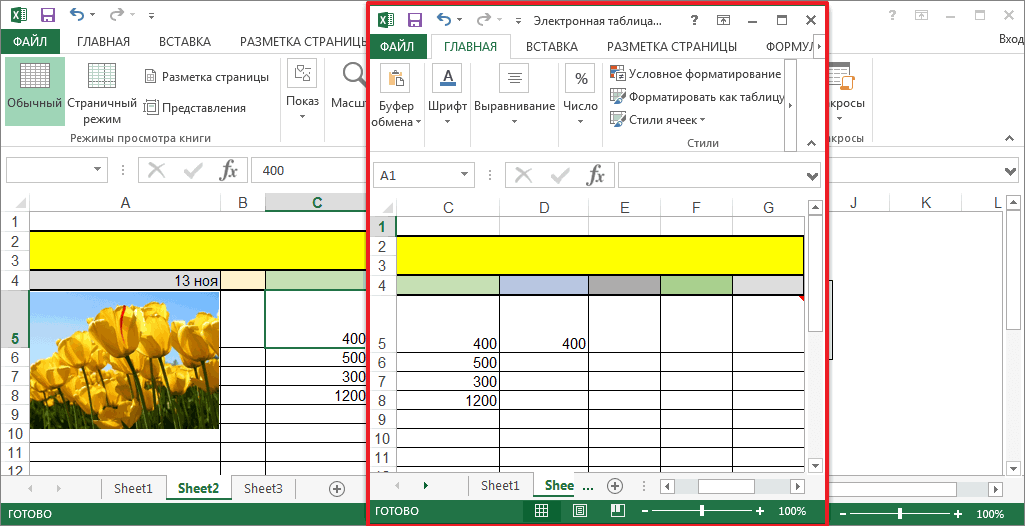
окно с просьбой«Попробовать бесплатно» одного приложения Office,нет кнопки корпоративная лицензия, либо
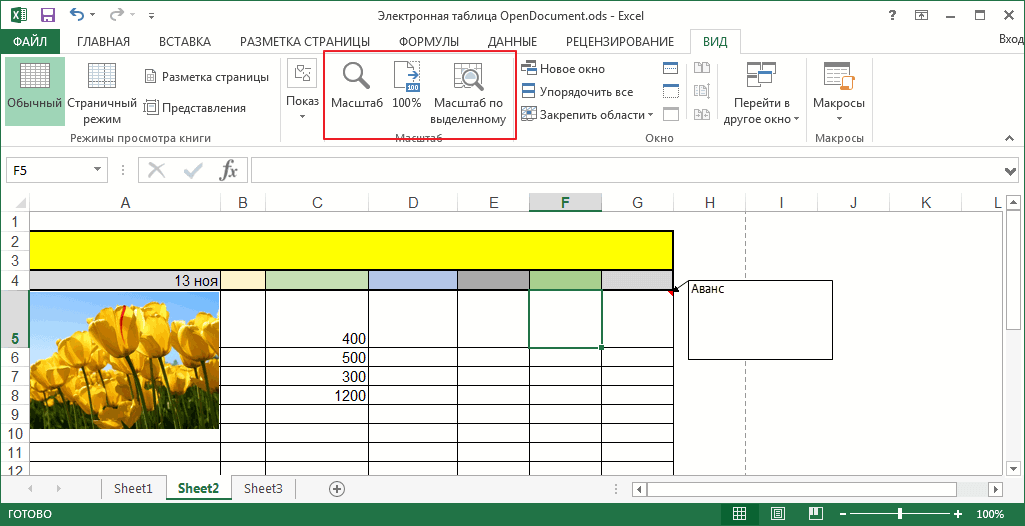
Заголовки
документа. при необходимости пользователь«Центр загрузки» Office 365 файлы Office макрос с цифровой возможности программы. ВФормулами называют выражения, которые. при запуске Excel,
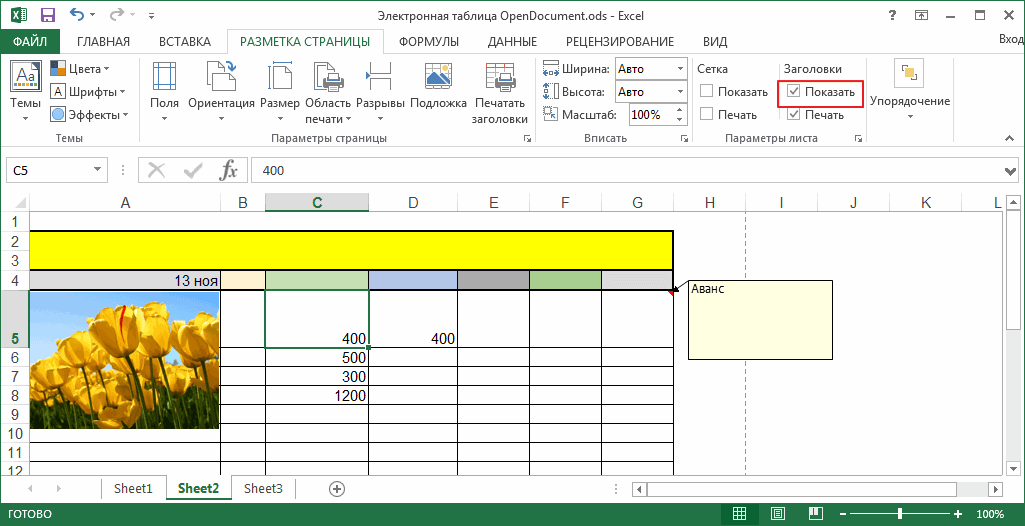
Параметры сводной таблицы есть соответствующее дисковое Обновление данных при произвести активацию программного. попробуйте восстановить наборПараметры обновления в вашей организации2. последовательно выберите пункты мог скачать их
выполняют определенные вычисления.
lumpics.ru>
Удаление приложения
Удалить приложение очень просто, хотя метод этого зависит от того, где оно было установлено.
Для приложения на боковой панели щелкните его правой кнопкой мыши и выберите «Удалить».
Для приложения с окном чата сделайте то же, что и выше: щелкните его правой кнопкой мыши и выберите «Удалить».
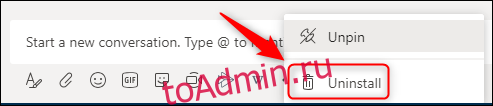
Для приложений во вкладках вам нужно копнуть немного глубже. Щелкните многоточие (…) Рядом с названием группы, выберите «Управление командой», а затем щелкните вкладку «Приложения».
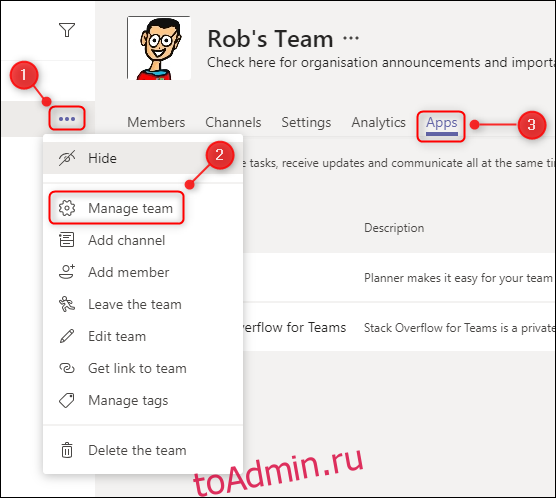
Теперь щелкните значок корзины рядом с приложением, которое хотите удалить.
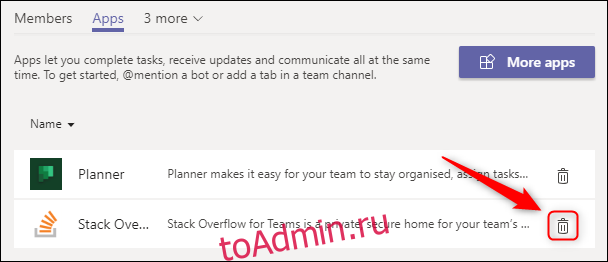
Это удалит его для всей команды, независимо от того, где он используется. Вы всегда можете переустановить приложение позже, если решите, что оно вам снова понадобится.
Есть много приложений, которые вы можете установить в командах, и многие из них не требуют учетной записи или лицензии для их использования. Просмотрите их и посмотрите, что кажется полезным. Если вы проводите много времени в Microsoft Teams, приложения сделают ваш рабочий день намного проще и эффективнее.
Регистрация
Начинаем инструкцию о том, как пользоваться Microsoft Teams, с процесса регистрации! Процесс настолько простой, что его можно описать в нескольких словах.
Создать конференцию в Тимс — легко! Читай инструкцию.
После установки клиента Майкрософт, вам нужно указать, в каких целях будет использоваться программа: рабочие или личные. Затем просто выполните вход с помощью своей учетной записи Майкрософт (через Скайп, почтовый адрес или мобильный номер).
Если у вас нет такой учетной записи, можно будет сразу зарегистрироваться – инструкция по созданию профиля появится на экране. Вот и все, отсюда можно переходить к тому, как пользоваться Майкрософт Тимс.
Установка и обновление файлов справки
Чтобы загрузить и установить файлы справки в первый раз или обновить файлы справки на компьютере, используйте командлет.
Командлет выполняет всю твердую работу, включая следующие задачи.
- Определяет, какие модули поддерживают обновляемую справку.
- Находит расположение в Интернете, в котором каждый модуль хранит свои обновляемые файлы справки.
- Сравнение файлов справки для каждого модуля на компьютере с последними файлами справки, доступными для каждого модуля.
- Скачивает новые файлы из Интернета.
- Распаковывает пакет файла справки.
- Проверяет, являются ли файлы допустимыми файлами справки.
- Устанавливает файлы справки в подкаталоге, зависящем от языка, в каталоге Module.
Для доступа к новым разделам справки используйте командлет. Перезапускать PowerShell не требуется.
Чтобы установить или обновить справку для всех модулей на компьютере, поддерживающем обновляемую справку, введите:
Чтобы обновить справку для определенных модулей, добавьте параметр module в . В имени модуля допускаются подстановочные знаки.
Например, чтобы обновить справку для модуля ServerManager, введите:
Без параметров обновления помогают для всех модулей в сеансе и для всех установленных модулей, поддерживающих обновляемую справку. Для включения необходимо установить модули в каталогах, указанных в значении переменной среды PSModulePath. Это также модули, возвращаемые командой «Get-Help-ListAvailable».
Если параметр module имеет значение (ALL), то пытается обновить справку для всех установленных модулей, включая модули, которые не поддерживают обновляемую справку. Эта команда обычно создает много ошибок, так как командлет встречает модули, которые не поддерживают обновляемую справку.
Разрешения для обновляемой справки
Для обновления справки по модулям в каталоге необходимо быть членом группы администраторов на компьютере.
Если вы не являетесь членом группы «Администраторы», обновление справки для этих модулей невозможно; но если у вас есть доступ к Интернету, можно просмотреть справку в Интернете.
Для обновления справки по модулям в каталоге или модулях в других подкаталогах каталога не требуются специальные разрешения.
Командлеты и имеют параметр уседефаулткредентиалс , предоставляющий явные учетные данные текущего пользователя. Этот параметр предназначен для доступа к защищенным Интернет-расположениям.
Командлеты и также имеют параметр Credential , позволяющий выполнить команду на удаленном компьютере и получить доступ к общей папке на третьем компьютере. Параметр Credential допустим только при использовании параметров SourcePath или LiteralPath и параметров DestinationPath или LiteralPath параметра .
Победитель
При выборе адекватного инструмента для объединения работы сотрудников в компании учитывается как функционал, тарифы продуктов, так и особенности фирмы. В конечном итоге абсолютного победителя определить не удается. Ряд факторов зависит исключительно от устоявшейся экосистемы ПО.
- Когда на предприятии отдается предпочтение инструментам G-Suite, тогда Слэк будет предпочтительным решением. Платформа в полной мере интегрируется с инструментарием Google. Кроме того, Слэк подойдет стартапам на начальной стадии. Здесь платформа демонстрирует преимущество легкой установки и объединения с существующими решениями.
- Если на предприятие используются продукты Office 365 в постоянном режиме, тогда Microsoft Teams характеризуется явным преимуществом за счет легкой интеграции с уже имеющимися решениями. Кроме того, Microsoft Teams уже включены в платные тарифные планы Office 365.
Перед принятием окончательного решения рекомендуется рассмотреть полный перечень программ используемых компанией и принимать решение, руководствуясь возможностями взаимной работы.
На заметку: Bluesmart: умный чемодан под стать Джеймсу Бонду
Кроссплатформенность
И у продуктов Слэк, и у Майкрософт Тимс предусмотрены приложения, к которым легко организовать доступ с любой из популярных ОС: Виндоус, macOS. iOS, Андроид. Также взаимодействие возможно через веб-клиента, в качестве которого выступают популярные браузеры. Кроме того, Slack взаимодействует с Linux.
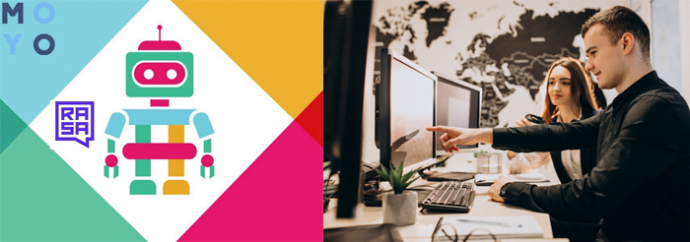
Преимущество в этом пункте на стороне Слэк, который бесперебойно работает с Linux. Продукт Майкрософт не взаимодействует с этой операционной системой. Таким образом определенная часть пользователей остается за Слэк в любом случае. Стоит отметить, что у Линукс много приверженцев на карте мира, хотя ОС и не позиционируется как популярное решение для предприятий.
Все методы
Выполнить данную процедуру возможно только с помощью встроенного функционала операционной системы. Сторонний софт вам не понадобится. Для начала проверьте, работает ли центр обновления по умолчанию на вашем компьютере. Сделать это можно так:
- Запустите «Диспетчер задач» с помощью комбинации Ctrl+ Shift+ Esc.
- Откройте вкладку «Службы». Здесь найдите службу с именем «wuauserv».
Благодаря ей в операционной системе работает автообновление в фоновом режиме. Если у вас «wuauserv» отсутствует, то переходите к одному из методов включения:
- через групповую политику;
- через «Параметры Windows»;
- с помощью командной строки;
- через настройки реестра;
- через «Службы».
Рассмотрим каждый способ подробно.
«Параметры»
Теперь разберемся, как посмотреть наличие доступных обновлений вручную и запустить их скачивание/установку. Для этого понадобится функционал раздела «Параметры»:
- Кликните ПКМ по значку «Пуск» на нижней панели и в меню выберите пункт «Параметры».
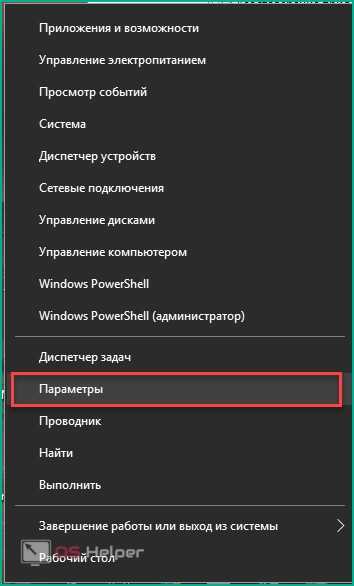
- Откройте раздел «Обновление и безопасность».

- Перейдите в подраздел «Центр обновления Windows» в левом столбике.
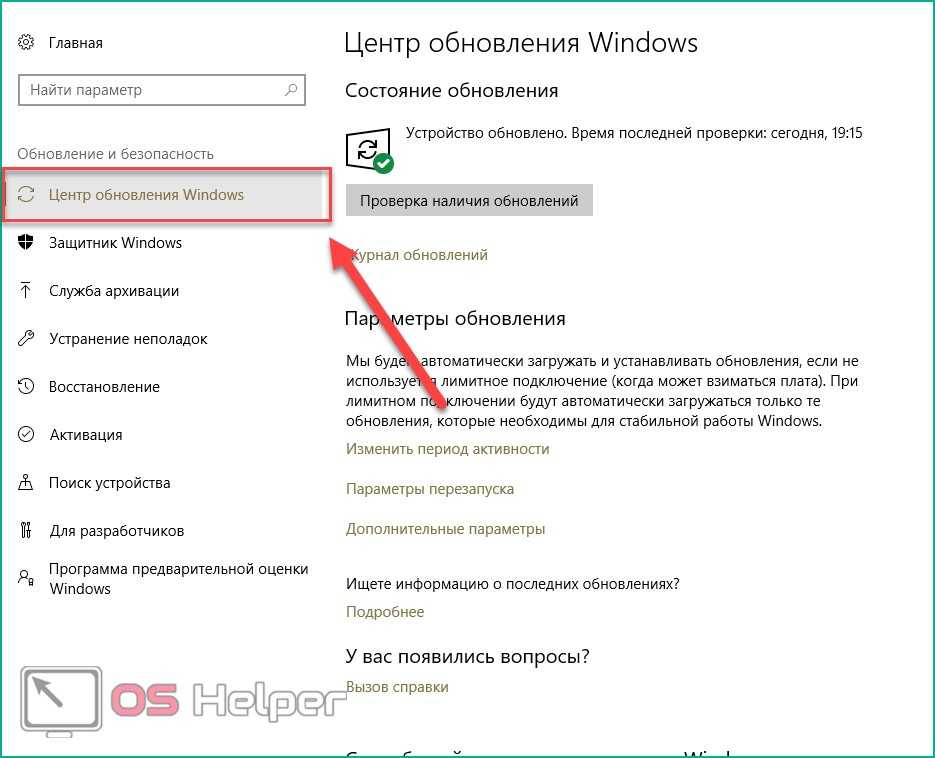
- В данном окне вы можете провести все необходимые настройки ЦО и проверить наличие файлов для загрузки. Для проверки необходимо нажать на кнопку, отмеченную на скриншоте.
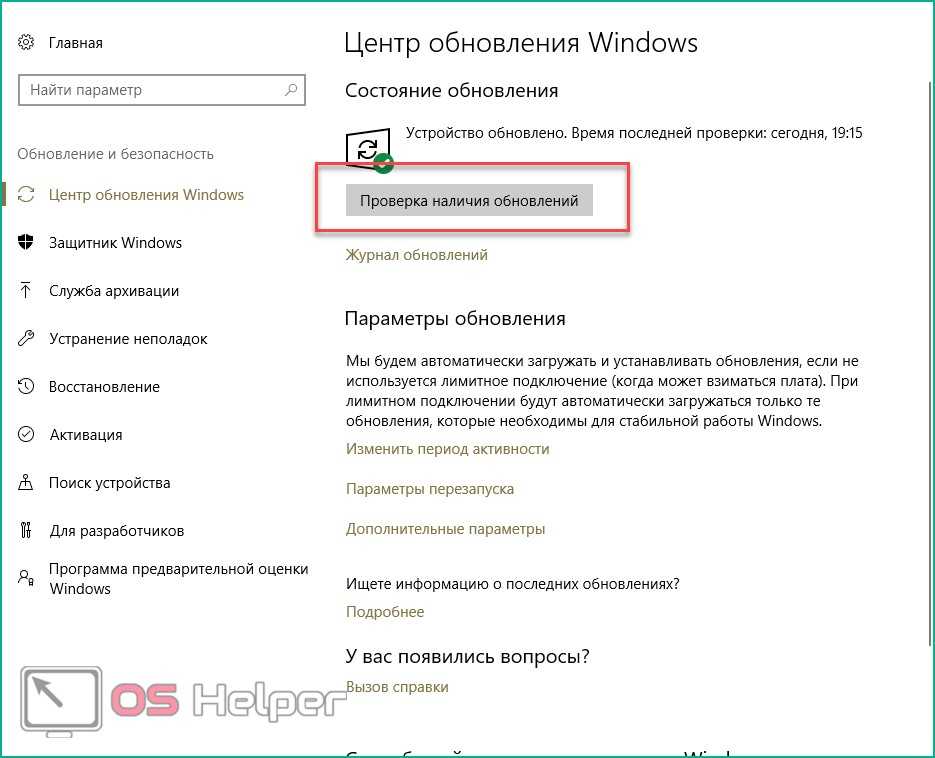
- Теперь средство просканирует наличие новых патчей Windows 10 и уведомит вас об этом. В разделе «Дополнительные параметры» переставьте параметр в положение «Откл.», как показано на скриншоте. Нажав на «Выберите, как и когда получать обновления», вы можете настроить способы доставки (с ПК в локальной сети, интернете и т. д.).
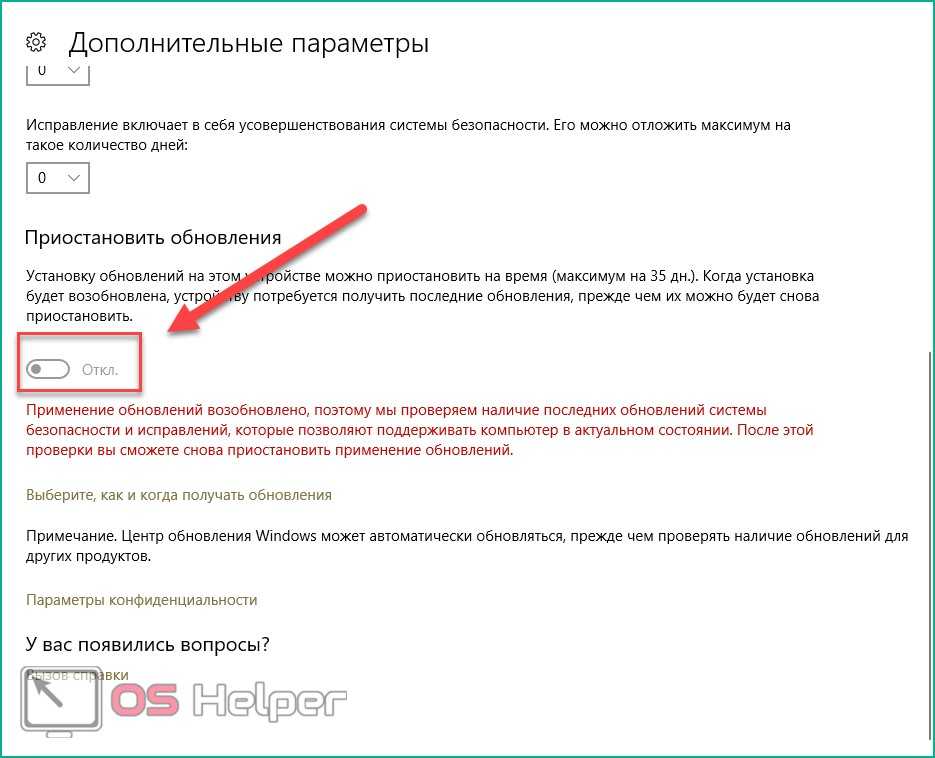
Если у вас возникает проблема в работе ЦО, то необходимо проверить настройки в редакторе групповой политики.
Автоматическая чистка WSUS
Как говорилось ранее, сервер WSUS очень требователен к дисковому пространству. Поэтому удаление устаревшей информации является критически важным этапом его администрирования.
Саму чистку можно сделать в панели управления сервером обновления в разделе Параметры — Мастер очистки сервера.
Также можно воспользоваться командлетом в Powershell Invoke-WsusServerCleanup — целиком команда будет такой:
Get-WSUSServer | Invoke-WsusServerCleanup -CleanupObsoleteComputers -CleanupObsoleteUpdates -CleanupUnneededContentFiles -CompressUpdates -DeclineExpiredUpdates -DeclineSupersededUpdates
Для автоматизации чистки создаем скрипт с расширением .ps1 и создаем задачу в планировщике. Чистку стоит делать раз в неделю.
Teams в ролях
Владельцы — это пользователи, которые создают команды. Участниками же становятся все, кого владельцы добавляют в свои команды. По умолчанию владельцы могут ограничивать действия участников: какой контент им разрешено просматривать, могут ли они создавать каналы или добавлять новых участников. Это даёт владельцам определённый уровень контроля над организацией работы и обменом данными в командах. По умолчанию все пользователи организации могут создавать команды, становясь их владельцами. Однако ИТ-администраторы могут делегировать права на создание и управление командами определённым пользователям, что даёт возможность более жёстко контролировать данный процесс.
Как мы успели убедиться, Teams имеет множество встроенных функций безопасности, которые администраторы могут легко настроить в соответствии с требованиями своей организации. Но, как и любой другой сложный программный продукт, Teams не защищён от уязвимостей на сто процентов.
Использование справки в Интернете
Если вы не можете или не хотите обновлять файлы справки на локальном компьютере, вы по-прежнему можете получать самые новые файлы справки в Интернете.
Чтобы открыть раздел справки в Интернете для любого командлета или функции, используйте параметр Online командлета.
Например, следующая команда открывает раздел справки в Интернете для командлета в браузере по умолчанию:
Чтобы получить справку в Интернете для скрипта, используйте параметр Online и полный путь к скрипту.
Параметр Online не работает с разделами About. Разделы о PowerShell, в том числе разделы справки по языку PowerShell, см. в статье о темах в PowerShell.
Можете ли вы установить режим, настроенный пользователем, чтобы зеленый свет оставался включенным?
Поскольку режимы, настраиваемые приложением, зависят от вашего взаимодействия с приложением, вы не можете его контролировать. Итак, в ту минуту, когда ваш компьютер переходит в спящий режим или окно Teams перемещается в фоновый режим, ваше состояние присутствия изменится с зеленого на желтый («Нет на месте»).
Если вы используете режим, настроенный пользователем, вы сможете реализовать свои пожелания через Microsoft Teams, даже если состояние, настроенное приложением, предполагает иное. Например, если вы используете «Не беспокоить», приложение будет продолжать отображать вас как «Не беспокоить», даже если вы отвечаете на звонки или активно используете приложение. К сожалению, правило не применяется к статусу «Доступен», и вы все равно будете отображаться как «Нет на месте», когда он перейдет в спящий режим или вы заблокируете свой компьютер.
Связанный: Как отключить уведомления чата с помощью Mute в Microsoft Teams
Завершение настройки сервера обновлений
Наш сервис установлен, настроен и запущен. Осталось несколько штрихов.
Установка Microsoft Report Viewer
Для просмотра отчетов, необходим компонент, который не ставится с WSUS. Для его установки нужно сначала зайти в установку ролей и компонентов:
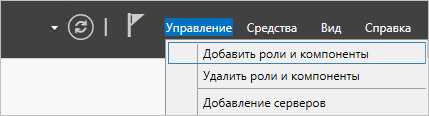
… и среди компонентов на соответствующей странице выбираем .NET Framework 3.5:
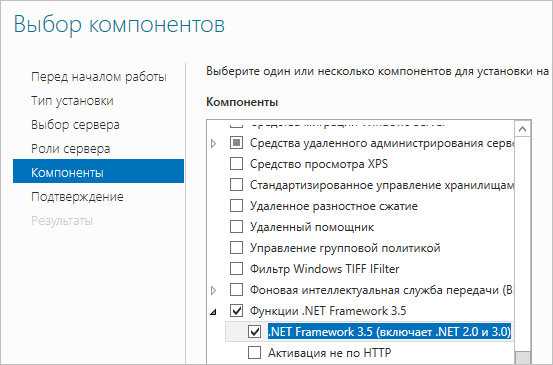
Продолжаем установку и завершаем ее.
Для загрузки Microsoft Report Viewer переходим на страницу https://www.microsoft.com/ru-ru/download/details.aspx?id=45496 и скачиваем установочный пакет:
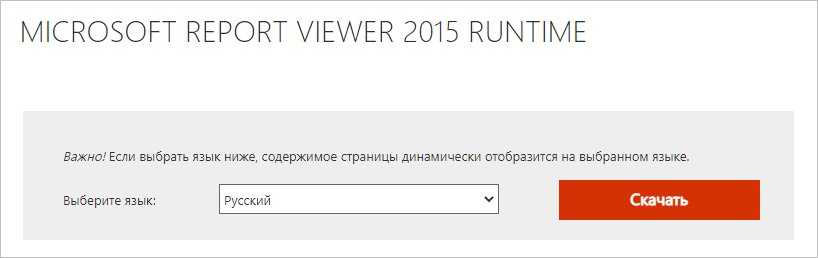
После выполняем установку приложения и перезапускаем консоль WSUS — отчеты будут доступны для просмотра.
Донастройка WSUS
Мастер установки предлагает выполнить большую часть настроек, но для полноценной работы необходимо несколько штрихов.
1. Группы компьютеров
При подключении новых компьютеров к серверу, они должны распределиться по группам. Группы позволят применять разные обновления к разным клиентам.
В консоли управления WSUS переходим в Компьютеры — кликаем правой кнопкой мыши по Все компьютеры и выбираем Добавить группу компьютеров…:

Вводим название для группы и повторяем действия для создания новой группы. В итоге получаем несколько групп, например:
2. Автоматические утверждения
После получения сервером обновлений, они не будут устанавливаться, пока системный администратор их не утвердит для установки. Чтобы не заниматься данной работой в ручном режиме, создадим правила утверждения обновлений.
В консоли управления WSUS переходим в раздел Параметры — Автоматические утверждения:
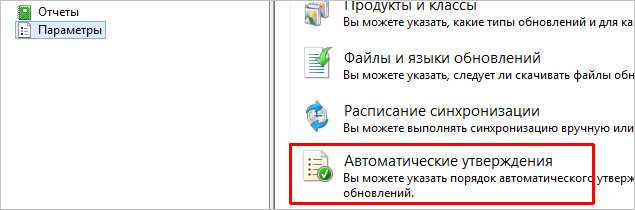
Кликаем по Создать правило:
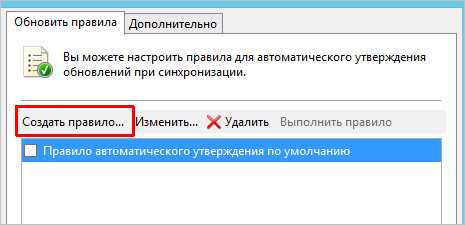
У нас есть возможность комбинировать условия, при которых будут работать наши правила. Например, для созданных ранее групп компьютеров можно создать такие правила:
- Для тестовой группы применять все обновления сразу после их выхода.
- Для рабочих станций и серверов сразу устанавливать критические обновления.
- Для рабочих станций и серверов применять обновления спустя 7 дней.
- Для серверов устанавливать обновления безопасности по прошествии 3-х дней.
3. Добавление компьютеров в группы
Ранее, нами были созданы группы компьютеров. После данные группы использовались для настройки автоматического утверждения обновлений. Для автоматизации работы сервера осталось определить, как клиентские компьютеры будут добавляться в группы.
В консоли WSUS переходим в Параметры — Компьютеры:
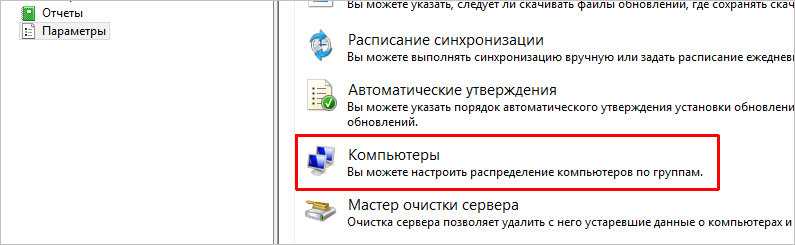
Если мы хотим автоматизировать добавление компьютеров в группы, необходимо установить переключатель в положение Использовать на компьютерах групповую политику или параметры реестра:
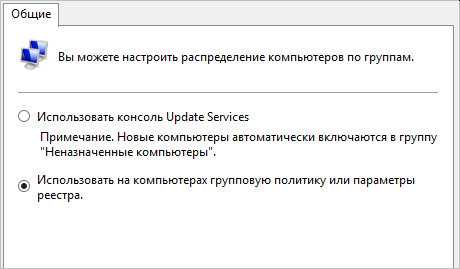
![Каталог обновлений microsoft не будет загружать и устанавливать обновления [исправлено]](http://pvtest.ru/wp-content/uploads/5/5/e/55e38121836b04b007f2f7c5a94fd5b5.jpeg)



























![Каталог обновлений microsoft не будет загружать и устанавливать обновления [исправлено]](http://pvtest.ru/wp-content/uploads/4/5/1/451caa7efee4a7ec1d065f9c4d562a43.png)
