По каким критериям Google Play оценивает приложения?
В момент добавления приложения в Play Market, бот самостоятельно оценивает его по нескольким ключевым признакам. Так называемая премодерация. Со временем к нему может добраться и настоящий модератор, но все будет зависеть от ситуации. В App Store процедура анализа проходит по большей части в ручном режиме, поэтому своей очереди часто приходится ждать по 2 месяца и даже дольше.
Для Google важно:
- Длительность рендеринга. Если процесс занимает больше 16 мс, это плохо.
- Время ожидания «замороженного» экрана. Если зависание длится более 700 мс, вероятность прохождения в Play Market резко снижается.
- Количество случаев аварийного завершения работы.
- Расход энергии смартфона.
- Количество установок, а также их соотношение с быстрым удалением приложения вскоре после инсталляции.
Понятное дело, что пользователям перечисленные факторы не так важны, как реальная эффективность приложения, качество его работы и пользу, которую оно несет. И единственным способом определить это, является рейтинг, основанный на отзывах самих пользователей.
Что такое Google Pay
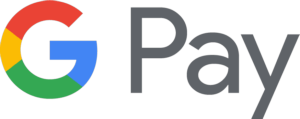 Google Pay – это платежная система от компании Google. Первоначально она появилась под названием Android Pay, но потом была переименована в Google Pay, поэтому Google Pay и Android Pay – это одно и то же.
Google Pay – это платежная система от компании Google. Первоначально она появилась под названием Android Pay, но потом была переименована в Google Pay, поэтому Google Pay и Android Pay – это одно и то же.
Главная особенность платежной системы Google Pay – она бесконтактная и работает, используя NFC модуль смартфона. Благодаря этому, используя Google Pay вам больше не нужно носить с собой карты, все что нужно это телефон, который и так всегда с вами. Также вам не нужно передавать свою карту кассиру или самостоятельно проводить картой по терминалу. Более того, при небольших покупках вам даже не придется вводить PIN-код от карты, что во многих случаях значительно экономит время. Например, используя Google Pay можно мгновенно рассчитаться за проезд в метро, просто приложив телефон к терминалу.
Кроме этого, вы можете пользоваться Google Pay для оплаты в Интернете. Сейчас уже есть много сайтов, которые принимают платежи через эту систему. Для оплаты в онлайн нужно нажать на кнопку с логотипом Google Pay и дальше следовать инструкциям, которые будут появляться на экране.
Настраиваем Google Pay
Подробная инструкция:
- Для начала необходимо скачать приложение Google Pay с официального магазина приложений Google Play (Play Маркет). Ссылка на скачивание – Google Pay
- После запуска приложения выберите Google-аккаунт, который будет связан с платёжной системой Google Pay, если у Вас их на телефоне несколько, конечно. Нажмите «Начать».
- Теперь приложение должно предложить Вам добавить карту. Не стесняемся, добавляем. Помимо стандартных: номера карты, фамилии и имени владельца, даты окончания и CVC-кода с задней стороны карты, необходимо также ввести Ваш адрес и номер телефона.
- После этого установится связь с Вашим банком и проверится карта. Если всё нормально – переходим к следующему пункту…
- Настройка блокировки экрана. Под настройкой подразумевается включение пароля при разблокировке экрана – цифрового, графического, по отпечатку пальца или ещё чему-нибудь, что позволяет Ваш телефон. Это одновременно и плюс, и минус. Плюс – это защита на случай, если у Вас, например, украдут телефон. Минус – каждый раз Вам необходимо разблокировать телефон выбранным методом. Лично я привык просто откидывать «крышку» чехла-книжки и всё. А вот пользователи, у которых и так стоит пароль, дискомфорта испытать не должны. Кстати, включение блокировки экрана обязательно, иначе приложение просто удалит данные Вашей банковской карты. Пользоваться без пароля под свою ответственность не выйдет…
- Далее Вам необходимо подтвердить привязку карты – ввести код из полученного от банка смс.
- Готово!
Карта привязана
Включаем NFC
Самое главное в начале – убедиться в том, что в Вашем смартфоне имеется чип NFC. Для этого Вы можете ознакомиться с подробными характеристиками устройства или поискать в настройках функцию NFC. В разных оболочках она находится в разных местах. Вот несколько путей:
- «Настройки» -> «Дополнительные функции»
- «Настройки» -> «Ещё» -> «NFC»
- «Настройки» -> «Подключения» -> «NFC и оплата»
Функция NFC включена
Когда найдёте NFC – включите его. Далее – зайдите в «Бесконтактную оплату», чтобы увидеть, какое у Вас основное средство оплаты. Как правило, это Google Pay. Возможны и другие варианты, но сейчас будем разбираться именно с Google Pay, платёжной системой, известной ранее как Android Pay.
Как оплачивать покупки в зарубежных магазинах
ss=»article-paragraph» style=»text-align:»>Сегодня, 9 марта, последний день, когда Visa и Mastercard работают в прежнем режиме. Лучше заранее оформить подписки на зарубежные сервисы в App Store и Google Play, потом это будет сделать проблематично. Деньги можно положить на счет в Apple ID на будущее.
Картой «Мир» тоже можно будет расплачиваться за границей. Она уже без ограничений действует в Белоруссии, Казахстане, Армении, Киргизии, Таджикистане, Узбекистане, Турции, Южной Осетии, Абхазии, ОАЭ и во Вьетнаме.
Для совершения операций в других странах потребуются кобейджинговые карты — они обслуживаются двумя платежными системами и работают внутри страны как обычный «Мир», а за границей через партнерскую систему. Сейчас доступны карты «Мир»-UnionPay. Их можно оформить пока не везде, но список банков постепенно будет расширяться.
Самые важные и оперативные новости — в нашем Telegram-канале «Ямал-Медиа».
Программа Google Play Points
Это список баллов с помощью которого вы можете получить представление о том, какого уровня вы можете достичь:
-
Бронзовый уровень
1 балл заработан за потраченные 0,90 доллара США.
: до 249 баллов:
-
Серебряный уровень: от 250 до 999 баллов:
- 1,25 балла за каждые потраченные 0,90 доллара США.
- 2,70 доллара США для микроплатежей в приложении или игре.
- 0,90 доллара США за прокат фильма.
-
Золотой уровень: от 1.000 до 3.999 баллов:
- 1,5 балла за каждые потраченные 0,90 доллара США.
- 2,70 доллара США на счет для покупок в приложении.
- 4,50 доллара на электронные книги.
- Прокат двух фильмов стоимостью 0,90 доллара США.
-
Платиновый уровень: От 4.000 до 14.999 баллов:
- 1,75 балла за каждые потраченные 0,90 доллара США.
- Кредит на микроплатежи в размере 2,70 долларов США.
- 4 кредита на электронные книги стоимостью 4,50 доллара США каждая.
- 4 арендных кредита стоимостью 0,90 доллара США каждый.
-
Бриллиантовый уровень: более 15.000 XNUMX баллов:
- 2 балла за каждые потраченные 0,90 доллара США.
- 2 кредита на сумму 2,70 доллара США для микроплатежей в приложении.
- 6 кредитов на электронные книги на сумму 4,50 доллара США.
- Прокат 5 фильмов стоимостью 0,90 доллара каждый.
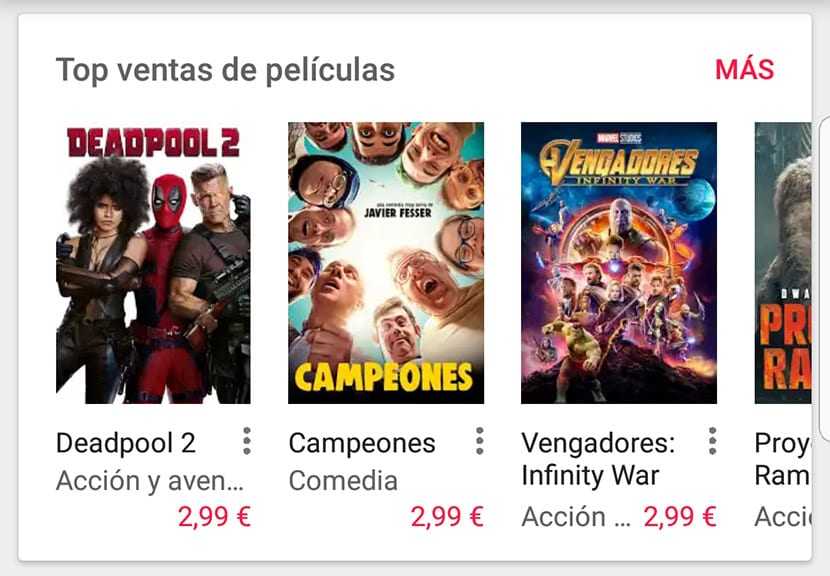
Как вы видете, чем больше очков вы наберете, тем лучше будут предложения вы можете приобрести. Хотя, чтобы набрать 100 очков, нам придется потратить 90 евро. Все будет заключаться в том, что мы используем деньги, накопленные на нашем счете и которые мы получили от Google Rewards, поскольку, если это не интуитивно, нам понадобится много очков, чтобы иметь возможность что-то восстановить.
Платим с Гугл Пей
Рассмотрим, как пользоваться приложением при оплате товаров и услуг.
В магазине
Чтобы рассчитаться с продавцом, выполняем действия в следующей последовательности:
- находим символику приложения или бесконтактного способа оплаты на терминале, принимающем платежи;
- снимаем мобильный телефон с блокировки;
- приближаем смартфон к сканирующему элементу терминала, дожидаемся сигнала об успешном выполнении транзакции.
Впервые представив платежную систему Гугл Пей, разработчики заявили, что оплата товаров возможна после разблокировки смартфона и приближения его к сканеру.
В приложениях
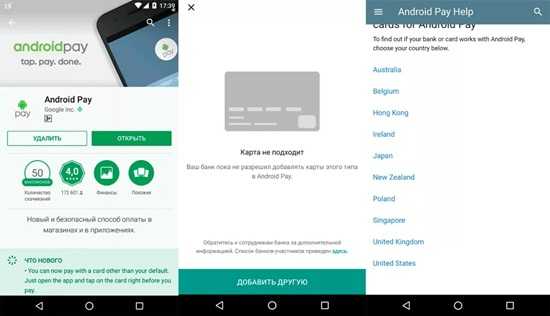
Порядок действий в этом случае выглядит следующим образом:
- открывается приложение, поддерживаемое вашим смартфоном;
- в момент оформления заявки или проведения процедуры закупки нажимается клавиша «купить через Гугл Пей»;
- определяется вариант оплаты, указывается адрес, на который ожидается доставка товара, заказ на покупку подтверждается.
Нажатием одной кнопки вы оформляете заказ.
На сайте
Для выполнения оплаты необходимо:
- найти кнопку покупок Гугл Пей;
- выбрать вариант оплаты, указать адрес доставки, подтвердить заказ;
- оплата выполняется в любом из браузеров.
Samsung Pay
Как следует из названия, сервис работает только на смартфонах Samsung — они довольно популярны в России, в том числе бюджетные модели.

Одно из главных преимуществ Samsung Pay — что в него можно добавить карты Mastercard, Visa и МИР. Такая универсальность свойственная не всем платежным сервисам. Также корейская система работает более чем со 135 банками в России и Беларуси, среди которых Сбер, Альфа, ВТБ, Газпромбанк, Тинькофф. Можно также подключить карты Кукуруза, OZON, Ю-Money.
Всего приложение позволяет хранить 10 банковских карт и 100 карт лояльности (магазинов, ресторанов, клубов, даже транспортную Тройку). Внутри программы вы сможете переводить деньги другим пользователям по номеру телефона или карты.
Как добавить карту в Samsung Pay:
- Приложение установлено на смартфоны по умолчанию — если вы его удалили, скачайте его из Galaxy Store. Обновите свой гаджет, чтобы получить последнюю версию Samsung Pay.
- Войдите в свой аккаунт Samsung или создайте его.
- Выберите способ подтверждения платежей — по отпечатку пальца, пин-коду или радужке глаз (если смартфон поддерживает такой метод).
- На главном экране нажмите на плюсик в разделе «Банковские карты».
- Разрешите приложению доступ к камере и отсканируйте карту. Также можно ввести все реквизиты вручную или добавить карточку с помощью NFC, кликнув по «Добавить по NFC» и приложив ее к смартфону.
- Согласитесь на условия обслуживания и получение SMS от банка. Введите полученный код в соответствующее поле.
- Нарисуйте подпись (пальцем или стилусом) и нажмите «Сохранить».
- Готово! Оплачивать покупки можно и без интернета — главное, чтобы смартфон поддерживал Samsung Pay.
- Бесплатные VPN на Андроид: какой лучше выбрать?
-
Проверенный способ создать запоминающийся, но сложный пароль
Как активировать подарочную карту, подарочный код или промокод
Подарок недоступен в вашей стране.
Вы можете воспользоваться подарочной картой или промокодом, если в качестве текущего или домашнего адреса в аккаунте Google указана страна, где они действуют. Если вы видите сообщение о том, что подарочную карту Google Play нельзя использовать в вашей стране, обратитесь к разделу «Как изменить страну аккаунта Google Play» ниже.
Вы совершили покупку в другом аккаунте.
Перенести контент из одного аккаунта Google Play в другой нельзя (даже если они оба принадлежат вам). На устройство добавлено несколько аккаунтов? Прежде чем совершить покупку, войдите в нужный .
Если вы ошиблись аккаунтом, свяжитесь с разработчиком приложения . Возможно, он вернет вам средства. Тогда вы сможете совершить покупку повторно.
Как сменить, выбрать карту
Во время каждой оплаты появляется предложение выбрать способ перевода денег. Окно не отображается при наличии только одного метода. Чтобы добавить новую карту:
- Запустите программу, войдите в свой профиль путём нажатия на стрелку вниз в боковом меню возле email;
- Выберите пункт «Оплата» в нижней части экрана, далее нажмите на «Добавить»;
- Вручную введите данные с обеих сторон либо отсканируйте штрихкод при его наличии;
- Подтверждение произведётся списыванием незначительной суммы, которая вернётся обратно в течение некоторого времени. При наличии 3D-Secure, потребуется подтвердить транзакцию вводом номера из СМС от банка. Некоторые финансовые организации предлагают другие варианты прохождения процедуры – электронные письма, активации через приложения и прочие;
- Если всё введено верно, произойдёт привязка к аккаунту.
Кроме карт, можно указать банковский счёт (если он зарегистрирован в Соединённых Штатах Америки), учётную запись PayPal, мобильный номер, подарочные абонементы
Обратите внимание, что список описанных методов варьируется в зависимости от места оплаты – к примеру, оплата с помощью SMS доступна только в сервисах Google обладателям поддерживаемых тарифов
Оплата приложений
Вообще контент на GP бывает двух видов (если разбивать его по доступности) – платный и бесплатный. Существуют также приложения, покупки в которых делаются в процессе работы с ним (например, за разблокировку дальнейшего уровня – если речь идет об игре). Оплачивать доступ пользователь может при помощи кредитной карты (в иностранной валюте), а также с помощью промокодов. Правда, если у вас Play Market просит активировать промокод при самом заходе в приложение – это может означать ошибку (сбой) в работе программы. Пользователи рекомендуют в таких случаях удалить последние обновления приложения (используя раздел «Настройки» на вашем устройстве).
Что касается того, как работают коды и что они из себя представляют, расскажем далее. Также немного рассмотрим варианты того, где взять промо код Play Market, ну и, конечно, как им пользоваться (а точнее — активировать). Об этом — в следующем разделе.
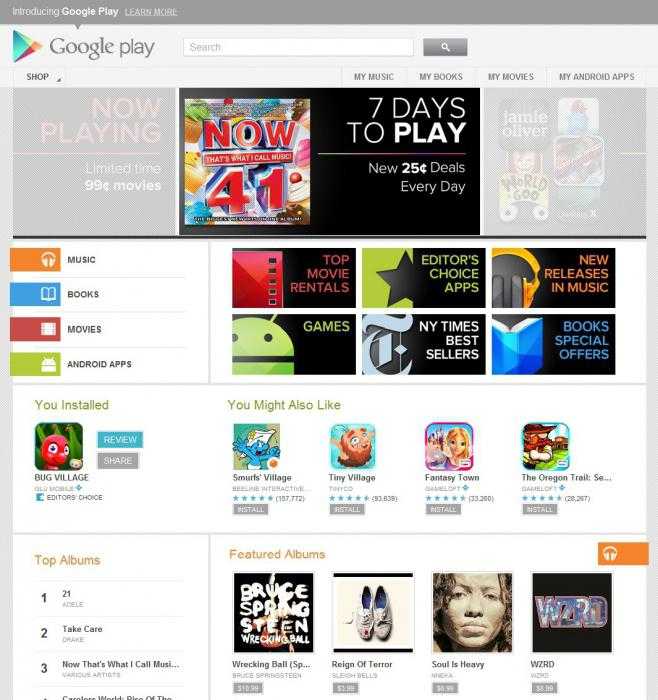
Что такое Google Pay
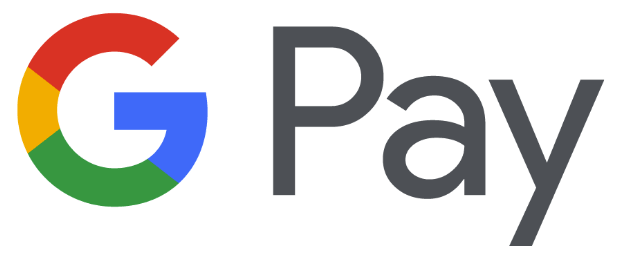
Google Pay — это электронная платежная система, разработанная одноименной корпорацией и предназначенная к использованию на устройствах под управлением Android: смартфонах, планшетах и смарт-часах. Ее прежнее название — Android Pay. Сегодня она успешно запущена во многих городах России и Украины и скоро, надо ожидать, появится в Беларуси, Казахстане и других странах СНГ.
Система бесплатна (не взимает комиссии), безопасна, проста в применении и предъявляет всего 2 требования к устройству:
- Наличие модуля NFC (бесконтактной связи ближнего действия, которая используется в кассовых терминалах).
- Андроид 4.4 и новее (хотя последняя версия приложения сервиса требует Андроид 5 и выше)
Какие телефоны поддерживает Google Pay? Марка и модель значения не имеет. Будь у вас новенький Xiaomi MI6 или безымянная поделка китайских школьников на уроке труда, сервис будет работать на том и другом. Конечно, если соблюдены требования.
Система Google Pay дает возможность платить в магазинах (онлайн и офлайн), кафе, билетных кассах, такси и в прочих местах, где принимают электронные платежи, не нося с собой банковские карты и наличность. И таких предприятий с каждым днем становится всё больше.
Что касается безопасности платежей и риска утечки конфиденциальных данных, то первая — довольно высока, а второй — минимален. Информация о пользователе и платежные реквизиты зашифрованы и наглухо замурованы на серверах Гугла. На устройстве хранятся только временные ключи (токены), которые бесполезны для злоумышленников.
Как зарегистрироваться и управлять баллами Google Play
Чтобы подписаться на баллы Google Play или просматривать и управлять уже заработанными игровыми баллами, перейдите на страницу баллов Google Play в магазине Google Play. На рабочем столе это находится в столбце баннера в левой части окна.
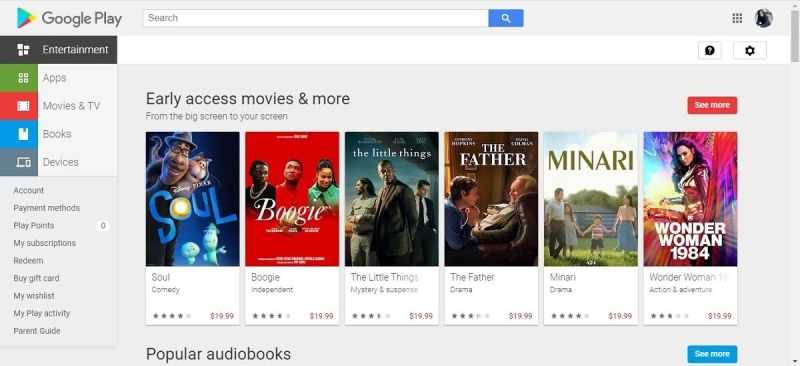
На мобильном устройстве откройте Google Play Store и коснитесь значка пользователя в правом верхнем углу экрана. Затем в открывшемся меню выберите Play Points .
Если вы уже зарегистрированы, это приведет вас к страницам, где вы управляете своими баллами. Если вы еще не зарегистрировались, нажмите кнопку « .
Галерея изображений (3 изображения)
Расширять
Расширять
Расширять
Закрывать
Изображение 1 из 3
Изображение 2 из 3
Изображение 3 из 3
var images = document.getElementsByClassName(«gallery-1-images»);
for (var i = 0; i
Актуальность заработка в приложении Google Play
Кто хоть раз пользовался мобильным приложением Google Play, знает о том, что различных рейтингов и ТОПов в нем предостаточно. Их можно объединить в одну небольшую классификацию по следующим признакам:
- по категориям;
- по обновлению;
- рекомендуемые;
- платность приложения;
- бесплатность.
Надо сразу пояснить, что подобная классификация ТОПов имеет место только в нашей стране, поскольку в ряде стран нет топов новых платных или бесплатных приложений. Также само ранжирование топов для каждой страны свое. Google, скажем, так позаботился, чтобы монополисты не захватывали весь рынок мобильных приложений, а каждый из них получил свой заслуженный кусок пирога. В общем случае ранжирование топов и рейтингов делится на две категории: платных и бесплатных ПО. Для более быстрого входа на площадку Google Play лучше назначить какую-нибудь цену за свой продукт и попасть в категорию новых платных. Тогда вы получаете быстрое продвижение, трафик и какой-то минимальный доход.
Где скачать
Перед тем как начать пользоваться данной системой оплаты необходимо скачать официальное приложение из Гугл Плэй. Само приложение так и называется Google Pay, а вот значок написан как G Pay, причем буква G имеет цвета официального логотипа Google.
К большому разочарованию система работает только с картами нового образца Visa и MasterCard, и включает в себя только 15 российских банков. В ближайшем будущем, список будет активно расширяться. Ниже представлен список банков, которые являются совместимыми с системой Google Pay:
- «Сбербанк»
- «Русский стандарт»
- «Яндекс.Деньги»
- «Альфа-Банк»
- «ВТБ24»
- «Открытие»
- «Рокетбанк»
- «Точка»
- «Тинькофф Банк»
- «Бинбанк»
- «МТС-Банк»
- «Промсвязьбанк»
- «Райффайзенбанк»
- «Ак Барс Банк»
- «Россельхозбанк»
Устанавливать данное приложение можно только на смартфоны, работающие на базе ОС Android версии 4.4 и выше. Если данное приложение не совместимо с вашим смартфоном, то в поиске Play Market приложение даже не появится. Также на смартфоне должен быть встроен чип NFC, для бесконтактной оплаты платежей.
Если вы один из тех продвинутых хакеров, которые установили на свой смартфон root-права, в таком случае приложение Гугл Пэй работать не будет. С такой же проблемой столкнутся и пользователи, у которых на смартфон установлена неофициальная прошивка.
Как посмотреть список платных подписок на Андроиде
Проверить список платных подписок можно в несколько действий. Для этого необходимо:
- Открыть приложение Google Play.
- Запустить меню – нажать значок «три горизонтальные полоски» в левом углу экрана.
- Нажать на значок «Подписки».
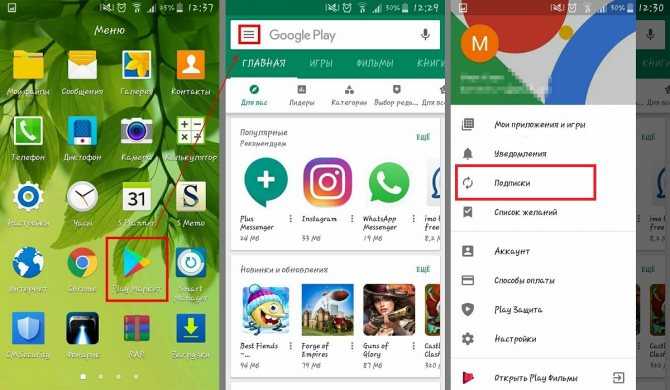
Как посмотреть список платных подписок
Откроется полный перечень приложений, для которых оформлена подписка.
Если еще имеются сомнения – оставить подписку или нет, ее можно приостановить на определенное время. За этот промежуток можно понять, какая версия подходит больше – платная или бесплатная. Сделать это можно следующим образом:
- Запустить приложение Play Market.
- Авторизоваться, войти в личный кабинет – ввести логин и пароль.
- Запустить меню – нажать значок «три горизонтальные полоски» в левом углу экрана.
- Нажать на значок «Подписки».
- Среди перечня платных приложений выбрать то, действие которого необходимо временно приостановить.
- Открыть приложение.
- Кликнуть по кнопке «Приостановить».
Теперь действие будет временно приостановлено, а пользователь может решить, какая версия ему больше подойдет.
Что делать, если срок ссылки в мессенджере уже истек
Если ссылка уже «умерла», то здесь есть два варианта. Если вы пользователь — напишите другу, который есть в сообществе или его администратору, чтобы попросить сгенерировать новую ссылку для вас еще раз.
Это делается непосредственно в профиле группы или канала.
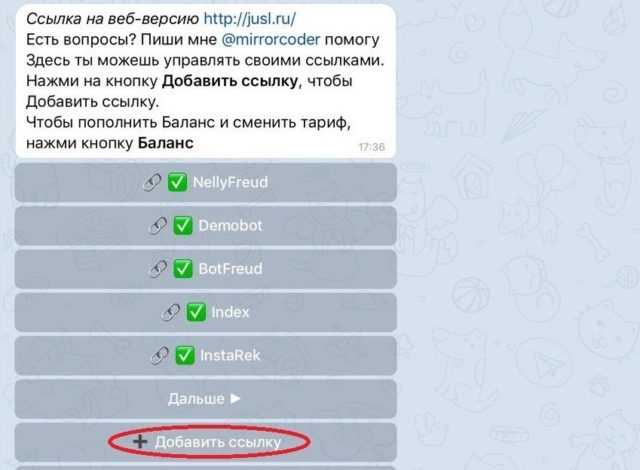
Далее придерживаемся следующей пошаговой инструкции:
- Заходим в профиль.
- Идём в раздел Изменить> Пригласительные ссылки.
- Создаём QR-код, нажав на пиктограмму (⋮) или (⋯).
- Отсылаем QR-код пользователю.
Отметим, что каждый администратор может управлять только своими пригласительными ссылками. А вот создатель канала видит ссылки всех администраторов, имея возможность в случае возникновения такой необходимости отзывать их или редактировать.
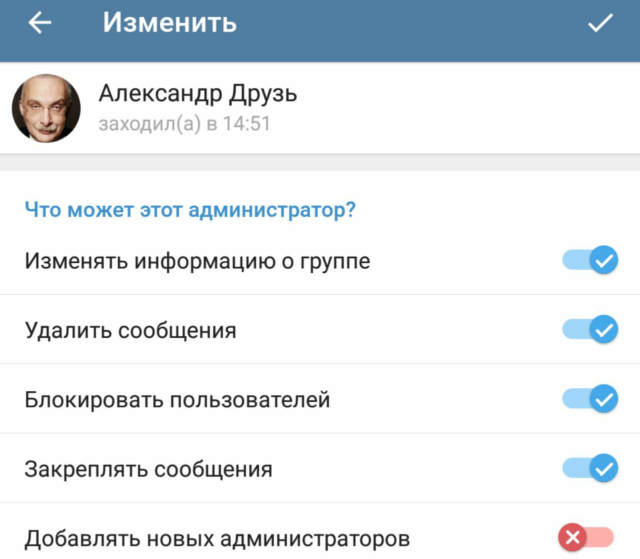
Как видите, использование временных пригласительных ссылок — это просто еще один инструмент для привлечения новых пользователей в сообщества, используемые в пределах рассматриваемой платформы. Главное, использовать его с умом, оперативно реагируя на просьбы пользователей, если прежние ссылки «приказали долго жить», и не ждать с моря погоды, когда вам присылают такое приглашение.
Samsung Pay или Google Pay — что лучше?
Возможно, вам, как владельцу Андроид-гаджета, уже приходилось пользоваться подобной системой от Samsung. И перед вами встали вопросы: что лучше, Samsung Pay или Google Pay и стоит ли переходить с одного на другое?
Выбор платежной системы диктуется личным вкусом, но есть факторы, которые играют более значащую роль. Например:
Samsung Pay работает только на некоторых устройствах одноименного производителя, Google Pay — на любых, которые отвечают вышеуказанным требованиям.
Samsung Pay появилась раньше и доступна несколько шире. Аналог от Гугла в некоторых населенных пунктах еще на стадии внедрения.
Google Pay работает только с бесконтактными кассовыми терминалами, которые имеются далеко не везде. Samsung Pay работает и с бесконтактными, и с контактными.
В Google Pay оплата сумм до 1000 рублей производится простым поднесением устройства к терминалу. В Samsung Pay при каждой транзакции нужно вводить пароль или сканировать отпечаток пальца
Это не всегда удобно, однако более надежно и безопасно.
Приложение Google Pay интуитивно понятнее и проще настраивается, что немаловажно для людей в солидном возрасте.
Словом, у того и другого есть и плюсы, и минусы. И что для вас лучше, решать, конечно же, вам. Подключайте и сравнивайте.
Не позволяйте вашим наградам иссякнуть!
Приятно видеть, что баланс в вашей учетной записи Play Store увеличивается. Каждый раз, когда вы заполняете опрос, будет отображаться ваш обновленный баланс.
Срок действия кредита Google Opinion Rewards истекает через 12 месяцев, поэтому вам нужно продолжать использовать приложение и тратить кредиты. Если вы этого не сделаете, вы зря потратите время и силы.
Хороший способ предотвратить это — вести список приложений и игр, которые вы хотите купить. Вы можете сделать это, отметив их на будущее, нажав кнопку «Добавить в список желаний». Элементы списка желаний можно просмотреть, нажав «Мой список желаний» в Google Play.
Обновляйте приложение Google Opinion Rewards
Помимо включения служб определения местоположения, вам необходимо убедиться, что приложение обновлено.
Изменения в системе сбора опросов могут быть несовместимы со старыми версиями Google Opinion Rewards, поэтому установка самой последней версии приложения является большим преимуществом.
Чтобы убедиться, что приложение обновлено, откройте приложение Play Store на своем телефоне, найдите меню и выберите «Настройки». Нажмите «Общие», затем «Автообновление приложений» и убедитесь, что этот параметр включен. Используйте только Wi-Fi для достижения наилучших результатов.
Чем Google Pay отличается от Android Pay
Приложение Google Pay — это редизайн Android Pay. С точки зрения функциональности нововведений не много — основное из них то, что новый главный экран Google Pay теперь показывает пользователям ближайшие магазины, принимающие Google Pay. Этот список персонализирован и основан на предыдущих магазинах, в которых пользователь использовал сервис, а также на его местоположении. На главном экране также отображается информация о недавних покупках.
Google Pay технически разделяется на вкладки «Главная», «Оплата» и «Карты». Во вкладке «Главная» отображаются соседние магазины и недавние покупки, а также можно получить доступ к вознаграждениям и бонусам и получить полезные советы. Во вкладке «Оплата» отображаются добавленные платёжные карты, а также есть возможность добавить новую карту. Во вкладке «Карты», хранятся карты программ лояльности, предложения и подарочные карты. Таким образом, основные функции Android Pay по-прежнему сохраняются.
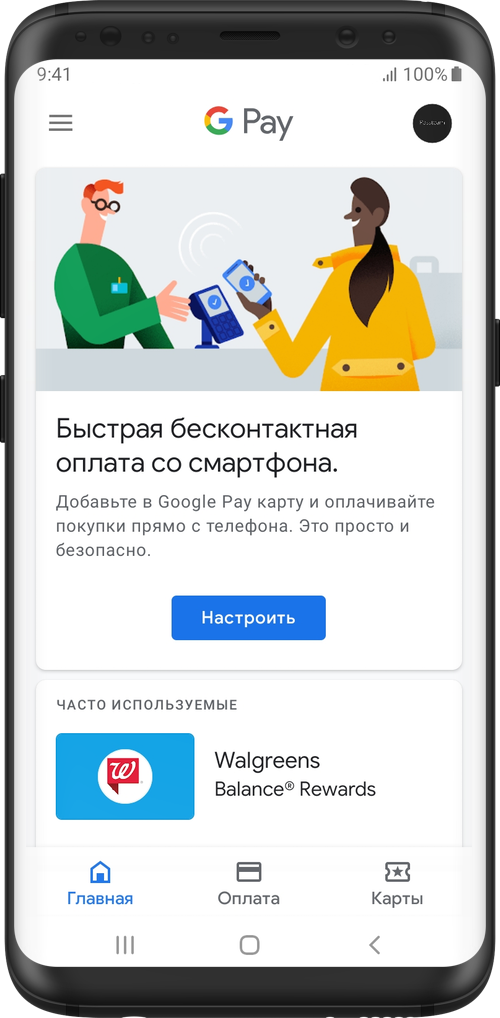
Как добавить новых пользователей и управлять разрешениями
Если вам нужно снова пригласить других пользователей, щелкните по имени вашего сервера на левой панели. На мобильном устройстве вы должны нажать на три сложенные линии, прежде чем появится панель. Далее нажмите «Пригласить людей». Теперь вы можете пригласить людей напрямую снова.
Кроме того, вы можете скопировать и вставить предоставленную ссылку. Любой, кто использует эту ссылку, получит мгновенное приглашение присоединиться к вашему серверу. Если вы нажмете кнопку «Изменить ссылку для приглашения», вы сможете контролировать, сколько ссылок используется до истечения срока их действия или как долго. Это может быть полезно для ограничения доступа к вашему серверу.
Безопасно использовать сервер, как если бы вы сделали сервер Discord, если это только вы и несколько друзей, но если вы хотите использовать свой сервер с большей аудиторией или общаться с людьми, которым вы можете меньше доверять, вы должны создавать роли и разрешения.
Для этого нажмите кнопку справа от имени вашего сервера на левой боковой панели. На мобильном устройстве вам нужно снова нажать кнопку с тремя меню, чтобы увидеть эту панель. Далее нажмите Настройки сервера. На появившейся новой странице нажмите Роли.
На странице Роли нажмите кнопку + рядом с Роли. Дайте роли имя и цвет — они будут отображаться как этот цвет при отправке сообщений в текстовом канале. Теперь вы можете прокручивать список, чтобы дать этой конкретной роли различные разрешения. Например, вы можете выбрать, будет ли эта роль исключать других участников, использовать роль @everyone для уведомления всех участников или создавать настраиваемые приглашения на сервер для отправки другим.
Возможно, вы захотите создать роль для своих ближайших друзей, чтобы они могли иметь полный контроль над сервером в автономном режиме, или новую роль для ненадежных пользователей, чтобы вы могли ограничить доступ к тому, что они видят.
Чтобы дать пользователю роль, просто щелкните правой кнопкой мыши его имя пользователя на правой боковой панели. Эта панель прикреплена к экрану браузера и настольной версии. На мобильном устройстве вы можете открыть правую боковую панель, проведя влево от правого края экрана.
На рабочем столе щелкните правой кнопкой мыши имя пользователя в списке и наведите курсор на раздел ролей. Вы можете нажать, чтобы назначить их на любые роли. На мобильном устройстве вы должны нажать пользователя, а затем нажать «Управление пользователем». После этого вы увидите возможность добавить или удалить этого пользователя в любой роли.
Если вы хотите ограничить доступ к некоторым текстовым или голосовым каналам, вы также должны назначить роли этим каналам. Для этого нажмите кнопку редактирования Cog рядом с каналом. На мобильном устройстве сначала необходимо нажать название канала, а затем нажать «Изменить канал».
Для текстовых каналов необходимо щелкнуть каждую роль отдельно и установить разрешения на чтение и отправку сообщений. Для этого нажмите или коснитесь красного креста, зеленой галочки или серой косой черты, чтобы получить требуемые результаты. Зеленый флажок означает, что роль может получить доступ к этому разрешению, красный флажок означает, что они не могут получить к нему доступ. Серая косая черта означает, что для этого типа роли будут выбраны разрешения по умолчанию. (Либо администратор, либо не администратор.)
Вы можете сделать то же самое для голосовых каналов, но разрешения немного отличаются. Вы хотите изменить разрешения для просмотра канала, подключения и говорить для каждой роли.



























