Содержание и навигация по документу
Search & Navigate
Расширение упрощает навигацию по материалу: определяет структуру по заголовкам, позволяет делать в тексте закладки.
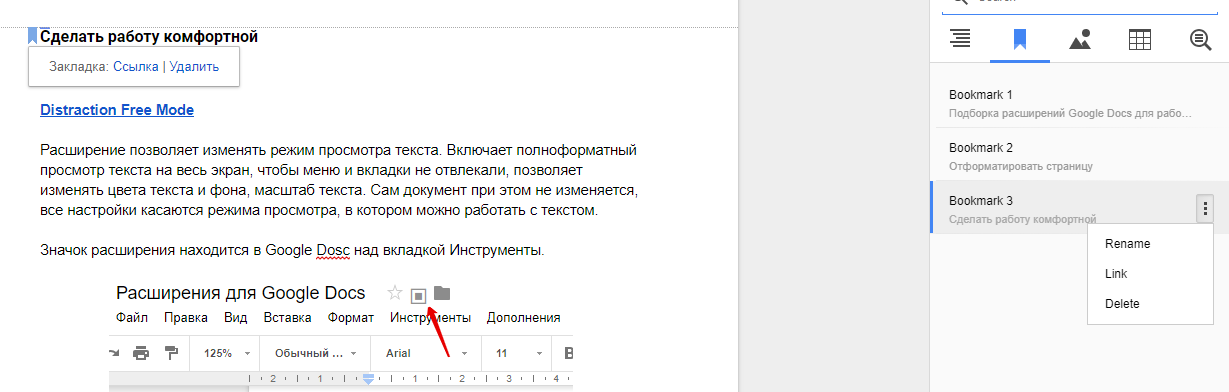 Закладки в тексте
Закладки в тексте
А также выводит список изображений и таблиц по сопутствующему тексту.
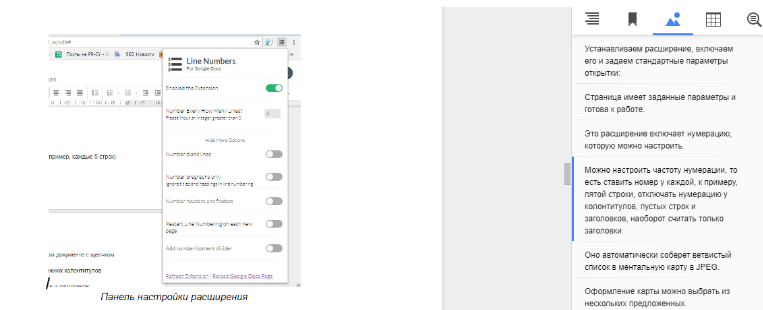 Изображения в тексте
Изображения в тексте
Расширение полезно при работе с большими, сложными по структуре документами.
Line Numbers
Иногда для навигации по документу нужна нумерация строк. Это расширение включает настраиваемую нумерацию.
 Фрагмент страницы с нумерацией строк
Фрагмент страницы с нумерацией строк
Можно настроить частоту нумерации, то есть ставить номер у каждой, к примеру, пятой строки, отключать нумерацию у колонтитулов, пустых строк и заголовков, или, наоборот, считать только заголовки.
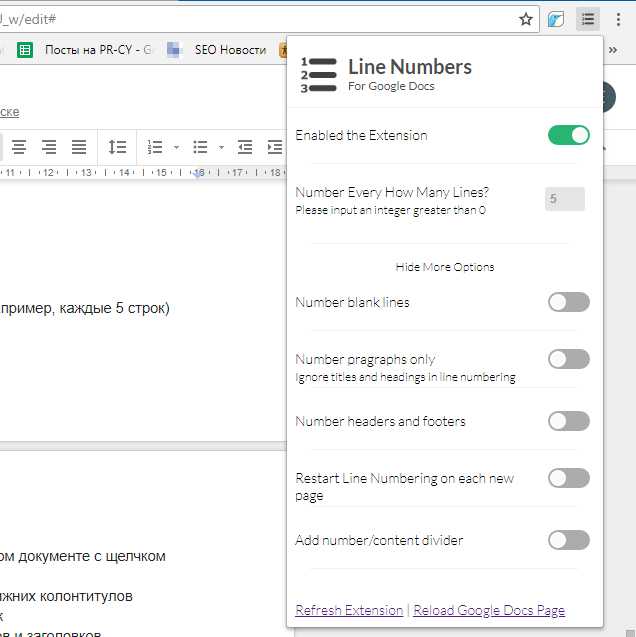 Панель настройки расширения
Панель настройки расширения
Работает как расширение Google Chrome, то есть находится на панели браузера, а не в Дополнениях Google Docs. Быстро включается и отключается по клику.
Размер шрифта
Стандартный размер букв для крупной печати – это 18 пунктов, хотя вам может быть удобнее будет читать более крупный (или меньший) текст. Это зависит от ваших предпочтений и характера слабовидения. Но обычно самый предпочтительный размер шрифта для материалов, которые предназначены для вас, это 18 пунктов, который может также использоваться для печати стандартными принтерами.
Кроме того, лучше всего использовать печать жирным черным шрифтом на матовой бумаге (не на глянцевой или блестящей) белого или кремового цвета и реже использовать разного рода графику. Кроме этого, избегайте использовать наклонный и декоративный шрифт, или печать только заглавными буквами. Как правило, текст, использующий строчные буквы, читать намного проще.
Ниже мы приводим несколько примеров шрифта разного размера:
Как подобрать подходящий шрифт.
Когда вы только приступаете к дизайну сайта, подумайте, подойдет ли вам шрифт, который установлен по умолчанию, потому что шрифт должен соответствовать тону вашего проекта. Сайт детского спортивного лагеря и сайт архитектурной студии — это проекты, которые имеют разную тональность. Выразить ее можно с помощью насыщенности шрифта.
Мы рассмотрим 4 варианта сочетаний разной насыщенности шрифта в заголовках и в тексте. Они помогут выразить тональность сайта, чтобы он выглядел гармонично и у вас получится хороший проект.
1. Полужирный заголовок и нормальный текст
Это самое базовое сочетание, которое будет хорошо работать в большинстве случаев. Используйте, если ваша задача сделать просто хороший сайт без ярко выраженного акцента.
Для каких сайтов подойдет: для любых.
Пример: Страница вакансии. В примере используются шрифты: Open Sans (для заголовков) и Roboto (для текста).
2. Жирный заголовок и нормальный текст
Тоже довольно распространенное, устойчивое сочетание. Рекомендуем его использовать, если вы хотите подчеркнуть, что ваш проект — это драйв и энергия.
Для каких сайтов подойдет: бар, коворкинг, анонс концерта, спортивные соревнования, промостраница тура и т.д.
Пример: Сайт коворкинга. В примере используются шрифты: Ubuntu (для заголовков) и PT Sans (для текста).
3. Жирный заголовок и тонкий текст
Более необычное сочетание, выглядит эффектно за счет контраста. Уместно в случае, когда вам нужно сочетать и драйв, и стиль
Пример: Страница дизайн-студии. В примере используются шрифты: Noto Sans (для заголовков) и Open Sans (для текста).
4. Тонкий заголовок и тонкий текст
Сочетание для проектов, связанных с высокими технологиями, чем-то прогрессивным и современным. Либо эстетичным и стильным. Особенно хорошо сработает, если у вас много белого пространства и есть небольшие акценты ярких цветов. И красивые фотографии.
Для каких сайтов подойдет: технологичные устройства, ювелирные украшения, дорогое кафе или ресторан, студия красоты.
Пример: Лэндинг мобильного приложения для обработки фотографий.
Система 3. Два шрифта / тяжёлый & лёгкий
Такая система использует два шрифта без засечек с дополнительной X-высотой и межбуквенными интервалами. Заголовок имеет большой вес, содержание — лёгкий.Пример из жизни: для визуализации данных Reuter в материале «The Rohingya Crisis: Life in the camps» используется комбинация тяжелых и легких шрифтов. Дизайнер использовал фирменную гарнитуру Reuter «Knowledge» для заголовка. Прочая информация использует Source Sans Pro, доступный в библиотеке Google Fonts
Обратите внимание, как «Negative for E. Coli» выделено серым цветом, чтобы привлечь внимание к первым трём показателям
В следующей таблице используется эта система. Заголовки большие и полужирные, остальное содержимое имеет небольшой вес. Сочетание тяжелых и тонких шрифтов обеспечивает контрастное разделение, помогая пользователю определить важные разделы композиции.
Используемые шрифты: PT Sans Bold — сильный округлый шрифт с большой X-высотой. PT Sans и PT Serif были разработаны для русского алфавита как всеобъемлющий шрифт для поощрения печати и чтения на национальной языке. В дополнение к кириллице, PT Sans поддерживает латиницу, греческий, арабский и другие формы. Семейство также включает стиль PT Sans Caption, который был разработан специально для мелкого шрифта и хорошо подходит для длинных заметок или разделов источников.
Содержимое в примере использует шрифт Noto Sans: это чистый шрифт со слегка сжатым межбуквенным интервалом, что компенсируется чёткой круглой апертурой и большой X-высотой. Табличные числа включают в себя прочное число «1» с широкой ножкой, придающую структуре чисел чёткий вид. Noto Sans является частью большого семейства шрифтов Noto. В группе более 100 различных шрифтов с целью обеспечения «визуальной гармонии» на нескольких языках. Это делает Noto Sans особенно хорошим вариантом для многоязычных визуализаций.
Стилизация шрифтов
Последнее обновление: 21.04.2016
Семейство шрифтов
Свойство font-family устанавливает семейство шрифтов, которое будет использоваться. Например:
body{
font-family: Arial;
}
В данном случае устанавливается шрифт Arial.
Шрифт свойства font-family будет работать, только если у пользователя на локальном компьютере имеется такой же шрифт. По этой причине нередко выбираются стандартные шрифты,
которые широко распространены, как Arial, Verdana и т.д.
Также нередко применяется практика нескольких шрифтов:
body{
font-family: Arial, Verdana, Helvetica;
}
В данном случае основным шрифтом является первый — Arial. Если он на компьютере пользователя не поддерживается, то выбирается второй и т.д.
Если название шрифта состоит из нескольких слов, например, Times New Roman, то все название заключается в кавычки:
body{
font-family: "Times New Roman";
}
Кроме конкретных стилей также могут использоваться общие универсальные шрифты, задаваемые с помощью значений sans-serif и
serif:
body{
font-family: Arial, Verdana, sans-serif;
}
Так, если ни Arial, ни Verdana не поддерживаются на компьютере пользователя, то используется sans-serif — универсальный шрифт без засечек.
Типы шрифтов
Шрифты с засечками
Шрифты с засечками названы так, потому что на на концах основных штрихов имеют небольшие засечки. Считается, что они подходят для
больших кусков текста, так как визуально связывают одну букву с другой, делая текст более читабельным.
Распространенные шрифты с засечками: Times, Times New Roman, Georgia, Garamond. Универсальный обобщенный шрифт с засечками представляет значение serif.
Шрифты без засечек
В отличие от шрифтов с засечками шрифты из этой группы не имеют засечек. Наиболее распространенные шрифты этой группы: Arial, Helvetica, Verdana.
Моноширинные шрифты
Моноширинный шрифт преимущественно применяется для отображения программного кода и не предназначен для вывода стандартного текста статей.
Свое название эти шрифты получили от того, что каждая буква в таком шрифте имеет одинаковую ширину. Примеры подобных шрифтов: Courier, Courier New,
Consolas, Lucida Console.
Примеры шрифтов:
Толщина шрифта
Свойство font-weight задает толщину шрифта. Оно может принимать 9 числовых значений: 100, 200, 300, 400,…900. 100 — очень тонкий шрифт,
900 — очень плотный шрифт.
В реальности чаще для этого свойства используют два значения: (нежирный обычный текст) и (полужирный шрифт):
font-weight: normal; font-weight: bold;
Курсив
Свойство font-style позволяет выделить текст курсивом. Для этого используется значение :
p {font-style: italic;}
Если надо отменить курсив, то применяется значение :
p {font-style: normal;}
Свойство color устанавливает цвет шрифта:
p {
color: red;
}
НазадВперед
Как добавить новые шрифты в слайды Google за 60 секунд
Тот факт, что Google Slides — это веб-инструмент, не означает, что он ограничен в дизайне и пользовательских настройках шрифтов.
В этом коротком видео и письменном руководстве вы узнаете, как загружать и добавлять новые шрифты в Google Slides.
Прежде чем мы начнем изучать шрифты Google, вас может заинтересовать наше полезное дополнение к этому руководству, если вы работаете над презентациями. У нас есть БЕСПЛАТНАЯ электронная книга для презентации: Полное руководство по созданию презентаций. Получите свою копию сегодня.
Примечание: в этом уроке мы используем шаблон кругов. Вы можете найти больше замечательных шаблонов Google Slides в Envato Elements или GraphicRiver. Или посмотрите 20 лучших шаблонов бизнес-презентаций для Google Slides.
Как быстро добавить загруженные шрифты в слайды Google
Примечание: Посмотрите это короткое учебное видео или выполните следующие действия, которые дополняют это видео.
1. Перейти к Google Fonts
Вы можете легко добавить Google Fonts в свои презентации Google Slides.
Сначала давайте перейдем к Google Fonts, который находится по адресу:
Это действительно впечатляющий репозиторий бесплатных шрифтов. Мне нравится изучать здесь, когда я ищу отличный шрифт, чтобы добавить к моей презентации. Любой из этих шрифтов можно легко добавить в презентацию Google Slides.
2. Как добавить шрифты в Google Slides
Вы можете использовать раскрывающееся меню, чтобы добавить новые шрифты в Google Slides
Возвращаясь к моей презентации в Google Slides, давайте продолжим и обновим одно из текстовых полей пользовательским шрифтом. Я выделю текст, выделив его, а затем подойду к раскрывающемуся меню «Шрифты». Давайте щелкнем по нему и затем выберем Больше шрифтов. То, что всплывает, может показаться знакомым. Это встроенный Font Explorer, который подключен к Google Fonts.
3. Используйте Font Explorer, чтобы добавить шрифт
Вы можете найти шрифт, чтобы добавить его в Google Slides.
Я могу легко найти шрифт, если я уже знаю его название из просмотра на сайте шрифтов, а затем выбрать его и нажать ОК. Вы увидите, что когда мы выберем другое текстовое поле и вернемся в меню «Шрифты», выбранный шрифт находится в верхней части раскрывающегося списка, так что его легко применить к другому блоку. Любой из ваших недавно использованных шрифтов будет отображаться здесь для легкого применения.
Дополнительные учебники Envato Tuts+ Google Slides
Вы только что узнали, как добавить шрифты в Google Slides. Узнайте больше о Google Slides в наших руководствах по Google Slides на Envato Tuts+. У нас есть различные материалы для Google Slides, которые помогут вам работать более эффективно и результативно:
У нас также есть несколько готовых тем, которые можно использовать для быстрого создания привлекательных слайд-шоу из Google Slides. Вы найдете некоторые из наших лучших тем в этой статье:
Узнайте, как делать отличные презентации (бесплатная загрузка электронных книг)
Теперь, когда вы знаете, как добавлять новые шрифты в слайды Google, возможно, вы ищете дополнительные способы улучшить свои презентации. Мы можем помочь! У нас есть идеальный ресурс, чтобы помочь вам. Наша электронная книга проведет вас через написание, проектирование и презентацию.
Загрузите нашу новую электронную книгу: Полное руководство по созданию великолепных презентаций. Получите его бесплатно, подписавшись на информационный бюллетень Tuts+ Business.
Неплохой редактор документов
Плюсы
Функциональность
Совместимость с разными форматами
Рецензирование
Поддержка выходных файлов на разных системах и сервисах
Минусы
Медленный
Не всегда удобный при редактировании больших документов
Не всегда можно быстро yqnb нужную функцию
Очень долго работаю с Word, порадовало изменение интерфейса в 2013 версии. В программе довольно много функций для изменения текста, рецензирования, форматирования, добавления нестандартных для текстовых редакторов элементов. Помимо этого, компания сейчас работает в направлении мобильных приложений, это, конечно, большой плюс при работе вне офиса.
Использование чисел
Числа гарнитуры бывают либо пропорциональными, либо табличными.
Пропорциональные числа выглядят хорошо при использовании в тексте. Табличные числа предназначены для работы с данными и занимают одинаковое количество ширины на символ. Если вы выстроите цифры в линию, увидите, что они попадают в одинаково расположенные столбцы. Табличные числа легче читать в визуализациях.
Open Sans — табличный шрифт, центрирующий числа в пространстве столбца. А Lato, например, немного смещает число в таком пространстве
Почему это важно?
Потому что это маленькое пространство требует от вашего мозга работы для осознания того, что это непрерывная цепочка цифр. Мы можем исключить эту работу, выбрав гарнитуру с табличными числами или даже с пробелами.
Посмотрите на старомодные числа. Raleway — красивый шрифт, который обычно используется для текстов и логотипов, однако он плохо работает для маркировки и визуализации данных. Это потому, что он использует старомодные числа вместо ровных чисел, идущих в одну линию. Взгляните, как 3, 5 и 4 опускаются ниже базовой линии. Такие числа трудно воспринимать не только в визуализации, но и в обычном тексте.
Толкование слов
Не знаете, что такое «метанойя», «инволюция» или «хтонический»? С Google Docs очень удобно читать сложные книги. Если в тексте встретилось непонятное слово, просто выделите его курсором и нажмите Ctrl + Shift + Y, а затем — Enter. Или выберите Инструменты > Словарь.

Так вы вызовете встроенный словарь Google Docs, который автоматически подскажет вам значение непонятного слова. Это аналогично тому, что происходит, когда вы вводите в поисковой строке Google запрос, начинающийся со слов «что такое» (у Google вообще много забавных сервисов такого рода). Только для этого не нужно покидать текстовый редактор — все толковые словари мира в вашем распоряжении в виде удобного всплывающего окна.
Когда вы должны использовать зачеркнутый текст
Зачеркнутый текст — это не то, что мы используем очень часто. Но есть несколько раз, когда вы обнаружите, что использование зачеркнутого текста Документов Google применимо.
- Замена текста в статье. Если вы публикуете статью или сообщение в блоге на своем веб-сайте, могут возникнуть ситуации, когда вам придется изменить некоторую информацию. Чтобы избежать путаницы среди читателей, вместо удаления исходного текста вы можете зачеркнуть его.
- Вычеркивание контрольного списка. Возможно, вы используете документ Google Docs, чтобы сохранить список того, что вам нужно сделать. Опять же, вместо того, чтобы просто удалять их по ходу, вы можете вычеркнуть их. Это также позволяет вам видеть все задачи, которые вы выполняете каждый день.
Это два основных варианта использования онлайн-зачеркивания. Вы также можете использовать его как средство для передачи сарказма и юмора.
Кроме того, если вам нужно отправлять приглашения в календарь Google, просто нажмите, чтобы получить простые способы.
Бонус: немного о цифрах
Вы уже думали все? Но нет, еще немного ценного материала.
В типографике используются арабские и римские цифры. Если в наборе гарнитуры есть капитель, лучше римские цифры набирать ей.
Римские цифры
Арабские цифры бывают двух видов: маюскульные и минускульные.
Маюскульные цифры все одного роста c прописными и моноширинные, поэтому их удобно использовать вне текста, в таблицах.
Маюскульные арабские цифры
Минускульные чуть выше строчных букв с верхними и нижними выносными элементами, при этом кернинг отрегулирован пропорционально (каждая цифра занимает столько места, сколько ей необходимо). Используйте минускульные цифры , если нужно вставить их в текст. Они же отлично смотрятся в увеличенном кегле.
Минускульные арабские цифры
На этом пока все.
На самом деле, пользователи не увидят особой разницы в том, какой шрифт вы использовали, с засечками или без, учитывали ли контрастность, им без разницы воспользовались ли вы Arial или Open Sans, выровняли ли шрифты по baseline вручную или воспользовались автоматическим выравниванием. Но есть то, что будет незаметно для них самих влиять на их восприятие,— удобочитаемость, простота считывания, эмоциональный опыт. Хороший визуальный дизайн — это сила, многократно усиливающая хороший UX.
Вникайте в детали, вчитывайтесь в длинные тексты, разбирайтесь и растите. В общем, делайте дизайн качественно — и коллективный дизайнерский разум скажет вам спасибо. Молодцы, что дочитали. Всем добра!
Любите то, чем занимаетесь, и занимайтесь тем, что любите.Ваша Alexandra Kulikovskaya
Синяк
Программа Синяк от Dimlight Studio предназначена специально для превращения печатного текста в письменный. Она устанавливается на ПК, и не имеет аналога для смартфона. Вы можете скачать ее бесплатно, введя в поиске «Синяк Dimlight Studio».
Программа позволяет:
-
Легко и быстро загрузить в программу собственный почерк.
-
Создавать текст, написанный некрасивым почерком, с помарками, что добавляет реалистичности.
-
Сохранять только текст, без фона (эффект прозрачности), что позволяет в дальнейшем накладывать текст на любой выбранный вами фон, используя в т.ч. другие приложения.
-
Использовать в качестве фона тетрадный лист в клетку, в линейку, в т.ч. двойные листа, а также загружать и использовать собственные фоны.
-
Имитировать текст, написанный карандашом.
-
Конвертировать тексты на русском, английском, а также украинском и белорусском языке.
-
Сохранять текст в формате PNG.
Программа идеально подходит для тех, у кого некрасивый почерк – большое разнообразие настроек позволяет превратить печатный текст в рукописный, причем с корявыми буквами, помарками, неровными строками, разным расстоянием между букв и слов, разной жирностью букв. Одним словом, увидев такой текст, человек никогда не догадается, что он напечатан на компьютере.
Минусы:
-
Без авторизации многие возможности программы заблокированы. Вы получите полный доступ к программе только после авторизации на сайте производителя.
-
В программе сложно разобраться «методом тыка», поэтому рекомендуется просмотреть видеоурок, ссылку на который вы найдете на главном экране программы.
Где взять бесплатные шрифты
Вбить в Google «бесплатные шрифты скачать» несложно. И в этом нет ничего плохого — бесплатной гарнитурой тоже можно аккуратно оформить текст. Но есть важный момент, о котором многие забывают: проверка лицензии шрифта. Большинство шрифтов подходит только для личного и некоммерческого использования.
Некоторые даже бесплатные шрифты нельзя использовать для бизнеса. Обычно у них есть лицензия на персональное или образовательное использование. Бывают шрифты с ограничением по количеству использований в печати или на сайтах. Поэтому в любом случае проверьте лицензию, чтобы защитить себя и клиента.
- Google Fonts — самый известный сайт со шрифтами для личного и коммерческого использования. Их можно встроить на сайт или скачать для работы в графических редакторах.
- Webfonts — русскоязычный ресурс с большой библиотекой бесплатных качественных шрифтов для работы в Adobe Photoshop или текста на сайте.
- Dafont — одна из наиболее богатых коллекций бесплатных шрифтов. Вы наверняка найдете подходящий вариант среди20 тыс. наименований, представленных на сайте.
- 1001 Free Fonts — широкий выбор бесплатных шрифтов и аналогов официальных.
- Typography — cайт, посвященный созданию логотипов и типографике в целом. Помимо интересных и полезных рекомендаций, вы также найдете здесь немало красивых и качественных шрифтов.
- Font Space — сайт с рукописными и акцидентными шрифтами.
- Fonts Online — на сайте удобный поиск с категориями шрифтов и сортировкой по языкам. Здесь вы найдете аналоги глаголицы, готического и римского письма, рукописные и акцидентные шрифты.
- Font Base — приложение, которое позволяет брать шрифты в аренду, систематизировать шрифты по папкам и проектам, разрабатывать свои начертания. Подписка стоит3 доллара в месяц.
- Бесплатные шрифты — группа во «ВКонтакте» с бесплатными шрифтами.
Add New Custom Fonts to Google Docs Documents
Before you install any new fonts on Windows, preview them in a Google Docs document first. This will help you make sure you actually like the way it looks. If you don’t have a Google account yet, you can create a free account here, and you’ll be rolling in no time.
Once you have a Google account, visit Google Docs and click Blank to open the word processor as shown in the snapshot directly below.

Click the Font drop-down menu (it probably says “Arial” on your document, as that’s the default for Google Docs) on the Google Docs toolbar. Then click More fonts to open the window shown directly below.
From there, you can select a full collection of Google fonts to add to the Docs Font drop-down menu.
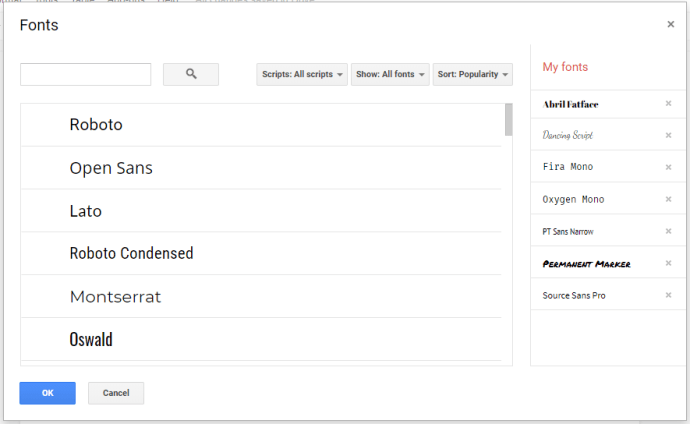
Click the Show button to open a drop-down menu of categories. Then you can search for fonts in more specific categories. This is much more convenient as trying to browse through all of them in one big category would get more than a little be overwhelming.
Select any font you like to add to the document and press the OK button. Enter some text in the document and format the font to preview it in the word processor.
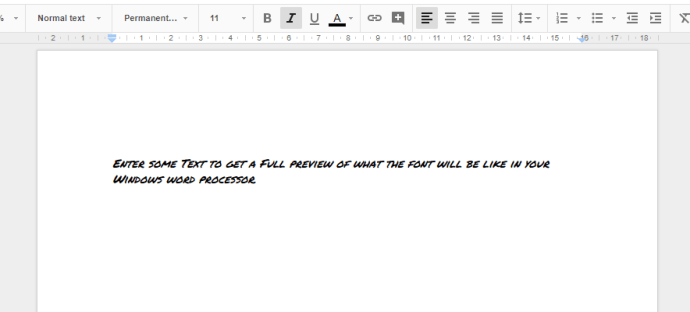
Other Cool Font and Text Effects in Google Docs
There are a lot of other cool things you can do with fonts in Google Docs that you probably aren’t aware of. If you want to take your documents to the next level, take a look at these cool and unique font and text effects.
DocTools
DocTools is a free add-on for Docs that adds more than a dozen helpful text features to your documents. DocTools lets you change case, adjust font sizes, change numbers to the equivalent words and vice-versa, add and remove highlighting, and more with just a single click.
Download the add-on and play around with its features to see the amazing things you can do with this free tool.
Magic Rainbow Unicorns
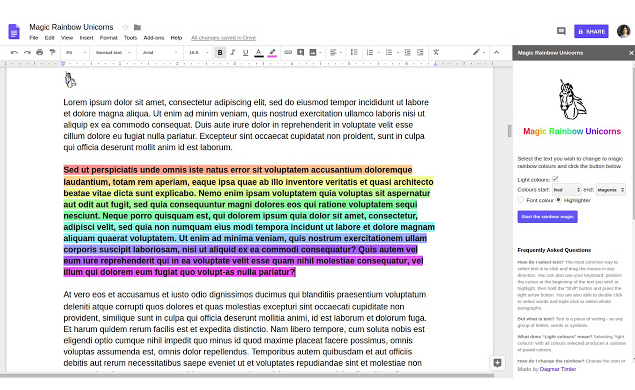
Magic Rainbow Unicorns (really) lets you turn your boring text into a literal rainbow of color. Just select the area of text you want to rainbow-ify (rainbow-ize? imbue with rainbowness?) and pick your starting and ending color range. Once you do this, Magic Rainbow Unicorns (again, really) will automatically convert the text color into a beautiful rainbow.
Of course, you could do this yourself with text highlighting, but it would be very time-consuming. This add-on makes it much easier and quicker.
Fun Text
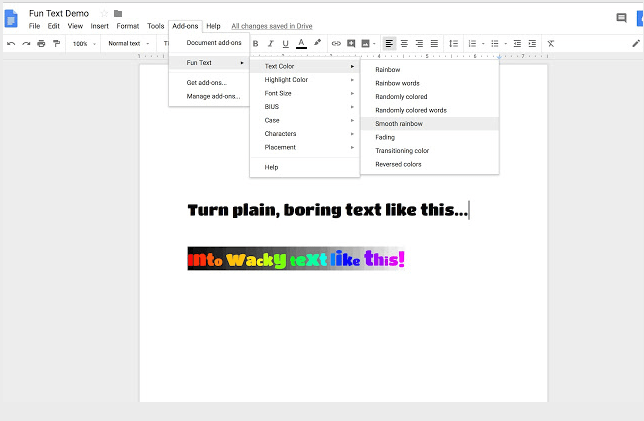
Fun Text is an add-on that lets you add all kinds of neat visual effects to your text, including rainbows, random colors, fades, and much more. You can make your letters grow, turn upside down…it’s really quite, well, fun.
Auto LaTeX
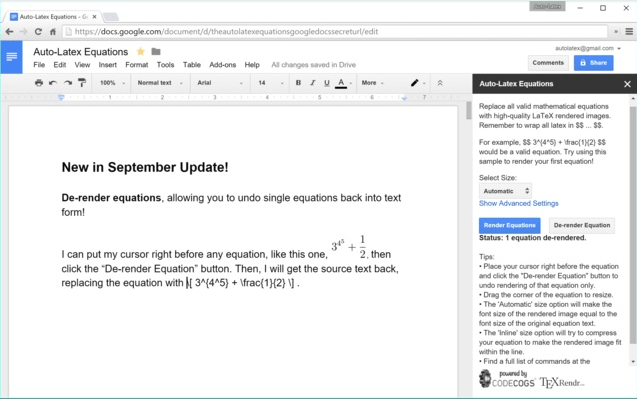
OK, this add-on isn’t particularly fun (no rainbows) but it is really powerful and useful for folks doing scientific, mathematical, or engineering work in Google Docs.
One of the dominant word processing programs for academic work is called LaTeX, and its main claim to fame is that it handles formulas and equations really well. Wouldn’t it be great if you could do that in Google Docs?
Well, you can with Auto LaTeX. This add-on takes any LaTeX equation string in your document and turns it into an image that you can work with transparently.
Insert Icons for Docs
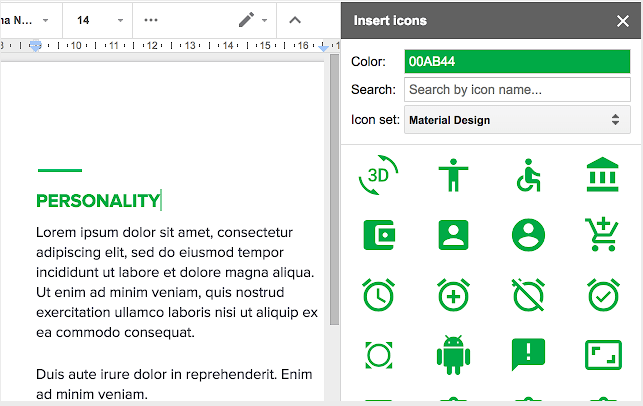
One reason people want custom fonts is that many fonts have special characters that can be used in documents. This add-on bypasses that kind of clumsy solution. Instead, it allows you to just directly import all the special characters you want. Icons for Docs lets you import more than 900 icons from Font Awesome and 900 icons from Google Material Design, change their color, and resize them directly in the document.
Signature
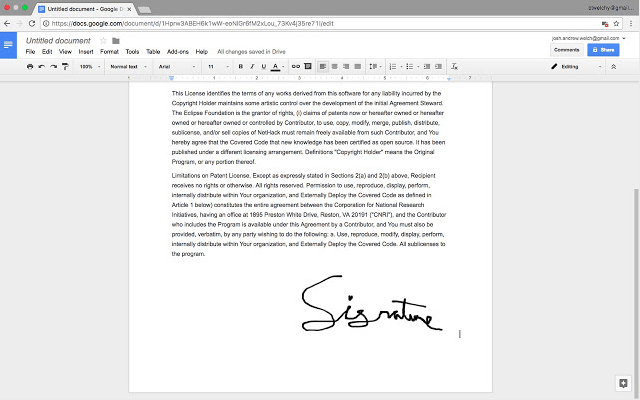
Google Docs is an excellent, cloud-based document service. The entire Google suite offers sheets (similar to Microsoft’s Excel) and even Google Forms. With so many customization options, understanding all of the capabilities are going to improve your productivity.
Писец 2.0
Это браузерный вариант имитатора рукописного текста. Вы его найдете, просто введя в любом поисковике запрос «писец». Можно конвертировать русский и английский текст.
Конвертер очень простой в использовании:
-
В левой части экрана введите печатный текст.
-
Нажмите кнопку «Перевести в рукопись».
-
В правой части экрана появится этот же текст в виде рукописи. Сохраните рукописный текст в формате PNG, кликнув правой кнопкой мыши и выбрав команду «Сохранить картинку как».
Плюсы:
-
Бесплатное использование.
-
Нет необходимости устанавливать программу.
-
Простой и понятный интерфейс.
Минусы:
-
Отсутствуют настройки – вы можете использовать только один почерк.
-
Невозможно создавать рукописи на тетрадных листах – вам доступен только белый фон.
-
Нельзя менять цвет ручки – доступен только стандартный синий цвет.
Встраивание шрифтов с использованием правила @font-face
Шрифты размещаются на сервере пользователя независимо от внешних сервисов. @font-face — это устаревшее правило CSS2, которое было повторно введено в спецификации CSS3 и поддерживается почти всеми современными браузерами. Веб-шрифт — это настраиваемый шрифт, который поддерживается различными браузерами и доступен в таких форматах, как TTF, WOFF, EOT и SVG.
@font-face { font-family: 'ChunkFiveRegular'; src: url('Chunkfive-webfont.eot'); src: url('Chunkfive-webfont.eot?#iefix') format('embedded-opentype'), url('Chunkfive-webfont.woff') format('woff'), url('Chunkfive-webfont.ttf') format('truetype'), url('Chunkfive-webfont.svg#ChunkFiveRegular') format('svg'); font-weight: normal; font-style: normal; }
Этот материал переведен на русский язык редакцией Deadsign, официального партнёра Awwwards в России.
Как подобрать шрифтовую пару
Главное требование при выборе шрифтовой пары — сохраняйте контраст. Гротеск хорошо сочетается с антиквой, брусковая антиква — с моноширинным гротеском. Старайтесь не использовать два слишком похожих шрифта: теряется контраст между заголовками и основным текстом.
Вторая по распространенности ошибка: несколько кеглей в одном тексте. Для хорошей типографики достаточно одного шрифта и трех-четырех кеглей: для основного текста, заголовка, подзаголовков и цитат.
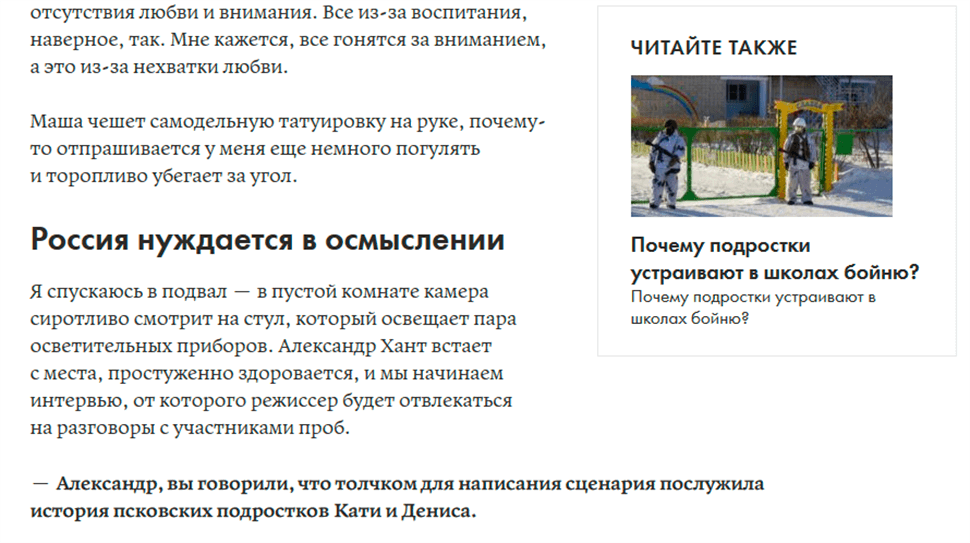
Издание «Такие дела» использует для лонгридов два шрифта: гротеск для заголовков, антикву для основного текста. Вопросы журналиста выделяют болдом.
Начинающему дизайнеру сложно разобраться, какие шрифты сочетаются, а какие нет. Можно ли, например, совместно использовать Times New Roman и Arial (нет, нельзя). Специальные сервисы помогут понять, какие шрифты хорошо работают вместе, а какие лучше не ставить рядом.
Font Pair — сервис позволяет посмотреть, как сочетаются между собой основные шрифты Google Fonts. Вы можете комбинировать шрифты для классического стиля «антиква — антиква» и для современного дизайна «гротеск — гротеск».
Typotheque — идеальный инструмент для работы со шрифтами на латинице. Кириллических начертаний здесь немного — всего 37, зато латинских — 72. Кроме этого, есть еще шрифты для арабского, иврита и греческого.
Just My Type — инструмент позволяет загрузить шрифты из сервисов TypeKit, H&FJ и проверить на совместимость.
Fast Print — шпаргалка для дизайнеров по совместимости шрифтов Google Fonts. Работает как таблица Пифагора: выбираете два шрифта и смотрите, какой цвет стоит на их пересечении. Белый — шрифты хорошо сочетаются; светло-серый — нежелательно сочетать эти шрифты; темно-серый — следует избегать сочетания этих шрифтов.
Конвертер форматов
В Google Docs он совершенно особенный: ведь он позволяет сохранять документ в форматах, которые будут читаться самыми различными программами. Для этого просто зайдите в меню Файл и выберите Скачать как, а затем — нужный формат.
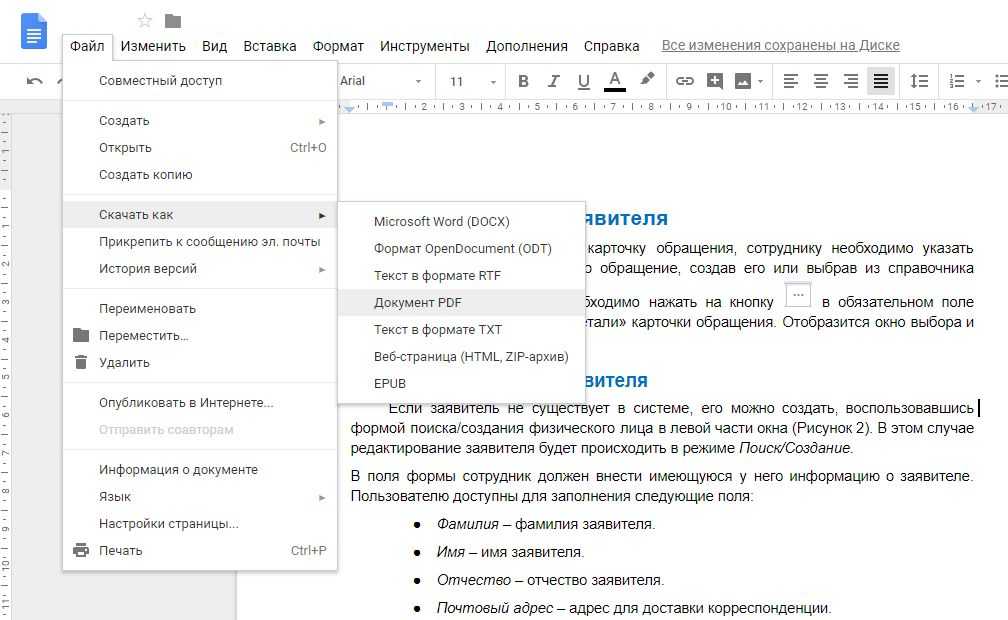
Из одного и того же документа можно создать: файл DOCX для чтения в новейших версиях Word для Windows, файл RTF для WordPad на Windows XP, файл ODT для OpenOffice на Linux, документ HTML для публикации на вашем сайте, EPUB и TXT для чтения на вашей любимой электронной книге и PDF для всех платформ. Словом, Google не обидел никого — ваш документ можно будет читать с любых устройств.
Создание собственных обложек
Документы Google предлагают множество функций для настройки документа — будь то добавление изображения или работа с различными шрифтами и стилями. Чтобы создать собственное сопроводительное письмо, вам нужно приложить некоторые усилия, а также иметь творческий подход.
Во-первых, вы можете захотеть добавить рамку к вашему документу. К сожалению, в Google Docs нет собственного метода добавления границ. Тем не менее, у нас есть отличный обходной путь. Здесь у нас будет ячейка таблицы, маскирующаяся под границу таблицы.
Шаг 1. Чтобы добавить рамку страницы, откройте «Файл»> «Параметры страницы», опустите поля страницы и нажмите кнопку «ОК».
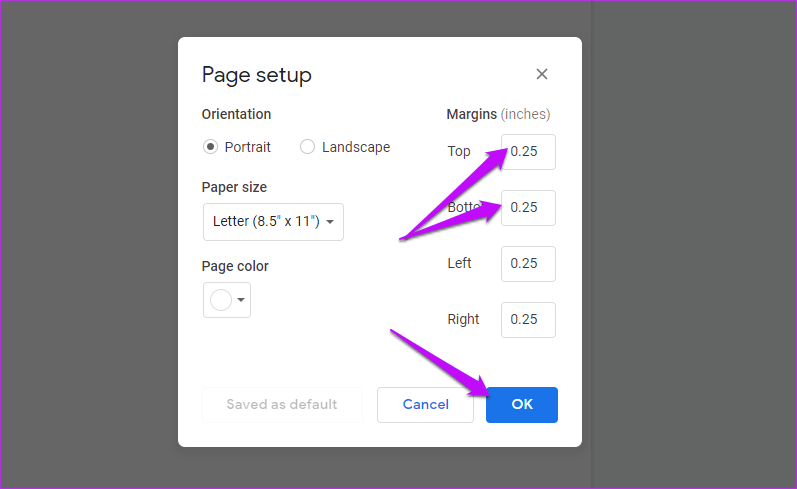
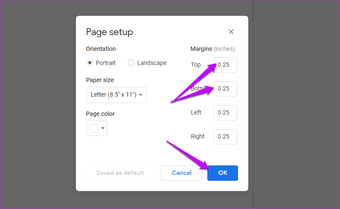
Шаг 2 : Затем нажмите «Вставка»> «Таблица»> и выберите ячейку.
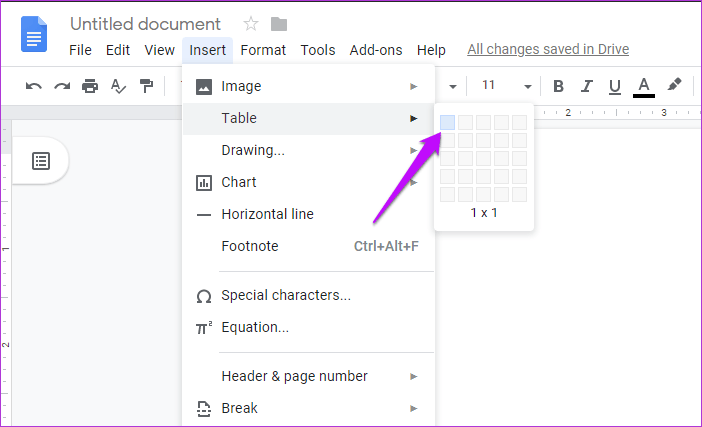
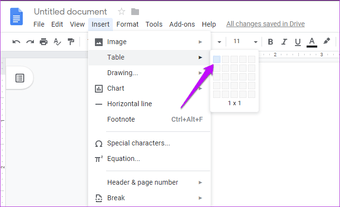
Теперь все, что вам нужно сделать, это перетащить нижнюю границу внизу страницы, и та-да! Там ваша граница добавлена.

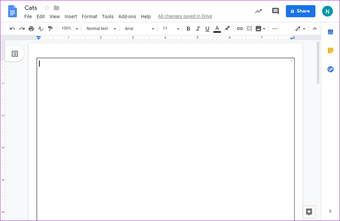
Шаг 3: Теперь вы можете заняться добавлением изображения или текста внутри ячейки, как и любой другой документ. Вы даже можете перетащить изображение в нужное место.
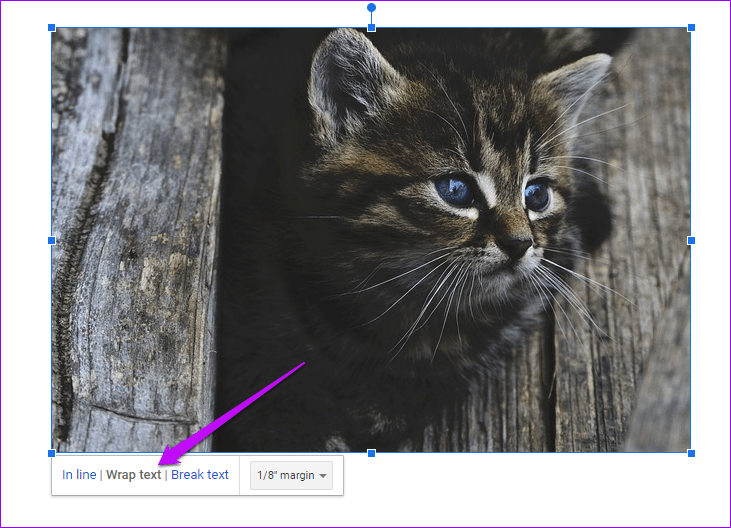
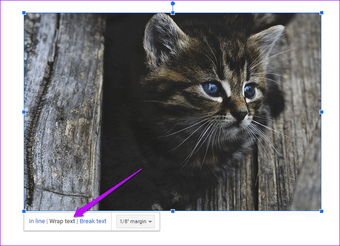
Просто не забудьте выбрать опцию Wrap text. Добавьте необходимый текст и измените шрифт по своему усмотрению, и вы сразу получите грубую структуру вашей титульной страницы.
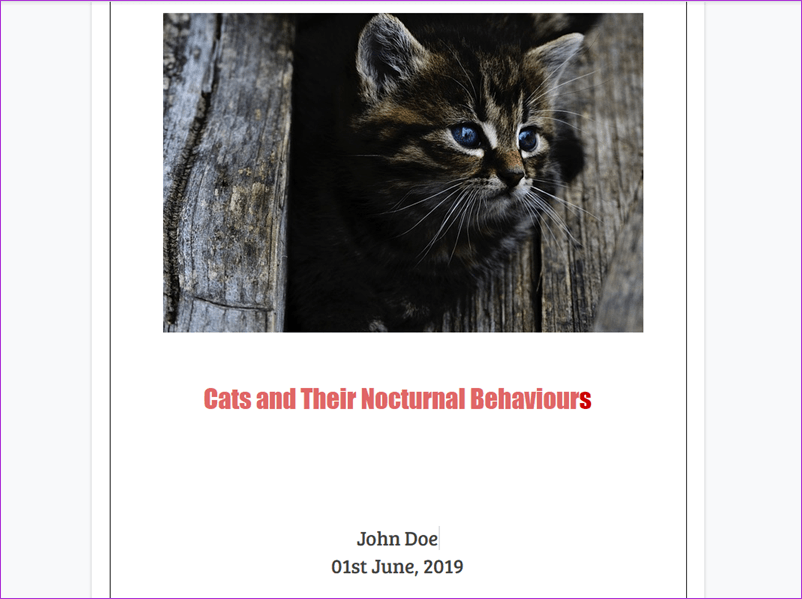
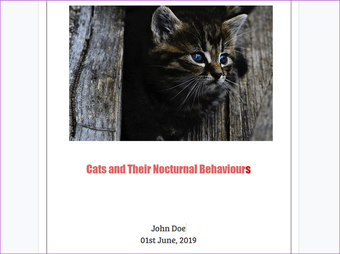
Кроме этого, если вы планируете писать поверх изображения, лучшим вариантом будет использование инструмента рисования. Здесь у вас есть все инструменты в вашем распоряжении. Так что, будь то добавление текста на изображения или создание набора фигур, вы можете многое сделать.
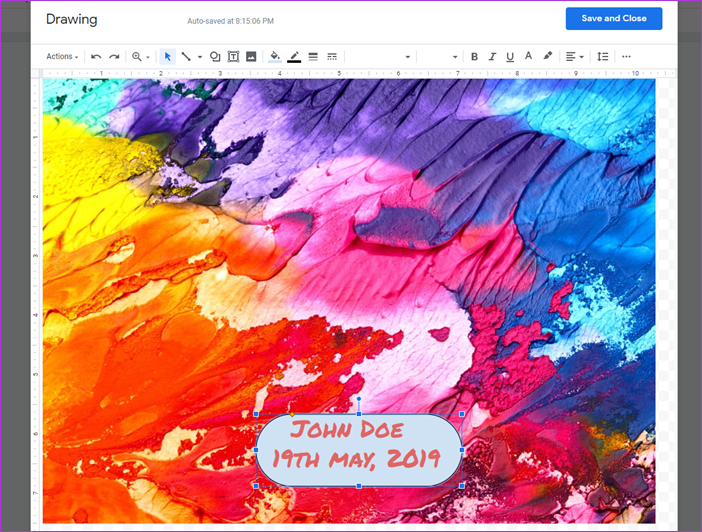
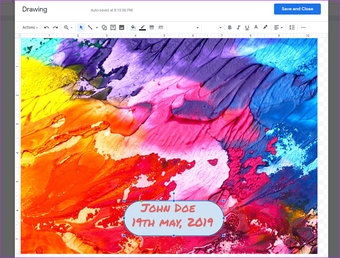
После создания титульной страницы просто добавьте номера страниц через Вставка> Заголовки и номер страницы> Номера страниц. И это все. Ваша титульная страница почти готова. Просто добавьте остальную часть контента.
Правила которые помогут вам выбрать нужный шрифт.
Комбинируйте шрифт с засечками и шрифт без засечек, чтобы создать контраст. Чем больше стили шрифтов не похожи друг на друга, тем больше у вас шансов создать удачную пару. Шрифты, которые слишком одинаково выглядят, плохо смотрятся вместе. (Попробуйте совместить Helvetica и Univers, чтобы убедиться на примере, что это плохой вариант). Можно выбрать два шрифта с засечками или два без засечек для создания комбинации только в том случае, если они радикально отличаются друг от друга.
Избегайте выбора шрифтов из одной категории, например, рукописные шрифты или брусковые. (Шрифты Clarendon и Rockwell смотрятся вместе не очень хорошо).
Определите каждому шрифту его задачу и придерживайтесь её.
Попробуйте шрифты из различных категорий, которые имеют одинаковую высоту строчных знаков и ширину глифов. (Например, Futura вместе с Times New Roman смотрятся плохо, потому что у них большая разница между х-высотой и шириной. )
Найдите какие-либо отношения между основными формами. Например, посмотрите на букву «О» в верхнем и нижнем регистре. Круглые и овальные буквы «О» не любят друг друга, поэтому их лучше не сочетать.
Сравните начертание шрифтов: оно должно быть разным. (Например, Didot и Rockwell выглядеть очень плохо вместе по многим причинам, но одна из главных — потому что они оба имеют жирное начертание).
Используйте разную цветность. Простой способ проверить цветность—это прищурившись посмотреть на блок со шрифтами: главное, чтобы ваш дизайн не превращался в одно размытое пятно, а сохранял визуальную иерархию. Если оба ваши образца шрифтов примерно одинакового цвета, попробуйте поиграть с размером шрифта, межстрочным интервалом, кернингом или замените начертание.
Найдите умный способ для создания контраста. Увеличьте трекинг для одного шрифта и проверьте, как смотрится сочетание.
Не пренебрегайте тем, чтобы использовать различные шрифты из одного семейства. Например, можно выбрать Helvetica Black для заголовка и Helvetica normal для основного текста.
Попробуйте сочетать шрифты из одного исторического периода. Это займет немного времени, но оно того стоит.
Не забудьте проверить, как смотрится курсивное начертание каждой гарнитуры. Вы можете получить хорошую комбинацию, а затем обнаружить, что курсивы не сочетаются. Не забывайте об этом!
Попробуйте свои вариации с большим и меньшим количеством текста. Измените количество текста, чтобы проверить, как шрифты смотрятся вместе.
Учите классические шрифты. Распечатайте их и смотрите на них во время обеда. После того как вы выучите все популярные шрифты, подумайте о том, как комбинировать их с другими шрифтами
Так вы сможете быстрее и проще создавать различные пары.
Используйте контраст выразительных и нейтральных шрифтов. Если один шрифт обладает выразительным характером (например, жирным начертанием), сочетайте его с нейтральным шрифтом.
Найдите любую удачную комбинацию, созданную не вами, обратите внимание на то, что вам нравится и попробуйте понять, почему это работает. Весь интернет в вашем распоряжении для этого исследования.
Бесплатные шрифты — это палка с двумя концами. Многие бесплатные или дешевые гарнитуры часто пропускают важные символы, проблемы начнутся позже, если вы не позаботитесь об этом заранее.
Используйте не больше 2 гарнитур. Это даст вам до 8 шрифтов для работы: нормальный, полужирный, курсив и полужирный курсив
Можно добавить третий уникальный шрифт в очень ограниченном количестве, например, в заголовке журнала или в логотипе сайта.
Измените размер кегля. Сочетание шрифтов может не согласоваться, но если вы измените размер одного из шрифтов, всё станет на свои места.
Избегайте смешивания моноширинных шрифтов с пропорциональными шрифтами. Вы можете попробовать это сделать, но не говорите, что мы вас не предупреждали.
Не смешивайте настроение шрифтов. Беззаботный Gill Sans не захочет стоять рядом с деловым Didot, по крайней мере, смотреться вместе они будут плохо. Сочетайте два шрифта с одинаковым или похожим настроением.
Следите за удобочитаемостью шрифта. Комбинации шрифтов должны иметь четкие различия для того, чтобы документ мог хорошо читаться. Если не хватает контраста, визуальная иерархия нарушается, и роли, которые вы назначили различным шрифтам не будут ясны.
Нарушайте правила. Найдите свой уникальный способ. Не бойтесь экспериментировать, но делайте это разумно!





























