Как выбрать нужное качество звука в Spotify
В приложении на ПК
Чтобы установить битрейт в Spotify в приложении на ПК сначала потребуется войти в свою учетную запись с действительными данными входа.
После того как вход в систему успешно осуществлен следуйте следующей инструкции
1
На главной странице приложения нажмите на галочку рядом с наименованием профиля и в выпадающем меню выберите пункт “Настройки”.
2
В настройках найдите нужный раздел и из выпадающего списка “Качество музыки при стриминге” выберите подходящее.
В мобильном приложении
Чтобы установить качество через мобильное приложение Spotify:
1
Перейдите в настройки нажав на значок шестеренки в правом верхнем углу экрана
2
Пролистайте до раздела качество музыки, в котором можно будет выбрать необходимое из выпадающих меню
- Стриминг: качество аудио при потоковом воспроизведении.
- Скачивание: качество музыки про сохранении ее на устройстве.
Spotify предлагает одну из лучших услуг по потоковому воспроизведению музыки, и поэтому должен предложить лучшие характеристики на впечатляющих скоростях передачи данных.
Как сделать Spotify громче
Как только вы откроете Spotify, найдите значок шестеренки в правом верхнем углу, где вы найдете свои настройки. Если вы прокрутите вниз, вы увидите раздел с надписью Volume. Доступны три настройки: громко, нормально или тихо.
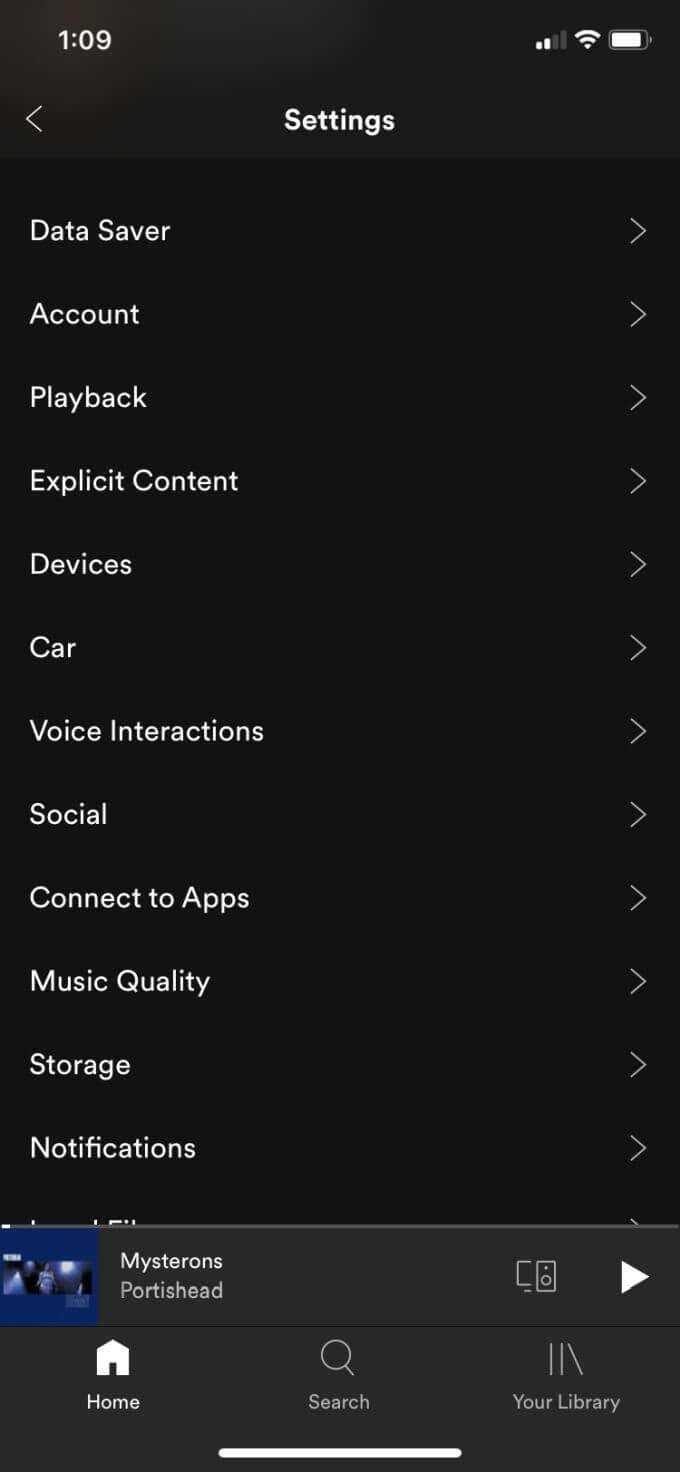
Spotify устанавливает уровень громкости по умолчанию на Нормальный. Вы можете установить его на громкий. Вы можете заметить, что помимо громкой опции он говорит «может снизить динамику». Под динамикой понимается переключение между громким и тихим в музыке. Установка громкости на «Громко» снижает динамику.
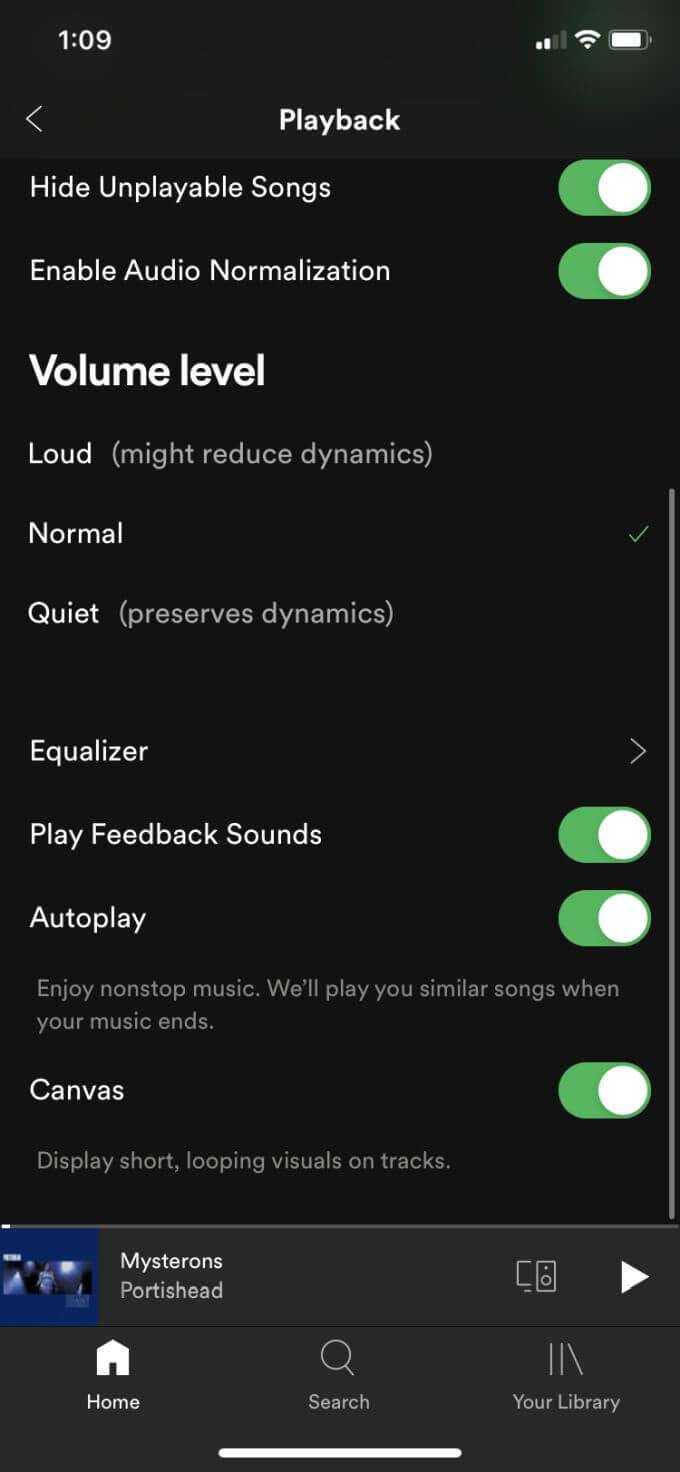
Тем не менее, нет большой разницы в качестве звука, и для неподготовленного уха музыка просто будет звучать громче, чем при установке на Нормальный режим.
Еще один параметр, на который вам стоит обратить внимание, — это нормализация звука. Это функция Spotify, позволяющая установить одинаковую громкость всех песен, чтобы песни, которые громче или тише, не звучали неуместно
Если вы отключите это, вы не сможете изменить уровень громкости. Песни будут воспроизводиться в соответствии с оригинальным миксом.
Как сделать музыку лучше
В настройках воспроизведения Spotify вы также найдете опцию под названием Эквалайзер. Нажмите, чтобы просмотреть панель эквалайзера. Эквалайзер регулирует настройки звуковой частоты для различных типов музыки.
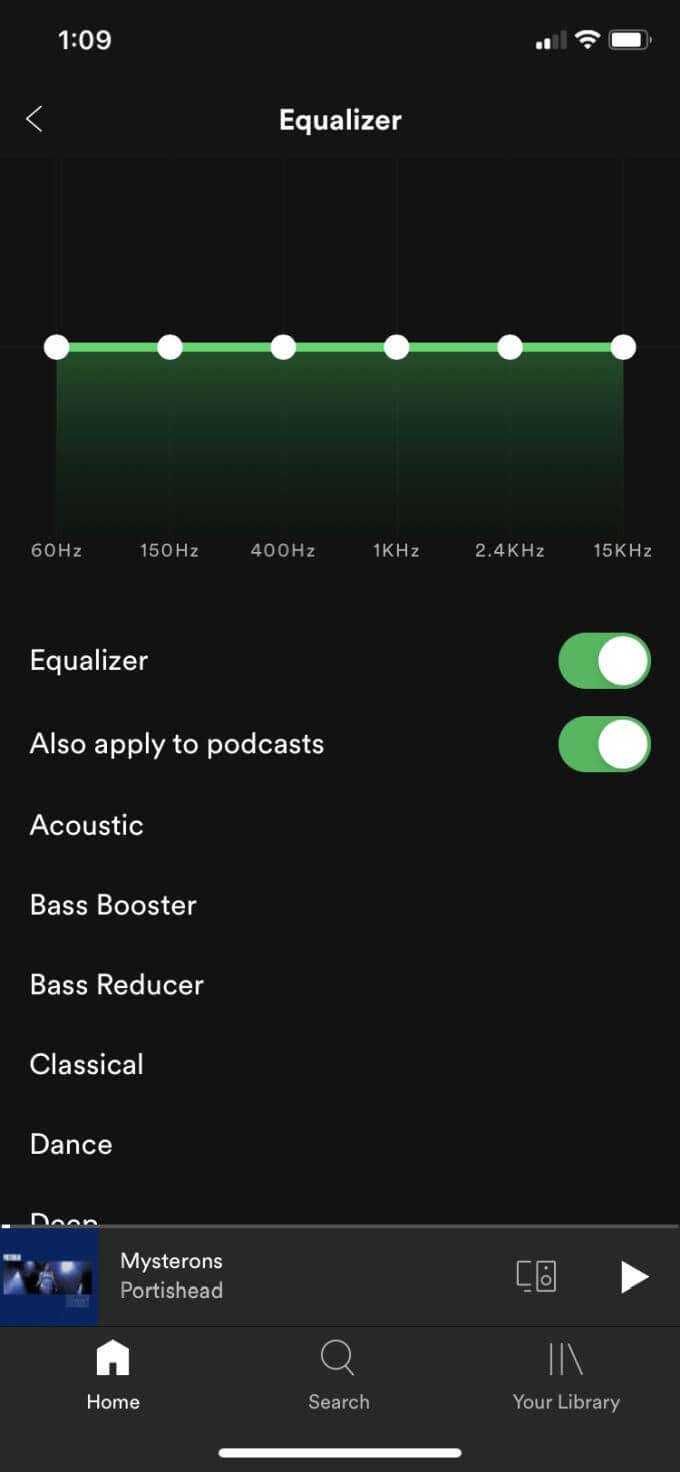
Вы можете установить его вручную, нажав и перетащив белые точки, чтобы изменить звук на этой частоте. Или вы можете выбрать одну из нескольких предустановок. К ним относятся Bass Booster, Electronic, Hip-Hop, Rock, Pop и другие. Вы можете изменить эти настройки во время воспроизведения песни, чтобы вы могли слышать разницу между различными настройками.
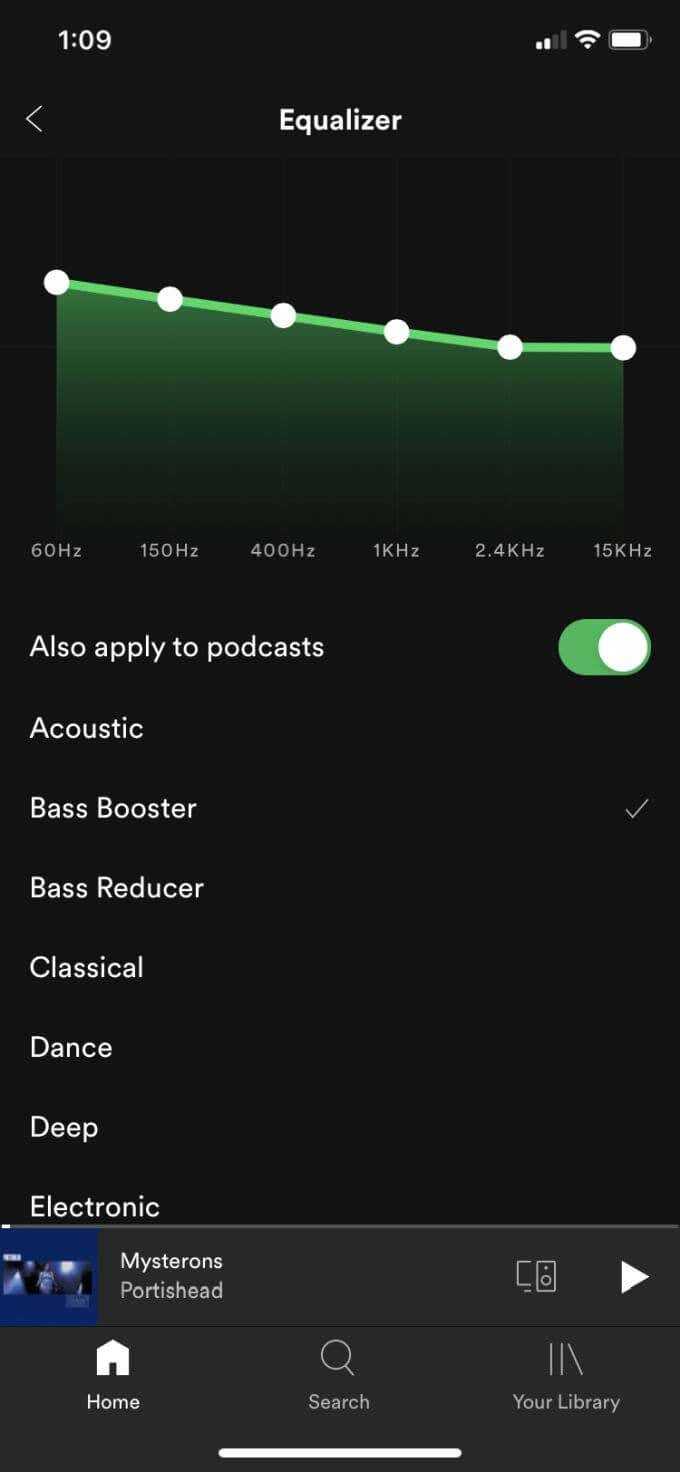
Чем Spotify лучше Apple Music
Новым пользователям Spotify сделал приятное предложение: цена такая же, как и на Apple Music, плюс те же три месяца бесплатного тестирования. В отличие от яблочного конкурента, слушать Spotify можно и , но нельзя полноценно сформировать свою медиатеку, загружать треки для прослушивания офлайн, периодически музыка прерывается рекламой, качество звучания хуже, да и количество пропусков непонравившихся треков за час ограничено шестью попытками.
Но, справедливости ради, интерфейс Spotify по сравнению с Apple Music более лаконичен, не перегружен лишними вкладками. Главная страница всегда радовала меня, показывая в первую очередь то, что было прослушано недавно. Рекомендации у сервиса сперва выглядели потрясающе. По крайней мере, он не пихал мне активно Моргенштерна с Клавой Кокой и прочих исполнителей современной российской эстрады, за что однозначно респект и уважение. Конечно за последние годы, особенно в iOS 14, интерфейс Apple Music преобразился, но оформление страничек артистов в Spotify выглядело свежо и восхитительно.
А особый щенячий восторг у меня вызывало управление воспроизведением на одном устройстве с другого. Например, я мог на iPhone начать прослушивать любимый плейлист, а затем бесшовно переключиться на Mac или Apple TV 4K и продолжать прослушивание там, при этом переключать треки, проматывать вперед-назад уже на другом устройстве с того же iPhone и даже с Apple Watch.
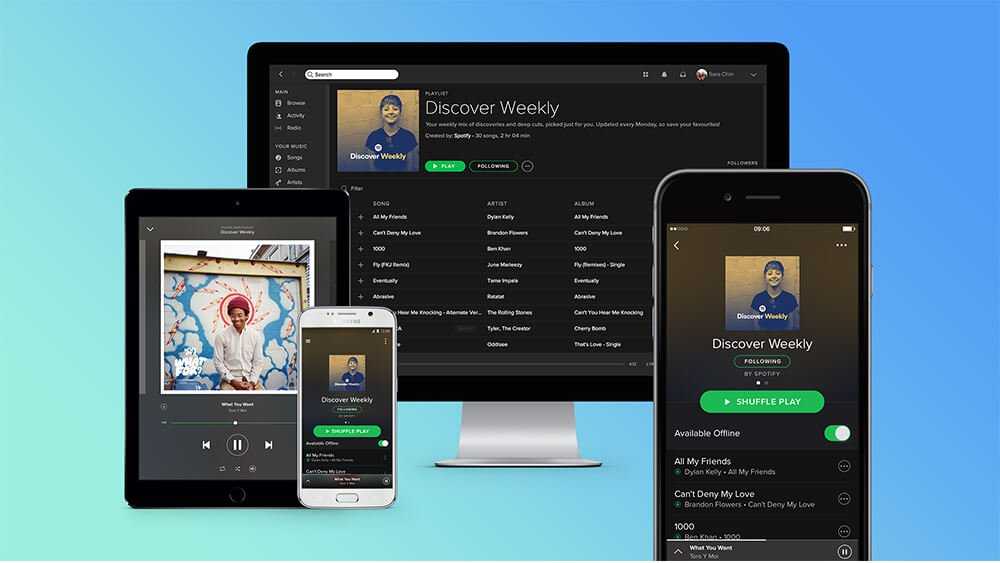
Spotify очень хорошо работает на разных устройствах
Ещё одной причиной отказа от Apple Music в пользу Spotify стало наличие у последнего подписки для двоих. Ранее мне приходилось приобретать семейную подписку, но пользовались ею не шестеро, а только двое.
Но прошло время, и я немного «подостыл», наигравшись всеми этими преимуществами. Ностальгия за ставшим мне родным и близким сервисом за прошедшие пять лет, а также новые плюсы Apple Music, вместе с надоевшими мне недостатками Spotify сподвигли меня совершенно по-другому взглянуть на музыку от Apple.
Tidal против Spotify: качество звука
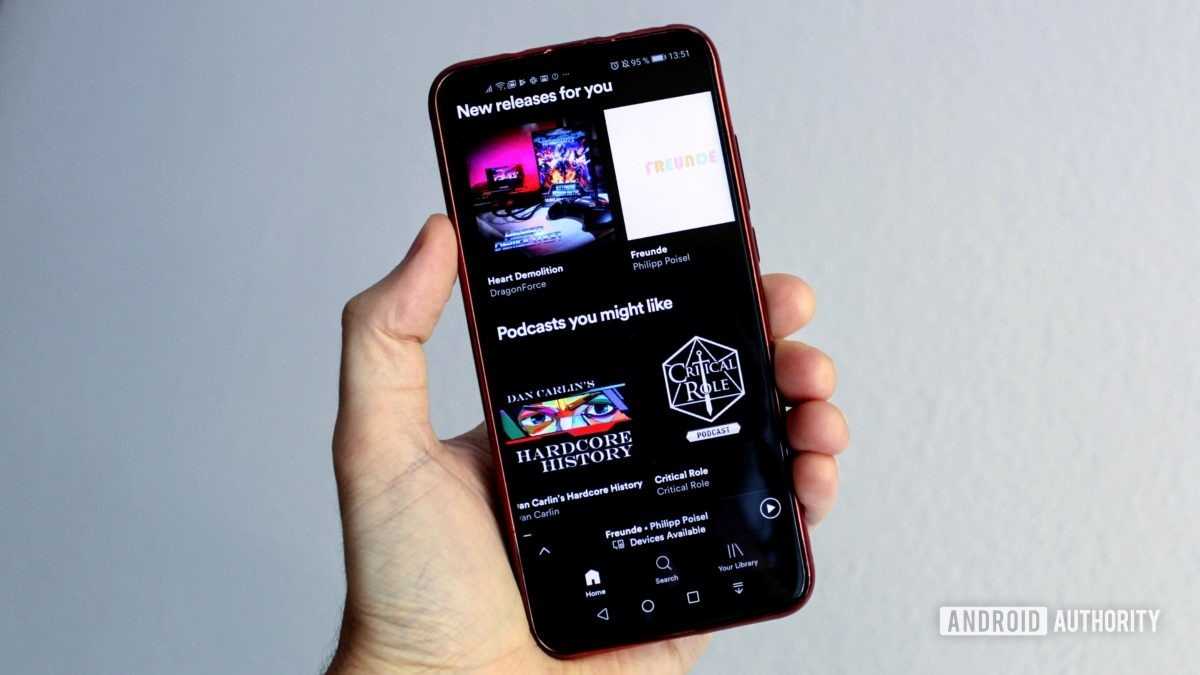
Качество звука – это то, в чем Tidal превзошел Spotify. Сервис потоковой передачи предлагает четыре настройки звука: Normal, High, HiFi и Master. Нормальный предназначен для уменьшения использования данных и пригодится пользователям сотовой сети с ограниченным тарифным планом. Настройка High обеспечивает хороший баланс между качеством звука и использованием данных за счет потоковой передачи со скоростью 320 кбит / с через AAC.
Затем идут HiFi и Master, которые являются частью самого дорогого плана Tidal – подробнее об этом в следующем разделе. Записи HiFi представляют собой файлы FLAC без потерь качества компакт-диска, что означает, что вы получаете выгоду от аудиофайлов 44,1 кГц / 16 бит.
С другой стороны, Master Quality Authenticated (MQA) обещает звук высокого разрешения (96 кГц / 24 бит), передаваемый через файл FLAC или WAV. Любой носитель, помеченный как MQA в разделе Tidal, означает, что он был напрямую аутентифицирован художником. Но учтите, что не все песни доступны в таком качестве. Кроме того, вам понадобятся высококачественные наушники, чтобы воспользоваться настройками HiFi и MQA – дешевые наушники, поставляемые с телефоном, не справятся с этой задачей.
Spotify предлагает пять настроек звука: автоматический, низкий, нормальный, высокий и премиум. Максимальное качество звука составляет примерно 320 кбит / с (настройка Premium), что совпадает с режимом High в Tidal. Spotify не предлагает потоковую передачу без потерь, как Tidal, поэтому это не лучший выбор для аудиофилов.
Tidal выигрывает в этом, но если вы не заядлый аудиофил, вам понравится потоковая передача со скоростью 320 кбит / с на Spotify. Звучит великолепно, и вам не нужны дорогие наушники, чтобы воспользоваться преимуществами качества.
Настройка качества потоковой передачи Spotify
Хотя Spotify, как правило, пытается установить правильное качество потоковой передачи автоматически, вы можете вручную установить его самостоятельно. Это заставляет Spotify использовать более высокое качество для определенных устройств, особенно если вы используете Spotify с хорошим звуковым оборудованием.
Для этого в приложении Spotify на Windows или макинтош вам нужно открыть меню «Настройки».
Чтобы сделать это на Mac, нажмите Spotify> Preferences в строке меню.
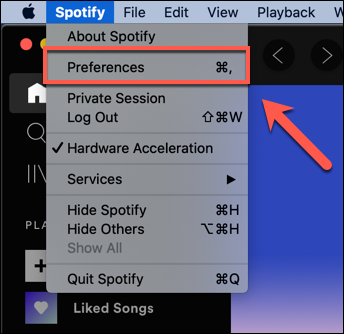
В Windows вам нужно будет нажать кнопку меню из трех точек в приложении Spotify и затем выбрать «Правка»> «Настройки» для доступа к меню.
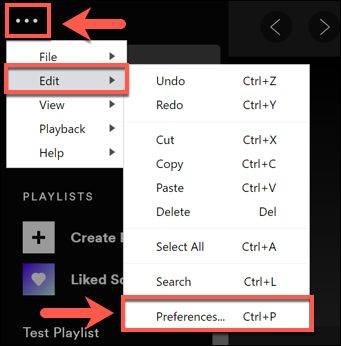
За iPhone, IPad, а также Android устройства, коснитесь значка настройки в правом верхнем углу вкладки «Главная», чтобы открыть меню «Настройки».
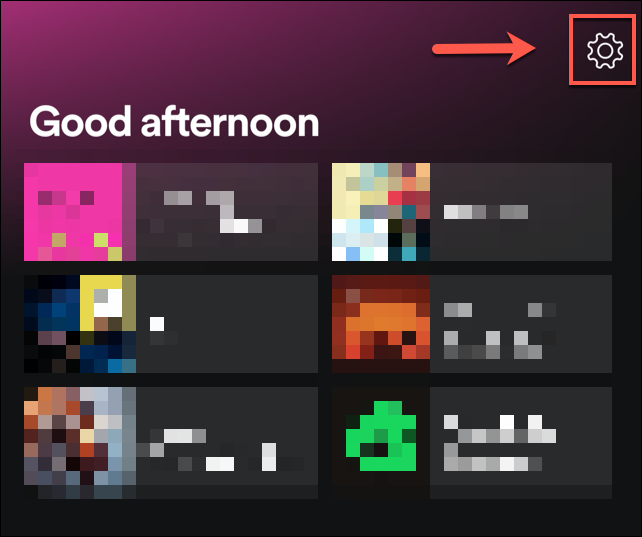
Пользователям iPhone и iPad на следующем этапе необходимо нажать «Качество музыки».
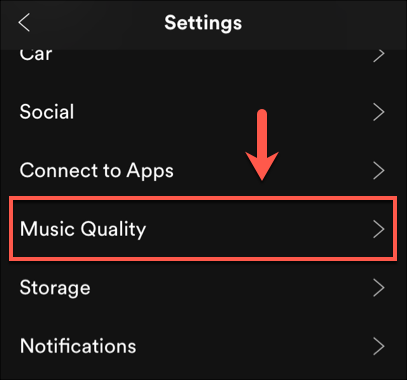
В меню «Настройки» вы можете изменить качество потоковой передачи в разделе «Качество музыки». Пользователи iPhone и iPad смогут сделать это в меню «Качество музыки».
Нажмите или коснитесь раскрывающегося меню «Потоковое качество» и выберите один из доступных параметров на Mac или Windows. Пользователи Android, iPhone и iPad могут выбрать один из вариантов, перечисленных в разделе «Потоковая передача».
Они варьируются от низкого до очень высокого для Android, iPhone, iPad и Mac или от нормального до очень высокого для Windows. Выберите один из этих параметров, чтобы изменить качество — настройка будет применена автоматически.
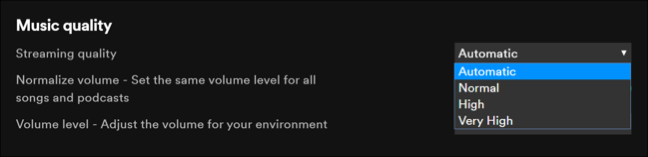
Вы можете протестировать каждый параметр качества, чтобы определить лучший вариант для вашего устройства, или вернуть его в режим «Автоматически», чтобы Spotify мог принять решение.
Другие настройки Spotify для лучшего воспроизведения
В настройках воспроизведения вы можете изменить другие параметры, чтобы улучшить звук и сделать Spotify громче.
Кроссфейд
Это скорость, с которой песни, которые вы играете, переходят друг в друга, когда одна заканчивается и начинается другая. Вы можете использовать ползунок, чтобы изменить это значение с 0 до 12 секунд.
Вы также можете включить или выключить воспроизведение без пауз, что означает, что между воспроизводимыми песнями не будет паузы, и одна будет начинаться сразу за другой. Вы можете включить Automix, который изменяет переходы между песнями, если он используется в определенном списке воспроизведения.
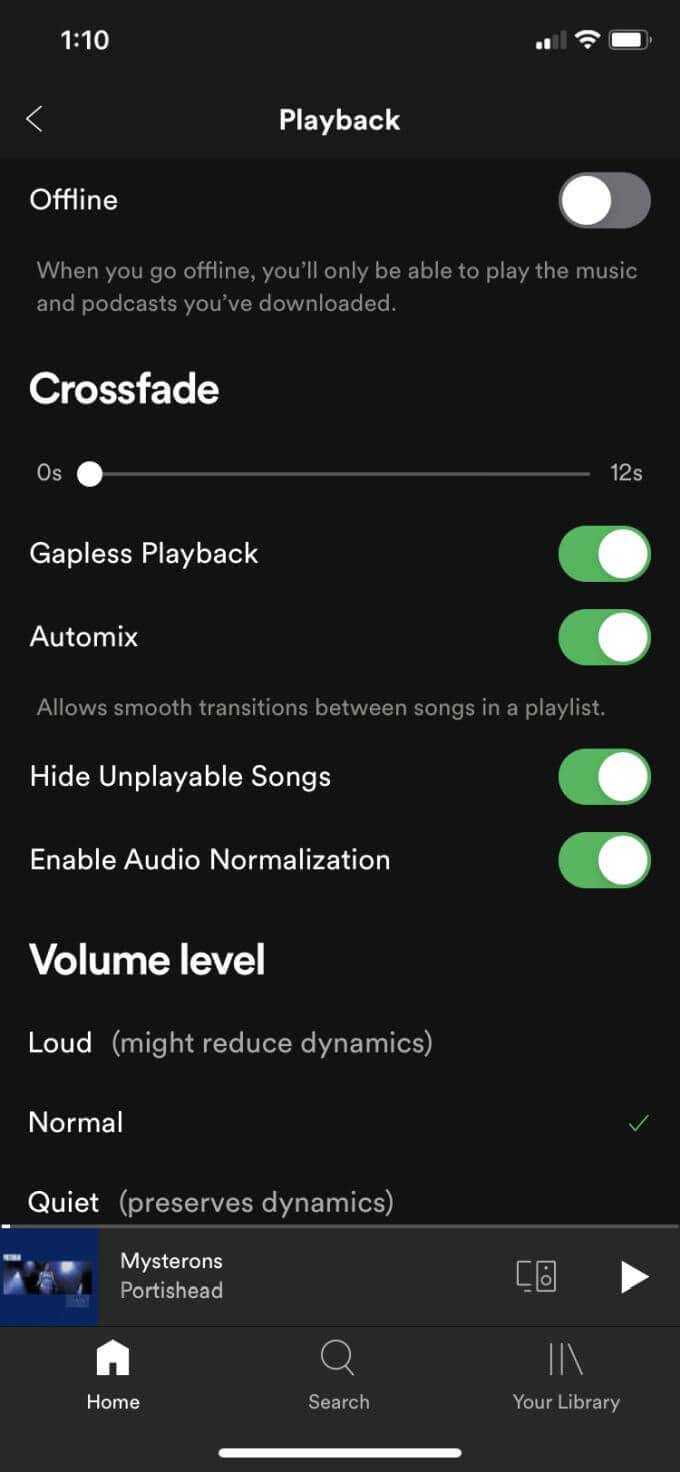
Воспроизвести звуки обратной связи
Если в песне есть какие-либо звуки обратной связи, включение этого параметра сохраняет их в песне. Лучше оставить его включенным или выключенным, зависит от того, какую музыку вы слушаете и как вы хотите ее слышать.
Качество музыки
Вы можете найти настройки качества музыки на главной странице настроек Spotify в разделе «Воспроизведение». Здесь вы можете изменить общее качество воспроизведения музыки при ее потоковой передаче или загрузке.
Как для потоковой передачи, так и для загруженной музыки вы можете выбрать автоматический, низкий, нормальный, высокий или очень высокий уровень. Низкое качество — 24 кбит / с, нормальное — 96 кбит / с, высокое — 160 кбит / с и очень высокое — 320 кбит / с. Чем более высокое качество вы выберете, тем больше данных или пропускной способности вы будете использовать. G.
В зависимости от типа используемого устройства воспроизведения, например наушников или динамиков, вы можете не заметить большой разницы. Если у вас есть высококачественные устройства, такие как высококачественные динамики, использование этой функции, безусловно, может иметь значение для повышения громкости Spotify и улучшения звучания.
Tidal против Spotify: планы и цены
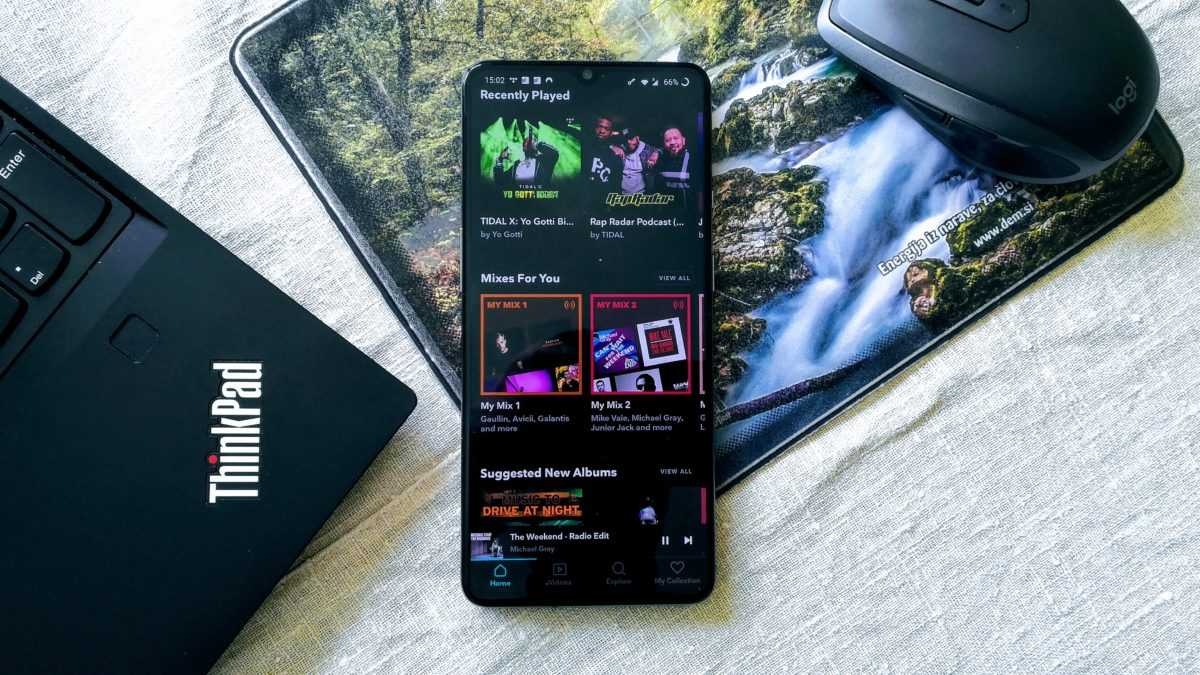
Перво-наперво: вы можете использовать Spotify бесплатно. Да, у потокового гиганта есть бесплатный план, который поддерживается рекламой, но есть много ограничений. Вы можете воспроизводить музыку только в случайном порядке и пропускать треки до шести раз в час. Вы также не можете скачать музыку для прослушивания в автономном режиме.
Если вы серьезно относитесь к своей музыке, бесплатный план вам не поможет. Вам нужно будет перейти на премиальный план, который обойдется вам в 9,99 доллара в месяц или 4,99 доллара, если вы студент. Также есть семейный план за 14,99 долларов, который позволяет создать до шести учетных записей. Кроме того, Spotify предлагает план Premium Duo, предназначенный для пар, но пока он доступен на ограниченном количестве рынков – США к ним не относятся.
Читать дальше:Почему я заядлый пользователь Spotify, несмотря на сомнительное качество звука
У Tidal нет бесплатного плана. Чтобы использовать его, вам придется заплатить. Его ценовая стратегия аналогична стратегии Spotify, но в определенной степени. Базовая подписка стоит 9,99 долларов в месяц, а семейный план для шести учетных записей стоит 14,99 долларов в месяц. Студенты также получают скидку: ежемесячная подписка стоит 4,99 доллара в месяц. Так что здесь никаких отличий.
Тем не менее, у Tidal также есть план HiFi, который предлагает более качественную потоковую передачу (подробности см. В предыдущем разделе) и стоит примерно вдвое. Таким образом, базовая подписка стоит 19,99 долларов в месяц, семейный план стоит 29,99 долларов в месяц, а студенты должны платить 9,99 долларов в месяц.
Кроме того, Tidal также предлагает скидки тем, кто служит или служил в армии США, чего не делает Spotify. Базовая подписка стоит 5,99 долларов, а план HiFi – 11,99 долларов в месяц.
Если вы военный, то Tidal – лучший вариант для вас, если единственным фактором является цена. В остальном эти две услуги стоят одинаково. Если вам нужна потоковая передача звука более высокого качества, вам придется использовать Tidal, но будьте готовы заплатить вдвое.
SPOTIFY ON IOS VS SPOTIFY ON ANDROID? HOW DO THEY COMPARE?
SPOTIFY ON IOS VS SPOTIFY ON ANDROID? HOW DO THEY COMPARE?
Spotify набирает популярность в очень быстром темпе, и я не удивлюсь, узнав, полностью ли он заменил музыкальный проигрыватель по умолчанию на вашем компьютере и смартфонах. Но я уверен, что в Spotify вам может не хватать звукового эквалайзера.
Звуковой эквалайзер — одна из основных функций музыкального проигрывателя, но, несмотря на множество обновлений, он по-прежнему отсутствует в Spotify. Однако, как однажды сказал Стив Джобс: «Для этого есть приложение», поэтому сегодня я собираюсь показать вам, как можно получить эквалайзер звука для Spotify на всех ваших устройствах с помощью стороннего программного обеспечения / приложений.
Сначала давайте посмотрим, как мы можем получить эквалайзер для Spotify в Windows.
Spotify Equalizer для Windows
Получить эквалайзер для Spotify на Windows достаточно просто. Все, что вам нужно сделать, это загрузить и запустить установщик Equalify и установить пакет. Установщик может быть запущен без прав администратора, но вам придется указать путь к профилю пользователя Spotify Windows вручную. Запуск установщика от имени администратора позаботится об этом самостоятельно.
После установки приложения перезапустите Spotify. Вы не заметите никаких изменений, пока не сыграете первую песню после установки пакета. Как только вы это сделаете, вы увидите небольшую кнопку эквалайзера рядом с окном поиска.
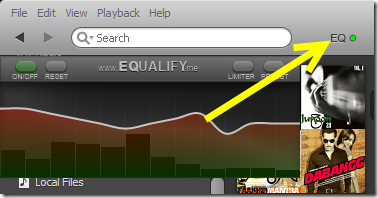
Нажмите на кнопку, чтобы развернуть эквалайзер. Теперь вы можете редактировать полосы вручную или выбрать один из множества доступных пресетов. Возможность сохранить ручную настройку также доступна.
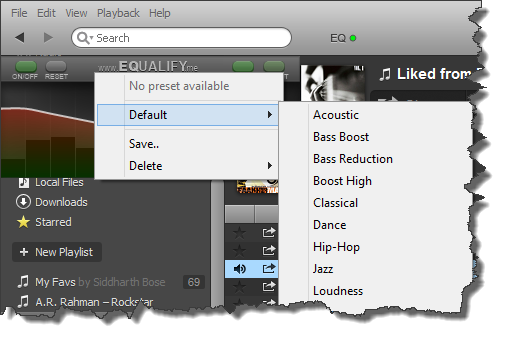
Примечание. Если конфигурация вашей звуковой карты поддерживает улучшения звука, вы можете использовать ее для изменения любого звука, исходящего из ваших динамиков или наушников. Это может помочь вам не только с приложением Windows Spotify, но и с веб-плеером, который Spotify начал развертывать.
После настройки в Windows давайте посмотрим, как мы можем получить аналогичную функцию в приложении Spotify для Android и iOS.
Spotify Equalizer для Android и iOS
Когда я занимался исследовательской работой над этой статьей, я наткнулся на множество онлайн-сообщений, в которых утверждалось, что Spotify представила функцию эквалайзера в одном из своих последних обновлений приложений для Android. Но когда я попробовал это сам, я не нашел эту функцию. Далее, когда я читал комментарии, казалось, что я был не один, чье приложение пропустило его. Но теперь я знаю, как это сделать, установив приложение Equalizer.
Для Android доступно множество приложений эквалайзера, которые могут изменять звук, но самое лучшее в этом одноименном приложении — его бесшовная интеграция с приложением Spotify. После того, как вы установили эквалайзер, перейдите к настройкам Spotify и выберите опцию Настройки звука . Как только вы выберете опцию, откроется приложение эквалайзера, и вы сможете изменить настройки звука. Приложение поставляется как в бесплатной, так и в профессиональной версиях, и единственным ограничением бесплатной версии является то, что вы не можете сохранить настройки, сделанные вручную, на эквалайзере.
Удивительно, но версия Spotify для iOS имеет встроенный эквалайзер, но нет кнопки или опции, с помощью которой вы можете получить к ней доступ. Чтобы открыть эквалайзер, вам нужно будет сделать странный жест во время воспроизведения песни, и это очень сложно объяснить словами. Это видео должно работать лучше.
Не беспокойтесь, если вы не получите эквалайзер в первые несколько попыток, я тоже несколько раз терпел неудачу, пока не заработал. Этот встроенный эквалайзер является очень простым и не имеет предустановок и возможности создать его вручную.
Заключение
Вот так вы можете получить эквалайзер для Spotify на Windows, а также на iOS и Android. Хотя было бы лучше, если бы он был доступен изначально, этот инструмент работал довольно хорошо в моих тестах. Попробуйте и улучшите свой опыт прослушивания музыки на Spotify.

Различные приложения Android управляют настройками эквалайзера только в определенных приложениях. Вот 2 отличных варианта, которые делают это в масштабе всей системы.

Хотите узнать, как получить максимальную отдачу от настроек графического эквалайзера на музыкальном проигрывателе вашего телефона? Расслабьтесь и читайте дальше!

Знаете ли вы, что вы можете добавить поддержку эквалайзера на YouTube? Повысьте качество звука, добавив поддержку эквалайзера с помощью этих расширений Chrome и Firefox.
Есть ли проблемы при воспроизведении музыки в Spotify? Попробуйте следующие настройки
Если мы уже просмотрели наш настройки и предпочтения , но, тем не менее, у нас все еще есть другие проблемы с воспроизводством; возможно, проблема в нашем собственном приложении.
Однако, как клиенты приложения, невозможно внести много изменений, но, тем не менее, мы можем внести некоторые простые изменения или корректировки; с которым мы можем улучшить плавность воспроизведения и с улучшением нашего опыта работы с ним.
Среди корректировок, которые мы можем внести, когда мы являемся пользователями «Премиум», есть снижение качества указанного воспроизведения. Это связано с тем, что как пользователи Spotify Премиум , у нас есть возможность слушать музыку лучшего качества, а вместе с ней и высокой четкости; Это гарантирует нам лучшее качество, но также потребляет гораздо больше нашей группы.
Если сеть, к которой мы подключены, работает медленно или не работает, у нас довольно часто возникают проблемы при воспроизведении этой музыки на наших устройствах.
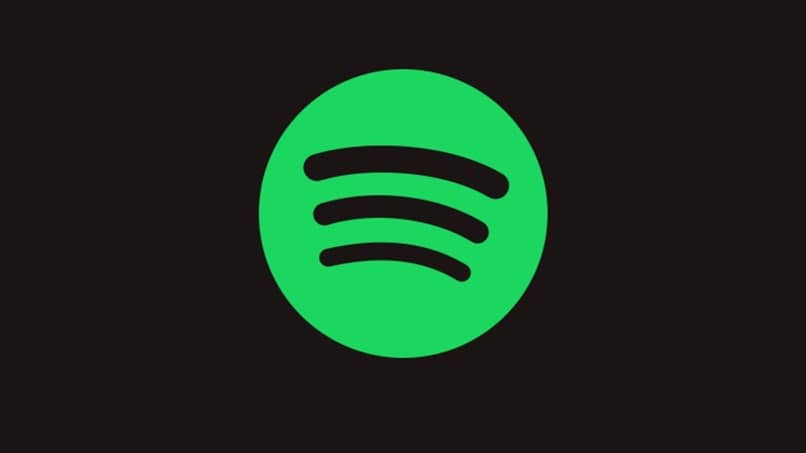
Чтобы решить эту проблему, просто откройте » Предпочтения клиентов »В рамках платформы Spotify на нашем компьютере или мобильном устройстве, а затем уже там; перейти к снижению качества музыки, просто сняв флажок «Потоковое воспроизведение с высоким качеством».
Другой вариант, который мы можем принять во внимание для решения различных проблем с приводом, — это переместить кеш Spotify; в каталоге, имеющем больше места, у приложения не будет проблем с временными файлами самого приложения. Spotify — отличный инструмент с замечательными инструментами, который позволяет пользователям безопасная платформа и комфортно; что они могут адаптироваться ко всем своим потребностям и требованиям, независимо от того, как они его используют
Spotify — отличный инструмент с замечательными инструментами, который позволяет пользователям безопасная платформа и комфортно; что они могут адаптироваться ко всем своим потребностям и требованиям, независимо от того, как они его используют.
Какое качество звука доступно в Spotify
Spotify – один из самых популярных потоковых сервисов в мире, имеющий в своем каталоге обширную коллекцию музыки. Spotify, будучи универсальным сервисом предлагает различное качество для абонентов: от низкого до очень высокого.
Низкое качество – 96 кбит/с
Рассчитан преимущественно на мобильные телефоны и другие подобные гаджеты. Звук оставляет желать лучшего и по отзывам пользователей обладает ужасными характеристиками. Этот битрейт потребляет очень низкие объемы трафика.
Среднее качество – 160 кбит/с
Является нормой по умолчанию для ПК и веб-плееров и для непритязательного слушателя со средними устройствами воспроизведения будет самым приемлемым вариантом, т.к. разницы между уровнем выше и этим заметно не будет.
Высокое качество – 256 кбит /с
Звучит действительно на высоком уровне. Является одним из наиболее часто используемых пользователями Spotify, как золотая середина между характеристиками и расходованием трафика. Это качество установлено по умолчанию в десктопной версии.
Очень высокое качество – 320 кбит/с
Предлагает своему абоненту лучшее качество музыки, которое доступно только в Spotify Premium. Подписчиками отмечается, как уровень не отличающийся от оригинала. Однако из-за высококачественного потокового аудио расходуется много трафика.
Опция “Авто”
При выборе качества воспроизведения подразумевает автоматическое переключение между низким и средним в зависимости от сигнала сотовой связи. Этот режим никогда не использует “Очень высокое”.
Если Spotify используется на устройстве с устойчивым сигналом и безлимитым тарифным планом, то смело можно выбирать опцию “Высокое”.


























