Что такое масштабирование графического процессора?
Масштабирование графического процессора — это функция, которая есть в большинстве современных графических процессоров , она позволяет точно настраивать графику и изображения, отображаемые на экране с любым разрешением. Это поможет вам улучшить качество любой графики, отображаемой на дисплее компьютера.
Если вы геймер, вам нужно, чтобы ваша графика выглядела как можно лучше. Это улучшает погружение в историю и помогает находить врагов в напряженной многопользовательской битве.
Тем не менее, технологии быстро развиваются, и программное обеспечение с трудом успевает за ними, так как многие старые игры будут иметь растянутую графику или разрешение ниже номинального, потому что игра не успевает за высокими разрешениями современных дисплеев.
Масштабирование графического процессора предназначено для решения этих проблем и поддержания хорошего качества графики.

Основы масштабирования графического процессора
Графические процессоры — это компьютерные процессоры, разработанные специально для создания изображений на дисплее.
В основном они используются с видео высокого разрешения и видеоиграми.
Масштабирование графического процессора — это опция, доступная в настройках графических процессоров, она компенсирует разницу в соотношении сторон между программным обеспечением и разрешением экрана.
Соотношение сторон определяется как ширина изображения, соответствующая его высоте.
Масштабирование графического процессора обычно используется для соответствия выходным данным более старого программного обеспечения с устаревшего соотношения 4: 3 к современному соотношению 16: 9. Это предотвращает растяжение или размытие изображения и / или графики.
Вам понадобится масштабирование графического процессора?
Вам не нужно использовать масштабирование графического процессора, если вы играете в современные игры с соотношением сторон 16: 9 или 16:10, поскольку они будут соответствовать разрешению современного дисплея.
Однако более старые игры будут работать с гораздо меньшим соотношением сторон 4: 3 или 5: 4, из-за чего изображения будут отображаться в искаженном или некачественном виде. В некоторых инди-играх, ориентированных на более старый вид, также будет использоваться меньшее соотношение сторон.
В основном, если вы играете в старые игры и / или используете программное обеспечение, которое не отображается с соотношением сторон 16: 9, вам потребуется масштабирование графического процессора, чтобы получить наилучшую возможную графику. Это избавит вас от раздражающе некачественной графики и устранит любые проблемы, которые могут возникнуть с широкоэкранным дисплеем.
Масштабирование графического процессора может быть полезно для старых игр, но нет смысла использовать его в современных играх с правильным соотношением сторон. Это связано с тем, что масштабирование графического процессора даст вам небольшую задержку ввода примерно в 1 мс из-за обработки изображений графическим процессором в соответствии с текущим масштабированием. Это не влияет на большую часть программного обеспечения, но в высококонкурентных и динамичных играх это может означать слишком позднее выполнение действия и получение сообщения «Игра окончена».
В целом, он вам не понадобится и не должен использоваться, если вы только играете в новые игры, но он очень полезен для ретро-геймеров.
У меня продолжают появляться эти надоедливые черные полосы вокруг дисплея, что мне делать?
Эти черные полосы предназначены для отображения более низкого соотношения сторон на большом экране или дисплее. Хотя технически они помогают, они могут привести к обрезанию изображений или просто раздражению. Эти проблемы могут возникать, когда графический процессор не соответствует масштабированию при анализе и / или настройке изображения. Однако есть исправление, и это с помощью настроек недостаточной и избыточной развертки графического процессора.
Использование Underscan и Overscan для удаления черных полос
Параметр «Underscan / Overscan» — это быстрое решение, которое большинство графических процессоров используют для удаления черных полос. Этот параметр будет соответствующим образом масштабировать изображение и постоянно корректировать его, чтобы получить лучший результат без раздражающих черных полос, окружающих изображение. Он сжимает или увеличивает изображение до размеров экрана, а не просто центрирует исходное изображение.
Настраиваем видеокарту NVIDIA
Как уже было сказано выше, конфигурация выполняется через специальное ПО, которое имеет название «Панель управления NVIDIA». Ее инсталляция производится вместе с драйверами, загрузка которых является обязательной для пользователей. Если вы еще не установили драйверы или задействуете не самую свежую версию, рекомендуем провести процесс инсталляции или обновления. Развернутые инструкции по этой теме вы найдете в других наших статьях по следующим ссылкам.
Попасть в «Панель управления NVIDIA» достаточно легко — нажмите ПКМ на пустом месте рабочего стола и в появившемся окне выберите соответствующий пункт. С остальными методами запуска панели ознакомьтесь в другом материале далее.
В случае возникновения трудностей с запуском программы потребуется решать их одним из способов, рассмотренных в отдельной статье на нашем сайте.
Теперь же давайте детально изучим каждый раздел программы и ознакомимся с основными параметрами.
Параметры видео
Первая категория, отображаемая на панели слева, называется «Видео». Здесь расположено всего два параметра, однако каждый из них может пригодиться пользователю. Упомянутый раздел посвящен конфигурации воспроизведения видео в различных плеерах, а редактировать здесь можно такие пункты:
- В первом разделе «Регулировка параметров цвета для видео» настраивается цвет картинки, гамма и динамичный диапазон. Если включен режим «С настройками видеоплеера», ручное регулирование через эту программу будет невозможно, поскольку оно производится непосредственно в плеере.
Для самостоятельного выбора подходящих значений вам нужно отметить маркером пункт «С настройками NVIDIA» и переходить к изменению положений ползунков. Поскольку изменения будут сразу же вступать в силу, рекомендуется запустить видео и отслеживать результат. После выбора оптимального варианта не забудьте сохранить свою настройку, кликнув на кнопку «Применить».
Перемещаемся в раздел «Регулировка параметров изображения для видео». Здесь основной акцент сделан на функциях улучшения картинки за счет встроенных возможностей графического адаптера. Как указывают сами разработчики, осуществляется такое улучшение благодаря технологии PureVideo. Она встроена в видеоплату и отдельно обрабатывает видео, повышая его качество
Обратить внимание стоит на параметры «Подчеркивание контуров», «Подавление помех» и «Сглаживание чересстрочной развертки». Если с первыми двумя функциями все понятно, то третья обеспечивает адаптацию изображения для комфортного просмотра, убирая видимые строки наложения картинки
Настройки дисплея
Переходим в категорию «Дисплей». Пунктов здесь будет поболее, каждый из которых отвечает за определенные настройки монитора для оптимизации работы за ним. Имеются здесь как привычные всем параметры, доступные по умолчанию в Windows, так и фирменные от производителя видеокарты.
- В разделе «Изменение разрешения»вы увидите привычные варианты этого параметра. По умолчанию присутствует несколько заготовок, одну из которых вы можете выбрать. Кроме этого, здесь же выбирается частота обновления экрана, только не забудьте перед этим указать активный монитор, если их используется несколько.
NVIDIA также предлагает вам создать пользовательское разрешение. Осуществляется это в окне «Настройка» после нажатия на соответствующую кнопку.
Обязательно перед этим нужно принять условия и положения юридического заявления от NVIDIA.
Теперь откроется дополнительная утилита, где находится выбор режима дисплея, установка типа сканирования и синхронизации. Использование этой функции рекомендуется только для опытных пользователей, которые уже ознакомлены со всеми тонкостями работы с подобными инструментами.
В «Изменение разрешения» имеется и третий пункт — настройка цветопередачи. Если вы не хотите ничего менять, оставьте значение по умолчанию, выбранное операционной системой, либо поменяйте глубину цвета рабочего стола, выходную глубину, динамический диапазон и формат цвета под свое усмотрение.
Изменение параметров цвета рабочего стола также производится в соседнем разделе. Здесь с помощью ползунков указывается яркость, контрастность, гамма, оттенок и цифровая интенсивность. К тому же, справа имеется три варианта эталонных изображений, чтобы по ним можно было отслеживать изменения.
Поворот дисплея есть и в обычных настройках операционной системы, однако через «Панель управления NVIDIA» это также осуществимо. Здесь вы не только выбираете ориентацию с помощью установки маркеров, но и переворачиваете экран с помощью отдельных виртуальных кнопок.
А как насчет DLSS 2.0?
Мы также протестировали DLSS 2.0 в Watch Dogs: Legion (и нет, Nvidia не заставляла нас это делать). Обычное масштабирование разрешения несовершенно и оказывает влияние на качество изображения: вы визуализируете меньше пикселей. Это особенно заметно, когда речь идет о отдаленных и высокочастотных деталях. Заточка может помочь, но это не волшебная пуля.
DLSS 2.0, ну …. вроде есть. Как показали наши предыдущие тесты с Wolfenstein: Youngblood и Control. Используя тензорные ядра RTX, алгоритм DLSS AI может начинать с ввода с более низким разрешением и эффективно воссоздавать недостающие пиксели до такой степени, что высокое качество неотличимо от нативного рендеринга. На нижнем уровне приносится в жертву качество изображения, но, как вы увидите, прирост производительности огромен.
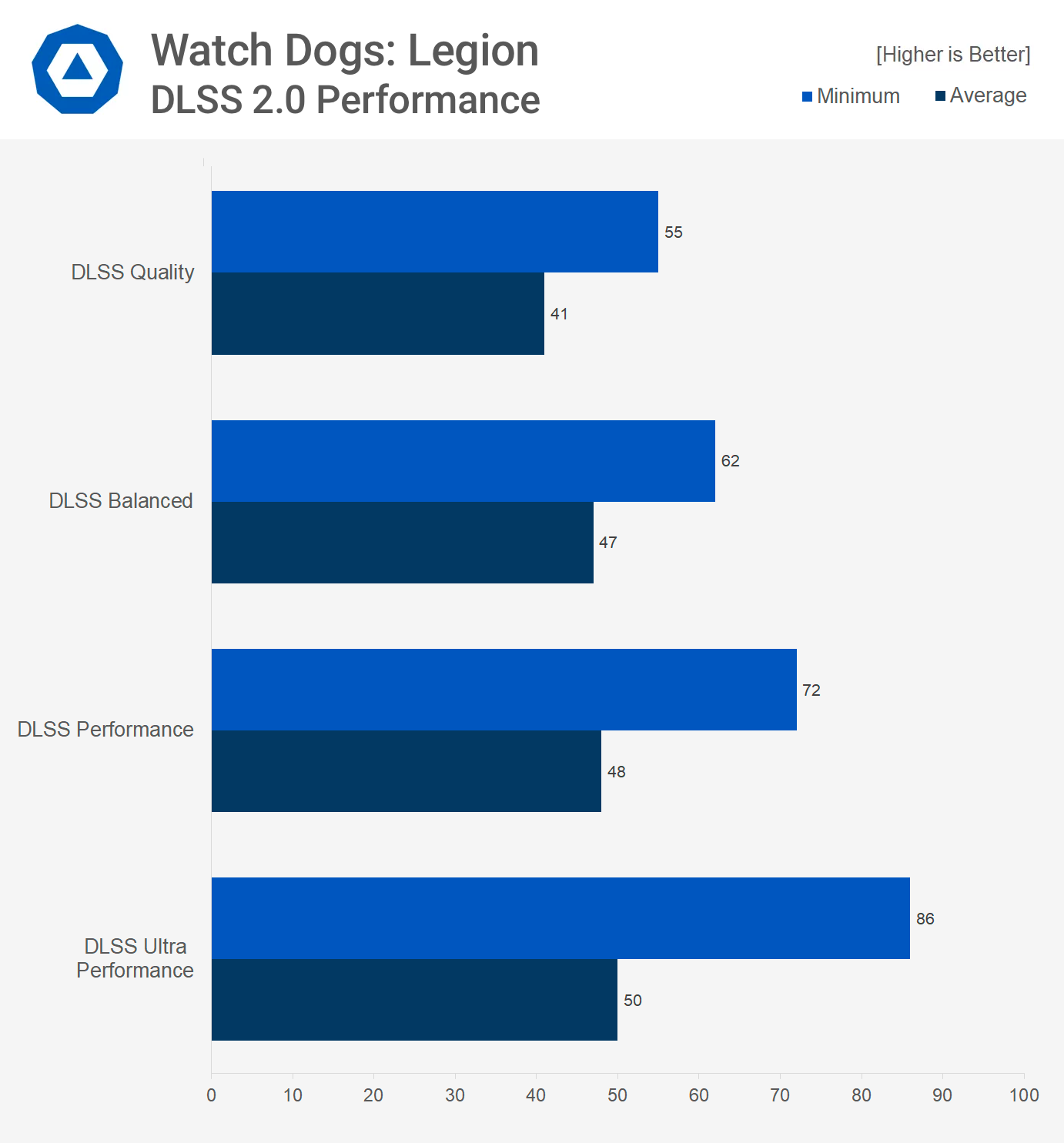
Если для DLSS установлено качество, мы получили в среднем 55 кадров в секунду. Этот режим предлагает качество изображения, которое на самом деле немного лучше, чем в собственном разрешении с TAA. Он также работает намного лучше. Тем не менее, здесь мы находимся на территории ниже 60 кадров в секунду, а иногда и ниже 50.
DLSS Balanced предлагает очень хорошо сбалансированный профиль производительности. Среднее значение 62 FPS с минимумом 1% в 50-е годы не идеально, но оно хорошо сочетается с игровым режимом Adaptive V-Sync.
Когда DLSS установлен в режим производительности, мы видим, что качество изображения немного ухудшается. Тем не менее, средняя частота кадров достигает 72 кадров в секунду, при 60 кадрах в секунду меньше 1 процента. Если вы ищете плавную блокировку 60 кадров в секунду, вам подойдет режим производительности. Наконец, мы опробовали режим DLSS Ultra Performance, но мы не советуем его использовать.
Nvidia утверждает, что DLSS Ultra Performance предназначена только для дисплеев 8K, и в этом случае это больше, чем просто маркетинговый ход. С включенным режимом Ultra Performance при разрешении 4K разрешение в игре увеличивается с 720p. Хотя неподвижные кадры выглядят на удивление прилично, ореолы и артефакты влияют на качество изображения, как только вы поворачиваете камеру.
Ультра производительность принесла нам в среднем 86 FPS при 66 FPS 1%. Это приличный прирост по сравнению с режимом производительности, но снижение качества изображения того не стоит.
Настройка видеокарты Nvidia для игр
Стоит заметить, что практически каждый месяц анонсируются новые игры, удержаться от такого соблазна сможет только пользователь, который знает о стандартных играх Windows, таких как «Пасьянс-паук», «Косынка», «Сапер», «Солитер» и т.д. Но, что делать, если вы являетесь фанатом игрового мира? Безусловно, можно каждые полгода обновлять железо своего компьютера, а это стоит немалых денег.
Таким образом, если вы не планируете раскошеливаться на покупку новой видеокарты для компьютера, но при этом хотите увеличить производительность в играх, то воспользуйтесь инструкцией ниже:
Нажмите правую кнопку мыши на рабочем столе, чтобы вызвать контекстное меню, а затем откройте «Панель управления Nvidia».
После этого вам необходимо в левой части окна выбрать настройку «Управление параметрами 3D». На этом этапе мы приступим к процессу тонкой настройки видеокарты Nvidia для игр
Обратите внимание! Следуйте строго по инструкции
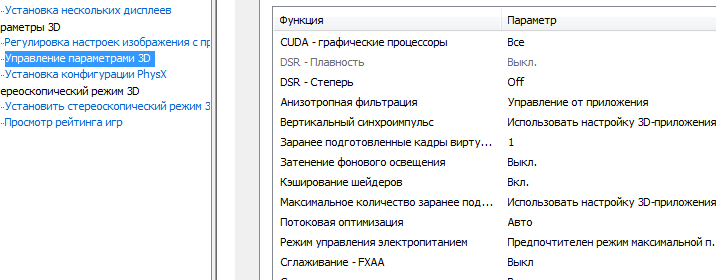
Функция «CUDA — графические процессоры»
CUDA (Compute Unified Device Architecture) — это программная архитектура, позволяющая значительно увеличить графическую производительность в играх и приложениях.
В параметрах «CUDA — графические процессоры», пользователю предоставляется возможность выбрать графический видеоадаптер, который будет использоваться программно-аппаратной архитектурой CUDA.
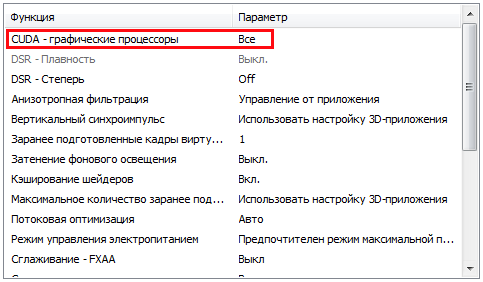
Функция «DSR-Плавность» и «DSR-Степерь»
Многие пользователи не знают, но функция «DSR-Плавность» является частью функции «DSR-Степерь».
Обратите внимание, на то, чтобы функция «DSR-Степерь» находилась в положении «Off». Ниже мы объясняем, почему данную функцию необходимо отключить
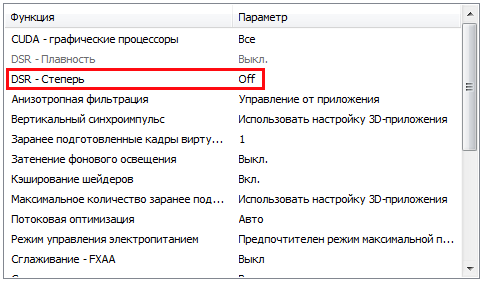
DSR (Dynamic Super Resolution) —
технология, которая выполняет функцию масштабирования игр в высоком разрешении до разрешения, который поддерживает ваш монитор. Возможно вы замечали, что играя в какую-нибудь игру, некоторые предметы, например трава, зелень, деревья или прочая графика отображалась с мерцаниями или рябью.
Данная проблема заключается в том, что ваш монитор не подходит по разрешению для данной игры, в связи с этим не хватает точек для выборки, а технология DSR позволяет решить эту проблему, искусственно увеличивая точки для выборки. Таким образом, если вы запускаете игру на максимальной производительности и при этом она подходит по разрешению, то вам необходимо отключить функцию «DSR-Степерь», так как данная технология затрачивает достаточное количество системных ресурсов.
Функция «Анизотропная фильтрация»
Анизотропная фильтрация — технология, призванная значительно улучшить качество и четкость отображаемых графических объектов и предметов в играх. Стоит заметить, что из всех параметров, функция «Анизотропная фильтрация» является самой прожорливой в плане потребления видеопамяти.
Параметры позволяют выбрать коэффициент фильтрации «2x», «4x», «8x», «16x». В лучше случае выбрать параметр «Выкл» — это позволит добиться максимальной производительности от видеокарты.
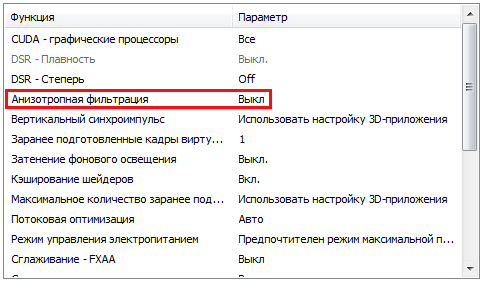
Функция «Вертикальный синхроимпульс»
Вертикальный синхроимпульс — данная функция позволяет синхронизировать изображение с максимальной частотой развертки, которую допускает ваш монитор.
Таким образом, активировав функцию «Вертикальный синхроимпульс», вы заметите, что геймплей в играх стал более плавным. Тем не менее, если вы хотите добиться от своей видеокарты максимальное количество кадров в секунду (FPS), то эту функцию необходимо отключить.
Что делать-то с низким FPS?
Переопределяем файл подкачки в системе
Сперва необходимо выставить файл подкачки в 8-16 Gb по верхнему пределу (в зависимости от того, какой объем ОЗУ установлен у тебя в ПК), нижний предел можно установить опираясь на рекомендацию системы.
Чем меньше объем ОЗУ — тем больше объём файла подкачки.
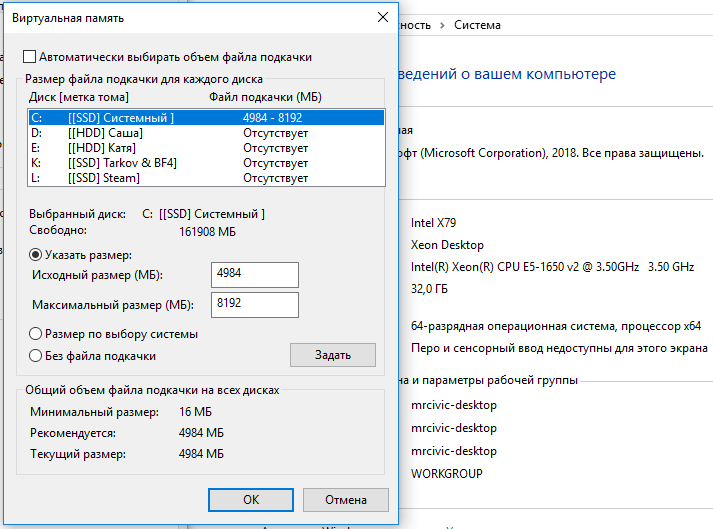
Переопределяем масштабирование с высоким разрешением для EscapeFromTarkov.exe
Следом необходимо переопределить масштабирование с высоким разрешением, для того, чтобы исключить возможность избыточного перемасштабирования изображения в игре. Для этого в Windows 10 нужно перейти в папку, где установлена игра и открыть «Свойства» исполняемого файла EscapeFromTarkov.exe
, кликнув по экзешнику ПКМ.
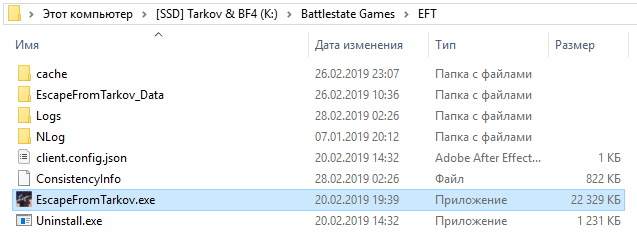
Нас интересует вкладка «Совместимость»
и кнопка«Изменить параметры высокого DPI» .
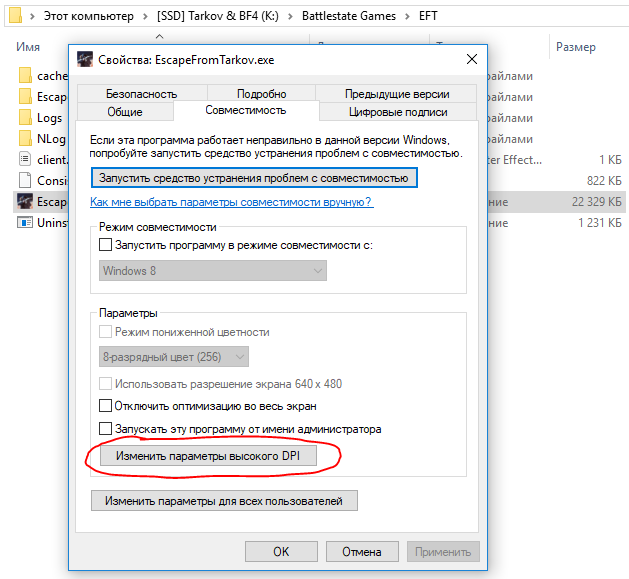
Кликаем по ней и в новом окне ставим галки в разделах «Разрешение программы»
и«Переопределение масштабирования с высоким разрешением» . В выпадающих списках выбираем«я открою эту программу» и«Приложение» . Нажимаем «ОК» и закрываем все окна проводника .
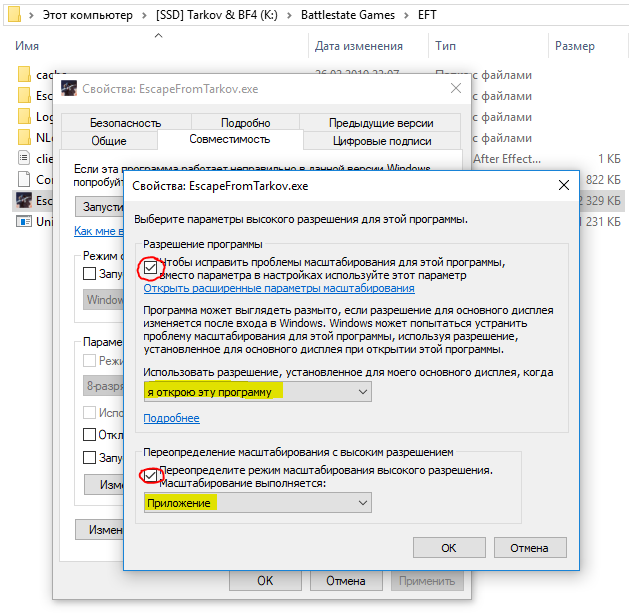
Изменяем параметры видео-драйвера в «Панели управления NVIDIA»
Владельцы видео-адаптеров от AMD могут пропустить этот абзац.
Кликаем ПКМ по рабочему столу и залетаем в «Панель управления NVIDIA».

Слева в меню, в разделе «Параметры 3D»
выбираем пункт«Управление параметрами 3D» , в появившемся окне переходим во вкладку«Программные настройки» и в выпадающем списке выбираемEscapeFromTarkov.exe , а если его там нет, то кликаем по кнопке «Обзор» и находим нужный файл там и нажимаем кнопку «Добавить выбранную программу».
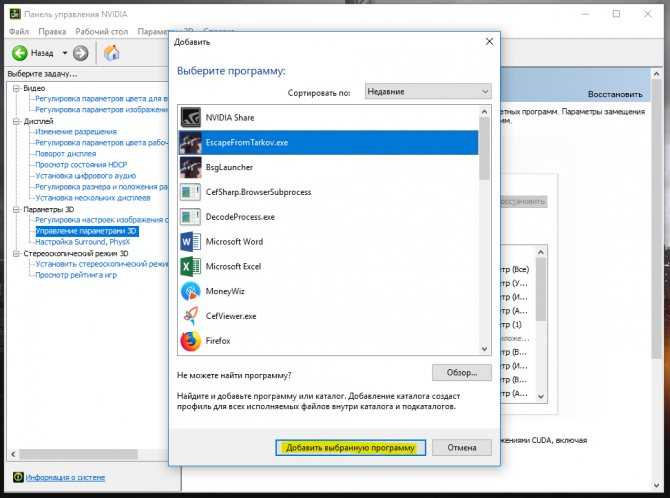
После этого снизу появится таблица с множеством параметров, нас будут интересовать следующие:
- Вертикальный синхроимпульс =>Выкл
- ГП рендеринга OpenGL =>Твоя основная видеокарта из списка
- Максимальное количество заранее подготовленных кадров =>1
- Потоковая оптимизация =>Вкл (нестабильный параметр для EFT)
- Режим управления электропитанием =>Предпочтителен режим макс. производительности
- Фильтрация текстур — трилинейная оптимизация =>Вкл
Включение экспериментальных функций в Expierence
Также для оптимизации Таркова можно включить экспериментальные функции в GeForce Expierence
: «Шестерёнка» > «Общие» > «Включите экспериментальные функции».
Ускорение необходимо и редко заметно
Даже при всех своих недостатках, апскейлинг — это хорошо. Это процесс, который обычно проходит без сучка и позволяет вам смотреть различные форматы видео на одном телевизоре. Это идеально? Конечно, нет. Вот почему некоторые любители кино и видеоигр предпочитают наслаждаться старым искусством по назначению: телевизоры со старой задницей. Но, на данный момент, апскейлинг не является чем-то, что может быть слишком взволнованным. И это не то, чтобы слишком расстраиваться.
Стоит отметить, что форматы видео 8K, 10K и 16K уже поддерживаются некоторыми аппаратными средствами, которые мы используем каждый день. Если технология масштабирования не может сравниться с этими форматами высокого разрешения, есть вероятность, что это приведет к гораздо большей потере качества, чем мы привыкли.
Поскольку производители и потоковые сервисы все еще тянут свои ноги в сторону 4K , возможно, нам пока не стоит беспокоиться о 8K.
Бонусный раунд: настраиваемая частота обновления
Проблема со средними значениями FPS ниже 60 не столько в задержке, сколько в заикании. Когда ваша частота кадров колеблется между 50 и 60, частота кадров постоянно нестабильна, что приводит к более низкой воспринимаемой частоте кадров. Если вы не можете достичь 60 кадров в секунду при исходном разрешении, но также не желаете использовать настраиваемое разрешение, есть третий вариант: настраиваемая частота обновления
Обратите внимание, что это не для всех (например, не всем понравится конечный результат), но стоит попробовать, если ваш графический процессор не полностью помогает вам в этом
Подробное меню разрешения CRU позволяет изменять частоту обновления, а также разрешение экрана. Если вы хотите установить настраиваемую частоту обновления, следуйте тем же инструкциям настраиваемого разрешения, но вместо ввода настраиваемого разрешения введите настраиваемую частоту обновления.
Мы обнаружили, что 55 Гц и 50 Гц — отличные варианты. 55 Гц практически неотличимы от 60 Гц. Однако это на 10 процентов ниже целевого показателя производительности. 50 Гц менее отзывчивый. Тем не менее, он намного плавнее, чем консольные 30 Гц. Это также дает вашей системе 10 кадров в секунду, когда вы пытаетесь установить частоту обновления для стабильной работы. В Cyberpunk 2077 я обнаружил, что частота обновления 50 Гц обеспечивает гораздо более плавный и стабильный опыт, чем цифры 50-60 кадров в секунду, которые мы получаем в противном случае.
720p против 1080p против 1440p: варианты использования для каждого
Принимая во внимание всю эту информацию, какое разрешение лучше всего для какого использования?
Разрешение 720p
Разрешение 720p все еще имеет место в наше время, но его нет на большом телевизоре или мониторе компьютера. Выбирайте 720p только при просмотре контента на мобильном телефоне. Вы должны выбрать более высокое разрешение для всего (включая планшеты), предполагая, что пропускная способность не ограничена.
720p подходит для видеоигр на оборудовании с низким энергопотреблением (например, со встроенной графикой), но убедитесь, что у вас нет опции динамического разрешения или каких-либо методов реконструкции изображения для очистки изображения.
Разрешение 1080p
1080p — самое распространенное сегодня разрешение. Большинство телефонов предлагают разрешение экрана 1080p или выше; это наиболее распространенное разрешение экрана компьютера и телевидения. 1080p обеспечивает превосходный баланс между качеством изображения, размером файла, требованиями к полосе пропускания и производительностью.
1080p — тривиальная цель для большинства современных игровых ПК, и теперь она считается основной целью игрового разрешения.
Разрешение 1440p
1440p предлагает золотую середину между качеством изображения 1080p и полноценным разрешением 2160p 4K. 1440p для разрешения видео полезно, если это собственное разрешение дисплея. Для геймеров 1440p предлагает лучшее сочетание качества изображения и производительности. Это одна из основных причин, по которой мониторы 1440p с высокой частотой обновления популярны среди ПК и консольные геймеры.
Разрешение существует на физическом и визуальном уровне
Прежде чем приступить к масштабированию, нам необходимо понять концепцию разрешения изображения. На первый взгляд, это относительно простая концепция. Изображение или видео с высоким разрешением выглядит «лучше», чем изображение или видео с низким разрешением.
Однако мы склонны забывать некоторые ключевые аспекты , а именно разницу между физическим разрешением и оптическим разрешением. Эти аспекты работают вместе, чтобы создать хороший имидж, и они являются основой для понимания масштабирования. Мы также собираемся охватить плотность пикселей — но не волнуйтесь — мы сделаем все коротким и приятным.
- Физическое разрешение . В технических характеристиках телевизора физическое разрешение называется просто «разрешением». Это количество пикселей на дисплее. Телевизор 4K имеет больше пикселей, чем телевизор 1080p, а изображение 4K в четыре раза больше, чем изображение 1080p. Все 4K-дисплеи, независимо от их размера, содержат одинаковое количество пикселей. Хотя телевизоры с высоким физическим разрешением могут использовать свои дополнительные пиксели для дополнительной детализации, это не всегда получается так. Физическое разрешение зависит от оптического разрешения.
- Оптическое разрешение . Вот почему ваши старые одноразовые фотоаппараты выглядят лучше, чем модные фотографии с вашего вычурного друга. Когда фотография выглядит четкой и имеет четкий динамический диапазон , она имеет высокое оптическое разрешение. Телевизоры иногда теряют свое высокое физическое разрешение, отображая видео с дерьмовым оптическим разрешением. Это приводит к размытым изображениям и контрасту. Иногда это результат масштабирования, но мы вернемся к этому через минуту.
- Плотность пикселей : количество пикселей на дюйм на дисплее. Все дисплеи 4K содержат одинаковое количество пикселей, но на меньших дисплеях 4K пиксели расположены ближе друг к другу, поэтому они имеют высокую плотность пикселей. Например, 4K iPhone имеет более высокую плотность пикселей, чем 70-дюймовый 4K телевизор. Мы упоминаем это, чтобы подкрепить идею о том, что размер экрана не то же самое, что физическое разрешение, и что плотность пикселей экрана не определяет его физическое разрешение.
Теперь, когда мы все осознали разницу между физическим и оптическим разрешением, пришло время перейти к масштабированию.
Функция повышения резкости NVIDIA
Не всегда сможем играть в родном разрешении, даже когда монитор 4К. Для этого нужна еще и видеокарта с верхнего ряда, поэтому часто приходится переключаться на более низкое — 1440р или 1080р. К сожалению, это делает игру не столь выраженной, поскольку низкое разрешение связано с немного размытым изображением. Это также относится к играм, которые чрезмерно используют сглаживание краев типа TAA, даже после запуска в рекомендуемом размере экрана теряют четкость и выглядят чуть размытыми.
В таких ситуациях лучше использовать фильтр резкости изображения. Он минимально воздействует на производительность и делает изображение более четким. Игры, запущенные с более низким разрешением на мониторе 4К после увеличения резкости становятся более яркими и по четкости становятся ближе к 4К.
До введения функции требовалось использование дополнительного программного обеспечения, которое позволяло накладывать фильтры на картинку. В распоряжении была программа GeForce Experience с фильтрами FreeStyle и популярный инструмент ReShade, который после включения добавлял новые эффекты. Теперь увеличить четкость картинки проще, без использования этих инструментов.
После последнего обновления драйверов резкость можно добавлять прямо в Панели управления NVIDIA. Для каждого приложения можно установить индивидуальный уровень. Чтобы воспользоваться этой настройкой, обновите драйвер для видеокарты NVIDIA.
Функция доступна в программном обеспечении 441.08 и более поздних версиях. После установки щелкните правой кнопкой мыши на рабочем столе и выберите «Панель управления NVIDIA».
В боковом меню перейдите на вкладку «Управления параметрами 3D». Если нужно включить общую резкость для всех программ, оставайтесь на вкладке с глобальными настройками. Если только для отдельной игры перейдите в раздел программных настроек и выберите ее, чтобы применить фильтр.
В списке найдите опцию «Image Sharpening» (Резкость изображения). Раскройте выпадающее меню и активируйте ее переключателем On.
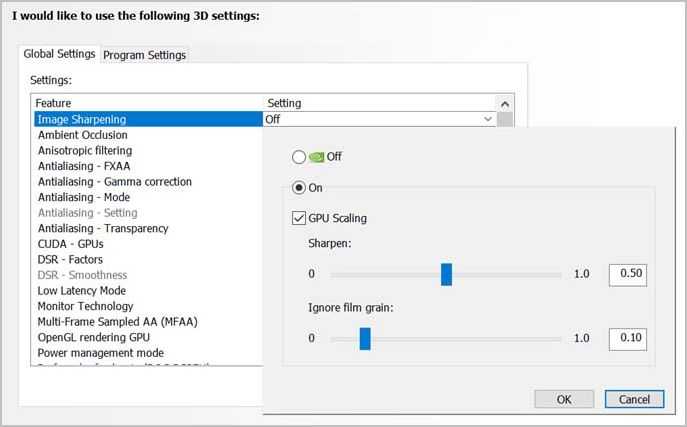
Затем с помощью переключателя отрегулируйте уровень. Какой уровень уместен, зависит от вас и используемого разрешения. Выберите оптимальное значение и сохраните изменения.
Как включить DLSS в играх
Чтобы активировать функцию NVIDIA DLSS в играх, она должна быть доступна в движке, а также вам потребуется подходящая видеокарта. Вы можете включить эту опцию в настройках графики. Кроме того, вы должны иметь возможность выбрать режим качества NVIDIA DLSS, по крайней мере, два или три (включая «Производительность», «Сбалансированный» и «Качество»).
Какие видеокарты поддерживают технологию NVIDIA DLSS
Это закрытый стандарт, поэтому пользователи чипсетов AMD и Intel не получат выгоду от этого метода. Здесь мы собрали все потребительские графические процессоры, которые на текущий момент способны запускать DLSS в играх:
GeForce RTX 2000:
- RTX 2060
- RTX 2060 Super
- RTX 2070
- RTX 2070 Super
- RTX 2080
- RTX 2080 Ti
GeForce RTX 3000:
- RTX 3050 (ноутбук)
- RTX 3050Ti (ноутбук)
- RTX 3060
- RTX 3060 Ti
- RTX 3070
- RTX 3070 Ti
- RTX 3080
- RTX 3080 Ti
- RTX 3090
Какие игры поддерживают NVIDIA DLSS
Список игр с поддержкой NVIDIA DLSS постоянно расширяется. В настоящее время в библиотеке около 100 наименований, в том числе такие хиты, как RDR 2, Cyberpunk 2077 или Metro Exodus (Enhanced Edition), и вскоре он будет дополнен, среди прочего, Dying Light 2 или Diablo II: Resurrected.
Попадет ли DLSS в игру или нет, зависит от производителя и издателя. Некоторые игры поддерживают эту технологию при выпуске, другие – через несколько месяцев после выпуска (поддержка добавляется путём обновления игры и новой версии драйвера графического процессора).
Игры с поддержкой NVIDIA DLSS
- Alan Wake Remastered
- Amid Evil
- Anatomy of Fear
- Anthem
- Apocalypse: 2.0 Edition
- Aron’s Adventure
- Back 4 Blood
- Baldur’s Gate 3
- Battlefield 2042
- Battlefield V
- Beyond Enemy Lines 2
- Bodies of Water VR
- Bright Memory
- Bright Memory: Infinite
- Call of Duty: Black Ops Cold War
- Call of Duty: Modern Warfare
- Call of Duty: Vanguard
- Call of Duty: Warzone
- Chernobylite
- Chivalry 2
- Chorus
- ChronoTecture: The Eprologue
- Cions of Vega
- Control
- Crsed: F.O.A.D
- Crysis Remastered Trilogy
- Cyberpunk 2077
- Deathloop
- Death Realm
- Death Stranding
- DeepStates VR
- Deliver Us The Moon
- Diablo 2: Resurrected
- Doom Eternal
- Edge Of Eternity
- Enlisted
- Escape from Naraka
- Everspace 2
- Exit From
- F1 2020
- F1 2021
- Fall Balance Ball
- Faraday Protocol
- Farming Simulator 22
- Final Fantasy XV
- FIST: Forged in Shadow Torch
- Fortnite
- Frozenheim
- Ghostrunner
- God of War
- GTA: The Trilogy – The Definitive Edition
- Hellblade: Senua’s Sacrifice
- Helios
- Höll Space 5D6
- Horizon Zero Dawn
- Hot Wheels Unleashed
- ICARUS
- Iron Conflict
- Into the Radius VR
- Iron Conflict
- Justice
- Jurassic World Evolution 2
- Last Hope on Earth
- LEGO Builder’s Journey
- Lemnis Gate
- Loverowind
- Marvel’s Avengers
- Marvel’s Guardians of the Galaxy
- Mechwarrior 5: Mercenaries
- Metro Exodus i Metro Exodus Enhanced Edition
- Minecraft with RTX
- Monster Hunter: World
- Moonlight Blade
- Mortal Online 2
- Mortal Shell
- Mount & Blade II: Bannerlord
- Myst
- Naraka: Bladepoint
- Necromunda: Hired Gun
- Nine to Five
- Nioh 2: The Complete Edition
- No Man’s Sky
- Outriders
- Powerslide Legends
- Pumpkin Jack
- Qu Gian Qi Tan Online
- Rainbow Six: Siege
- Raze 2070
- Ready or Not
- Recall
- Red Dead Online
- Red Dead Redemption 2
- Redout: Space Assault
- Reficul 666
- Rise of the Tomb Raider
- Rust
- Scavengers
- Severed Steel
- Shadow of the Tomb Raider
- Soul Dossier
- Supraland
- Sword and Fairy 7
- Swords of Legends Online
- The Ascent
- The Fabled Woods
- The Medium
- The Orville Interactive Fan Experience
- The Persistence
- The Riftbreaker: Prologue
- To Hell With It
- Twin Stones: The Journey of Bukka
- Uncrashed: FPV Drone Simulator
- Unknown Woods
- Wakamarina Valley, New Zealand
- War Thunder
- Watch Dogs: Legion
- Wolfenstein: Youngblood
- Wrench
- Xuan-Yuan Sword VII
- Yag
Будущие игры с поддержкой NVIDIA DLSS
- Atomic Heart
- Black Myth: Wukong
- Boundary
- Dying: 1983
- Dying Light 2
- Five Nights at Freddy’s Security Breach
- GRIT
- Industria
- JX Online 3
- Loopmancer
- Synced: Off-Planet
- System Shock Remake (доступно в демо-версии)
- Vampire: The Masquerade – Bloodlines 2
- Wiedźmin 3: Dziki Gon Edycja RTX (не подтверждено)
Стереоскопический режим 3D
Установить стереоскопический режим 3D
Закладка в панели, позволяющая активировать реализацию стереорежима от NVIDIA. При активации настройки «Включить стереоскопический режим 3D», автоматически запускается полноэкранный тест настроек оборудования. Интересно, что имеютмя две реализации стереоскопии: с применением мониторов с высокой частотой развертки и затворных очков и более доступного способа, получившего маркетинговое название 3D Vision Discover. В последнем используются анаглифные очки, с помощью которых и формируется изображение. Разумееется и картинка, выводимая на монитор, существенно отличается от нормальной, т.к. изображение подстраивается для достижения стереоэффекта. После успешного прохождения теста закладка принимает следущий вид:
При помощи настроек,доступных после прохождения теста оборудования, вы сможете:
- отрегулировать глубину стереоэффекта (по-умолчанию 15%);
- скрыть стереоскопические 3D эффекты при запуске игры. Некоторые игры плохо работают в стереорежиме сразу после запуска. Чтобы избежать этого, можно скрыть стереоэффекты при запуске игры. Отображение эффектов можно будет включить позже сочетанием клавиш или кнопкой ИК передатчика;
- изменить 3D лазерный прицел с помощью специального окна с выбором конфигурации прицела и его прозрачности (предварительно следует отключить показ прицела в самой игре):
назначить сочетания клавиш для управления стереотехнологией во время игры:
запустить тестовое приложение для проверки правильности настроек:
Просмотр совместимости с играми
Информационная закладка, позволяющая ознакомиться с поддерживаемыми играми, а также активировать список только тех приложений, которые установлены в системе.
При выборе приложения, имеющего не «отличную» совместимость, в нижней части окна выводится описание проблемы и рекомендуемые настройки.
Все телевизоры имеют масштабирование
Повышение масштаба означает, что контент с низким разрешением заполнит весь экран телевизора. Без этого видео с низким разрешением занимает менее половины пространства экрана. Это типичная функция на всех телевизорах. Даже в телевизорах с разрешением 1080p это было возможно — они могли масштабировать контент с разрешением 720p и отображать его в полноэкранном режиме на экране с разрешением 1080p.
UHD апскейлинг — это то, что заставляет ваш 4K телевизор работать как любой другой. Он может принимать контент с меньшим разрешением и отображать его на весь экран 4K.
Контент с разрешением 1080p на экране 4K часто выглядит лучше, чем контент 1080p на обычном экране 1080p. Но апскейлинг не волшебство — вы не получите четкого изображения, которое получилось бы из настоящего, оригинального контента 4K. Вот как это работает.





























