Хитрости и приемы
Завершим сегодняшнюю статью про MediBang Paint Pro разбором некоторых хитростей и приемов.
1. Не забывайте о том, что разработчики добавили поддержку облака. Регулярно сохраняйте изменения проекта, чтобы иметь возможность в любой момент продолжить работу или не потерять прогресс при случайном вылете программы или выключении компьютера.
2. Применяйте стандартные горячие клавиши и старайтесь изучить их, ведь это значительно упрощает рабочий процесс и позволяет быстро обращаться к нужным инструментам.
3. При рисовании комиксов учитывайте, что разработчики позволяют управлять страницами и создавать рамки произвольных размеров.
4. Помещайте разные объекты или их части на разные слои: это может пригодиться при их перемещении, клонировании или другом редактировании.
Теперь вы знакомы с основной информацией о графическом редакторе MediBang Paint Pro. Используйте инструкции и рекомендации, чтобы быстрее освоиться в этом софте и создавать уникальные проекты.
How To Install Materials In Clip Studio Paint
Installing Materials in Clip Studio Paint is very easy. Mainly because you don’t need to install them per se. When browsing materials in the Clip Studio Asset store, just pick the one you want and click download.
The material should be ready to use right away in the material tab. There are different types of materials that you can use, from brushes and textures to auto-actions and 3D models. Some of these need an extra step to start using. For example, to use a downloaded brush, you need to drag it from the material tab to a brush/pen tab of your choice.
Otherwise, most of these materials you just need to drag them to your canvas and then edit and use them as you want!
To open this app, you just need to click its icon on the top bar of Clip Studio. When you do, a new window will appear.
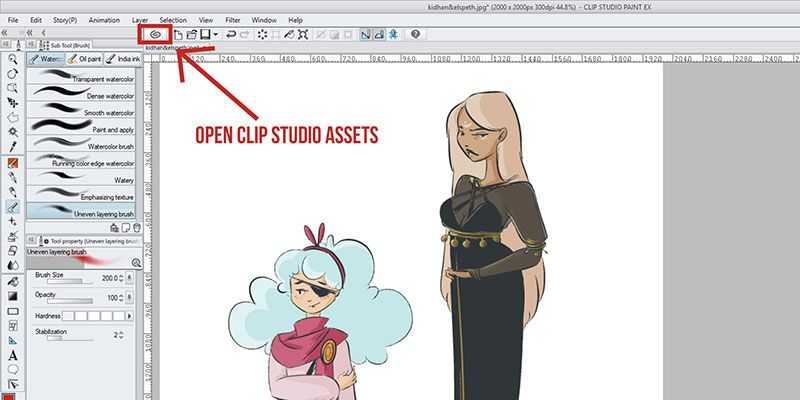
Don’t forget that for both the app or the website you need to create an account and login to be able to download any material.
Смена языка в clip studio
Interface
Adjust settings related to IME controls, interface color scheme, and screen/operations optimized for touch operations.
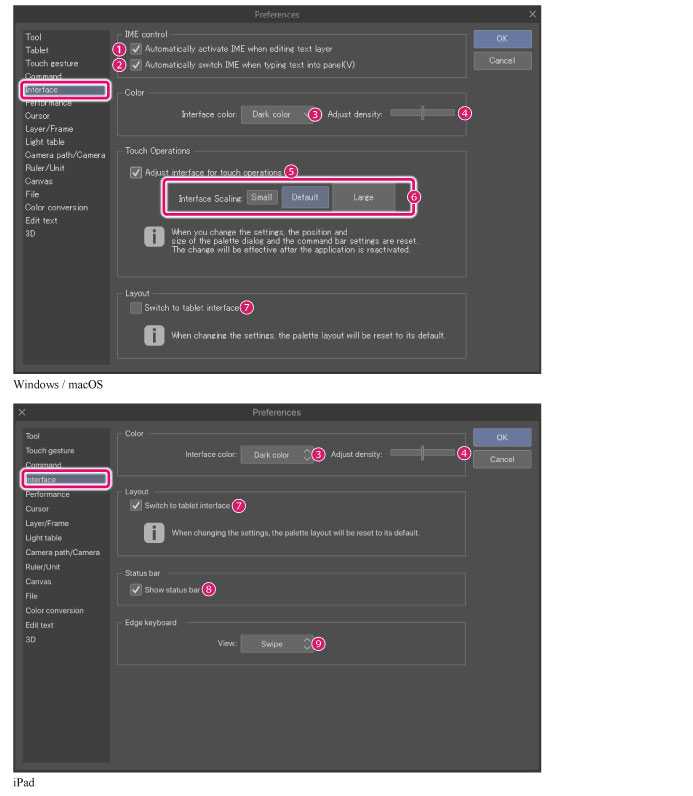
IME control [Windows/macOS]
Sets the Input Method Editor (IME) settings, if an IME is set up on your device.
(1) Automatically activate IME when editing text layer
When this is turned on, the input method will automatically change to the IME when you type on a Text layer. With this option, you can automatically switch to IME input without manually toggling the input settings, depending on your IME settings.
(2) Automatically switch IME when typing text into panel
When this is turned on, the input mode of the IME will change automatically when you type in a palette. For example in Japanese, the IME mode will toggle to hiragana input when the mouse cursor is moved to the field to input the layer name on the palette, or to alphanumeric input when the mouse cursor is moved to type in a numeric field in the palette.
Color
You can change the color scheme of the Clip Studio Paint main window.
(3) Interface color
Choose the color scheme for the user interface. You can select from or .
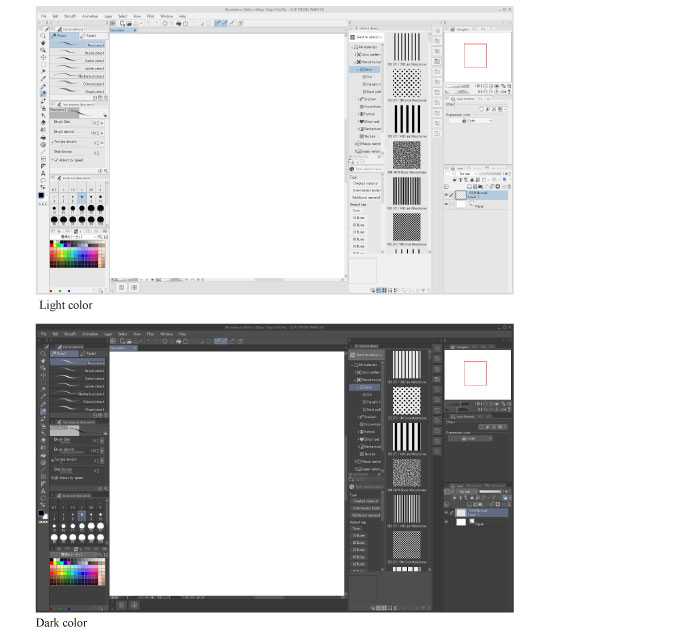
(4) Adjust density
Use the slider to adjust the density of the color.
Touch Operation Settings
You can switch Clip Studio Paint screens and operations to be optimized for Windows touch operations.
(5) Adjust interface for touch operations
Turn this on to optimize the sizes of the buttons, text, and operations for Windows touch operations.
(6) Interface Scaling
When is turned on, you can adjust the sizes of buttons and text.You can select from , , or .
Depending on the Windows settings, some items may not be displayed in , , or modes.
Layout [Windows/Tablet]
Switches the basic layout of Clip Studio Paint palettes according to the device.
(7) Switch to tablet interface
Turn this on to switch the basic palette layout to a layout optimized for tablets.
Turn this off to switch the basic palette layout to a layout optimized for computers.
The basic layout will change if you turn on .
Status bar [iPad/iPhone]
You can show or hide the status bar.
(8) Display the status bar
Turn this on while Clip Studio Paint is running to display the iPad/iPhone status bar.
Edge keyboard [Tablet/Smartphone]
You can set how the edge keyboard is displayed.
(9) View
You can change how the edge keyboard is displayed by selecting by hiding, using the switch button, or swiping.
Hides the edge keyboard.
(10) Modifier Key [Android/Chromebook]
The Edge keyboard can be set to use modifier keys.
A modifier key is only active while you hold it down. This is recommended for drawing with your finger.
Once you press a button, it will remain pressed. Press it again to return it to its original state. This is recommended for drawing with a pen.
Как пользоваться PaintTool SAI
Японцы старались сделать продукт, с которым без проблем сможет разобраться даже начинающий художник. В целом задумка удалась. Пользоваться PaintTool SAI совсем не сложно, но для тех, кто первый раз открыл программу, нужно знать, как работает базовый функционал.
Как создать новый холст
Первым делом для начала работы необходимо создать холст. Сделать это можно нажав на панели меню «Файл» и в выпавшем списке выбрать «Новый».
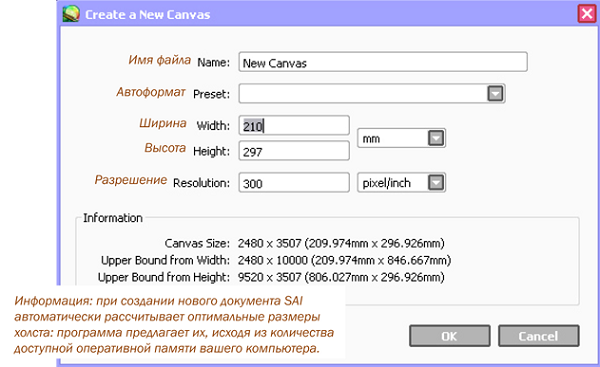
Пользователю обязательно нужно ввести ряд данных:
- имя — любое желаемое имя проекта;
- предустановки — форматы разрешений;
- ширина и высота — размер холста исходя из собственых потребностей;
- разрешение — от этого будет зависеть качество проекта;
- информация — данные по параметрам.
Остается только нажать кнопку «ОК» и холст будет создан.
Панель управления холстом
После того, как слой будет создан, можно переходить к работе с ним. Делается это через панель управления.
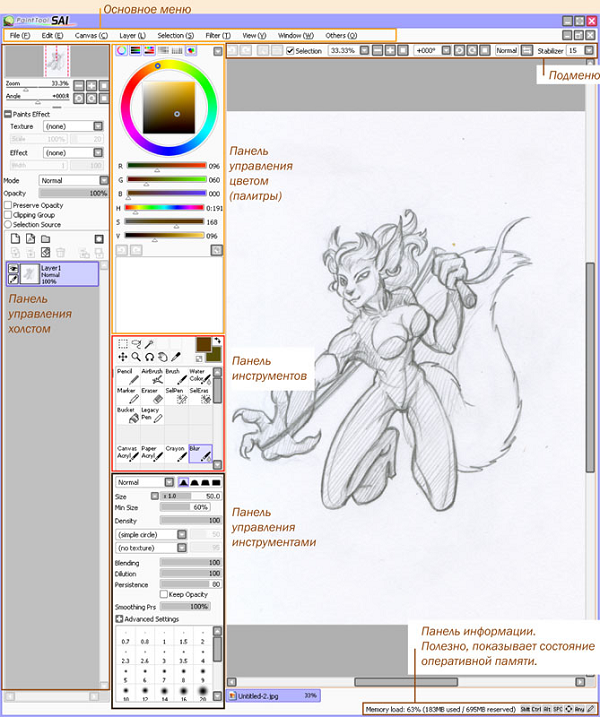
Пользователю сразу становится доступен первый блок.
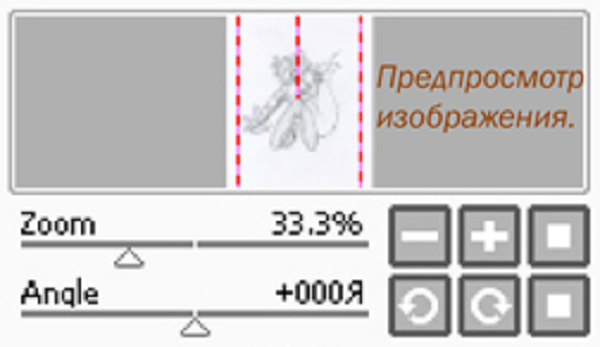
Он позволяет осуществлять:
- масштабирование;
- угол поворота листа.
Во втором блоке расположены эффекты слоя.
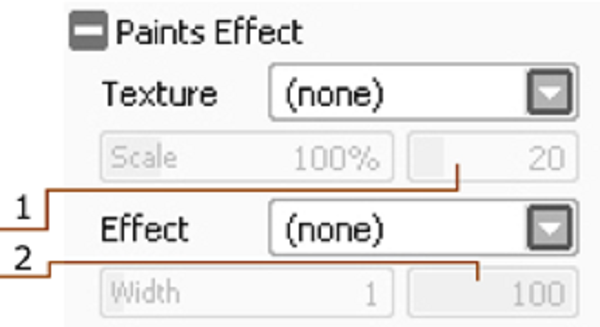
В нем будут такие параметры:
- текстура — как будет выглядеть бумага, настройка ее зернистости и контрастности;
- мокрый — затемнение изображения по краям и линиям.
Иногда у художника не получается найти эту панель. Вероятнее, причина в том, что она скрыта. Чтобы развернуть блок, нужно слева нажать значок «+».
Третий блок — это работа со слоями. В нем гораздо больше настроек:
- Переход. Здесь устанавливается, как будут накладываться слои. На выбор в выпадающем списке есть такие параметры:
- Непрозрачном. В процентном соотношении настраивается прозрачность слоя.
- Фиксировать непрозрачность. Позволяет рисовать внутри нарисованного.
- Прикрепление слоя. Рисунок на нижнем слое будет выступать в роли маски.
- Источник выбора. Если этот пункт будет выбран, то слой будет восприниматься как главный по отношению ко всем остальным слоям.
Понимание этих принципов позволит быстро разобраться, как работать с холстом.
Работа со слоями
С данной панелью очень просто разобраться. Она состоит из значков, которые по наведению курсора подсвечиваются. В этом блоке есть такие возможности:
- Создание нового слоя;
- Создание векторного слоя;
- Создание каталога, в котором будут храниться слои;
- Перемещение содержимого текущего слоя на слой ниже;
- Объединение текущего слоя со слоем ниже;
- Очистка от всех действий;
- Удаление слоя;
- Наложение новой маски;
- Объединение текущего слоя с нижним, при этом маска остается и применяется к обоим слоям;
- Объединение маски со слоем (маска при этом пропадает).
Внимание! Векторный слой позволяет создавать аккуратный контур даже при рисовании мышью.
Панель управления цветом
Этот блок очень удобный для художников. В нем есть несколько вариантов палитр, поэтому можно выбрать тот, с которым будет комфортнее работать. Ненужные варианты можно скрыть, для этого достаточно только кликнуть мышью по палитре. Есть возможность двигать ползунки RGB и HSV.

В панели управления цветом можно смешивать разные оттенки и сохранять их. Делается это через «Окно» в панели меню. Созданные цвета будет находиться на одной из палитр: смеситель цветов, образцы, пробный лист.
Панель инструментов
На панели есть базовые инструменты для выделения областей: прямоугольник, волшебная палочка, лассо. Тут же можно найти такие приспособления: двигать, увеличить, вращать, рука, пипетка.
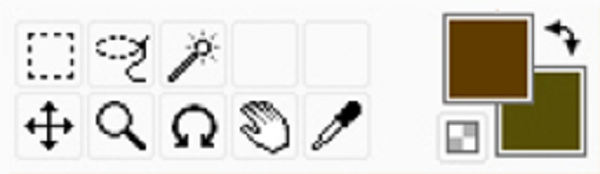
Доступные инструменты для рисования:
- воздушная кисть (аэрограф);
- размытие;
- заливка;
- карандаш;
- ластик.
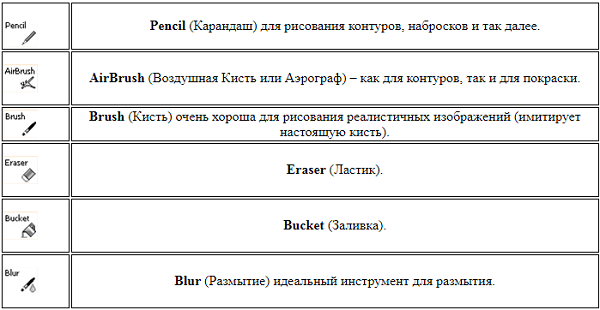
Все инструменты можно настраивать под себя. Например, такие параметры, как: размер, тип края, плотность, текстуры, жесткость.
Отдельно находится панель инструментов для работы с векторными изображениями.
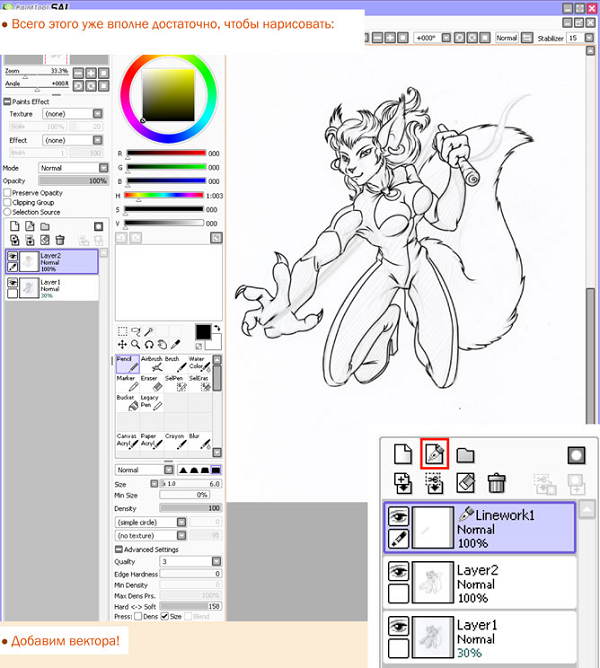
На ней присутствуют специальные векторные инструменты:
- векторный карандаш — создает штриховые линии;
- прямая линия;
- кривая линия;
- контроль узловой точки;
- нажатие;
- векторный ластик;
- линейный сегмент;
- цвет линии.
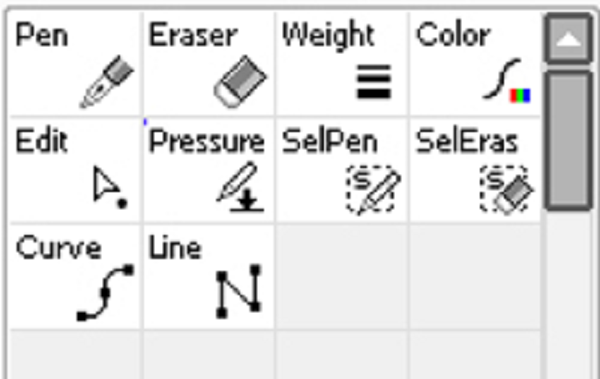
В PaintTool SAI большое количество инструментов, которые позволяют художнику работать как с векторной, так и с растровой графикой.
Характеристики Huion Kamvas Pro 16
|
Тип экрана |
ЖК IPS |
|
Размер |
15,6 дюйм |
|
Соотношение сторон |
16:9 |
|
Разрешение |
1920×1080 |
|
Контрастность |
1000:1 |
|
Цветовая гамма |
120% sRGB |
|
Яркость |
220 кд/м² |
|
Время отклика |
25 мс |
|
Цвета дисплея |
16,7 млн. |
|
Угол обзора |
178×178° |
|
Активная рабочая область |
344,16×193,59 мм |
|
Клавиши управления |
6 шт. |
|
Настраиваемые клавиши |
Да |
|
Разъёмы |
1×USB-C |
|
Уровни давления стилуса |
8192 |
|
Наклон |
60° |
|
Частота опроса |
266 pps |
|
Разрешение |
5080 lpi |
|
Точность стилуса |
±0,02 дюйм/0,5 мм |
|
Технология стилуса |
Электромагнитный резонанс (EMR) |
|
Поддержка ОС |
Windows, macOS/OS X |
|
Входная мощность переменного тока |
От 100 до 240 В, 50/60 Гц |
|
Потребляемая мощность |
≤9 Вт |
|
Размеры |
437,8×251,2×11,5 мм |
|
Масса |
1,35 кг |
|
Цена |
От 50 тыс. р. |
Using Materials In Clip Studio Paint
Depending on what kind of material you want to use, you might have to import them to your canvas differently. Let’s go over different types of materials and how to use them!
Image Materials
This includes all image materials in the “Image Material” section, Color Patterns, Monochromatic Patterns, Manga Materials, and even 3D Materials.
To use them simply click on the material you want to use and drag it directly to the canvas or to the layers section. When doing so, it will create a new layer with the material you chose.
You can also select multiple materials and drag them to your canvas. This will also create one layer for each material you just added. You can then edit them as you wish!
Animation Materials
You can find animated materials to help you or to use as reference on your own animations. You can download animated backgrounds or moving characters and even posing models. When importing it to your canvas, there are two things you should have in attention:
- Be sure you have the Timeline showing! If the timeline is disabled, you can’t open the animation you want.
- Choose the frame where you want the animation to start. Even though you can move the animation around, it’s easier to choose the right frame right away and then drag the material to the canvas.
When pasting the material, it will both paste in the canvas and timeline. It is also worth to note that if the frame rate you’re using is different from the one in the material, the one from the material will be maintained. This means that the number of frames on your timeline might change!
Sub Tools
When importing brushes material into Clip Studio, it will work differently. They will appear on the Materials menu, but as opposed as with both cases above, here you can simply drag them to the canvas and use.
You want to be able to use it as a brush. For that, open one of the brushes tabs, now select the brush you want to use from the material menu and drag it to the brush tab you have opened.
It is now ready to use as a brush and you can even change some of its settings. If you want to add more than one brush, feel free to select more than one and drag all of them at the same time!
Color Sets
To import and use downloaded Color sets, simply select them and drag them to the Color Set Palette. They should be ready to use once you do so! If you want to change to different Color Sets, simply select the top bar to change and use different color sets.
Clip Studio Paint already has quite some sets available that you can use and the ones you add will show next to the pre-existing ones.
Auto Action Sets
Auto-Actions are groups of small actions that you can record and save for later use. For example, if you’re making the same action over and over again, instead of having to repeat it every single time, you can make an Auto Action of it, select it and play it.
This way, Clip Studio will make the action for you, making the whole process quicker! Clip Studio Paint already has default Auto Actions that you can use. To access it, look for the History Window and Auto Action should be right next to it.
To use downloaded Auto Actions, simply select them from the Material Menu and drag them to the Auto Action Palette. It should now be ready to use!
Gradient Sets
You can find several Gradients and even packs of Gradients in Clip Studio Asset app that you can download and use on your work. To add them and use them is very similar to what you do with brushes.
Go to your toolbar and select the Gradient Tool, right below the Paint Bucket. You’ll notice that Clip Studio already offers you some Gradient sets that you can use and customize as you want.
From the Material Menu, select the Gradient Sets you downloaded and drag it to the Gradient Palette. You can use your new gradients!
Workspace Material
You can find on the Asset app or website several workspace materials. This is basically people’s way of organizing their screen and Clip Studio’s workplace. You can download these and have your menus and tabs organized differently if you feel yours isn’t fully optimized or you don’t like how menus are distributed.
Personally, I like to move things around as I like. But sometimes it can be refreshing to try different things!
To load a Workspace, select it from the Material Menu and then drag it to the canvas. When you do so, a window will appear with the Workplace settings. From here you can choose what to load. Click Ok.
The new workspace should appear and it will ask you to confirm. You can then go to Window -> Workspace and you’ll notice the one you just loaded shows up there. Here you can change the workspace you’re using!
If you want to revert to your old workspace go to Window -> Workspace -> Workspace.
Back to the Blog
Какие есть официальные альтернативы Clip Studio Paint Crack?
Чтобы создать качественные привлекательные иллюстрации или анимацию, вам необходимо использовать эффективные программы. Я подготовил несколько вариантов покупки Clip Studio Paint, которые помогут вам улучшить вашу работу с изображениями.
1. Clip Studio Paint Pro
- Платформы: Mac OS, Windows, IOS
- Цена: $49.99
- Рейтинг от FixThePhoto
(4/5)
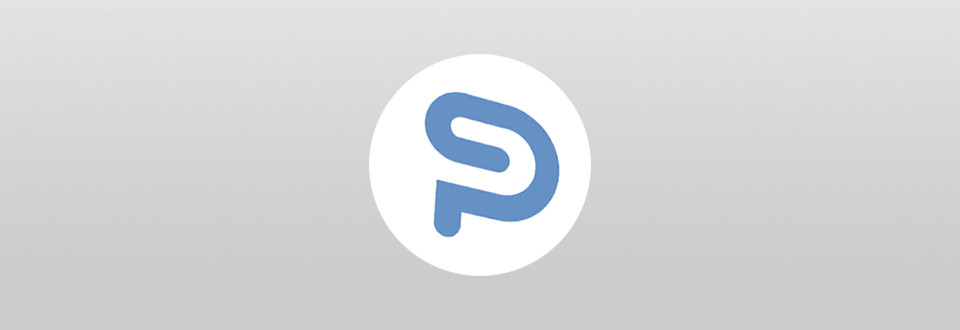
Выбрав этот план, вы получаете программу для создания комиксов и иллюстраций со всеми необходимыми инструментами и более чем 10 000 бесплатных кистей и материалов. Вы также сможете работать с 3D-моделями и чертежами и получить поддержку клиентов, если она вам понадобится.
2. Clip Studio Paint EX
- Платформы: Mac OS, Windows, IOS
- Цена: $219.00
- Рейтинг от FixThePhoto
(4/5)
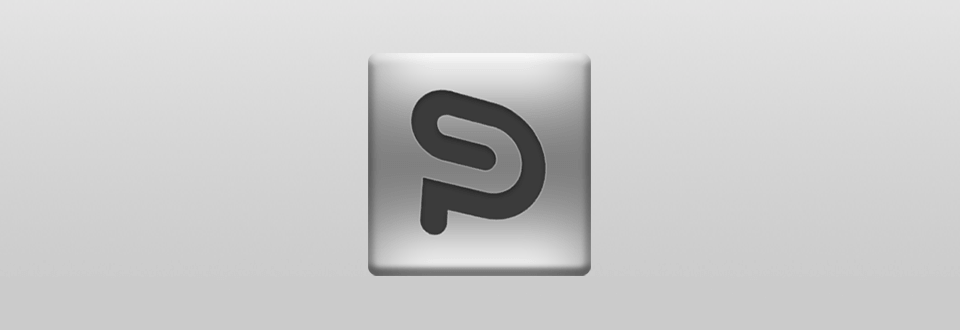
Если вы опытный пользователь и знаете, как работать с иллюстрациями, я рекомендую выбрать Clip Studio Paint EX. Эта программа поставляется со всем, что есть в Pro. Однако у Clip Studio Paint EX есть одно большое преимущество: он позволяет работать с многостраничными комиксами и предоставляет больше кадров для более качественной и уникальной анимации.
Clip Studio Paint (ex. Manga Studio) | v.1.8.8 | 201900 комментариев
Год/Дата Выпуска:
2019
Версия программы:
1.8.8
Разрядность Windows:
32bit, 64bit
Язык интерфейса:
Английский
Лицензионные условия:
Лечение присутствует
Размер .torrent:
380.8 MB
Компания Smith Micro выпустила новую версию продукта Manga Studio 5, популярного набора инструментов для создания комиксов «манга». С помощью предлагаемого продукта профессиональные художники и энтузиасты смогут создавать как отдельные иллюстрации, так и полноценные рисованные истории в узнаваемом стиле.
Ключевым усовершенствованием, представленным в Manga Studio 5, является переработанный пользовательский интерфейс, который обеспечит еще более быстрый и удобный доступ к востребованным инструментам и функциям
Разработчики также обращают особое внимание на расширенные возможности настройки рабочего пространства. В том числе художники смогут создавать собственные текстуры поверхностей и экспериментировать с формами и размерами кистей
Вниманию пользователей предлагаются более удобные и мощные инструменты для раскрашивания черно-белых набросков и усовершенствованный инструмент Air Brush. Отдельного упоминания заслуживает расширенная поддержка векторной графики и трехмерных объектов.
В основе продукта лежит новый 64-битный технологический движок. Владельцы современных компьютеров смогут по достоинству оценить поддержку большого количества оперативной памяти и многоядерных процессоров.
Отдельного упоминания заслуживает расширенный список поддерживаемого оборудования. В качестве устройства ввода могут использовать новые модели графических планшетов, производимых компанией Wacom (включая FAVO, Bamboo, Intuos и Cintiq).
Системные требования:
Windows XP or later 2 GHz Intel Pentium 4 or equivalent 2 GB RAM recommended 2 GB free hard disk space recommended Graphic card with VRAM of 256MB or more and OpenGL 1.5 recommended
Дополнительная информация:
1. install Manga studio 2. start Manga studio 3. run Keygen, generate a serial and put into the manga studio activation window 4. select register license then verify license now 5. select Perform manually 6. copy the license Authentication Key into the keygen and generate the Activation code 7. insert the Activation code and hit next 8. (optional) install Materials library
Поддерживаемые форматы:
Импортируемые форматы: BMP, JPEG, TGA, PNG, TIFF, PSD, PSB
3D dаta: FBX, LWO, LWS, OBJ, C2FR(CELSYS CHARACTER format),6KT, 6KH, PEP
Экспортируемые форматы: BMP, JPEG, TGA, PNG, TIFF, PSD, PS
4. Paint Tool SAI
Paint Tool SAI — очень прямолинейное приложение с простым интерфейсом, и легко в использовании для художников любого уровня. При всей своей простоте оно также отлично справляется с задачами, а именно рисунок в стиле комиксов, анимации, и манга.
Speedpaint (Paint Tool SAI)The Old Friend

При посещении сайта Paint Tool SAI создается впечатление чего-то попавшего к нам прямиком из 1990-х, и вам может показаться, что приложение не стоит внимания. Но, как бы это не оскорбляло дизайнера во мне, именно в этом случае не стоит судить книгу по обложке
Уделите ему внимание!
Paint Tool SAI — любимое художественное приложение в широких кругах, и тому есть причина. Есть что-то правильное в этой программе. Когда я впервые попробовала его, я сказала: «Думаю, я стала рисовать на 10% лучше!» От нее создается приятное ощущение, благодаря чему рисовать эскизы получается очень естественно и легко.
Мой первый эскиз SAI, созданный с помощью этого замечательного урока
Для начала я хотела попробовать Paint Tool SAI после поиска программ для линейных рисунков. Но, где бы я ни смотрела, казалось, что у всех на мой вопрос был один ответ, что касалось линейных рисунков, и это был Paint Tool SAI. Попробовав, я поняла почему: у нее одна из лучших функций стабилизации и гибкая интуитивная система создания векторных рисунков.
Говоря о стабилизации, у разных приложений для цифровой живописи есть эта опция, но каждое отличается по-своему. Ответ на вопрос, какая из них самая лучшая, скорее всего, будет зависить от ваших личных предпочтений, так как у каждого свой стиль работы. Однако лично у меня стабилизация в Paint Tool SAI стоит на 2 месте, и многие художники ее рекомендуют.
Стабилизатор помогает выровнять растровый рисунок, но для дополнительной тонкой обработки также есть векторная система SAI. На самом деле это не такие векторы, к которым вы привыкли в привычных программах наподобие Illustrator или Affinity Designer. Скорее, они более нацелены на упрощение работы с линейными рисунками и эскизами. При использовании векторных инструментов SAI, они более похожи на обычные штрихи в эскизах, что значит, вы можете естественно рисовать, но при этом у вас есть возможность внести точные коррективы.
Когда закончите рисунок с помощью векторных инструментов, можно легко отредактировать кривые и точки в местах опорных точек и с помощью метода перетаскивания откорректировать «давление» в каждой точке. Значит, вы сможете сделать линию толще или тоньше, достигая необходимого скоса и уклона.
Есть также несколько инструментов для окрашивания рисунков, включая аэрограф, обычную кисть, акварельную кисть, акрил по канве, акрил по бумаге или мелки.
Есть несколько сложностей при работе с SAI. Например, в SAI нет инструментов для рисования окружностей, и приходится прибегать к трюкам при создании окружностей — например, вставлять изображения окружностей и модифицировать их; или держать перо на месте и при этом вращать холст, или соединять вместе несколько кривых.
Однако, если вас не смутят такие редкие казусы, и вы любите рисовать линейные рисунки, комиксы или Манга, Paint Tool SAI должен войти в список претендентов.
- Website: http://systemax.jp/en/sai/
- Цена: 5400 японских йен, что соответствует примерно $48,50
- Платформы: Windows
Import the New Brush
To add my new brush to this category, I click on the little button in the upper left corner here with the three lines and the arrow. The documentation refers to it as a “menu,” so we’ll call it the Brush Menu here.
That brings up some possibilities. We want to “Import Sub Tool…”
That will pop open a file picker. Sub tools have “.sut” file extensions. If your Finder is set up to show file extensions, you can read it easily enough, but don’t worry: Any files that aren’t tools will be grayed out in any case, so don’t worry about it.
Also, you can only add one brush at a time this way. You can’t shift click to get a bunch at one time, or CTRL-CLICK to pick other individual tools. Don’t bother trying.
Just pick the one you want and click OPEN. Or just double click the file name.
Magically, your File Picker closes and BAM! your new tool is there at the bottom of the list.
Congratulations on importing your first brush.
Какое приложение для цифровой живописи лучше выбрать?
Очевидно, все рассмотренные нами приложения пересекаются в том, какие возможности они предоставляют. Хотя каждое можно использовать для создания потрясающих рисунков и изображений, кажется, что все можно сгруппировать по парам в зависимости от их сильных сторон. Rebelle и ArtRage за имитацию физических медиумов. Paint Tool SAI и Clip Studio Paint за Манга и комиксы. Krita и MyPaint за цифровой многофункционал и за то, что это открытые бесплатные ресурсы.
При выборе Rebelle или ArtRage, у них много точек соприкосновения и равноценных функций. Поэтому для меня решающим фактором будет выбор между живописью акварелью или маслом. Если вы предпочитаете первое, выбирайте Rebelle, а если любите работы маслом, — ArtRage.
Если вы рассматриваете Paint Tool SAI и Clip Studio Paint, то, практически за одну и ту же цену Clip Studio Paint справляется почти со всем, что делает SAI, и еще обладает целым рядом дополнительных опций. Однако ощущение традиционной живописи, которое есть от Paint Tool SAI делает его популярным среди многих людей. По-моему, единственный способ сделать выбор — это на мгновение позабыть о наборах функций, скачать пробные версии каждого и посмотреть, как вам понравится работать с рисунками и векторами в каждом. Ощущение от работы с SAI может стать для вас гораздо важнее сравнительно ограниченного списка инструментов, или вам может понравиться простота этого приложения. Но если вам понравится эффект работы от руки в Clip Studio Paint, вы можете согласиться на все его дополнительные функции.
«Амазонка», работа Mireys (Paint Tool SAI)
Последняя пара — Krita and MyPaint. Обе совершенно бесплатны, поэтому, в самом деле, нет необходимости выбирать между ними. Скорее, мне кажется, что хорошо использовать оба на разных стадиях рабочего процесса. Мне нравится MyPaint на стадии разработки концепции и планирования, а затем переходить к Krita для завершения работы. Но я видела, как другие художники действуют наоборот, начиная свои работы в Krita, а затем переходя в MyPaint для их завершения. Попробуйте, и вскоре вы увидите, в чем они подходят вашему стилю.


























