Как смотреть торренты с помощью HD VideoBox и TorrServe
В Play Market нет HD VideoBox и TorrServe, поэтому их нужно загрузить с официального сайта (только HD VideoBox) и форума 4pda, куда разработчики всегда выкладывают последние версии своих программ.
После скачивания apk-файлов через файл-менеджер открыть папку Download во встроенной памяти и установить скачанные приложения.
Настройка HD VideoBox
В бесплатной версии программы присутствует реклама и возможен только онлайн-просмотр фильмов, поэтому рекомендуется единоразово оплатить версию Plus – всего 2 евро. К тому же пользователю будет предоставлен расширенный доступ к различным функциям, включая воспроизведение торрентов.
После запуска программы необходимо принять условия использования – откроется главная страница. Чтобы активировать профиль, следует выполнить следующие шаги:
Нажать по значку в виде трех горизонтальных линий.
Из меню перейти в «Настройки».
Выбрать раздел «О приложении».
Для активации профиля кликнуть по пункту «Версия +»
Важно иметь один из аккаунтов – Google, Xiaomi, Huawei или Filmix.
Выбрать один из профилей, если их несколько. Для Xiaomi используется ID аккаунт Xiaomi/Mi (около 10 цифр), для Filmix – е-мейл адрес
На других устройствах можно добавить профиль через магазин приложений Huawei AppGallery (регистрация по е-мейлу).
После выбора профиля, для которого будет получена активация, кликнуть по пункту «Пожертвовать».
Для удобства можно перейти на сайт с любого другого устройства, вписать е-мейл профиля в поле «Шаг 2». И оплатить 2 евро (+ комиссия) с помощью Fondy, PayPal или Interkassa.
После успешной оплаты закрыть и снова открыть HD VideoBox.
Перейти по пути «Настройки» – «О приложении» – «Версия +» – «Активировать». Выбрать аккаунт и подождать активацию.
Теперь нужно проверить настройки программы. В разделе «Видео» – «Торренты» отметить галочками пункты «Торренты», «Magnet-ссылки», «Rutor». А в пункте «Запускать через AceStream» убрать галочку.
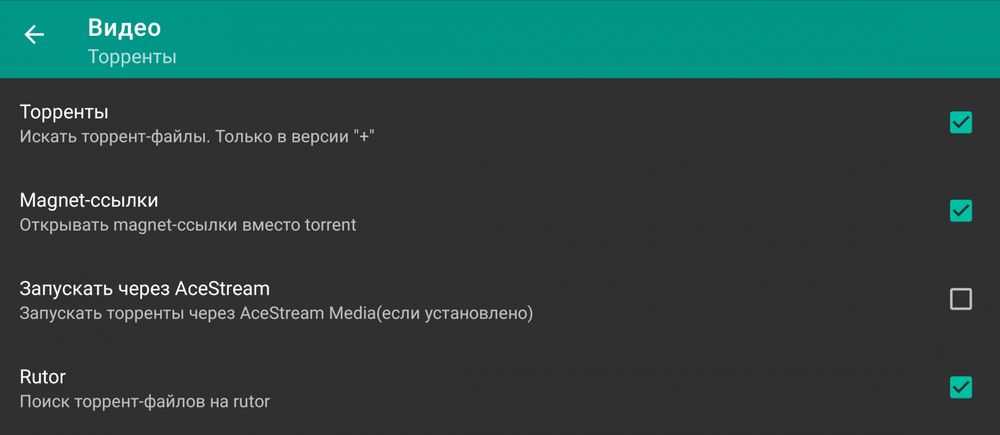
Настройка TorrServe
Необходимо запустить программу и согласиться с условиями использования, осуществить первоначальную настройку:
- В открывшемся главном окне перейти в раздел «Обновление».
- Поскольку сервер отсутствует, нужно обновить его, кликнув по кнопке «Установить последнюю версию сервера».
- После вернуться в «Настройки» и выбрать «Настройки сервера».
- Установить размер кэша хотя бы на 400 МБ. Если оперативной памяти больше 3 ГБ, можно поставить и большее значение кэша. Увеличить размер буфера до 200 МБ или выше – это нужно для того, чтобы видео не прерывалось при отключении интернет-соединения (но при этом загрузка в буфер будет происходить дольше).
- Сохранить изменения, нажав «Ок».
- В «Настройках» перейти в «Выбор плеера» и установить проигрыватель.
- Закрыть TorrServe.
Воспроизведение торрентов
После проведения всех настроек следует запустить повторно HD VideoBox:
- В главном окне или посредством поиска найти желаемый фильм и выбрать его.
- Перейти на вкладку «Торренты».
- Загрузится список файлов с описанием, информацией о размере и количестве сидов. Чем больше размер, тем лучше качество. Чем больше сидов, тем выше скорость получения данных. Выбрать нужное качество, кликнув по файлу.
- На экране появится меню с вариантами открытия файла. Нажать по кнопке «Играть» и запомнить выбор.
Можно наслаждаться просмотром кино в отличном качестве практически бесплатно.
Удаление программ
Бывает такое, что нам надоедает то или иное приложение и возникает вопрос, как удалить программы. Также появляются на рынке лучшие и усовершенствованные версии, которые хочется испытать.
Для того, чтобы удалить виджет нужно воспользоваться такими рекомендациями:
- Запускаем раздел Smart Hub, чтоб зайти в свой аккаунт;
- Заходим в магазин приложений Самсунг;
- Жмем на пульте букву «С» желтого цвета, она включит режим редактирования;
- Выбираем программу, которую хотим удалить;
- Нажимаем кнопку «удалить», это позволит исчезнуть приложению с вашего меню.
Телевизоры с технологией Smart TV шагнули довольно далеко в наше время и представляют собой больше домашний центр развлечений, нежели некое периферическое устройство. Чтобы разнообразить просмотр телевизионных программ, создали множество дополнительных приложений, но нужно уметь их правильно устанавливать.
Android-телевизоры
Существуют телевизоры от Element, Hisense, LeECO, Sharp, Sony, Toshiba и Westinghouse которые включают операционную систему Android TV.
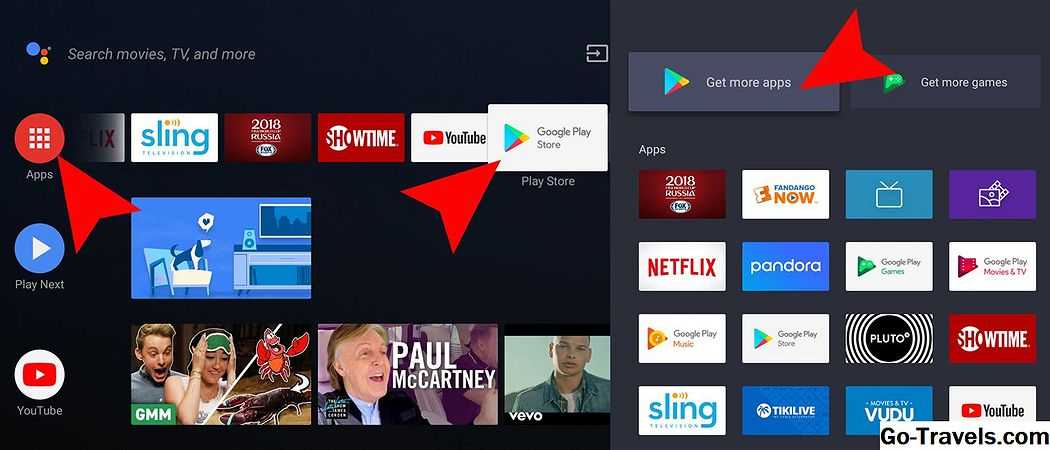
Ниже приведены шаги по добавлению приложений на Android-телевизор.
- На главном экране Android TV прокрутите вниз до Ряд приложений или же Раздел приложений отображается на экране телевизора.
- Выберите Google Play магазин.
- Чтобы найти приложения (или игры), вы можете просматривать, искать или выбирать Получить больше.
- Выберите нужное приложение; вам также может быть предложено нажать принимать.
- Выбрать устанавливать.
- Если приложение требует оплаты, вам будет предложено предоставить платежную информацию.
- После установки вы можете запустить приложение напрямую или с главного экрана Android TV в удобное для вас время.
Замечания: Некоторые Android-телевизоры также включают Chromecast Built-in, который предоставляет второй вариант доступа и добавления потоковых приложений.
Смотреть бесплатно Смарт ТВ каналы — что для этого нужно?
В абсолютном большинстве случаев бесплатные каналы на Смарт ТВ можно получить с помощью IPTV — цифрового мультимедийного сервиса, транслирующего телевизионные каналы через Интернет. В отличие от традиционных кабельных методов, потоковый мультимедийный контент храниться на специальных серверах, благодаря чему пользователи в любое время могут получить доступ к своим любимым каналам.

IPTV работает по технологии Интернет-протокола, и множество пользователей одновременно могут получать доступ к одной подписке IPTV. Сервис доступен на большинстве популярных платформ, включая ОС Виндовс, ОС Android, iOS, Mac, Linux и многие другие. Наряду с перечисленным, IPTV также доступен на Smart TV, потоковых устройствах (FireStick & Roku) и игровых консолях (Xbox и PlayStations).

Поскольку нас интересуют бесплатные каналы на Smart TV, то для реализации задуманного нам понадобится:
- Телевизор с функцией Smart-TV;
- Подключение к Интернету;
- Мобильное приложение (IPTV-плеер), которое будет необходимо установить на ваш телевизор;
- Плейлист со списком IPTV-каналов (в случае работы с IPTV-списком).
Установка IPTV в целом схожа на различных моделях смарт-телевизоров. Рассмотрим её типовую установку.
Sharp Smart TV
Если у вас есть Sharp Smart TV, который не включает систему Roku, у вас может быть система AppsNOW или VEWD, ранее известный как Opera TV.

Установка приложения AppsNOW.
- нажмите Программы на пульте телевизора.
- Выбрать AppsNOW на главном экране и нажмите Хорошо на вашем пульте дистанционного управления.
- В верхней части экрана вы можете просмотреть все доступные приложения или просмотреть отсортированный список доступных приложений в нескольких категориях, таких как «Топ-функции», «Фильмы» и «ТВ», «Музыка и шоу», «Новости и погода», «Стиль жизни» или «Игры».
- Выберите приложение, которое вы хотите установить.
- Нажмите Хорошо на вашем удаленном компьютере, чтобы установить приложение.
- После установки значок для этого приложения будет иметь галочку в верхнем левом углу.
Использование системы VEWD Apps
Приложения в магазине приложений VEWD облако, поэтому они не установлены непосредственно на телевизор. Вместо этого вы выбираете и открываете их для просмотра. Вот шаги:
- нажмите Программы на пульте телевизора.
- Выбрать Магазин VEWD Apps и нажмите Хорошо на пульте телевизора.
- В верхней части экрана вы можете просмотреть все доступные приложения или просмотреть отсортированный список доступных приложений, сгруппированных по категориям, таких как новые, популярные, фильмы и сериалы, игры, интернет-телевидение, музыка, спорт, стиль жизни, Технологии, дети, природа и путешествия, новости и погода, социальные, инструменты или трейлеры.
- Если вы знаете это имя приложения, которое хотите просмотреть, вы можете попробовать его найти, хотя некоторые приложения могут быть недоступны. Для этого выберите Поиск из параметров, отображаемых в верхней части экрана, и с помощью экранной клавиатуры введите имя приложения.
- После выбора или поиска приложения нажмите Хорошо на вашем пульте дистанционного управления откройте приложение.
- Вы можете выбрать отметьте приложение в качестве избранного, чтобы он был удобно доступен при следующем открытии магазина приложений VEWD.
Замечания: Старые Sharp Smart телевизоры могут иметь платформу Android TV, которая позволяет устанавливать дополнительные приложения через магазин Google Play, как обсуждалось ранее в этой статье, или Smart Central, которая является предварительно загруженной платформой приложений, которая зависит от обновлений от Sharp с учетом для любых добавленных приложений.
Виды приложений
При выборе программы нужно знать, что все они делятся на три категории:
- рекомендуемые (те, которые выгодны производителю и, соответственно, установлены по умолчанию);
- социальные (наиболее востребованные обществом приложения на данный момент – также встроенные при продаже);
- пользовательские (те самые программы для индивидуальных нужд, выбираются и устанавливаются самостоятельно).
Почти все приложения имеют маркер географической принадлежности. То есть в России доступными являются одни программы, а в странах Европы этот список выглядит по-другому.
Ну и в-третьих (и это самое главное), все виджеты бывают:
- Платными (требуется оплата для начала загрузки);
- Бесплатными (скачивание возможно без денег);
- Условно-бесплатными (закачка и установка бесплатны, а вот контент нужно покупать).
Приложения для просмотра ТВ на смартфоне
Lazy IPTV
Важно! В предисловии для этого программы нельзя не упомянуть, что это Андроид приложение для просмотра ТВ каналов требует установку стороннего видеоплеера. Подойдет стандартный «VLC», либо «MX плеер»
Все потому, что в самом Lazy IPTV не предусмотрена функция видеоплеера.
Преимуществами приложения стали:
простота в использовании;
Приложение требует малом места — всего 5 МБ. Простой интерфейс без лишних функций. Что еще нужно, чтобы смотреть ТВ на Андроид?
менеджер плейлистов;
Это одно из тех приложений, в котором есть данная функция. Что это значит? Вы можете добавить столько списков каналов, что собьетесь со счета. Также это очень полезно тем, что в случае неполадки с плейлистом, можно буквально за пару кликов включить другой.
автоматическое обновление плейлистов;
Никаких лишних телодвижений — телевизор включен и сразу работает. Это работает в том случае, если у вас установлен плейлист, который может обновляться сам. Делается это в настройках.
Минусы приложения:
- Управление (пультом).
Если вы устанавливаете это приложение, с предлогом управления пультом, то, наверное, вам придется отложить эту затею. При управлении пультом не работают функции, без которых просмотр просто невозможен. А именно: переключение канала при помощи нужных цифр, также не работает кнопки «следующий и предыдущий канал». Но все исправляет мышь для компьютера.
- Нет внутреннего плеера для видео.
Ниже будет описан процесс установки:
- Зайдите в плей маркет и установите Lazy IPTV и любой видеоплеер. Например, «MX плеер».
- Откройте Lazy IPTV и перейдите в настройки приложения.
- В пункте «Плеер для видео», выберите тот, который установили.
- Для добавления плейлиста, перейдите на сайт https://webhalpme.ru/samoobnovljaemye-plejlisty-iptv-2019/.
- Откройте меню приложения и в низу списка выберите «Добавить плейлист».
- Введите ссылку на плейлист и нажмите «Добавить/Сохранить».
SPB TV
Преимущества приложения:
- поддержка Chromecast и других современных технологий;
- удобный и простой в освоении интерфейс;
- возможность просматривать бесплатные каналы на Андроид через функцию «Картинка в картинке»;
- отличное управление пультом Д/У.
Минусы:
- зарубежные каналы можно пересчитать по пальцам;
- к некоторым каналам придется докупать платный тариф.
Установка приложения:
- Откройте Google Play Market, найдите приложение «SPB TV».
- Установите его.
Чтобы настроить приложение, нужно зарегистрироваться на официальном сайте SPB TV. Делается это здесь https://ru.spbtv.com/.
После регистрации в аккаунт нужно войти.
- Зайдите в приложение на приставке.
- В меню выберете пункт «Вход».
- Выберите «Войти используя код». На экране отобразится код вашего устройства.
- На компьютере зайдите на сайт https://ru.spbtv.com/ и перейдите в «Аккаунт».
- Нажмите на вкладку «Мои устройства» введите код, который был на телевизоре.
- Готово.
ViNTERA.TV
Плюсы:
- изобилие каналов;
- HD картинка;
- практичное меню управления;
- легко найти канал за счет правильно сформированных фильтров.
Минусы:
хотите избавиться от рекламы? Оформляйте подписку.
Инструкция самая простая — установите, зайдите, наслаждайтесь просмотром.
PeersTV
Преимущества:
- можно просматривать прошлые эфиры телепередач;
- легкий и понятный интерфейс;
- можно добавить плейлист с телеканалами собственноручно.
Минусы:
- нет зарубежных каналов;
- подписка.
Онлайн ТВ HD
Плюсы:
- несложно разобраться в управлении;
- наличие зарубежных каналов;
- занимает мало места на устройстве.
Недостатки:
- нельзя настроить разрешение изображение под свой телевизор;
- реклама не отключается.
Лайм HD TV
Достоинства:
- один из лидеров по предоставлению бесплатных каналов — 140 штук;
- отключение рекламы за «спасибо» — 49 рублей в месяц;
- разные тарифы платных подписок;
Минусы:
слишком навязчивые рекламные ролики, которые нельзя убрать;
Impuls TV
Преимущества:
- и платные, и бесплатные каналы;
- много разных функций;
- грамотная сортировка телеканалов на жанры;
- вообще нет рекламы;
Недостатки:
- скудный выбор бесплатных каналов;
- интерфейс на «троечку».
IPTV
Плюсы:
- наверное, самый простой интерфейс;
- необязательно приобретать платный тариф;
- отличное качество изображения;
- возможность добавить список плейлистов для платных каналов.
Минусы:
- реклама в бесплатной версии;
- достаточно сложное добавление дополнительных каналов;
Настройка бокового меню приложений Android TV Box
Если обратили внимание, то в Андроид ТВ есть еще одно меню — боковое. На нем отображаются различные установленные приложения, которым соответствуют ряды картинок с афишами фильмов в основном экране программы для быстрого доступа
Здесь отображаются новинки кино, добавленных за последнее время в интернете и найденные соответствующими программами. Для того, чтобы настроить или добавить сюда новый информационный канал, необходимо промотать всю страницу вниз и нажать на кнопку «Добавить канал»
Выбираем нужное приложение
И выбираем те информационные каналы, которые хотим отображать в списке.
Теперь их можно переместить или же совсем удалить с главного экрана. Для этого наводим выбор на нужную программу и нажимаем на пульте управления клавишу стрелку влево — появятся еще две иконки меню. Одна — для перемещения строки вверх-вниз
другая для удаления со стартовой страницы
Точно также можно настроить и отображение плейлистов для просмотра YouTube на Смарт ТВ.
«SS IPTV» — приложение для настройки бесплатных каналов
Другим популярным вариантом работы с IPVT на Смарт ТВ является использование приложения «SS IPTV».
Для работы с ним понадобится сделать следующее:
- Откройте магазин приложений на вашем телевизоре;
- Найдите в перечне приложение «SS IPTV» и установите его;
- Нажав на кнопку с изображением шестерёнки, перейдите в настройки;
- Добавьте имеющиеся у вас плейлисты и смотрите IPTV-телевидение.
Как мы уже писали выше, вам понадобится самим добавлять плейлисты в настройках. Для этого вам будет необходимо или вручную прописать адрес плей-листа, или с помощью Wi-Fi синхронизировать ваш ТВ с ноутбуком, и работать с плейлистами через ПК.
Для загрузки внешнего плейлиста зайдите в подменю «Контент», где выберите опцию «Внешние», после чего нажмите на «Добавить». Останется ввести имя списка каналов и ссылку на него.
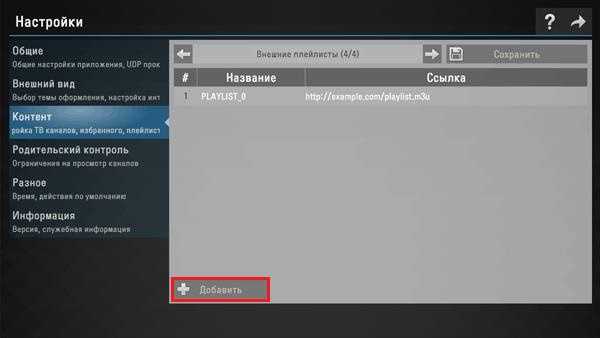
Если вы захотите добавить внутренний плей-лист, тогда откройте раздел «Общие» программы, и выберите «Получить код».
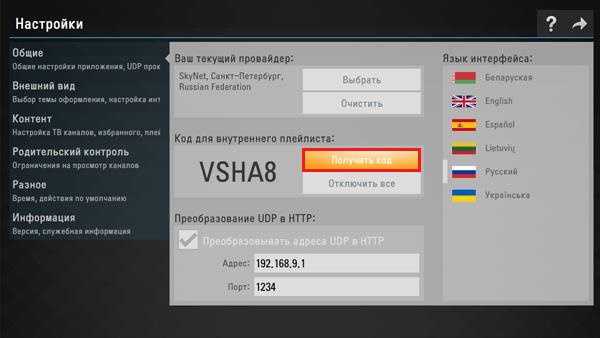
Полученный код нужно ввести на сайте SS-IPTV.com/ru/users/playlist в разделе редактора плейлистов, после чего нажмите на «Добавить устройство».
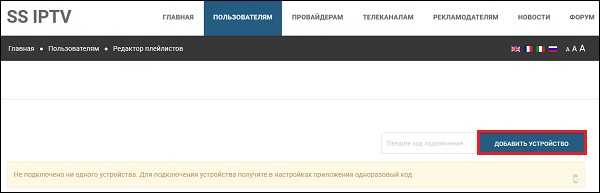 Полученный код введите в соответствующее поле и кликните на «Добавить устройство»
Полученный код введите в соответствующее поле и кликните на «Добавить устройство»
Виды приложений для Смарт ТВ
Существует несколько основных типов программ, которые наиболее часто скачиваются пользователями на Smart TV.
- Программы IPTV телевидения. Предоставляют доступ к нескольким сотням телеканалов разной тематики.
- Онлайн-кинотеатры. Большинство работают по платной подписке. Однако часто проводятся акции, когда за низкую цену открывается доступ к новинкам кино.
- Для показа видеоконтента.
- Для стрим-трансляций прохождения игр, киберспортивных соревнований и т. п.
- Клиенты социальных сетей – для общения в ВК, Одноклассниках, Инстаграмм и т. д.
- Сервисы для поиска и прослушивания музыки: Яндекс музыка, Play музыка и т. д.
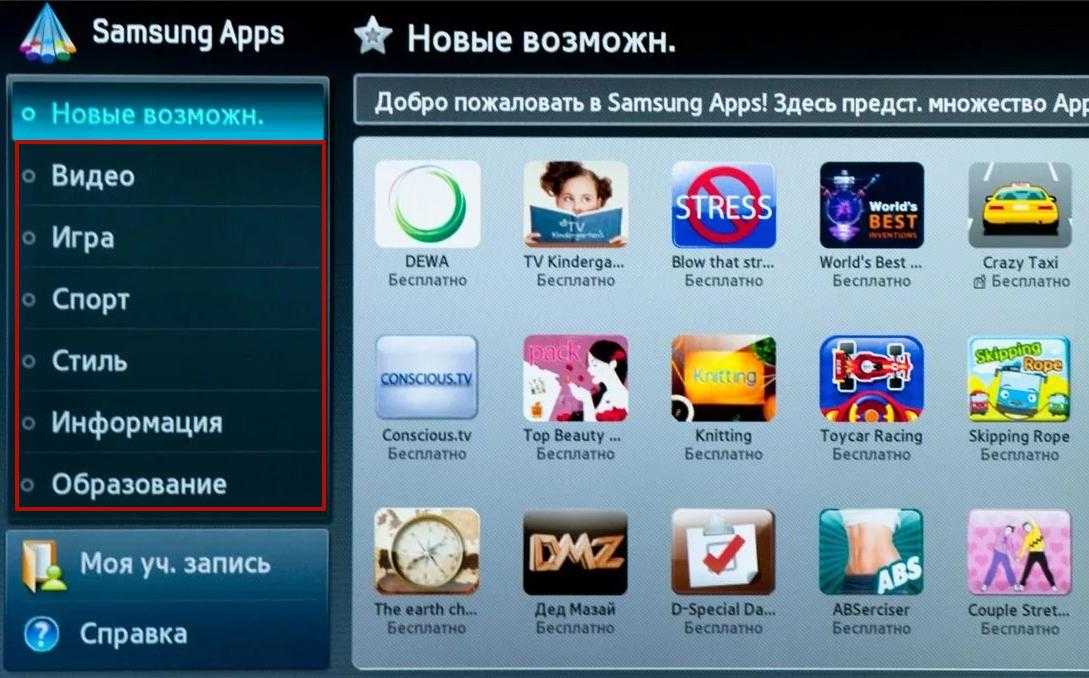
Процесс установки на СМАРТ-приставки
Если телевизор не имеет встроенных функций Smart TV, расширить его возможности можно с помощью СМАРТ-приставок или игровых консолей. Такие устройства выпускаются многими производителями. Некоторые ТВ-боксы работают на платформе Андроид, и установка приложений для них выполняется так же, как и на телевизоры с аналогичной ОС. Другие же приставки имеют собственную платформу, поэтому их интерфейс и установка ПО выглядят иначе.
Aura HD
Для установки приложения в Aura HD следует перейти в одноименный раздел меню. Перед пользователем откроется каталог, разделенный на несколько групп: «Видео», «Общение», «Новости», «Полезное». Первый раздел – это сервисы для просмотра видео онлайн, а также IPTV, второй – социальные сети и блоги, третий – информационные порталы и новостные ресурсы, четвертый – поисковые системы, почтовые клиенты и т.д.
Сначала потребуется прочитать условия использования сервиса и принять их, а затем найти интересующую программу. Кликнув на ее иконке, пользователь может познакомиться с информацией об утилите, а затем повторным нажатием установить ее. Далее она будет доступна в разделе «Мои приложения». Для установки платного контента предварительно потребуется ознакомиться со стоимостью и условиями его использования, а затем оплатить.
На заметку! Работать с программами можно с помощью установленной на смартфон под управлением Android программы Aura HD Remote.
Dune HD
Установка приложений на мультимедийных плеерах Dune HD выполняется через магазин Dune Store. Контент в нем разделен на категории «Кино», «Музыка», «Телевидение» и «Другое». Для установки следует выбрать приложение, перейти на его страницу и нажать соответствующую кнопку.
Apple TV
На СМАРТ-приставках от компании Apple – Apple TV – установка приложений выполняется из официального магазина для устройств на базе iOS и Mac OS под названием App Store. Для этого необходимо открыть указанный магазин в меню приставки, найти нужный виджет через строку поиска и кликнуть на него. Если приложение бесплатное, его можно скачать, нажав на кнопку «Получить», если платное – кликнуть «Купить» с указанием цены, ввести пароль, оплатить, а затем загрузить.
На заметку! Работа в App Store доступна только после регистрации и получения идентификатора Apple ID – учетной записи для использования сервисов Apple. Если у пользователя есть другая техника Apple, он может воспользоваться идентификатором, который создавался для нее.
В App Store можно увидеть рядом с приложениями значок с изображением облака и стрелкой, направленной вниз. Это ранее купленный или загруженный контент, его можно повторно загрузить бесплатно.
Xbox One
Xbox One может быть использован не только как игровая консоль, но и как устройство для выхода в Интернет или работы с многочисленными приложениями с ТВ-приемника. Для установки виджетов нужно перейти в раздел «Store». В нем доступны категории «Games» — для загрузки игр и «Apps» — для приложений, а также строка поиска. Во второй вкладке находится множество контента, разделенного по группам «Популярные», «Новые» и т.д. Далее через поиск или в какой-либо категории нужно найти интересующий контент и выбрать «Купить» или «Загрузить».
Установка с флешки
Если использовать встроенные сервисы для инсталляции приложений по каким-то причинам нет возможности, можно скачать интересующий софт на ПК, перенести на флэш-накопитель и с него загрузить на телевизор. Однако на ТВ-приемниках разных марок этот процесс будет отличаться.
Samsung
Для ТВ-приемников Samsung потребность в установке с флешки может возникнуть, если пользователь желает скачать сторонние приложения, которых нет в Samsung Apps. Порядок действий:
- отформатировать подключенную к ПК флэшку в системе FAT32;
- открыть USB-накопитель, в корне создать каталог под названием «userwidget»;
- скачать на ПК из Сети архивами нужные виджеты и скопировать их в созданную на флэшке папку (не распаковывая);
- вставить в USB-порт телевизора флэш-накопитель.
Далее начнется автоматическая установка, по окончанию которой на экране появится уведомление «Package is done».
LG
Чтобы на ТВ-приемниках LG осуществить установку стороннего софта, которого нет в магазине LG AppsTV, в качестве посредника также можно использовать флэшку:
- сначала скачивается на ПК архив с интересующей утилитой;
- затем флэшка форматируется в FAT32;
- далее на внешний накопитель в корень копируется загруженный файл;
- потом флэшка подключается в верхний разъем на телеприемнике;
- и в завершение из раздела «My Apps» открывается флэш-накопитель и нажимается установочный файл виджета для запуска инсталляции.
Важно! Приложения, установленные на телевизоры LG с внешнего накопителя, могут не работать без подключенной флэшки. Кроме того, некоторые флэш-накопители могут не подойти для инсталляции стороннего софта
А телевизоры с одним входом USB могут не поддерживать установку виджетов.
Как установить приложения для LG Смарт ТВ?
Рассмотрим различные способы установки новых виджетов для Смарт ТВ. Если желаете установить приложение через магазин, проверьте, подключен ли Интернет на ТВ и зарегистрируйте личный аккаунт.
Регистрация учётной записи и авторизация
Перед непосредственной установкой программы необходимо узнать версию операционной системы. Откройте настройки телевизора, где отображена характеристика установленной операционной системы.
Далее нам потребуется войти в уже существующий аккаунт либо, если такового нет, зарегистрировать новый. Для регистрации в аккаунте Смарт необходимо:
- Нажать на пульте дистанционного управления кнопку с изображением шестерёнки (на некоторых пультах это кнопка «Settings»).
- В появившемся сбоку меню выбирать «Расширенные настройки» (это три точки в конце списка).
- Далее выбрать «Общие» и найти пункт «Управление учетной записью».
- В новом окне выбрать «Создать учетную запись» и отменить все предложенные пункты.
- Нажать «Согласен» для подтверждения действий.
- И, чтобы завершить процесс регистрации, введите свой электронный адрес (в дальнейшем он будет использоваться для авторизации в качестве логина), дату рождения и придуманный пароль. Нажмите «Регистрация».
- Подтвердите регистрацию, проделав все необходимые действия в письме, отправленном системой перед созданием аккаунта.
При соблюдении всех пунктов учётная запись успешно будет создана, и вам останется авторизоваться, введя логин (т.е. электронную почту) и пароль.
Установка приложения
Далее речь пойдёт о телевизорах, выпущенных после 2015 года. У них стоит современная операционная система – WebOS. Итак, перед установкой приложений проверьте подключение к Интернету и выполните следующие действия:
- На пульте нажмите кнопку «Smart».
- Стрелочками на пульте управления листайте вкладки, пока не перейдите в «LG Store». Нажмите «ОК».
- На экране должны появится списки приложений, доступных в вашем регионе.
- Выберите интересующий виджет и нажмите кнопку «Установить» («Install»).
- Установленное приложение запустите, нажав на соответствующую кнопку.
Доступ к приложениям можно получить путем нажатия на пульте кнопки «Home» или «Smart» (на разных моделях называется по-разному) и прокрутки меню до пункта «LG Store».
Обычно установка виджетов не вызывает трудностей, однако популярное приложение ForkPlayer требует дополнительных манипуляций, о которых рассказывается в следующем видео:
С помощью USB
Чаще всего на телевизорах 2012-2015 гг. установку виджетов производят с помощью флешки. Для установки приложений вручную потребуется программа для отображения IPTV. Проверьте совместимость скачиваемых файлов с версией операционной системы телевизора, и если 2 этих пункта совпали, приступайте к следующим действиям:
- Скачайте загрузочный файл приложения из Интернета, разархивируйте его и скопируйте на флешку.
- Подключите накопитель в USB-разъем телевизора.
- Выберите появившееся окно, чтобы вывести на экран содержимое флешки.
- Найдите нужный файл и нажмите на него для запуска процесса установки.
- Выполняйте действия, предлагаемые инсталлятором до того, как виджет установится, и его можно будет использовать, как обычно.
Как установить приложения для телевизоров LG Smart TV с операционной системой NetCast через флешку, показывается в видео ниже:
Шаг 3: предоставь ключи
Однако, как мы упоминали ранее, вы также можете установить сторонний магазин приложений на ваш Xiaomi Mi TV. Наше приложение выбора, в данном случае, это Aptoide TV.
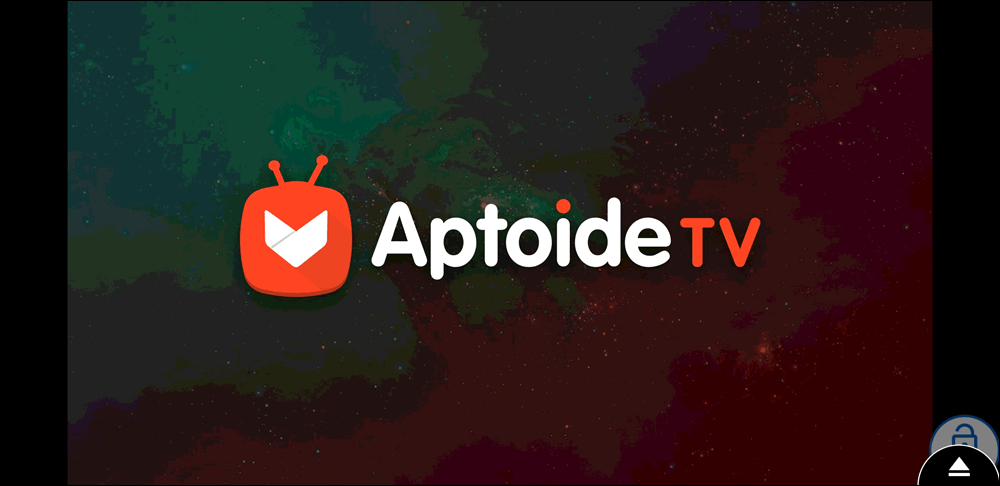
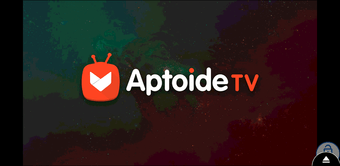
Этот отличный магазин приложений имеет все нужные приложения и имеет удобную и простую в установке функцию. От крутых игровых приложений до развлекательных приложений — это все!
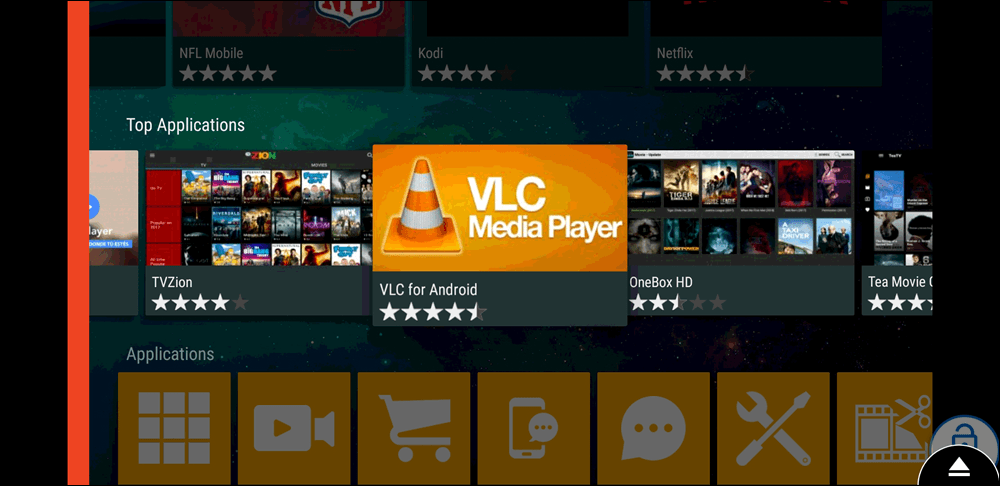
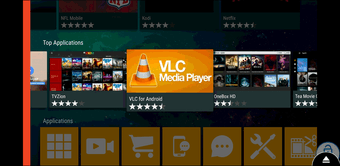
Все, что вам нужно сделать, это установить это приложение, как описано выше. Сделав это, коснитесь приложения, которое вы хотите установить на своем Mi TV, в магазине Aptoid TV. Это заставит систему Android выдать вам уведомление. Нажмите «Установить», и приложение будет установлено в кратчайшие сроки.
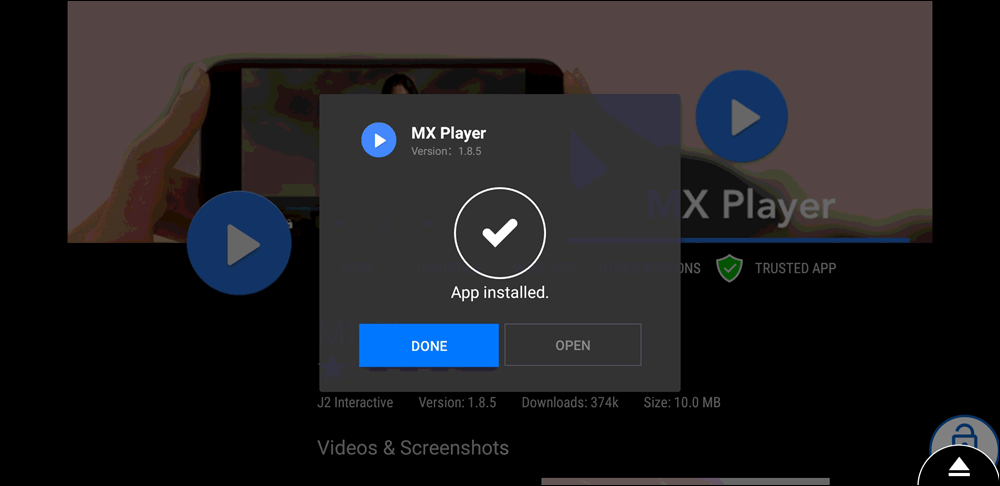
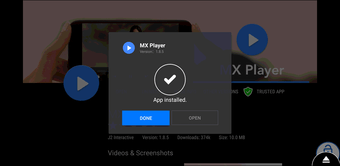
Хорошо, что установленное приложение будет отображаться в разделе «Мои приложения» по умолчанию.
Скачать Aptoide TV
Проводник ES.
Файловый менеджер — обязательное приложение на любом устройстве Android, будь то телефон Android или телевизор Android. С его помощью вы можете не только просматривать свои файлы и управлять загрузками, но и помогать в эффективном управлении хранилищем.
В ES проводник для Android TV — хороший вариант. В отличие от версии для телефона, приложение для ТВ не пронизано рекламой. Что касается функций, ES File Explorer включает в себя множество функций.
Мне больше всего нравится интеграция с Google Drive. В любое время мне нужно иметь загруженное неопубликованное приложение на моем Android TV, все, что я делаю, это загружаю файл APK на свой Google Диск и получаю к нему доступ из приложения TV. Просто, понимаете.



























