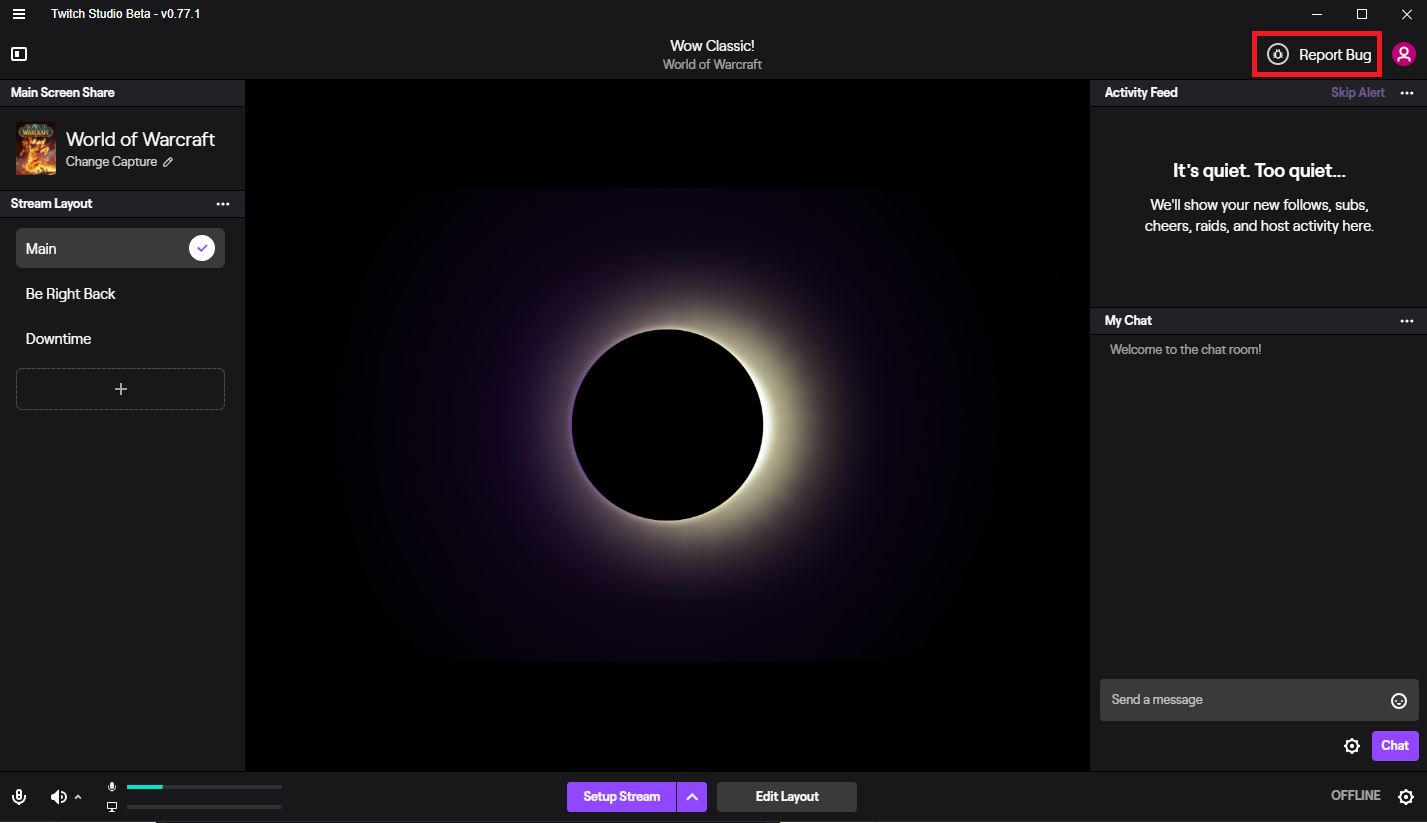Правила для стримеров
Платформа создала единый свод правил, нарушение которых влечет за собой блокировку профиля.
Из основных правил можно выделить следующее:
- Соблюдение законов — необходимо соблюдать местные и национальные законы.
- Уклонение от блокировки — попытки обхода блокировки или использования профиля до окончания блока приводят к бану.
- Попытки суицида — нанесение себе увечий, чрезмерное потребление алкоголя или наркотиков не одобряется твичем.
- Насилие, угрозы в адрес других людей — нельзя угрожать или запугивать других. Клевета также под запретом.
- Демонстрация конфиденциальной информации — личная жизнь других людей неприкосновенна. Нельзя демонстрировать информацию из закрытых личных профилей.
- Порно и откровенное поведение — любая деятельность (фото, видео, одежда, поведение) связанная с порнографией запрещена.
- Нарушение авторских прав — любой пиратский контент недопустим. Если вы не купили права на демонстрацию, профиль могут заблокировать.
- Игры для взрослых — элементы секса и порнографии запрещены. Список всех игр, которые нельзя транслировать, можно посмотреть в списке Twitch.
Это далеко не весь список запрещенных действий. Платформа постоянно меняет правила, чтобы избавиться от неопределенностей и обезопасить зрителей.
Быстрая настройка OBS Studio для стрима на Twitch.tv
После успешной установки запустите OBS Studio. В настройки программы можно перейти двумя способами: из меню сверху и кнопки Настройки на главном экране.
Перейдите в раздел Вещание и подключите свой аккаунт Твич. Выбор сервера оставьте по умолчанию (автоматический). Таким образом ваш видеопоток будет подключен автоматически до ближайшего сервера Twitch со стабильной скоростью.
Подключенный аккаунт также дает возможность установить на главное окно OBS установить Док-панели Twitch: информация о трансляции, чат, статистика и лента активности Twitch.
Настройка кодировщика ОБС
Далее перейдите в раздел Вывод и установите Режим вывода — Расширенный, чтобы стали доступны все параметры настройки вывода.
На сегодняшний день самый популярный и эффективный кодировщик в ОБС это x264, который использует ресурсы непосредственно процессора ПК. Выберете его из списка Кодировщик и давайте приступим к его настройке.
- Управление битрейтом обязательно ставим CBR — постоянный битрейт. Благодаря этому видеопоток будет идти плавно и без скачков битрейта.
- Интервал ключевых кадров — можно оставить по умолчанию 0.
- Предустановка использования ЦП — от veryfast (по умолчанию) до medium (чуть лучше качество) в зависимости от мощности процессора.
- Профиль — main для средних и слабых процессоров, high — для мощных.
Настройка видео ОБС
Укажите свое разрешение экрана, разрешение, которая будет подаваться на канал, FPS (количество кадров в секунду) и фильтр масштабирования.
Фильтр масштабирования ОБС:
- Билинейный — подходит для слабых ПК, но картинка может быть размытой.
- Бикубический — самый оптимальный и наиболее часто используемый фильтр.
- Метод Ланцоша — идеальный фильтр масштабирования, но он очень требовательный к процессору и видеокарте.
Примеры настроек кодировщика ОБС для разных разрешений (рекомендованы самим Twitch.tv)
Разумеется, вы должны выбрать комфортные для своего ПК и зрителей настройки OBS Studio. Если у вас мощный процессор выбирайте кодировщик x264, если слабый процессор, но мощная видеокарта NVIDIA то кодировщик h.264.
Запускайте свои первые прямые эфиры сперва на средних настройках ОБС. Если возникнут лаги на трансляции, перегрузка кодировщика или скачки FPS, то понижайте их, иначе — попробуйте повысить их немного.
Основные показатели состояния вашего стрима отображаются в главном окне ОБС Студия в правом нижнем углу: пропуск кадров, время трансляции, нагрузка ЦП, FPS (количество кадров), состояние соединения с серверов. Второй монитор для стрима вам очень сильно поможет в этом деле.
Ну и не забывайте о стабильной работе вашего интернет соединения сервером Twitch.
Настройка аудио ОБС
Добавьте ваши устройства воспроизведения звука (динамики или наушники) и микрофона, чтобы OBS Studio смог захватить их. Громкость добавленных устройств аудио можно регулировать на главном окне в поле Микшер аудио.
Сцены и источники ОБС
Теперь осталось самое последние перед запуском стрима — добавить в сцену источники. Первая сцена создается автоматически при запуске OBS и в дальнейшем мы сможете добавлять их еще больше, к примеру сцену паузу, с различными источниками.
При помощи горячих клавиш в OBS Studio вы легко сможете, не сворачиваю игру, переключаться между сценами, скрывать или показывать источники, глушить звук микрофона и т.п.
После того как вы добавили на сцену игру (Захват игры) и веб-камеру (Устройство захвата видео), смело нажимайте Запустить трансляцию и начинайте покорять сферу видеостриминга. Ну а наш сервис Stream-Up.ru поможет вам набрать первых зрителей и фолловеров
Основное снаряжение для начала работы

Прежде чем приступить к первому стриму, необходимо собрать следующие данные:
- Аккаунт Twitch
- Камера (необязательно, но часто)
- Микрофон (также необязательный, но общий)
- Компьютер
- Экран компьютера
- ПО для потоковой передачи
Что нужно инвестировать со временем и улучшить свой стрим

Если вы начинаете накапливать подписчиков, чаще стримить и становитесь все более серьезным по отношению к Twitch, вы можете подумать об инвестировании в новые вещи, чтобы улучшить контент, который вы производите.
Рекомендуем ознакомится с другими гайдами на популярные игры tattoo-mall.ru. Расскажем про секреты и хитрости, которые можно использовать в играх со своей выгодой. А также про полезные и интересные историй в видеоиграх.
Независимо от того, что вы читаете в Интернете, не вкладывайтесь в слишком много оборудования, пока вы не начнете этим заниматься уже какое-то время и не намерены серьезно задуматься.
- Освещение
- Разноцветные / меняющие цвет огни
- Фон
- Улучшенные технологии (микрофон, камера и т. Д.)
Wirecast
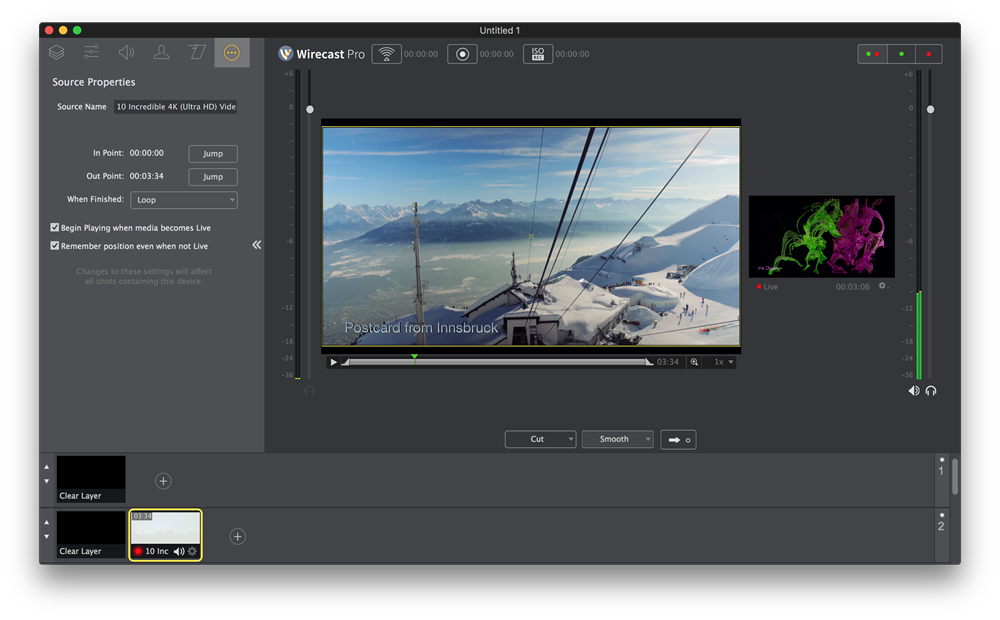
Удобная программа для потокового вещания, её смело можно назвать профессиональной. Чаще всего это приложение используется для онлайн-трансляции с помощью портативной программы.
Преимущества:
- Данная утилита имеет большое количество разных сглаживающих и других эффектов, которые помогают с поддержкой внешних устройств, а также полезны для протоколов.
- Также доступны более 30 стилей оформления титров, импорт пользовательского видеоряда.
- Кроме того, изображения делятся на потоки в зависимости от характеристик.
- Эта утилита обеспечивает гибкое распределение источников, что является важным её отличием.
Недостатки:
- Геймеры недовольны тем, что бесплатная версия данного приложения сопровождается визуальным логотипом разработчика.
- Очень высокая стоимость – полная версия программы стоит 495 $, а версия Pro – 995 $. Хотя в последней имеются опция наложения шаблонов в виде таблиц и другие полезные инструменты.
- Кроме того, чтобы использовать это приложение, нужно иметь мощный ПК.
Настройте программное обеспечение прямой трансляции для потоковой передачи с ПК
Один из аспектов потокового вещания, который привел к буму популярности, — это доступность. Все вышеупомянутое программное обеспечение предоставляет простые и понятные варианты настройки для новичков любого уровня сложности.
- Планируйте контент, который вы хотите транслировать: хотя у Twitch довольно большое игровое сообщество, платформа не ограничивает вас только этим. Спланируйте, хотите ли вы играть, крафтить или какую-либо из сотен предлагаемых категорий.
- Приобретите, подключите и настройте свое оборудование: для потоковой передачи с ПК требуется не только программное обеспечение, это также означает, что вам также понадобится немного оборудования — наиболее распространенными аксессуарами для потоковой передачи являются микрофоны и веб-камера.
- Подключите свое программное обеспечение к Twitch: после того, как на вашем компьютере будет установлено программное обеспечение по вашему выбору, вам необходимо подключить его к своей учетной записи Twitch. Все три перечисленных выше варианта обеспечивают быстрый и простой процесс подключения при установке. Скорее всего, это также будет включать базовые настройки качества потока после подключения вашей учетной записи.
- Добавьте свои визуальные и звуковые эффекты: в вашем программном обеспечении вы увидите поля с пометками «сцены» и «источники». Щелкните значок + рядом с каждым из этих полей, чтобы добавить любой из перечисленных параметров, отображаемых для ваших зрителей.
Прямая трансляция может быть невероятно увлекательной и полезной, но на то, чтобы узнать о ней, может потребоваться время.
Не беспокойтесь о начале, с малого, но обязательно получайте удовольствие!
голоса
Рейтинг статьи
Создание учетной записи Twitch
Первое, что вам нужно сделать, это создать учетную запись на платформе, которая даст вам имя вашего канала, чтобы люди могли вас найти.
Читайте в Принципах сообщества: Есть довольно много правил, следовать на Twitch, поэтому проверить принципы, чтобы убедиться, у вас есть общее представление о том, что вы можете и не можете делать на потоке.
Twitch
В правом верхнем углу основного сайта Twitch дает вам возможность зарегистрироваться.
- Создайте учетную запись: при первом посещении Twitch.TV вы увидите кнопки «Войти» и «Зарегистрироваться» в правом верхнем углу сайта. Вам понадобится опция регистрации.
- Включить двухфакторную аутентификацию: Twitch не позволит вам вести прямые трансляции без включения 2FA из соображений безопасности. Создав учетную запись, нажмите на отображаемое изображение в правом верхнем углу, перейдите к настройкам в раскрывающемся меню, и вы увидите вкладку «Безопасность и конфиденциальность». Двухфакторная аутентификация проходит примерно на полпути вниз по странице.
Как исправить стрим Twitch с черным экраном
Хотя черный экран Twitch является проблемой, для многих пользователей его можно исправить, выполнив следующие действия.
Обновите браузер или перезагрузите устройство
Прежде чем пробовать что-либо еще, убедитесь, что вы можете решить проблему с черным экраном Twitch, обновив веб-сайт Twitch в своем браузере. Это очищает все неработающие страницы и заставляет ваш браузер или приложение повторно подключаться к серверам Twitch.
Нажмите F4 на клавиатуре, чтобы сделать это, или нажмите Кнопка обновления рядом с адресной строкой в большинстве современных веб-браузеров.
Если вы используете приложение Twitch на своем телевизоре, игровой консоли или другом интеллектуальном устройстве, вам следует перезагрузить устройство, чтобы добиться того же эффекта. Это закроет и перезапустит любое соединение с Twitch и, надеюсь, решит проблему.
Проверьте вашу сеть и подключение к Интернету
Ваше интернет-соединение — это маршрут для трафика между вами и серверами Twitch. Убедитесь, что ваше соединение работает должным образом, чтобы убедиться, что трафик не блокируется, вызывая проблему с черным экраном Twitch.
Например, если вы используете соединение Wi-Fi, убедитесь, что вы подключились к правильной сети и находитесь в зоне действия. Для проводных подключений убедитесь, что кабель Ethernet подключен между вашим устройством и сетевым маршрутизатором.
Если локальное соединение работает и активно, проверьте, работает ли ваше интернет-соединение. Вы можете легко попробовать это, запустив тест скорости вашего соединения. Если тест работает, значит, соединение установлено, а значит, Twitch должен работать.
Используйте альтернативный DNS-провайдер
DNS (или система доменных имен) — это метод, который перенаправляет запросы к доменным именам веб-сайтов на правильные IP-адреса серверов, на которых они размещены. Это позволяет вам набирать groovypost.com в ваш браузер, и этот веб-сайт появится, например, ничего не зная о его размещении.
Серверные платформы, такие как Twitch, полагаются на DNS для обеспечения надежного подключения к своим серверам. К сожалению, не все DNS-серверы надежны; особенно ISP обслуживает DNS-серверы.
Если у вас возникли проблемы с DNS в вашем подключении, вы можете переключиться на общедоступного DNS-провайдера, такого как Google, используя IPv4-адреса Google DNS. 8.8.8.8 а также 8.8.4.4. Вы также можете найти быстрый общедоступный DNS-сервер с помощью инструмента Namebench.
После того, как вы найдете нового поставщика DNS, вам необходимо настроить свои устройства для его использования. Вы можете сделать это на своем маршрутизаторе, чтобы охватить все ваши устройства. Кроме того, вы можете настроить параметры DNS на отдельных устройствах, включая ПК с Windows 10, мобильные устройства Android, Mac, iPhone и iPad, на игровых консолях, таких как Xbox One, и интеллектуальных устройствах, таких как Apple TV.
Отключить блокировку рекламы
Twitch полагается на рекламу (наряду с прямыми пожертвованиями и подписками) для поддержки потоковой передачи на своей платформе как бесплатной платформе. Блокировка рекламы означает потерю дохода, поэтому Twitch часто блокирует попытки остановить загрузку рекламы, показывая вместо этого черный экран.
Если в вашем браузере установлено расширение для блокировки рекламы, обязательно отключите его перед использованием Twitch.
Вы можете сделать это, например, в Google Chrome, выбрав значок меню > Дополнительные инструменты > Расширения. в Расширения меню выберите значок слайдера рядом с расширением блокировки рекламы, чтобы отключить его.
Очистите кеш браузера
Чтобы ускорить загрузку веб-сайта, большинство веб-браузеров используют локальный кеш (хранилище) файлов веб-сайта. Если что-то не изменится, ваш браузер использует этот кеш для загрузки частей посещаемых вами веб-сайтов, уменьшая использование полосы пропускания и ускоряя время загрузки.
Однако, если этот кеш браузера поврежден или устарел, это может вызвать проблемы с подключением, в том числе черный экран Twitch. Вам необходимо очистить кеш (или очистить историю браузера), чтобы решить проблему.
Вы можете очистить кеш браузера Chrome, Microsoft Edge, Firefox и всех других основных браузеров в меню настроек браузера. В Chrome выберите значок меню > Дополнительные инструменты > Очистить данные просмотров сделать это.
Как настроить Twitch Studio
Для начала просто скачайте и установите Студия Twitch на вашем ПК с Windows 10 или Mac.
Если вы уже вошли в Twitch.tv в вашем браузере, Twitch Studio распознает его, и все, что вам нужно сделать, это ввести свой пароль. Если у вас еще нет учетной записи, зарегистрируйте ее, чтобы начать работу с программой Twitch Studio.
После того, как вы вошли в свою учетную запись, нажмите «Начать», чтобы следовать процессу настройки Twitch Studio. Это невероятно полезно для людей, которые никогда не настраивали поток, или для тех, кому не нравятся настройки OBS или любого другого потокового клиента со сложными настройками и настройками.
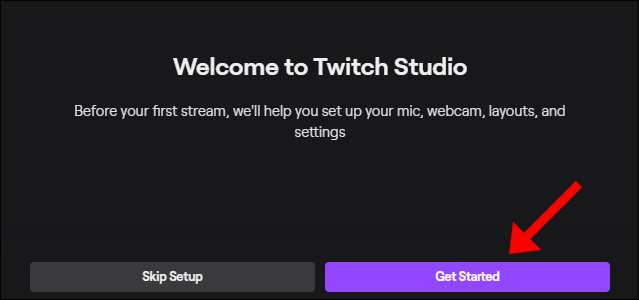
Сначала выберите микрофон по умолчанию. Если вы используете гарнитуру с микрофоном, Twitch Studio автоматически обнаружит и установит ее по умолчанию, но вы можете изменить ее.
Далее ваша веб-камера. Так же, как и настройку микрофона, вы можете персонализировать их, а также использовать встроенные цветные фильтры.
Наконец, вы можете выбрать макеты потоковой передачи, включая основной макет, окно чата, экран «Скорее вернуться» и любые виджеты, которые вы хотите включить. Вы также можете создать и полностью настроить макет, если хотите. Рекомендуемый размер — 1920 x 1080 пикселей.
После того, как вы выбрали макет, нажмите «Перейти к настройкам».
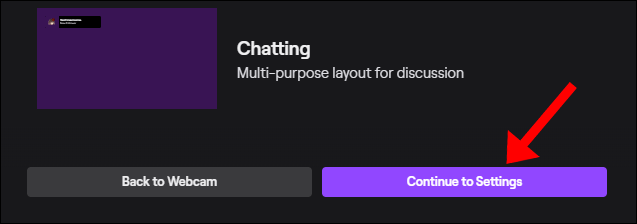
Здесь вы можете изменить настройки качества потока. Ничего страшного, если вы понятия не имеете, что здесь делаете — Twitch Studio автоматически все оптимизирует за вас. Если вы хотите изменить эти параметры, нажмите «Настроить параметры».
Здесь вы можете вручную настроить разрешение потока, FPS, битрейт и многое другое. Вы также можете вернуться и повторно запустить тест оптимизации. По завершении нажмите «Продолжить в приложении».
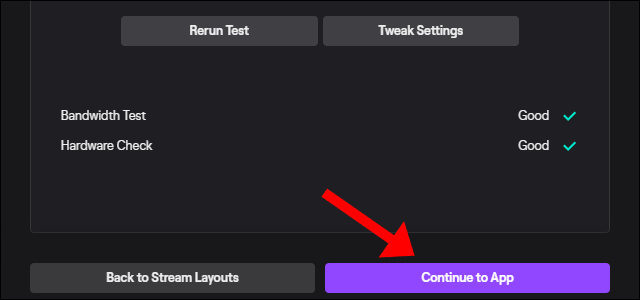
Этот новый экран — ваша основная панель управления. Здесь вы можете настроить все, включая заголовок потока, настройки чата и макеты.
Когда вы будете готовы к потоковой передаче, просто нажмите «Начать поток» внизу.
Шаг третий: настройка Twitch Streaming
Как только вы настроите свой поток так, как хотите, вам нужно подключить OBS к вашему каналу Twitch. Нажмите кнопку «Настройки» в нижнем правом углу экрана OBS, чтобы открыть окно настроек OBS Studio.
Нажмите категорию «Вещание», выберите «Сервисы вещания» в качестве типа потока и выберите «Twitch» в качестве вашего сервиса. Скопируйте и вставьте ключ потока для своей учетной записи с веб-сайта Twitch в поле «Ключ потока». Выберите ближайший сервер к вашему местоположению в поле «Сервер» (или оставьте автоматический режим выбора). Нажмите «ОК», чтобы сохранить настройки, когда вы закончите.
Если вы хотите использовать другой сервис, такой как YouTube Gaming или Facebook Live, выберете его в поле «Сервис» и добавьте запрашиваемые данные.
Вы также можете изменить настройки потока в этом окне. Выберите раздел «Вывод» и воспользуйтесь опциями «Потокового вещания», чтобы выбрать битрейт видео и аудио и используемый кодировщик. Вероятно, вы захотите попробовать сначала транслировать с настройками по умолчанию, чтобы увидеть, как они работают.
Если это не так, попробуйте снизить битрейт видео. Оптимальная настройка зависит от вашего компьютера и скорости подключения к интернету. Разработчики OBS рекомендуют экспериментировать с разными настройками, пока вы не найдете идеальный вариант для вашей системы.
Используйте Twitch Stats для улучшения вашей игры
Инструмент Channel Analytics на Twitch поможет вам понять, что нравится вашим зрителям. Вы получите полный список статистики, включая среднее время, потраченное зрителем, максимальное количество зрителей, время, проведенное в потоковом режиме, и многое другое. Вот полный список доступных характеристик:
Средние зрители — Среднее количество зрителей, которые смотрели весь ваш поток.
Живые представления — Общее количество зрителей у вас было в потоковом режиме.
Новые подписчики — Количество зрителей, которые посетили ваш поток в первый раз.
Макс зрителей — Максимальное количество зрителей для одного потока.
Уникальные зрители — Среднее количество зрителей в зависимости от используемого ими устройства (ноутбуки, телефоны, ПК).
Просмотренные минуты — Общее время зрители потратили на просмотр вашего потока.
Средняя длина потока — Средняя продолжительность вашего потока.
Время текло — Общее время, которое вы потратили на потоковую передачу за определенный период.
Среднее количество сообщений в чате — Среднее количество сообщений, которые вы получаете во время потока.
Все эти категории могут помочь вам определить, какой поток имел наибольшее количество просмотров. Затем вы можете сосредоточить свое время на потоковой передаче игр с наилучшими результатами и прекратить потоковую передачу тех игр, которые не были так популярны.
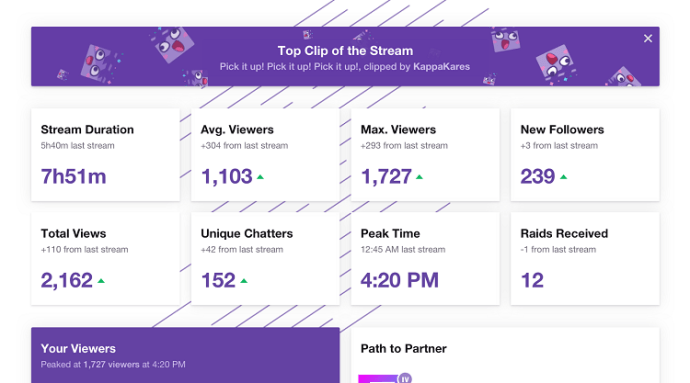
Дальнейшие перспективы деятельности
Существует множество методов, с помощью которых стримеры Twitch монетизируют свои каналы, и все они просты в реализации.
Способы заработать на Twitch:
- Twitch-подписки;
- биты (премиальные смайлики Twitch);
- пожертвования;
- видеообъявления;
- спонсорство;
- партнерские ссылки;
- продажа товаров.
Некоторые из официальных опций Twitch ограничены аффилированными лицами и партнерами Twitch (пользователями, достигшими некоторого уровня популярности, которым предоставлены дополнительные функции учетной записи), но все еще есть варианты для новых пользователей, которые не имеют пока большого числа подписчиков. Стримеры в дальнейшем загружают трансляции на свой youtube канал.
Шаг четвертый: начните потоковое воспроизведение!
Теперь, когда OBS подключен к Twitch, всё, что вам нужно сделать, – нажать кнопку Запустить трансляцию в нижнем правом углу окна OBS.
Во время потоковой передачи вы можете увидеть предварительный просмотр своего потока, добавить заголовок и установить статус «Текущая игра» на странице панели инструментов Twitch.tv. Нажмите на свое имя пользователя в верхнем правом углу страницы Twitch и выберите «Панель управления», чтобы получить к ней доступ.
Чтобы поделиться своим потоком с другими людьми, просто направьте их на страницу своего канала. Это twitch.tv/user, где «user» – ваше имя пользователя на Twitch.
Использование других программ
Программа OBS Studio с открытым исходным кодом, мощная и гибкая – хороший выбор, когда речь идет о бесплатном потоковом программном обеспечении.
OBS Studio – это бесплатная программа для записи видео и стримов.
Она доступна для Windows, Mac и Linux и регулярно получает обновления от команды разработчиков.
Вы можете создавать сцены из нескольких источников (окна, изображения, текст, веб-камеры, карты захвата – список можно продолжить), микшировать аудио и регулировать практически все аспекты ваших потоков.
Streamlabs OBS построена на той же основе, что и OBS Studio. Разработчики Streamlabs утверждают, что программа имеет улучшенную производительность за счет автоматической оптимизации.
Ее более чистый интерфейс делает Streamlabs разумным выбором для новых стримеров, но если вы уже пользуетесь OBS Studio, менять программу не имеет смысла.
Bebo – новичок в потоковом блоке и находится в стадии разработки. Она является прямым конкурентом OBS Studio, которая отличается низкими требованиями к системе, что означает меньшее влияние на производительность в игре.
Xsplit Gamecaster – это бесплатная урезанная версия премиум-приложения.
Запуск стрима через Streamlabs OBS
Чтобы начать стрим через софт, потребуется два пути – сам Streamlabs и платформа для вещания. Необходимо зайти в программу и нажать на «Сцены», чтобы выбрать нужную. Далее следует кликнуть на «Источники» и выбрать те инструменты, которые потребуются на трансляции:
- Веб-камера;
- Сама игра;
- Чат;
- Микрофон;
- Оповещения о пожертвованиях.
Справка! Чтобы стрим запустился, достаточно 1-2 платформ.
Далее следует упорядочить расположение всех инструментов на экране. Их можно настроить всего один раз, затем, они всегда будут отображаться в эфире по заданному параметру.
Перед запуском потока следует удостовериться, что микрофон и камера работают исправно – все это также доступно на экране софта OBS.
После оформления показа экрана следует нажать на запуск эфира в нижнем правом углу. Здесь потребуется уточнение о названии потокового вещания, а также его описание. Все настройки автоматически сохранятся, поэтому для последующего запуска эфиров понадобится всего одна клавиша.
При желании все синхронизированные настройки можно перенести на мобильное устройство. Это необходимо, если стрим будет проходить в формате IRL, или по любой другой причине. Часть интерфейса в программе также доступна на русском языке с тем же принципом управления, что и для ПК.
Streamlabs – легкий и многофункциональный помощник для стримеров на нескольких платформах. Это компьютерное и мобильное приложение доступно для скачивания абсолютно бесплатно в браузере и программном магазине. Простой и понятный интерфейс, возможности индивидуального редактирования и наличие русского языка – эти преимущества объединены в одной программе. А все настройки, которые устанавливались ранее, сохранятся и при последующих выходах в прямой эфир. У Streamlabs OBS много аналогов на производственном рынке, но такого простого и уникального софта еще не появилось.
Вывод
Теперь переходим ко вкладке «Вывод». Здесь изначально нужно выбрать режим «Расширенный», что позволит увидеть больше настроек и, соответственно, гибче настроить стрим под необходимый сервис. Итак, теперь доступно три вида кодеков:
- x264;
- NVENC H.264;
- AMD Advanced Media Framework.
Теперь по порядку о каждом из них.
x264. Главное преимущество этого кодека — возможность организовать высокое качество картинки на слабых видеоускорителях. Недостатком же является высокая загрузка процессора при условии, что выбран высокий битрейт.
Параметры разрешения вывода также индивидуальны, отталкиваться при выборе которых также нужно от технических характеристик компьютера. Оптимальным является FullHD (1920×1080), однако при невозможности установить такое разрешение — выбрать HD (1280×720). Ставить параметры ниже не рекомендуется.
Битрейт представляет собой количество информации, что будет передаваться при трансляции за единицу времени. Именно поэтому он также является ключевым элементом, что влияет на конечное качество.
В программе рекомендуется выбрать постоянный битрейт — CBR. Это позволит исключить падение качества видео во время трансляции. Если же есть необходимость в выборе нижнего и высокого значений битрейта, за которые OBS не должен выходить, — выбираем ABR и устанавливаем эти значения.
Тем не менее всегда нужно выбирать те настройки, что будут соответствовать скорости подключения интернета.
Теперь что касается выбора интервала. Если настроить его правильно — он позволит эффективнее использовать битрейт и выводить картинку лучшего качества. Принцип же его работы представляет собой следующее: производится кодировка ключевого кадра, последующий (второй) содержит в себе отличия от ключевого, а последний (третий) отличия от первых двух и т.д. Для игр, в которых отсутствует динамика, интервал допускается слегка повысить. В случае же динамичных игр, максимальным значением интервала может быть только 3 кадра в секунду.
Параметр «Предустановка использования ЦП» ответственен за нагрузку на процессор и качество итоговой картинки. Повышать значение рекомендуется только в случае наличия мощного процессора. В случае же более слабых характеристик — можно выбрать оптимальный параметр «veryfast».
Параметр профиля — high и main — выбирается согласно характеристикам компьютера. Если конфигурация компьютера мощная — high; слабая — main.
Пункт «Настройка», что идет сразу после профилей представляет собой оптимизацию. Для потокового видео рекомендуется выбрать «zerolatency».
NVENC H.264. Этот кодекс предоставлен компанией Nvidia и рекомендован для видеокарт их производства. В основном настройки не отличаются от x264 за исключением нескольких нюансов:
- Использование пресетов более профессионально и для обычного стрима рекомендуется выбирать параметр «auto».
- Использовать двухпроходное кодирование нужно при учитывании характеристик компьютера — выбрав этот пункт увеличивается качество и, соответственно, нагрузка на GPU.
- В пункте «GPU» значение указывается в соответствии с количеством видеокарт: 0 — для одной; 1— для двух и т.д.
- Параметр B-кадра позволяет настоящему кадру ссылаться на два последующих, что может помочь ускорить отрисовку и снизить нагрузку на видеокарту. Рекомендованное значение — 2.
Что касается остальных настроек, то они идентичны x264 с учетом тех нюансов, что существуют в H.264.
AMD Advanced Media Framework. Этот кодек располагает пресетами, которые можно настроить с указанием битрейта на нужное качество картинки. Однако если включить режим «Эксперт», откроется меню с более детальными настройками, что используются исключительно в профессиональных организациях, а не обычных стримах.
Настраиваем вывод чата на стрим в твиче
Для вывода чата на экран во время стрима используются дополнительные программы. Самой популярной считается TwoRatChat.

Зайдите в установленное приложение и добавьте источник чата Twitch, указав ник стримера. После этого откройте раздел настроек, активируйте опции «Поверх всех окон» и «Сохранять чат как картинку». Затем указывается папка для сохранения картинок.
Чтобы синхронизировать приложение с OBS Studio, нужно добавить источник. Выберите подтип «Браузер» и введите ссылку из TwoRatChat в адресную строку. После этого на экране появится чат, который автоматически обновляется. Стример может изменять его размер, местоположение и многое другое.