Как почистить корзину на IOS
Корзина – это не что иное, как папка, которая занимает свободное место на мобильном устройстве, замедляя скорость работы гаджета. Когда память смартфона заполнится, ее удаление освободит 2–3 ГБ.
Алгоритм очистки корзины:
- Зайдите в приложение «Фото».
- Нажмите кнопку «Выбрать». Затем, щелкнув файлы, выберите содержимое для удаления.
- В правом нижнем углу найдите изображение корзины, нажмите на него.
- Отправляя файлы в корзину, пользователь не освобождает место на iPhone. Чтобы удалить его, перейдите в раздел «Альбомы», выберите вкладку «Недавно удаленные». Здесь вы можете просмотреть фотографии и видео, которые нужно удалить, а также время, оставшееся до автоматической очистки.
Нажав кнопку «Выбрать», отметьте носитель для удаления или нажмите кнопку «Удалить все».
Как сбросить Dock (Док)
Предположим, у вас есть много приложений и папок, добавленных в Dock, и вы просто хотите удалить все или сбросить настройки по умолчанию. В этом случае вы можете сделать это с помощью команды Терминал. Этот метод удалит существующие настройки.
- Откройте терминал из Launchpad, Finder или с помощью Spotlight.
- В окне Терминала введите командную строку: defaults delete com.apple.dock; killall Dock
Док перезапустится со значками по умолчанию.
Вы можете изучить другие функции Dock в его настройках. Возможности, которые может предложить Dock, также будут отличаться в зависимости от элемента. Вы можете изучить предлагаемые варианты каждого добавляемого в Dock элемента, щелкнув на него правой кнопкой мыши.
Где находится корзина на айфоне?
Наверняка, если вы только приобрели себе новенький айфон, то после удаления файла быстренько ищите корзину, чтобы ее очистить и освободить место на устройстве.
Сегодня мы поговорим на эту тему и я вам расскажу все в детальнейших подробностях. Статья будет не слишком большая, но весьма информативная.
Как очистить корзину в iPhone?
Если вы еще не слишком знакомы со своим новым устройством, я немного расскажу принцип работы с файлами на iPhone и потихоньку дойдем до удаления. Итак, Apple всегда боролись за безопасность личных данных пользователей и поэтому, iOS является закрытой ОС, которая имеет весьма много ограничений.
Итак, Apple всегда боролись за безопасность личных данных пользователей и поэтому, iOS является закрытой ОС, которая имеет весьма много ограничений.
Для примера, вы не сможете просто брать и скидывать файлы на это устройство как на флешку. Для этого понадобится взлом и дополнительное ПО.
Для каждого типа файлов у нас есть определенная программа и по сути вы загружаете файл именно туда, а не в устройство. Дальше все действия происходят именно там.
Самым простым примеров возьмем файл PDF. Его можно открыть при помощи Adobe Reader или iBooks. Загрузив файл в эти приложения, вы потом его удаляете и оно просто исчезает.
Никакой корзины на устройстве нету. Но, есть одно исключение и оно касается фотографий.
Я не помню точно в какой версии iOS это появилось, но сейчас можно найти в стандартном приложении Фото такой раздел, как Недавно удаленные фото.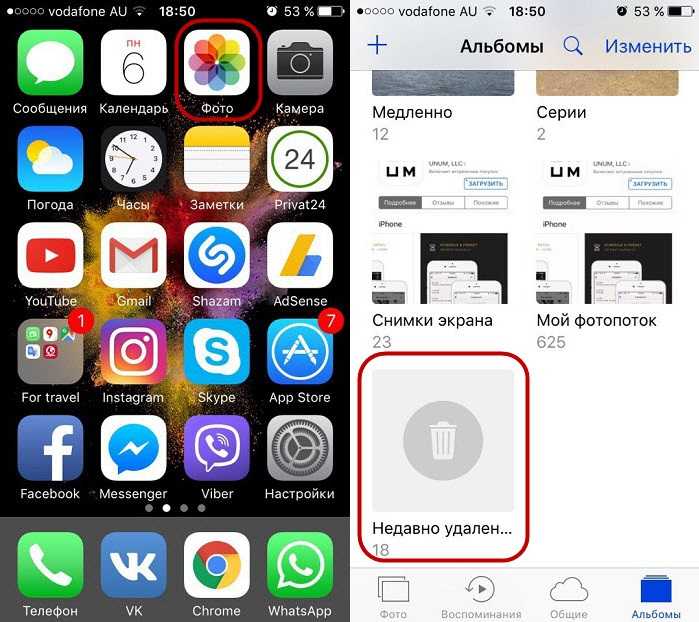 Если вы удалили фотографию или видео, то можете не сомневаться, что сейчас оно находится именно там. Его можно как восстановить обратно, так и полностью удалить.
Если вы удалили фотографию или видео, то можете не сомневаться, что сейчас оно находится именно там. Его можно как восстановить обратно, так и полностью удалить.
Если на вашем айфоне не так и много места, то лучше всего чистить этот раздел самостоятельно и как можно чаще. Особенно, когда дело касается видео и весит оно реально много.
Выводы
Примерно такие дела обстоят с корзиной на iPhone и где именно она находится. Как видите, частично она имеется на этом устройстве и теперь вы знаете, как ее очистить.
Возможно, в будущем все кардинально поменяется и мы сможем получить более свободный доступ. Но пока приходится пользоваться только имеющимся методами.
Экосистема
Самое очевидное мы оставили на закуску. У автора этих строк немало знакомых, которые пользуются продукцией Apple только ради экосистемы. Даже если прочие аргументы в пользу Mac вас не убедили, то этот просто обязан.
Все устройства Apple обладают схожим дизайном, принципом работы, а главное — они прекрасно взаимодействуют между собой буквально по нажатию одной кнопки и совершенно без проводов. К примеру, можно легко подключиться к рабочему столу Macbook, стоящего рядом с вашим iMac, и перекидывать файлы с одного рабочего стола на другой как если бы это был один компьютер. А портативные устройства: iPod, iPad и iPhone можно синхронизировать с компьютером также нажатием одной кнопки. Просто отметьте — какие песни, фильмы и программы вы хотите видеть на своём устройстве.
Все устройства Apple крайне легко взаимно интегрируются
Конечно, некоторые аналоги такой экосистемы есть и под Windows, но там, увы, всё далеко не так продуманно и чтобы заставить всё это работать порой нужно нажать не одну, а очень много кнопок. Ещё и постоянно «гуглить» в Интернете — какую именно кнопку нажать, а то сделал всё по инструкции, а оно не работает. Да и сама Microsoft постоянно меняет решения: то выпускает Zune для синхронизации, то заменяет его на приложение Windows Phone.
У Android ещё сложнее: экосистема существует, но наилучшая интеграция «андроидфонов» достигается только с операционной системой Chrome OS, о которой мы, кстати, недавно писали.
Как восстановить данные после очистки корзины Mac
Пользователи могут захотеть восстановить файлы или папки иногда после того, как они были очищены. Это возможно? Да конечно. Пространство, занятое удаленными файлами и папками, будет снова помечено как пригодное для использования, но реальное содержимое останется на диске до тех пор, пока оно не будет перезаписано новыми данными.
Вам нужен профессиональный и надежный инструмент для восстановления данных, работающий на Mac. Программа Stellar Data Recovery для Mac, разработанная совместно MiniTool и Stellar, является хорошим выбором.
Как восстановить удаленные файлы из опустошенной корзины на Mac
Шаг 1: получите Stellar Data Recovery для Mac.
Загрузите программу для восстановления данных с официального сайта. Затем запустите программное обеспечение на вашем Mac.
Шаг 2: выберите, что восстанавливать.
Ты можешь выбрать Восстановить все или восстановить определенные типы файлов — Документы , Электронные письма , Видео , Аудио , и Фотографии . Затем щелкните Следующий продолжить.
Выберите «Документы», если вы хотите восстановить потерянные файлы Word на Mac.
Шаг 3: выберите местоположение.
Вы должны выбрать диск, на котором находятся ваши файлы и папки, очищенные из корзины. Затем нажмите на Сканировать кнопку для поиска отсутствующих файлов. Вам лучше включить Глубокий анализ чтобы найти больше предметов.
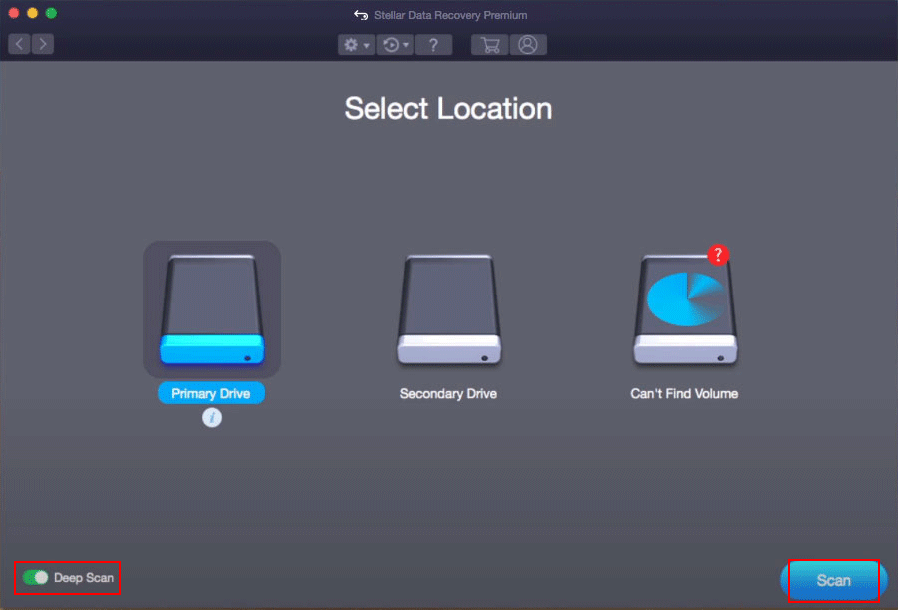
Шаг 4: выберите элементы для восстановления.
Подождите, пока сканирование завершится. Затем просмотрите результаты сканирования и выберите нужные файлы и папки.
Шаг 5: восстановите данные в безопасное место.
Вы должны нажать на Восстанавливаться кнопку в правом нижнем углу. Затем щелкните Просматривать для выбора места назначения щелкните Сохранить чтобы начать восстановление потерянных данных. Затем следует дождаться завершения восстановления.

Вам также следует выполнить описанные выше действия, если вам нужно удалить файлы с неисправного жесткого диска Mac. Но сначала вам нужно создать диск восстановления, если вы хотите восстановить данные с мертвого MacBook.
файловая система mac os
Начинающим пользователям Mac OS не легко понять, как устроена иерархия файлов и папок в системе. От части, файловая система унаследована из Unix, которая не так дружелюбна к пользователям, как Maс. Мы вкратце опишем содержимое конкретных папок и их предназначение, и рассмотрим следующие вопросы:1. Общая структура файловой системы Mac OS2. Папки Library и Application3. Домашняя папка пользователя
Apple создала очень простую для понимания файловую систему. Ее корнем является корневой каталог главного раздела жесткого диска. Отсюда начинается иерархическая структура папок, которая определяет общий вид. Файловая система (в дальнейшем просто ФС) разработана так, чтобы каждый объект был привязан к папке, например, большинство приложений привязано к папке Application, а ваши личные файлы к Documents.Путь (path) означает описание места объекта в ФС. Путь начинается с символа (/) наклонной косой черты, которая указывает, что данный путь начинается с верхнего уровня ФС, далее указывается вся иерархия папок, через которые необходимо пройти, чтобы добраться до указанного объекта.
Библиотечные папки (Library)
Являются конструктивной особенностью ФС, несмотря на идентичность папок с именем Library, каждая из них индивидуальна, а именно, определяет параметры предпочтительной настройки приложения, кэшированные объекты, скрипты.В системе существуют две папки Library, это /Library и /System/Library. /Library, содержит в себе необходимые объекты для работы большинства приложений, созданные в основном сторонними компаниями. /System/Library содержит объекты, созданные Apple, и только она вправе изменять ее структуру. Вы, конечно, можете что-либо изменить в ней, но только если вы уверенны в своих действиях, иначе результат будет плачевным.
Каждая из библиотечных папок имеет строго выраженную структуру, описанную ниже, но разработчики программ могут вносить свои изменения.Audio — осуществляет поддержку приложений для работы со звуком.Automator – содержит стандартные операции для построение схем автоматизаций.Caches – Кэш приложения, информация которая часто используется системой.Calendars – папка для хранения информации календарей.CFMSupport – содержит совместно используемые компоненты, необходимые как ОС так и приложению.
Папка ApplicationsКак можно догадаться из названия, она рекомендуется для установки в нее приложений. Благодаря этому любое установленное, когда либо приложение легко найти в системе.
В принципе в этой папке ни каких вопросов нет. Но есть один небольшой нюанс. Если вам захочется перенести приложениях их папки Application в другое место, но учите что при обновлении программы, тем более, если это продукт Apple, Software Update будет искать приложение по его месту установки, а не там, куда вы его перетащили, поэтому либо не чего не перетаскивайте, либо делайте полную переустановку приложения.
Домашние папки пользователейЯвляются стандартными папками в верхнем уровне ФС в вновь установленной системе. В папке Users хранятся личные папки пользователей:Desktop – элементы находящиеся на рабочем столе
Это всего лишь стандартные папки определены системой. В своем домашнем каталоге вы можете создавать свою иерархию папок.
ЗаключениеApple создала отличную ФС для своих пользователей, удобную и непритязательную, работающую «с коробки», позволяющую удовлетворить любые потребности при работе в интернете, с документами и мультимедиа.
Удалить резервные копии из управления хранилищем
macOS Mojave представила новый инструмент управления хранилищем, в котором перечислены резервные копии iOS. Ранее вам приходилось переходить к определенной папке Finder, чтобы просмотреть все файлы резервных копий iOS на вашем Mac.
Чтобы получить к нему доступ, нажмите значок «Apple» в строке меню, затем выберите «Об этом Mac».
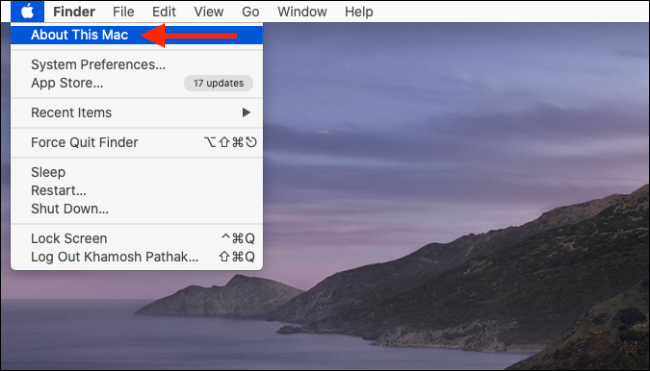
Здесь перейдите на вкладку «Хранилище» и нажмите кнопку «Управление».
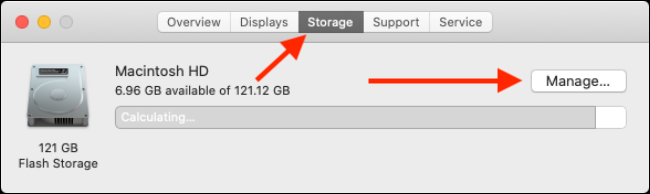
В окне «Управление хранилищем» нажмите «Файлы iOS» на боковой панели.
Теперь вы увидите все резервные копии файлов iOS здесь. Щелкните правой кнопкой мыши резервную копию iOS, которую вы хотите удалить, и выберите опцию «Удалить».
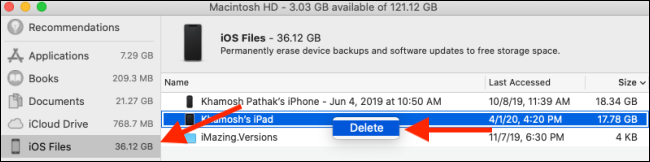
Нажмите кнопку «Удалить» еще раз, чтобы подтвердить свой выбор.
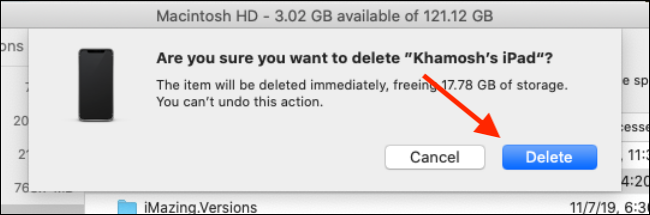
Теперь резервная копия iOS будет удалена, и вы вернете место для хранения. Повторите этот процесс, чтобы удалить дополнительные резервные копии.
СВЯЗАННЫЕ С: Где находится резервная копия моего iPhone или iPad на ПК или Mac?
Корзина в галерее
Чтобы узнать, где находится корзина на андроиде в галерее, нужно пройти несколько шагов:
- Войти в галерею.
- Нажать на три точки, расположенные в верхнем правом углу окна.
- В появившемся подменю нажать на строку «Корзина».
Далее появляется окно с перечнем файлов и предупреждением, что информация сохраняется в корзине на протяжении 15 дней, после чего автоматически стирается из памяти телефона навсегда. Но в течение этого периода еще есть возможность для ее восстановления.
Обратите внимание! После удачного извлечения из корзины появится соответствующая надпись «Изображение восстановлено». Чтобы восстановить данные или удалить окончательно, нужно нажать на интересующий файл
После этого появится предложение сделать выбор: восстановить файл (в виде круглой обратной стрелочки) или удалить (изображение мусорного ведра). Фото появится на прежнем месте
Чтобы восстановить данные или удалить окончательно, нужно нажать на интересующий файл. После этого появится предложение сделать выбор: восстановить файл (в виде круглой обратной стрелочки) или удалить (изображение мусорного ведра). Фото появится на прежнем месте.
«Мусорное ведро» в галерее можно отключить, но рекомендуется этого не делать. Приступая к очистке телефона, лучше сразу проверить, активирована она или нет. Для этого нужно выполнить следующие действия:
- Войти в галерею.
- Нажать на три точки в верхнем углу экрана.
- В выпавшем подменю выбрать строку «Настройки».
- Напротив строки «Корзина» (хранение изображений и видео в корзине в течение 15 дней перед окончательным удалением) передвинуть ролик в активное состояние.
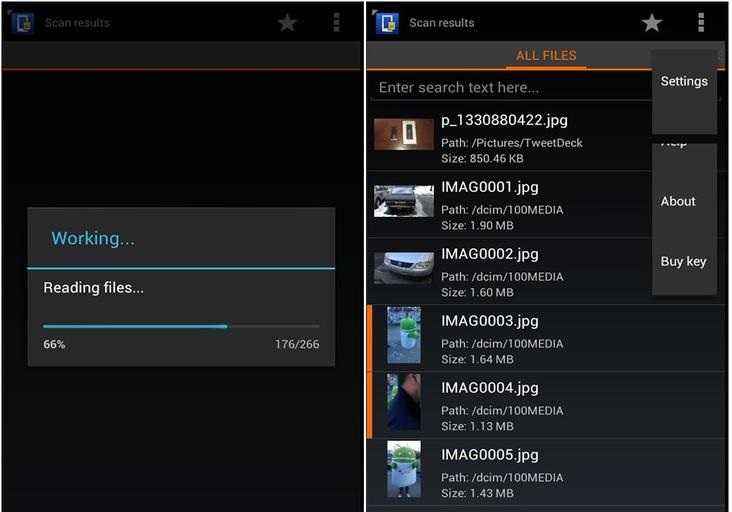
Корзина в галерее
Теперь данные будут перемещаться во временное хранилище с возможностью их возвращения.
Несмотря на то, что телефоны на базе андроид не предусматривают наличие такой папки, все же в некоторых моделях телефонов она присутствует и подстраховывает на случай потери важных файлов.
Восстановление в iPhone из корзины
Практически во всех современных моделях iPhone фотографии после удаления попадают сначала в корзину, где хранятся на протяжении 30 дней, а уже потом безвозвратно удаляются со смартфона. Если вы стерли данные в течении этого времени, то можно попробовать восстановить фото, используя стандартные средства iOS:
На своем смартфоне перейдите во вкладку «Фото» и кликните по пункту «Альбомы» в нижней части экрана;
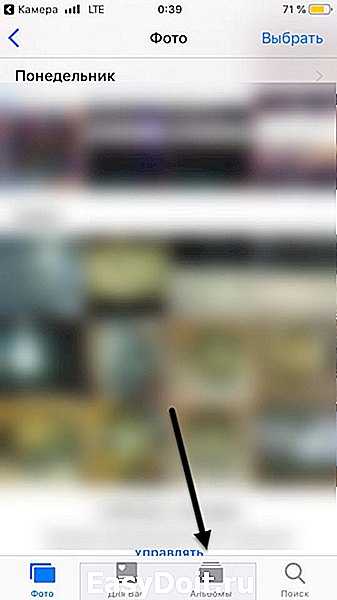
Найдите папку «Недавно удаленные» и перейдите в нее;
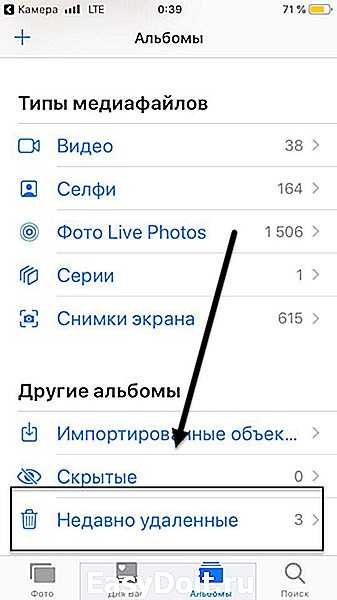
Если в списке есть именно те фото, которые вам необходимо восстановить, просто нажимаете на любое из них и восстанавливаете. Также можно выделить полный список изображений, а потом одной кнопкой их вернуть в галерею.
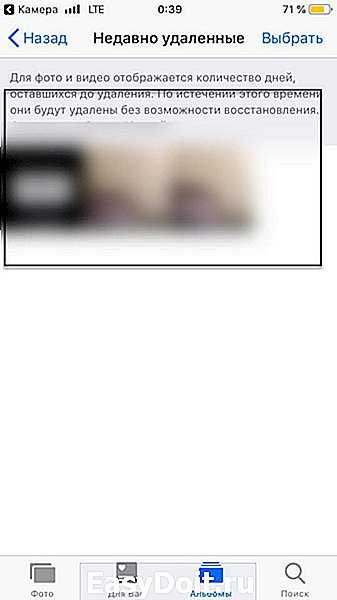
Восстановление фото осуществляется в те же альбомы, в которых они были до удаления. Если же данной информации в этой вкладке нет, то здесь может быть 2 причины:
- Прошло более 30 дней с момента удаления фото, поэтому они были очищены автоматически;
- Вы в ручном режиме очистили корзину.
В любом случае, даже если стандартными средствами не получилось вернуть важные фотографии, есть еще масса способов, о которых читайте ниже.
Как создать файл HTML.
Для того, чтобы начать работать с технологией HTML и изучать основные элементы этого языка, нам понадобится специальный файл, в котором мы будем работать.
Давайте приступим к практическим действиям и прямо сейчас создадим свой первый HTML-файл.
Это будет «полигон», который мы будем наполнять содержимым, расширять и экспериментировать.
Для тех, кто любит видео:
Первый способ, который мы рассмотрим по созданию файла HTML — это способ создания файла в простом текстовом редакторе.
Способ 1. Создаем файл html в программе «Блокнот».
Откройте любой текстовый редактор, например, редактор «Блокнот», который входит в состав операционной системы Windows. Найти эту программу можно через главное меню Пуск -> Все программы ->Стандартные -> Блокнот.
В главном меню программы выбираем «Файл-Сохранить как».
И сохраняем текстовый файл с расширением *.txt.
Теперь нужно поменять расширение этого файла с *.txt на *.html.
Если у Вас не отображается расширение файлов, вот заметка:
После того, как вы выполните инструкции из этой заметки, рядом с названием файла будет отображаться его расширение.
Только что мы с вами создали свой первый HTML-файл, который уже можем заполнять содержимым.
Аналогично html-файл создается с помощью программы Notepad++.
Но, пользоваться таким способом не всегда бывает удобно и, как видите, это не самый быстрый способ по созданию html-файлов. Есть программы, которые позволяют решить эту проблему намного быстрее.
Одной из таких программ является универсальный редактор кода Dreamweaver.
Способ 2. Создание файла HTML в универсальном редакторе кода (на примере Dreamweaver).
После того, как программа загрузиться появляется следующее окно приветствия:
Все, что нужно сделать, это выбрать в этом окне, в разделе «Создать», файл HTML.
После этого файл будет успешно создан
Причем, обратите внимание, что программой был автоматически добавлен некоторый код
Это обязательный код, который должен присутствовать на веб-странице о нем мы еще поговорим. Dreamweaver добавляет этот код автоматически, что экономит нам время.
Теперь, для того, чтобы этот файл появился на жестком диске, его нужно сохранить. Делается это через меню «Файл – Сохранить как…»
Далее выбираете место, где должен будет находиться этот файл, и нажимаете на кнопку сохранить.
Обратите внимание, чтобы при сохранении вы случайно не убрали расширение html, которое присваивается файлу. Аналогично можно создать файл HTML и в других программах, я лишь хотел показать общий смысл, как это делается
Аналогично можно создать файл HTML и в других программах, я лишь хотел показать общий смысл, как это делается.
Комментарии
Чтобы оставить сообщение, зарегистрируйтесь/войдите на сайт через:
Или зарегистрируйтесь через социальные сети:
Найти все резервные копии iPhone и iPad в Finder
Если вы не используете macOS Mojave или предпочитаете вручную удалять файлы и папки, вы можете сделать это из приложения Finder.
Все резервные копии iPhone и iPad хранятся в одной определенной подпапке в папке «Библиотека».
Вы можете быстро туда добраться, используя поиск Spotlight. Нажмите на значок «Поиск» в строке меню или нажмите Ctrl + Пробел, чтобы открыть его, вставьте следующий текст и нажмите Enter.
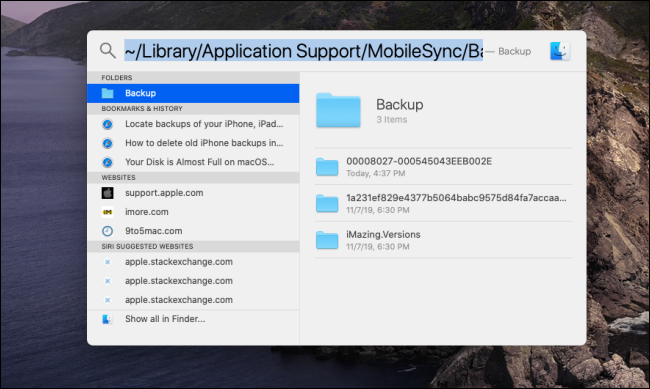
Finder откроется мгновенно, и вы увидите все папки для резервных копий iOS. Единственная проблема заключается в том, что имена папок не читаются. Вы не будете знать устройство iOS, связанное с резервным копированием. Вы можете, однако, использовать отметку времени, чтобы выяснить, сколько лет резервной копии.
Если вы хотите удалить все резервные копии iOS с вашего Mac, это самый быстрый метод.
Вы можете выбрать резервные копии (папки), которые хотите удалить, щелкнуть правой кнопкой мыши и выбрать опцию «Переместить в корзину», чтобы удалить их.
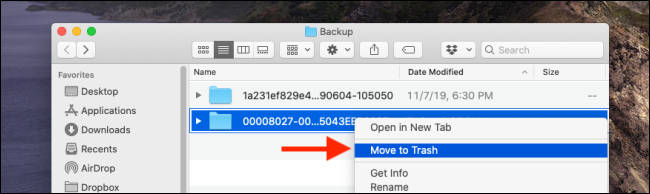
Чтобы освободить место на вашем Mac, щелкните правой кнопкой мыши значок «Корзина» и выберите «Очистить корзину».
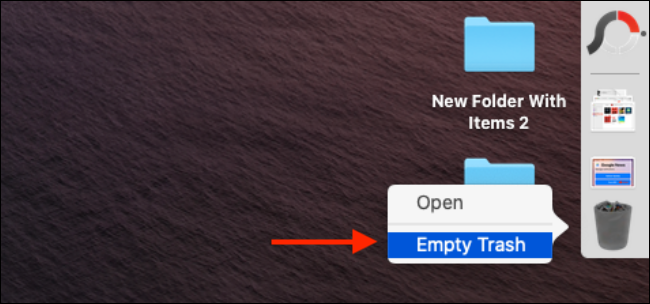
Хотите освободить больше места? Вот несколько советов по освобождению дискового пространства на Mac.
СВЯЗАННЫЕ С: 10 способов освободить место на жестком диске Mac
Удаление встроенных программ
В каждой Mac OS есть много предустановленных программ. Некоторые из них вы можете использовать регулярно, а некоторые – совсем не открывать.
Для освобождения места в памяти ПК и удаления стандартного ПО следуйте инструкции:
Откройте командную строчку (Терминал);
Рис.13 – запуск Терминала
- В открывшемся окне введите команду «cdApplication» (без кавычек) и нажмите Enter;
- Далее введите указанную на рисунке команду. В данном случае iTunes – это название ПО для удаления. Введите нужное название программы самостоятельно;
- Для выполнения команды еще раз нажмите Enter.
Рис.14 – деинсталляция стандартного ПО
Тематические видеоролики:
https://youtube.com/watch?v=4LaZqo4izh0
Важные настройки Finder
В среде OS X настройки отдельных программ вызываются в Status Bar под названием самой программы. Нажимаем «Finder» — «Настройки». Там есть несколько вкладок.
Вкладка «Основные». Галочками можно разрешить или запретить отображение встроенных дисков, внешних жестких дисков, CD/DVD iPod, подключенных серверов на рабочем столе. Теперь выбранные диски размещаются на рабочем столе.
Пункт «Показывать в новых окнах Finder» настраивает место, в котором откроется новое окно Finder.
Галочка «Открывать папки во вкладках, а не в новых окнах» регламентирует действия с папкой по двойному клику с зажатым Cmd.
Вкладка «Боковое меню». Позволяет включить или добавить стандартные или избранные папки. Из интересного: можно включить изображение устройств в боковое меню.
На крайне правой папке «Дополнения»:
Меню «Показывать все расширения имен файлов» будет настраивать вид файла. Если поставить галочку, то все файлы без исключения будут отображать свое расширение.
Можно включить или отключить, будет ли система предупреждать о смене расширения, а также будет ли предупреждать об очистке корзины.
Здесь же можно отключить функцию «Очистить корзину неотвратимо», то есть без возможности восстановления файлов. Рекомендуем оставить все галочки по умолчанию.
Выпадающее меню снизу настраивает место поиска при активации в окне: то есть или вы ищите сразу по всему Мас, либо только в текущей папке.
Теперь вы знаете что такое меню Finder, что он позволяет делать в Mac OS X. Остается лишь приступить к практическим занятиям. Успехов!
Как открыть два окна Finder бок о бок на Mac — Mac — 2021
Finder — ваш незаменимый инструмент на Mac. Он служит файловым менеджером по умолчанию, так что вы можете хранить все свои файлы, изображения и документы в порядке. И, как следует из названия, когда вы хотите найти что-то на своем компьютере, это вам поможет.
Во время работы с Finder могут возникать ситуации, когда вам нужно одновременно открывать более одного окна. Возможно, вы захотите перетащить файлы из одной папки в другую или сравнить содержимое двух папок.
Здесь мы покажем вам, как открыть два окна Finder, которые вы можете разместить рядом друг с другом на своем Mac.
Начните с единого окна Finder
Для начала откройте Finder используя значок в доке. Вы можете перейти к нужному диску или папке, потому что вы можете легко открыть следующее окно Finder.
Откройте второе окно Finder
У вас есть несколько разных способов открыть другое окно Finder, поэтому вы можете использовать тот, который наиболее удобен в данный момент или в соответствии с вашими предпочтениями.
Убедитесь, что Finder активен. Вы увидите это в строке меню с надписью «Finder» в крайнем левом углу рядом со значком Apple. И эти методы будут работать, даже если вы свернули Finder в Dock. Выполните одно из следующих:
- Перейдите в строку меню и выберите Файл >Новое окно Finder.
- Щелкните правой кнопкой мыши Finder в доке и выберите Новое окно Finder из контекстного меню.
- Используйте сочетание клавиш Командование + N.
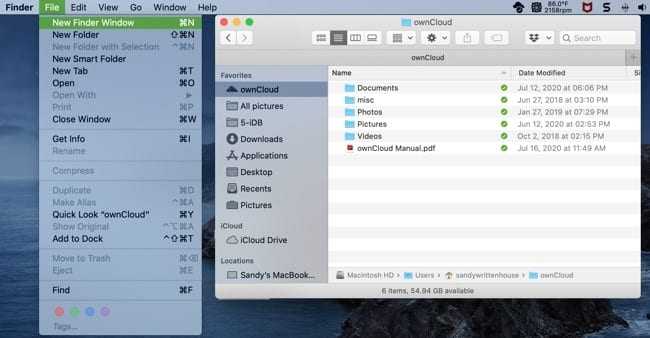
Новое окно Finder в строке меню
Вы можете продолжить использовать любой из описанных выше методов, чтобы открывать дополнительные окна Finder, если хотите.
Открытие окна Finder из вкладки
Если вам посчастливилось воспользоваться вкладками в Finder, вы можете переместить вкладку в отдельное окно. Это так же просто, и вы можете использовать один из следующих методов.
- Перейдите в строку меню и выберите Окно >Переместить вкладку вНовое окно.
- Щелкните вкладку правой кнопкой мыши и выберите Переместить вкладку вНовое окно из контекстного меню.
- Выбирать вкладка, бремя его подальше от окна Finder, а затем выпускать.
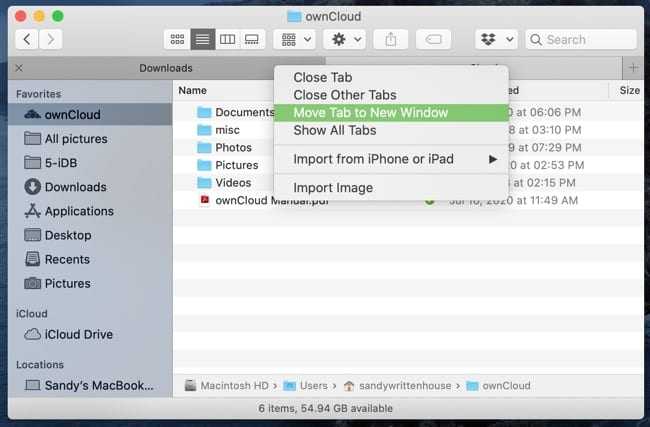
Переместить вкладку в новое окно
Разместите окна бок о бок
Если у вас открыто несколько окон Finder, вы можете просто перетащить их рядом друг с другом. Кроме того, вы можете использовать встроенную функцию привязки macOS. Это поместит ваши окна Finder рядом друг с другом.
Просто перетащите одно из окон напротив другого, и вы почувствуете легкую «щелчку» на месте. Как только вы это сделаете, вы сможете перетаскивать окна, расположенные бок о бок, вверх или вниз, и их края будут оставаться на одной линии друг с другом.
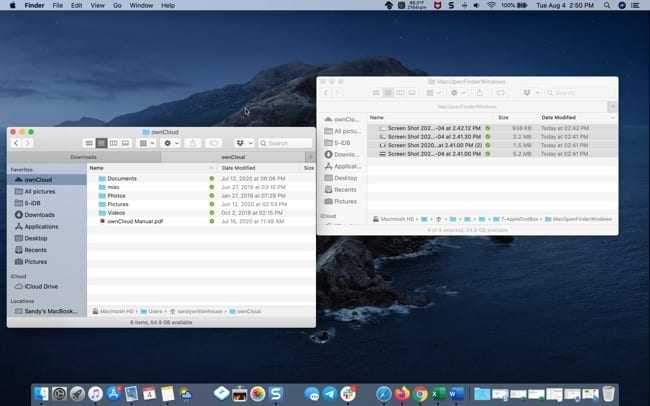
Окна Snap Finder на Mac
Работа с Windows на Mac
Открыть два или более окон Finder на вашем Mac очень просто, и это может помочь вам в рабочем процессе. Если вы не являетесь поклонником использования вкладок или вам нужно одновременно видеть оба окна, помните об этих методах!
Есть ли такие советы по работе с macOS, которыми вы хотели бы поделиться с нашими читателями? Если да, не стесняйтесь комментировать ниже!









![[исправлено!] ваш компьютер перезагрузился из-за проблемы на mac? - советы по восстановлению данных](http://pvtest.ru/wp-content/uploads/c/c/4/cc477d7a861762e08916da8f3fc2f6df.png)












![Исправить mac запускается до мигающего вопросительного знака папки - проблемы [2021] - wapk](http://pvtest.ru/wp-content/uploads/b/5/3/b53e7bb074e96f6ad005dc9aba9e957f.jpeg)






![[исправлено!] ваш компьютер перезагрузился из-за проблемы на mac? [советы по minitool]](http://pvtest.ru/wp-content/uploads/e/f/a/efa1bd23490cfe820ae50979ff026e1f.jpeg)