Как добавить подпись в электронной почте
Подпись в письмах, отправленных по электронной почте, позволяет вам представиться перед получателем должным образом, оставив не только имя, но и дополнительные контактные данные. Создать такой элемент оформления можно с помощью стандартных функций любых почтовых сервисов. Далее мы расскажем о процессе добавления подписей к сообщениям.
Добавление подписей к письмам
В рамках данной статьи мы уделим внимание исключительно процедуре добавления подписи путем ее включения через соответствующий раздел настроек. При этом правила и методы оформления, равно как и этап создания, полностью зависят от ваших требований и будут нами пропущены
Gmail
После регистрации нового аккаунта на почтовом сервисе Google подпись к письмам не добавляется автоматически, но ее можно создать и включить вручную. За счет активации данной функции нужная информация будет прикрепляться к любым исходящим сообщениям.
- Откройте ваш почтовый ящик Gmail и в правом верхнем углу разверните меню, кликнув по иконке с изображением шестерни. Из данного списка необходимо выбрать пункт «Настройки».
Убедившись в успешном переходе на вкладку «Общие», пролистайте страницу до блока «Подпись». В представленное текстовое поле необходимо добавить содержимое вашей будущей подписи. Для ее оформления используйте расположенную выше панель инструментов. Также по необходимости можете включить добавление подписи перед содержимым ответных писем.
Пролистайте страницу дальше вниз и нажмите кнопку «Сохранить изменения».
Для проверки результата без отправки письма достаточно перейти к окну «Написать». В данном случае информация будет расположена в основной текстовой области без разделений.
У подписей в рамках Gmail нет каких-то существенных ограничений по части объема, из-за чего ее можно сделать больше самого письма. Старайтесь не допускать подобного, составляя карточку максимально кратким образом.
Mail.ru
Процедура создания подписи для писем на данном почтовом сервисе почти не отличается от показанного нами выше. Однако в отличие от Gmail, Mail.ru позволяет создавать одновременно до трех различных шаблонов подписей, каждая из которых может быть выбрана на этапе отправки.
За счет предоставляемого редактора и отсутствия ограничений на размеры, можно создать множество красивых вариантов подписей.
Яндекс.Почта
Средство создания подписей на сайте почтового сервиса Яндекс аналогично обоим вышерассмотренным вариантам — здесь есть точно такой же в плане функциональности редактор и нет ограничений по объему указываемой информации. Настроить нужный блок можно в специальном разделе параметров. Более подробно об этом мы рассказали в отдельной статье на нашем сайте.
Подробнее: Добавление подписи на Яндекс.Почте
Rambler/почта
Последним ресурсом, который мы рассмотрим в рамках данной статьи, является Rambler/почта. Как и в случае с GMail здесь подпись у писем изначально отсутствует. Кроме того, в сравнении с любым другим сайтом, встроенный в Rambler/почту редактор весьма ограничен.
- Откройте почтовый ящик на сайте данного сервиса и на верхней панели нажмите кнопку «Настройки».
В поле «Имя отправителя» введите имя или никнейм, который будет отображен у получателя.
С помощью ниже представленного поля вы можете настроить подпись.
Из-за отсутствия каких-либо инструментов создание красивой подписи становится затруднительным. Выйти из положения можно, переключившись к основному редактору писем на сайте.
Здесь имеются все функции, которые вы могли встретить на других ресурсах. В рамках письма создайте шаблон для вашей подписи, выделите содержимое и нажмите «CTRL+C».
Вернитесь к окну создания подписи для писем и вставьте ранее скопированные элементы оформления с помощью сочетания клавиш «CTRL+V». Содержимое будет добавлено не со всеми особенностями разметки, но все же это лучше, чем обычный текст.
Надеемся, вы смогли добиться требуемого результата, несмотря на ограниченное количество функций.
Используйте Google Drive в качестве облачного хранилища в Outlook
Если вы используете Google Диск в качестве поставщика облачного хранилища, вы можете интегрировать его в MS Office (включая Outlook), чтобы открывать документы непосредственно с диска и сохранять на нем, не выходя из программ Office.
Просто скачайте плагин Google Drive для Office, установите плагин, и в следующий раз, когда вы откроете Outlook, вы сможете прикреплять файлы непосредственно с диска с помощью специальной кнопки.
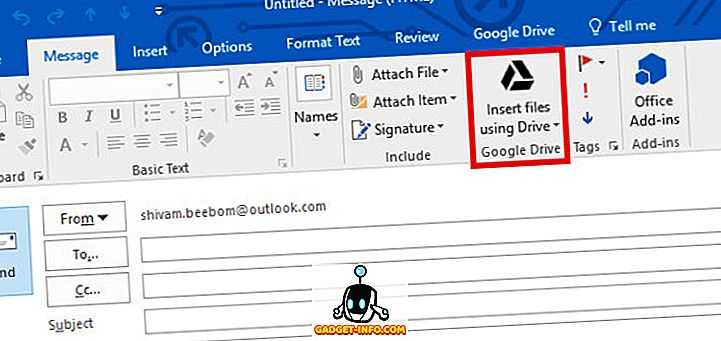
Вы также можете сохранить любые вложения, которые вы получаете прямо в Drive .
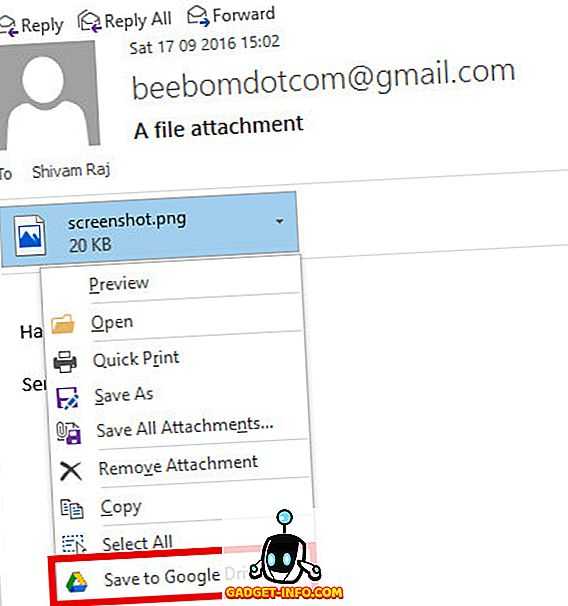
Примечание . Подключаемый модуль Google Диска для Office работает только в Windows. Office для Mac в настоящее время не поддерживается.
Очень долго запускается 1С предприятие 7.7 (конфигуратор, монитор, отладчик) Промо
Если у Вас всегда очень долго открывается 1С, заставка висит в течение нескольких минут, зависает при старте предприятия 7.7 и конфигуратор, и монитор, и отладчик, скорее всего, дело в файле 1cv7evt.txt, файл 1cv7evt.txt в подкаталоге Syslog в каталоге базы находится по адресу \\ИмяСервера\ИмяКаталогаБаз\ИмяБазы\SYSLOG\1cv7evt.txt, вернее в размере этого файла. Проблема проявляется в том, что во время запуска 1С предприятия 7.7 и конфигуратора, и монитора, и отладчика заставка висит несколько минут. Отключите пользователей, перенесите файл 1cv7evt.txt в другую папку, и 1С 7.7 будет стартовать очень быстро.
Архив (неактуальная информация)
Сведения в этом разделе статьи потеряли актуальность со временем, а также в связи с многочисленными изменениями в Skype.
Я решил посвятить Skype отдельный раздел, поскольку уверен, что ей пользуются многие читатели блога.
Версии Skype
Существует две версии приложения:
- современная (можно скачать из магазина Windows), в которую можно войти только с учетной записью Microsoft
- классическая (скачать), в которую можно войти с учетной записю Microsoft, либо с аккаунтами Skype или Facebook.
Как уживаются между собой учетные записи Skype и Microsoft
Вы можете:
- связать между собой обе учетные записи
- входить в Skype с любой из двух учетных записей, вне зависимости от того, связаны ли они
Какие преимущества можно извлечь от объединения учетных записей?
Вы сможете входить в Skype с учетной записью Microsoft. В традиционном приложении не нужно помнить еще один пароль, а в современном приложении вообще не требуется вводить учетные данные.
Общий список контактов будет отображаться в традиционном и современном приложениях Skype, позволяя вам общаться контактами из Windows Live Messenger. С другой стороны, такая же картина будет в приложении «Люди», что распространит все его возможности на контакты Skype.
Тем не менее, Skype не может полностью заменить WLM в ряде аспектов. Так, невозможна передача файлов из Skype в WLM и наоборот, а также не работают групповые чаты. Кроме того, невозможно связать между собой контакты Skype и WLM.
Подробности смотрите в FAQ Skype на эту тему.
Как связать учетную запись Microsoft с аккаунтом Skype
Связь можно осуществить как в традиционном, так и современном приложении.
Традиционный Skype
Возможность доступна в версиях 6 и выше. Войдите в программу с учетной записью Microsoft (если вы входите в Skype автоматически, выполните выход, чтобы увидеть эту опцию). Вы увидите показанное на рисунке ниже окно.
Внимание! Не выбирайте опцию «Зарегистрироваться», если у вас уже есть аккаунт Skype. Иначе ваша учетная запись Microsoft сразу привяжется к новому аккаунту Skype
Дальше следуйте инструкциям на экране, либо смотрите пошаговые инструкции в FAQ Skype.
Современный Skype
Сразу после установки вам будет предложен точно такой же выбор, как и в традиционном приложении. Посему прочтите жирное красное предупреждение выше по тексту.
Дальше следуйте инструкциям на экране, либо смотрите пошаговые инструкции в FAQ Skype.
Эта возможность доступна в настройках учетной записи Skype.
Как пользоваться Microsoft Teams
Для того чтобы пользоваться рабочим пространством в Microsoft Teams было удобнее, можно адаптировать его возможности в зависимости от необходимости. В этом помогут различные расширения и открытые API. Есть специальные вкладки, которые дают возможность быстрого доступа к важным документам и облачным службам. Также во время работы всегда можно обратиться в поддержку Майкрософт, а именно к Microsoft Bot Framework.
Работать в Microsoft Teams довольно просто, если разобраться в основных принципах. К примеру, чтобы поделиться своей идеей с командой, нужно выполнить несколько пунктов.
Как создать новую команду в Microsoft Teams:
- выбрать кнопку «Teams» слева в самом приложении, затем нажать «Присоединиться»;
- далее кликнуть кнопку «Создать группу»;
- выбрать «Создать группу с нуля»;
- указать название команды и добавить небольшое описание;
- последний пункт – «Создать».
Все разговоры структурированы по датам и по темам. И чтобы дать ответ или добавить что-то, нужно всего лишь выбрать разговор. А затем нажать кнопку «Ответить». Адресат обязательно получит сообщение и увидит его, если упомянуть символ @ и его имя перед отправкой сообщения.
Когда тема закрыта и вопрос решён, можно выйти из команды Microsoft Teams. Всё, что для этого нужно, это в названии группы выбрать «Дополнительные параметры», а затем нажать «Выйти из команды».
Но при этом только администратор может полностью удалить участника из команды или группы. Он также может удалить всю команду и при необходимости заархивировать всё, что там было размещено. Чтобы удалить команду, в административном центре Microsoft Teams нужно нажать на «Teams», указать название команды и кликнуть по кнопке «Удалить», потом нужно подтвердить своё решение.
- рабочий стол (будет показано всё, что на нём находится);
- окно (отображается определённое запущенное приложение);
- PowerPoint, где создана презентация;
- обзор (помогает найти файлы для просмотра).
После того как пользователь выбрал необходимое, вокруг данного пункта появляется красная рамка.
Если же показывать экран больше не нужно, тогда следует нажать кнопку «Закрыть доступ».
В системе Linux красного выделения границ не будет. Также совместное использование возможно только между другими пользователями системы Linux.
Область чтения Outlook
Вы можете включить / выключить панель чтения в Microsoft Outlook, нажав на Вкладка «Просмотр» в группе Макет. Оттуда выберите область чтения. По умолчанию панель чтения включена. Чтобы изменить этот параметр:
- Открытым Microsoft Outlook.
- Выбрать Вид таб.
- Щелкните значок Группа макетов.
- Выбирать Область чтения.
Вы можете расположить область чтения справа или снизу или отключить ее в этом месте.
Когда вы отключаете область чтения, это происходит только для той папки, в которой вы сейчас находитесь. Чтобы отключить ее для нескольких папок, выберите Вкладка «Просмотр», затем выберите Изменить вид> Применить текущий вид к другим почтовым папкам. Затем выберите папки в диалоговом окне Apple View.
Общая настройка
Если вы используете специализированную почту, к примеру корпоративную рабочую или от провайдера, настройка Outlook состоит из следующих пунктов:
- Открыть приложение, в меню «Сервис» найти «Учетные записи» и кликнуть на них.
- Нажать вкладку «Почта», затем «Добавить». Справа появится окошко, где необходимо выбрать «Почта».
- Ввести фамилию и имя хозяина почтового ящика.
- В «Электронной почте» добавить нужный адрес.
- В «Серверах электронной почты» указать РОРЗ, а в нижних полях написать необходимый почтовый домен.
- Во «Входе в почту Интернета» в «Учетной записи» написать логин пользователя и указать пароль на соответствующей строке.
- Сохранить все действия кнопками «Далее» и «Готово».
Вставка подписи в сообщение
Теперь вам необходимо проверить, работает ли новая фраза. Для этого нужно создать новое сообщение.
Запустите Аутлук и действуйте дальше согласно алгоритму:
![]()
Рис. 14 Создание
Шаг 1. Нажмите на кнопку Создать сообщение в левом верхнем углу меню функций, на голубом фоне. Справа откроется новое поле, в котором вы можете ввести текст своего нового сообщения.
class=»wpsm-divider dashed_divider» style=»margin-top: 10px;margin-bottom: 20px;»> ![]()
Рис. 15 Вставка
Шаг 2
Обратите внимание, что подпись, в том виде, в котором вы ее сохранили, уже добавлена к письму
class=»wpsm-divider dashed_divider» style=»margin-top: 10px;margin-bottom: 20px;»>
Теперь письмо можно отправлять – получатель увидит подпись точно в таком же виде, в котором ее видите вы перед отправкой письма.
Как изменить время отсутствия в Microsoft Teams?
Microsoft Teams – это рабочее пространство на основе онлайн-чата, которое позволяет коллегам и студентам проводить собрания, обмениваться идеями и обмениваться контентом. В списке участников группы вы можете видеть статус доступности каждого пользователя в виде значков, которые указывают, находятся ли они в сети, вне сети или заняты.
Существуют различные типы статуса, которые Microsoft Teams использует для обозначения своего члена:
Примечание: Если вы используете мобильное приложение, ваш статус будет автоматически устанавливаться на Нет на месте каждый раз, когда вы выходите из приложения или перемещаете его в фоновый режим.
- В автономном режиме – этот статус отображается при выходе из системы или при выключении устройства.
- Статус неизвестен.
Вы по-прежнему будете получать сообщения в обычном режиме, независимо от вашего статуса доступности. Единственное исключение – когда вы находитесь в автономном режиме, и в этом случае вы получите все свои сообщения после входа в свою учетную запись Microsoft Teams.
Несмотря на то, что Microsoft Teams автоматически изменяет ваш статус доступности, в соответствии с вашими недавними действиями, у вас по-прежнему есть возможность изменить свой статус вручную. Это особенно полезно, когда Microsoft Teams неправильно меняет ваш статус.
В основном это относится ко времени «Появление вдали», которое Microsoft Teams устанавливает каждый раз, когда ваше устройство переходит в спящий режим, если вы неактивны в течение короткого периода времени или если вы не связываетесь с каким-либо другим членом команды в течение 5 минут. Эта функция также называется тайм-аутом бездействия.
Это может создать проблемы для пользователей Team, особенно когда измеряется их ежедневная рабочая нагрузка и производительность. Но хорошая новость в том, что вы можете изменить свой статус несколькими способами.
Для начала вы можете просто изменить статус своей активности вручную. Вот как это делается:
- Откройте Microsoft Teams.
- Войдите в систему, если вы еще этого не сделали.
- Перейдите к изображению вашего профиля, которое находится в правом верхнем углу экрана.
- Вы увидите свой текущий статус. Нажмите здесь.
- Когда появится список вариантов статуса, выберите тот, который вам нужен.
Если вы используете мобильное приложение, вы можете изменить статус своей активности, выполнив следующие действия:
- Откройте мобильное приложение Microsoft Teams.
- Нажмите на три горизонтальные линии в верхнем левом углу экрана.
- Нажмите на свой текущий статус, и ниже появится список вариантов статуса.
- Выберите нужный вариант статуса.
Это все, что нужно сделать. Это предотвратит изменение вашего статуса Microsoft Teams на «Нет на месте», если вы не активны в течение определенного периода времени.
Другой способ сделать это – установить продолжительность вашего статуса. Выполните следующие действия, чтобы узнать, как:
- Откройте Microsoft Teams.
- Щелкните изображение своего профиля.
- Рядом со своим статусом нажмите на стрелку, которая приведет вас к опции «Продолжительность».
- Установите точный период времени для вашего статуса.
Вы можете установить продолжительность статуса: 30 минут, 1 час, 2 часа, весь сегодня, всю эту неделю и произвольное время.
Создайте опрос с помощью Microsoft Forms
Чтобы создать опрос с помощью Microsoft Forms, выполните следующие действия:
- Войдите на сайт Microsoft Forms.
- Создайте новую форму с нуля или готовый шаблон.
- Назовите свой опрос.
- Вставьте поля вопроса.
- Украшайте форму.
- Отправьте своим пользователям.
Чтобы начать создавать опросы с помощью Microsoft Forms, посетите веб-сайт Microsoft Forms и войдите в свою учетную запись Microsoft. Вы также можете использовать учетную запись Microsoft 365 для получения дополнительных преимуществ.
Чтобы создать опрос с нуля, щелкните плитку или кнопку, чтобы создать Новая форма. Кроме того, вы можете воспользоваться преимуществами шаблонов, которые поставляются с Office Forms, нажав на Больше шаблонов связь.
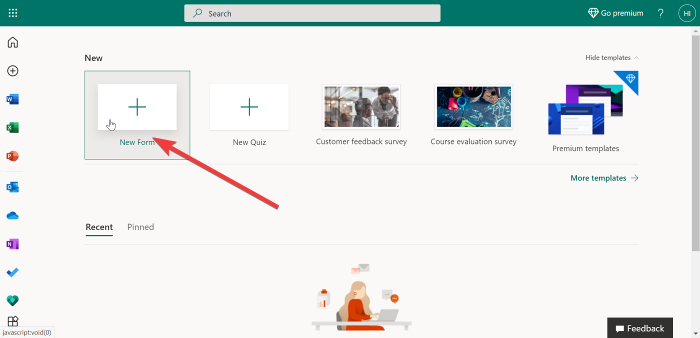
Выбор этой опции открывает новую страницу с двумя вкладками — Вопросов и Ответы. Оставайся на Вопросов таб. Здесь вы начнете создавать опрос. Вы будете использовать вкладку «Ответы» при просмотре материалов для вашего опроса.
Если вы решите использовать шаблон, убедитесь, что вы выбрали тот, который соответствует вашим целям; например, вы можете выбрать Опрос отзывов клиентов шаблон. Подписка на Microsoft 365 дает вам доступ ко многим другим шаблонам.
Нажмите на Безымянная форма в верхней части страницы, чтобы назвать форму, и введите описание под именем.
ПРИМЕЧАНИЕ: Имена форм могут содержать не более 90 символов, а описания — до 1000 символов.
Затем нажмите на Добавить новое кнопку, чтобы добавить типы ответов, которые вы хотите получать от своих пользователей. Здесь вы можете выбрать следующие варианты:
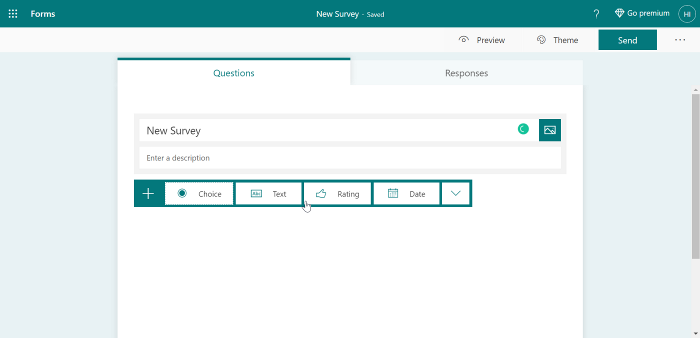
- Выбор: Вопрос с множественным выбором.
- Текст: Ответ, в котором пользователь вводит текст.
- Рейтинг: Разрешить пользователям отвечать с оценкой.
- Дата: Вставьте средство выбора даты.
- Рейтинг: Позволяет конечному пользователю ранжировать предоставленные варианты.
- Лайкерт: Требовать ответа, чтобы узнать мнение пользователей относительно того, согласны они или не согласны с мнением.
- Чистая оценка промоутера: Требуйте обратной связи об опыте работы пользователя с клиентами по шкале от 0 до 10.
- Раздел: Для группировки полей формы и разделения различных групп в опросе или форме.
Чтобы добавить в опрос больше вопросов, нажмите Добавить новый (+) с учетом приведенных выше рекомендаций. Когда вы закончите и будете удовлетворены, вы можете приступить к настройке формы по своему усмотрению.
На этом этапе у вас будет простой опрос Microsoft Forms. Вы можете украсить форму с помощью тем. Щелкните значок Тема кнопку вверху страницы и выберите один.
Читать: Как создать форму в Microsoft Forms.
Если вас не устраивают предварительно загруженные темы, вы можете использовать собственное изображение в качестве фона, щелкнув последний значок на Темы сетка. Ударь Предварительный просмотр кнопку вверху страницы, чтобы просмотреть форму перед публикацией.
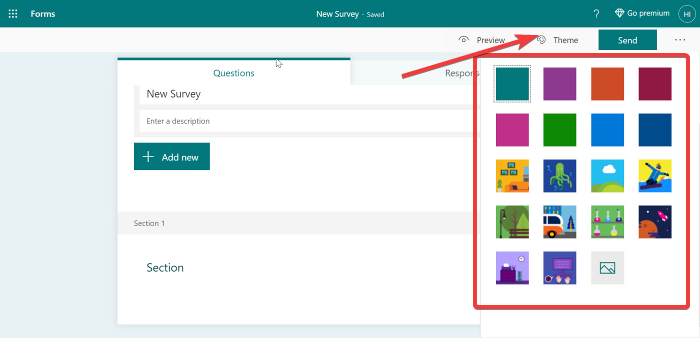
Когда все будет в порядке с формой, нажмите кнопку с многоточием в правом верхнем углу экрана и перейдите к Настройки. В меню «Настройки» вы можете установить следующие данные для вашего опроса:
- Принимать ответы: этот флажок установлен по умолчанию, и вы должны оставить это так, если проводите опрос.
- Дата начала.
- Дата окончания.
- Уведомление по электронной почте о каждом ответе.
- Показать индикатор выполнения.
- Настройте сообщение с благодарностью.
Наконец, когда пришло время отправить опрос, нажмите послать кнопку вверху. Это показывает несколько вариантов отправки. Во-первых, он автоматически создает ссылку для общего доступа. Отправьте пользователю эту ссылку, чтобы он быстро получил доступ к опросу.
Читать: Как добавить ветвление в Microsoft Forms.
Кроме того, пользователи могут получить доступ к опросу, отсканировав QR-код, если вы нажмете QR код кнопка рядом с связь. Другие варианты отправки опроса включают в себя его встраивание или отправку по электронной почте. Вы можете выбрать любой из этих методов из вариантов, которые вы видите после нажатия кнопки послать кнопка.
Вот и все!
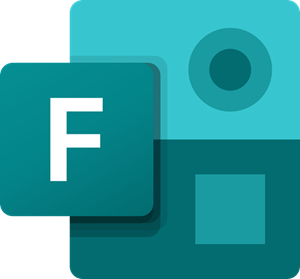
Функции Outlook
Обычной работой с почтой дело не ограничивается. По сути, это многофункциональный органайзер.
- Контакты. Удобная папка, где хранятся все нужные электронные адреса и телефоны. Часто пользователи вносят сюда даты рождений, касающиеся контактных лиц.
- Календарь. Используется для планирования важных событий и встреч.
- Дневник. Сюда автоматически сохраняется информация о работе Outlook.
- Задачи. С помощью этой функции можно сохранять важные задания, дела и поручения.
- Заметки. Программа напоминает блокнот с отрывными листами. Подходит для записи напоминаний и различной информации. Как видите, программа имеет немало интересных и полезных опций, помимо обычного приема и отправки почты.
Ректальное администрирование: Основы для практикующих системных АДминистраторов
Одной из самых популярных и зарекомендовавших себя методологий системного администрирования является так называемое ректальное. Редкий случай сопровождения и обслуживания информационных систем, инфраструктуры организации обходится без его использования. Зачастую без знания данной методологии сисадминам даже бывает сложно найти работу в сфере ИТ, потому что работодатели, особенно всякие аутсорсинговые ИТ фирмы, в основном отдают предпочтение классическим, зарекомендовавшим себя методикам, а не новомодным заграничным веяниям: практикам ITIL, нормальным ITSM и прочей ерунде.
Вход в систему с локальной учетной записью
Использование учетной записи Майкрософт (MSA) полезно во многих случаях. Но, пользователь может работать на компьютере в локальной учетной записи.
Использование локальной учетной записи повысит вашу конфиденциальность и уменьшить количество передаваемой информации на сервера корпорации Microsoft. Пользователь может в любой момент переключится с учетной записи Майкрософт на локальную учетную запись или обратно.
Выполните следующие действия:
- Нажмите на клавиши «Win» + «I», чтобы вызвать приложение «Параметры».
- Перейдите во вкладку «Учетные записи».
- Войдите в раздел «Ваши данные».
- В настройке «Параметры учетной записи» нажмите на опцию «Войти вместо этого с локальной учетной записью».
- Затем следуйте инструкциям на экране, чтобы завершить процесс.
Создавайте собственные названия кнопок для опроса
Если вы хотите, чтобы в опросе было больше разнообразных названий кнопок, Microsoft Outlook предлагает более гибкий вариант. Чтобы создать пользовательские названия кнопок для вашего опроса:
Шаг 1: Запустите Microsoft Outlook на нашем компьютере, набрав Outlook в поле поиска после нажатия кнопки «Пуск».
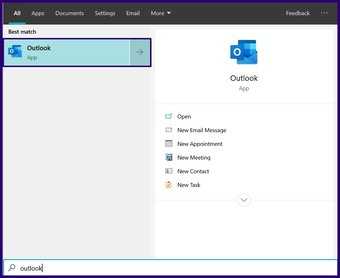
Шаг 2: Нажмите «Домой», затем выберите «Новый адрес электронной почты», чтобы составить опрос.
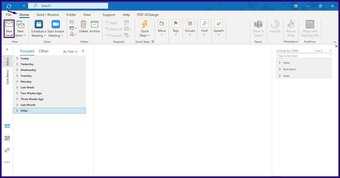
Шаг 3: В окне нового сообщения щелкните Параметры.
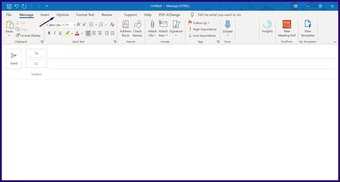
Шаг 4: Выберите Использовать кнопки голосования.
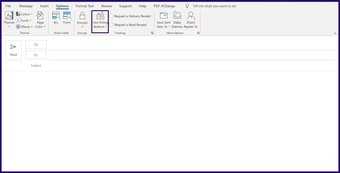
Шаг 5: Выберите «Пользовательский» из перечисленных параметров, чтобы открыть диалоговое окно «Свойства».
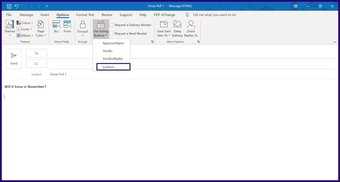
Шаг 6: В группе «Параметры голосования и отслеживания» установите флажок «Использовать кнопки голосования».
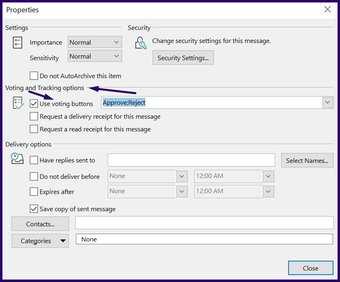
Шаг 7: Удалите названия кнопок по умолчанию рядом с полем «Использовать кнопки голосования» и введите предпочтительные названия.
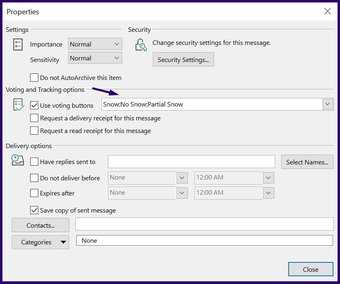
Шаг 8: Нажмите «Закрыть». При закрытии диалогового окна «Свойства».
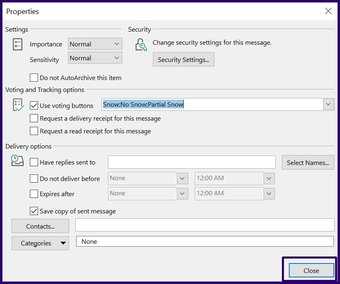
Шаг 9: Составьте и отправьте электронное письмо в поле сообщения.
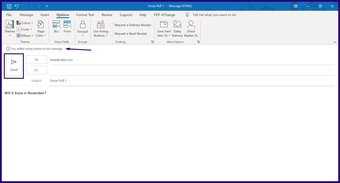
Простота использования
Google Workspace имеет простую панель управления администратора, что помогает пользователям легко добавлять членов своей команды для совместной работы над Google Apps. Одним из преимуществ является то, что документ автоматически сохраняется на Google Диске, даже если пользователь не назвал файл. Таким образом, документы всегда актуальны.
Приложения Microsoft 365, такие как Word, Excel и Powerpoint, более знакомы и широко используются. Одним из недостатков является то, что он имеет множество функций, которые могут сбивать с толку и подавлять тех, кому требуются только базовые функции.






























