В режиме демонстрации
Все способы, описанные выше, помогут в дальнейшем, при необходимости, отредактировать любой нужный слайд. Но теперь представьте, что докладываться предстоит перед большой аудиторией, и вместо первого слайда, после запуска работы, люди видят окно ее редактирования.
Поэтому, если не планируете вносить никакие изменения, можно сохранить презентацию в режиме демонстрации. Для этого, в указанном ниже окне в поле «Тип файла»
выберите «Демонстрация PowerPoint»
. Нажмите «Сохранить»
. Если работу предстоит открывать в ранних версиях Microsoft Office, выберите «Демонстрация PowerPoint 97-2003»
.
Теперь после запуска, Ваша презентация сразу откроется в режиме показа, то есть начнется слайд-шоу.

Как исправить отложенную синхронизацию OneDrive
Переместить файл из папки синхронизации
Шаг 1 . Щелкните правой кнопкой мыши значок OneDrive на панели задач, затем щелкните Приостановить синхронизацию в контекстном меню. А затем выберите 2 часы .
Шаг 2 . Откройте путь к хранилищу OneDrive и найдите его папку синхронизации. Затем выберите файл, который нужно перетащить на рабочий стол.
Шаг 3 . Вернитесь на панель задач и щелкните правой кнопкой мыши OneDrive. выберите Возобновить синхронизацию в контекстном меню. Затем мы можем увидеть, нормально ли синхронизируется OneDrive.
Решено — как отключить или удалить OneDrive в Windows 10
Отключение или удаление OneDrive в Windows 10 будет легкой задачей. В этом посте вы узнаете, как отключить или удалить OneDrive за несколько шагов.
Читать больше
Сбросить OneDrive
Мы можем попытаться сбросить OneDrive, если синхронизация OneDrive зависла, как и раньше. Следуйте двум методам ниже:
Командной строкой
Шаг 1 . Тип Командная строка в поле поиска на панели задач и нажмите Войти .
Шаг 2 . Войдите в систему под своей учетной записью администратора и введите следующую инструкцию в Командная строка а затем нажмите Войти .
% localappdata % Microsoft OneDrive onedrive.exe / сброс
Шаг 3 . Если значок на панели задач не появляется через несколько минут, выполните следующую команду
% localappdata % Microsoft OneDrive onedrive.exe
После выполнения этой команды мы заметим синюю стрелку на значке OneDrive. Это означает, что файл синхронизируется. По завершении синхронизации проверьте, правильно ли синхронизированы все файлы и устранена ли проблема.
По настройке OneDrive
Шаг 1 . Щелкните правой кнопкой мыши значок OneDrive на панели задач и выберите Настройки в контекстном меню.
Шаг 2 . Далее обратимся к Счет в настройках Microsoft OneDrive и нажмите Отключить этот компьютер .
Шаг 3 . Предоставьте нам разрешение на отключение OneDrive в появившемся в следующем окне запросе подтверждения.
Шаг 4 . После отмены привязки учетной записи снова появится настройка OneDrive. Завершите этот мастер и настройте его.
Хотя OneDrive широко распространен, как и Windows, все же есть некоторые недостатки, например:
- Файл не может быть синхронизирован веб-версией.
- Это может не сработать.
Поэтому мы рекомендуем использовать MiniTool ShadowMaker. Когда мы воспользуемся им, у нас не возникнет вопросов, приведенных выше.
Использование стороннего программного обеспечения — MiniTool ShadowMaker
MiniTool ShadowMaker — один из лучших программное обеспечение для синхронизации файлов и имеет мощные функции, такие как резервное копирование файлов и папок, резервное копирование по времени, универсальное восстановление , синхронизация файлов и так далее. При обнаружении отложенной синхронизации OneDrive важную роль играет MiniTool ShadowMaker.
При синхронизации файлов мы можем синхронизировать файлы и папки с другим местом на нашем компьютере или других устройствах. Мы также можем синхронизировать файлы и папки автоматически в указанное время. Далее мы расскажем пошаговое руководство по синхронизации файлов.
Шаг 1: : Загрузите, установите и откройте пробную версию MiniTool ShadowMaker. Нажмите Продолжить испытание в главном интерфейсе и выберите подключение локального компьютера.
Шаг 2: Нажмите Синхронизировать на панели навигации.
Шаг 3: выберите Источник для выбора файлов и папок для синхронизации. Затем нажмите Хорошо .
Наконечник:
Шаг 4 : Щелкните Пункт назначения и выберите место для хранения синхронизированных файлов или папок.
Мы можем выбрать в основном пять различных разделов:
Местоположение 1: нажмите Администратор и выберите из нее папку в качестве места назначения. Затем нажмите Хорошо подтвердить.
Местоположение 2: нажмите Библиотеки и выберите папку для хранения синхронизированных файлов. Затем нажмите Хорошо .
Местоположение 3: нажмите Компьютер и выберите диск для синхронизации (мы можем выбрать синхронизировать с внешним жестким диском , внутренний жесткий диск или съемный флешка ). Затем нажмите Хорошо .
Местоположение 4: нажмите Сеть а затем мы видим, что здесь перечислены все компьютеры в одной локальной сети. Выберите компьютер, на котором хотите сохранить синхронизированные файлы. А затем нажмите Хорошо .
Расположение 5: нажмите Поделиться а затем выберите Добавить новое . Введите Путь , Имя пользователя и пароль в этом. Наконец, нажмите Хорошо .
Шаг 5 : Если нам нужно синхронизировать прямо сейчас, выберите Синхронизировать сейчас . Если мы хотим синхронизировать через некоторое время, выберите Синхронизировать позже .
Шаг 6 : Дождитесь завершения синхронизации файлов. Затем мы можем найти его в Управлять страница.
На ленте постоянно отображены следующие вкладки:
- (Правильный ответ) Показ слайдов. Вкладка Показ слайдов предназначена для организации параметров демонстрации слайдов. Вкладка содержит команды для настройки, репетиции и показа слайд-шоу. Здесь также есть команды для записи голоса, настройки сдвоенных мониторов и изменения разрешения изображения.
- (Правильный ответ) Рецензирование. Вкладка Рецензирование содержит создания примечаний и защиты презентации. Вкладка содержит инструменты для проверки орфографии и тезаурус, а также средства перевода и исследования. Кроме того, здесь вы найдете команды для добавления, просмотра и обработки комментариев в документе.
- (Правильный ответ) Анимация. Вкладка Анимация служит для организации переходов между слайдами. Вкладка содержит инструменты для добавления анимационных объектов и звуков, эффектов перехода и выбора временных интервалов.
- (Правильный ответ) Вид. Вкладка Вид содержит инструменты упорядочения и масштабирования презентации, сортировщик слайдов, линейку, сетку и макросы. Вкладка позволяет быстро переключиться в режим заметок, включать линии сетки или упорядочивать все открытые презентации в окне.
2013
Суд требует от Microsoft переименовать сервис SkyDrive
Microsoft проиграла летом 2013 года судебное разбирательство компании British Sky Broadcasting Group, сообщает ресурс The Verge. Оно было инициировано последней с целью лишения Microsoft прав на торговую марку Sky, которая, по мнению британского телекоммуникационного гиганта, вводила в заблуждение подписчиков её видео-сервисов Sky One, Sky Sports и Sky Movies. В итоге компании пришли к взаимному соглашению, условием которого является отказ Microsoft от подачи апелляции на вынесенное Высоким судом Англии и Уэльса решение с последующим переименованием облачного хранилища SkyDrive, для чего софтверному производителю предоставлено дополнительное время.
Хотя British Sky оспаривала право на использование торговой марки Sky на территории Европы, Microsoft приняла решение на переименование облачного сервиса в глобальном масштабе. Соглашение между компаниями включает в себя ещё и финансовые условия, но ни British Sky, ни Microsoft не намерены раскрывать детали, так как соглашение является конфиденциальным.
Представитель Microsoft подтвердил для издания информацию об урегулированном с British Sky споре: `Мы рады, что этот спор о торговой марке разрешен, и мы продолжим предоставлять сотням миллионов пользователей отличный сервис для хранения файлов в облаке`. Он также заявил, что перемена в названии не отразится на работе сервиса, и миллионы пользователей продукта не должны ощутить каких-то существенных неудобств.
Microsoft не в первый раз сталкивается с нарушением прав на торговые марки. В прошлом году она была вынуждена переименовать интерфейс Metro, используемый в операционной системе Windows 8, из-за претензий немецкой компании Metro AG. Один из крупнейших европейских ритейлеров грозил подать на Microsoft в суд, если та не откажется от названия. С лета 2012 года компания употребляет термин Modern UI для названия `плиточного` дизайна интерфейсов, а для обозначения созданного по нему софта — `приложения в стиле Windows 8`.
Доступные форматы
1. Форматы PPTX и PPT. Самый распространенный формат презентации PowerPoint — *.pptx. Он подходит для всех версий программы от 2007-й. Если вам предстоит презентовать файл с другого компьютера, где установлена более младшая версия – подойдет расширение *.ppt. В ином случае программа просто не сможет запустить файл.
Для сохранения файла в старом формате в выпадающем меню с расширениями выберите «Презентация PowerPoint 97-2003». Теперь вы будете уверены, что файл откроется на другом компьютере, однако стоит заметить, что некоторые фишки Повер Поинта при этом могут потеряться. Программа предупредит об этом в открывшемся диалоговом окне. Рекомендуем новый «файл.ppt» предварительно посмотреть еще раз.
2. Формат PPSX, PPSM и PPS. Оба вышеупомянутых формата сохраняют возможность редактировать файл. Если все уже полностью готово и вам предстоит презентовать файл перед большой аудиторией – лучше сразу выбрать формат демонстрации. В выпадающем меню он так и записан «Демонстрация PowerPoint» (также есть версия для 97-2003.pps или с поддержкой макросов.ppsm).
Макросы – своеобразная магия PowerPoint, которая становится недоступна при выборе некоторых форматов. Для сохранения макросов выбирайте соответствующее расширение — .pptm для возможности дальнейшего редактирования или .ppsm для демонстрации готовой презентации.
3. PDF-файл. Если файл планируется рассылать клиентам или отправлять на проверку – можно выбрать формат .pdf. Это документ, который можно открыть практически на любом железе или даже с телефона через интернет-обозреватель. Однако формат не поддерживает многих функций Повер Поинта – анимация, аудио и видео будут потеряны.
4. OpenDocument – позволит открыть файл в соответствующей программе. Для сохранения выбирайте расширение *.odp.
5. Также можно сохранить каждый слайд в картинках с расширением: gif, jpeg, tiff, png, dib.
Как автоматически создать резервную копию документа Word в OneDrive
Выполните следующие действия, чтобы настроить автоматическое резервное копирование через OneDrive.
- Щелкните значок OneDrive на панели задач (тот, который выглядит как облако).
- Выберите «Справка и настройки».
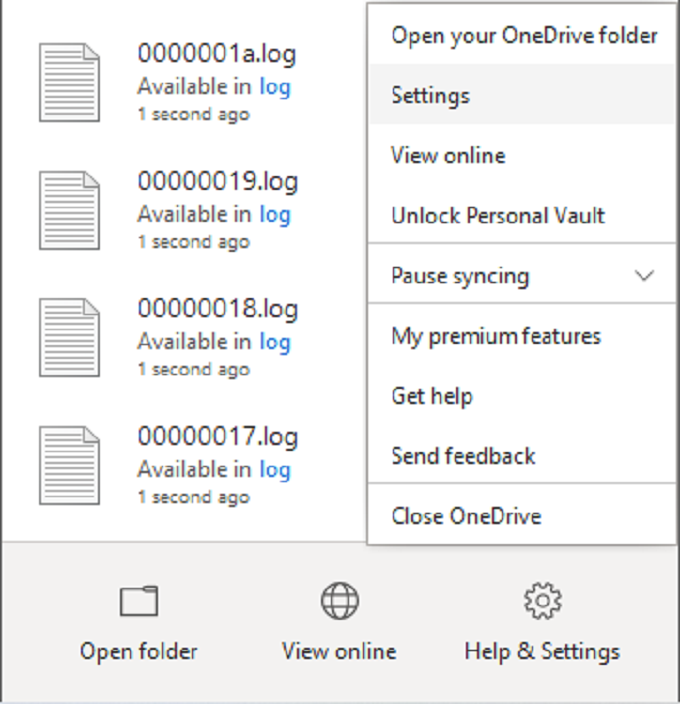
- Выберите «Настройки»> «Резервное копирование»> «Управление резервным копированием». Появится новый экран, позволяющий выбрать папки для резервного копирования.
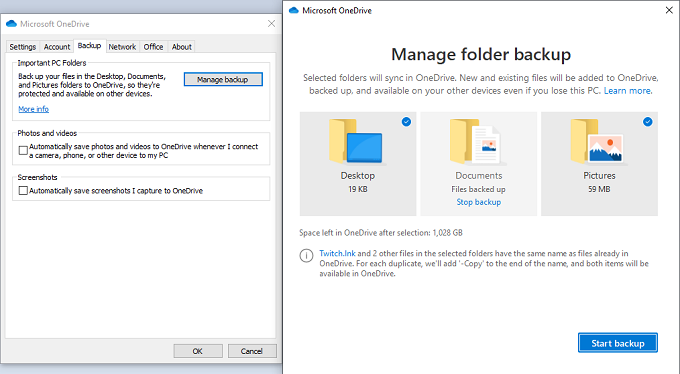
- Выберите папку «Документы» для резервного копирования документов Word.
- Выберите любые другие папки, для которых требуется создать резервную копию, и нажмите «Начать резервное копирование» — все существующие файлы будут храниться в облаке через OneDrive. В зависимости от размера файлов это может занять некоторое время.
OneDrive будет автоматически синхронизировать файлы, когда вы с ними работаете. Хотя у вас должна быть привычка нажимать CTRL + S, чтобы сохранить свой прогресс при работе с документом, OneDrive будет периодически загрузите самую последнюю версию документа в облако.
Сохраняйте новые документы Word в папку «Документы», иначе они не будут копироваться автоматически.
Вы можете проверить статус синхронизации наведя курсор на значок OneDrive на панели задач. Он покажет текущий прогресс загрузки и время, необходимое для первоначального резервного копирования.
Как открыть поврежденные файлы
Иногда презентация не открывается из-за повреждения файлов, находящихся в документе. В этом разделе рассмотрим два метода, которые помогут открыть поврежденную презентацию без использования сторонних программ или онлайн сервисов, что будет полезно в условиях, когда файл требуется открыть прямо сейчас.
Перемещение презентации
Откройте папку, где располагается поврежденная или вирусная презентация
Важно сделать эту операцию в проводнике или файловом менеджере.
Подключите к ПК флэш накопитель, смартфон, SDD, карту памяти или любое другое устройства. Принцип данной процедуры основан на том, чтобы переместить материалы с потенциально неисправного носителя на здоровый диск
Поэтому используйте этот алгоритм при наличии 100% работоспособного носителя.
Откройте здоровый накопитель и скопируйте на него поврежденную презентацию.
Если медиа не копируется (выскакивает ошибка), значит, прежний накопитель работает неисправно.
Если материал скопирован и открывается на другом носителе, следовательно, предыдущий диск является поврежденным.
Выполните проверку поврежденного диска на наличие ошибок. При желании это действие выполняется стандартными инструментами Microsoft.
Данный вариант работает при наличии проблем с накопителем. Иногда при ошибках диска, некоторые медиа просто невозможно прочитать.
Вставка слайдов
- Откройте Power Point – вставка слайдов является довольно быстрым способом по устранению неисправностей с презентацией. На этом этапе главное просто открыть программу, не заходя в документы.
- Создайте новую презентацию при помощи одноименной кнопки.
- В открывшемся меня, нажмите на клавишу, которая отвечает за создание новых слайдов.
- Чуть ниже располагается функция, позволяющая повторно использовать слайды.
- Далее открывается панель, предлагающая выбрать презентацию, откуда требуется копировать слайды.
- Выберите презентацию, которая не открывается.
- Если «Павер Поинт» сумеет прочесть слайды из поврежденной презентации, то они будут отображены в меню предварительного просмотра.
- Выберите пункт «повторно использовать все слайды». При выполнении этой команды все слайды из поврежденной презентации будут перенесены.
- Проверьте правильность отображения вставленных слайдов.
Существуют вероятность некорректного отображения слайдов в новой презентации. В таких случаях поврежденную презентацию используют в качестве шаблона для темы. Для этого требуется:
- Нажмите на кнопку «сохранить как», которая находится в графе «файл».
- Перейдите во вкладку «дизайн».
- Найдите пункт «обзор тем».
- Выделите некорректные фрагменты и нажмите «ОК».
Программа должна самостоятельно отредактировать неправильно показанные слайды. Если этот способ не помогает, то воспользуйтесь резервной копией презентации, которую вы восстанавливали.
Способы актуальны не только после использования программ, описанных выше, а как самостоятельные методы. Иногда повреждение происходит из-за загрузки вирусной информации, некорректных файловых форматов и т.п.
Восстановление презентации в Power Point – это процедура, степень успешности которой зависит от причины остановки утилиты. Неисправность операционной системы, внезапное отключение ПК, вирусы оказывают разное воздействие на презентацию. Поэтому для успешного восстановления необходимо выяснить причину принудительного закрытия, а после подобрать инструмент, способный решить проблему.
Метод восстановления слайдов в презентации в следующем видео:
Скрытые возможности PowerPoint
Обычный пользователь использует менее 10% возможностей программы. Некоторые возможности функционала остаются скрытыми для рядового создателя презентаций. Другие же функции не полностью раскрывают свое назначение новичку
Стоит обратить внимание на работу со следующими функциями:
слайд-мастер;
Функция подойдет тем, кому необходима настройка повторения информации на слайдах. Например, логотип в одном и том же месте каждого слайда. Слайд-мастер повторяет заданную информацию на нескольких страницах, которые выбирает пользователь. Благодаря автоматизации процесс не требует дополнительных вмешательств и редактирования со стороны.
Функция находится во вкладке «Вид».
звукозапись;
Для того, чтобы превратить презентацию в полноценное выступление, прямо в приложении можно записать звуковое сопровождение и задать время переключения слайдов. Записанное таким образом выступление превратится в видео для демонстрации.
Данную функцию можно найти во вкладке «Слайд-шоу».
PowerPoint Designer;
Функция появилась в новых версиях программы. Она использует искусственный интеллект, который предлагает варианты более удобного и информативного оформления презентаций.
вставка 3D-объектов;
Немногие пользуются данной функцией базового приложения. Она поддерживает использование 3D-объектов в презентации, которые можно показывать со всех сторон в ходе выступления.
выравнивание элементов по сетке.
Слайд как картинка в Microsoft PowerPoint 2007, 2010, 2013, 2016
Нажмите кнопку «Файл» (Office в 2007 версии), затем внизу «Тип файла»
Сохраните картинку, присвоив ей имя и выбрав место сохранения, в одном из пяти форматов: .GIF, .JPG, .PNG и т.д.
Будет также предложено выбрать для сохранения текущий слайд или всю презентацию.
Похожий результат в картинках можно получить, активировав «Экспорт». Кроме рассмотренных вариантов сохранения изображений можно сохранить презентацию как нередактируемые картинки. Это не даст возможность внести изменения в текст и другое содержание презентации. Таким образом будет обеспечена ее целостность и авторские права при выкладывании в свободный доступ.
Как мы обычно сохраняем презентацию?
Ну, известно как — меню файл-сохранить… Ой, в Microsoft Office 2007 нет меню файл. Для сохранения жмем кнопку «Офис» (круглая кнопка в левом верхнем углу) и выбираем «Сохранить». Не стоило бы об этом и писать, если бы не одно «но». В каком формате вы собираетесь сохранять презентацию? По умолчанию Microsoft Office Power Point 2007 сохрняет презентацию в файле с расширением .pptx. Это внутренний формат Power Point 2007.
У него есть две неприятный для нас особенности. Во-первых, если вы попробуете прочитать этот файл на компьютере, на котором не установлен Microsoft Office 2007, то у вас ничего не получится Office 2003 не умеет читать этот формат (впрочем, его можно научить, но об этом — в другом месте). Вторая причина — менее очевидна, но она, на мой взгляд, не менее важна.
Попробуйте сохранить презентацию, а затем откройте её, щелкнув два раза по иконке файла. Что произойдет? Правильно — запустится Microsoft Office Power Point 2007 (если он установлен на вашем компьютере) и откроется… Окно редактирования Power Point. Конечно же, вы знаете, что запустить показ можно нажатием клавиши F5. Но — представьте себе ситуацию. Вы выступаете на солидном мероприятии. Вы подготовили презентацию, призванную показать все достижения вашей работы, презентация должна «убить» всех присутствующих потрясающим дизайном и тонко выверенными анимациями, которые точно в срок раскрывают особенности вашей работы…
Но вместо этого слушатели видят… изнанку, рабочую кухню вашего проекта! На мой взгляд, это абсолютно недопустимо. Это — яркий пример непрофессионализма. К сожалению, мало кто из наших лекторов чувствует, что их работа — сродни работе артиста. Тут нет мелочей. По одежке встречают, и то, как вы начинаете презентацию — накладывает сильный отпечаток и на содержательную часть.
Маленькое лирическое отступление. Недавно именно такой пример непрофессионализма проявили сотрудники компании Microsoft на конференции «День некоммерческих организаций Microsoft «, когда сотрудник этой компании на глазах изумленных слушателей для возврата к предыдущему слайду не нашел способа лучше, нежели выходить в режим редактирования, выбирать нужный слайд, и показывать его всем. При чем проделал он эту операцию раз десять во время своего доклада. На мой взгляд, он расписался в собственном непрофессионализме. «А чо там — пипл схавает». Не схавает.
Как же нужно сохранять презентацию? Я рекомендую в этом случае сохранять ее как «Демонстрацию»:
При этом она сохраняется в специальном формате .ppsx, который при двойном щелчке по файлу автоматически запускает показ презентации.
Впрочем, и этот способ работает только тогда, когда программа Microsoft Office 2007 установлена том компьютере, на котором будет показываться презентация.
Пошаговое руководство для быстрого и простого восстановления несохраненного PowerPoint
Размещенно от Дороти Коллинз Июнь 25, 2018 18: 29
Это должно быть неприемлемо, когда презентация в PowerPoint теряется, когда компьютер внезапно выключается без напоминания. Если вы вообще не сохранили презентацию, возможно ли восстановить несохраненную PowerPoint?
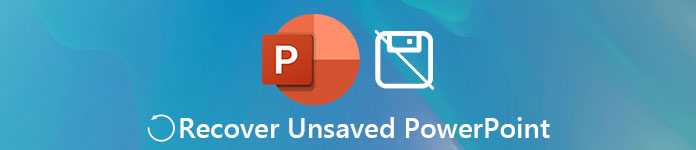
Сильная паника, вероятно, является первой реакцией, когда люди понимают, что им не удалось сохранить работающий файл PowerPoint. Многие факты могут привести к такой проблеме, например внезапное отключение питания, непосредственное закрытие без нажатия кнопки «Сохранить» и многое другое. Как бы то ни было, вы внезапно потеряли часы тяжелой работы и понятия не имеете, как восстановить несохраненные PowerPoint. К счастью, вы можете узнать несколько способов вернуть свою презентацию в этом уроке, даже если вы ее не сохранили.
Как видео
В PowerPoint Вы также сможете сохранить презентацию как видео. Чтобы сделать такой видеоролик, перейдите на вкладку «Файл»
, слева выберите пункт «Сохранить и отправить»
и в разделе «Типы файлов»
нажмите «Создать видео»
.
С правой стороны выберите подходящий размер для видео. Также можете включить речевое сопровождение и настроить время показа слайдов. Нажмите кнопочку «Создать видео»
.
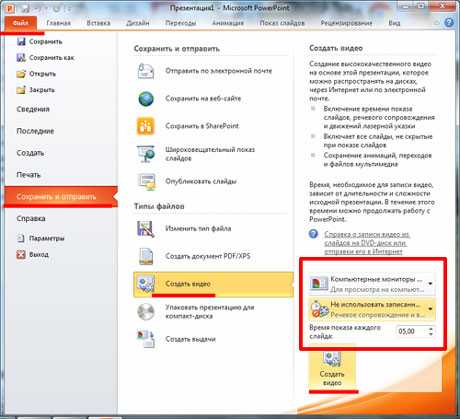
В следующем окне выберите нужную папку на компьютере и нажмите «Сохранить»
. Я уже сделала такой ролик, он показан в папке на рисунке ниже.
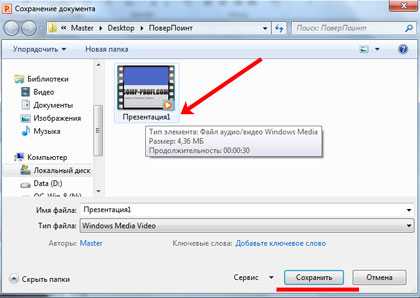
Обязательно дождитесь, когда программа сделает видео. Прогресс будет отображен в строке состояния внизу. В это время Вы можете продолжать работу со слайдами.
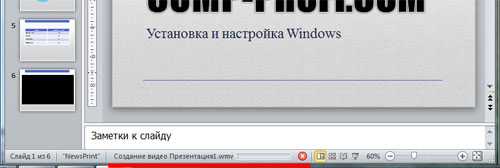
Как видите, чтобы сохранить презентацию в PowerPoint, можно использовать различные способы: сохраняйте ее в более ранней версии программы, в режиме демонстрации, формате *.pdf, как набор отдельных картинок или же вообще можно из отдельных слайдов сделать видео.
Как открыть ИП в Беларуси?
«закон по полкам» о налогах для ип-военнослужащих, кассовых аппаратах у переводчиков и маркировке товаров
2014
15 ГБ бесплатно
Бесплатное хранение данных: с 23 июня 2014 года на OneDrive можно бесплатно хранить до 15Гб данных вместо 7Гб, которые были доступны без оплаты ранее.
Облачное хранилище, доступное в OneDrive подписчикам Office 365, увеличится до 1 Тб. Стоимость его использования составит:
- 199 рублей в месяц для Office 365 персональный
- 249 рублей в месяц для Office 365 для дома (до 5 пользователей, суммарно 5 терабайт хранилища)
- 2299 рублей за 4 года для Office 365 для студентов
Стоимость платного хранения сократится во всем мире и составит: 72 руб. в месяц за 100ГБ (ранее 50 Гбайт стоили 25 долларов в год, а 200 Гбайт — в 100 долларов в год).
Пользователи OneDrive, которые пригласят друзей воспользоваться сервисом, по-прежнему могут получить до 5Гб бесплатного места (по 500Мб за приглашение). Кроме того, OneDrive предоставляет дополнительные 3Гб после активации функции автоматической загрузки фотографий в облако на любом устройстве.
Microsoft SkyDrive, который имеет интерфейс в стиле Windows 8, предлагает одно из самых больших бесплатных дисковых пространств среди крупных поставщиков облачных сервисов. Тем не менее, он ограничивает максимальный размер файла 300 МБ через браузер и 2 ГБ через настольные системы, которые могут работать под управлением ОС Windows и OS X. Он также поддерживает телефонные приложения на базе iOS, Android и Windows. Он включает функцию «forgot something», которая позволяет пользователям получать удаленный доступ к файлам на своем ПК, которые вы забыли загрузить в облако.
Обновление июня
3 июня 2014 года компания Microsoft сообщила о выходе обновленных версий сервиса облачного хранения OneDrive и бизнес-версии — OneDrive for Business.
Microsoft добавила в OneDrive для Windows Phone 8.1 возможность автоматического архивирования фотографий с высоким разрешением. Согласно сообщению компании, они будут доступны на «любых устройствах».
Вместе с тем Micorsoft объявила о сделке, в результате которой клиенты в США могут печатать фотографии с OneDrive.com непосредственно в местных магазинах Walgreens. Компания добавила новую возможность просмотра фотографий в OneDrive для Xbox One. OneDrive для Xbox требует подписки Xbox Live Gold.
В OneDrive for Business стало доступно «обсуждение в документе». Эту возможность анонсировала в начале 2014 года.
Обсуждение в документе — встроенная социально-сетевая функциональность Yammer в приложениях Office, позволяет упростить совместную работу с документами. Пользователь может создать новый контент, например, документ Word, или презентацию PowerPoint, используя Office Online и сохранить этот документ в SharePoint Online или в OneDrive for Business, вместе с обсуждением этих документов.
Облачное хранилище Microsoft с октября 2014 года не ограничивает по объему загружаемых файлов, правда, только подписчиков Office 365. Поначалу новый функционал доступен корпоративным клиентам – для них будет снят лимит в 1 Тбайт для хранения файлов и резервного копирования.
OneDrive for Business: увеличено место на пользователя с 25ГБ до 1ТБ
Microsoft OneDrive for Business: в блоге Microsoft от 28 апреля 2014 года сообщается:
- Увеличено место для хранения в OneDrive for Business с 25ГБ до 1ТБ на одного пользователя;
- Включено 1TB места для хранения в OneDrive for Business на одного пользователя в рамках подписки на Office 365 ProPlus;
- Добавлен новый помощник миграции на OneDrive for Business от Microsoft (Сообщение в блоге не уточняет — что конкретно Microsoft предлагает на этом фронте. Однако представитель сказал, кто интересующиеся должны связаться со своими менеджерами Майкрософт или партнерами для получения деталей).
SkyDrive сменил название — OneDrive
19 февраля 2014 года корпорация Microsoft представила пользователям облачный сервис хранения данных OneDrive.
Известный как SkyDrive, обновленный облачный сервис Microsoft предлагает ряд новых функций и оптимизированные приложения для Windows Phone, iOS, Android и Xbox.
OneDrive расширил функционал: среди новых возможностей — автоматическое сохранение сделанных фотографий в «облаке» (для пользователей платформы Android), перекодировка видео.
Всем пользователям OneDrive предоставляется бесплатно 7 ГБ. При необходимости в большем объеме хранения пользователи могут увеличить его до 50, 100 и 200 ГБ.




























