Как на Айфоне 10 и более поздних моделях закрывать приложения
К счастью, ничего сложного в том, чтобы выполнить задачу на новом Айфоне, нет. Управление хоть и новое, но достаточно простое. Но если вы так и не разобрались, как на iPhone X и более современных смартфонах закрывать приложения, предлагаем прямо сейчас ознакомиться с инструкцией.
Для iPhone SE (2020) применима инструкция от старых моделей, так как этот смартфон оснащен кнопкой «Домой».
С помощью жеста
На iPhone X и более новых моделях реализована система управления жестами. Она в значительной степени отличается от ранее использовавшейся технологии, но при этом в ней нет ничего сложного.
Выйти из любого приложения вы можете свайпом от нижней части экрана вверх. После этого программа закроется. Но она продолжить занимать оперативную память, оставаясь де-факто открытой.
Чтобы полностью закрыть программу, следуйте простой инструкции:
- Перейдите на главный экран.
- Сделайте свайп от нижней части экрана к середине.
- Смахнуть вверх превью одного из приложений в ОЗУ.
Также вы можете задержать палец на одном из открытых приложений, а затем нажать значок «-», чтобы удалить программу из оперативки. После этого прога перестанет занимать свободное место в ОЗУ.
Через настройки
Если по каким-то причинам не удается выгрузить приложение из оперативной памяти при помощи управления жестами, рекомендуется выполнить операцию через настройки смартфона. Для этого нужно действовать по следующей инструкции:
- Откройте настройки.
- Перейдите в «Основные».
- Выберете нужную программу.
- В меню приложения нажмите кнопку «Сгрузить».
После этого приложения моментально будет закрыто. При этом во внутреннем хранилище останется вся информация о настройках и личных данных, используемых программой.
Как закрыть все открытые вкладки на Айфоне
Меню многозадачности позволяет владельцам Apple iPhone выгрузить из оперативной памяти не только одно, но и сразу несколько приложений. Это очень удобно, когда в фоне у вас работает множество программ.
Действовать нужно схожим образом, как и в случае с управлением жестами. То есть для начала понадобится перейти на главный экран и сделать свайп от нижней части экрана к середине.
В открывшемся меню просто смахиваем все доступные программы. Причем закрывать их можно не по очереди, а одним касанием, расположив несколько пальцев на экране. Сделав одновременный взмах, вы сможете выгрузить приложения из оперативки.
Вариант 3. Очистка ОЗУ, используемой приложениями
Если эстетика переключателя приложений не является вашей основной целью, вы можете попробовать очистить ваш iPhone с помощью оперативной памяти, которая эффективно «закроет» все приложения, поглощающие драгоценные ресурсы вашего iPhone, а затем позволит им автоматически перезагружаться при необходимости.
Для тех из вас, у кого есть кнопка «Домой» на iPhone, когда вы находитесь в приложении или на домашнем экране, нажмите и удерживайте боковую кнопку до тех пор, пока не появится экран «Перейдите к выключению». Как только это произойдет, нажмите и удерживайте кнопку «Домой» до тех пор, пока не увидите перезагрузку приложения или домашний экран.
Если у вас есть iPhone X, это сделать не так просто, поскольку нет физической кнопки «Домой». К счастью, есть виртуальная кнопка «Домой», которая делает то же самое. Чтобы увидеть весь процесс, обязательно ознакомьтесь с руководством, приведенным ниже.
Очистка ОЗУ на iPhone X.
Хотя это не приведет к удалению каких-либо приложений из переключателя приложений, оно заставит их технически «закрыться», что очистит большую часть оперативной памяти на вашем iPhone и сделает работу более гладкой. Приложения, для которых включено «Фоновое обновление приложения», могут автоматически перезагружаться, а также некоторые системные службы, но это все. Вы также можете перезагрузить или принудительно перезапустить ваш iPhone для того же эффекта.
Не удается выполнить резервное копирование iPhone 12 Pro Max в iCloud
Возможное решение:
Первое, что нужно сделать, это проверить, заполнен ли лимит хранилища iCloud. Если это так, возможно, вам придется прекратить резервное копирование или удалить некоторые данные — фотографии обычно занимают много места, и могут быть некоторые из них, которые вам не нужны, в противном случае игры, как и приложение Mail, имеют тенденцию создавать резервные копии данных.
Если вы не можете в достаточной степени сократить свои потребности в резервном копировании, возможно, стоит обновить план хранения. За 99 центов в месяц вы получаете хранилище iCloud на 50 ГБ — в десять раз больше, чем бесплатно. Эти небольшие расходы действительно того стоят, и вы вряд ли их восполните.
Прежде чем пробовать что-либо еще, проверьте, доступно ли обновление iOS. Если это по-прежнему не работает, попробуйте сбросить настройки сети (это приведет к сбросу Wi-Fi сетей и паролей, а также настроек сотовой связи и VPN), для этого перейдите в Настройки> Общие> Сброс (внизу экрана) > Сбросить настройки сети .
Если это не сработает, попробуйте создать резервную копию с помощью iTunes, затем удалите старую резервную копию iCloud и повторите попытку.
Совет по безопасности — взлом Apple ID
Если вы не используете другие устройства iOS или iPadOS или если вы абсолютно уверены, что не загружали новые приложения на другие свои устройства, ваш Apple ID может быть скомпрометирован.
Кто-то другой мог войти в систему с вашими учетными данными Apple ID, чтобы загружать бесплатные или платные приложения, тем самым предлагая функцию автоматической загрузки приложений для их установки на ваше устройство или устройства
Следовательно, всегда разумно принять несколько мер предосторожности
Начните с просмотра списка устройств, привязанных к вашему Apple ID — коснитесь своего Apple ID в приложении «Настройки», а затем прокрутите страницу вниз. Экран Apple ID. Если в списке перечислены незнакомые устройства, удалите их из своего Apple ID.
Вы должны изменить пароль своего Apple ID на как можно скорее. На экране Apple ID вашего iPhone нажмите «Пароль и безопасность», а затем нажмите «Изменить пароль». Кроме того, настройте свое устройство с двухфакторной аутентификацией для повышения безопасности.
Вы также должны проверить наличие любых неавторизованных покупок приложений, сделанных с использованием вашего Apple ID. Для этого откройте App Store, коснитесь портрета своего профиля, а затем коснитесь «Приобретено». Если есть такие покупки, вы можете запросить у Apple возмещение при условии, что они были сделаны в течение последних 90 дней.
iPhone 12 Pro Max не подключается к Wi-Fi
Возможное решение:
Проведите пальцем вверх, чтобы открыть центр управления iPhone, нажмите кнопку Wi-Fi, подождите несколько секунд и снова включите его.
Это отключит вас от всех сетей Wi-Fi, а затем начнется повторное подключение.
Если это не сработает, попробуйте то же самое, но с режимом полета.
Если проблема не исчезнет, перейдите в настройки телефона и забудьте настройки сети > Wi-Fi, затем коснитесь сети, к которой вы пытаетесь подключиться.
Нажмите « Забыть эту сеть» . Если ничего из этого не работает, скорее всего, проблема связана с сетью Wi-Fi, а не с вашим iPhone. Попробуйте перезагрузить роутер.
Какие приложения я должен закрыть, чтобы увеличить автономность моего iPhone?

Как мы все знаем, существуют различные виды приложений, которые мы можем разделить в зависимости от их использования мобильных ресурсов, что в конечном итоге приводит к более высокому потреблению батареи.
Вот почему, если нам нужно больше времени на зарядку нашей батареи, нам придется закрыть самые тяжелые приложения.
Ниже мы представим, какие приложения мы должны держать закрытыми, чтобы увеличить автономность нашего iPhone:
- Почта Apple: Это одно из приложений, которое потребляет больше батареи и ресурсов, так как оно разработано для связи с сервером за очень короткие промежутки времени, поэтому мы можем сказать, что он почти постоянно активен.
- WhatsApp: Это также одно из приложений, которые потребляют большую часть ресурсов нашего iPhone, поскольку он должен постоянно поддерживать связь с Интернетом и вашим сервером, чтобы иметь возможность показывать нам push-уведомления.
- Карты Google: Это приложение работает через наш GPS, поэтому, если у нас включен GPS, мы потребляем ресурсы, кроме того, Google Maps требуется подключение к спутнику, чтобы иметь возможность функционировать должным образом, таким образом, он потребляет много ресурсов.
- Facebook: Как и почти во всех предыдущих приложениях, вам необходимо постоянно подключаться к серверам, которые есть в этой социальной сети для правильной работы, что делает важным потребление.
- Netflix: Хотя это правда, что просмотр с нашего iPhone или iPad этой платформы – одна из самых удобных вещей, которые существуют, к сожалению, высококачественные фильмы или сериалы, которые передаются по Netflix, потребляют много ресурсов нашего мобильного телефона. Поэтому мы рекомендуем, когда вы хотите смотреть хорошие сериалы, делать это на устройстве, отличном от вашего мобильного телефона.
- Instagram: Эта социальная сеть, имеющая большой аудиовизуальный контент, является одним из приложений, которым для правильного функционирования требуется больше ресурсов, поскольку постоянное подключение к ее серверам делает это важным расходом в нашем iPhone.
- Snapchat: Это очень полезное приложение для всех, но так же, как оно полезно, ему также нужно много операционных ресурсов, чтобы оно могло работать правильно.
Сколько же нужно памяти?
Телефон бывает в трёх вариантах: памяти может быть 64, 128 или 256 ГБ. У меня базовый iPhone 12 с 64 ГБ памяти. В принципе, жить можно, если не хранить локально все фото и видео из iCloud. Правда, в таком случае и 256 ГБ хватило бы впритык, поэтому тут невольно задумаешься: купить ли место в облаке и складировать всё добро там или же покупать телефон с максимальным встроенным хранилищем? В целом это извечная беда и боль. На мой взгляд, за облаками будущее, но всё это счастье упирается в те ситуации, когда сидишь в зоне с плохим интернетом, телефон садится на глазах, но при этом никак не может загрузить ролик.
 Фото: Александр Побыванец / Wylsacom Media
Фото: Александр Побыванец / Wylsacom Media
Как поставить пароль на приложение iPhone c iOS 12
iOS 12, помимо прочих новшевств, получила функцию «Экранное время». Изначально она предназначается для контроля за тем, сколько времени используются программы на iPhone или iPad. Функция позволяет установить количество времени, которое отводится на использование того или иного приложения. Если лимит времени исчерпан, программа может быть открыта только после ввода заранее установленного пароля.
Именно в этом и заключается та самая хитрость, о которой мы говорили выше. Итак, для того, чтобы поставить пароль на приложение на айфоне нужно сделать следующее:
- Включите функцию «Экранное время» в соответствующем пункте настроек iPhone.
- Установите желаемый пароль, нажав кнопку «Использовать код-пароль».
- Нажмите на график, который отображает статистику использования программ на айфоне.
- Выберите приложение из списка программ.
- В открывшемся окне нажмите «Добавить лимит» и установите время использования 1 минута.
- Нажмите кнопку «Добавить» для подтверждения изменений.
- Profit! Пароль установлен
Также можно добавить пароль для группы программ, которые iOS выделяет в отдельные категории (Игры, Развлечения, Соцсети, Эффективность и т.д.). Для этого нужно зайти в раздел «Лимиты программ»: Настройки — Экранное время — Лимиты программ. Нажмите «Добавить лимит» и выберите приложения из имеющихся категорий.
Иконки программ, для которых установлен лимит и задан пароль, на рабочем столе iPhone будут затемнены и выделены значком в виде песочных часов. Это означает, что для запуска программы необходимо будет ввести пароль.
Обратите внимание, что для того, чтобы поставить пароль на программу, на Вашем iPhone должна быть установлена версия прошивки iOS 12 или новее. Соответственно, эта возможность доступна владельцам всех поддерживаемых моделей айфона — от iPhone 5s до iPhone XS Max
Да, конечно, такой способ установки пароля на запуск отдельных приложений айфона нельзя назвать полноценным. Однако, это единственное рабочее решение, которое можно использовать в рамках встроенных функций iOS.
Как правильно закрывать приложения на айфоне
Прежде чем приступить к ознакомлению с алгоритмами для конкретных моделей, рекомендуется рассмотреть общие инструкции, как закрыть приложение на iPhone и iPad. И открываться, и закрыться они должны довольно легко.
Эволюция смартфонов Apple
| Как можно закрыть одну утилиту | Как одновременно в айфоне завершить все открытые приложения |
|
|
Как закрыть открытые программы на айфон X
Последовательность действий, как закрывать приложения на айфоне X, выглядит следующим образом:
- Открыть меню переключения при помощи свайпа из нижнего края экрана и до его середины.
- Зажать изображение любой программы, пока на экране не отобразится дополнительно иконка для ее закрытия.
- Нажать на новую иконку или же сделать «смахивание» вверх.
На последних моделях смартфонов закрываться приложения начали несколько иначе. Дополнительно теперь требуется делать еще одно действие.
Обратите внимание! Обладатели iPhone X отмечают, что быстро привыкли к новшеству, а некоторым такая реализация нравится даже больше
Как закрывать приложения на айфоне XR
Алгоритм, как правильно закрывать приложения на айфоне XR, выглядит так:
- Пальцем коснуться панели жестов, которая расположена внизу на экранчике смартфона.
- «Смахнуть» пальцем вверх, и в этот момент ненадолго задержать палец до тех пор, пока не отобразится панель многозадачности.
- Для закрытия определенных приложений необходимо жестами смахнуть их иконки вверх.
Процедура, как закрыть приложение на iPhone XR, практически идентична процессу закрытия приложений на десятом айфоне.
Как закрывать приложения на iPhone
Закрытие программ на других моделях iPhone
Не менее распространенный вопрос, как закрыть приложения на iPhone других моделей, ведь не все имеют возможность приобрести один из последних смартфонов.
Пользователи могут завершить работу программ следующим образом:
- Кликнуть пальцем и непрерывно удерживать кнопку блокировки мобильного устройства до тех пор, пока не отобразится на экране привычное меню выключения.
- Теперь необходимо нажать и удерживать кнопку «Home».
- По истечении нескольких секунд на экране отобразится рабочий стол, что послужит подтверждением того, что все программы были успешно закрыты.
Обратите внимание! Такой подход в закрытии утилит можно назвать универсальным и применимым ко всем моделям гаджетов. Для его реализации достаточно нескольких секунд
Оперативная память мобильного устройства будет полностью очищена.
Как закрыть софт в iOS 7 и выше
В этой версии «операционки» и старше функция многозадачности значительно изменилась. Активное фоновое приложение способствует более быстрому износу батарейки девайса. Сам разработчик комментирует эту ситуацию следующим образом. По его утверждению. Функция существенно улучшилась. Система запоминает, когда юзер пользуется определенным софтом и делает обновление контента до его следующего открытия. Допустим, если пользователь обычно заглядывает в определенную соцсеть в 11 часов дня, к этому времени обновится лента сообщений. Вот так удобно для юзера функционирует многозадачность в седьмой версии «операционки» и выше. Она будто знает, что юзер будет делать в следующий момент, и угадывает его желания. Конечно, с большим трудом можно поверить, что в таких условиях софт не будет засорять память гаджета. И что энергия не будет расходоваться быстрее.
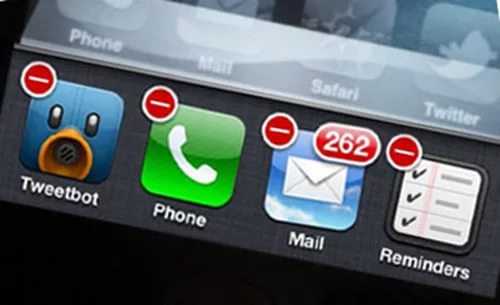
А чтобы закрыть приложения на девайсах с iOS 7 и выше, нужно выполнить такие шаги:
Как видите, закрытие приложений на планшетниках от Apple делается очень просто. В любой момент юзер может осуществить этой действие и наслаждаться быстрой работой действительно нужных программ.
Браузеры есть практически на каждом электронном устройстве. Без этих приложений гаджеты не будут такими функциональными и полезными. Исследования показывают, что , предустановленный на продуктах Apple, считается самым удобным из всех приложений такого рода. Пользователи хвалят Safari за дизайн, функцию отложенного чтения и многозадачность на одной странице. В то же время при переходе на iOS 7 к программе пришлось изрядно привыкать, так как не все особенности очевидны сразу.
В iOS 7 стандартный браузер полностью преобразился: новый интерфейс, новый движок и возможности. Изменилась и система отображения вкладок, теперь она отдаленно напоминает функцию Cover Flow. Все открытые веб-страницы представлены в виде трехмерной карусели, которую можно пролистывать вверх или вниз. Помимо этого среди вкладок есть и хранящиеся в iCloud – те, что открыты на других устройствах.
Известно, что для того, чтобы закрыть вкладку Safari, нужно сделать свайп справа налево. Однако не все знают, что программа позволяет также легко избавиться сразу от всех вкладок.
Как быстро закрыть все вкладки Safari в iOS 7:
Шаг 1
: Запустите Safari с домашнего экрана iPhone и iPad.
Шаг 2
: Нажмите кнопку доступа к вкладкам в правом нижнем углу программы.
Шаг 3
: Кликните кнопку Частный доступ слева внизу.
Шаг 4
: Перед включением Частного доступа приложение предложит закрыть все существующие страницы.
Шаг 5
: Нажмите Да.
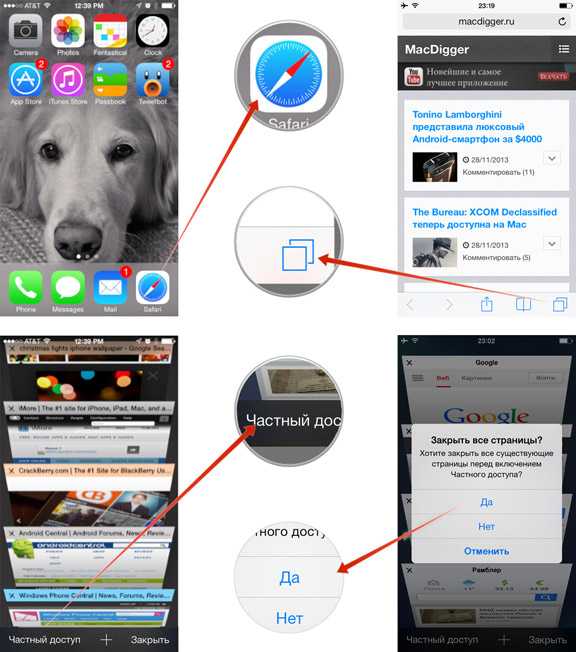
Функция Частный доступ предусматривает возможность посещать сайты в Интернете, не оставляя следов на устройстве в виде куков и записей истории просмотров. Если вы хотите просто закрыть все вкладки, нажмите еще раз кнопку Частный доступ, чтобы вернуться к обычному режиму веб-серфинга.
За весь период пользования приложением для доступа к сети, людьми добавляются адреса многих страниц и веб-ресурсов в избранное.
Но часто требуется удаление всех этих информационных единиц, чтобы наладить более правильную работу расширения или очистить его память.
Тем, кто пользуется инструментом сафари, будет интересно знать как закрыть все вкладки safari быстро и беспроблемно. Этот процесс очень простой и с принципом его выполнения следует ближе разобраться.
Пароль на приложение
Если юзер часто даёт свой телефон детям или просто знакомым, но не хочет, чтобы они увидели определенную информацию или открывали какое-то приложение, в Айфоне можно установить специальные ограничения на такие действия. Также это поможет обезопасить личные данные от злоумышленников при краже устройства.
iOS 11 и ниже
В устройствах с версией ОС 11 и ниже можно поставить запрет на показ стандартных приложений. Например, Siri, Камера, браузер Safari, FaceTime, AirDrop, iBooks и другие. Снять это ограничение возможно только зайдя в настройки и введя специальный пароль. К сожалению, ограничить доступ к сторонним приложениям нельзя, в том числе и поставить на них защиту в виде пароля.
- Зайдите в «Настройки» Айфона.
Пролистайте чуть ниже и найдите пункт «Основные».</li>
Нажмите по «Ограничения» для настройки интересующей нас функции.</li>
По умолчанию эта возможность выключена, поэтому жмём на «Включить Ограничения».</li>
Теперь необходимо настроить код-пароль, который понадобится для разблокировки приложений в будущем. Введите 4 цифры и запомните их.</li>
Повторно напишите код-пароль.Функция включена, но для активации её для определенного приложения нужно передвинуть ползунок напротив влево. Сделаем это для браузера Safari.Переходим на рабочий стол и видим, что на нём нет Safari. По поиску его мы найти также не можем. Именно на это и рассчитан данный инструмент на iOS 11 и ниже.Чтобы увидеть скрытое приложение, пользователю надо вновь войти в «Настройки» – «Основные» – «Ограничения», ввести свой код-пароль. Затем понадобится передвинуть ползунок напротив нужного вправо
Это может сделать как владелец, так и другой человек, важно лишь знать пароль.
iOS 12
В этой версии ОС на Айфоне появилась специальная функция для просмотра экранного времени и, соответственно, его ограничения. Здесь не только можно установить пароль на приложение, но также и отслеживать, сколько времени вы в нём провели.
Установка пароля
Позволяет устанавливать временные лимиты для использования приложений на iPhone. Для их дальнейшего использования понадобится ввести код-пароль. Эта возможность позволяет ограничивать как стандартные приложения Айфона, так и сторонние. Например, социальные сети.
- На главном экране Айфоне найдите и тапните по «Настройки».
- Выберите пункт «Экранное время».
- Кликните по «Использовать код-пароль».
- Введите код-пароль и запомните его.
- Повторно впишите назначенный вами код-пароль. В любой момент юзер сможет его поменять.
- Нажмите на строчку «Лимиты программ».
- Тапните по «Добавить лимит».
- Определите, на какие группы приложений вы хотите поставить лимит. Для примера выберем «Социальные сети». Жмем «Вперед».
- В открывшемся окне поставьте лимит времени, когда вы можете работать в нём. Например, 30 минут. Тут также можно выбрать определенные дни. Если юзер хочет, чтобы при каждом открытие приложения требовался ввод защитного кода, то нужно установить время лимита 1 минуту.
- Активируйте блокировку по истечении указанного времени, передвинув ползунок вправо напротив «Блокировать в конце лимита». Нажмите «Добавить».
- Иконки приложений после включения этой функции будут выглядеть так.
- Запуская приложение по истечении лимита дня, пользователь увидит следующее уведомление. Для продолжения работы с ним следует нажать «Попросить продлить срок».
- Нажмите «Ввести код-пароль».
- Введя нужные данные, появляется специальное меню, где пользователь может выбрать, на сколько времени можно продолжить работу с приложением.
Скрытие приложений
- Выполните Шаги 1-5 из инструкции выше.
- Перейдите в «Контент и конфиденциальность».
- Введите 4-значный пароль.
- Передвиньте указанный переключатель вправо, чтобы активировать функцию. Затем нажмите на «Разрешенные программы».
- Передвиньте ползунки влево, если хотите скрыть одну из них. Теперь на домашнем и рабочем экране, а также в поиске такие приложения видны не будут.
- Активировать доступ снова можно, проделав Шаги 1-5, а затем необходимо передвинуть ползунки вправо.
Keeper
Приложение – классический сейф, в который добавляются файлы, а затем – разносятся по подходящим каталогам и блокируются как отдельно по каждой папке, так и всем скопом. Вне зависимости от выбора разработчики предлагают сгенерировать необычайно серьезные пароли, которые невозможно подобрать и запомнить, но можно снять с помощью Touch ID или Face ID.
Как результат – до информации никто не доберется (и даже владелец смартфона, если использует все попытки). Дополнительно Keeper предлагает организовать доступное пространство и расстаться с теми файлами, которые давно не нужны, закончив сортировку.
Сокрытие приложений в папках
Чтобы скрыть иконку на iPhone практически каждой модели Apple, понадобится сделать лишь несколько простых шагов. Особенность в том, что манипуляции не выполняются через «Настройки».
Чтобы скрыть программы, их иконки, нужно выполнить несколько «секретных» действий на главном экране Apple-устройств, а именно:
- Удерживать иконку приложения, которое нужно спрятать, до тех пор, пока остальные не начнут двигаться (отпускать значок после этого не нужно).
- Продолжая удерживать нажатием иконку, навести ее на любое другое приложение, чтобы обе программы оказались в только что созданной папке. Когда иконки совместятся в ней, значок отпустить.
- Опять коснуться иконки, создать в папке вторую страницу. Для этого притянуть значок к правой части открытой страницы. Удерживая его, дождаться появления второй страницы. Когда значок автоматически попадет на новую страницу, его тут же отпустить.
- Таким образом можно создать внутри папки несколько страниц с приложениями.
1-я страница в папке
2-я страница в папке
И если мы обратим внимание, на рабочем столе внутри папки отображаются только программы, размещенные на 1-й странице:
Чтобы найти удаленную программу, понадобится провести пальцем сверху вниз от центра главного экрана. Откроется поиск. После ввода названия программы она отобразится во всплывающем окне. При желании запустить.
Хрупкий корпус
Экраны всех новых смартфонов имеют защитное покрытие Ceramic Shield. По словам Apple, с ним iPhone 12 прочнее iPhone 11 примерное в четыре раза. На презентации четко сказали, что вероятность разбить дисплей при падении с большой высоты теперь меньше. Но есть несколько нюансов.
Во-первых, керамическое покрытие не спасет от царапин, которые возникают при трении с мелким мусором или контакте с острыми предметами. Это доказал блогер Зак Нельсон с канала JerryRigEverything, который попытался расцарапать экран iPhone 12 Pro железками различной степени жесткости. На шестой степени жесткости дисплей начал собирать царапины.
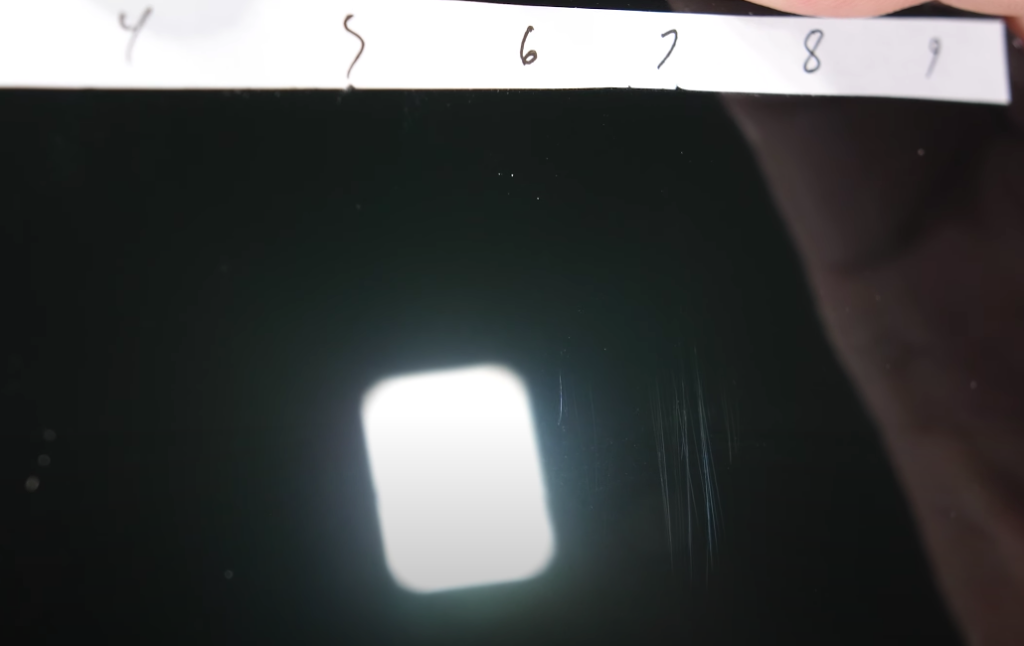
Во-вторых, покрытие находится лишь на передней панели. То есть задняя до сих пор остается уязвимой при физическом контакте. Как быть? Носить чехлы и защитные стекла.
Чехлы-убийцы. Как аксессуары для смартфонов портят внешний вид устройства
На каких iPhone, iPad, iPod Touch и Mac работает AirDrop?
Обмениваться своим содержимым между собой могут следующие компьютеры Mac и устройства iPhone, iPad и iPod touch с установленными операционными системами:
- Компьютер Mac 2012 года выпуска или новее за исключением Mac Pro середины 2012 года с OS X Yosemite или более новой версии.
- Устройство iPhone, iPad или iPod touch с iOS 7 или более новой версии.
Если потребуется осуществлять обмен между компьютерами Mac, то оба они должны иметь одну из следующих моделей:
- MacBook Pro конца 2008 года или последующие модели, кроме 17-дюймового MacBook Pro конца 2008 года.
- MacBook Air, выпущенные позже конца 2010 года.
- MacBook конца 2008 года или последующие модели, кроме MacBook конца 2008 года белого цвета.
- iMac начала 2009 года или последующие модели.
- Mac mini середины 2010 года или последующие модели.
- Mac Pro начала 2009 года с картой AirPort Extreme или середины 2010 года.
- iMac Pro, все модели.
Часть 2: что делать, если iPhone 12 не активируется после выполнения сброса или восстановления
Некоторые пользователи говорят, что их iPhone 12 не может активироваться после сброса настроек. Если эта ситуация применима к вам, в этом разделе объясняются практические решения, которые вам следует попробовать. Мы объясняем несколько решений для решения этой проблемы.
Решение 01: запустите активацию еще раз
Если ваш iPhone 12 не может активироваться после сброса настроек, вы увидите, что кнопка «Домой» на устройстве работает. Итак, вы можете использовать эту кнопку и найти способ решить проблему. Ниже перечислены шаги, которые вы должны выполнить, чтобы это сделать.
- Во-первых, вы должны включить iPhone и выбрать предпочтительный язык, а также регион. Вы увидите меню с тремя вариантами. Они есть
- «Экстренный звонок»
- «Начать сначала»
- «Настройки Wi-Fi»
- Вам следует выбрать вариант под названием «Начать Сначала. » Эта опция вернет вас к началу конфигурации iOS, чтобы вы могли начать ее заново. Теперь вы можете выбрать язык, соединение Wi-Fi и т. Д.
- Выполните все шаги с самого начала. Если вы по-прежнему видите ту же ошибку, попробуйте еще раз. Если это не сработает, переходите к следующему решению.
Решение 02: используйте другую SIM-карту
Если ваш iPhone 12 еще не активируется, вы можете попробовать другую SIM-карту на устройстве. Фактически, все, что вам нужно сделать, это использовать другую SIM-карту. Просто откройте лоток для SIM-карты, выньте текущую SIM-карту и вставьте новую — готово!
Ставим пароль на приложения Айфона
h2<dp>1,0,0,0,0—>
iOS имеет вкладку «Ограничения», расположенную в меню «Экранное время». Выполняем следующую инструкцию:
p, blockquote<dp>4,0,0,0,0—>
- Жмем «Настройки» с домашнего экрана.
- Указываем «Экранное время».
- Теперь пользователю следует выбрать «Использовать код-пароль», после чего ввести код-пароль, состоящий из 4-х знаков. Таким образом будет активирован контроль лимитов и экранного времени.
- Переходим на главную страницу вкладки «Экранное время», после чего указываем раздел «Контент и конфиденциальность».
Теперь вам следует выполнить передвижение переключателя рядом со строкой «Контент и конфиденциальность».</li>Выбираем нужное меню, чтобы выполнить создание ограничения: «Ограничения контента», «Разрешенные программы» или «Покупки в Айтюнс Сторе и Апп Сторе».</li>Следует передвинуть ползунок рядом с необходимыми действиями или софтом, доступ к которому требуется ограничить.</li>
Те приложения, которые вы отключили, на домашнем экране демонстрироваться не будут. Снова активировать доступ для данных приложений можно путем выполнения вышеописанных действий, только ползунок нужно передвинуть в другую сторону.</li></ul></dp></dp>
Ставим пароль на определенную программу
h2<dp>2,0,0,0,0—>
В системе iOS 12 и новее для работы с приложениями можно создавать определенные лимиты времени. Разблокировка приложений осуществляется вводом кода-пароля.
p, blockquote<dp>5,1,0,0,0—>
p, blockquote<dp>6,0,0,0,0—>
- Сначала проверяем, что функция «Экранное время» уже активирована.
- Жмем «Настройки», после чего выбираем «Экранное время».
- После выбора «Использовать код-пароль» устанавливаем код доступа.
- В разделе со статистикой следует выбрать необходимую программу, которой вы часто пользуетесь.
- Выполняем установку лимита путем выбора функции «Добавить лимит».
- Время использования выбираем, равное 1 минуте. Для подтверждения изменения жмем «Добавить».
Теперь после превышение временного лимита работы с приложением будет запрашиваться пароль.
p, blockquote<dp>7,0,0,0,0—>
p, blockquote<dp>8,0,0,1,0—></dp></dp></dp></dp></dp>
Скудный комплект
Начиная с октября 2020 года (месяц релиза новых смартфонов) iPhone будут поставляться в новых коробках. Они станут примерно в два раза меньше, чем обычные — из-за отсутствия зарядного адаптера и наушников. Грубо говоря, комплект iPhone стал дешевле примерно на четыре тысячи рублей (суммарная стоимость гарнитуры и зарядки).

Три момента. Во-первых, во Франции Apple продолжает продавать айфоны с бесплатной гарнитурой — это рекомендовано местным законодательством. Во-вторых, больше всего недовольны покупатели Pro-моделей, в комплект которых клали не позорный адаптер на 5 Вт, а полноценную «голову» мощностью 18 Вт.
В-третьих, аксессуары вытащили и из коробок других моделей. То есть если вы соберетесь покупать iPhone XR, 11 Pro или SE, знайте, что в комплекте со смартфоном будет только сам девайс, провод Lightning и макулатура.















![Как закрыть приложения на iphone без кнопки home в 2021 году [very easy] - wapk](http://pvtest.ru/wp-content/uploads/8/c/5/8c50ef15e10d999d41db99344c14f35c.jpeg)










